
 1402/07/03
1402/07/03 آموزش نصب مرحله به مرحله LAMP Server در سیستم عامل های لینوکس
مجموعه نرم افزار Lamp یا لمپ سرور, شامل چهار سرویس نرم افزاری Open-Source هستند و در حقیقت مخفف شده Apache, MySQL, PHP و Linux میباشد که به Web Stack معروف هستند; نصب LAMP Server در لینوکس, اکثرا برای آماده سازی از میزبانی یک وب سرور از سایت, در لینوکس و برقراری ارتباط با آن نصب میشود, همچنین جهت استفاده و توسعه برنامه های پویای تحت وب نیز کاربرد دارد.
نصب LampServer در سیستم عامل لینوکس، به شما این امکان را خواهد داد تا به منظور آماده سازی از میزبانی یک وب سرور را پیاده سازی کنید؛ در این دسته مبحث آموزش لینوکس نیز، نصب لمپ سرور در لینوکس، همچنین نصب پیش نیاز های لمپ سرور را به ساده ترین حالت ممکن توضیح داده ایم…
بهتر است نگاه بیشتری به این سرویس های نرم افزاری پکیج Lamp Server داشته باشیم و سپس آموزش نحوه مرحله به مرحله نصب LampServer را در هر یک از توزیع های سیستم عامل لینوکس بررسی کنیم; با آسام سرور همراه باشید.
Apache : از سرویس آپاچی به عنوان وب سرور استفاده میشود و جزو محبوب ترین و معروفترین وب سرور های موجود است.
PHP : زبان برنامه نویسی سمت سرور میباشد که اصلی ترین کاربرد این زبان, برنامه نویسی وب و طراحی وب سایت است.
MySQL : معروف ترین سیستم مدیریت دیتابیس است که ساده ترین تعریف از پایگاه داده Mysql میباشد.
پیش نیاز نصب Lamp Server در توزیع های لینوکس
1. داشتن سرور لینوکس از توزیع مورد نظر
ابتدا از سرویس دهنده مورد نظر خود اقدام به خرید سرور مجازی لینوکس کرده و توزیع مورد علاقه خود از سرور لینوکس، جهت نصب پکیج Lamp Server را تهیه کنید.
2. دسترسی به نرم افزار پوتی
دسترسی به نرم افزار پوتی ( Putty ) جهت وارد شدن به سرور لینوکس از طریق SSH, اولین پیش نیاز نصب پکیج Lamp خواهد بود; با مراجعه به لینک روبرو: Putty Download, میتوانید به نسخه های مختلف از نرم افزار پوتی دسترسی داشته باشید; سپس میتوانید با کد های دستوری مخصوص در هر یک از نسخه های لینوکس اقدام به نصب لمپ سرور کنید.
نصب Lamp Server در Centos7
بعد از وارد شدن به سرور خود از طریق پوتی, ابتدا دستورات لازم جهت نصب لمپ سرور را وارد میکنیم:
1. ابتدا با خط دستور داده شده, سرور Centos7 خود را آپدیت میکنیم:
yum -y update
دستور Yum Update, مطابق عکس زیر به محض وارد شدن شروع به آپدیت کردن میکند.
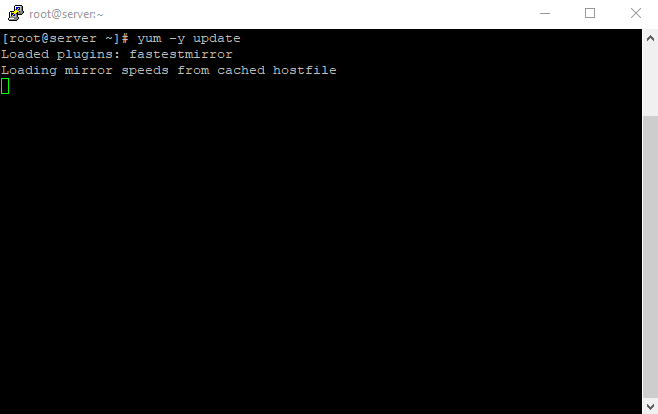
پس از اتمام آپدیت با تصویر زیر روبرو میشوید و اعلام میکند که آپدیت به پایان رسیده است.
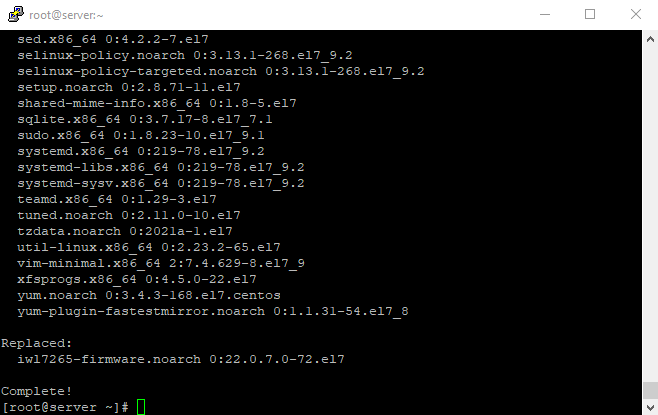
توجه: ممکن است چند دقیقه ای طول بکشد و در واقع سیستم شما هنگ نکرده است, پس منتظر بمانید.
2. آخرین نسخه از سرویس های نرم افزاری MariaDB (MySQL) ، Apache و PHP با دستور زیر نصب خواهند شد:
yum -y install mariadb-server mariadb httpd php
متن داخل در تصویر زیر, نشان میدهد که سرویس های MariaDB ، Apache و PHP با موفقیت نصب شده اند.
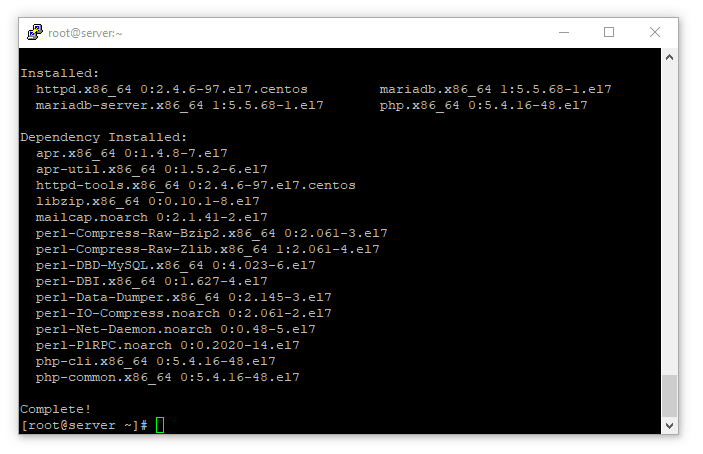
3. سپس با استفاده از دستور زیر; ماژول های زبان برنامه نویسی PHP را نصب میکنیم:
yum -y install php-gd php-ldap php-odbc php-pear php-xml php-xmlrpc php-mbstring php-snmp php-soap curl curl-devel mod_ssl mod_security php-ioncube-loader php-mcrypt php-suhosin php-xml php-magickwand libexif php-imap openssl zip zlib
همانطور که مشاهده میکنید ماژول های زبان برنامه نویسی PHP نیز با موفقیت نصب شدند.
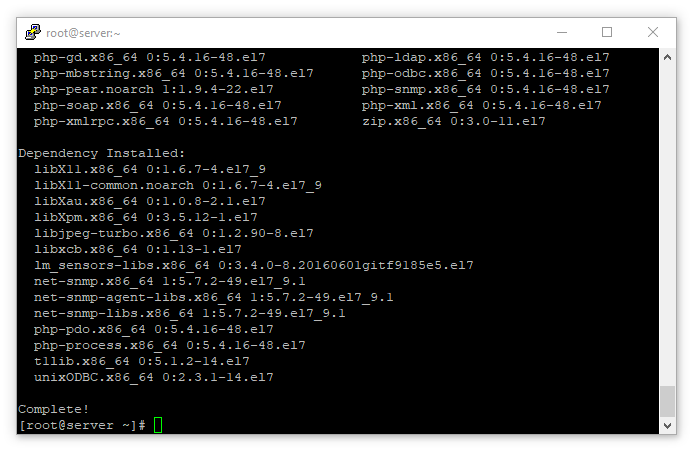
4. سرویس های MariaDB و Apache با دستور زیر فعال خواهند شد:
دستور های شروع و فعالسازی سرویس Apache
systemctl start httpd.service
systemctl enable httpd.service
خط دستور های Apache را مانند عکس زیر, در سرور وارد میکنیم که بصورت خودکار سرویس Apache شروع و فعال میشود.
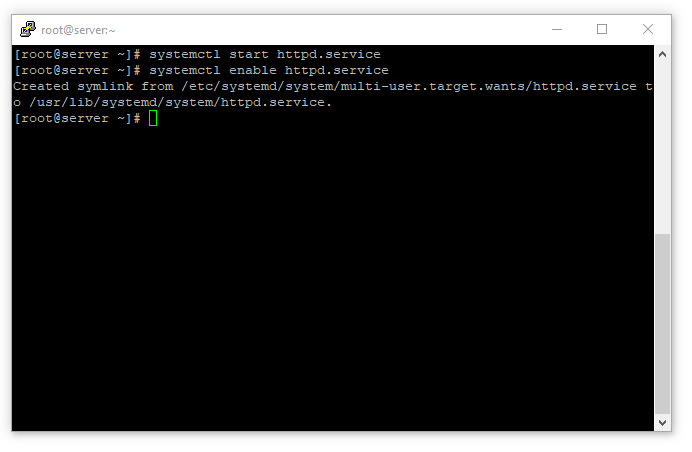
دستور های شروع و فعالسازی سرویس MariaDB
systemctl start mariadb.service
systemctl enable mariadb.service
مانند سرویس Apache; خط دستور های MariaDB را نیز مطابق با عکس زیر, در سرور وارد میکنیم و بصورت خودکار سرویس MariaDB شروع و فعال میشود.
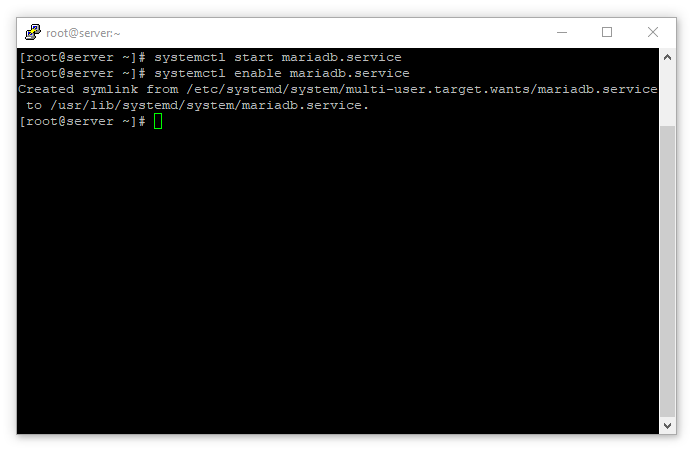
5. اسکریپت امنیتی از MariaDB را اجرا کنید:
mysql_secure_installation
اگر مطابق با عکس زیر پیام هایی را مشاهده کردید, نشان میدهد که تغییرات را با موفقیت در تنظیمات MariaDB انجام داده اید.
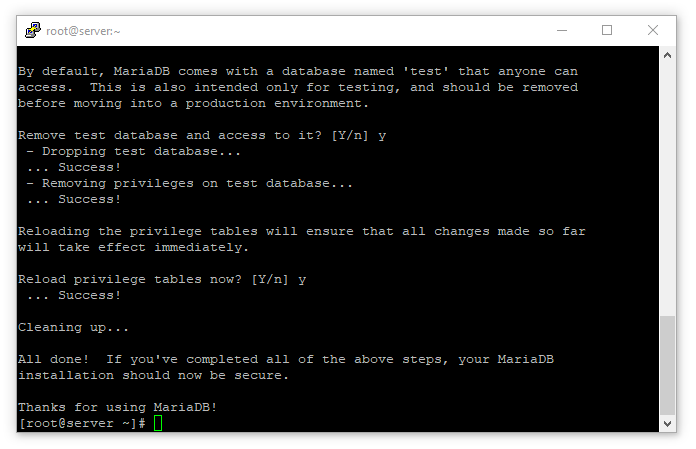
توجه: پس از وارد کردن دستور بالا جهت کانفیگ سازی تنظیمات MariaDB, چند سوال از شما خواهد پرسید که به شرح زیر است:
- رمز فعلی خود برای حساب کاربری ( Root ) را وارد کنید.
نکته: با توجه به اینکه شما به تازگی سرویس MySQL ( MariaDB ) را نصب کرده اید, به احتمال قوی به رمز فعلی دسترسی نخواهید داشت; پس با استفاده از کلید Enter, آن را خالی میگذاریم.
- سپس از شما درخواست میکند که رمزی را تعیین کنید; با استفاده از کلید Y تایید میکنیم که یک رمز را انتخاب کنیم.
- در این بخش از شما میپرسد که آیا کاربران ناشناس حذف شوند؟ با استفاده از کلید Y آن را تایید میکنیم.
- در گزینه چهارم نیز خواهد پرسید که آیا دسترسی روت از راه دور مجاز نیست؟ این گزینه را نیز با استفاده از کلید Y تایید خواهیم کرد.
- در این قسمت میپرسد که آیا پایگاه داده آزمایشی و دسترسی به آن حذف شوند؟ با استفاده از گزینه Y تایید میکنیم.
- در آخرین بخش از سوالات از شما خواهد پرسید که آیا جداول امتیازات بارگیری شوند؟ این بخش را همانند بخش های قبلی با کلید Y تایید میکنیم.
6. تنظیمات فایروال ( Firewall ) را به ترتیب با استفاده از خط دستور های زیر بارگذاری میکنیم:
firewall-cmd --permanent --zone=public --add-service=http
firewall-cmd --permanent --zone=public --add-service=https
firewall-cmd --reload
اگر با پیام های زیر, مطابق با عکس زیر روبرو شدید; نشان دهنده این است که تنظیمات Firewall با موفقیت بارگذاری شده اند.
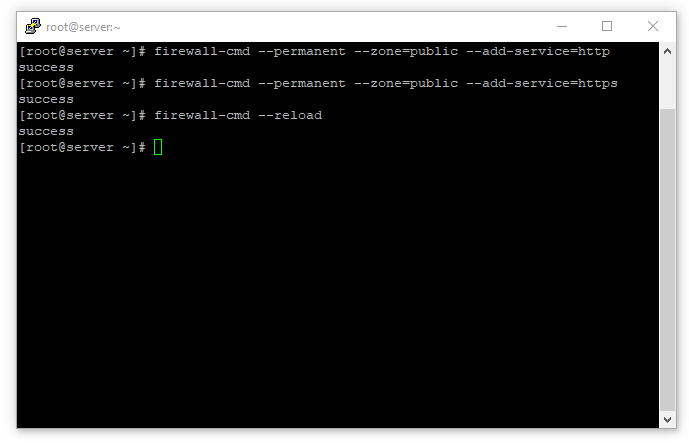
7. در صورت نیاز میتوانید Hostname ( نام میزبان ) را نیز مطابق با کد دستوری زیر, تعیین کنید:
hostnamectl set-hostname myserver.Asamserver.com
توجه: به جای myserver.Asamserver.com، باید سرور/نام میزبان ( Hostname ) خود را قرار دهید؛
همانطور که میتوانید در عکس زیر مشاهده کنید, نام سرور میزبان بصورت خودکار اعمال خواهد شد.
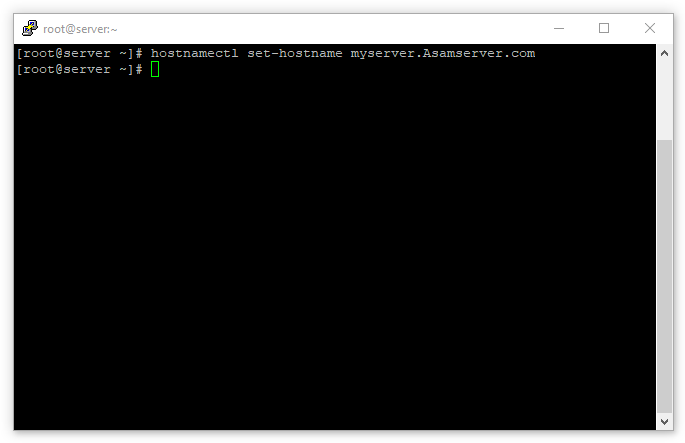
8. PHP را در سرور وب خود آزمایش کنید:
توجه: قبل از انجام آزمایش سرور وب نیاز است تا ادیتور Nano را نصب کنیم:
با استفاده از دستور زیر میتوانید این ادیتور را نصب کنید.
yum install nano -y
اگر پیام زیر را دریافت کردید نشان میدهد که با موفقیت این ادیتور را نصب کرده اید.
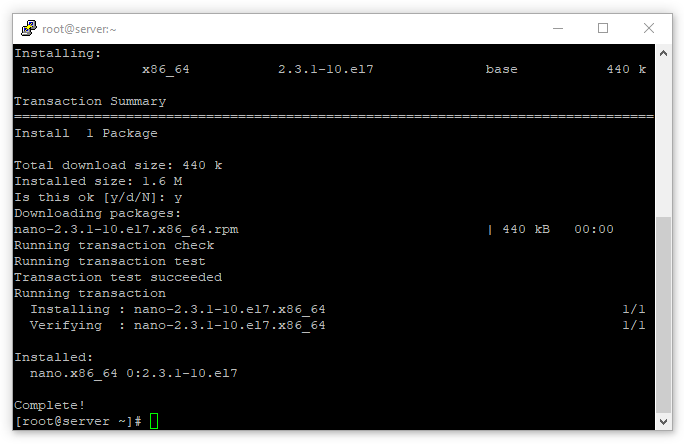
اکنون پس از نصب ادیتور Nano;
یک پیکربندی به نام phpinfo.php ایجاد میکنیم و در فهرست روبرو: var/www/html/info.php, قرار میدهیم.
برای آزمایش سرور وب در PHP مراحل زیر را به ترتیب انجام خواهیم داد:
- با استفاده از دستور داده شده در بخش زیر مطابق با عکس, وارد فهرست var/www/html/info.php خواهید شد.
nano /var/www/html/info.php
پس از وارد کردن خط دستور, مطابق با عکس زیر, به فهرست var/www/html/info.php, وارد میشویم:
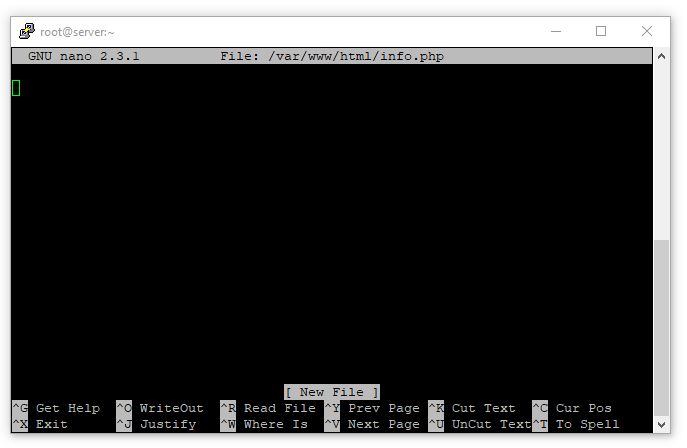
- سپس پیکربندی زیر را داخل محیط وارد شده یعنی: var/www/html/info.php قرار میدهیم.
<?php phpinfo(); ?>
- بعد از قرار گیری پیکربندی در محیط وارد شده, با استفاده از کلید های ترکیبی Ctrl+X تغییرات را ذخیره میکنیم و از محیط: var/www/html/info.php, خارج میشویم. با اجرای کلید های ترکیبی سوالی پرسیده میشود که آیا تغییرات ذخیره شوند؟ شما با کلید Y تایید میکنید و پس از تایید, با استفاده از کلید Enter از محیط خارج میشوید.
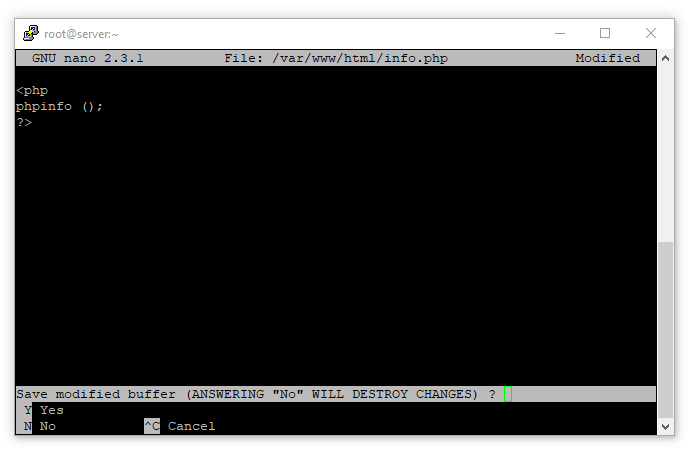
اکنون میتوانیم آزمایش کنیم که آیا سرور وب ما میتواند محتوای تولید شده توسط یک اسکریپت PHP را نشان دهد؟ با وارد کردن آدرس روبرو: http://ip-adress/info.php میتوانید تست کنید.
توجه: بجای ip-adress در آدرس داده شده, آدرس IP داده شده از سرور لینوکس توسط شرکت ارائه دهنده سرور را وارد میکنیم.
اگر با صفحه زیر روبرو شدید, نشان دهنده این است که PHP را با موفقیت نصب کرده اید.
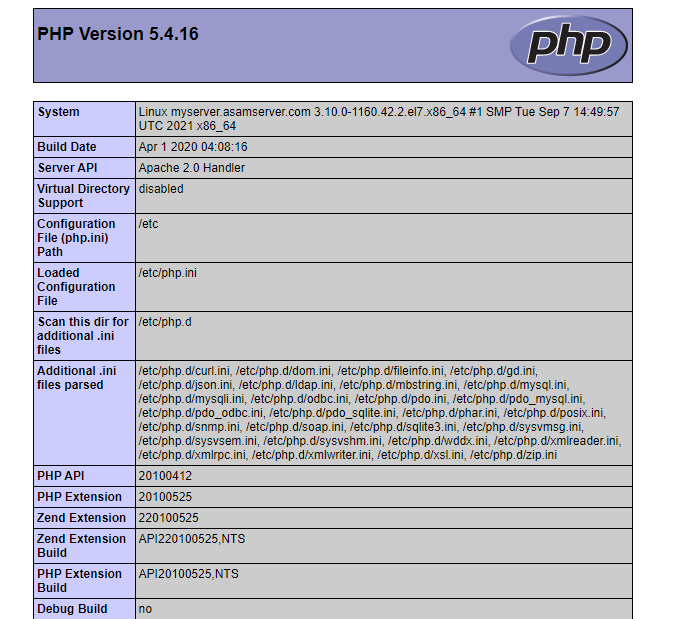
همچنین بهتر است متوجه باشید که این صفحه اطلاعاتی نیز در مورد سرور شما از دیدگاه PHP به شما میدهد و برای اشکال زدایی و اطمینان از اجرای صحیح تنظیمات شما مفید است.
نصب Lamp Server در Ubuntu 20
ابتدا لازم است تا با دستور زیر بسته های نرم افزاری خود را بروزرسانی کنیم.
1. با استفاده از دستور زیر میتوانید پکیج های نرم افزاری خود را آپدیت کنید:
sudo apt upgrade
در هنگام آپدیت مانند محتوای موجود در عکس زیر, از شما خواهد پرسید آیا مایل به ادامه فرآیند آپدیت هستید؟ با استفاده از کلید Y آن را تایید میکنیم و با استفاده از کلید Enter فرآیند نصب را تایید میکنیم.
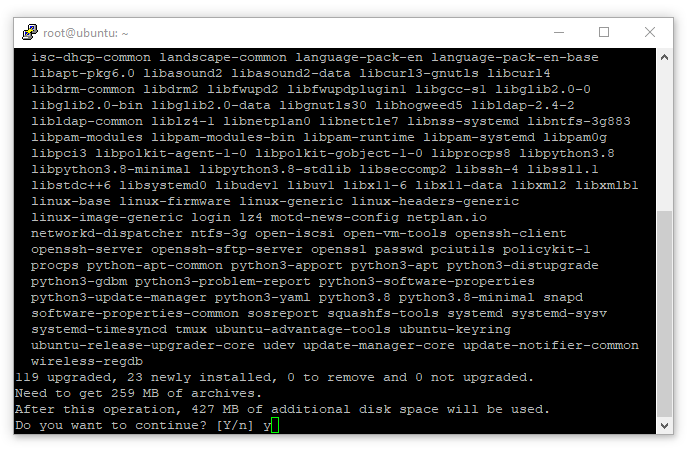
اگر در سرور با پیام زیر روبرو شدید, نشان دهنده این است که آپدیت پکیج های نرم افزاری سرور با موفقیت انجام شده است.
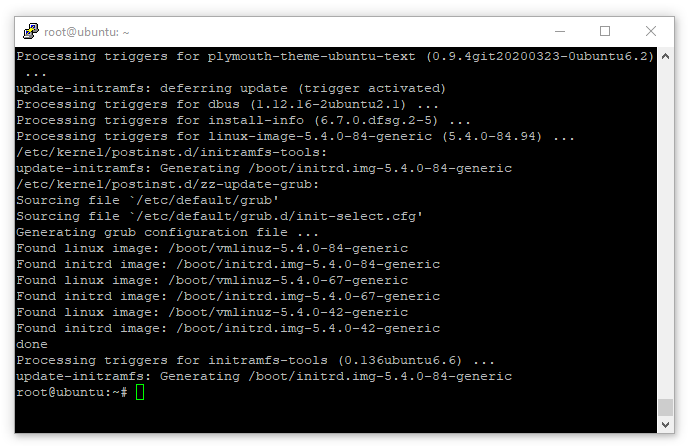
2. اکنون لازم است تا با استفاده از دستور زیر, وب سرور Apache را نصب کنیم:
sudo apt install apache2
مانند دستور قبلی, هنگام نصب وب سرور آپاچی, مطابق تصویر زیر; لازم است تا با فشردن کلید Y و سپس کلید Enter, فرایند نصب را تایید کنید.
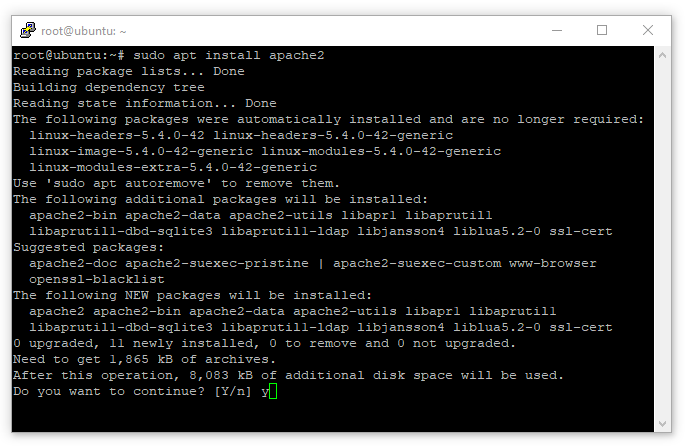
کمی صبر کنید…
اگر در سرور با پیام زیر روبرو شدید, نشان دهنده این است که نصب وب سرور آپاچی با موفقیت انجام شده است.
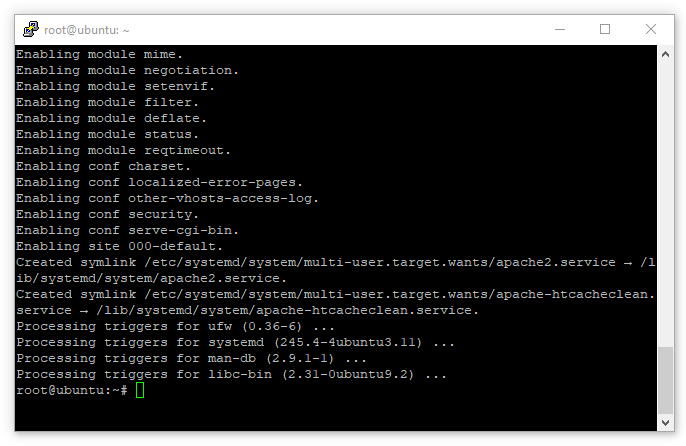
3. پس از نصب وب سرور آپاچی, نیاز است تا تنظیمات فایروال, جهت مجاز نشان دادن ترافیک HTTP, تنظیم شوند:
دستور UFW زیر, به شما این امکان را میدهد تا بتوانید گزینه هایی که برای تنظیم تنظیمات فایروال در دسترس است را ببینید:
sudo ufw app list
- گزینه هایی که در اختیار خواهید داشت, مانند عکس داده شده به شرح زیر خواهند بود:
سه گزینه اول که نیاز خواهید داشت به شرح زیر خواهند بود:
1. Apache : این گزینه فقط پورت 80 را باز میکند که رمزگذاری نشده اند و پورت عادی میباشد.
2. Apache Full : دومین گزینه هم پورت قبلی که معرفی شد و همچنین پورت 443 را که ترافیک رمزگذاری شده ی TLS و SSL است را باز میکند.
3. Apache Secure : سومین گزینه نیز, فقط پورت 443 را باز خواهد کرد.
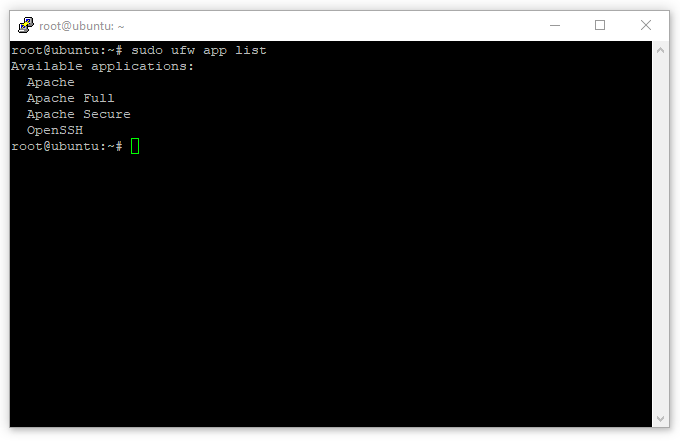
نکته مهم: به دلیل اینکه نصب جدیدی از آپاچی را داشتیم و گواهی SSL یا TLS را به نوعی تنظیم نکرده اید که دستور UFW که مخفف شده ( Uncomplicated Firewall ) میباشد, بتواند ترافیک HTTPS را در سرور شما مجاز کند; پس بهتر است فقط پورت 80 برای ما مجاز باشد.
- پس در ادامه, با استفاده از دستور زیر; پورت 80 در سرور اوبونتو لینوکس را باز میکنیم.
sudo ufw allow in "Apache"
اگر مطابق با عکس داده شده, با پیام زیر مواجه شدید; به این معنی میباشد که پورت 80 در فایروال, با موفقیت مجاز اعلام شده و در دسترس میباشد.
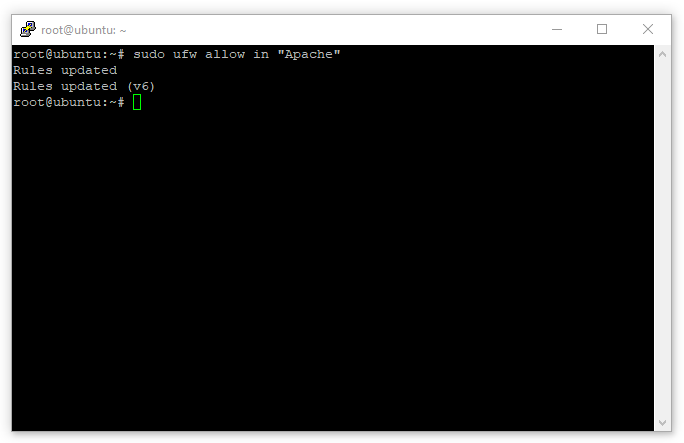
4. پکیج نرم افزاری MySQL را نصب میکنیم:
با استفاده از کد دستوری زیر میتوانیم پایگاه داده MySQL را نصب کنیم.
sudo apt install mysql-server
جهت ادامه نصب MySQL, با فشردن کلید Y و سپس کلید Enter, فرایند نصب را تایید کنید.
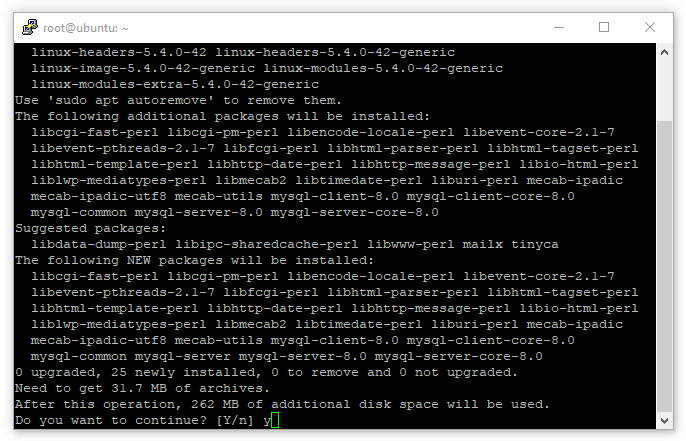
کمی صبر کنید…
هنگامی که مطابق با عکس داده شده, با پیام زیر مواجه شدید; یعنی مراحل نصب MySQL با موفقیت به پایان رسیده است.
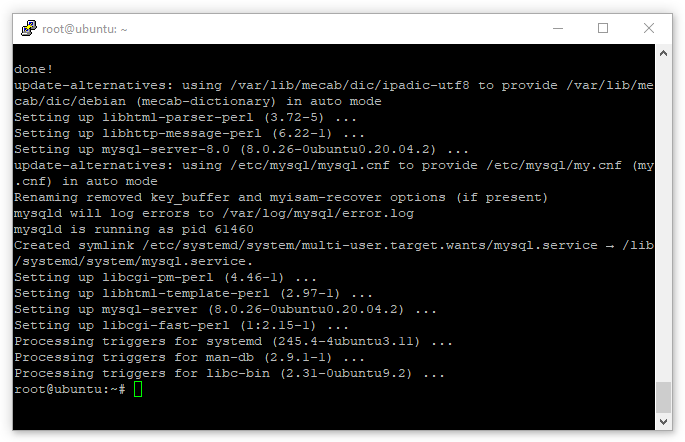
5. اسکریپت امنیتی را که با پایگاه داده MySQL نصب شده است را به کمک دستور زیر, اجرا میکنیم:
sudo mysql_secure_installation
پس از وارد کردن دستور, مطابق با عکس داده شده; سوالی از شما پرسیده میشود که آیا گذرواژه ورود معتبر به برخی از پلاگین های پایگاه های داده در MySQL را تعیین میکنید؟ در این قسمت اگر مایل به اضافه کردن رمز عبور بودید با فشردن کلید Y و سپس کلید Enter, فرایند شروع رمزگذاری را تایید کنید.
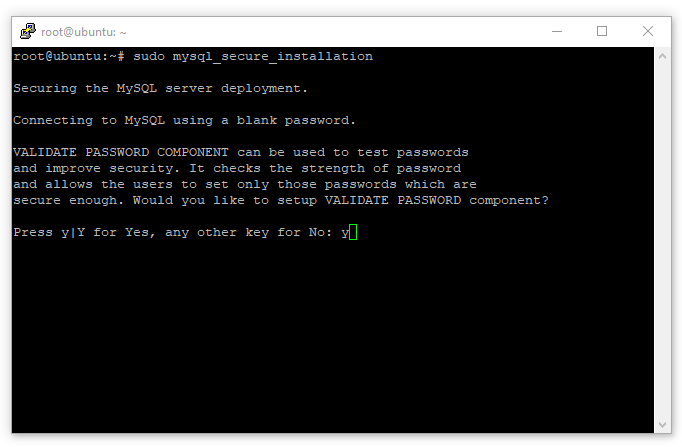
- در ادامه نیز پس از تایید رمزگذاری, به سه نوع از رمز گذاری دسترسی خواهید داشت که با فشردن کلید 0 رمز گذاری ضعیف, با فشردن کلید 1 رمز گذاری متوسط و با فشردن کلید 2 نیز رمز گذاری قوی را انتخاب میکنید.
برای مثال: با انتخاب رمز گذاری قوی یعنی کلید 2, به شما این امکان را میدهد تا با ترکیبی از اعداد, حروف انگلیسی, نماد ها و برخی نویسه های خاص رمز گذاری کنید, اما با انتخاب کلید 1, تنها به نوعی از رمز گذاری دسترسی خواهاد داشت که فقط میتوانید با اعداد از آن استفاده کنید.
مطابق با عکس زیر, کلید 2 را انتخاب میکنیم و با فشردن کلید Enter رمز وارد شده را تایید میکنیم.
توجه: ممکن است در طی رمزگذاری اصلی که بعد از این دستور خواهیم داشت از شما سوال بپرسد که آیا مایل هستید از گذرواژه ای که برای پلاگین ورود معتبر ( VALIDATE PASSWORD PLUGIN ) اختصاص داده اید نیز برای رمز عبور ریشه یا اصلی MySQL, استفاده کنیم؟ اگر قبول داشتید, میتوانید رمز هر دو قسمت را به یک صورت اختصاص دهید اما توجه داشته باشید که اگر گزینه تعیین رمز عبور قوی, یعنی شماره 2 را انتخاب کنید; از ترکیبی از اعداد, حروف انگلیسی, نماد ها و برخی نویسه های خاص رمز گذاری استفاده کنید که در غیر اینصورت ممکن است با خطاهایی مواجه شوید.
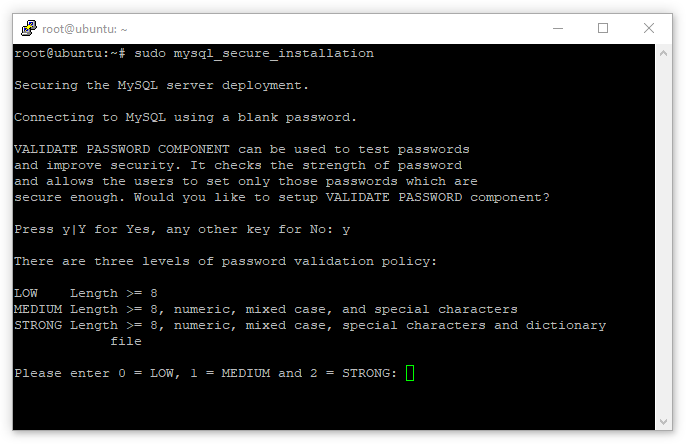 با انتخاب گزینه 2 و پس از وارد کردن رمز; سرور سطح امنیتی رمز انتخاب شده را از 0 تا 100 به شما نشان میدهد و مطابق با عکس داده شده, میپرسد که مایلید با این سطح امنیتی از رمزی که وارد کرده اید ادامه دهیم؟ با انتخاب کلید Y و فشردن کلید Enter, رمز انتخاب شده را تایید میکنیم.
با انتخاب گزینه 2 و پس از وارد کردن رمز; سرور سطح امنیتی رمز انتخاب شده را از 0 تا 100 به شما نشان میدهد و مطابق با عکس داده شده, میپرسد که مایلید با این سطح امنیتی از رمزی که وارد کرده اید ادامه دهیم؟ با انتخاب کلید Y و فشردن کلید Enter, رمز انتخاب شده را تایید میکنیم.
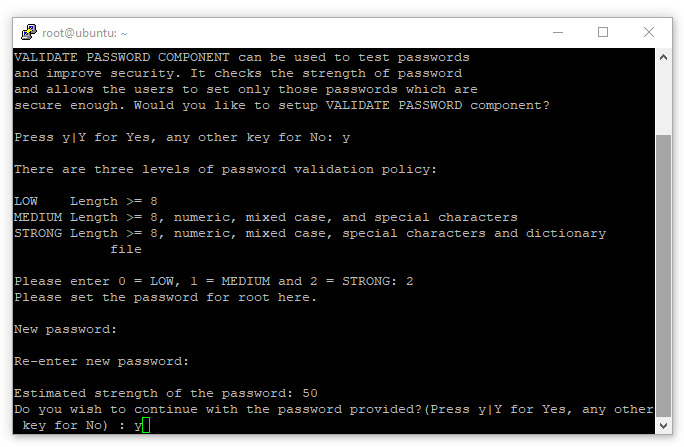
- پس از تایید رمز گذاشته شده, در این قسمت نیز سوالی که خواهد پرسید به شرح روبرو خواهد بود: آیا کاربران ناشناس را حذف کنیم؟ در جواب, مطابق با عکس زیر; با انتخاب کلید Y و سپس فشردن کلید Enter, تایید میکنیم.
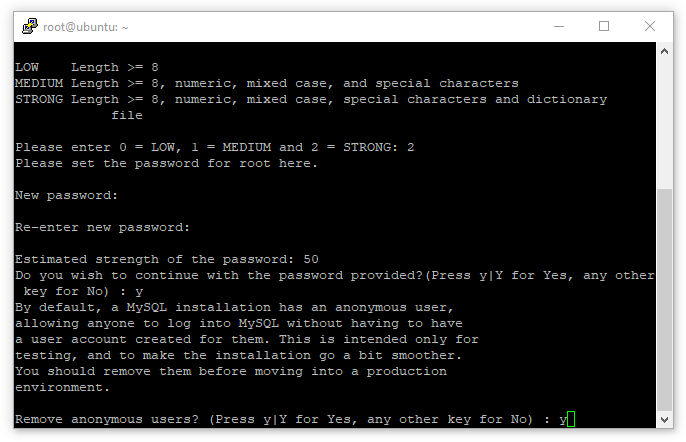
- با تایید سوال قبلی, خواهد پرسید که آیا دسترسی روت از راه دور مجاز نیست؟ با استفاده از گزینه Y, مطابق با عکس زیر; تایید میکنیم و به بخش بعدی میرویم.
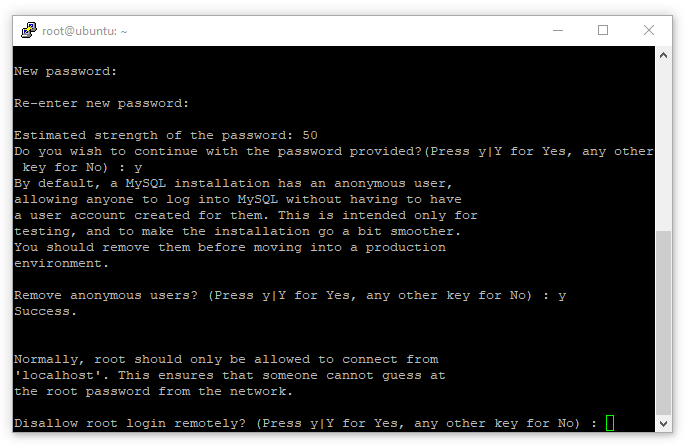
- در قسمت بعدی از اسکریپ امنیتی MySQL نیز سوالی که پرسیده میشود به شرح روبرو میباشد: آیا پایگاه داده آزمایشی و دسترسی به آن حذف شوند؟ با استفاده از گزینه Y, مطابق با عکس زیر; تایید میکنیم و به آخرین بخش از سوالات امنیتی اسکریپت MySQL میرویم.
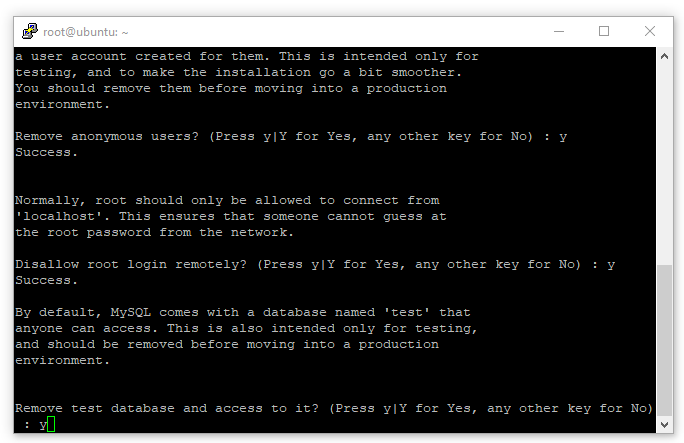
- در آخرین بخش از سوالات سرور از شما خواهد پرسید که آیا جداول امتیازات بارگیری شوند؟ این بخش را همانند بخش های قبلی با کلید Y تایید میکنیم و با فشردن کلید Enter, نصب Lamp Server در لینوکس از توزیع اوبونتو 20 را ادامه میدهیم.
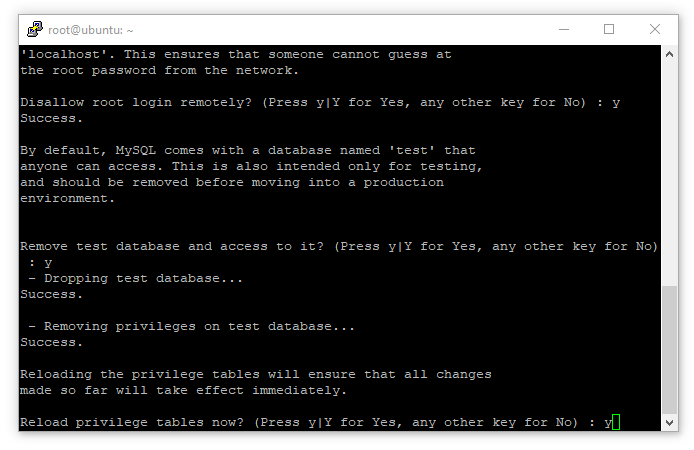
- با تایید سوال قبلی, اگر محتوای روبرو: !ALL Done را مطابق با عکس زیر, دریافت کردید; به این معنی است که اسکریپت امنیتی MySQL اجرا شده است.
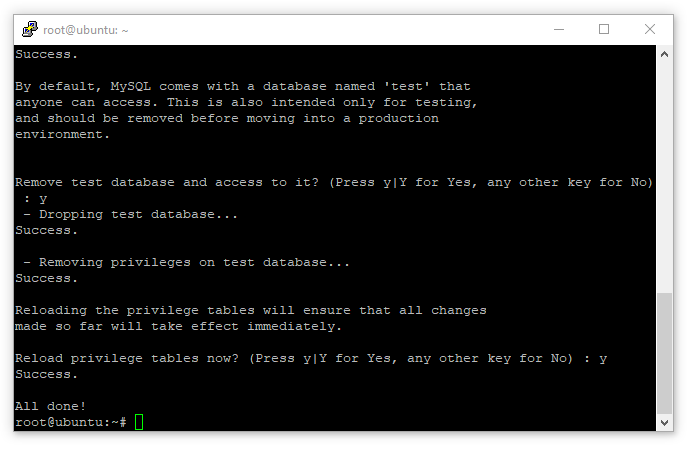
6. تست ورود به پکیج نرم افزاری MySQL را انجام دهید تا مطمئن شوید که بصورت صحیح نصب شده است و اسکریپت ها به درستی اجرا میشوند:
با استفاده از دستور زیر میتوانید تست را انجام دهید:
sudo mysql
اگر خروجی دستور با محتوای زیر مطابق با عکس داده شده باشد یعنی پکیج نرم افزاری MySQL و اسکریپت های MySQL, به درستی نصب شده اند.
توجه: بعد از انجام تست, با استفاده از دستور زیر میتوانید از بخش تست کنسول MySQL, خارج شوید.
exit
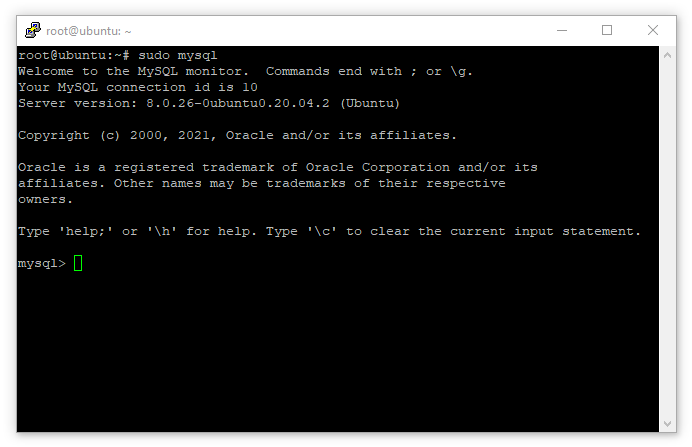
7. آخرین نسخه از سرویس نرم افزاری PHP با دستور زیر نصب خواهد شد:
sudo apt install php libapache2-mod-php php-mysql
اگر با محتوای موجود در عکس زیر مواجه شدید, باید کلید Y را بزنید و سپس با کلید Enter ادامه نصب را تایید کنید.
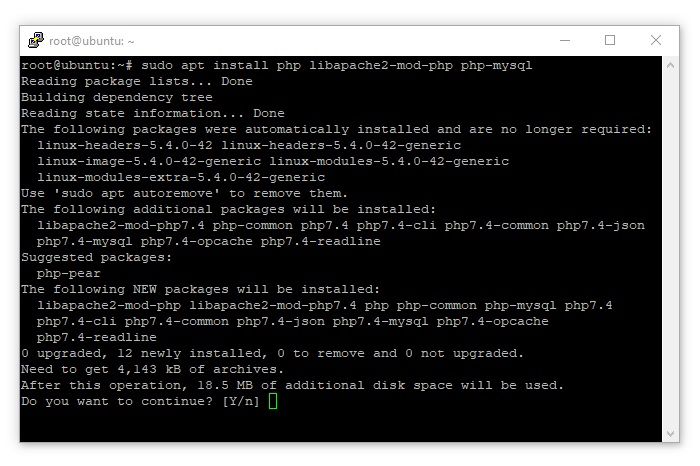
در پایان نصب PHP نیز, مطابق با عکس زیر; محتوایی که مشاهده میکنید در سرور به شما نمایش داده میشود.
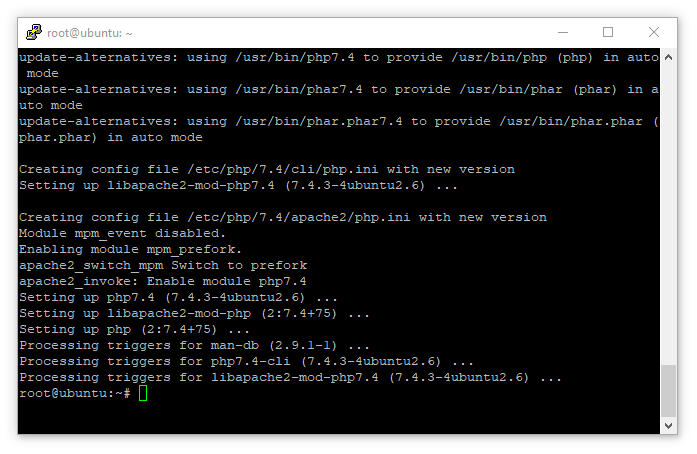
هنگامی که نصب سرویس نرم افزاری PHP به پایان رسید, میتوانید با استفاده از دستور داده شده; نسخه نصب شده از PHP را تایید کنید.
php -v
گزارش موجود از تایید نصب PHP, مطابق با عکس داده شده خواهد بود.
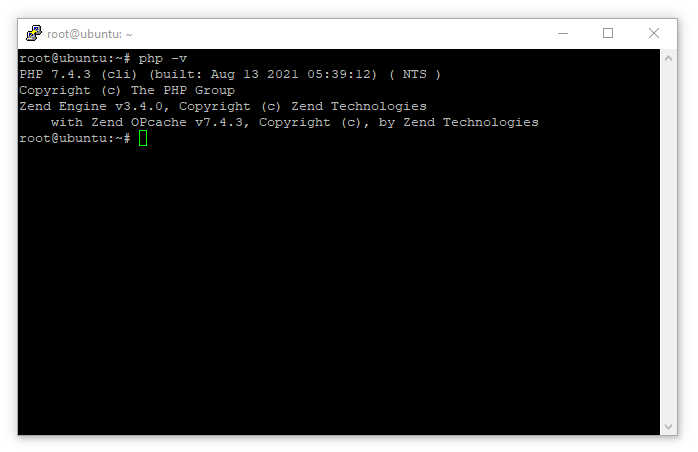
8. برای وبسایتتان میزبان مجازی ( Virtual Host ) ایجاد کنید:
آپاچی در توزیع اوبونتو 20 از لینوکس سرور, بطور پیش فرض و فعال دارای یک بلوک سرور میباشد که جهت ارائه اطلاعات از مسیر روبرو: /var/www/html پیکر بندی شده است; پس آپاچی برای یک سایت واحد و تک به درستی کار خواهد کرد اما اگر قصد میزبانی چندین سایت را داشتید به احتمال زیادی به مشکل برخورد خواهید کرد.
پس در این صورت با استفاده از دستور زیر, ما یک فهرست در مسیر روبرو: /var/www; برای مثال در این بخش برای سایت روبرو: ( my_testdomain ) ایجاد میکنیم.
sudo mkdir /var/www/my_testdomain
مطابق با عکس زیر, بعد از اجرای دستور; فهرست بصورت خودکار ایجاد میشود.
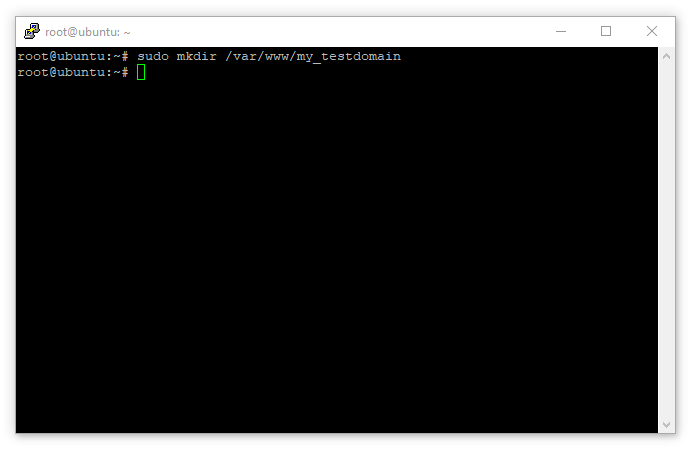
سپس با استفاده از کد زیر, مالکیت فهرست را به متغیر محیطی $USER, اختصاص دهید که به کاربر فعلی سیستم شما ارجاع خواهد داد.
sudo chown -R $USER:$USER /var/www/my_testdomainبا اجرای دستور داده شده, مطابق با عکس زیر; مالکیت فهرست به متغیر محیطی $USER بصورت خودکار تغییر میکند.
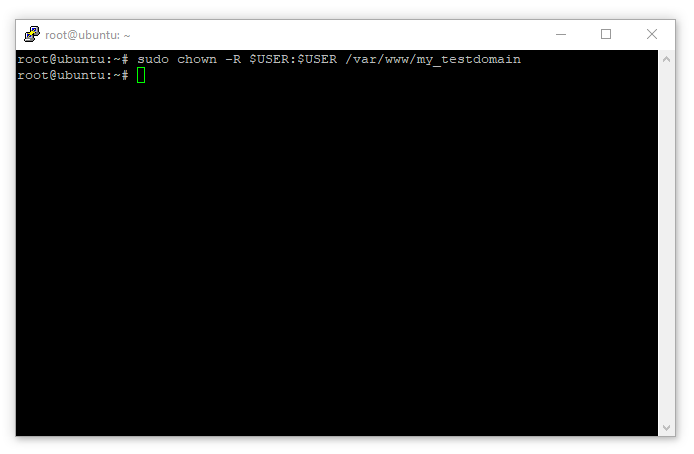
اکنون با استفاده از ویرایشگر خط فرمان Nano, با خط دستور زیر, فایل پیکربندی جدیدی در فهرست سایت های آپاچی که ایجاد کردیم را اضافه میکنیم.
sudo nano /etc/apache2/sites-available/my_testdomain.confاکنون با استفاده از دستور داده شده, مطابق با عکس زیر; وارد فهرست سایت های آپاچی شدیم:
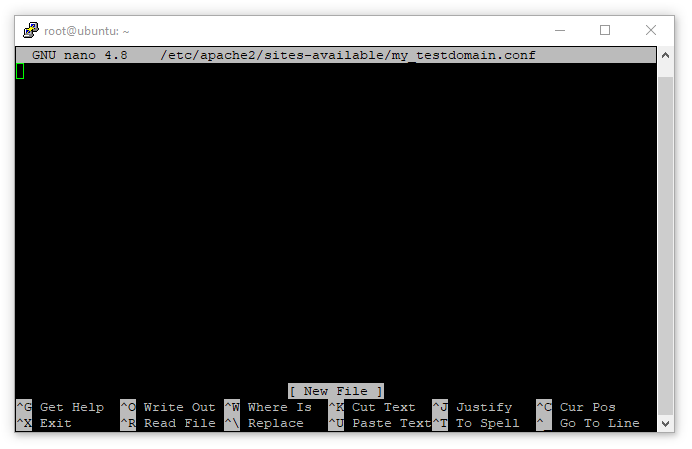
- با ورود به فهرست, یک فایل خالی در فهرست ایجاد میشود که پیکربندی زیر را, به فهرست اضافه میکنیم:
<VirtualHost *:80> ServerName my_testdomain ServerAlias www.my_testdomain ServerAdmin webmaster@localhost DocumentRoot /var/www/my_testdomain ErrorLog ${APACHE_LOG_DIR}/error.log CustomLog ${APACHE_LOG_DIR}/access.log combined </VirtualHost>
نکته: حتما به این موضوع توجه داشته باشید که بجای ( my_testdomain ), دامنه سایت خود را وارد کنید.
- پس از اضافه کردن پیکربندی در فهرست, مطابق با عکس زیر; پس از اجرای کلید های ترکیبی Ctrl+X جهت ذخیره تغییرات, کلید Y را جهت تایید عملیات ذخیره, بزنید و سپس با استفاده از کلید Enter جهت اعمال تغیییرات و پیکربندی های وارد شده, از فهرست خارج شوید.
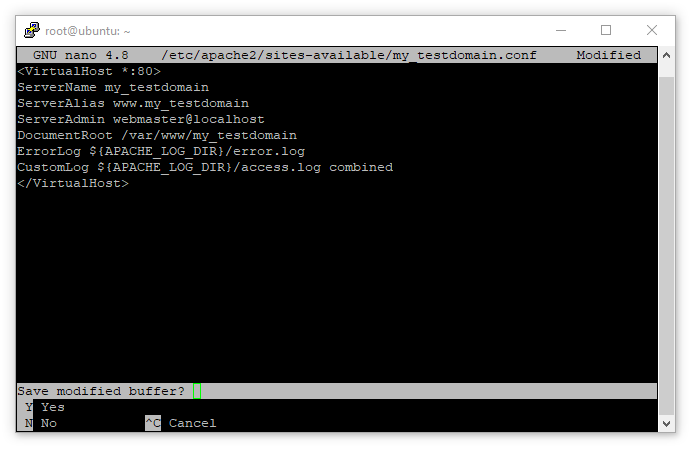
اکنون در ادامه…
با استفاده از a2ensite, میزبان مجازی جدید را که ایجاد کرده ایم را فعال خواهیم کرد:
میتوانید از خط دستور زیر استفاده کنید.
sudo a2ensite my_testdomainبا اجرای دستور, محتوای موجود با توجه به عکس داده شده; به شرح زیر خواهد بود.
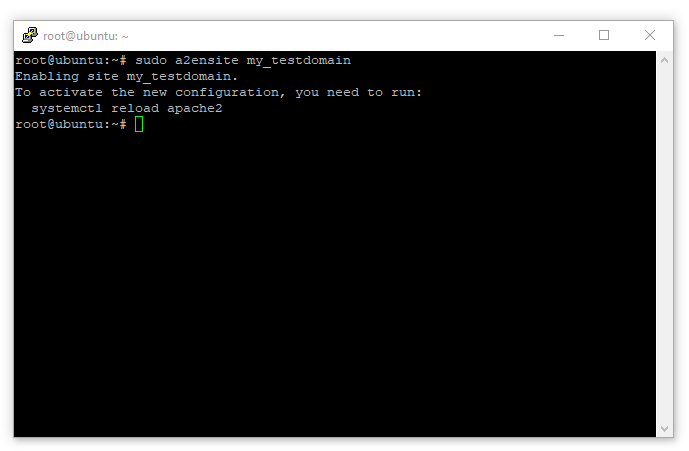
9. وب سایت پیش فرض نصب شده با آپاچی را غیر فعال میکنیم:
نکته مهم: توجه داشته باشید که اگر از نام دامنه سفارشی استفاده نمیکنید; غیر فعالسازی سایت پیش فرض نصب شده با آپاچی ضروری خواهد بود و ممکن است در این حالت پیکربندی پیش فرض آپاچی, میزبان مجازی جدیدی که ایجاد کردید را بازنویسی کند.
از دستور زیر نسبت به غیر فعالسازی وب سایت پیش فرض استفاده کنید.
sudo a2dissite 000-default
خروجی دستور وارد شده مطابق با عکس زیر, خواهد بود.
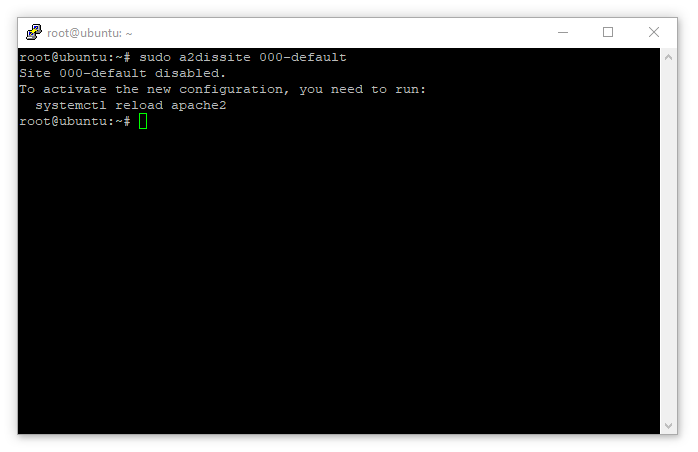 جهت اطمینان از اینکه تغییرات اعمال شده با خطا های Syntax روبرو نخواهد شد, دستور زیر را در سرور وارد نمایید:
جهت اطمینان از اینکه تغییرات اعمال شده با خطا های Syntax روبرو نخواهد شد, دستور زیر را در سرور وارد نمایید:
sudo apache2ctl configtest
خروجی دستور وارد شده مطابق با عکس زیر, خواهد بود.
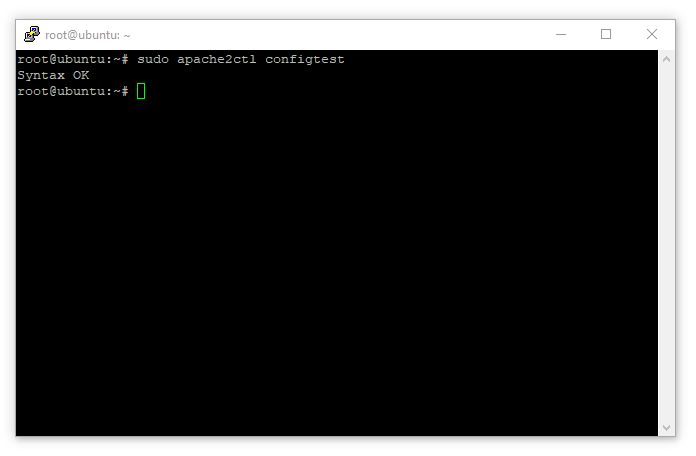
- در بخش آخر نیز دستور زیر را وارد میکنیم و آپاچی را از نو راه اندازی میکنیم تا تغییرات داده شده اعمال شوند:
sudo systemctl reload apache2
پس از استفاده از دستور با خروجی مشابه در عکس زیر مواجه میشوید.
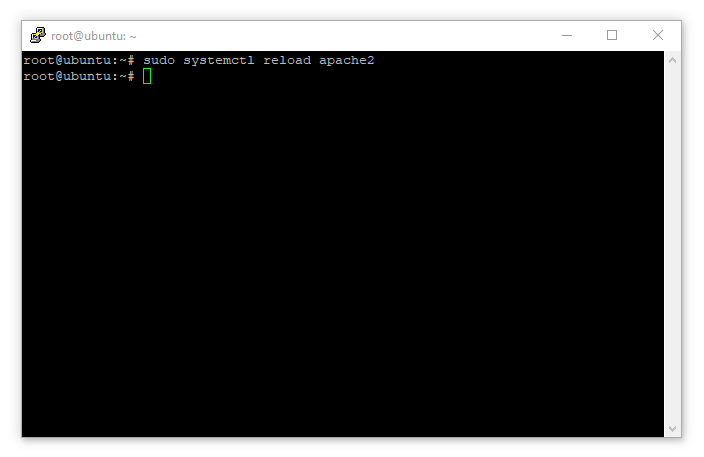
10. یک فایل index.html در فهرست /var/www/my_testdomain ایجاد میکنیم:
اکنون وب سایت جدیدی که ایجاد کردیم حاضر است اما ریشه وب ( Root ) خالی میباشد, پس جهت اطمینان از کارکرد درست میزبان مجازی ایجاد شده, یک فایل index.html جهت تست, ایجاد میکنیم.
ابتدا با استفاده از دستور زیر, وارد فهرست /var/www/my_testdomain/index.html, میشویم:
nano /var/www/my_testdomain/index.htmlاکنون با وارد کردن خط دستور, مطابق با عکس زیر, به فهرست /var/www/my_testdomain/index.html, وارد میشویم:
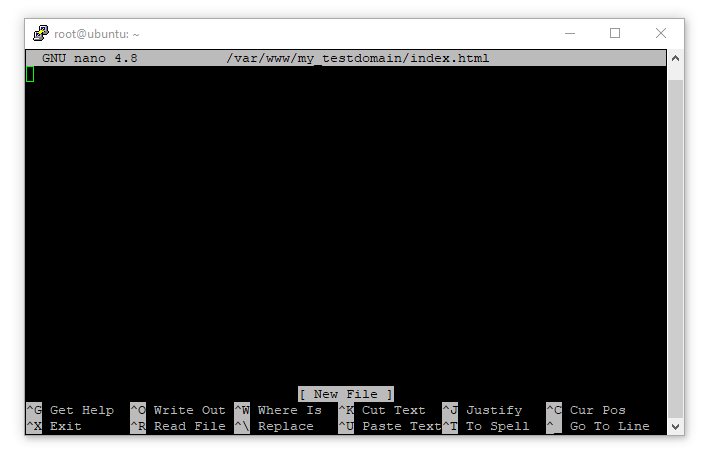
- پس از ورود, پیکرندی های زیر را داخل محیط فهرست میگذاریم:
<html>
<head>
<title>my_testdomain website</title>
</head>
<body>
<h1>Hello World!</h1>
<p>This is the landing page of <strong>my_testdomain</strong>.</p>
</body>
</html>مطابق با عکس زیر …
پس از جاگذاری پیکربندی داخل محیط فهرست /var/www/my_testdomain/index.html, پس از اجرای کلید های ترکیبی Ctrl+X جهت ذخیره تغییرات, کلید Y را جهت تایید عملیات ذخیره, بزنید و سپس با استفاده از کلید Enter جهت اعمال تغیییرات و پیکربندی های وارد شده, از فهرست خارج شوید.
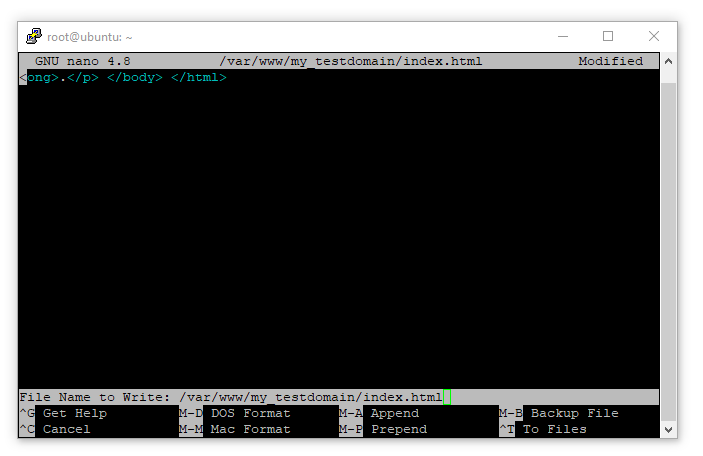
- اکنون به مروگر خود بروید و آدرس IP یا نام دامنه سرور خود را جستجو کنید; خروجی آن مشابه با متن زیر خواهد بود.
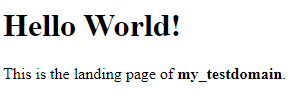
11. PHP را در سرور وب خود آزمایش کنید:
یک پیکربندی به نام phpinfo.php ایجاد میکنیم و با استفاده از ویرایشگر Nano, در فهرست روبرو: var/www/html/info.php, قرار میدهیم.
با استفاده از کد دستور زیر, وارد فهرست شوید و پیکربندی را به فهرست اضافه کنید.
nano /var/www/my_testdomain/info.phpپس از اجرای دستور, اکنون با توجه به عکس زیر; وارد فهرست /var/www/my_testdomain/info.php, شدید.
مانند عکس داده شده, پیکربندی زیر را وارد فهرست میکنیم.
<?php phpinfo();
پس از اجرای کلید های ترکیبی Ctrl+X جهت ذخیره تغییرات, کلید Y را جهت تایید عملیات ذخیره, بزنید و سپس با استفاده از کلید Enter جهت اعمال تغیییرات و پیکربندی های وارد شده, از فهرست خارج شوید.
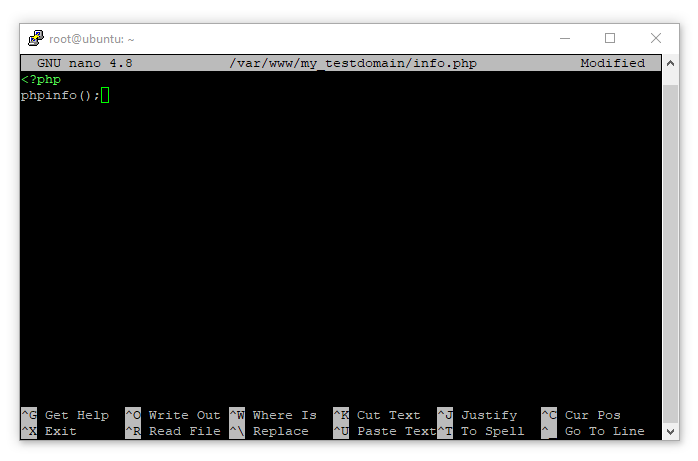
اکنون برای آزمایش اسکریپت کد نویسی در وب سرور PHP, که info.php خواهد بود; نام دامنه یا آدرس IP سرور خود را در مروگر خود وارد کنید.
برای مثال: http://server_domain_or_IP/info.php
نتیجه باید مشابه با عکسی که مشاهده میکنید برابر باشد:
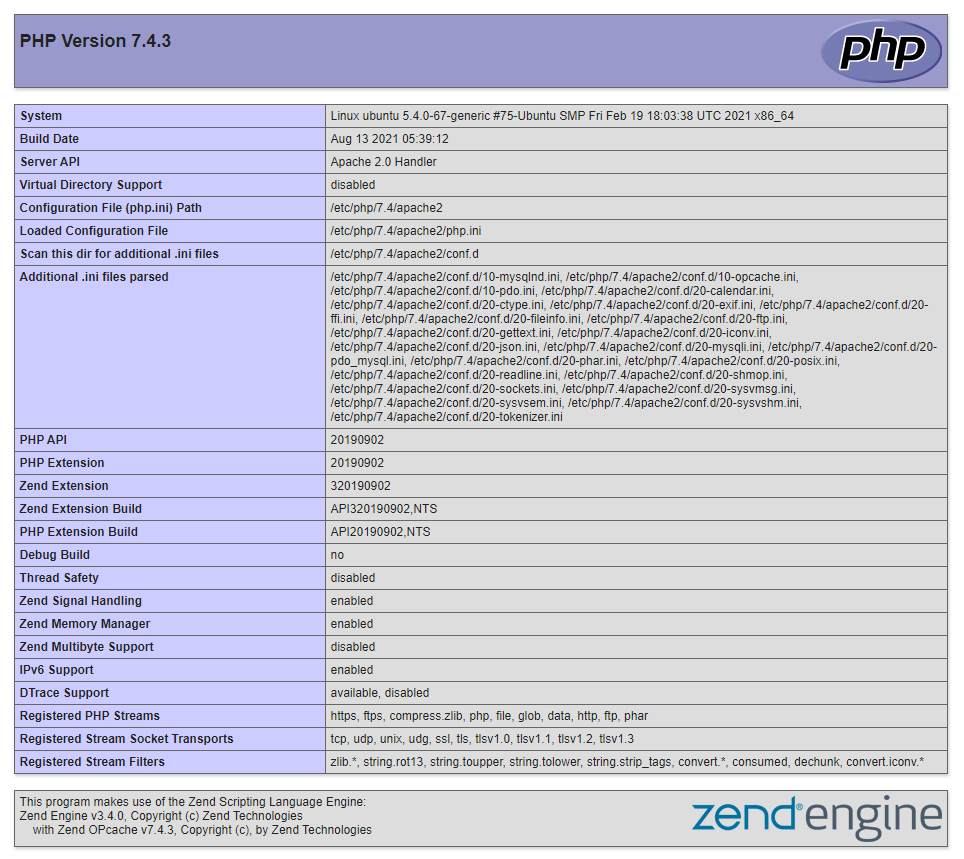
نصب Lamp Server در Debian 10
ابتدا مطابق با مراحل اولیه در نصب لمپ سرور در اوبونتو, پکیج های قابل ارتقا در سرور Debian را نیز آپدیت میکنیم تا آماده نصب لمپ سرور باشد.
1. با استفاده از دو خط دستور به ترتیب زیر, سرور را آپدیت میکنیم:
apt update
apt upgrade -y
هنگام اتمام آپدیت با محتوای زیر که در عکس مشاهده میکنید مواجه خواهید شد.
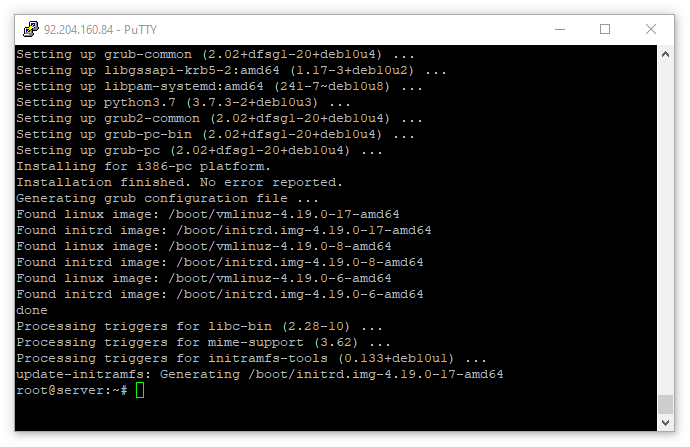
2. جهت نصب وب سرور Apache, میتوانید از دستور زیر استفاده کنید:
apt install apache2 -y
خروجی محتوا بعد از نصب وب سرور آپاچی بصورت زیر که در عکس مشاهده میکنید, خواهد بود.
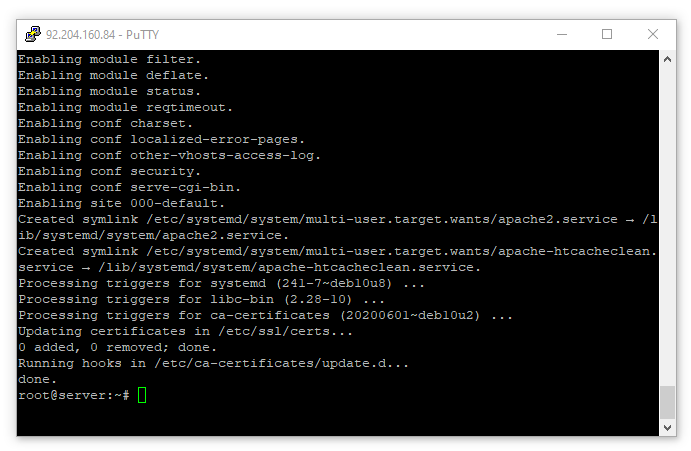
3. اکنون برای بازکردن پورت های 80 و 433, برای کار کردن وب سرور Apache; از دستور زیر استفاده میکنیم:
ufw allow in "WWW Full"
بعد از استفاده از دستور بالا, خروجی شما باید مشابه با محتوای زیر که در عکس ملاحظه میکنید, باشد.
هم اکنون پورت های 433 و 80 جهت کارکرد وب سرور آپاچی در دسترس هستند…
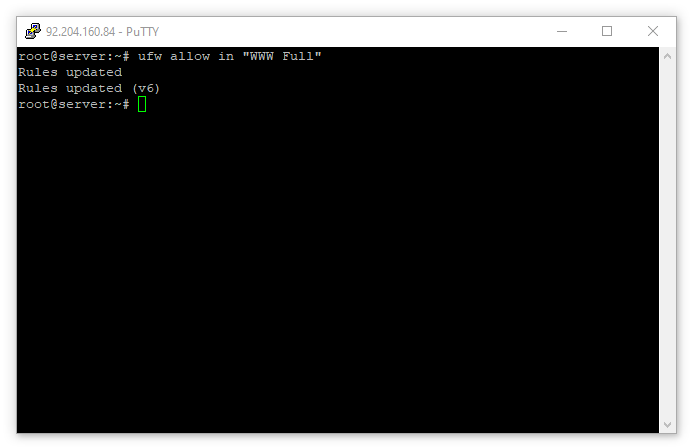
نکته مهم: اگر دستور بالا را اجرا کرده اید و با خطای : bash: command not found, روبرو شدید; به احتمال بالایی دستور UFW در سرور شما نصب نشده است و میتوانید با استفاده از دستور زیر UFW را نصب کنید.
apt install ufw
اگر با محتوای موجود در عکس زیر روبرو شدید, یعنی دستور ufw برای شما نصب شده است و میتوانید دوباره اقدام به باز کردن پورت های 80 و 433 توسط دستور داده شده در قسمت بالا, داشته باشید.
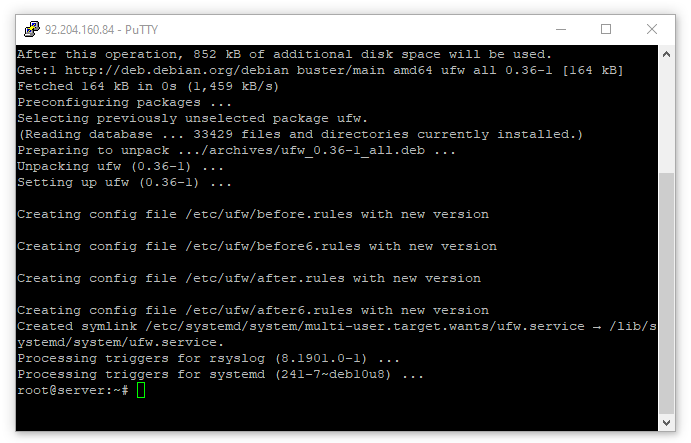
اکنون در ادامه, میتوانید آپاچی را با وارد کردن IP سرور خود در مروگر, تست کنید.
http://your_server_ip
4. سرویس نرم افزاری یا پایگاه داده ( MySQL, MariaDB ) را نصب میکنیم:
با استفاده از دستور زیر میتوانید پایگاه داده MariaDB را نصب کنید.
apt install mariadb-server -y
پس از اتمام نصب, با محتوای موجود در عکس زیر; در سرور خود مواجه میشوید.
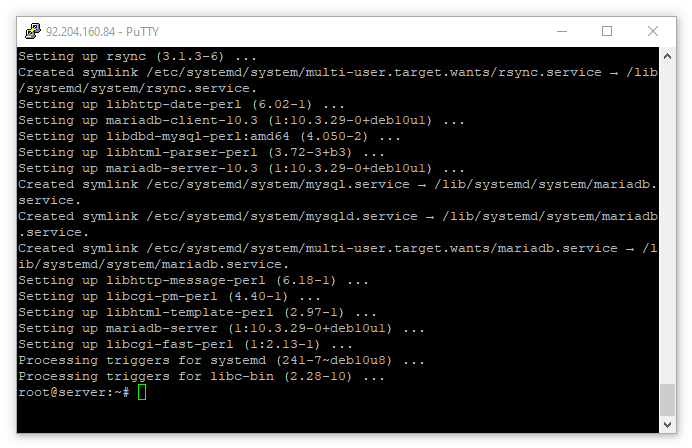
5. اسکریپت امنیتی از MariaDB را اجرا کنید:
دستور زیر برخی از تنظیمات ناامن پیش فرض را حذف میکند و همچنین دسترسی به سیستم پایگاه داده را جهت امنیت بیشتر سرور, قفل میکند.
mysql_secure_installation
مطابق با عکس زیر; پس از اجرای دستور داده شده, سرور از شما درخواست میکند تا رمز کاربری ( ROOT ) را برای MariaDB وارد کنید.
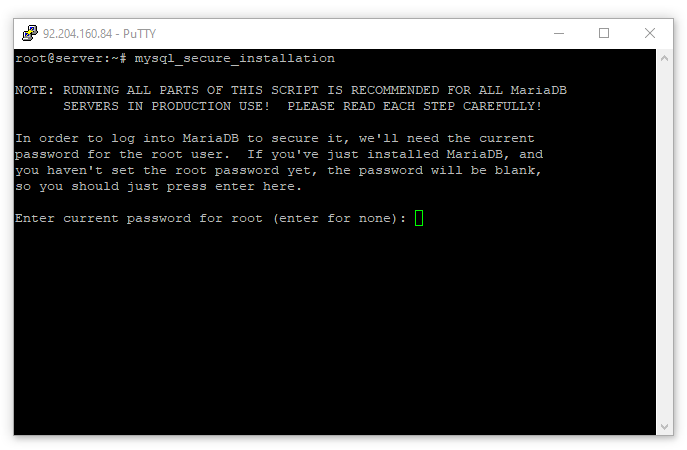
در حالی که هیچ رمزی گذاشته نشده است و برای اولین بار است که با ورود به تنظیمات پایگاه داده, برخی از تنظیمات پیش فرض را پاک میکنیم یا تغییراتی لازمه را اعمال میکنیم; پس, با فشردن کلید Enter, ادامه خواهیم داد.
.
.
.
نکته مهم: تمام مراحل این بخش را مطابق با بخش آموزش نصب Lamp Server در Centos 7 که در قسمت بالا مشاهده نموده اید, ادامه خواهیم داد; که شامل چندین سوال در مورد اسکریپت امنیتی MariaDB بود و قبلا به تک به تک آنها در قسمت بالا اشاره شده است.
7. آخرین نسخه از سرویس نرم افزاری از زبان برنامه نویسی PHP, با دستور زیر نصب خواهد شد:
apt install php libapache2-mod-php php-mysql -y
خروجی محتوای نشان داده شده باید مطابق با عکس زیر, در سرور لینوکس شما باشد.
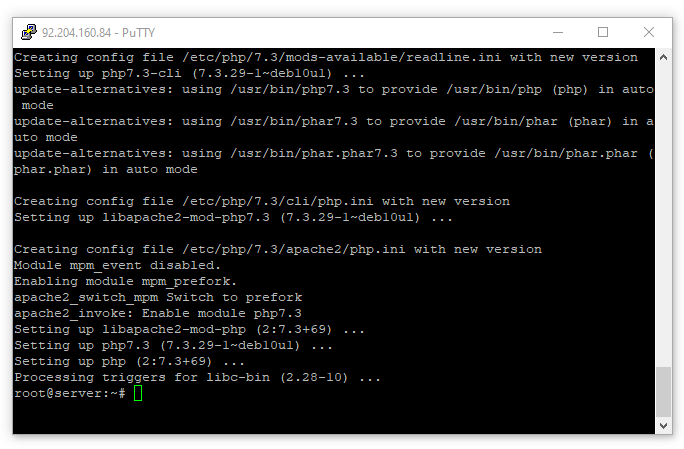
اکنون PHP نصب شده است و لازم است تا تغییرات اعمال شده را جهت شناسایی به وب سرور آپاچی, ثبت کنیم.
میتوانید از دستور زیر استفاده کنید.
systemctl reload apache2
خروجی دستور داده شده در سرور شما باید مطابق با عکس زیر, باشد و نشان دهنده این است که بصورت خودکار وب سرور آپاچی, جهت شناسایی PHP; به اصلاح بارگیری مجدد شده است.
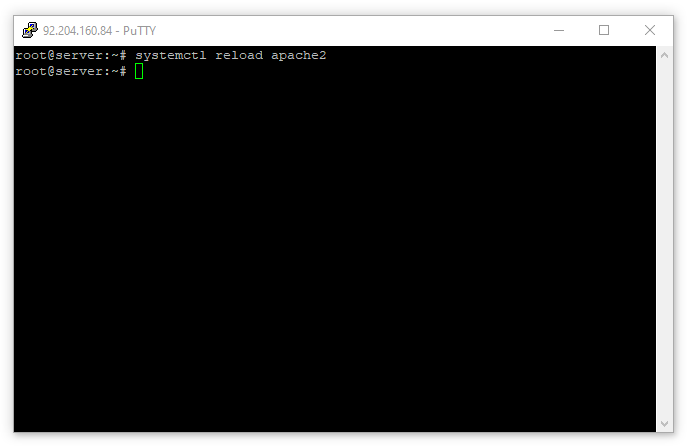
6.برای وبسایتتان میزبان مجازی ( Virtual Host ) ایجاد کنید:
توجه: میزبان مجازی را دقیقا مشابه با ساخت میزبان مجازی در توزیع اوبونتو 20, ایجاد میکنیم و فقط تا بخش استفاده از دستور روبرو : sudo systemctl reload apache2 که وظیفه ثبت تغییرات اعمال شده را جهت شناسایی به وب سرور Apache دارد, پیش میرویم.
8. PHP را در سرور وب خود آزمایش کنید:
با استفاده از دستور زیر, وارد فهرست روبرو: /var/www/info.php, خواهیم شد.
nano /var/www/my_testdomain/info.phpهمانظور که در عکس زیر مشاهده میکنید, وارد محیطی خالی از فهرست روبرو: /var/www/html/info.php, شده ایم.
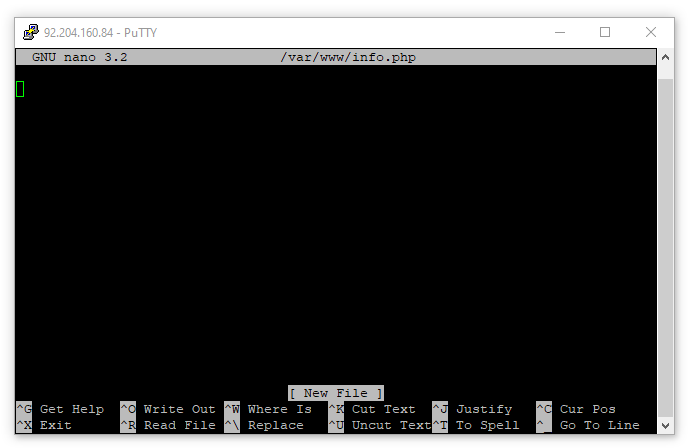
- پیکربندی زیر را داخل محیط وارد شده یعنی: var/www/html/my_testdomain/info.php قرار میدهیم.
توجه: پیکربندی در این بخش با پیکربندی در توزیع Centos7, متفاوت میباشد.
<?php phpinfo();
- بعد از قرار گیری پیکربندی در محیط وارد شده, با استفاده از کلید های ترکیبی Ctrl+X تغییرات را ذخیره میکنیم و از محیط: var/www/html/my_testdomain/info.php, خارج میشویم. با اجرای کلید های ترکیبی Ctrl+X, سوالی پرسیده میشود که آیا تغییرات ذخیره شوند؟ شما با کلید Y تایید میکنید و پس از تایید, با استفاده از کلید Enter از محیط خارج میشوید.
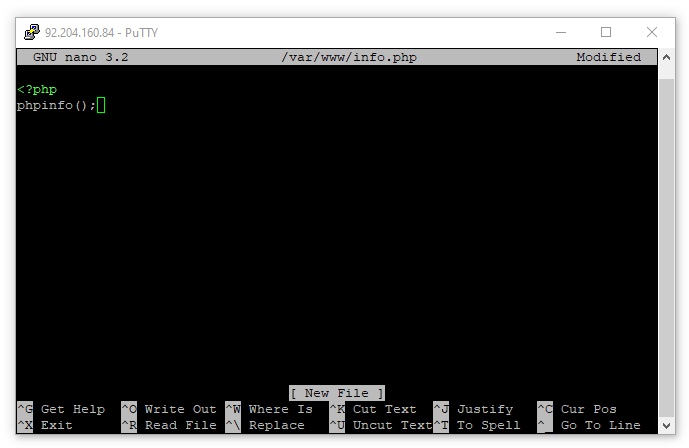
اکنون میتوانیم آزمایش کنیم که آیا سرور وب ما میتواند محتوای تولید شده توسط یک اسکریپت PHP را نشان دهد؟ با وارد کردن آدرس روبرو: http://ip-adress/info.php, در مروگر خود; میتوانید امتحان کنید.
اگر با صفحه زیر مواجه شدید, نشان دهنده این است که PHP را نیز, با موفقیت نصب کرده اید.
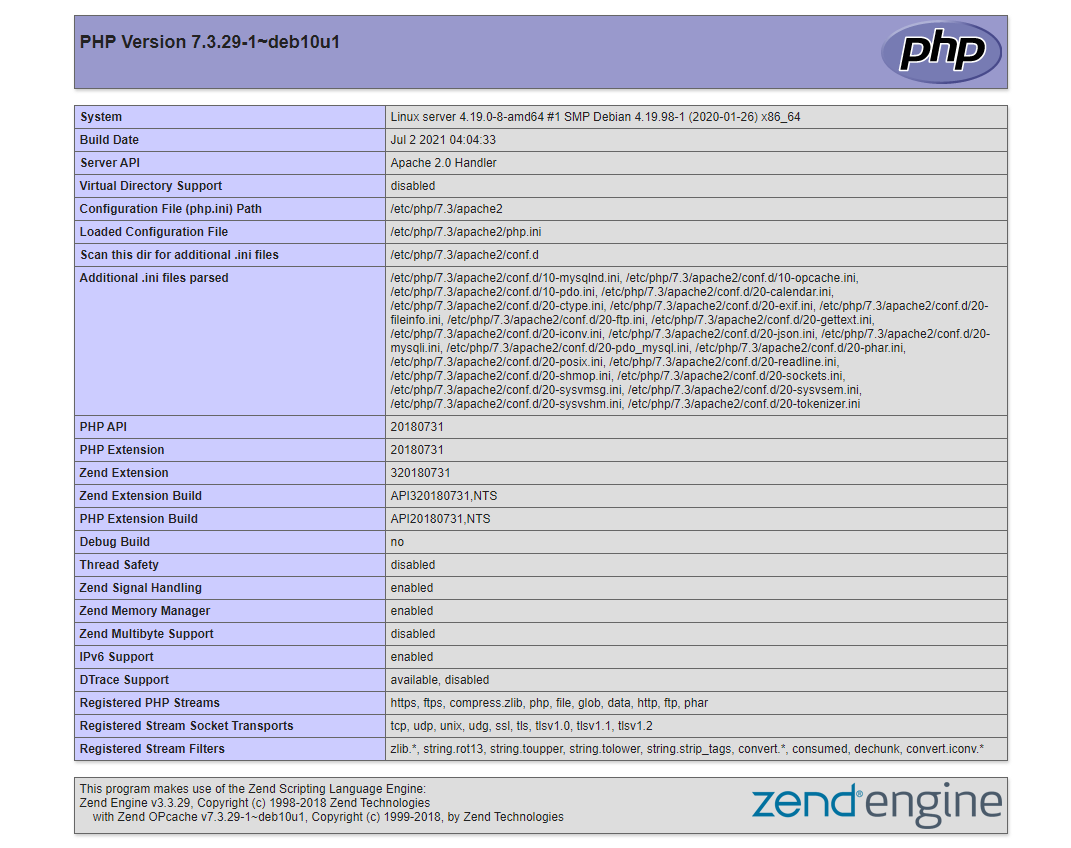
جمع بندی
اگر در هر یک از بخش های این آموزش به مشکلی برخورده اید; میتوانید از بخش نظرات با ما در ارتباط باشید, همکاران ما در کمترین فرصت با شما جهت رفع خطا های موجود, ارتباط برقرار خواهند کرد.
ما در این مقاله تلاش کردیم تا با ساده ترین روش های موجود آموزش نصب Lamp Server را در سه توزیع مختلف از لینوکس سرور ( Debian 10, Centos7 و Ubuntu 20 ) به بهترین حالت ممکن توضیح داده باشیم, امیدواریم این آموزش پاسخگوی مشکلات شما در این زمینه بوده باشد.
سوالات متداول:
برای CentOS 8 هم میتونیم از دستور YUM جهت نصب پکیج ها استفاده کنیم؟
بله؛ میتونید بجای دستور جدید؛ از دستور Yum هم مجدداً استفاده کنید.
ایجاد میزبان مجازی برای سایت واجبه؟
بله در برخی موارد ضروریت داره و لازمه که ایجاد کنید.




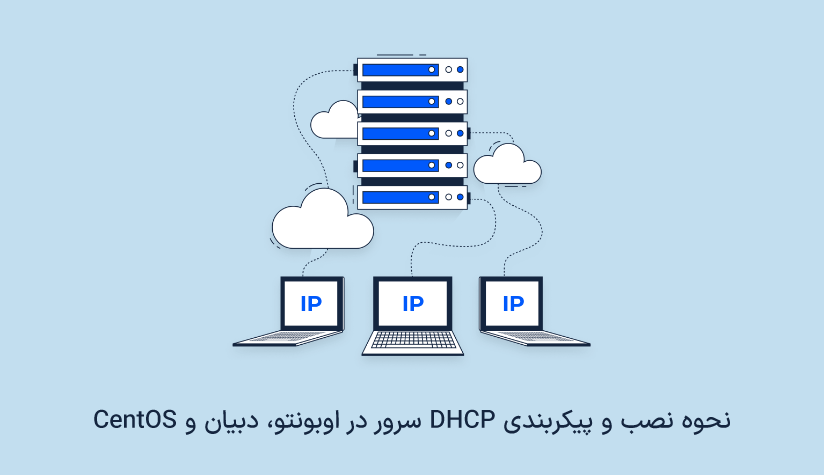



ایول بالاخرهههه یه مقاله جامع از نصب لمپ سرور مرسییییی 😁😁