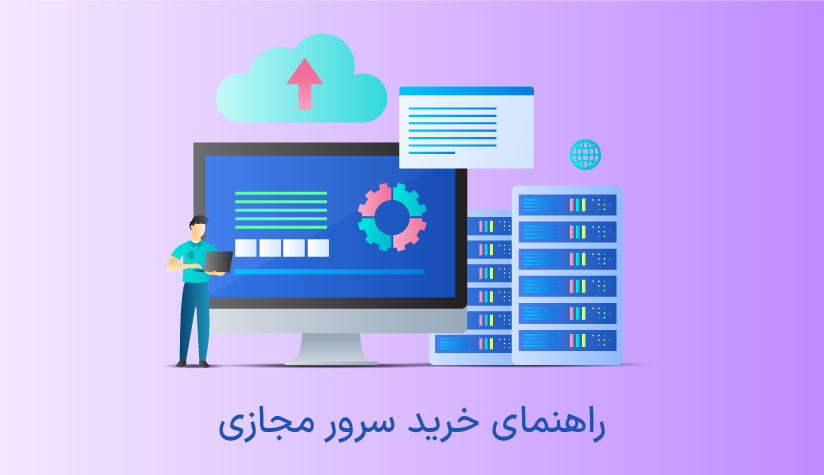1404/03/07
1404/03/07 مراحل نصب MySQL در ویندوز سرور: راهنمای تصویری
با اینکه MySQL بخش مهم مجموعه نرم افزاری LAMP است که به طور خاص برای سرورهای لینوکسی طراحی شده است ولی برای نصب MySQL در ویندوز سرور هم با هیچگونه محدودیتی روبرو نیستید و با خیال راحت می توانید در ویندوز سرور خود نسبت به توسعه پایگاه داده با MySQL اقدام کنید.
ساده ترین و سریع ترین راه برای نصب MySQL در ویندوز سرور، دانلود نسخه ویندوز MySQL Installer و طی کردن مراحل راه اندازی آن است که جزئیات تمام این مراحل را در اختیار شما قرار خواهیم داد.
در صورت تمایل به خرید یک سرور مجازی ویندوز حرفه ای برای پیاده سازی پروژه های خود می توانید به صفحه Windows VPS سر بزنید.
پیش نیازهای نصب پایگاه داده MySQL در ویندوز
- دسترسی ادمین به ویندوز سرور
- اتصال اینترنتی پایدار
- نصب ++Microsoft Visual C
مراحل نصب MySQL در ویندوز سرور
- دانلود فایل MySQL Installer مخصوص ویندوز
- اجرای فایل MySQL Installer
- انتخاب نوع نصب
- تصمیم گیری در مورد المان های MySQL
- پیکربندی سرور MySQL
- اتصال به MySQL
۱. فایل نصبی MySQL ویندوز را دانلود کنید.
- وارد ویندوز سرور خود شوید.
- به صفحه دانلود MySQL مراجعه کنید.
- نسخه موردنظر را از بخش select version انتخاب کنید.
- سیستم عامل Microsoft Windows را انتخاب کنید.
- روی دکمه Download کلیک کنید.
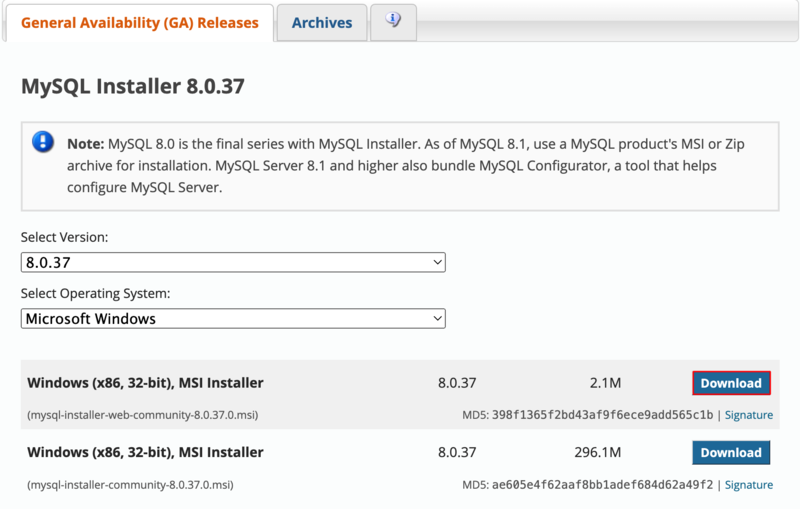
اما فرق بین فایل بالایی و پایینی چیست؟
فایل اول – MySQL Installer Web
حجم کمتری دارد و تمام اجزای موردنیاز را حین نصب از سرور MySQL دانلود می کند و برای سفارشی سازی و کنترل بیشتر بر روی پروسه نصب، گزینه بهتری است. البته در صورتی که از اینترنت پایدار و سریعی بهره مند باشید.
فایل دوم – MySQL Full version
این فایل حجم بالاتری دارد و شامل تمام اجزای موردنیاز برای نصب MySQL است که دیگر نیازی به دانلود آنلاین آنها از سرور نیست. این گزینه هم برای نصب آفلاین با اینترنت ضعیف مناسب است.
حالا ترجیح با شماست. ما در این آموزش فایل اول را انتخاب می کنیم.
- بعد از کلیک روی دکمه Download، صفحه زیر باز می شود که کافیست روی No thanks, just start my download کلیک کنید.
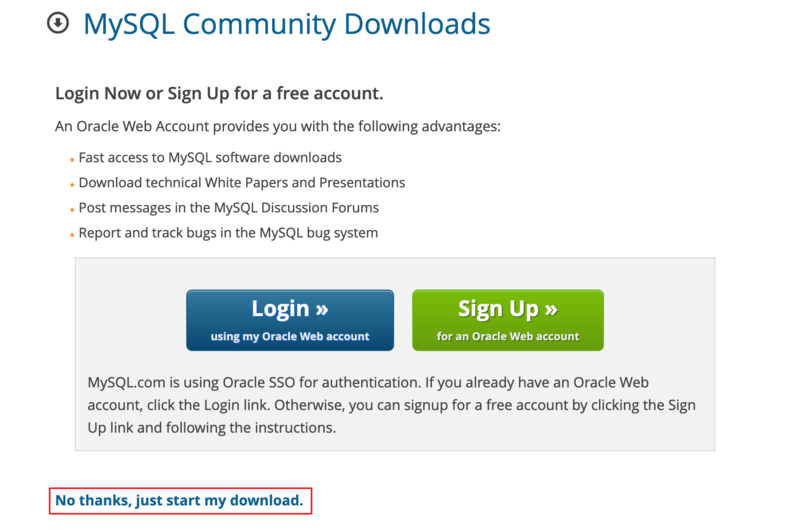
بلافاصله، پروسه دانلود MySQL شروع می شود که باید صبر کنید تا فایل به طور کامل دانلود شده و در سرور ویندوز ذخیره شود.
۲. MySQL Installer را اجرا و سرور MySQL را راه اندازی کنید.
- دو بار روی فایل MySQL که در مرحله قبل دانلود کردید، کلیک کنید تا اجرا شود.
بعد از مراحل آماده سازی فایل، صفحه زیر برایتان باز خواهد شد.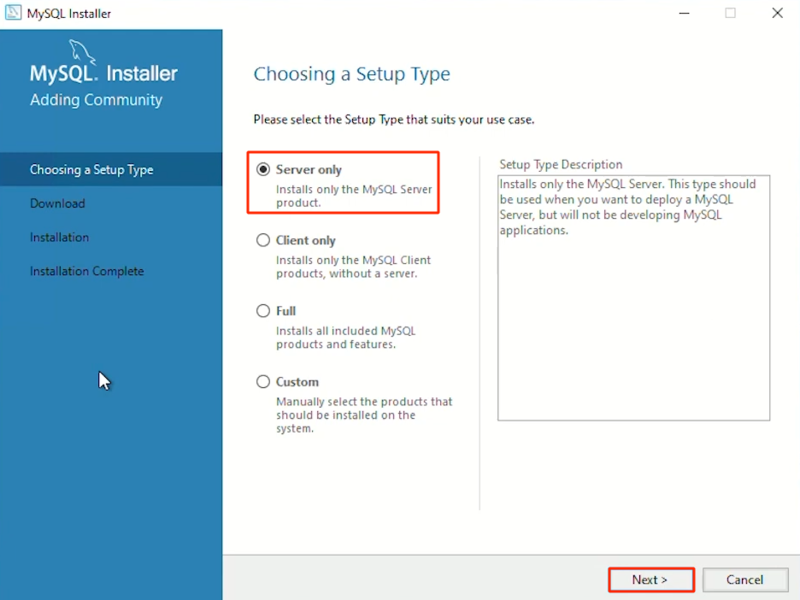
- گزینه Server only را انتخاب کنید و روی Next کلیک کنید.
اما اگر می خواهید تفاوت بین این گزینه ها را بدانید:
Developer Default، سرور MySQL، روتر Shell، برنامه Workbench، داکیومنتیشن – نمونه هایی از MySQL و … را نصب می کند.
Server only، فقط سرور MySQL را نصب می کند.
Client only، برنامه ها و ابزارهای مکمل MySQL را نصب می کند.
Full، تمام محصولات MySQL موجود را نصب می کند.
Custom، با انتخاب این گزینه می توانید المان های موردنیاز را خودتان انتخاب کنید.
- در بخش check requirenments، محصولاتی که قرار است نصب شوند را چک کنید و بعد روی Execute کلیک کنید.
بعد از کلیک روی این دکمه، سیستم ناهماهنگی های احتمالی را به طور خودکار کشف و برطرف می کند و اگر نیازمندی خاصی وجود داشت، با بررسی بخش requirement می توانید آنها را ببینید.
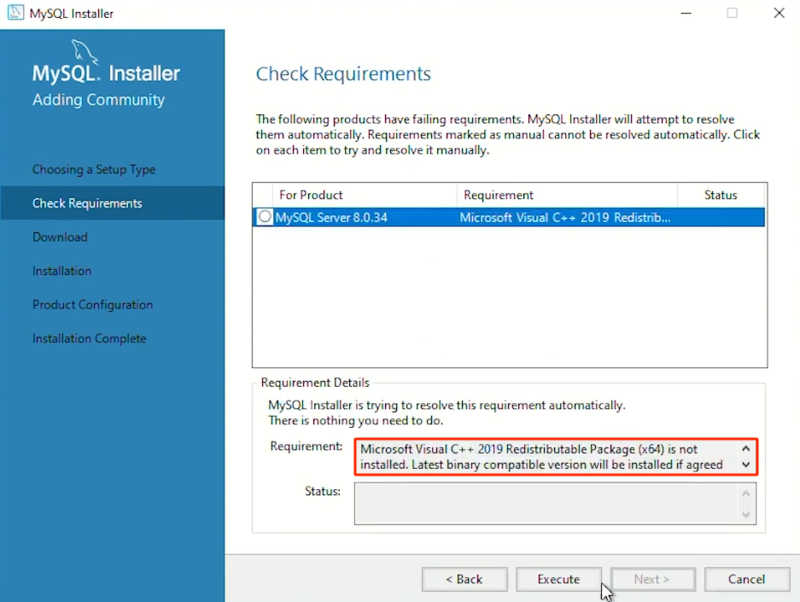
مشکلاتی مثل نصب نبودن Microsoft Visual C++ یکی از مواردی است که باید برای حل آن، خودتان به صفحه دانلود ویژوال ++C مراجعه کنید و نسبت به نصب آن اقدام کنید تا بتوانید به مرحله بعدی نصب MySQL در ویندوز سرور بروید.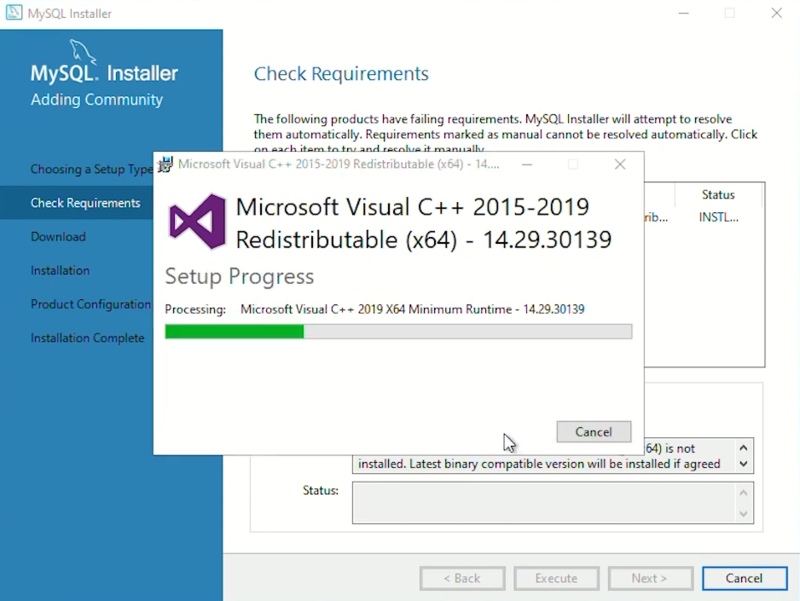
- اگر مشکلی وجود نداشت، دایره کنار محصولات MySQL یک تیک سبز خواهد داشت که بعد از دیدن آن می توانید روی Next کلیک کنید.
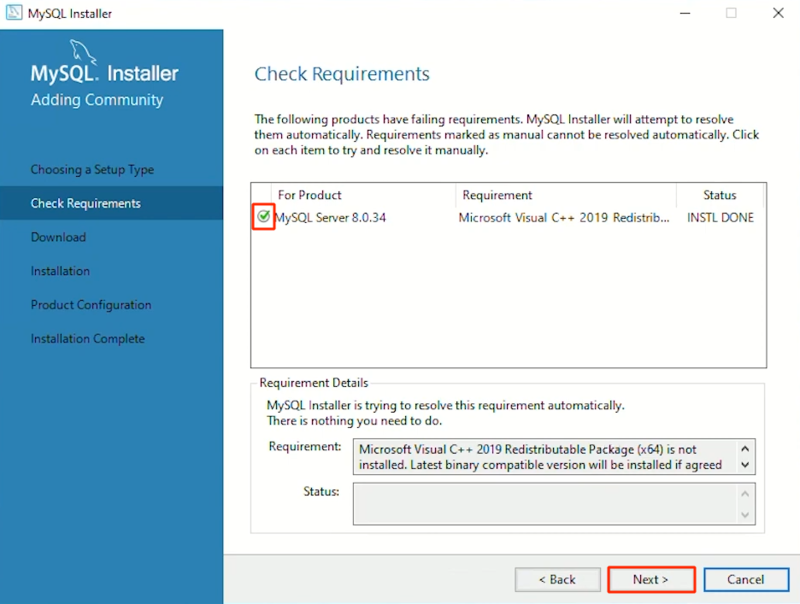
- در صفحه بعدی هم روی Execute کلیک کنید.
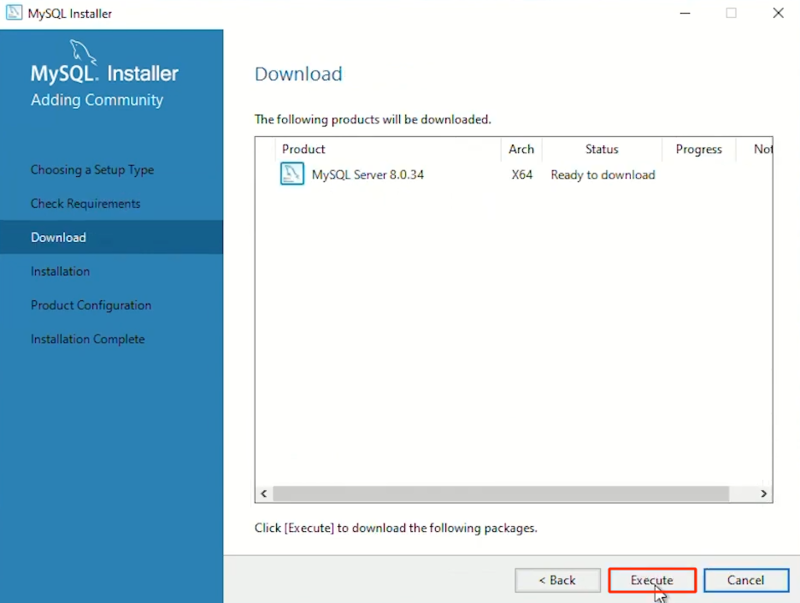
صبر کنید تا المان های MySQL که می خواهید، دانلود و نصب شوند.
- روی Next کلیک کنید.
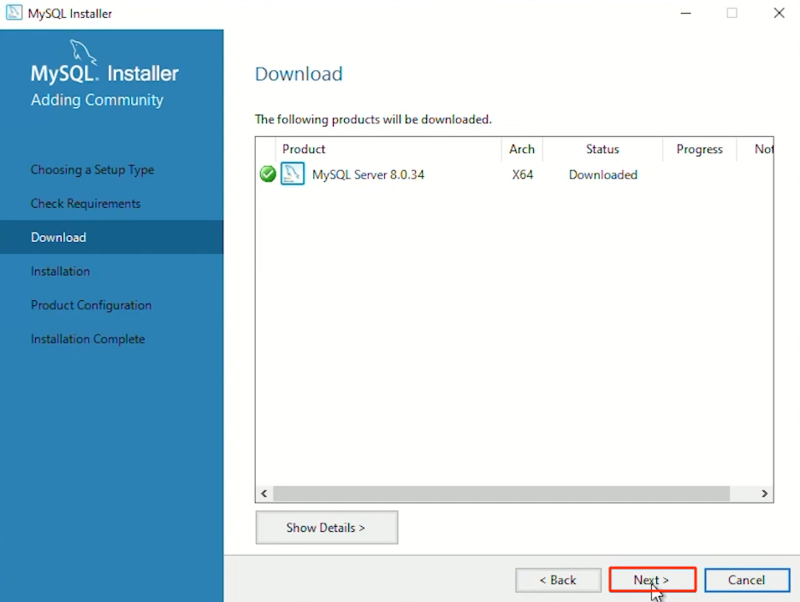
بخش “Type and Networking” جهت تعریف چند ویژگی ضروری استفاده می شود.
- برای فیلد Config Type گزینه Dedicated Computer را انتخاب کنید.
- در صورت تمایل می توانید پورت پیش فرض MySQL را از قسمت Port تغییر دهید.
- با علامت زدن Show Advanced and Logging Option، می توانید گزینه های گزارش گیری اضافی را در مرحله بعد تنظیم کنید.
- بعد از انتخاب گزینه هایی که احساس می کنید می توانند نیازهای شما را برآورده می کنند، روی Next کلیک کنید.
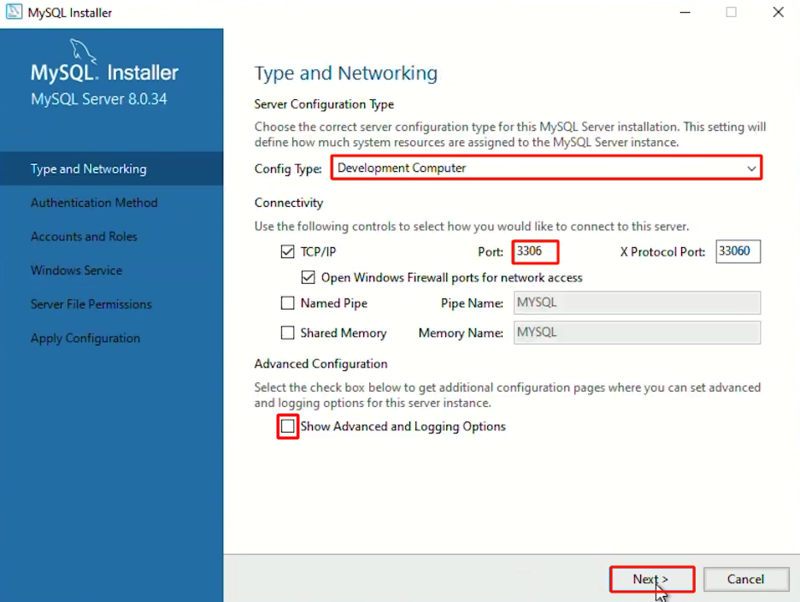
- در تب “Authentication Method”، گزینه Use Strong Password Authentication را انتخاب کنید و روی Next کلیک کنید.
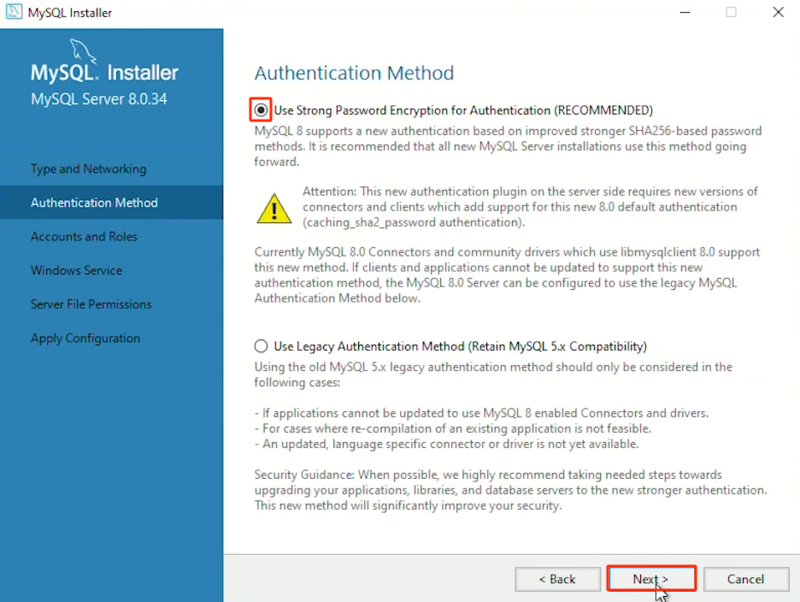
- از طریق تب “Accounts and Roles”، یک رمز قوی برای کاربر روت MySQL تعیین کنید.
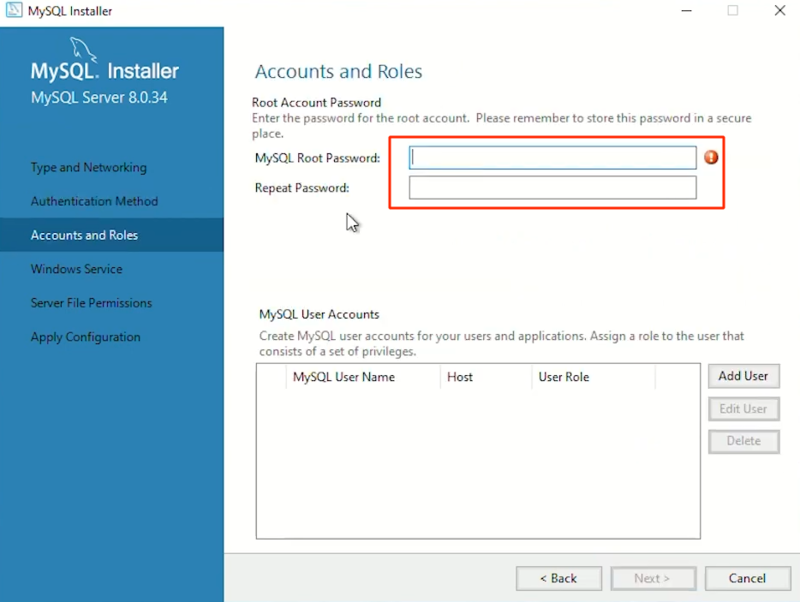
از قسمت پایینی هم می توانید یک کاربر پایگاه داده دیگر ایجاد کنید تا اگر کاربر روت غیرقابل دسترس بود، بتوانید از طریق این کاربر، وارد سرور پایگاه داده شوید.
کافیست روی add user کلیک کنید و اطلاعات کاربر جدید مثل اسم و پسورد را مشخص کنید.
با استفاده از تب “Windows Service” می توانید MySQL را به عنوان یک سرویس ویندوز تعریف کنید که با هر بار بوت سیستم، به طور خودکار شروع به کار کند.
- پس دو گزینه Configure MySQL Server و Start the MySQL Server at System Startup را علامت بزنید و روی Next کلیک کنید.
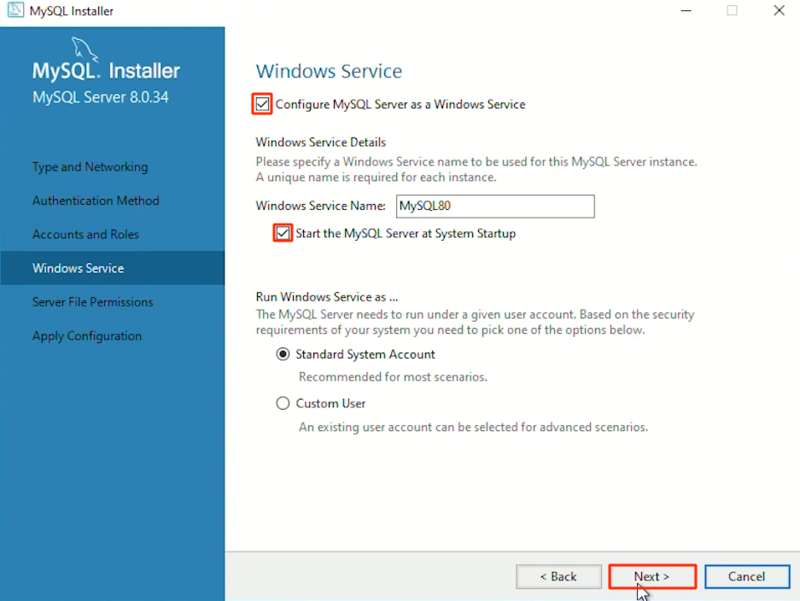
تب “Logging Options” هم جزو تب های اختیاری است و جهت تعیین نوع گزارشات MySQL است.
- اگر در تب Type and Networking، گزینه Show Advanced Logging را علامت زده باشید، در Logging Options هم می توانید نوع گزاراشاتی که می خواهید ثبت شوند را تعیین کنید.
- بعد از تعیین گزینه های دلخواه خود، روی Next کلیک کنید.
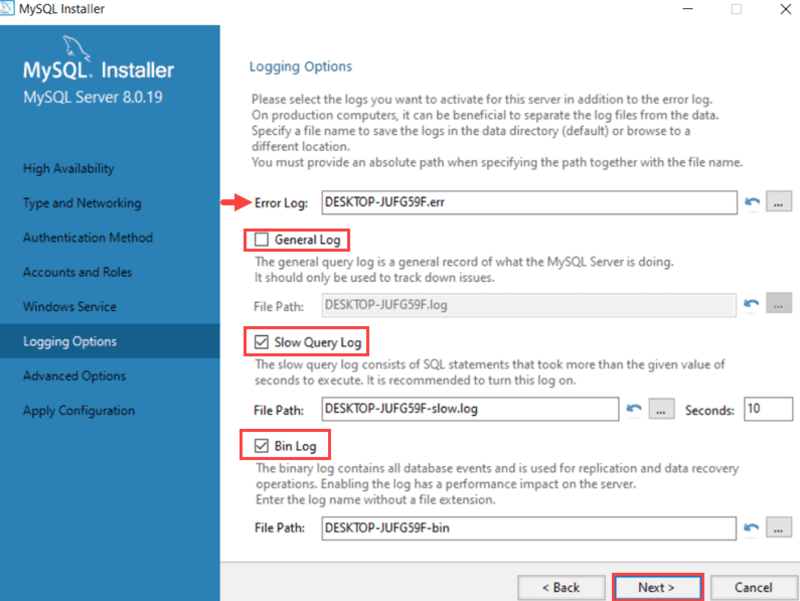
تب بعدی، “Advanced Options” (اختیاری) است که برای تنظیمات شناسه سرور و نوع Case (یعنی Lower یا Upper بودن) اسم جدول ها لحاظ شده است. البته توجه داشته باشید که تنظیمات این بخش زمانی برای شما در دسترس است که در تب Type and Networking، گزینه Show Advanced Logging را علامت زده باشید.
- در تب آخر، مراحل پیکربندی MySQL برای شما لیست شده است که کافیست روی Execute کلیک کنید تا اجرا شوند.
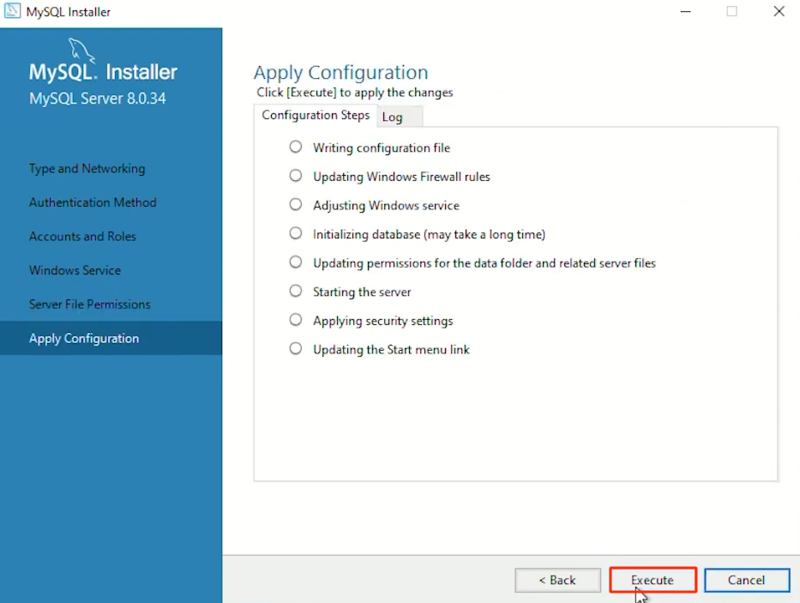
در نهایت، با دیدن صفحه زیر می توانید مطمئن شوید که پیکربندی MySQL با موفقیت انجام شده است.
- روی Finish کلیک کنید.
اگر می خواهید گزارش مربوط به پروسه نصب و پیکربندی MySQL را داشته باشید، روی دکمه Copy Log to Clipboard کلیک کنید تا این گزارشات کپی شوند و در فایل دلخواه خود paste کنید.
- سپس روی Finish کلیک کنید تا نصب MySQL در ویندوز سرور با موفقیت خاتمه پیدا کند.
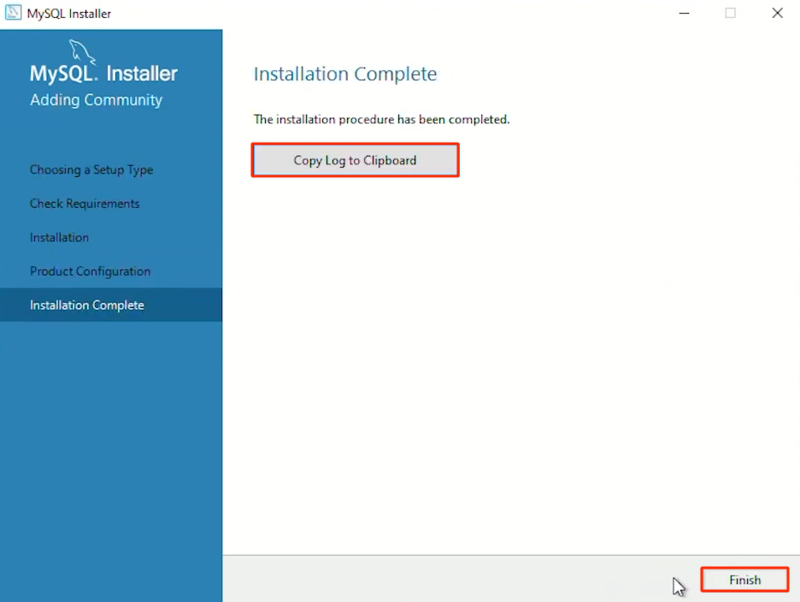
نحوه دسترسی به MySQL در ویندوز سرور با خط فرمان
راه های زیادی برای شروع استفاده از MySQL وجود دارد. اگر در مرحله انتخاب نوع نصب به جای Server only گزینه هایی مثل developer یا custom را انتخاب کرده اید و ابزار MySQL Workbench را هم همراه سرور نصب کرده اید، می توانید از همان Workbench برای مدیریت پایگاه داده های خود استفاده کنید.
PHPMyAdmin هم یک ابزار مبتنی بر وب است که امکان مدیریت پایگاه داده MySQL از طریق مرورگر وب را فراهم می کند.
این دو روش، مخصوصاً PHPMyAdmin خیلی کاربردی تر هستند. اما ما در این بخش روش خیلی ساده تر یعنی دسترسی به MySQL از طریق خط فرمان را بررسی می کنیم:
- ابتدا CMD را به صورت Run as administrator باز کنید.
- فولدر bin مربوط به MySQL را از درایو C پیدا کرده و مسیر آن را از نوار آدرس بالایی کپی کنید.
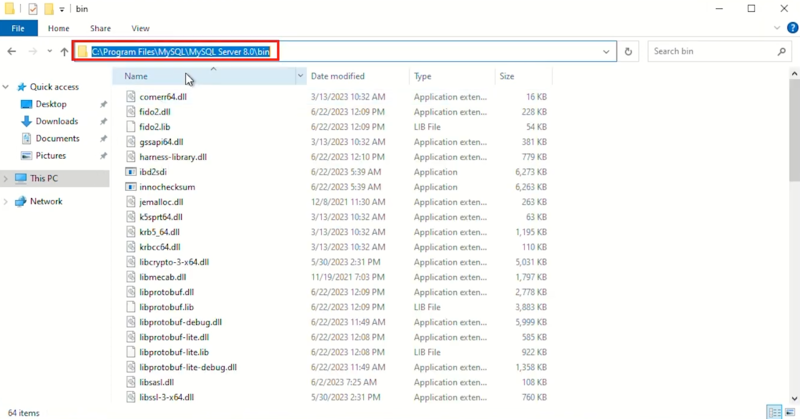
- سپس در خط فرمان، دستور زیر را اجرا کنید تا در مسیر فولدر bin قرار بگیرید: (مسیر bin را در دستور cd پیست کنید)
cd C:\Program Files\MySQL\MySQL Server 8.0\bin- دستور زیر را اجرا کنید تا با کاربر روت به پایگاه داده متصل شوید:
mysql -u root -p- رمزی که برای کاربر روت تعیین کرده بودید را وارد کنید و اینتر را بزنید.
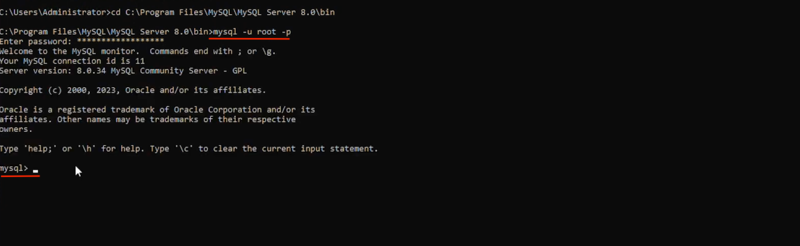
حالا دیگر کنسول mysql آماده استفاده شماست.
اما اگر نمی خواهید هر بار برای اجرای کنسول mysql، مجبور به باز کردن فولدر bin باشید، می توانید آن را Environment variables اضافه کنید تا در هر مسیری که بودید، بتوانید mysql را باز کنید.
- پس روی استارت کلیک کنید، Environment variables را تایپ کرده و روی برنامه مربوط به آن کلیک کنید.
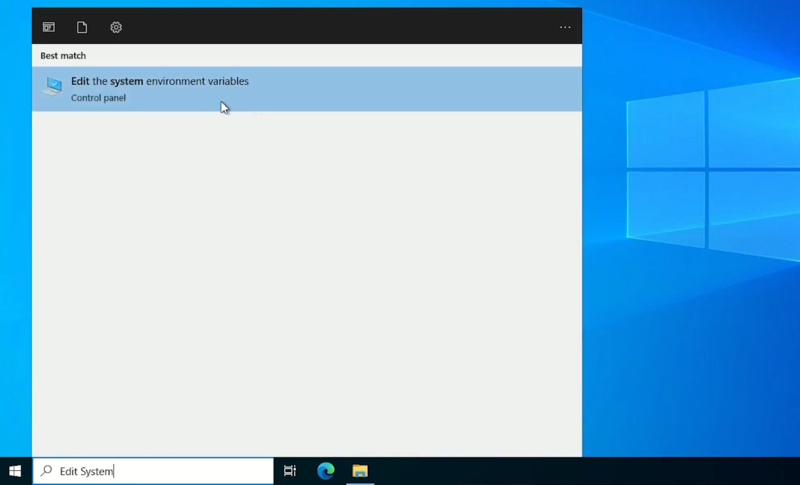
- روی Environment variables کلیک کنید.
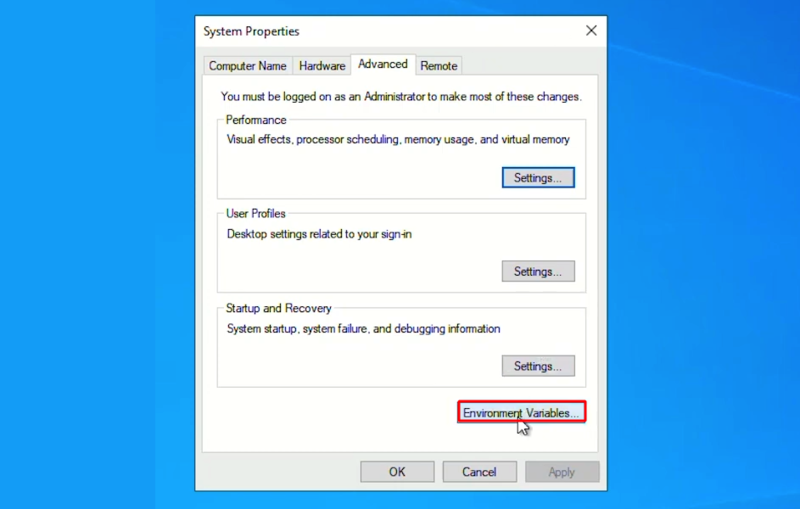
- از بخش پایینی، روی path کلیک کنید تا انتخاب شود.
- سپس، روی Edit کلیک کنید.
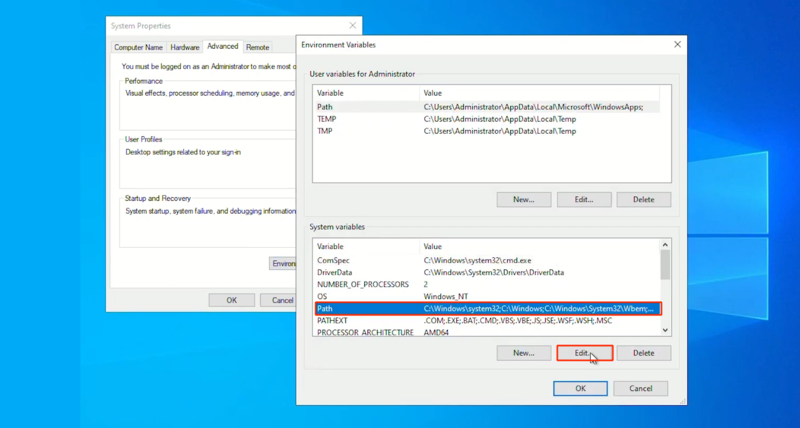
- روی New کلیک کنید و مسیر bin که کپی کرده بودید را در این قسمت وارد کنید.
- سپس روی ok کلیک کنید.
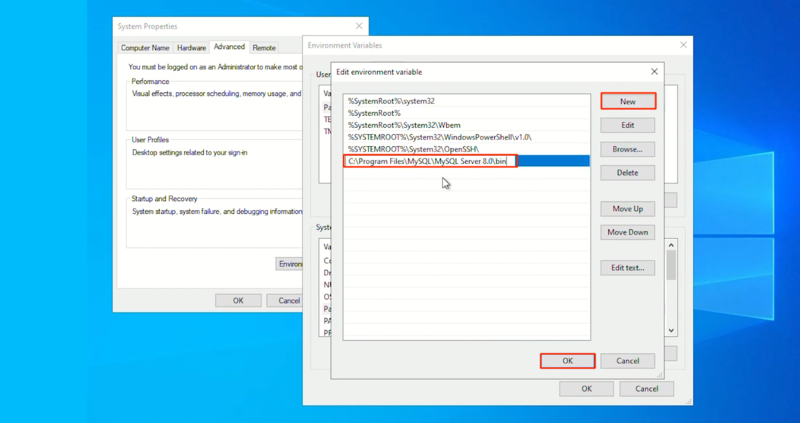
- پنجره های دیگر را هم با کلیک روی ok ببندید.
- اکنون کافیست خط فرمان را باز کنید و هر جا که خواستید با دستور زیر، کنسول mysql را به عنوان کاربر روت باز کنید:
mysql -u root -p- اگر هم یک کاربر دیگر ایجاد کرده اید، می توانید به جای root، نام کاربری آن را وارد کنید:
mysql -u username -p- و رمز مربوط به آن کاربر را وارد کنید.
حالا که کونسول را با موفقیت باز کردید، وقت آن است که چند دستور sql پر کاربرد را امتحان کنید:
ایجاد پایگاه داده جدید
CREATE DATABASE mydatabase;نمایش پایگاه داده ها
SHOW DATABASES;انتخاب پایگاه داده موردنظر
USE mydatabase;ایجاد جدول جدید در پایگاه داده انتخاب شده
CREATE TABLE mytable (
id INT AUTO_INCREMENT PRIMARY KEY,
name VARCHAR(100),
age INT
);نمایش جداول موجود در پایگاه داده موردنظر
SHOW TABLES;درج داده ها در یک جدول
INSERT INTO mytable (name, age) VALUES ('zahra', 26);آپدیت داده یک جدول
UPDATE mytable SET age = 27 WHERE name = 'zahra';حذف داده ها از یک جدول
DELETE FROM mytable WHERE name = 'zahra';در انتهای کار، برای خروج از کونسول mysql و برگشتن خط فرمان به حالت عادی، کافیست دستور ;exit را اجرا کنید یا اینکه کلید ترکیبی Ctrl + D را فشار دهید.
این ها چند مثال ابتدایی جهت آشنایی با نحوه اجرای دستورات sql هستند که اگر می خواهید دانش خود را در این زمینه ارتقا دهید، می توانید از سایت های آموزشی مثل w3schools استفاده کنید.
سخن آخر
برای نصب MySQL در ویندوز سرور، ابتدا باید نیازمندی های آن را تامین کنید و سپس، با دانلود MySQL Installer، استارت پروسه نصب و پیکربندی MySQL را بزنید. اگر مراحلی که آموزش دادیم را به دقت طی کنید، مطمئن باشید که مشکلی در این زمینه نخواهید داشت.