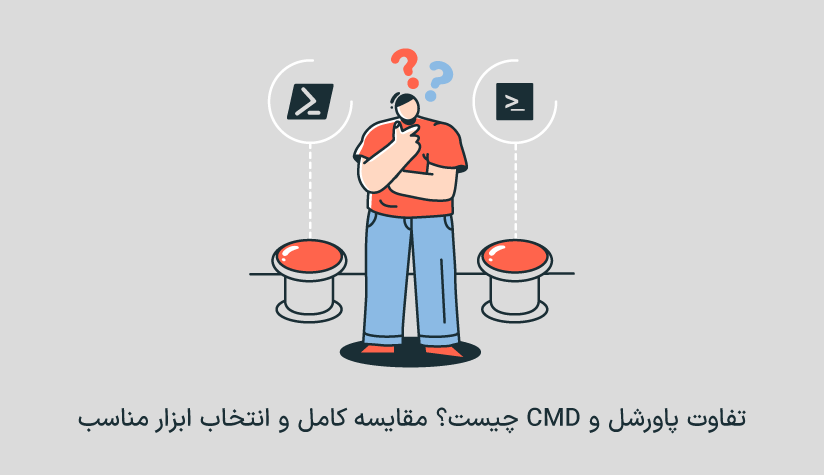1402/10/10
1402/10/10 راهنمای کاربردی نصب زبان برنامه نویسی GO در ویندوز
گولنگ یکی از بهترین زبان های برنامه نویسی بک اند است که به خاطر سرعت و عملکرد بالای خود در هندل کردن همزمانی و مالتی تسکینگ، به یک گزینه عالی برای پیاده سازی وب اپلیکیشن ها تبدیل شده است. این زبان در اکثر سیستم عامل های محبوب قابل نصب است که ویندوز هم از این قائده مستثنا نیست و دو روش سریع و راحت برای نصب زبان برنامه نویسی GO در ویندوز وجود دارد.
برای نصب زبان برنامه نویسی GO در ویندوز می توانید از دو روش استفاده کنید. روش اول با فایل نصبی go و روش دوم هم با استفاده از مدیر بسته Chocolatey انجام می شود.
اگر تصمیم خود را گرفته اید و دوست دارید این زبان برنامه نویسی را در سیستم ویندوز خود داشته باشید، اول از همه باید در مورد سازگاری نسخه ویندوز خود با این زبان مطمئن شوید. به این صورت که زبان برنامه نویسی گولنگ روی ویندوز ۷ به بعد و ویندوز سرور ۲۰۰۸r به بعد قابل نصب است. پس اگر از این پیش نیاز برای نصب گولنگ برخوردار هستید، وقت آن است که مطابق با یکی از روش های ارائه شده جلو بروید و پروسه نصب زبان برنامه نویسی GO در ویندوز را بدون هیچ چالش و دردسری پشت سربگذارید.
اگر هم برای پیاده سازی پروژه های خود به یک سرور ویندوز قوی نیاز دارید که از پس هندل کردن قابلیت های پیشرفته زبان go بربیاید و زمینه لازم برای پیشرفت بهتر کارها را فراهم کند، می توانید به صفحه خرید سرور مجازی ویندوز مراجعه کنید و پلن ایده آل برای پروژه خود را سفارش دهید.
روش ۱. نصب زبان go در ویندوز از طریق سایت گولنگ
نصب زبان برنامه نویسی GO در ویندوز از طریق این روش بسیار ساده است. کافیست طبق مراحل زیر جلو بروید:
۱. فایل ویندوز گولنگ را دانلود کنید
به صفحه دانلود go بروید و فایل msi مناسب ویندوز خود را دانلود کنید.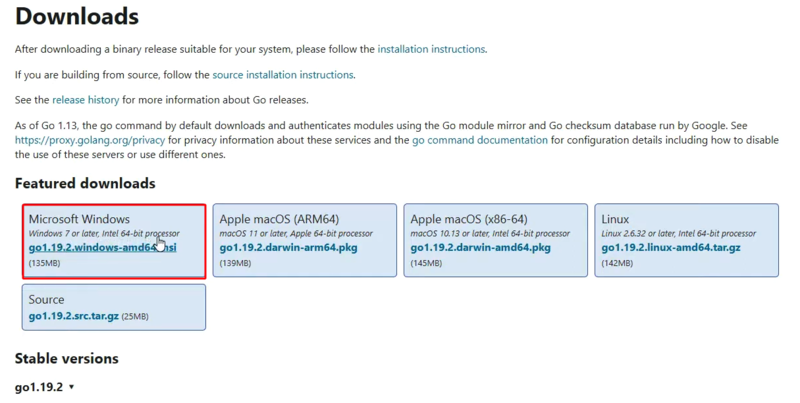
۲. فایل دانلود شده را اجرا کنید.
روی فایلی که دانلود کردید، دوبار کلیک کنید و از پنجره باز شده روی دکمه run کلیک کنید. سپس از پنجره بازشده روی next کلیک کنید.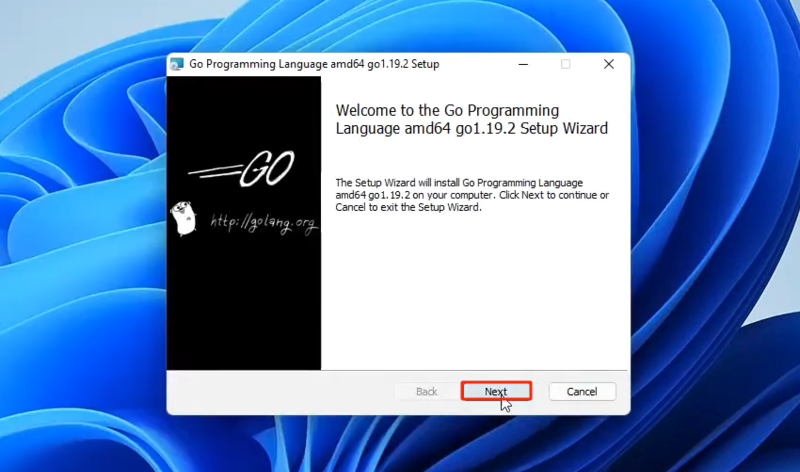
۳. با قوانین موافقت کنید.
یک پنجره تحت عنوان موافقت با شرایط و قوانین باز می شود که کافیست i accept را علامت بزنید و روی Next کلیک کنید.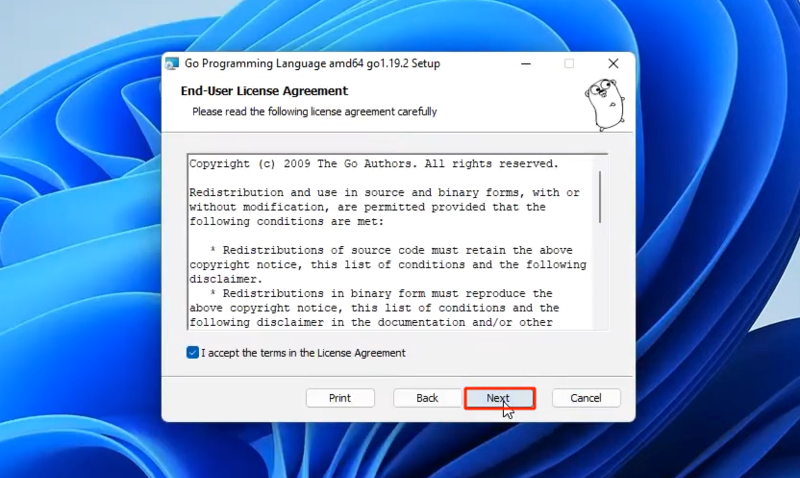
۴. مسیر نصب go را تعیین کنید.
از پنجره Desitination Folder محل نصب گولنگ را مشخص کنید که اگر مسیر خاصی را در نظر ندارید، اجازه دهید به همان حالت پیش فرض یعنی programfiles/Go باقی بماند و روی next کلیک کنید.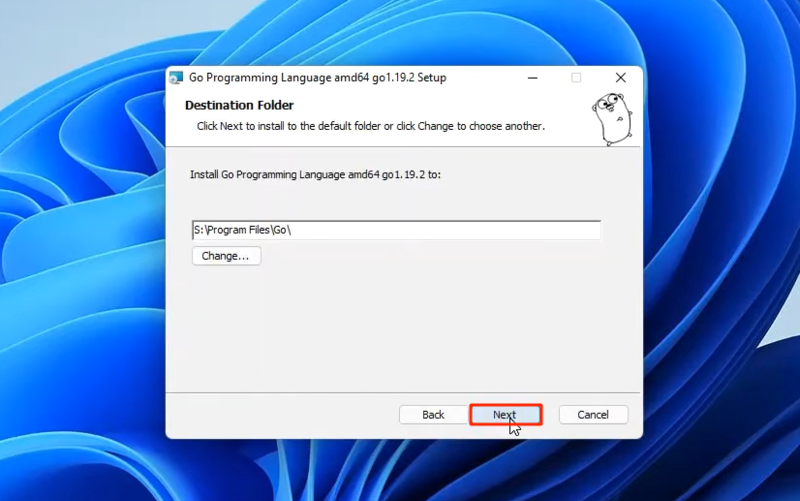
۵. نصب را شروع کنید.
اکنون نوبت این است که روی دکمه install کلیک کنید تا پروسه نصب زبان برنامه نویسی GO در ویندوز شروع شود. صبر کنید تا این فرآیند تکمیل شود و در آخر روی دکمه finish کلیک کنید.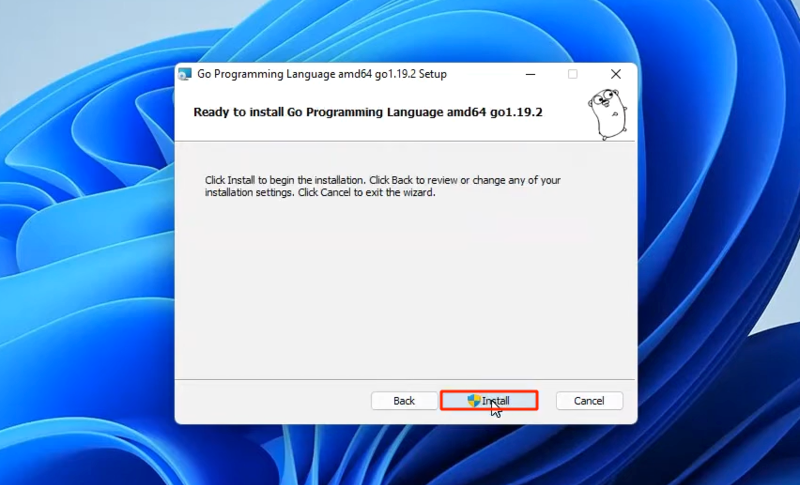
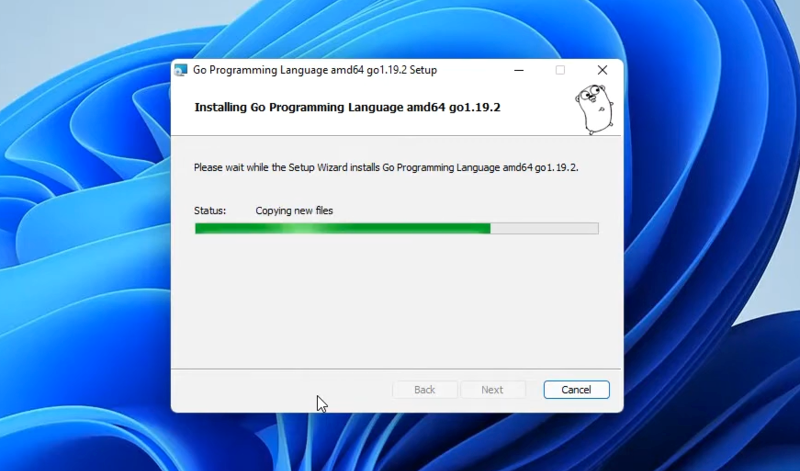
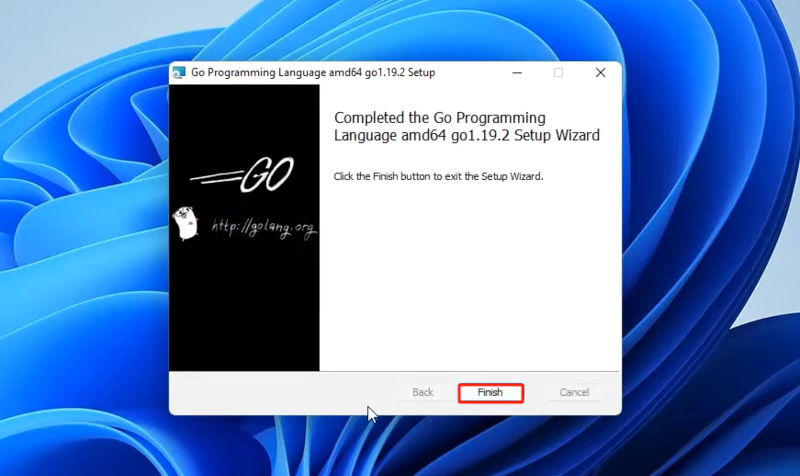
۶. ورژن go را چک کنید.
بعد از این که پروسه نصب تکمیل شد، CMD را باز کنید و با اجرای دستور زیر از نصب موفقیت آمیز GO در سیستم ویندوز خود مطمئن شوید:
go versionاگر خروجی حاوی اطلاعات مربوط به نسخه گولنگ است، می توانید مطمئن باشید که تا اینجا راه را درست رفته اید.
۷. GOPATH را راه اندازی کنید.
برای اینکه کامپایلر گولنگ کار خود را به درستی انجام دهد، باید فایل های سورس یا همان پکیج ها را شناسایی کند. این کامپایلر برای انجام این کار از متغیر محیطی یا environment variable به اسم $GOPATH استفاده می کند که لوکیشن مناسب برای جستجو پکیج ها را به کامپایلر go نشان می دهد.
برای تنظیم این متغیر GOPATH کافیست مراحل زیر را طی کنید:
روی My PC راست کلیک کنید و Properties را انتخاب کنید.
Advanced System Settings را انتخاب کنید و سپس از پنجره ظاهر شده روی دکمه Environment Variables کلیک کنید.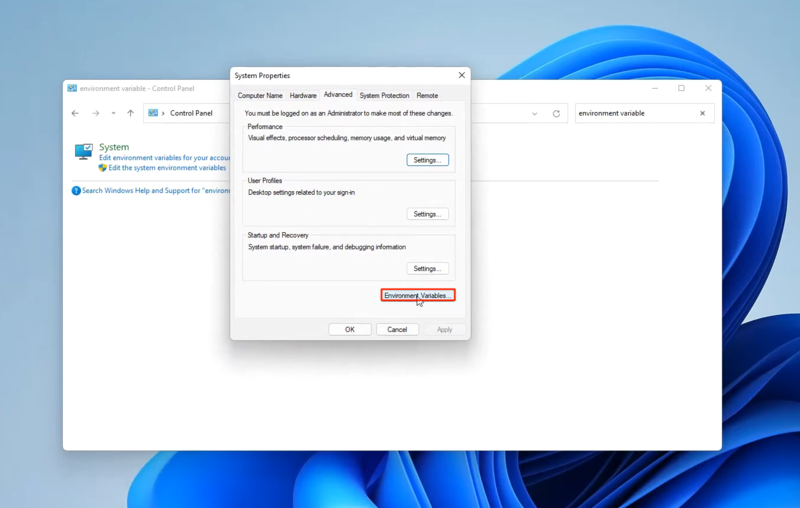
یا به جای مراحل بالا، روی استارت کلیک کنید و عبارت edit system environment variables را تایپ کنید و اولین نتیجه مربوط به آن را انتخاب کنید و سپس رو Environment Variables کلیک کنید.
بررسی کنید که GOPATH به درستی به مسیر go اشاره می کند یا نه. 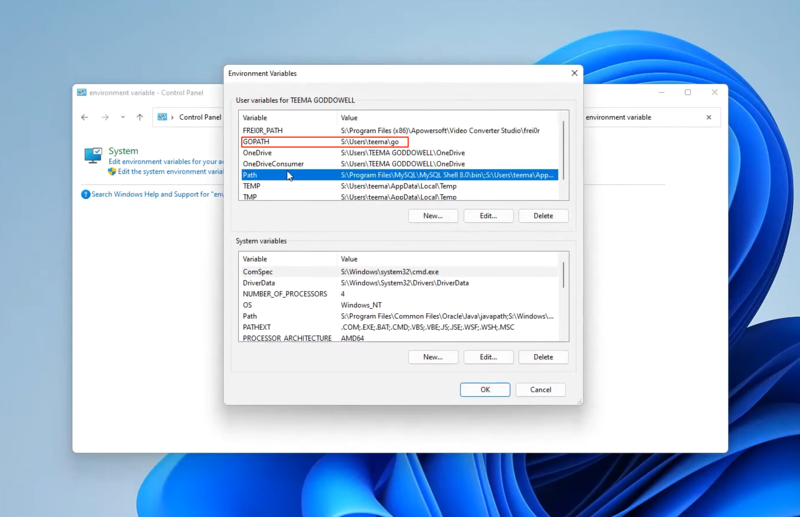
در صورت تمایل برای تغییر مسیر مربوط به این متغیر می توانید روی edit کلیک کنید و مسیر فولدر موردنظر را وارد کنید و در آخر، روی ok کلیک کنید.
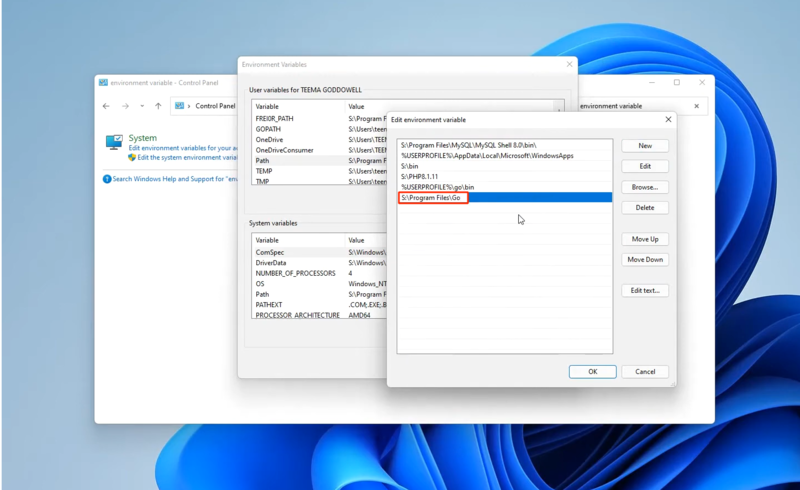
همچنین، باید مسیر گولنگ را در متغیر path لحاظ کنید. پس روی path کلیک کنید و new را انتخاب کنید. سپس مسیر go را در path قرار دهید.
بله شما موفق شدید که پروسه نصب زبان برنامه نویسی GO در ویندوز را به همین راحتی پشت سر بگذارید.
روش ۲. نصب golang با chocolatey
Chocolatey یک مدیر بسته برای ویندوز است که از بزرگ ترین ریپازیتوری پکیج های ویندوزی پشتیبانی می کند. با استفاده از این مدیر بسته می توانید پروسه نصب و آپدیت پکیج های موردنظر را با استفاده از خط فرمان یا پاورشل جلو ببرید.
برای اینکه از این ابزار برای نصب زبان go در ویندوز استفاده کنید، اول باید با استفاده از پاورشل، خود این ابزار را نصب کنید. پس مراحل زیر را طی کنید:
۱. از عدم محدودیت اجرای اسکریپ ها فایل های اجرایی مطمئن شوید.
پاورشل به گونه ای تنظیم شده است که در امن ترین حالت ممکن اجرا شود و جلوی دسترسی های غیرمجاز را بگیرد. شما برای اینکه بتوانید فایل اجرایی را از اینترنت دانلود و نصب کنید باید از سطح دسترسی لازم برای این کار یعنی AllSigned یا RemoteSigned بهره مند باشید.
برای اینکه متوجه شوید از کدام سطح دسترسی برخوردار هستید، کافیست پاورشل را باز کنید و دستور زیر را اجرا کنید:
Get-ExecutionPolicyاگر این دستور با خروجی Restricted همراه شد، با محدودیت دانلود و اجرای فایل ها و اسکریپت ها روبرو هستید. برای اینکه این سطح دسترسی را به امن ترین حالت یعنی AllSigned تغییر دهید، دستور زیر را اجرا کنید:
Set-ExecutionPolicy AllSigned۲. مدیر بسته chocolatey را دانلود کنید.
حالا که از مجوز لازم برای دانلود و اجرای این ابزار بهره مند هستید، دستور زیر را در پاورشل اجرا کنید تا نصب مدیر بسته chocolatey با موفقیت انجام شود.
* کافیست متن بالا را کپی کنید و در پاورشل پیست کنید و کلید اینتر را فشار دهید.
Set-ExecutionPolicy Bypass -Scope Process -Force; [System.Net.ServicePointManager]::SecurityProtocol = [System.Net.ServicePointManager]::SecurityProtocol -bor 3072; iex ((New-Object System.Net.WebClient).DownloadString('https://community.chocolatey.org/install.ps1'))اگر بعد از اجرا این دستور با ارور خاصی مواجه نشدید، مدیر بسته chocolatey با موفقیت دانلود شده است و آماده استفاده شماست.
اگر می خواهید از این قضیه مطمئن شوید، choco یا ?- choco را اجرا کنید تا ورژن آن را ببینید.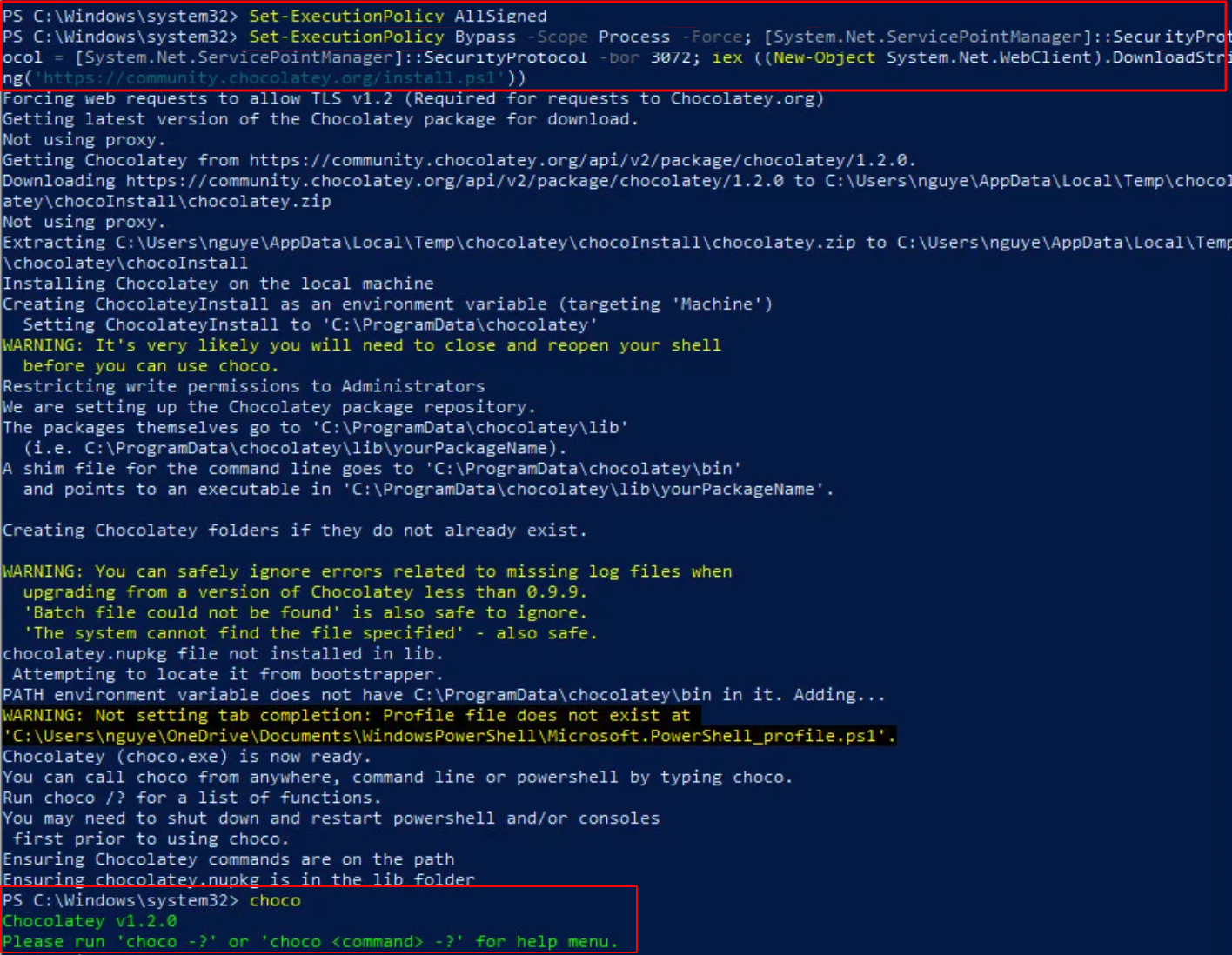
۳. با استفاده از choco زبان گولنگ را نصب کنید.
برای نصب زبان برنامه نویسی گولنگ با این مدیر بسته، کافیست دستور زیر را در پاورشل اجرا کنید:
choco install golangدر صورت مشاهده پیام خروجی زیر می توانید مطمئن شوید که پروسه نصب go با choco با موفقیت انجام شده است:
Environment Vars (like PATH) have changed. Close/reopen your shell to
see the changes (or in powershell/cmd.exe just type `refreshenv`).
The install of golang was successful.
Software installed as 'msi', install location is likely default.
Chocolatey installed 1/1 packages.
See the log for details (C:\ProgramData\chocolatey\logs\chocolatey.log).۴. ورژن گولنگ را چک کنید.
پاورشل را ببندید و مجدداً باز کنید تا متغیرهای محیطی اعمال شوند. سپس، دستور زیر را اجرا کنید تا نسخه نصب شده آن را ببینید:
go versionاکنون می توانید شروع به کدنویسی کنید.
تست زبان برنامه نویسی گولنگ در ویندوز با برنامه hello world
ویرایشگر متن دلخواه خود را باز کنید و یک فایل به اسم hello.go ایجاد کنید.
سپس، قطعه کد زیر را در آن کپی کنید:
package main
import "fmt"
func main() {
fmt.Println("Hello, World")
}فایل را ذخیره کنید و با استفاده از دستور زیر اجرا کنید.
go run hello.goبا اجرای فایل بالا، خروجی زیر را مشاهده خواهید کرد:
Hello, Worldاگر می خواهید به جای اجرای این قطعه کدها و مشاهده خروجی، از قطعه کد خود یک فایل اجرایی ایجاد کنید و آن را در هر مسیر از خط فرمان اجرا کنید، می توانید از بخش “تست زبان go با پروژه ساده Hello world” مربوط به مقاله نصب زبان برنامه نویسی GO در اوبونتو کمک بگیرید.
* البته مطمئناً بعدا برای مدیریت بهتر پروژه های go خود نیاز به یک برنامه مدیریت ورژن مثل git نیاز خواهید داشت که اگر تا تا الان آن را نصب نکرده اید، بهتر است به فکر نصب git هم باشید.
سخن آخر
برای نصب زبان برنامه نویسی GO در ویندوز دو راه دارید. ساده ترین راه برای این کار این است که فایل نصبی آن را دانلود کنید و سپس متناسب با دستورالعمل های این برنامه جلو بروید تا پروسه نصب آن را تکمیل کنید. روش دوم هم این است که از مدیر بسته Chocolatey را نصب کنید و نصب زبان برنامه نویسی go در ویندوز را با استفاده از آن انجام دهید.
از اینکه تا انتهای مقاله با ما همراه بودید، از شما متشکریم. امیدواریم که مطالعه این مقاله برای شما مفید واقع شده باشد. در صورت داشتن هرگونه سوال، درخواست و نیاز به راهنمایی، می توانید با ثبت نظر خود، با ما وارد ارتباط شوید تا هر چه زودتر به شما پاسخ دهیم.