
 1402/08/26
1402/08/26 آموزش نصب سیستم عامل Kali Linux
Kali Linux، سیستم عاملی که قادر به تست نفوذ و امنیت میباشد و میتواند در مباحث امنیتی مورد استفاده قرار بگیرد؛ این مقاله نیز به نحوه نصب سیستم عامل Kali Linux اشاره خواهد داشت؛ میتوان گفت معمولاً سیستم عامل های لینوکس امنیت بالایی را نیز در مقابل سیستم عامل های ویندوز دارند؛ با توجه به این موضوع که مدیران شرکت های توزیع سیستم عامل های لینوکس در نظر دارند که معمولاً اکثر کاربران جدیدشان تجربه کاربری در محیط لینوکس را ندارند؛ از همین رو نیز، روش نصب سیستم عامل های لینوکس به ساده ترین حالت ممکن میباشند و نیاز به تغییرات خاصی نخواهید داشت!
نصب سیستم عامل Kali Linux با توجه به منبع باز بودن آن، میتواند برای افرادی که در موضوع تست نفوذ و یا امنیت علاقه دارند و پیگیر هستند مناسب باشد.
نکته مهم: قبل از هر کاری حتما از اطلاعات سیستم خود نسخه پشتیبان تهیه کنید تا به هر دلیلی در صورت وجود اشتباه در حین کار، اطلاعات ویندوز از بین نرود❗
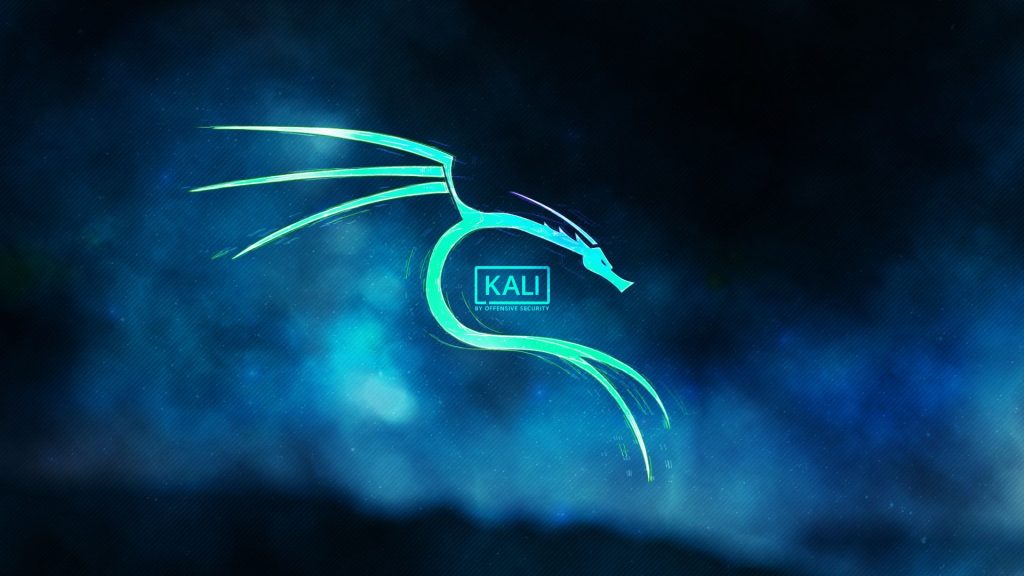
شرایط لازم برای نصب سیستم عامل Kali Linux
- نصب نرم افزار Rufus و دانلود Kali
- فضای ذخیره سازی برای نصب Kali
- بوتیبل کردن فلش مموری
اول از همه باید یک فلش درایو داشته باشید و فایل ISO Kali را به فلش مورد نظر انتقال دهید تا سیستم عامل در فلش نصب شود؛ ابتدا به نسخه جدید ISO Kali دسترسی داشته باشید؛ بعد از دسترسی به فایل نصب Kali، لازم است تا نرم افزار Rufus را نیز دانلود کنیم.
نصب نرم افزار Rufus و دانلود فایل RedHat لینوکس
توجه: به منظور دسترسی به سیستم عامل Kali لینوکس، میتوانید از طریق لینک روبرو جهت دانلود سیستم عامل Kali اقدام کنید❗
توجه: به منظور دسترسی به نرم افزار Rufus، میتوانید از طریق لینک روبرو جهت دانلود نرم افزار Rufus اقدام کنید❗
Rufus فایل لینوکس دانلود شده را روی فلش بصورت بوتیبل قرار میدهد، فایل لینوکس دانلود شده را مطابق شکل زیر در قسمت Boot Selection قرار دهید، طرح پارتیشن را روی حالت GPT قرار دهید و روی گزینه Start کلیک کنید؛ بسته به سرعت درایو فلش شما، این فرآیند ممکن است چند دقیقه طول بکشد.
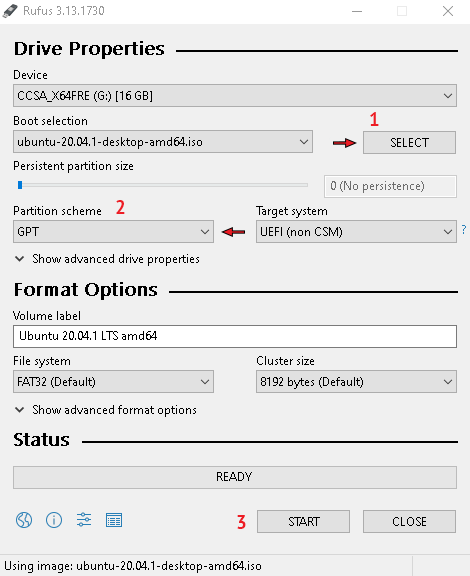
اکنون میتوانیم به راحتی وارد بایوس شویم و فلش بوتیبل شده را انتخاب کنیم تا نصب را شروع کنیم.
ورود به صفحه Bios به منظور بوتیبل کردن فلش
میتوانیم به راحتی به بایوس برویم تا بوت لودر فلش مموری را که برای نصب Kali Linux 35 استفاده میکنیم، انتخاب کنیم؛ دقت داشته باشید ورود به بایوس در هر سیستم متفاوت میباشد؛ در صورت عدم موفقیت با استفاده از راه های توصیه شده در مقاله، میتوانید از طریق اینترنت جستجو کنید یا از طریق بخش چت آنلاین اطلاع دهید تا روش های مورد نظر جهت ورود به صفحه BIOS سیستم مورد نظر را آموزش دهیم؛
از طریق آدرس روبرو: System/ Recovery / Advanced StartUp، در نهایت کلیک روی گزینه: Restart Now، وارد صفحه Windows Repair شوید و بخش Use A Device را انتخاب کنید تا فلش بویبل شود و صفحه نصب Kali Linux لود شود، در ادامه مراحل نصب Kali را بررسی خواهیم کرد:
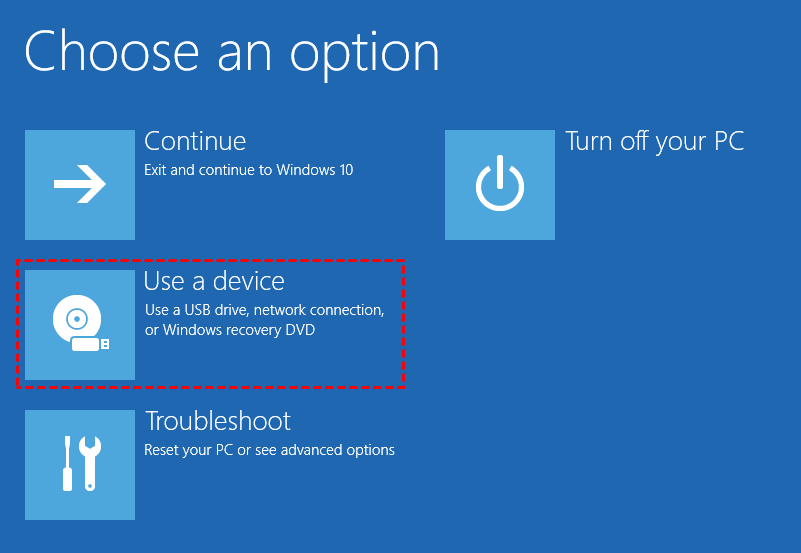
1. برای شروع نصب، بر روی گزینه Graphical Install کلیک خواهیم نمود:
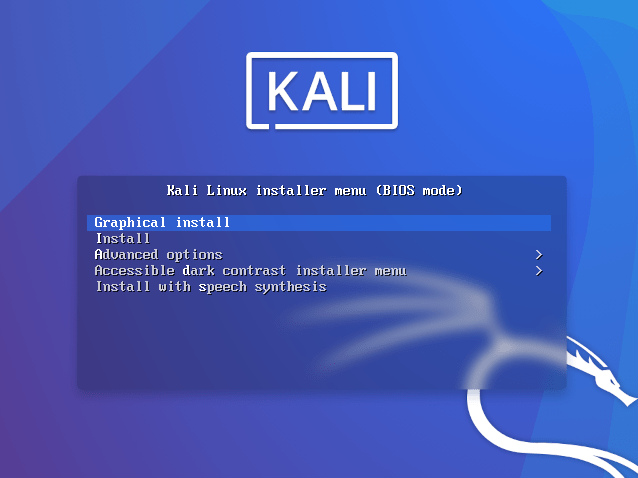
2. سپس زبان مورد نظر خود را انتخاب خواهیم کرد و بر روی گزینه Continue کلیک مینمائیم:
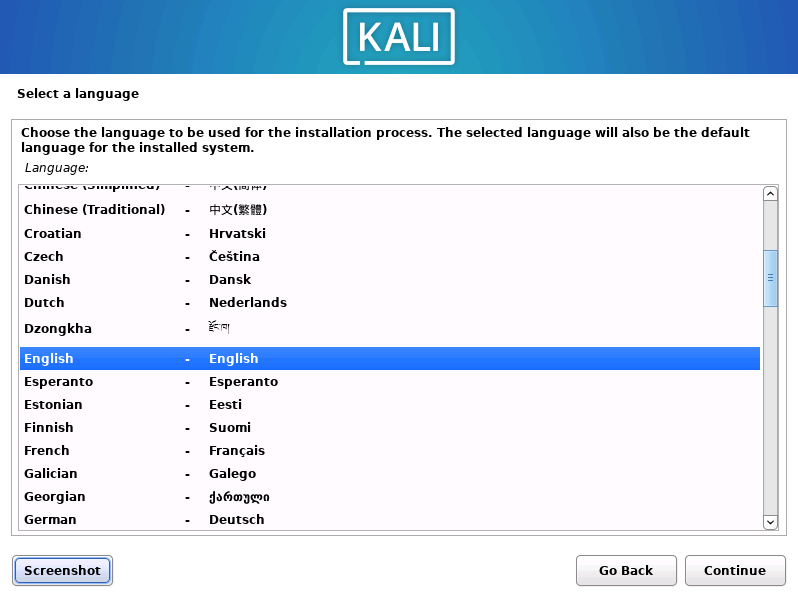
3. در بخش بعدی نیز لوکیشن مورد نظر را انتخاب خواهیم نمود و در ادامه آن گزینه Continue را انتخاب خواهیم کرد:
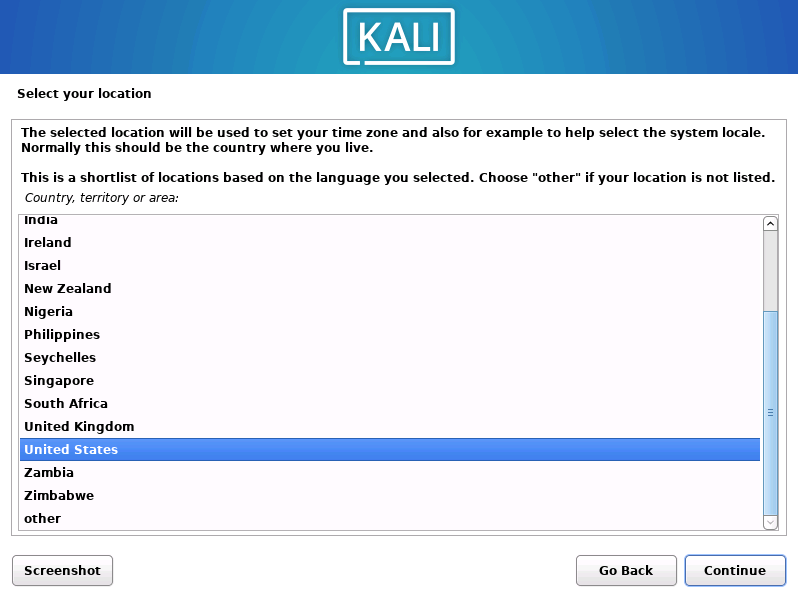
4. زبان کیبورد را انتخاب میکنیم و مجدداً گزینه Continue را انتخاب مینمائیم:
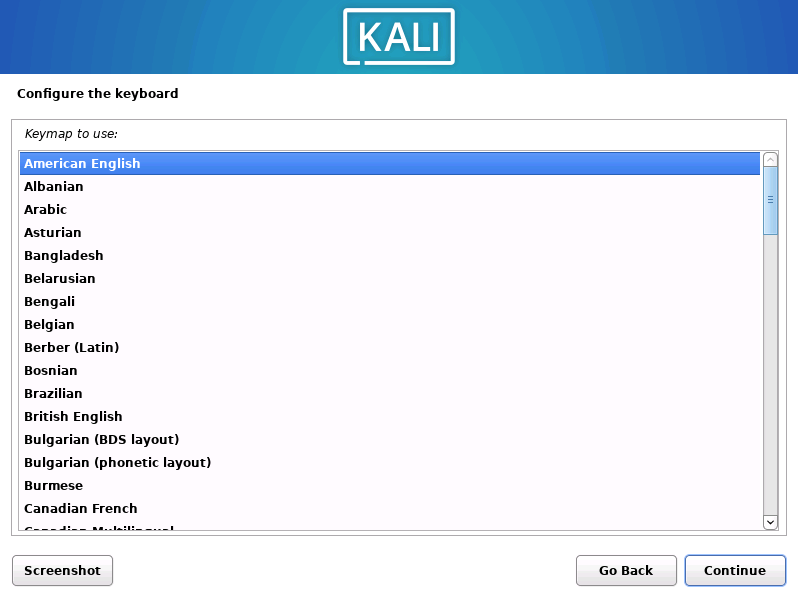
5. در ادامه، Hostname را تعیین نموده و سپس بر روی گزینه Continue کلیک میکنیم:
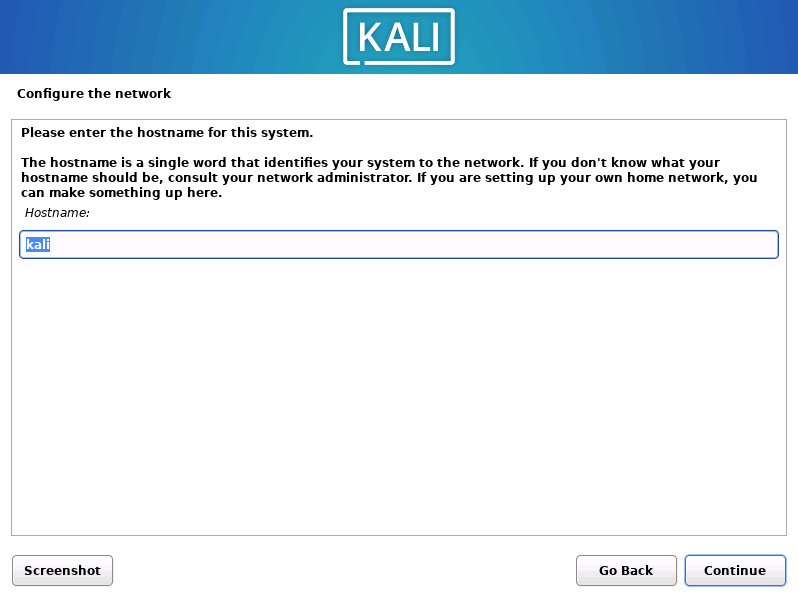
6. در بخش پیش رو، یوزرنیم را وارد میکنیم و سپس بر روی گزینه Continue کلیک خواهیم نمود تا به بخش بعد وارد شویم:
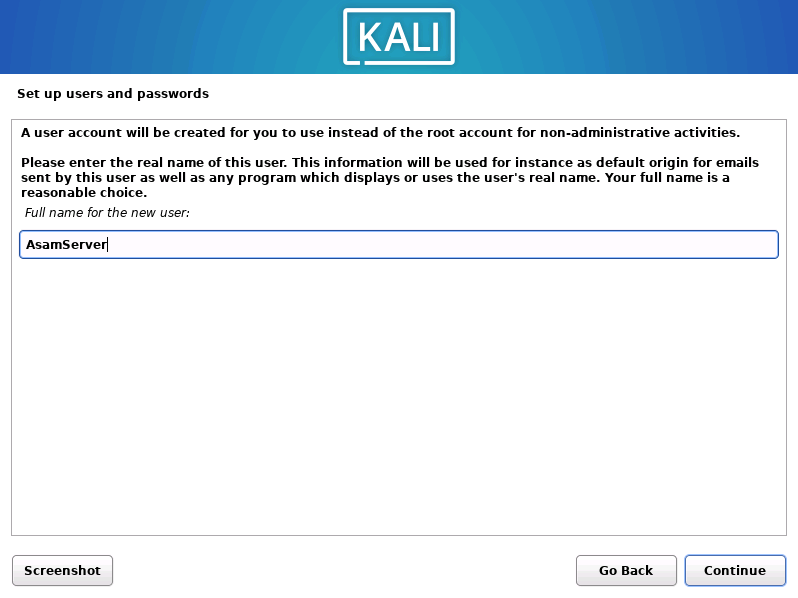
7. مجدداً نیاز است تا یوزرنیم را برای سیستم عامل جدید تعیین نمائیم و گزینه Continue را انتخاب کنیم:
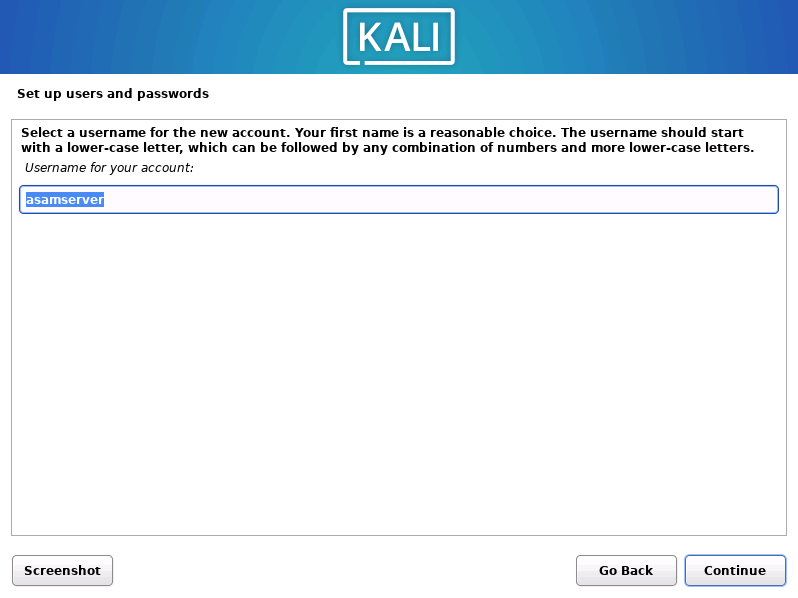
8. در قسمت دیگر نیز، رمز خود را وارد خواهیم کرد و بدنبال آن بر روی گزینه Continue کلیک میکنیم:
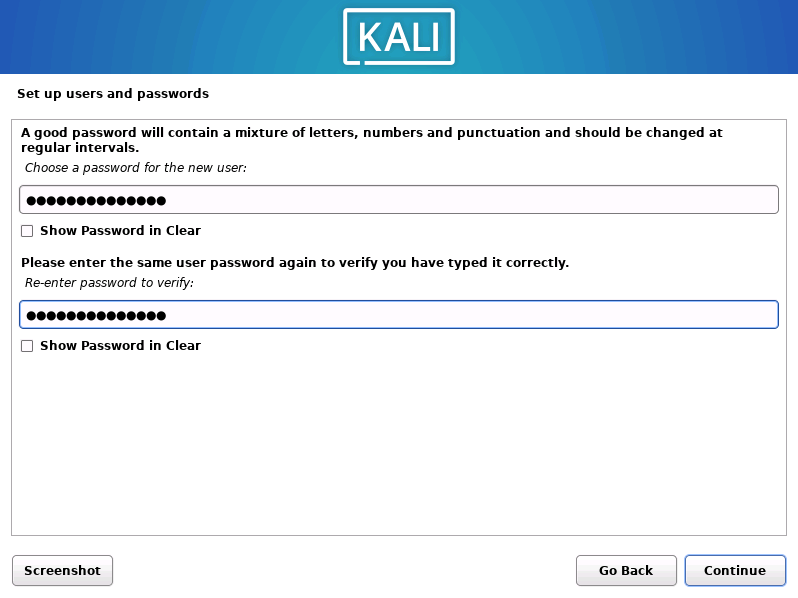
9. Time Zone را تعیین خواهیم نمود و بر روی گزینه Continue کلیک میکنیم:
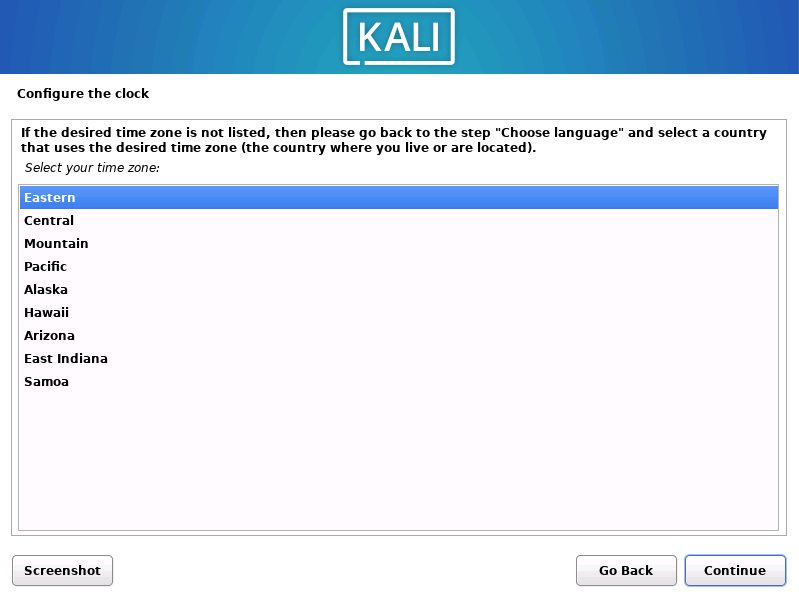
10. نوع پارتیشن بندی را انتخاب میکنیم و مجدداً برای ورود به بخش بعدی نیز گزینه Continue انتخاب بعدی خواهد بود:
نکته: با انتخاب گزینه Manual، قادر خواهید بود تا بصورت شخصی نوع پارتیشن بندی را تعیین کنید❗
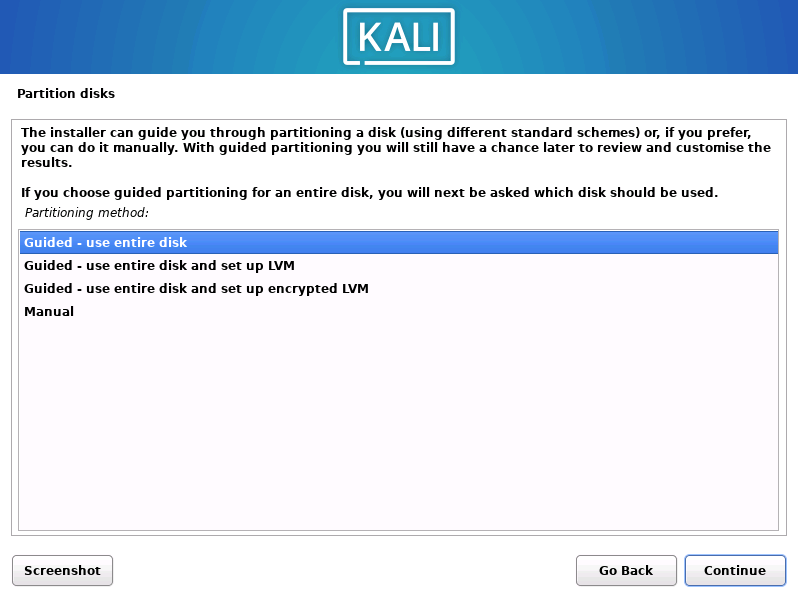
11. در این قسمت نوع دیسک شما را نشان میدهد و یادآور میشود هر فایلی که دارید ممکن است از درایو مورد نظر پاک شوند:
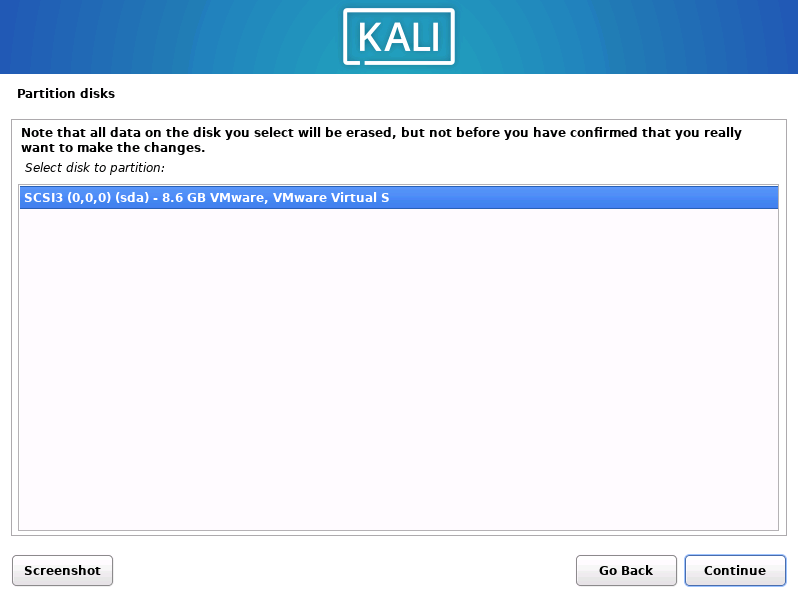
12. اگر چند پارتیشن مختلف را تعیین کرده باشید میتوانید در بخش بعدی که تصویر زیر خواهد بود، همه فایلهای مورد نیاز برای نصب سیستم عامل و نوع نرم افزار ها را در بخش های متفاوتی نصب کنید؛ پس از تعیین مکانهای مورد نظر بر روی گزینه Continue کلیک خواهیم کرد:
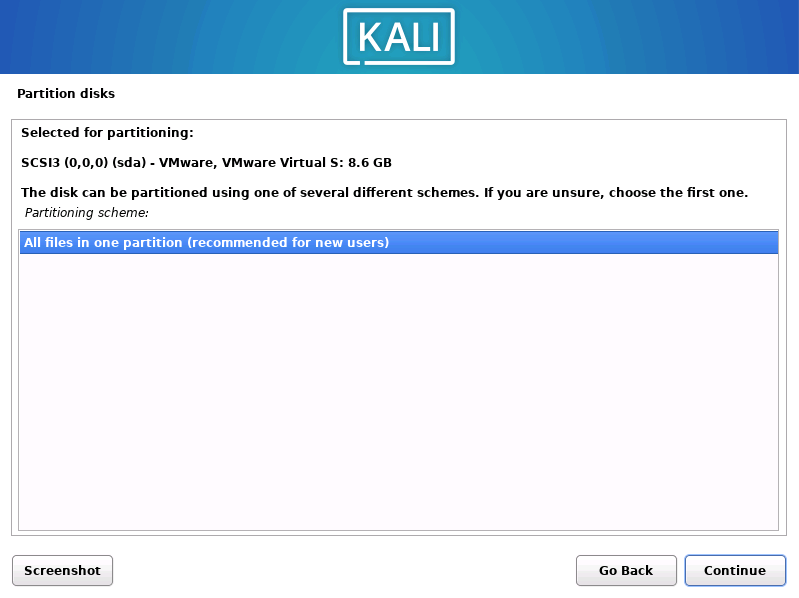
13. اکنون نوع پارتیشن بندی تعیین شده را خواهیم داشت که در بخش بعدی نشان داده میشود؛ با انتخاب گزینه های تعیین شده میتوانید عملیات را تائید نمائید و یا به بخش قبلی برگردید و نوع پارتیشن بندی خود را تغییر دهید:
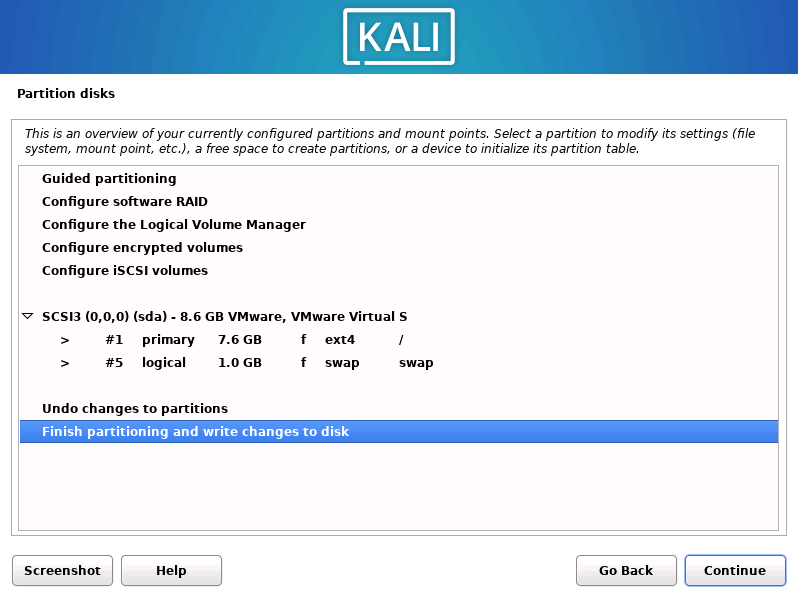
14. مجدداً پیغام تایید پارتیشن بندی را خواهیم داشت که میتوانید با گزینه های No و Yes عملیات را تایید و یا لغو کنید؛ در ادامه بر رو گزینه Continue کلیک میکنیم و به بخش بعدی وارد میشویم:

15. اکنون موارد پایه از سیستم عامل نصب میشوند که نیاز است تا مدتی منتظر بمانید:
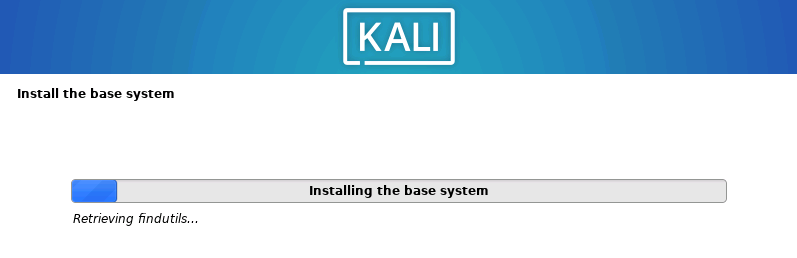
16. در این بخش اخطار داده میشود که تنها بخشی از سیستم عامل فعلا نصب شده است و برای ادامه نیاز است تا نرم افزار های مورد نیاز را نیز انتخاب نمائیم و بر روی گزینه Continue کلیک کنیم:
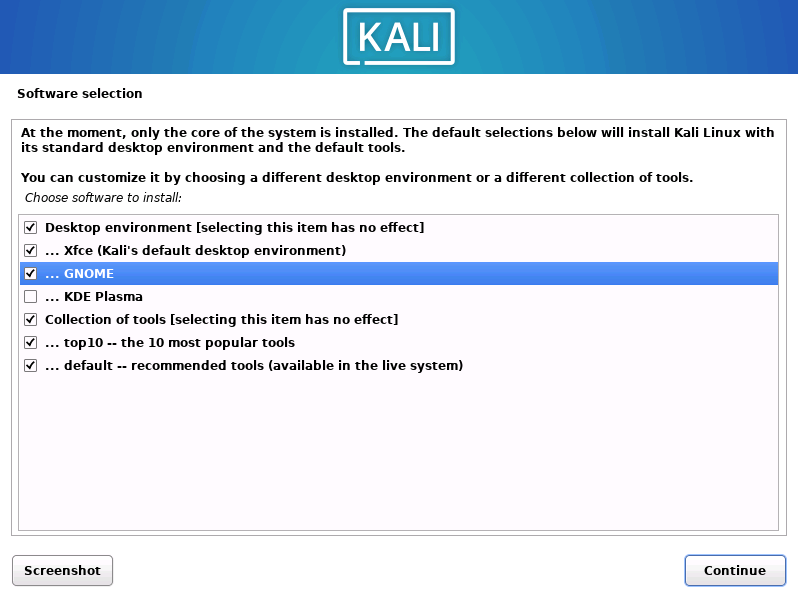
17. Display Manager را نیز انتخاب خواهیم کرد که بصورت پیشفرض گزینه اول gdm3 را انتخاب مینمائیم:
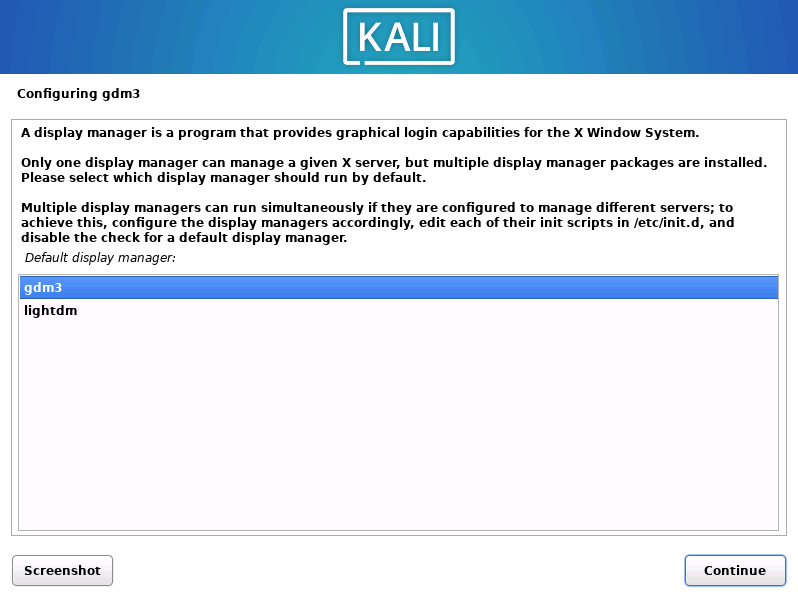
18. اگر با خطای زیر روبرو میشوید، در اینصورت بر روی گزینه Continue کلیک کنید تا وارد بخش قبلی شوید و گزینه های انتخاب شده را تغییر دهید تا پش از ورود به پنل کاربری سیستم عامل Kali، مجدداً اقدام به نصب نرم افزار مورد نظر کنید:
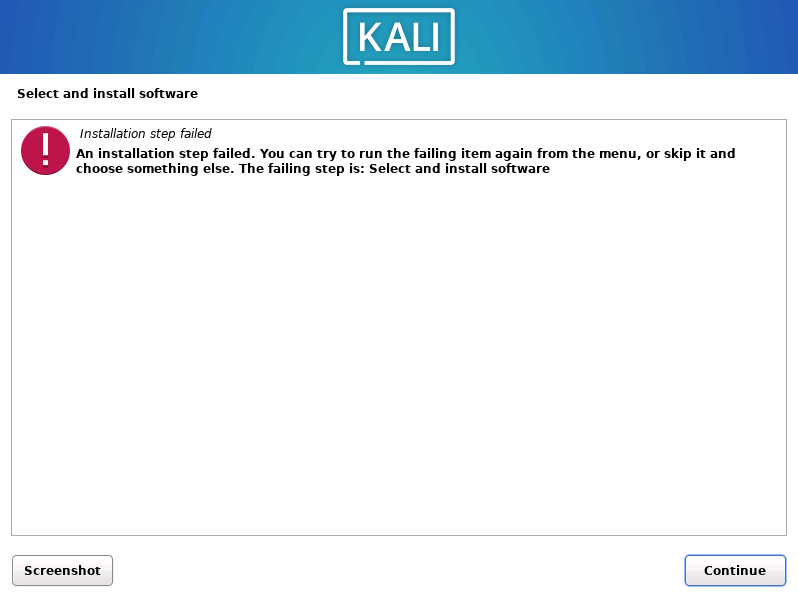
19. اکنون منتظر بمانید تا فرآیند نصب تکمیل شود و وارد محیط کاربری مورد نظر شوید:

20. اکنون نصب تکمیلل شده است و نیاز است تا بر روی گزینه Continue کلیک نمائیم:
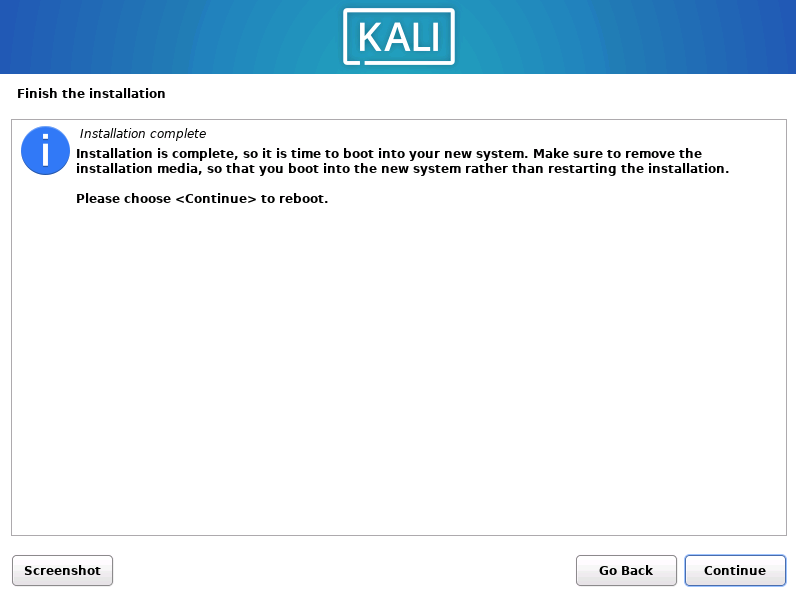
21. تصویر زیر نیز نشان دهنده دسکتاپ سیستم عامل Kali Linux میباشد:

در این مقاله سعی کردیم سیستم عامل Kali Linux را به ساده ترین روش نصب کنیم؛
توجه: اگر برای استفاده به عنوان وب سرور نیاز به اجرای سیستم عامل لینوکس دارید، می توانید به صفحه خرید سرور مجازی لینوکس مراجعه نمایید و به راحتی VPS ویندوز مورد نیاز خود را از آسام سرور سفارش دهید و در سیستم خود استفاده نمایید❗
سوالات متداول:
آیا kali Linux برای همه توصیه میشه و اینکه متن باز هست یا نه؟
کالی لینوکس به نوعی میتوان گفت برای افراید که تخصص خاصی در زمینه هک و امنیت دارند بهتر است و لازم است تا اطلاعات کافی در این مورد را داشتهب اشید و سپس از کالی لینوکس استفاده نمائید؛ بله کالی لینوکس منبع باز نیز هست



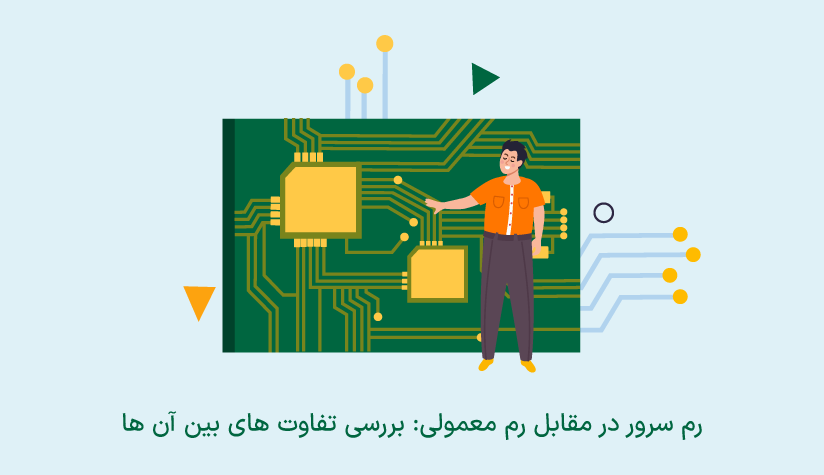


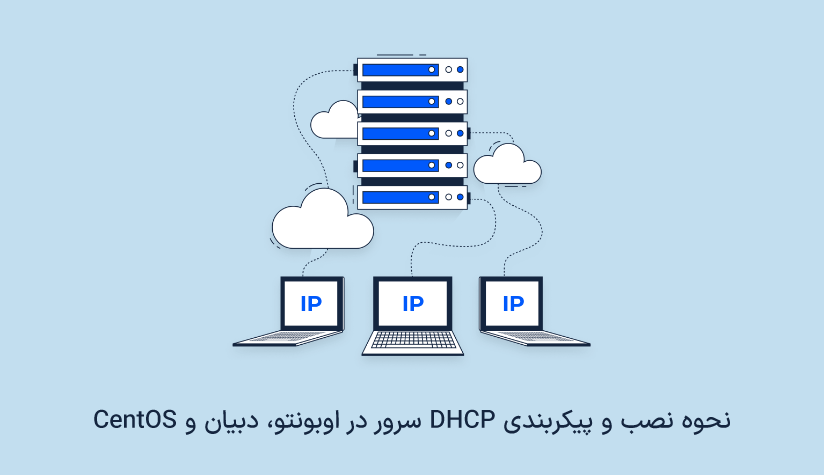

باسلام و تشکر از مطلب آموزش نصب kali، سوال اینکه: برای انجام تمرینات تست نفوذ نیازهست به نصب kali برروی Vmware درسیستمی که OSآن ویندوز هست در اینصورت همین روشی که آموزش دادید را انجام دهیم یا نسخه و روش مخصوص برای نصب بر روی ماشین مجازی وجود دارد؟ باسپاس