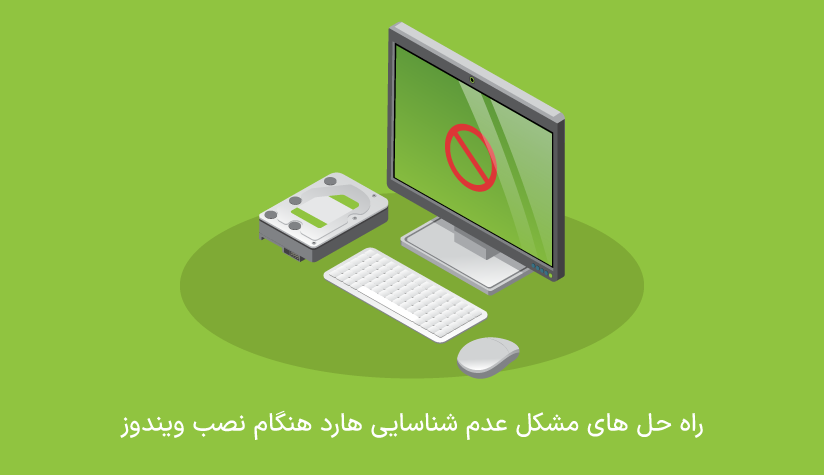
 1404/03/06
1404/03/06 راه حل های مشکل عدم شناسایی هارد هنگام نصب ویندوز
اگر شما هم جزو کاربرانی هستید که موقع انتخاب درایو یا پارتیشن هارد برای نصب ویندوز با یک فضای خالی روبرو شده اند و پیام not drives were found باعث نگرانی شما هم شده است، خبرهای خوبی برای شما داریم. مشکل عدم شناسایی هارد هنگام نصب ویندوز دلایل زیادی دارد و خوشبختانه همه این دلایل، راه حل های خاص خود را دارند و با پیاده سازی آنها می توانید پارتیشن های هارد را شناسایی کرده و به پروسه نصب ویندوز خود ادامه دهید.
درایورهای ناسازگار، تنظیمات نادرست BIOS یا UEFI، ناسازگاری فرمت پارتیشن و … از مهم ترین دلایلی هستند که می توانند شما را با مشکل عدم شناسایی هارد هنگام نصب ویندوز روبرو کنند و تنها کاری که باید انجام دهید این است که راه حل های مخصوص هر کدام را امتحان کنید و به نتیجه دلخواه خود برسید.
البته، اگر قصد نصب ویندوز سرور دارید و نمی خواهید با چنین مسائلی روبرو شوید، باید بگوییم که خیلی خوش شانس هستید چون با خرید سرور مجازی ویندوز، صاحب یک سرور با ویندوز آماده می شوید که اگر ویژگی های آن را هم متناسب با نیازهای خود انتخاب کنید، مطمئن باشید که با سرور مجازی ویندوز خود می توانید بدون نگرانی در مورد حاشیه هایی مثل عدم شناسایی هارد هنگام نصب ویندوز، روی اهداف اصلی خود تمرکز کنید و با قدرت به مسیر ادامه دهید.
حالا دیگر وقت آن است که با دلایل و راهکار های موثر برای رفع مشکل عدم شناسایی هارد هنگام نصب ویندوز آشنا شوید و این پروسه دلهره آور را با خیال راحت پشت سر بگذارید:
دلایل بروز مشکل عدم شناسایی هارد در نصب ویندوز
این خطا زمانی اتفاق می افتد که ابزار نصب کننده ویندوز قادر به شناسایی درایو یا پارتیشن هارددیسک سیستم شما نباشد و در این صورت، شما هم عملاً نمی توانید پارتیشن موردنظر برای نصب ویندوز را انتخاب کنید و وارد مرحله بعد شوید.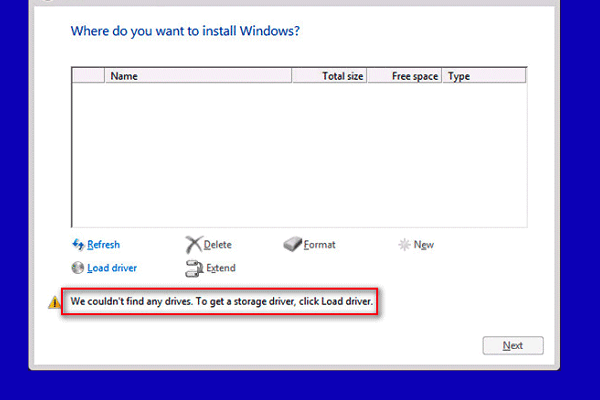
ولی دلیل این مشکل چیست؟
این مشکل دلایل زیادی دارد که از مهم ترین آنها می توان به موارد زیر اشاره کرد:
- خرابی هارددیسک
- شل بودن یا اتصال نادرست کابل SATA
- معیوب بودن کابل های SATA
- تنظیمات اشتباه BIOS/UEFI
- پارتیشن بندی یا فرمت بندی نادرست هارد
- عدم نصب، نصب ناقص یا قدیمی بودن درایورهای مربوط به هارددیسک
- خرابی فایل های سیستمی ویندوز
- قطعی اتصالات در مادربرد
- نادرست بودن پروتکل اتصال مادربرد و هارد دیسک
- تداخل های سخت افزاری
- مسائل نرم افزاری
- …
موارد بالا از مهم ترین دلایل بروز مشکل عدم شناسایی هارد هستند و اگر آماده اید، راه حل های مربوط به هر کدام از آنها را هم در اختیار شما قرار دهیم تا هر چه سریع تر دست به کار شوید و این مشکل را حل کنید.
روش ۱. سیستم خود را ری استارت کنید.
ری استارت سیستم از اولین راهکارهایی است که با استفاده از آن می توانید اکثر مشکلات را حل کنید. البته، این روش برای حل مشکلات نرم افزاری کارساز است و مشکلات سخت افزاری که هارد هم جزو آنهاست، با این روش قابل حل نیستند.
در کل، توصیه می شود که همان ابتدای کار این روش را امتحان کنید و از نبود مسائل و تداخلات نرم افزاری مطمئن شوید. بعد که دیدید مشکل به همین سادگی ها حل نمی شود، روش های بعدی را امتحان کنید.
روش ۲. پورت SATA دیگری را امتحان کنید.
پورت SATA رابط فیزیکی بین مادربرد و هاردیسک است و معیوب بودن کابل یا پورتی که محل اتصال کابل SATA است، باعث بروز خطای عدم شناسایی هارد هنگام نصب ویندوز می شود.
همچنین، با توجه به این که مادربرد سیستم دارای چند پورت SATA است، تداخل سیگنال ها یا ناسازگاری تنظیمات SATA Mode با تنظیمات هارد می تواند دلیلی برای بروز مشکل پیدا نشدن هارد هنگام نصب ویندوز باشد.
بهتر است به این نکته هم اشاره کنیم که این راهکار مناسب حل مشکل پیدا نشدن هارد در کامپیوترهای رومیزی است و تغییر پورت SATA در لپتاپ ها هیچ کمکی به رفع مشکل عدم شناسایی هارد نمی کند چون در اکثر لپتاپ ها پورت SATA به صورت داخلی تعبیه شده است و ساختار مستقلی ندارد.
پس تغییر پورت SATA می تواند راه حل خوبی برای حل این مشکل در کامپیوترهای رومیزی باشد. البته، قبل از این کار بهتر است از سالم بودن کابل SATA مطمئن شوید و بعد مراحل زیر را طی کنید.
۱. سیستم خود را خاموش کنید و کابل آن را از برق جدا کنید.
۲. کیس کامپیوتر را باز کنید و کابل SATA هاردیسک را پیدا کنید.
۳. بررسی کنید که این کابل SATA، هارد و مادربرد را به صورت محکم به هم وصل کرده است یا نه.
۴. بخش کناری کابل را فشار دهید و آن را از پورت جدا کنید.
۵. کابل را به پورت SATA دیگری متصل کنید.
معمولاً مادربوردها ۲ تا ۶ پورت SATA دارند که شماره گذاری شده اند و با بررسی دقیق می توانید آنها را پیدا کنید.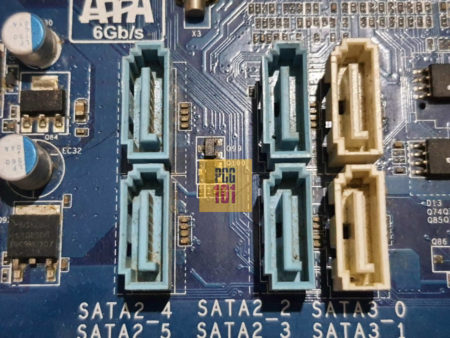
۶. بعد از اینکه از اتصال درست و محکم کابل به پورت SATA مطمئن شدید، مجدداً کیس سیستم را ببندید.
۷. سیستم را روشن کنید و با فشردن مکرر دکمه del، f2، ESC یا … وارد BIOS/UEFI شوید.
۸. از طریق بخش Storage یا SATA Configuration به بخش SATA Mode بروید و آن را روی AHCI یا IDE (ترجیحاً AHCI) تنظیم کنید.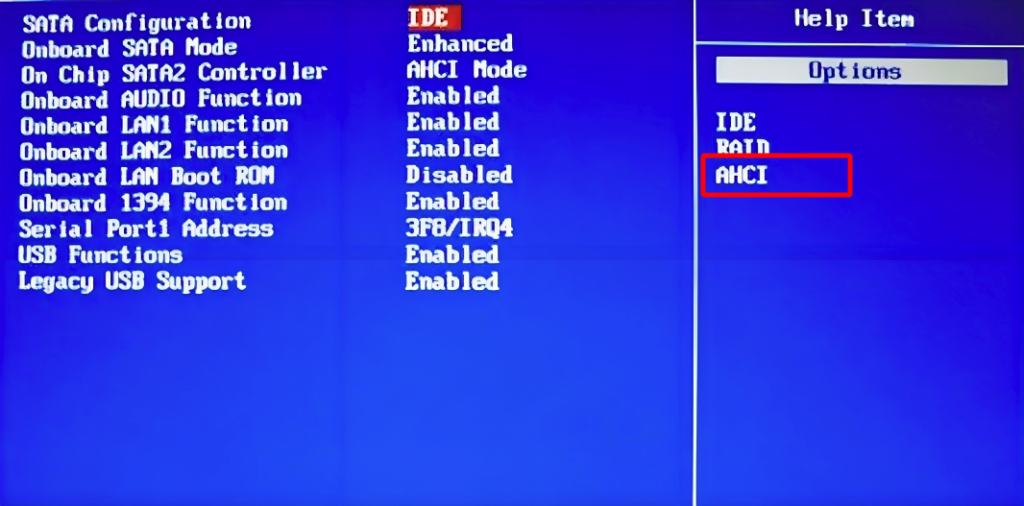
AHCI مناسب اکثر نسخه های ویندوز جدید (۷ به بعد) است و در کنار ارائه امکانات پیشرفته تر، عملکرد بهتری هم دارد.
۹. تغییرات را ذخیره کرده و از BIOS/UEFI خارج شوید.
۱۰. سیستم خود را روشن کنید.
۱۱. پروسه نصب را آغاز کنید و ببینید که مشکل عدم شناسایی هارد ویندوز حل شده است یا نه.
روش ۳. درایور RAID هارد را آپدیت کنید.
برای پیاده سازی این روش، اول باید درایور Raid Controller جدید و سازگار با سازنده مادربورد سیستم را دانلود کنید و در یک فلش USB قرار دهید. پس مراحل زیر را دنبال کنید:
۱. با استفاده یک سیستم دیگر، درایور کنترلر RAID مناسب را از وبسایت سازنده (مثلاً intel) دانلود و ذخیره کنید.
۲. فلش USB را به سیستم وصل کنید و فایل درایور را از حالت فشرده خارج کنید و محتوای آن را در فلش اکسترکت کنید.
۳. فلش قابل بوت حاوی فایل نصبی ویندوز و فلش درایور را به سیستمی که قصد نصب ویندوز را دارید، وصل کنید.
۴. پروسه نصب ویندوز با فلش قابل بوت را شروع کنید و وقتی به مرحله انتخاب پارتیشن (یک پنجره خالی و بدون پارتیشن هارد) رسیدید، روی گزینه Load Driver کلیک کنید.
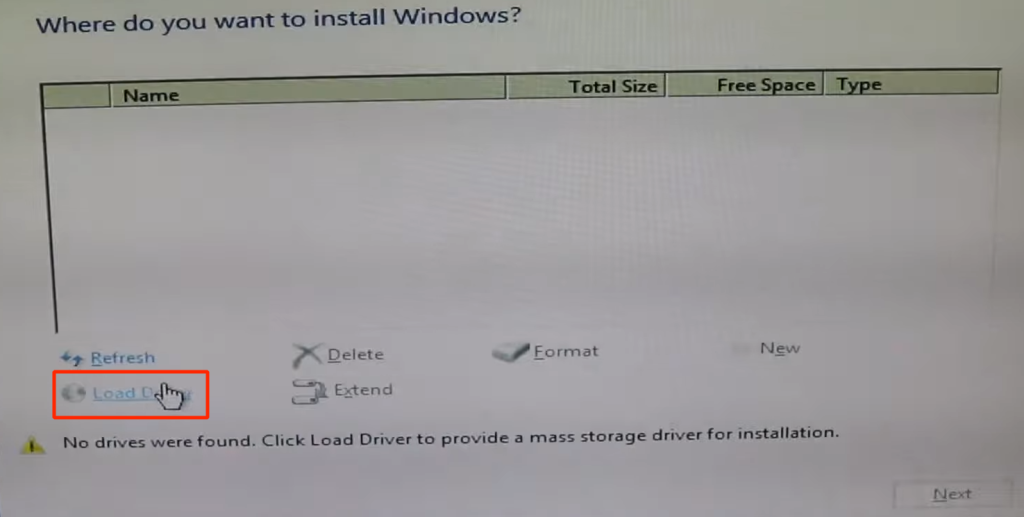
۵. از پنجره load Driver روی گزینه Browse کلیک کنید.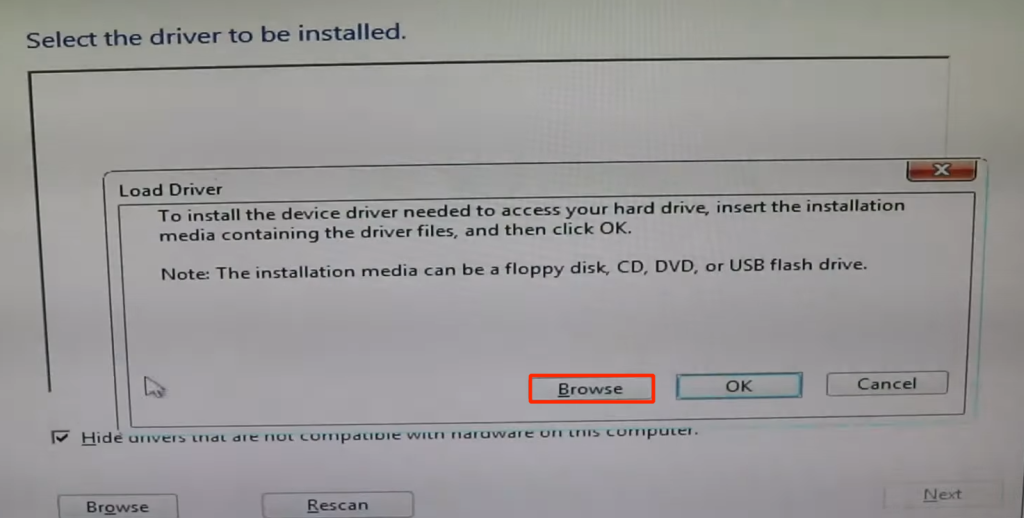
۶. فولدر مربوط به درایور کنترلر را پیدا کنید و روی ok کلیک کنید.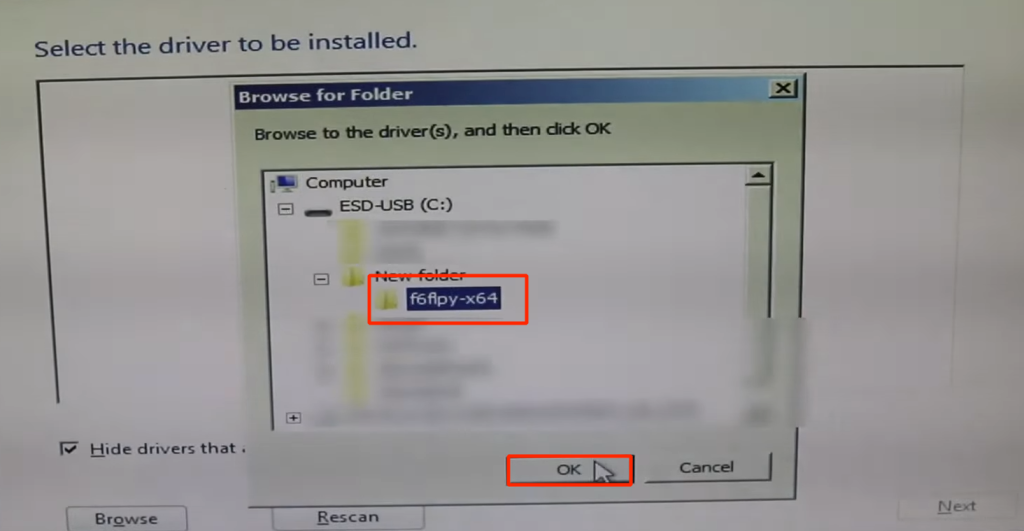
۷. درایوری که پیدا شده است را از لیست درایورها انتخاب کنید و روی Next کلیک کنید.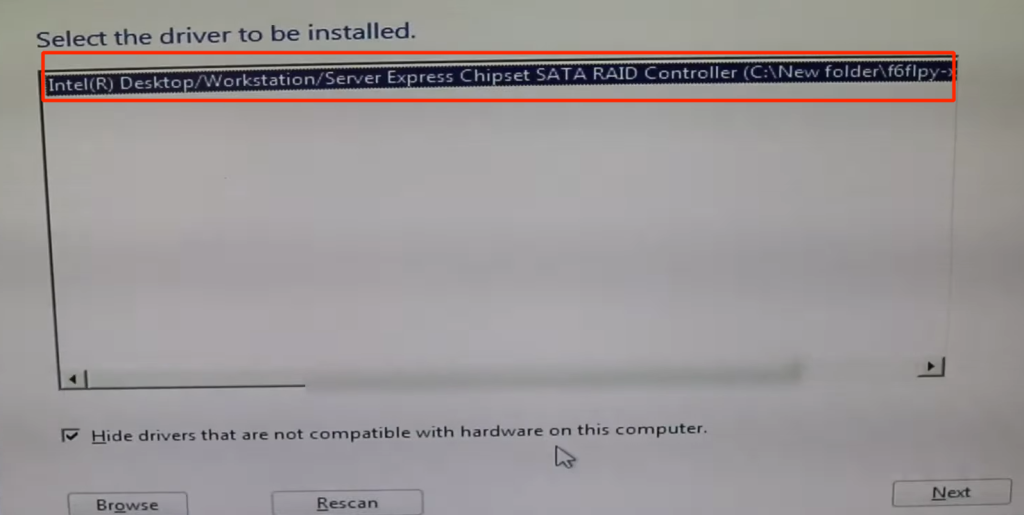
در صورتی که درایوری را در لیست مشاهده نمی کنید، کافیست تیک گزینه Hide را بردارید تا درایور ها ظاهر شوند.
۸. یک بار روی refresh کلیک کنید.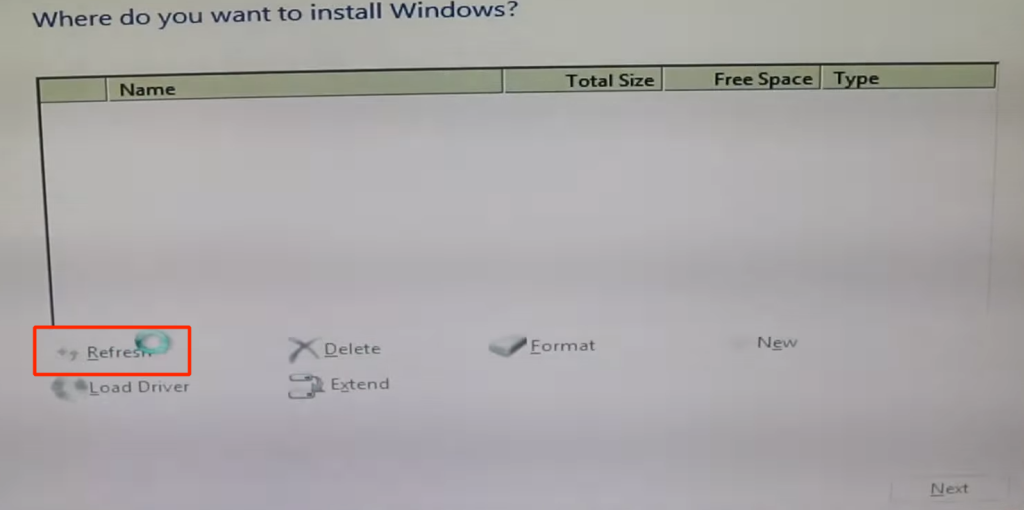
به احتمال زیاد، بعد از این کار با پارتیشن های هارد خود مواجه خواهید شد که کافیست پارتیشن موردنظر برای نصب ویندوز را انتخاب کرده و وارد مرحله بعد شوید. البته، اگر با پارتیشن های این بخش مشکل دارید و دوست دارید آنها را به شکل دلخواه خود تغییر دهید، می توانید از آموزش نحوه پارتیشن بندی هارد ویندوز قبل از نصب کمک بگیرید.
روش ۴. تنظیمات بایوس یا UEFI را بررسی کنید.
برای حل مشکل عدم شناسایی هارد موقع نصب ویندوز، بهتر است سراغ بایوس هم بروید و ببینید که تنظیمات بایوس طوری پیکربندی شده اند که هارد درایو را شناسایی کنند یا نه.
پس مراحل زیر را دنبال کنید:
۱. سیستم خود را ری استارت کنید و قبل از بالا آمدن سیستم، چند بار دکمه del، F یا دکمه مناسب بایوس سیستم را فشار دهید تا وارد بخش تنظیمات بایوس شوید.
۲. با دکمه های جهت دار، تب Advanced را باز کنید و به بخش SATA Configuration بروید.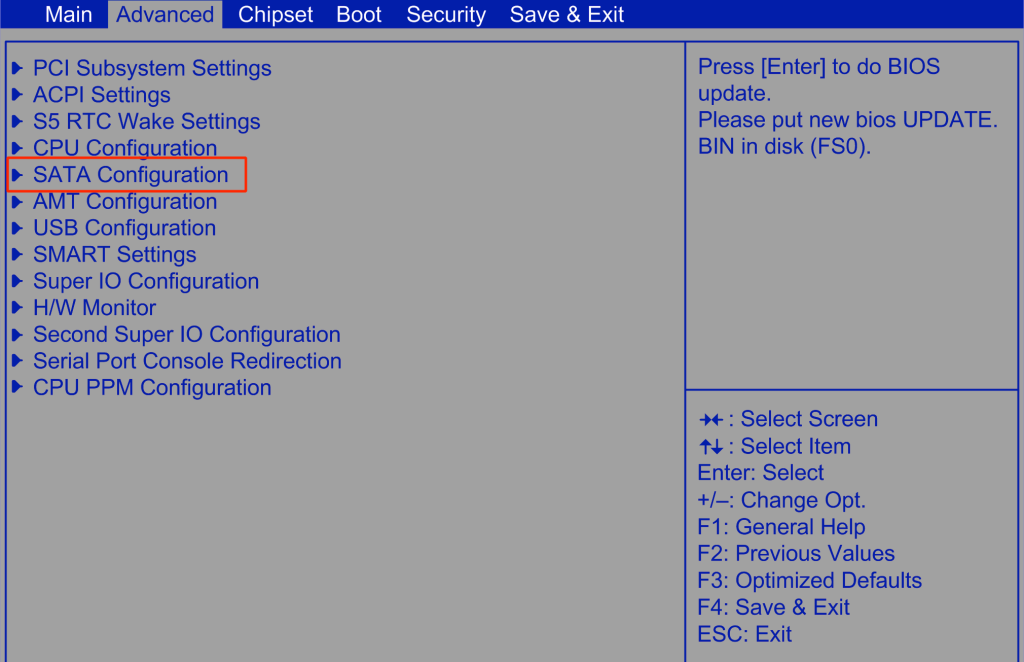
۳. حالا که SATA Mode را پیدا کرده اید، اینتر را بزنید و یکی از ۴ حالت RAID ،IDE ،AHCI و ATA (ترجیحاً AHCI) را انتخاب کنید.
۴. تغییرات را ذخیره کنید و از بایوس خارج شوید.
۵. سیستم را مجدداً راه اندازی کنید و بررسی کنید که مشکل عدم شناسایی هارد موقع نصب ویندوز حل شده است یا نه.
روش ۵. بایوس را ریست کنید.
اگر آپدیت کنترلر و تغییر تنظیمات بایوس تاثیری در حل مشکل عدم شناسایی هارددیسک نداشت، می توانید روش ریست بایوس را هم امتحان کنید.
۱. سیستم خود را ری استارت کنید و قبل از بالا آمدن سیستم، چند بار دکمه del، F یا دکمه مناسب بایوس سیستم را فشار دهید تا وارد بخش تنظیمات بایوس شوید.
۲. به تب exit بروید و Restore Defaults را انتخاب کنید.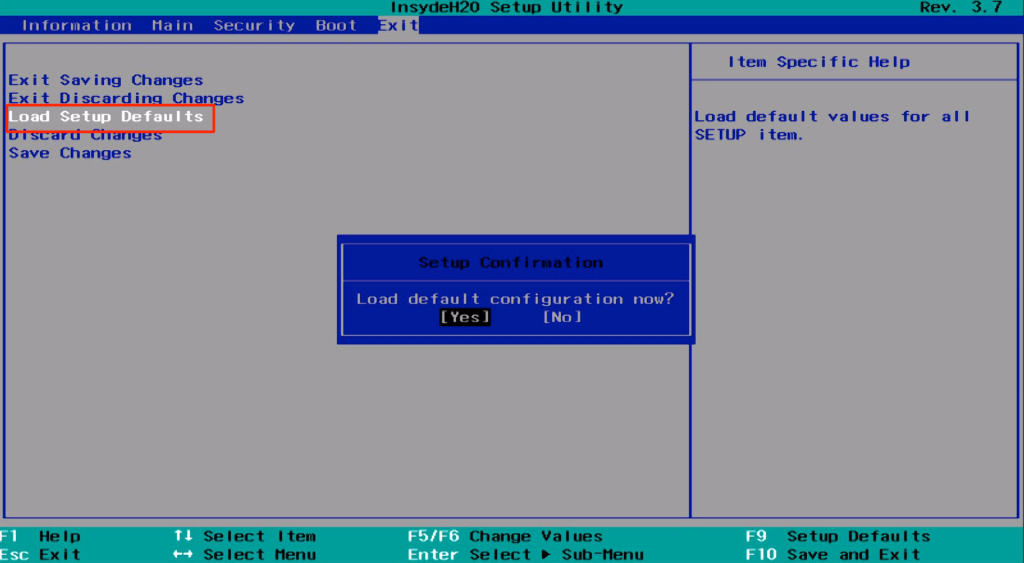
۳. گزینه yes را انتخاب کنید و اینتر را بزنید تا بازیابی بایوس انجام شود.
۴. تغییرات را ذخیره کرده و از بایوس خارج شوید.
بررسی کنید که مشکل ناپدید شدن پارتیشن ها موقع نصب ویندوز حل شده است یا نه.
روش ۶. هارددیسک سیستم را فرمت کنید.
اگر از داده های مهم سیستم خود بکاپ گرفته اید، هیچ نگرانی بابت حذف پارتیشن های هارد ندارید، توصیه می کنیم که با طی مراحل زیر، هارد سیستم را فرمت کنید:
۱. در مرحله انتخاب پارتیشن برای نصب ویندوز، کلید ترکیبی Shift + F10 را فشار دهید تا خط فرمان باز شود.
۲. دستور زیر را اجرا کنید تا ابزار پارتیشن بندی دیسک باز شود:
diskpart۳. با دستور زیر، لیست پارتیشن های هارددیسک را بررسی کنید:
listdisk۴. دیسک موردنظر را انتخاب کرده و شماره آن را به جای x در دستور زیر قرار دهید و آن را اجرا کنید:
select disk x۵. دستور زیر را اجرا کنید تا دیسک موردنظر حذف شود:
clean۶. دستور زیر را اجرا کنید تا یک پارتیشن primary ایجاد شود:
create partition primary۷. با دستور زیر هم، فرمت این پارتیشن را تنظیم کنید:
format fs=ntfs quick۸. دستور exit را اجرا کنید تا از این ابزار خارج شوید:
exitاین دستورات، دیسک یا دیسک های انتخاب شده را حذف می کنند و یک پارتیشن primary با فرمت فایل سیستم ntfs ایجاد می کنند که می توانید از آن برای نصب ویندوز استفاده کنید.
روش ۸. وضعیت هارددیسک را بررسی کنید.
اگر با اجرای روش های بالا باز هم نتوانستید مشکل عدم شناسایی هارد موقع نصب را حل کنید، توصیه می کنیم که وضعیت هارد را بررسی کنید و ببینید که آیا خود هارد به درستی کار می کند یا نه! اگر هارد خراب یا معیوب باشد، معلوم است که تنظیمات یا تغییرات بالا قادر به تعمیر یک هارد خراب نخواهند بود.
پس مراحل زیر را طی کنید:
۱. دکمه ترکیبی Win + R را فشار دهید تا پنجره run ظاهر شود.
۲. عبارت devmgmt.msc را وارد کرده و اینتر را بزنید.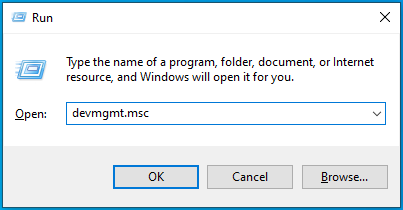
۳. روی فلش کناری دسته بندی Disk Drives کلیک کنید تا لیست مربوط به آن باز شود.
۴. روی هارد درایور راست کلیک کنید و گزینه Properties را انتخاب کنید.
۵. به تب General یا Driver بروید و بخش device status را بررسی کنید. 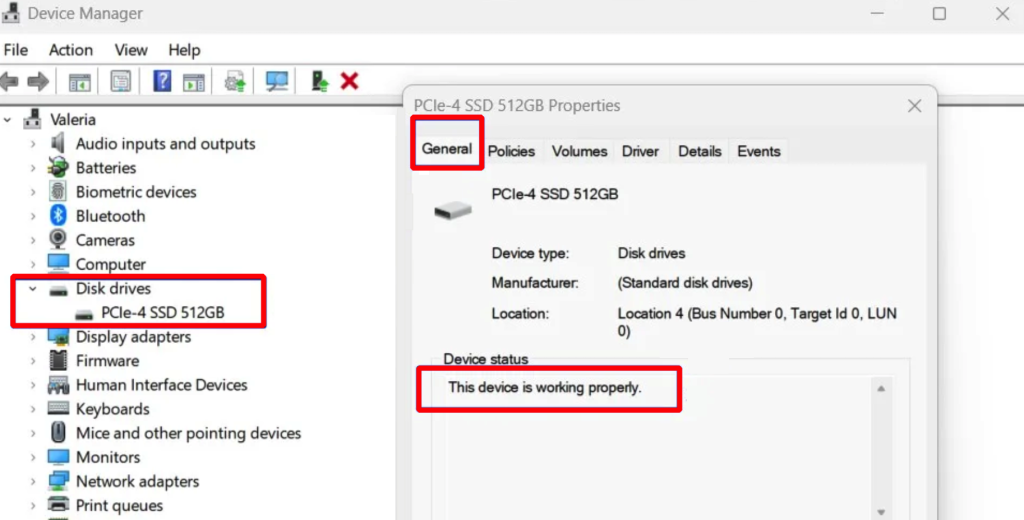
پیام بالا نشاندهنده این است که هارد سیستم شما به درستی کار می کند.
ولی با دیدن پیام زیر باید کمی نگران شوید چون نشان می دهد که هارد شما کارکرد درستی ندارد و نیاز به تعمیر یا تعویض دارد.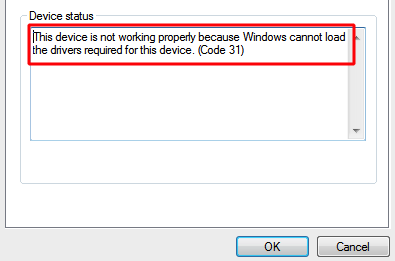
روش ۹. هادردیسک سیستم خود را تغییر دهید.
اگر متوجه شدید که مشکل از هارد شماست و معیوب بودن یا خرابی آن باعث بروز مشکل عدم شناسایی هارد موقع نصب ویندوز شده است، وقت آن است که آن را تعمیر کنید یا در صورت لزوم، آن را با یک هارد سالم جایگزین کنید.
اگر در این زمینه متخصص نیستید، توصیه می کنیم که برای خرید هارد جدید و تعویض آن با هارد معیوب سیستم خود از یک متخصص کمک بگیرید.
سخن آخر
مشکل عدم شناسایی هارد موقع نصب ویندوز دلایل زیادی دارد که تنظیمات نادرست بایوس، آپدیت نبودن درایورهای هارد و معیوب بودن پورت sata از مهم ترین آنها هستند. اگر نمی دانید که دلیل این مشکل چیست، کافیست آرامش خود را حفظ کنید و با اجرای روش های بالا سعی کنید این مشکل را از سر راه خود بردارید. اگر هم متوجه شدید که هارد سیستم شما خراب شده است، می توانید با خرید و تعویض آن با یک هارد سالم، شروع جدیدی را برای خود رقم بزنید. بعد از این که ویندوز خود را نصب کردید، با راه کارهایی مثل خالی کردن فضای هارد در ویندوز می توانید شرایط لازم برای کارکرد بهینه و بی دردسر هارد را فراهم کنید.
از اینکه تا انتهای مقاله با ما همراه بودید، از شما متشکریم. امیدواریم که مطالعه این مقاله برای شما مفید واقع شده باشد. در صورت داشتن هرگونه سوال، درخواست و نیاز به راهنمایی، می توانید با ثبت نظر خود، با ما وارد ارتباط شوید تا هر چه زودتر به شما پاسخ دهیم.








ممنون از اطلاعات مفید شما.
سلام.ممنون از ترویج معلوماتتون.رفع مشکل خلق عبادت است
بسیار عالی و جامع و کاربردی امیدوارم در مسیری که انتخاب کردید موفق و پیروز باشید ، البته مطمئن هستم که موفق خواهید شد
بسیار عالی بود بسیار مفید و کاربردی است