
 1403/09/20
1403/09/20 نحوه پارتیشن بندی هارد در ویندوز 10 و 11 (قبل و بعد از نصب)
اگر می خواهید با پارتیشن بندی هارددیسک، کارایی و جلوه ظاهری آن را بهبود ببخشید بهتر است بدانید که هم قبل از نصب ویندوز 11/10 و هم بعد از نصب آن می توانید پارتیشن های مربوط به سیستم خود را ایجاد کنید یا تغییر دهید. همچنین جا دارد به این نکته هم اشاره کنیم که با استفاده از روش های خاص می توانید هر کدام از پارتیشن ها را به پارتیشن های کوچکتر تقسیم کنید.
پارتیشن بندی هارد قبل و بعد از نصب ویندوز 10 یا 11 نیاز به حساسیت زیادی دارد که اگر با دقت و به درستی انجام نشود می تواند باعث آسیب به داده ها و هارد شود.
آموزش تصویری تک تک مراحل پارتیشن بندی هارد در ویندوز 10 و 11 باعث می شود که بدون هیچ نگرانی در مورد آسیب به هارد یا از دست دادن اطلاعات خود، دیسک خود را به شکل دلخواه تقسیم بندی کنید:
چرا هارد دیسک را پارتیشن بندی می کنیم؟
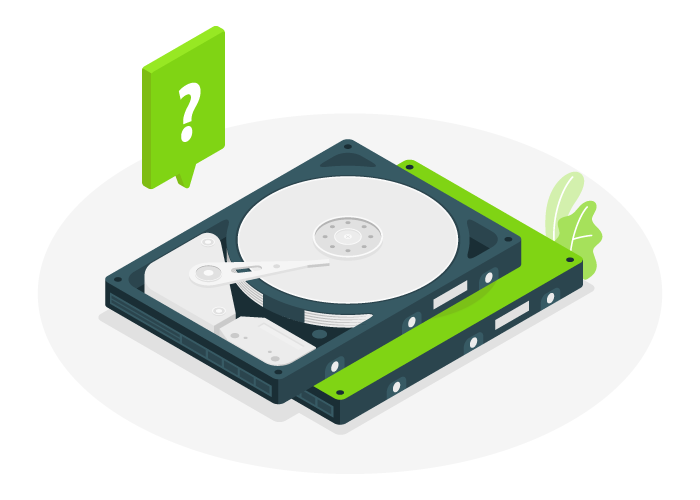
پارتیشن بندی یک هارد دیسک به فرآیندی گفته می شود که طی آن، کل فضای هارد به چند پارتیشن مستقل تقسیم می شود. این کار از جنبه های مختلف مفید است و مهم ترین آن جداسازی فایل های اصلی سیستم عامل از فایل های دیگر است. این کار باعث می شود که موقع ریست کردن سیستم عامل نیازی به بک آپ گیری از داده های دیگر نباشید و فقط با فرمت کردن دیسک مربوط به سیستم عامل، سیستم را ریست کنید.
چند مورد از دلایل مهم دیگر برای پارتیشن بندی هارد در ویندوز 10 و 11:
سازماندهی بهتر اطلاعات: با پارتیشن بندی فضای لازم برای جداسازی دقیق داده ها فراهم می شود. به عنوان مثال، فایل های اصلی سیستم عامل، داکیومنت ها و فایل ها شخصی، برنامه ها و … را در بخش های جداگانه قرار دهید، دسترسی به آنها راحت تر می شود و کل فضای هارد دیسک جلوه مرتب تری پیدا می کند.
اجرای سیستم عامل های مختلف روی یک دستگاه کامپیوتری: اگر می خواهید روی کامپیوتر یا لپ تاپ خود 2 یا چند سیستم عامل جدا داشته باشید، داشتن چند پارتیشن مجزا بسیار ضروری است چون هر سیستم عامل به یک پارتیشن جداگانه نیاز دارد.
کاهش ریسک از دست دادن داده ها: اگر پارتیشن های مستقلی را برای سیستم عامل و فایل های شخصی خود لحاظ کنید، امنیت فایل های حساس خود را بالا می برید چون با از کار افتادن سیستم و نیاز به نصب مجدد نیازی نیست نگران حذف داده های خود باشید.
البته بهتر است به این نکته هم اشاره کنیم که در صورتی باید به فکر پارتیشن بندی هارد باشید که فضای هارددیسک شما به اندازه کافی بزرگ است.
در کل توصیه می شود که 3 یا 4 پارتیشن مستقل ایجاد کنید که یکی از آنها مخصوص سیستم عامل باشد و پارتیشن های دیگر برای برنامه ها، فایل های شخصی، رسانه ها یا داکیومنت های حساس لحاظ شود.
اگر فضای هارددیسک شما کم (128 یا 256 گیگابایت) است؛ دیگر نیازی نیست به فکر پارتیشن بندی باشید چون خود سیستم عامل حداقل به 120 تا 150 گیگابایت فضا نیاز دارد. از طرف دیگر، اگر فضای حافظه هاردیسک بین 500 گیگابایت تا 2 ترابایت است، باید پارتیشن بندی را متناسب با نیاز خود انجام دهید تا تمام پارتیشن ها قابل سازماندهی باشند.
نحوه پارتیشن بندی هارد ویندوز 11/10 قبل از نصب
برای اینکه بتوانید هارددیسک خود را به شکل دلخواه پارتیشن بندی کنید، اول باید درایو قابل بوت ویندوز 10 یا 11 را تهیه کنید.
ایجاد درایور قابل بوت و نصب ویندوز 10 و 11 بسیار ساده است و برای انجام این کار می توانید از مقاله های آموزشی نحوه نصب ویندوز 10 و ویندوز 11 کمک بگیرید.
اگر برای اولین بار است که می خواهید روی دستگاه خود سیستم عامل نصب کنید کافی است درایو USB یا DVD نسخه ویندوز موردنظر خود را ایجاد کنید و به سیستم وصل کنید.
پارتیشن بندی هارد یکی از مراحل نصب ویندوز است که با استفاده از آن می توانید قبل از نصب کامل سیستم عامل، پارتیشن بندی هارد دیسک را هم به شکل دلخواه انجام دهید.
نکته مهم! برای این که سیستم خود را با فلش USB قابل بوت راه اندازی کنید، باید تنظیمات بایوس را تغییر دهید. به این صورت که موقع ری استارت، بسته به نوع سیستم خود روی یکی از کلیدهای (F1، F2، F3، F10 یا F12)، ESC یا کلید Delete کلیک کنید. توجه داشته باشید که با انجام این کار کل داده های هارددیسک پاک می شود پس اگر از قبل روی دستگاه خود سیستم عامل نصب کرده اید و به خاطر دلایلی مثل ارتقا یا نصب مجدد ویندوز 10 یا 11 با فلش قصد دارید این مراحل را طی کنید، حتماً قبل از هر کاری از داده های خود بک آپ بگیرید.
1. بعد دانلود فایل نصبی از صفحه دانلود مایکروسافت و ایجاد USB قابل بوت، سیستم خود را با فلش USB ویندوز 10 یا 11 استارت بزنید.
2. بعد که windows setup باز شد، زبان، ساعت و طرح کیبورد را انتخاب کرده و Next را بزنید.
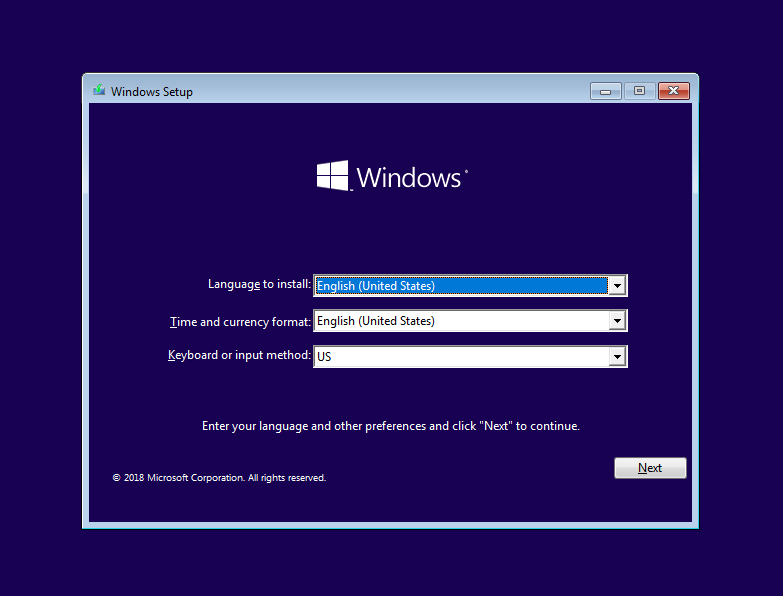
3. روی Install Now کلیک کنید.
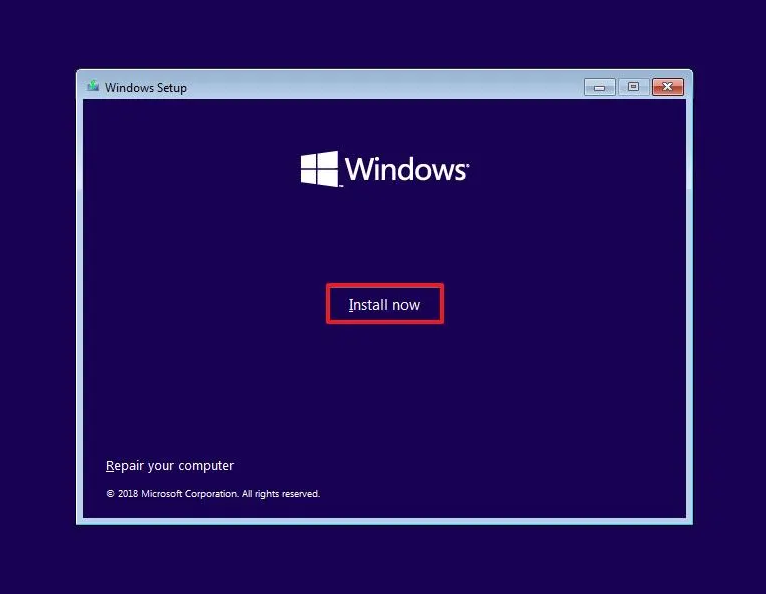
4. product key را وارد کنید.
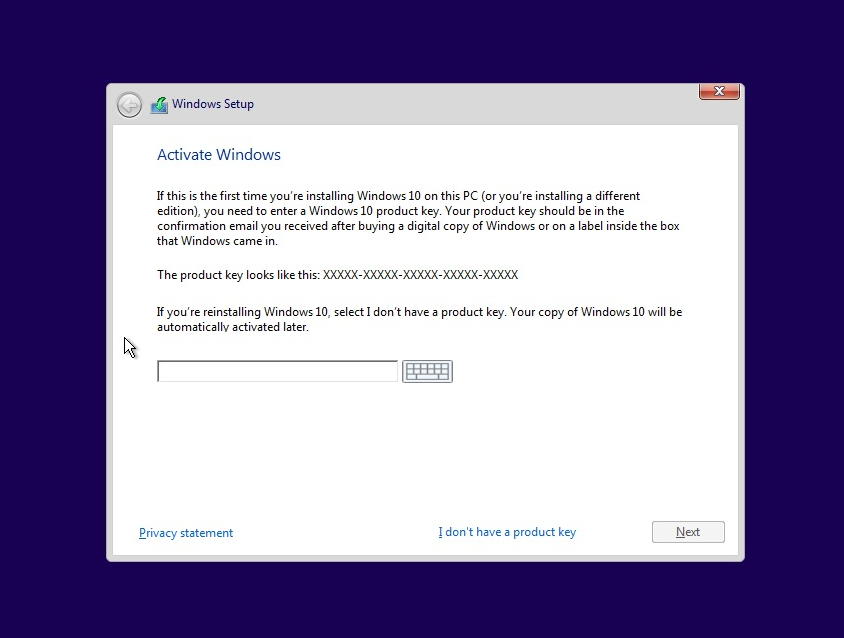
product key را وارد کنید، تیک مربوط به license terms را بزنید و در آخر روی Next کلیک کنید.
اگر قصد دارید ویندوز 10 یا 11 خود را مجدداً نصب کنید یا product key ندارید، نیازی به وارد کردن product key نیست و کافیست روی I don’t have product key کلیک کنید.
5. سیستم عامل موردنظر خود را انتخاب کنید.
با کلیک روی I don’t have product key وارد صفحه انتخاب نوع سیستم عامل می شوید.
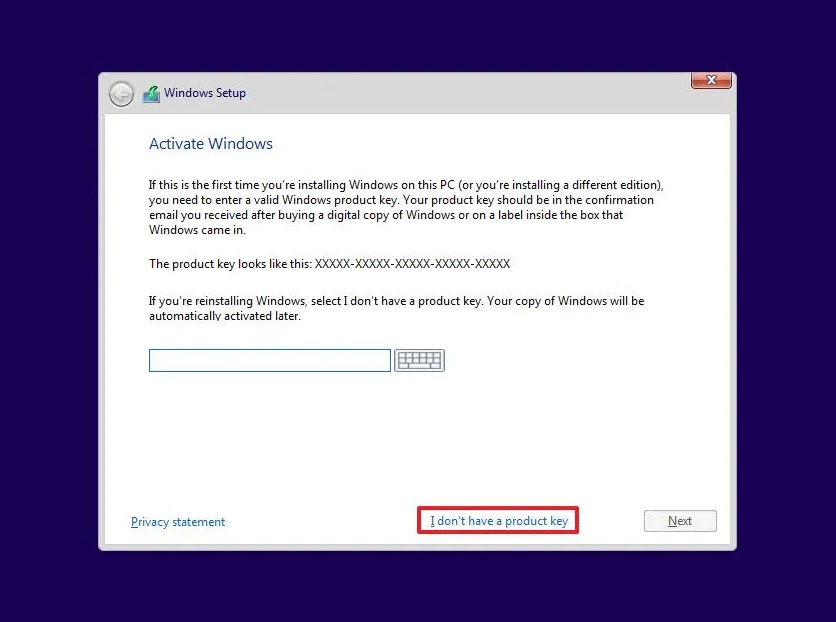
اگر از قبل روی سیستم خود ویندوز 10 یا 11 را نصب کرده اید و قصد Reinstall آن را دارید، باید نوع سیستم عاملی که در سیستم دارید را انتخاب کنید. در غیر اینصورت در انتخاب نوع سیستم عامل آزاد هستید. اکثر کاربران نسخه Windows 10 pro یا Windows 11 pro را انتخاب می کنند.
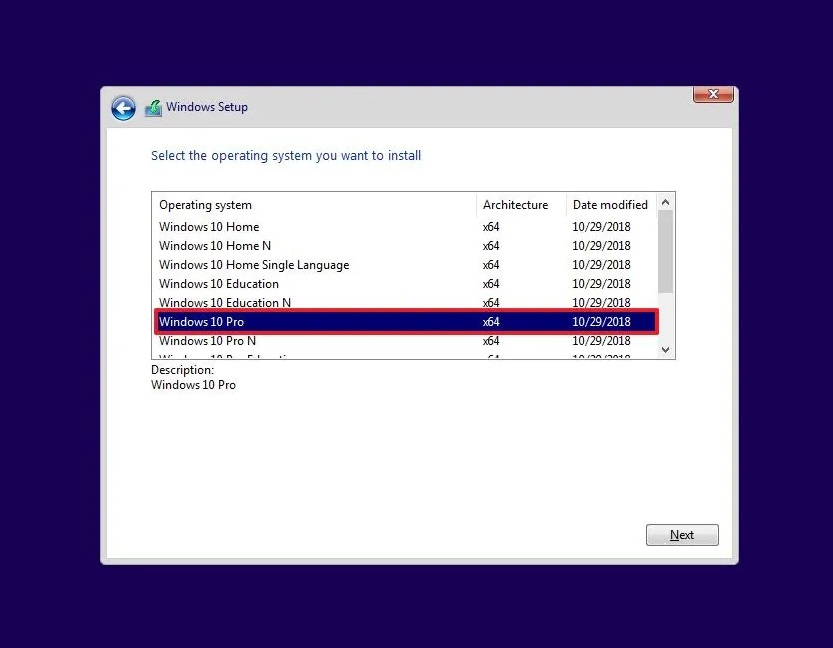
بعد از انتخاب نوع سیستم عامل، روی Next کلیک کنید.
6. گزینه Custom را انتخاب کنید.
این همان پنجره ای است که بعد از مرحله 4 یا 5 باز می شود. در این مرحله گزینه دوم را انتخاب کنید.
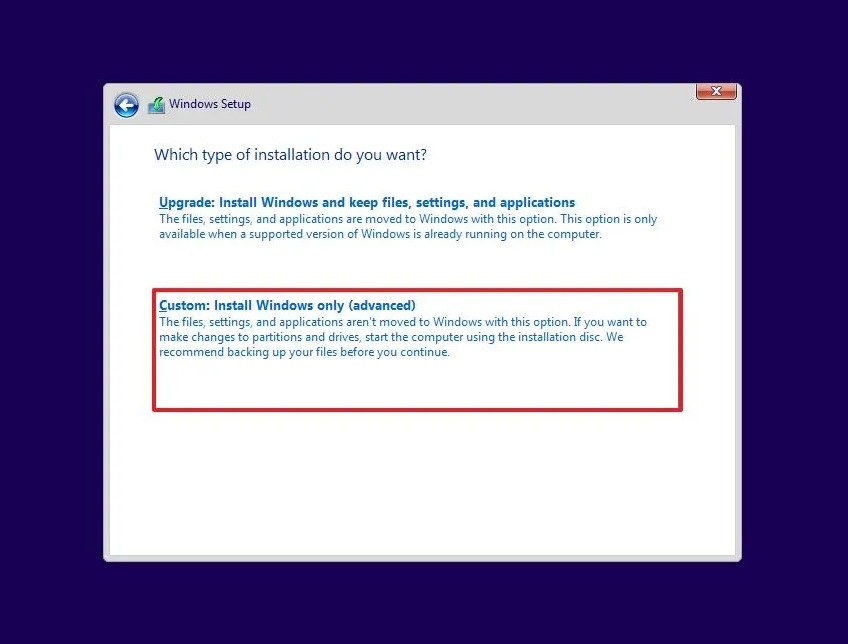
7. پارتیشن بندی را انجام دهید.
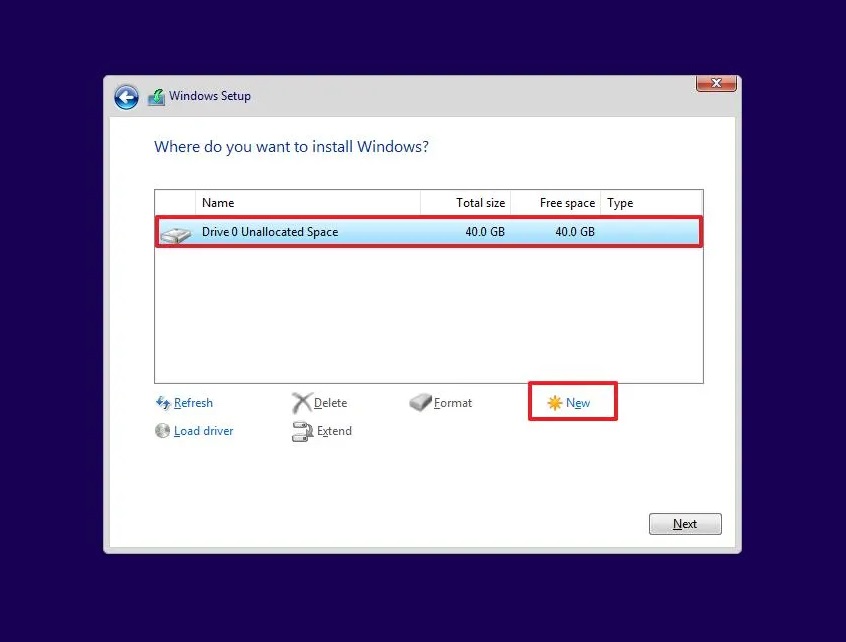
اکنون دیگر وارد مرحله اصلی می شویم. در واقع، با استفاده از دکمه های Delete ،Format و New به راحتی می توانید هارد دیسک خود را به شکل دلخواه پارتیشن بندی کنید.
اگر از قبل سیستم خود را پارتیشن بندی کرده اید، با delete کردن هر پارتیشن، داده های موجود در آن هم حذف می شوند.
با استفاده از دکمه New به راحتی می توانید از فضای خالی هارددیسک برای ایجاد پارتیشن جدید استفاده کنید.
به این صورت که کافی است پارتیشن یا کل درایو که با پسوند Unallocated Space همراه است را انتخاب کنید و بعد New را بزنید.
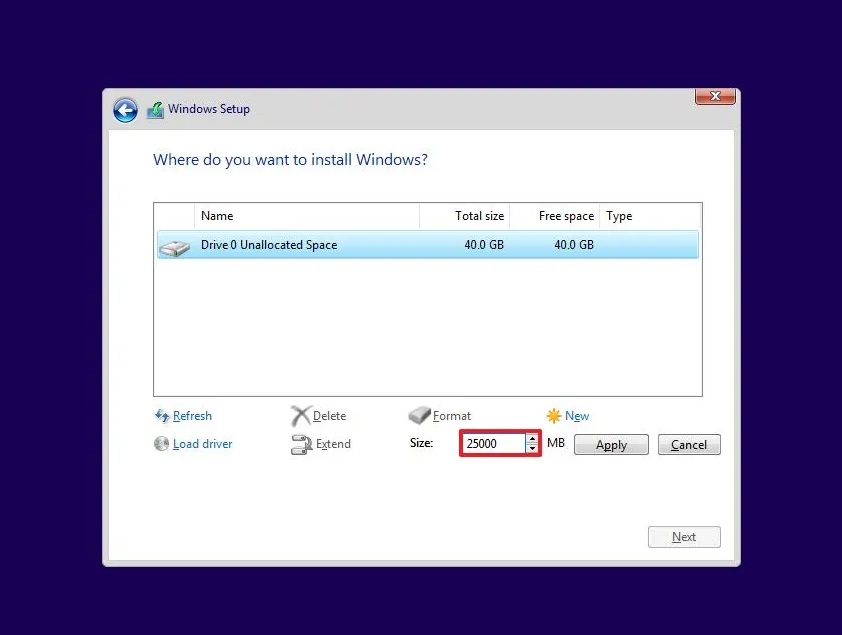
بعد از قسمت Size فضای موردنظر را به پارتیشن جدید اختصاص دهید. توجه داشته باشید که این فضا بر اساس MB است.
1024 MB = 1 GB
پس اگر مثلا می خواهید 100 گیگ را به یک پارتیشن اختصاص دهید، باید در بخش Size، عدد 100 * 1024 یعنی 102400 را وارد کنید و بعد روی Apply کلیک کنید.
8. پارتیشن نصب سیستم عامل را انتخاب کنید.
از بین پارتیشن های ایجاد شده، درایو Primary که می خواهید ویندوز 10 یا 11 روی آن نصب شود را انتخاب کنید و Next را بزنید.
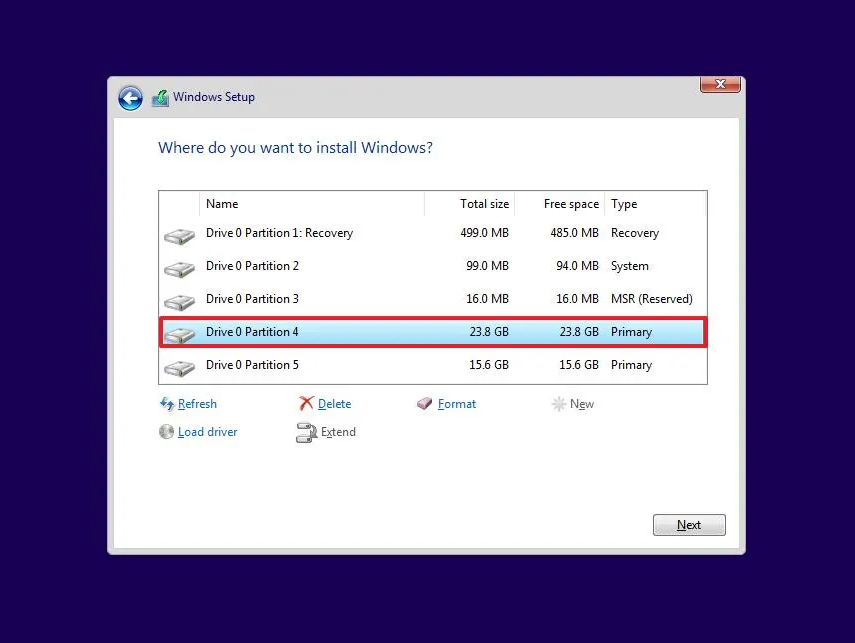
توجه داشته باشید که سیستم عامل حداقل به 20 گیگابایت فضا نیاز دارد و اگر می خواهید از مشکلات مربوط به بروزرسانی ها و نصب برنامه ها جلوگیری کنید، توصیه می کنم که فضای بیشتری را به آن اختصاص دهید.
9. مراحل دیگر نصب را دنبال کنید.
بعد از مراحل بالا، سیستم عامل در پارتیشن موردنظر نصب می شود ولی برای ایجاد حساب کاربری و سایر پیکربندی های سیستم باید مراحل مربوط به OOBE را هم تکمیل کنید.
نحوه پارتیشن بندی ویندوز 10 یا 11 بعد از نصب
اگر بعد از نصب سیستم عامل از نحوه پارتیشن بندی راضی نبودید، نیازی به نگرانی نیست چون ابزار Disk Management ویندوز مسئول ایجاد، حذف و ویرایش پارتیشن های هارددیسک است.
در ادامه، چند مورد از کارهای مهمی که می توانید با استفاده از این ابزار داخلی انجام دهید را بررسی می کنیم:
نحوه ایجاد پارتیشن جدید
اگر بعد از باز کردن Disk Management متوجه شده اید که فضای بدون استفاده وجود دارد که به پارتیشنی اختصاص نیافته است یعنی unallocated است، می توانید از آن برای ایجاد پارتیشن جدید استفاده کنید.
1. با راست کلیک روی Start روی Disk Managment کلیک کنید.
2. روی بخش unallocated راست کلیک کنید و بعد از منوی ظاهر شده، New Simple Volume را انتخاب کنید.
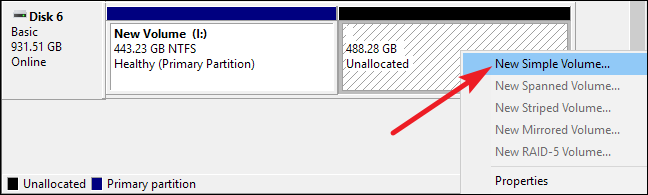
3. بعد اینکه پنجره New Simple Volume Wizard باز شد روی Next کلیک کنید.
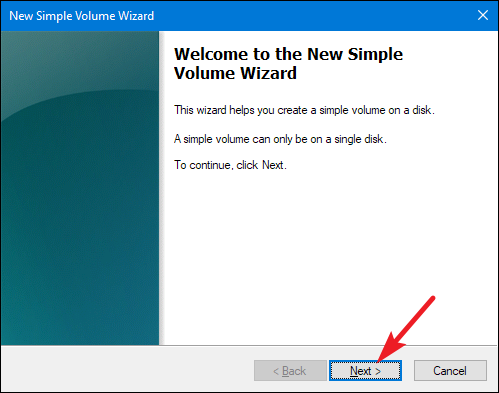
4. از بخش Simple volume size in MB، سایز پارتیشن را مشخص کنید و Next را بزنید. موقع تخصیص حافظه، رابطه بین مگابایت و گیگابایت را هم فراموش نکنید (MB = 1 GB 1024).
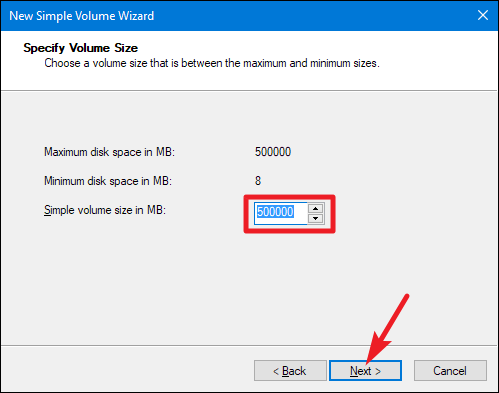
5. در مرحله بعد باید یک حرف خاص را برای پارتیشن یا درایور جدید انتخاب کنید. با باز کردن منوی کشویی می توانید هر حرف دلخواهی را برای این درایو لحاظ کنید و در آخر روی Next کلیک کنید.
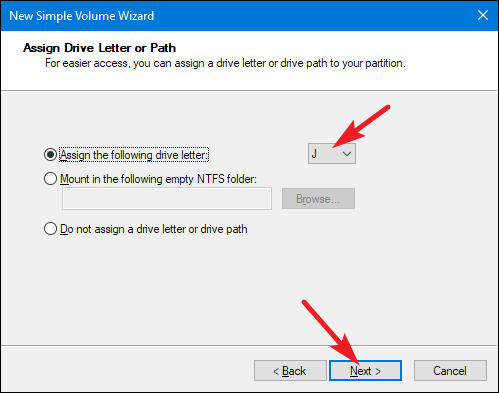
6. آخرین مرحله، مربوط به گزینه های فرمت و اسم پارتیشن جدید است.
گزینه Format this volume with the following settings را انتخاب کنید و فیلدهای مربوط به آن را به شکل زیر مقداردهی کنید.
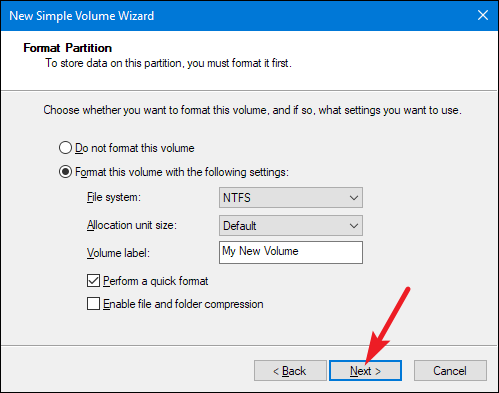
File system و size of the Allocation unit size به ترتیب روی NTFS و Default تنظیم شوند ولی برای Volume label با پارتیشن می توانید از هر اسم دلخواه استفاده کنید.
همچنین، تیک مربوط به Perform a quick format را هم فراموش نکنید. بعد این که کارتان تمام شد، روی Next کلیک کنید.
اگر مراحل پارتیشن بندی با موفقیت انجام شده باشند، پارتیشن جدید که ایجاد کرده اید در صفحه اصلی Disk Management ظاهر خواهد شد.

ایجاد فضای Unallocated با Shrink
اگر برای ایجاد پارتیشن جدید با کمبود فضا مواجه هستید، اول باید فضای Unallocated ایجاد کنید و بعد از آن برای پارتیشن بندی استفاده کنید. با استفاده از دستور Shrink به راحتی می توانید از فضای خالی مربوط به پارتیشن ها یا درایو های دیگر برای ایجاد فضای Unallocated استفاده کنید.
1. Disk Management را باز کرده و با بررسی فضای خالی پارتیشن ها، مناسب ترین پارتیشن را انتخاب کنید و روی آن راست کلیک کنید.
2. بعد روی Shrink Volume کلیک کنید.
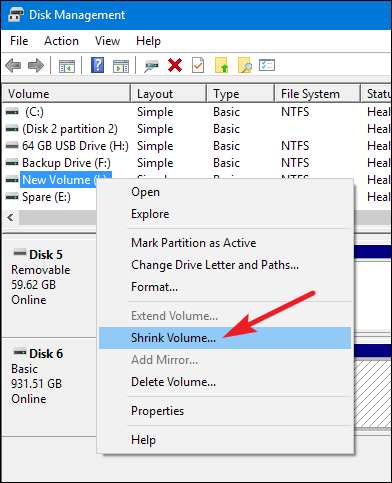
3. از پنجره کوچک مربوط به سایز پارتیشن، مقداری که نیاز دارید را بر حسب مگابایت وارد کنید. البته، خود این ابزار در حالت پیش فرض تمام فضای خالی پارتیشن را انتخاب می کند ولی این کار زیاد جالب نیست. پس بهتر است مقدار فضای موردنیاز خود را در فیلد مربوط به Enter the amount of space to shrink in MB وارد کنید.
4. در آخر، روی Shrink کلیک کنید.
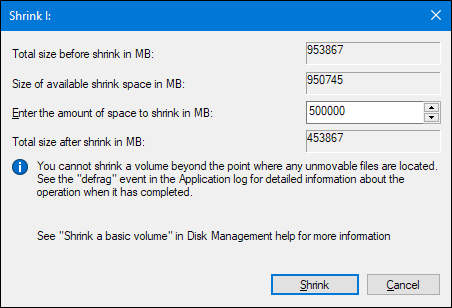
بعد اینکه این فضا از دیسک موردنظر جدا شد، به عنوان فضای Unallocated برای ساخت پارتیشن ها جدید یا افزایش سایز پارتیشن های دیگر به کار برود.

افزایش فضای یک پارتیشن با فضای Unallocated
راه های زیادی برای اختصاص فضای Unallocated به یک پارتیشن وجود دارد و راحت روش، استفاده از Disk Management است.
1. Disk Management را باز کنید و پارتیشن موردنظر را انتخاب کنید.
2. روی پارتیشن راست کلیک کنید و از منوی ظاهر شده، Extend Volume را انتخاب کنید.
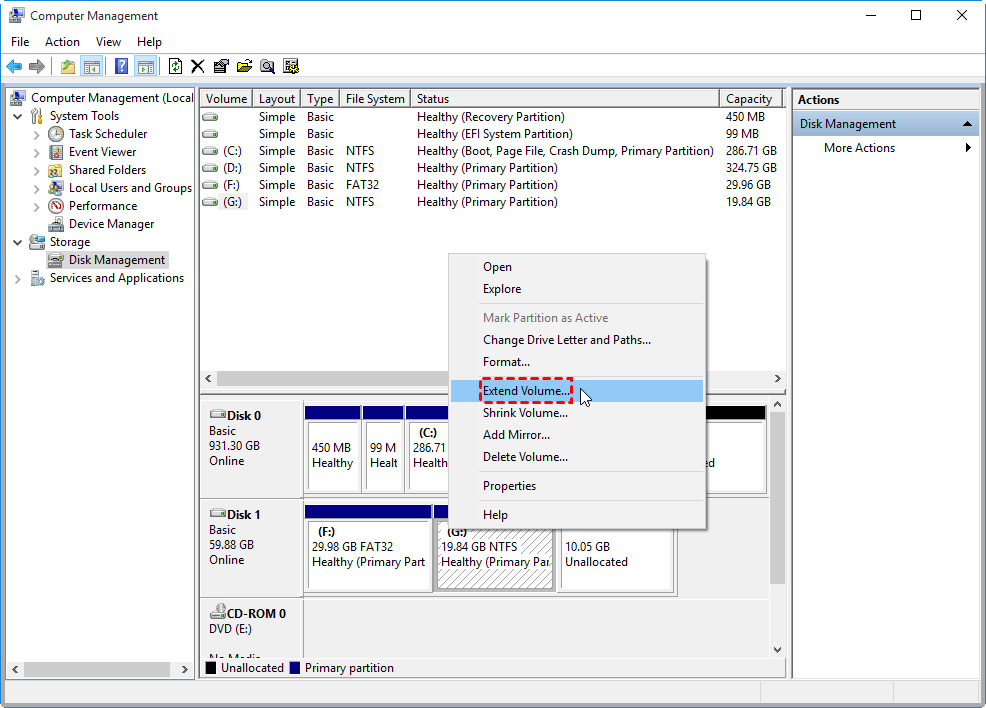
3. دیسک مربوط به فضای unallocated را از بخش Available انتخاب کنید و add را بزنید ولی احتمالاً این کار به صورت خودکار انجام می شود.
4. فضایی که نیاز دارید را در بخش Select the amount of space وارد کنید.
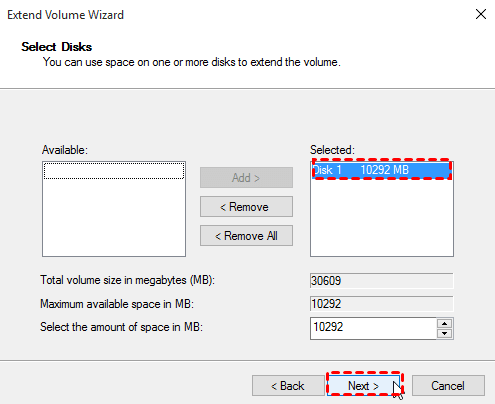
5. در آخر Next را بزنید.
حذف و ادغام پارتیشن های هارددیسک
اگر می خواهید اندازه پارتیشن موجود را افزایش دهید ولی به خاطر نبود فضای Unallocated یا هر دلیل دیگر نمی دانید چکار کنید، کافیست یکی از پارتیشن هایی که زیاد استفاده نمی کنید را حذف کرده و از فضای آن برای افزایش حجم پارتیشن موردنظر استفاده کنید.
نکته! قبل از حذف هر پارتیشنی از فایل های مهم موجود در آن بک آپ بگیرید یا آنها را به پارتیشن دیگری منتقل کنید.
1. برنامه Disk Management را باز کنید.
2. پارتیشنی که می خواهید حذف کنید را پیدا کرده و روی آن راست کلیک کنید.
3. بعد روی Delete Volume کلیک کنید.
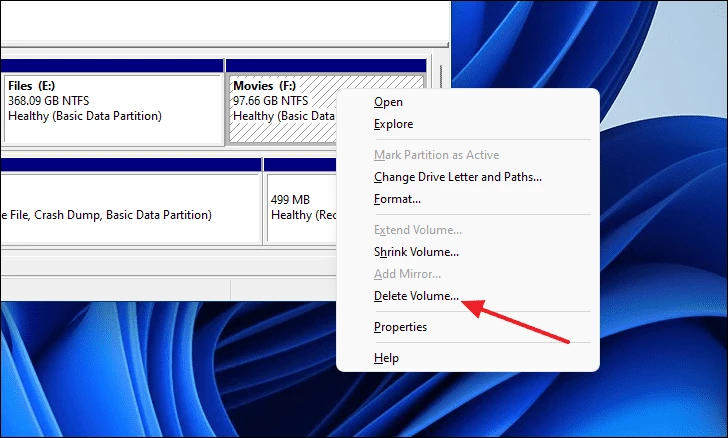
4. پاپ آپ که برای هشدار حذف پارتیشن و داده های موجود در آن ظاهر شده است را با کلیک روی Yes ببندید.
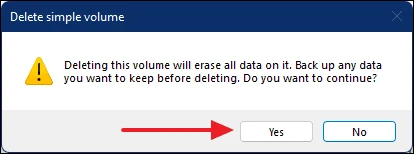
بعد اینکه درایو مودنظر حذف شده، فضای مربوط به آن به فضای Unallocated اضافه می شود.
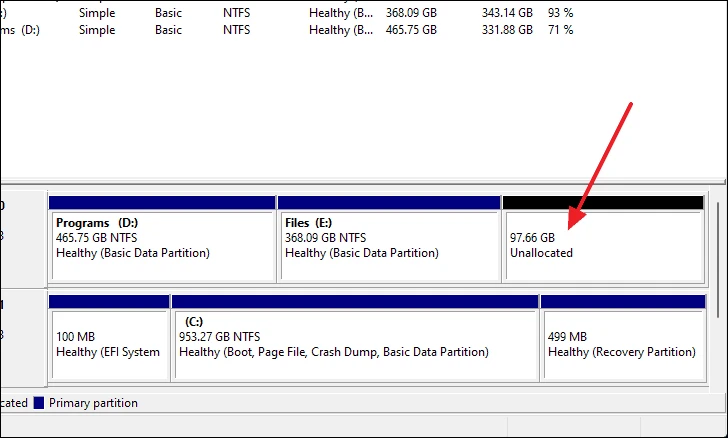
5. پارتیشنی که قصد افزایش اندازه آن را دارید، انتخاب کنید و روی آن راست کلیک کنید.
6. Extend Volume را انتخاب کنید.
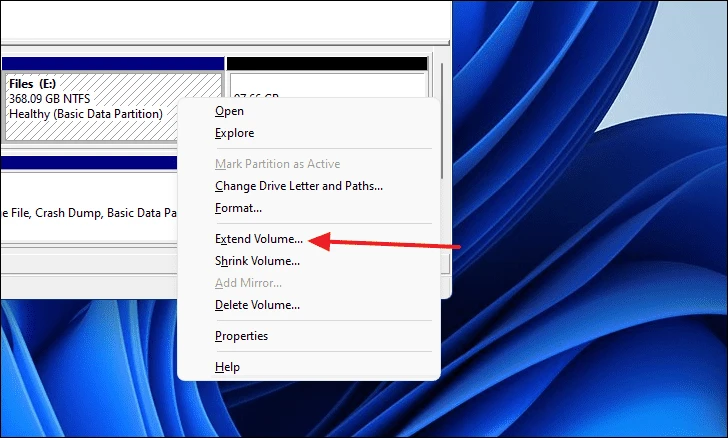
7. بعد که پنجره Extend Volume Wizard باز شد، روی Next کلیک کنید.
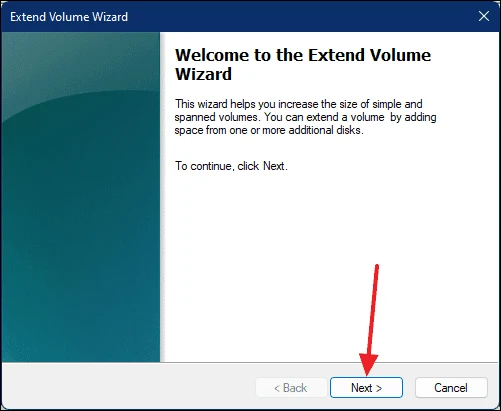
8. در پنجره بعدی، فضای Unallocated به صورت انتخاب شده است و تنها کاری که شما باید انجام دهید، کلیک روی Next است.
البته، اگر نمی خواهید همه این فضا را برای یک پارتیشن اختصاص دهید، باید عدد موردنظر را در بخش Select the amount of space in MB وارد کنید و بعد Next را بزنید.
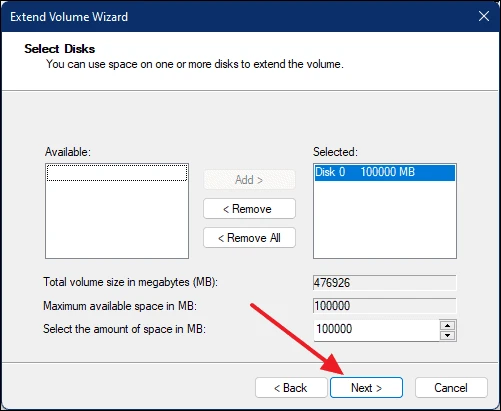
9. در آخر، از پنجره باز شده روی Finish کلیک کنید تا پروسه توسعه پارتیشن تکمیل شود.
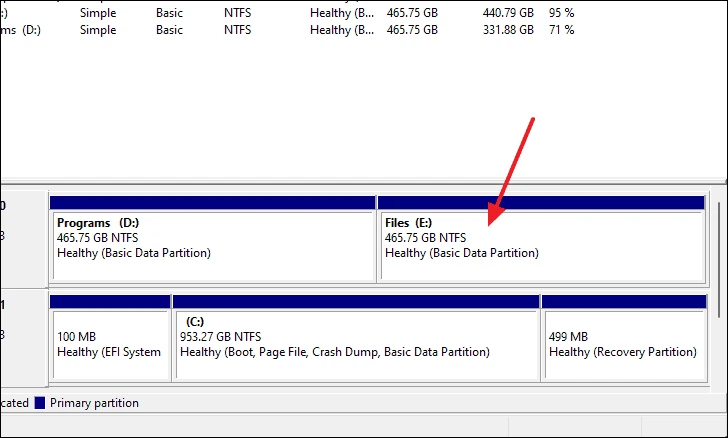
توجه!
کاربران ویندوز سرور هم برای انجام چنین عملیاتی یک جایگزین مشابه با Disk Management دارند که با استفاده از آن می توانند همه این کارها در سرور اختصاصی یا سرور مجازی ویندوز خود انجام دهند.
به این صورت که برای دسترسی به این ابزار کافی است، Server Manager را باز کنید و از بخش Tools،گزینه Computer Managment را انتخاب کنید.
بعد متوجه می شوید که این برنامه همان Disk Management دسکتاپ ویندوز است که با استفاده از آن به راحتی می توانید تغییرات لازم را در پارتیشن بندی هارد خود انجام دهید.
فراموش نکنید که قدرت و سرعت هارددیسک هم از معیارهای مهم یک سرور است. اگر در کنار فاکتور های دیگری مثل قدرت پردازشی و به حافظه و سرعت هارد سرور مجازی هم اهمیت می دهید و تمایل دارید در ازای بهره مندی از یک سرور مجازی تماماً قدرتمند، هزینه مقرون به صرفه ای هم پرداخت کنید، توصیه می کنیم که از صفحه خرید سرور مجازی ویندوز (Windows VPS) دیدن کنید و با بررسی ویژگی ها و قیمت پلن ها، انتخاب ایده آلی را برای کسب و کار خود انجام دهید.
کلام آخر
پارتیشن های سیستم عامل ویندوز 10 و 11 نقش مهمی در سازماندهی داده ها و دسترسی سریع تر به فایل های موردنظر دارند. پارتیشن بندی هارد قبل و بعد از نصب هم قابل انجام است و اگر در طول پروسه نصب، عجولانه از مرحله پارتیشن بندی رد شدید، نیازی به نگرانی نیست چون بعد از نصب هم با استفاده از ابزار Disk Management به راحتی می توانید تغییرات لازم را انجام دهید و هارد و پارتیشن های خود را به شکل دلخواه تنظیم کنید.
از اینکه تا انتهای مقاله با ما همراه بودید، از شما متشکریم. امیدواریم که مطالعه این مقاله برای شما مفید واقع شده باشد. در صورت داشتن هرگونه سوال، درخواست و نیاز به راهنمایی، می توانید با ثبت نظر خود، با ما وارد ارتباط شوید تا هر چه زودتر به شما پاسخ دهیم.
سوالات متداول:
موقع حذف یک پارتیشن، داده های مربوط به آن هم حذف می شوند؟
بله صد در صد. اگر به هر دلیلی مجبور شوید یک پارتیشن را حذف کنید، تمام داده های آن هم حذف می شوند پس قبل از حذف از همه داده های موردنیاز خود بک آپ بگیرید یا اینکه آن را به درایور دیگری منتقل کنید.








سلام خسته نباشید از آموزش خوبتون من از یه درایو یه مقداری کم کردم و میخواستم به درایو c اضافه کنم ولی اما گذینه Extend Volum برای درایو c بنده غیر فعال و خاموش هست 😥
سلام ممنون دوست عزیز. فضایی که برای اضافه کردن به درایو c آزاد کردید باید به صورت unallocated باشه (نه free space) تا بتونید به درایو c اضافه کنید. اگ از این لحاظ مشکلی نبود، برمی گردیم به محدودیت های سیستم عامل. مثلا اینکه ابزار مدیریت دیسک فقط قادر به تغییر اندازه فایل سیستم های NTFS هستش که برای حل این مشکل هم می تونید با اجرای دستور convert c: /fs:ntfs در cmd، فرمت درایو c رو به NTFS تبدیل کنید. اگ باز هم مشکل حل نشد بهتره از ابزارهایی مثل EaseUS Partition کمک بگیرید.
سلام خسته نباشید وقتی از یک درایو ، درایو جدیدی میسازیم و بعد میخوایم پاک کنیم و مقدار حافظه ای که در درایو جدید ایجاد شده به حافظه درایو قبلی که ازش پارتیشن جدید ساختیم برنمیگرده؟
سلام فاطمه جان ممنون. فضای خالی که از یک درایو جدا می کنید، به عنوان فضای Unallocated در نظر گرفته میشه که می تونید برای ایجاد درایو جدید ازش استفاده کنید ولی اگر بعدا این درایو جدید رو حذف کنید، فضای مربوط به اون باز به عنوان فضای Unallocated لحاظ میشه و اگر میخواید اون رو به پارتیشن قبلی اضافه کنید، باید مراحل افزایش فضای یک پارتیشن با فضای Unallocated رو طی کنید.
سلام یه هارد ۳ ترا دارم که فقط ۲ ترابایت اون پارتیشن بندی میشه ۷۰۰ گیگ به عنوان unallocated هست که هیچکاریش نمیشه کرد هیچ گزینه ای برای توی disk management فعال نیست لطفا راهنمایی کنید
سلام دوست عزیز. فضای unallocated زمانی می تونه به یک پارتیشن اضافه بشه که درست در مجاورتش قرار داشته باشد. یعنی وقتی disk managment رو باز می کنید، بین پارتیشن موردنظر و unallocated پارتیشن دیگه ای وجود نداشته باشه. البته، اگر از این لحاظ مشکلی نداشته باشید، باز هم دلایل زیادی مثل ناسازگاری فرمت پارتیشن و هارد، محدودیت های سبک پارتیشن و ... هستند که می تونند جلوی استفاده از فضای unallocated رو بگیرند. بهترین کار اینه که مطمئن شوید بین فضای unallocated و پارتیشن موردنظرتون فضای دیگه ای وجود ندارد یا اگر نیازی به اون ندارید، پارتیشن رو حذف کنید و بعد ببینید که گزینه ها فعال شدند یا نه. اگر هم فکر می کنید که این مشکل به خاطر محدودیت های ابزار disk managment ویندوزه، می تونید از ابزار محبوبی مثل AOMEI Partition برای دستکاری یا استفاده از فضای unallocated کمک بگیرید.
با سلام ووقت بخیر موقع که ویندوز نصب میشه موقع پارتیشن بندی اون پارتیشن برای نصب ویندوز انتخاب میکنی به صورت پیش فرض به عنوان درایو c در نظر میگیره ؟
سلام. درایوها از قبل نام گذاری شده اند و به خاطر نصب ویندوز مثلاً درایو c نامگذاری نمیشه. اما برای نصب ویندوز هم این شما هستید که می توانید هر درایوی که می خواید رو برای نصب ویندوز انتخاب کنید ولی در اکثر موارد، ویندوز پیشنهاد می دهد که نصب رو روی درایو c انجام بدید.
تشکر میکنم از آموزش خوبی که قرار دادید
با سلام سوال بنده این هست که ویندوز های 10 و 11 وقتی که یکبار نصب شدن و میخوایم ویندوز جدید جایگزین کنیم دیگه این اجازه رو نمیده بهمون و تا کل هارد فرمت نشه و مجدد پارتیشن بندی نشه نمیذاره ویندوز نصب کنیم دلیلشو راهکارش چیه؟در صورتیکه ویندوز 7 و ماقبل اینجوری نبود
سلام واقعا ممنونم از سایت خوبتون وبالاخص این مقاله واقعا به من کمک کرد. تشکر بنده رو از صمیم قلب پذیرا باشید.
با درود وسپاس از آموزش خوبتون به شخصه بسیار آموختم و مطمئن هستم که بسیار افرادی هستند که از همچنین مطالبی بهره می برند واین محتوا ها به دانش افراد کمک میکنه که جای داره از شما بسیار تشکر وقدردان باشیم .
سلام و وقت بخیر. تشکر از شما بابت راهنمای کامل و جامعتان. قدر دانی میکنم از شما🌹
سلام خسته نباشید من اشتباهی یکی از درایو هارو که توش کلی چیز مهم داشتم موقع پارتیشن بندی اشتباهی دیلیت کردم راهی برای برگشتش نیست؟
سلام ممنون. سعی کنید روی پارتیشن یا دیسک فایل جدیدی ذخیره نکنید چون این کار احتمال بازیابی رو کمتر میکنه. بعد با استفاده از ابزارهایی مثل TestDisk یا EaseUS Partition master نسبت به ریکاوری درایو اقدام کنید. اگ باز هم به نتیجه نرسیدید، بهتره از یک متخصص کمک بگیرید.
عالی بود.مشکلم حل شد.مرسی
سلام من 400 گیگ فضای پارتیشن بندی نشده دارم که free space هست پارتیشن نمیشه ساخت حذف هم نمیشه چجوری این درایو کنم و استفاده کنم
نظر شما پس از تایید قابل مشاهده خواهد بود.
عالی بود دستتون درد نکنه