
 1403/09/17
1403/09/17 رفع مشکل ارور GPT در نصب ویندوز 7، 8، 10
آزاردهنده ترین اروری که با آن در زمان نصب ویندوز و پارتیشن بندی مواجه می شوید، ارور GPT است. از آن جایی که دو فرمت GPT و MBR برای هارددیسک وجود دارد، این مشکل معمولا به وجود می آید.
دو فرمت GPT و MBR برای هارددیسک وجود دارد که اگر شما بخواهید پارتیشن بندی شما به سبک GPT انجام شود، مادربردتان باید از UEFI پشتیبانی کند و اگر سیستم ما در وضعیت UEFI بوت شود، اما هارد دیسک شما در این وضعیت پیکربندی نشود، شما با این خطا مواجه می شوید.
برای آن که پارتیشن بندی شما به سبک GPT انجام شود، نیاز است که مادربرد از UEFI پشتیبانی کند. وجود یک تناقض در این موضوع سبب نمایش این پیغام می شود؛ یعنی اگر سیستم در حالت UEFI بوت شود ولی هارددیسک شما در این حالت پیکربندی نشود، با پیغام GPT مواجه می شوید. اگر شما هم در زمان نصب ویندوز با این پیغام مواجه شدید، از این مقاله برای رفع مشکل خطای GPT در ویندوز 7، 8 و 10 می توانید استفاده کنید. البته در صورت خرید سرور مجازی ویندوز (Windows VPS) از سایت operavps، نیاز نیست خودتان را خسته کنید، کافیست این کار را به تیم پشتیبانی بسپارید تا مشکل را حل کنند، اما اگر این مشکل در سیستم شما به وجود آمده است یا از ارائه دهنده دیگری سرور مجازی ویندوز را خریداری کرده اید، همراهمان باشید.
چگونه در حالت GPT ویندوز نصب کنیم؟
UEFI در حقیقت به عنوان یک رابط میان سیستم عامل و سخت افزار عمل می کند که در واقعی نقشی شبیه به Bios ایفا می کند و می تواند جایگزین آن باشد (در واقع بایوس و UEFI یک میان افزار است که پیش از آن که سیستم عامل روشن شود، قطعات سخت افزاری را تست می کند).
در حال حاضر بیشتر سیستم ها از UEFI پشتیبانی می کنند و البته مزیت های زیادی نسبت به Bios دارد که موارد زیر است:
- سریع شدن بوت ویندوز
- پشتیبانی از هارد دیسک های بزرگ با استفاده از GPT
- امکان ایجاد کردن بیشتر از 128 درایو بر روی یک هارد دیسک
بیشتر از این حاشیه نمی رویم و به سراغ اصل مطلب می رویم. ما آموزش نصب ویندوز 7، نصب ویندوز 8 و نصب ویندوز 10 را به صورت گام به گام قبلا بیان کرده ایم؛ اما اینجا می خواهیم به شما بگوییم که چگونه در حالت GPT ویندوز نصب کنیم.
بعد از آن که CD یا DVD و یا فلش را در سیستم قرار دادید، سیستم را ری استارت کنید. صفحه ای به شما نشان داده می شود که از شما می خواهد تا زبان ویندوز (Language to install) را نصب کنید، زمان و فرمت ویندوز (Time and Currency Format) را تعیین کنید و زبان کیبوردتان (Keyboard or Input Method) را هم انتخاب کنید.
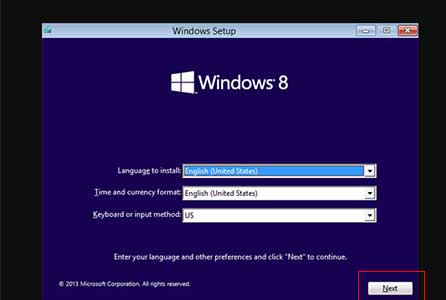
در پنجره دیگری که برایتان باز می شود، روی Install now کلیک کنید تا پنجره setup is starting برایتان نشان داده شود.
در مرحله بعدی دو راه پیش روی شما قرار دارد: Upgrade و Custom.
در Upgrade شما می توانید نسخه ویندوزتان را آپدیت کنید؛ برای مثال اگر ویندوز شما نسخه 8 داشته باشد، می توانید آن را به 8.1 ارتقا دهید.
با انتخاب Custom می توانید ویندوز جدید را روی سیستم خودتان نصب کنید. دقت کنید که درایوی که ویندوز در آن نصب شده است، اطلاعاتش پاک خواهد شد (معمولا ویندوز در درایو C نصب می شود). البته شما می توانید تمام درایوها را پاک کنید و پارتیشن بندی مجدد انجام دهید که با این کار کل هارددیسک شما فرمت می شود و به همین دلیل ما توصیه می کنیم که از گزینه Custom استفاده کنید.
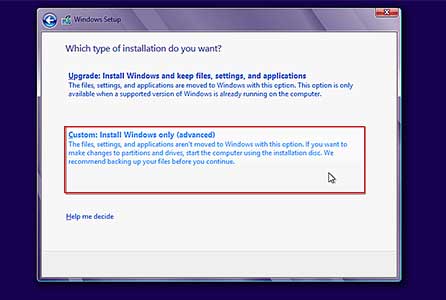
در صفحه بعدی که برایتان باز می شود، در صورتی که درایو های شما ساختار UEFI داشته باشند، پارتیشن های زیر را خواهید داشت:
- 1. یک پارتیشن 300 مگابایتی بنام Recovery
- یک پارتیشن 128 مگابایتی بنام MSR
- یک پارتیشن 100 مگابایتی بنام System
- پارتیشن ویندوز به نام primary
برای آن که فرایند نصب ویندوز شما به خوبی پیش رود، توصیه ما این است که هر 4 پارتیشن را حذف کنید؛ اما به هیچ عنوان پارتیشن هایی که اطلاعات و داده های شما در آن قرار گرفته است را پاک نکنید. برای شروع باید یکی از پارتیشن ها را انتخاب کنید و با انتخاب گزینه Drive options گزینه ها را مشاهده کنید و پس از آن اقدام به دیلیت کنید.
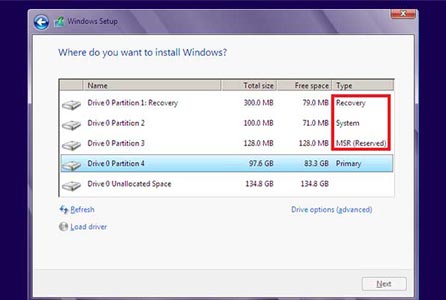
پس از آن که پارتیشن ها را پاک کردید و فضای هرکدام از آن ها را جمع کردید، یک پارتیشن بدون نام خواهید داشت که حجمی برابر با ویندوز خواهد داشت. پارتیشن را نصب کنید و ویندوز را نصب کنید.
در صورتی که مراحل گفته شده را طی کردید، اما سیستم پیغام زیر را به شما نشان داد، باید از طریق آموزشی که در ادامه برایتان آورده ایم، مشکل را حل کنید.
” Windows cannot be installed to this disk. the selected disk has an MBR partition table. on EFI systems, Windows can only be installed to GPT disks.”
چگونه مشکل نصب شدن ویندوز روی هارد یا ارور GPT را حل کنیم؟
راه حل هایی که در اینجا بیان می کنیم، به شما کمک می کند که بتوانید مشکل خطای GPT را رفع کنید.
کامپیوترتان را دوباره راه اندازی کنید
پس از آن که سیستم را راه اندازی مجدد کردید، وارد صفحه بایوس شوید. اگر از سیستم های لنوو استفاده می کنید، برای وارد شدن به صفحه بوت و تنظیمات بایوس، دکمه novo که در بدنه لپ تاپ قرار گرفته است را پیدا کنید و فشار دهید تا به صفحه تنظیمات بایوس وارد شوید. البته اگر از مدل های قدیمی لنوو استفاده می کنید، باید از کلید های ترکیبی FN و F2 و F1 به صورت همزمان استفاده کنید، اگر بازهم موفق نشدید، می توانید از کلید های DEL و F2 استفاده کنید یا کلید F12 را فشار دهید.
اگر از دستگاه Asus استفاده می کنید، زمانی که سیستم در حال روشن شدن است، کلید Esc را فشار دهید تا وارد تنظیمات بایوس شوید.
پس از آن که صفحه بایوس برایتان باز شد، UFEI Boot را فعال کنید و پس از آن خارج شوید و مجددا نصب ویندوز را انجام دهید.
این مراحل در صورتی می تواند موفق باشد که سیستم شما از UFEI پشتیبانی کند، اما اگر سیستم شما قادر به پشتیبانی از UFEI نباشد، در اینصورت گزینه ای که پیش رویتان قرار دارد، این است که فرمت GPT را به MBR تغییر دهید که برای این هم چند راه حل وجود دارد که در ادامه بیان می کنیم.
راه اول
اولین راهی که می خواهیم معرفی کنیم، انجام تنظیمات Legacy Bios است. در این روش هم باید CD یا DVD و یا فلش را داخل دستگاه قرار دهید و کامپیوترتان را خاموش کنید و دوباره آن را روشن کنید و وارد تنظیمات بایوس شوید.
پس از وارد شدن به تنظیمات بایوس، به زبانه بوت وارد شوید و از Boot mode گزینه Legacy Bios را انتخاب کنید. تنظیمات را ذخیره سازی کنید و از صفحه تنظیمات بایوس خارج شوید و ویندوز را نصب کنید.
راه دوم
دومین روشی که می توانید انجام دهید، استفاده از دستورات command prompt است. برای آن که به صفحه CMD وارد شوید، می توانید دکمه های F10 و Shift را به صورت همزمان فشار دهید.
پس از باز شدن صفحه، در قسمت نوار خالی، عبارت های زیر را به همان ترتیبی که آورده ایم تایپ کنید و اینتر را بزنید تا پاسخ برایتان نشان داده شود.
«disk part» پس از آن که نتایج مشخص شد، عبارت List disk را بزنید تا لیستی از تمامی هارددیسک ها و فلش مموری هایی که به سیستم متصل هستند را نشان داده می شود. پس از آن که توانستید دیسک موردنظرتان را پیدا کنید، می توانید مثلا disk 1 را بزنید و پس از آن عبارت هایی که در زیر برایتان آورده ایم را تایپ کنید و دکمه اینتر را بزنید:
- select disk
- clean
- convert MBR
- exit
با کمک این دستورات دیسک موردنظرتان انتخاب می شود و با وارد کردن دستورات بعدی، تمامی اطلاعات و پارتیشن ها از دیسک شما حذف خواهد شد. این کار سبب می شود که فرمت به MBR تغییر کند و آخرسر خارج می شوید.
راه حل سوم
سومین کاری که می توانید انجام دهید، استفاده کردن از نرم افزار های جانبی تغییر فرمت هارد دیسک است.
- نرم افزار های مختلفی در این زمینه وجود دارد که ما در ادامه آن ها را معرفی می کنیم:
- Eassos Partition Guru
- Aomei Partition Assistant
- DiskGenius
چگونه به کمک DiskGenius مشکل GPT را حل کنیم؟
این نرم افزار به شما این امکان را می دهد که بتوانید بدون آن که داده ها و اطلاعاتتان از دست برود، تبدیل دیسک بین GPT و MBR را به آسانی انجام دهید.
از طریق لینک دانلود DiskGenius، ابتدا نرم افزار را دانلود و نصب کنید. پس از نصب کردن نرم افزار، باید هارددیسک موردنظرتان که می خواهید فرمت آن را تغییر دهید، انتخاب کنید و پس از آن از منوی که Disk که در تصویر هم نشان داده شده است، گزینه Convert to MBR Partition table را انتخاب کنید.
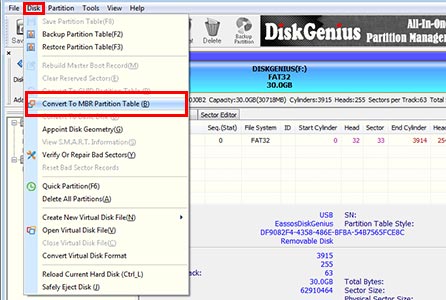
پس از آنکه درخواست تایید توسط DiskGenius صادر شد، روی OK کلیک کنید.
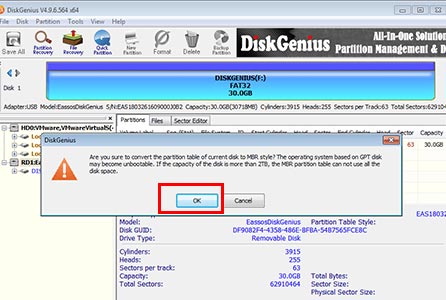
برای آن که تغییرات را در جدول پارتیشن ذخیره کنید، باید روی گزینه Save All کلیک کنید و در نهایت نصب ویندوز را دوباره شروع کنید.
سخن آخر
در این مقاله به شما چندین روش را آموزش دادیم تا بتوانید از هر ویندوزی که استفاده می کنید، مشکل GPT را حل کنید. در صورتی که این مراحل را انجام دادید اما مشکلتان حل نشد، در قسمت نظرات با ما مطرح کنید و اگر یک روش دیگر برای رفع مشکل خطای GPT می دانید، با ما در قسمت نظرات به اشتراک بگذارید.
سوالات متداول:
آیا می توانید با تبدیل فرمت GPT به MBR مشکل را حل کرد؟
بله در صورتی که راهکارهای گفته شده موثر واقع نشد، می توانید با تبدیل فرمت به MBR مشکلتان را حل کنید.








خیلی مفید و کاربردی بود ،ممنون🙏
دوست عزیز از حسن توجه شما سپاسگذاریم.
چطور بدون اینکه اطلاعات حذف شود و ویندوز را فرمت کرده باشیم چطور است که اطلاعات پاک نشود
کاملا مفید و کاربردی ، متشکرم
سلام از شما متشکرم برای من سیستم هی میگفت فرمت باید GPTباشه و من نمیدونستم اما با کمک شما حل شد
با سلام از اینکه توانستم با کمک شما مشکلم رو برطرف کنم سپاسگزارم
از شما خیلی خیلی سپاسگذارم
سلام بعد از وارد کرد دستور part disk و part list سبستم یه ارور دیگه میاره و هیچ دیسکی را نمیاره ؟؟؟علت چیه
نظر شما پس از تایید قابل مشاهده خواهد بود.