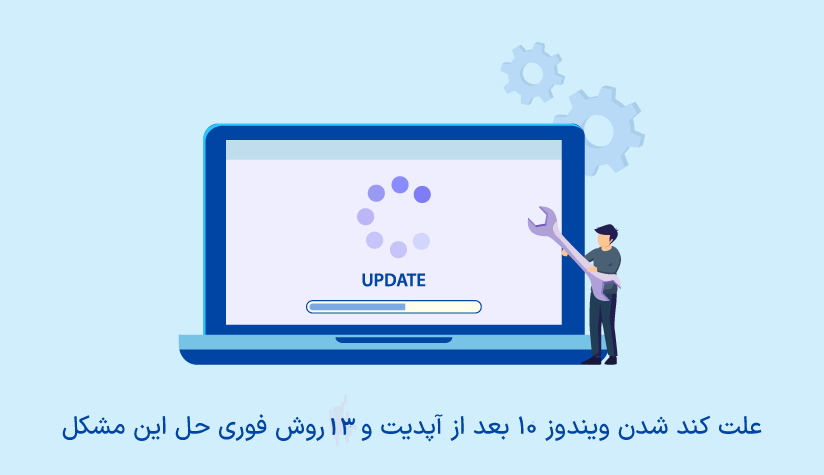
 1403/11/07
1403/11/07 علت کند شدن ویندوز 10بعد از آپدیت و 13 روش فوری حل این مشکل
هیچ کس نمی تواند ارزش به روزرسانی های ویندوز را انکار کند ولی بعضی مواقع سیستم بعد از نصب به روزرسانی ها دچار کندی و افت عملکرد می شود که می تواند دلایل مختلفی داشته باشد. اگر شما هم بعد از آپدیت با مشکل کند شدن ویندوز 10 روبرو هستید، دلیلی برای نگرانی نیست چون در این آموزش همه راهکارهایی موثر برای حل چنین مشکلاتی را بررسی می کنیم.
مشکل کند شدن ویندوز 10 بعد از آپدیت دلایل مختلفی دارد که شاید به مرور زمان توسط خود مایکروسافت حل شوند ولی بعضی از آنها را باید خودتان حل کنید که روش های زیر به شما کمک خواهند کرد.
پس بیایید هر چه زودتر با دلایل کند شدن ویندوز 10 بعد از آپدیت و همچنین روش های حل آنها آشنا شویم:
دلایل کند شدن ویندوز 10 بعد از آپدیت
به روزرسانی های ویندوز 10 نقش خط دفاعی از سیستم در برابر بدافزارها و ویروس های مضر را بر عهده دارد. تغییرات ظاهری این بروزرسانی ها شاید زیاد قابل احساس نباشد ولی اهمیت این بروزرسانی ها از لحاظ امنیتی خیلی زیاد است.
برخی از کاربران بعد از آپدیت متوجه کند شدن سیستم ویندوز 10 خود می شوند اما وقتی همه این بروزرسانی ها با هدف بهبود عملکرد سیستم ها انجام می شوند چرا باید این اتفاق بیافتد؟
هر اتفاقی که می افتد دلیل دارد! مطمئناً که این کند شدن ویندوز 10 هم دلایل خاص خود را دارد که در ادامه به چند مورد از آنها اشاره می کنیم:
- وجود اشکال در آپدیت ها
- خرابی فایل سیستم های ویندوز
- کافی نبودن منابع سخت افزاری
- اختلال در تخصیص منابع به برنامه های پس زمینه
- فایل های غیرمهم و کش ها
با اینکه سرور مجازی ها دارای امکانات و تنظیمات پیشرفته ای برای بهینه سازی عملکرد هستند و هر کس بعد از خرید سرور مجازی ویندوز و راه اندازی وبسایت خود می تواند از ابزارهای caching استفاده کند و سرعت دسترسی را افزایش دهد ولی این فایل ها در سیستم ویندوز 10 هم می توانند موجب افت سرعت شوند که راهکار مخصوص به خود را دارد.
حالا که با دلایل اصلی کند شدن ویندوز 10 آشنا شدیم، وقت آن است که وارد اصل مطلب شویم و روش های فوق العاده ای که می توانند در عرض 3 سوت این مشکل را حل کنند، بررسی کنیم.
روش های رفع مشکل کندن شدن ویندوز 10 بعد از بروزرسانی
فرقی نمی کند که دلیل کند شدن ویندوز چیست، اگر روش هایی که در این بخش بررسی کنیم را امتحان کنید مطمئناً حداقل یکی از آنها در بالا بردن سرعت سیستم شما بعد از آپدیت کارساز خواهد بود:
آپدیت های ویندوز 10 را به عقب برگردانید.
اگر بروزرسانی های جدید باعث کند شدن ویندوز 10 شده اند، بازگشت به آپدیت قبلی می تواند مشکل را حل کند. خوشبختانه، مایکروسافت برای بازگرداندن ویندوز 10 به حالت اول یک ابزار داخلی لحاظ کرده است که با استفاده از آن می توانید آپدیت موردنظر خود را حذف کنید.
کافیست مراحل زیر را دنبال کنید:
- Setting را باز کنید و از بخش Update & Security روی Windows Update کلیک کنید.
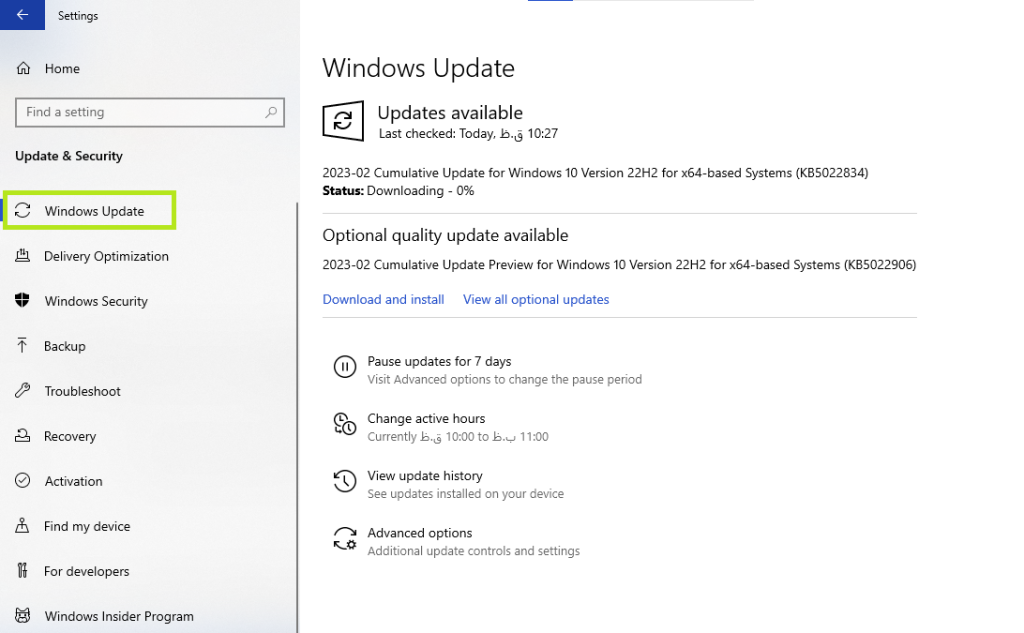
- بعد روی View update history کلیک کنید و Uninstall updates را انتخاب کنید.
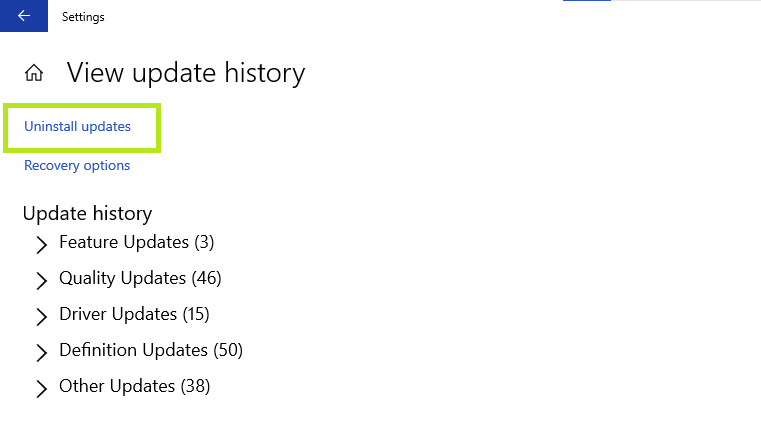
- از لیست بروزرسانی هایی که اخیراً انجام داده اید، آپدیتی که فکر می کنید باعث کند شدن سیستم شما شده است را انتخاب کنید. بعد روی آن راست کلیک کنید و uninstall را انتخاب کنید.
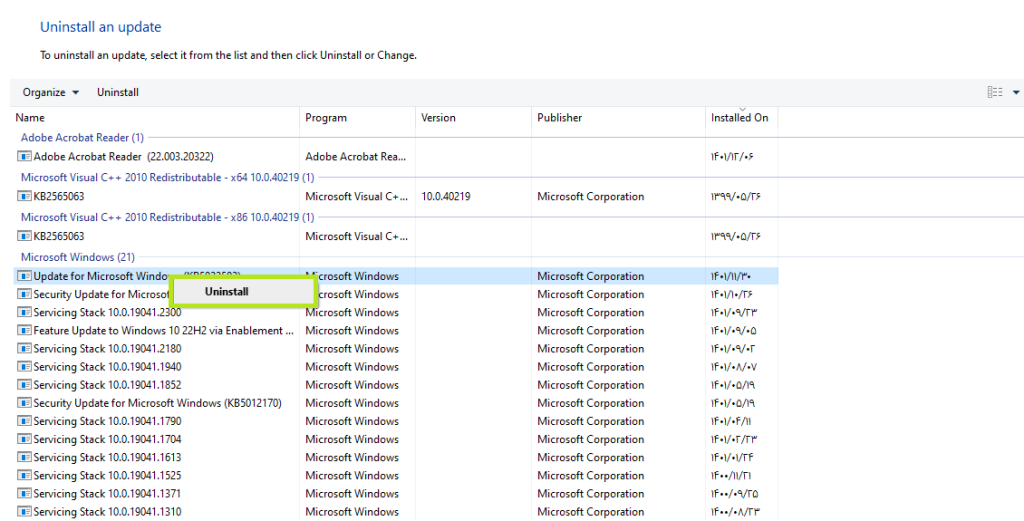
برنامه های Startup را غیرفعال کنید.
این برنامه ها موقع بوت شدن سیستم شروع به کار می کنند که زیاد بودن و سنگین بودن حجم آنها نه تنها باعث افت عملکرد سیستم می شوند بلکه زمان بوت را نیز افزایش می دهند.
برای غیرفعال سازی برنامه های Startup غیرضروری، مراحل زیر را دنبال کنید:
- روی تسک بار راست کلیک کنید و Task Manager را انتخاب کنید.
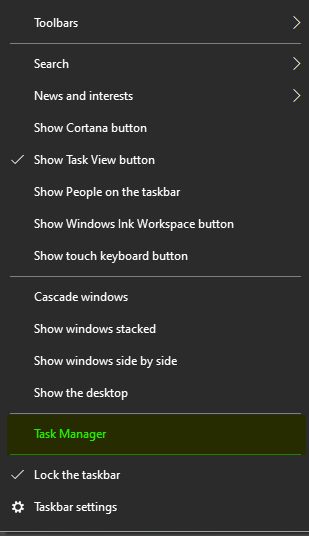
- روی More Details کلیک کنید تا جزئیات بیشتری در مورد برنامه های درحال اجرا نمایش داده شود.
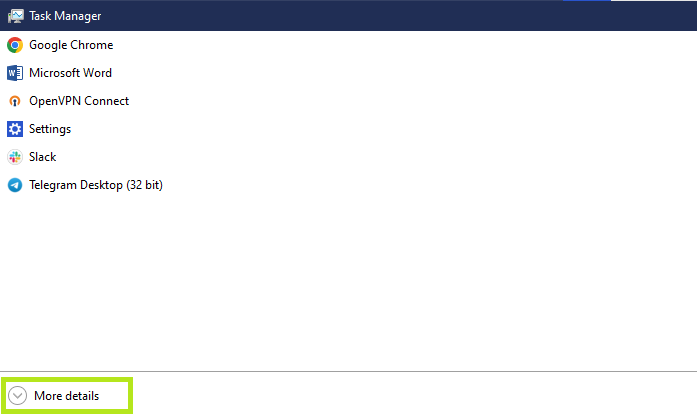
- تب startup را انتخاب کنید و برنامه هایی که برای شما مهم نیستند را غیرفعال کنید.
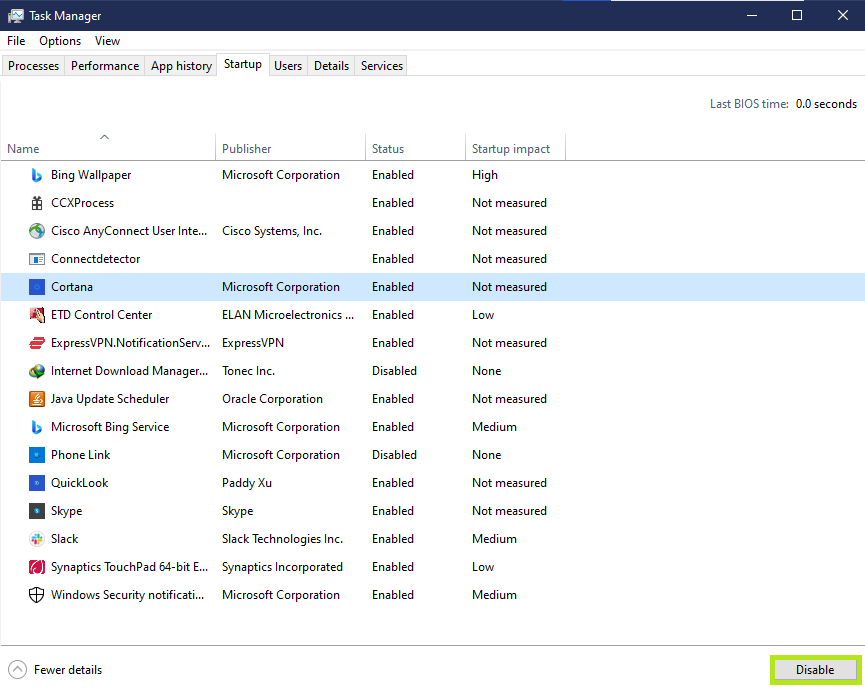
فایل های آسیب دیده را تعمیر کنید.
گاهی اوقات فایل های مهم ویندوز به دلایل مختلف خراب می شوند یا آسیب می بینند که می تواند مشکل کند شدن ویندوز 10 را به همراه داشته باشد. خوشبختانه باز هم مایکروسافت با یک توسعه ابزار System File Checker به کمک شما آمده است. این ابزار برای تعمیر خرابی ها و آسیب های مربوط به فایل ها استفاده می شود.
برای اجرا این ابزار کافیست مراحل زیر را دنبال کنید:
- به بخش start بروید و Command Prompt را تایپ کرده و آن را به صورت Run as administrator باز کنید.
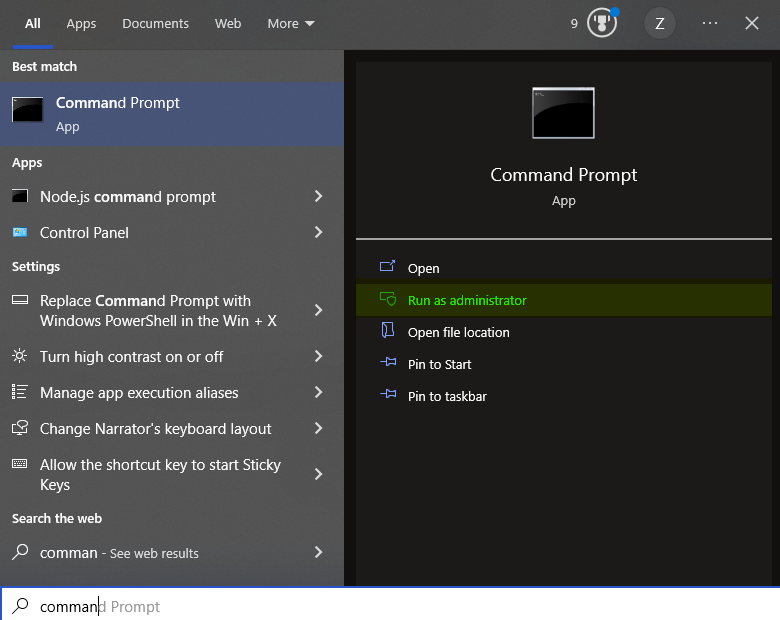
- دستور زیر را وارد کنید و Enter را بزنید.
sfc /scannow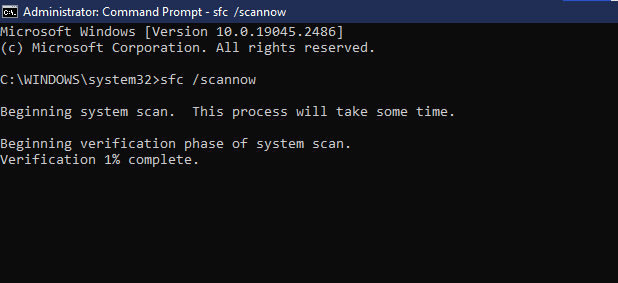
بعد اینکه اسکن سیستم تمام شد، سیستم خود را ری استارت کنید تا اگر دلیل کندی ویندوز 10 شما فایل های خراب و آسیب دیده است، این مشکل به طور کامل برطرف شود.
اگر این دستور مشکل فایل های شما را حل نکرد، می توانید به جای آن از دستور DISM استفاده کنید. این دستور هم برای تشخیص خطاهای مربوط به فایل سیستم استفاده می شود و به مراتب، قدرتمند تر از SFC است.
برای اجرای این ابزار کافیست مراحل زیر را دنبال کنید:
- به بخش start بروید و Command Prompt را تایپ کرده و آن را به صورت Run as administrator باز کنید.
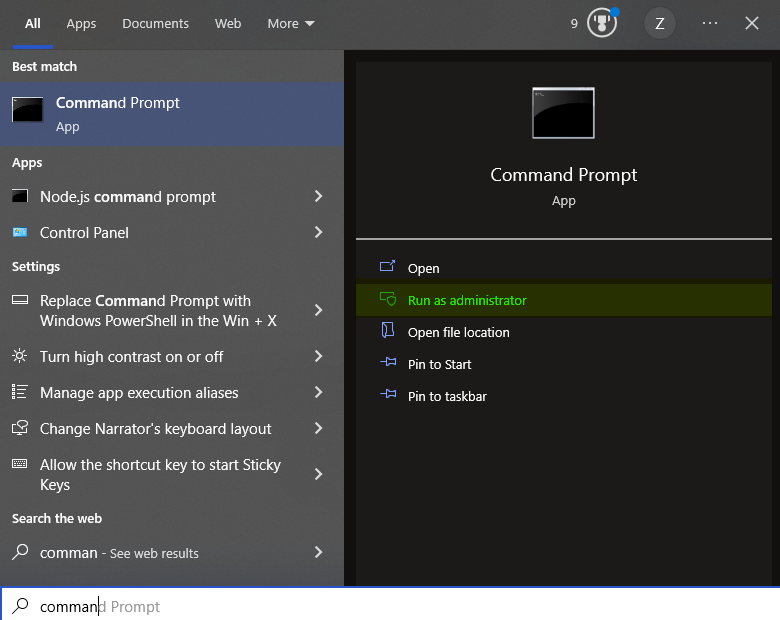
- دستور زیر را وارد کنید و Enter را بزنید.
Dism /Online /Cleanup-Image /CheckHealth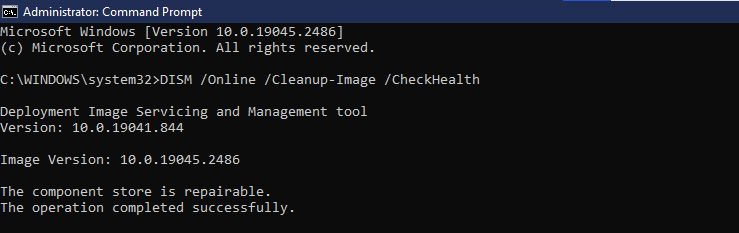
- برای اسکن پیشرفته تر سیستم خود می توانید از دستور زیر هم استفاده کنید:
Dism /Online /Cleanup-Image /ScanHealth
- اگر بعد از این دستور، مشکل خرابی پیدا کردید می توانید از دستور زیر هم برای دانلود و جایگزین کردن فایل های آسیب دیده با فایل های سالم استفاده کنید:
Dism /Online /Cleanup-Image /RestoreHealthبعد از اجرای این دستورات، سیستم خود را ری استارت کنید. بعد دوباره دستور SCF را اجرا کنید تا خطاهای مربوط به فایل سیستم به طور کامل برطرف شوند.
فایل های موقت و کش را حذف کنید.
در کل، فایل ها و پوشه های موقت زیادی هستند که توسط سیستم عامل و برنامه ها ایجاد می شوند و با مصرف فضای دیسک، باعث افت سرعت و عملکرد سیستم می شوند. بعد از نصب به روزرسانی ها هم فایل های ناخواسته زیادی به سیستم شما اضافه می شوند که پروسه پیدا کردن و حذف این فایل ها که وثیقه ای برای بروزرسانی ها هستند، کمی پیچیده است.
برای حذف چنین فایل هایی می توانید از ابزارهای پاکسازی و مدیریت دیسک استفاده کرد که Outbyte PC Repair یکی از بهترین آنهاست.
- کافیست به صفحه دانلود Outbyte PC Repair مراجعه کنید و بعد اینکه پروسه دانلود و نصب آن تمام شد، آن را اجرا کنید.
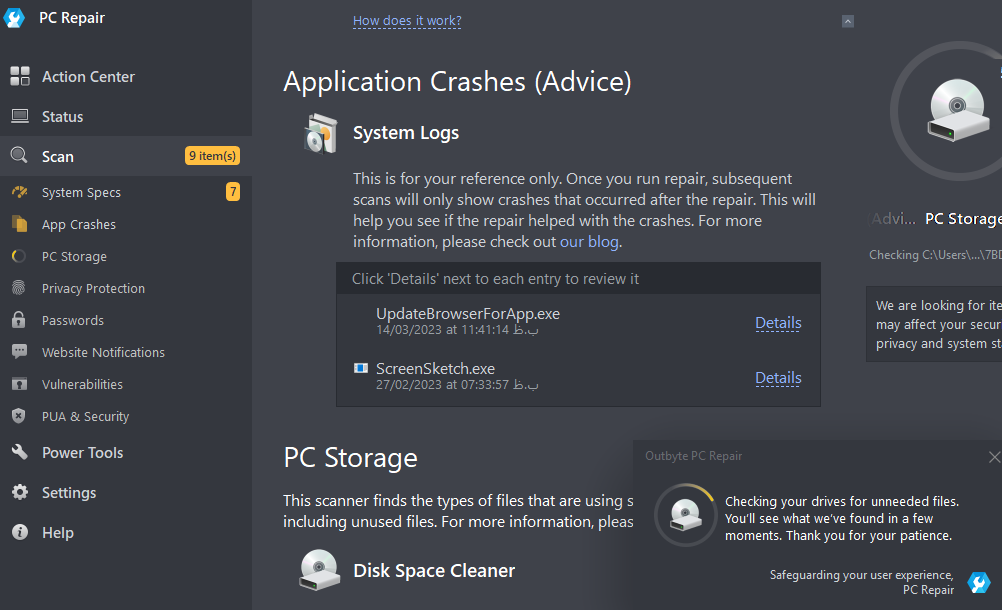
- بعد از اسکن، تمام فایل های غیرضروری و موقت شناسایی می شوند تا توسط شما حذف یا تعمیر شوند.
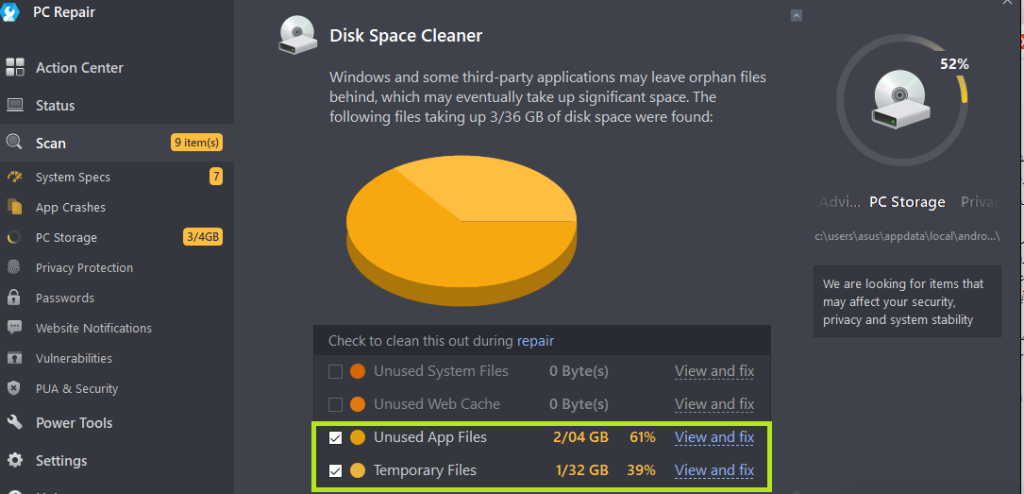
اگر روی View and fix کلیک کنید، از شما می خواهد که کلید لایسنس خود را وارد کنید تا این نرم افزار برای شما اکتیو شود. منتها این کلید برای حذف تمام فایل های شناسایی شده ضروری است و فایل های Unused app و Temporary بدون اکتیو کردن هم قابل حذف هستند.
- کافی است روی View and fix کلیک کنید و Resolve را انتخاب کنید.
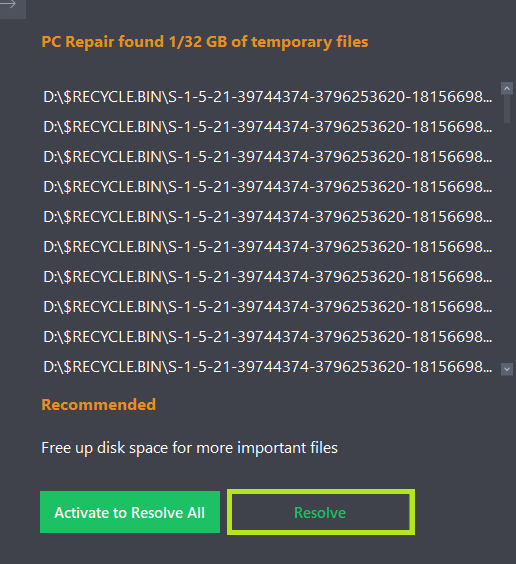
- اگر یک بار دیگر هم روی Resolve کلیک کنید، تمام فایل های بدون استفاده یا موقت حذف خواهند شد.
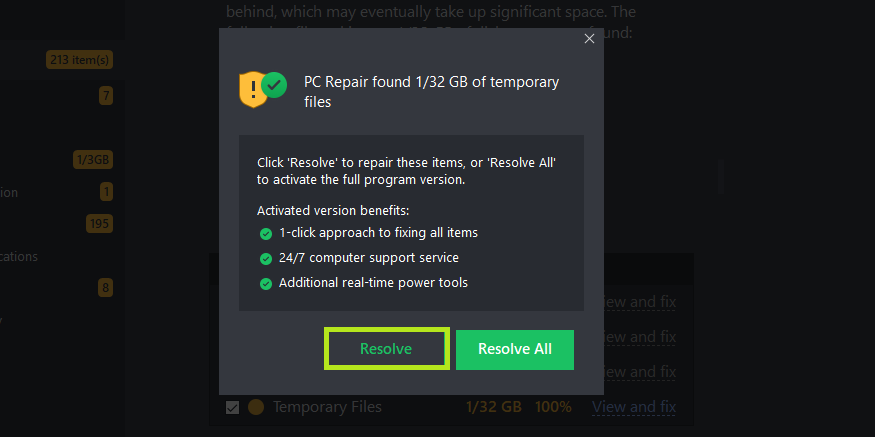

برنامه های پس زمینه را غیرفعال کنید.
بعضی اوقات برنامه های پس زمینه که چندان نیازی هم به آنها نیست، باعث کند شدن ویندوز 10 می شوند چون این برنامه ها با نصب ویندوز 10 اجرا می شوند و ممکن است با هر بروزرسانی درصد زیادی از منابع سیستم را به خود اختصاص دهند و همین باعث کاهش سرعت ویندوز 10 شود.
پس برای غیرفعالسازی برنامه های پس زمینه غیرضروری، مراحل زیر را دنبال کنید:
- Setting را باز کنید و از بخش Privacy روی Background Apps کلیک کنید.
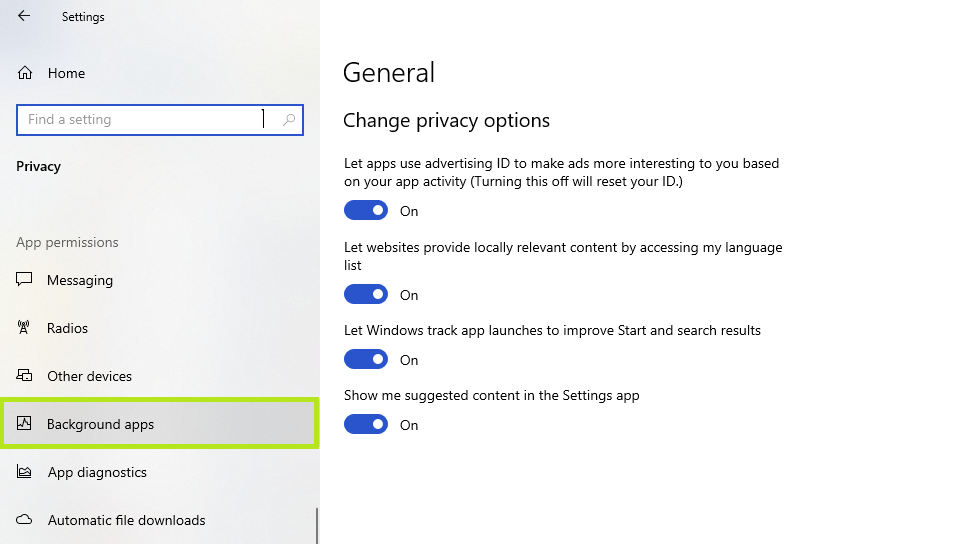
- برنامه هایی که نیازی به آنها ندارید را پیدا کنید و وضعیت آنها را در حالت OFF قرار دهید.
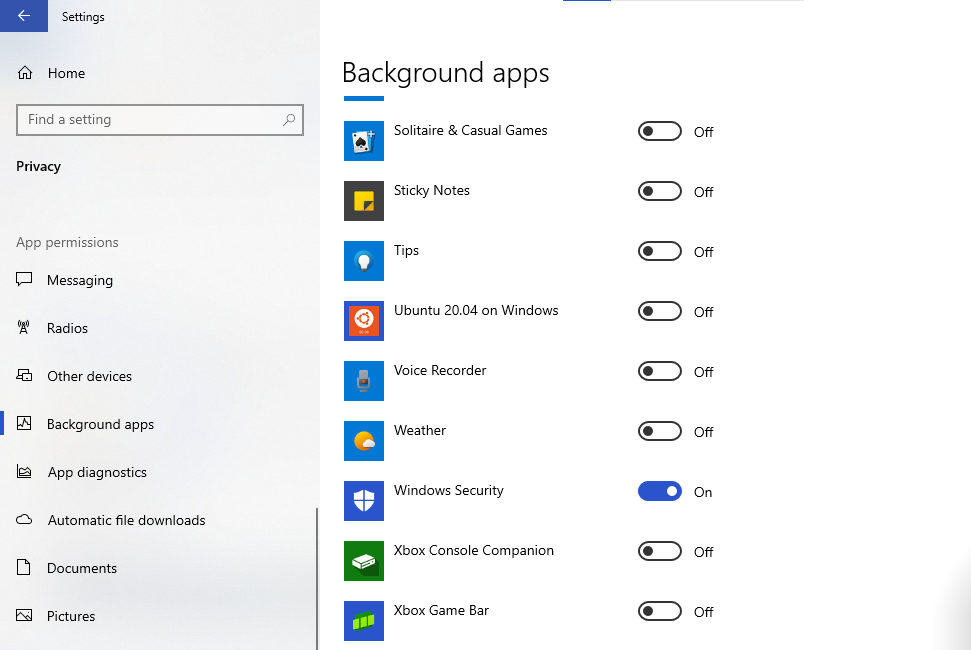
- بعد، سیستم خود را ری استارت کنید تا ببینید فضای لازم برای اجزای سریع تر برنامه های ویندوز 10 باز شده است یا نه.
یک Clean boot انجام دهید.
اگر سیستم خود را به صورت Clean بوت کنید، با حداقل درایورها و برنامه ها راه اندازی و اجرا می شود. با انجام این کار می توانید تشخیص که سیستم شما به خاطر یک برنامه دیگر دچار کندی شده است یا نه.
پس برای Clean boot، مراحل زیر را انجام دهید:
- به بخش استارت بروید و بعد از تایپ MSConfig، برنامه System Configuration App را باز کنید.
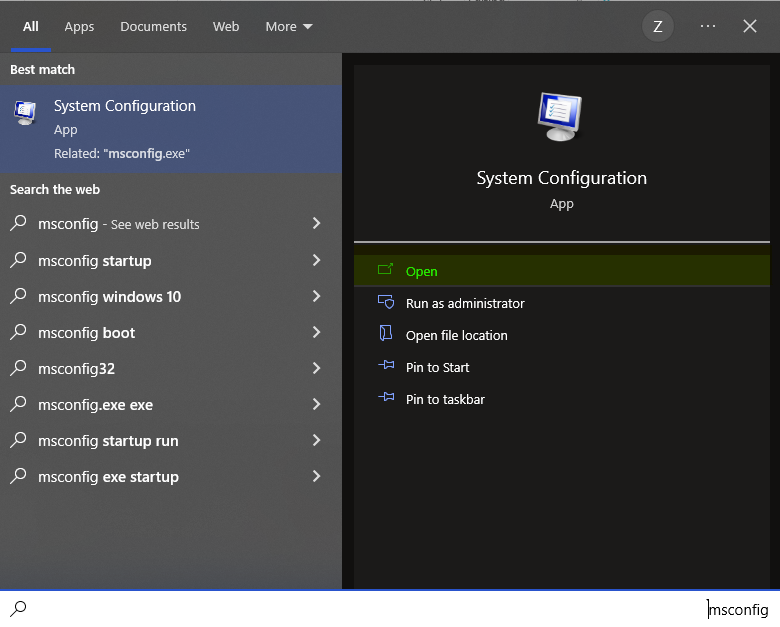
- بعد، در تب Services گزینه Hide all Microsoft Services را انتخاب کنید و روی Disable All کلیک کنید.
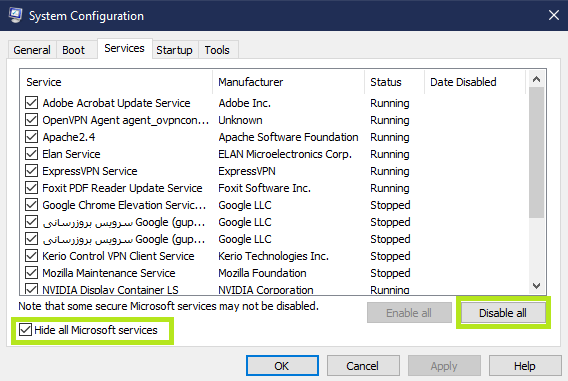
اگر تا اینجا روش 2 را اجرا نکرده اید، می توانید برنامه های استارت آپ را با استفاده از تب Startup این برنامه انجام دهید.
- به تب Startup بروید و روی Open Task Manager کلیک کنید.
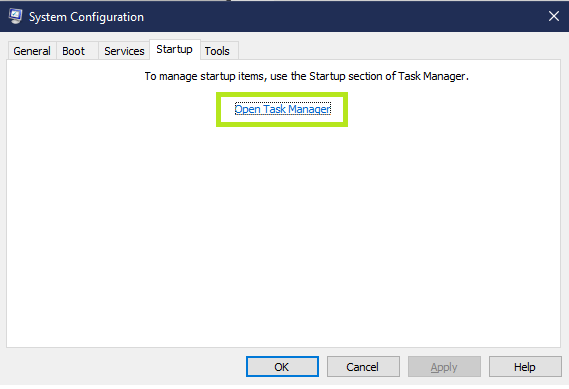
- بعد، برنامه هایی که دوست ندارید موقع روشن کردن سیستم به طور خودکار اجرا شوند را انتخاب کنید و آنها را Disable کنید.
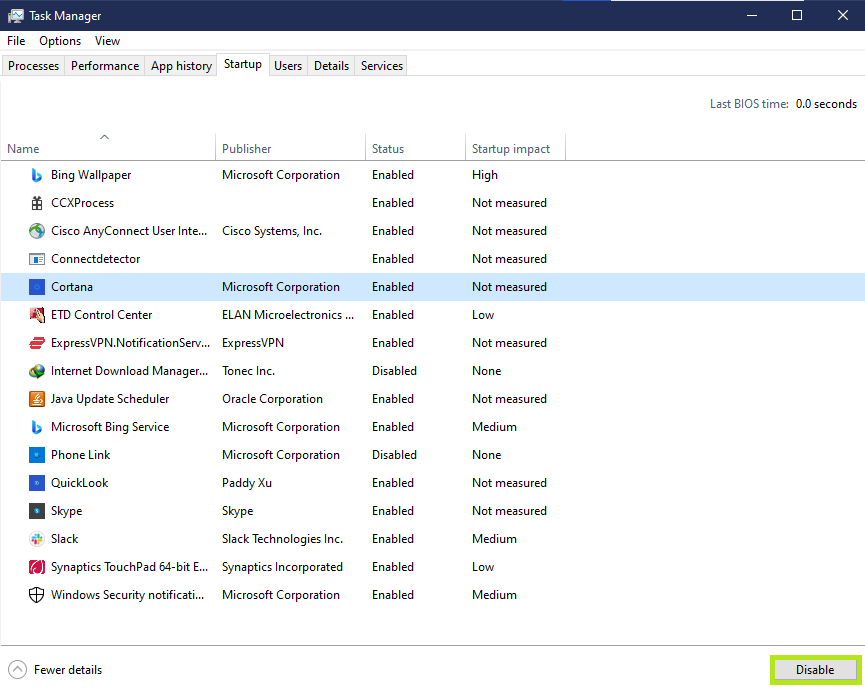
- بعد ابزار Task Manager را ببندید و برنامه System Configuration را هم با کلیک روی Ok ببندید.
الان که تمام برنامه های غیرضروری را غیرفعال کردید، اگر سیستم خود را ری استارت کنید، درواقع، در حال clean boot سیستم خود هستید. اگر بعد از ری استارت متوجه شدید که سرعت سیستم ویندوز 10 بالا رفته است، پس می توانید مطمئن شوید که یکی از برنامه هایی که غیرفعال کرده اید، مقصر افت سرعت سیستم شما بوده است.
اگر دوست دارید این برنامه را شناسایی کنید، بهتر است یکی یکی آنها را فعال کنید بعد ببینید که دوباره سیستم شما کند می شود یا نه، تا اینکه در نهایت آن برنامه مخرب را پیدا کنید.
Windows Update سیستم خود را خطایابی کنید.
گاهی اوقات، خود بروزرسانی ویندوز هم با خطا همراه است. مثل به روزرسانی KB4551762 ویندوز 10 که باعث شد میزان استفاده از پردازنده و هارد به 100 درصد برسد و سرعت سیستم های ویندوز 10 به طور قابل توجهی افت کند.
با اینکه اینگونه خطاها فوراً توسط تیم مایکروسافت حل می شوند ولی اگر Windows Update سیستم شما عملکرد درستی نداشته باشد، تا وقتی که شما دست به کار نشوید، مشکلات بروزرسانی حل نمی شوند.
برای خطایابی بخش ویندوز آپدیت سیستم، مراحل زیر را انجام دهید:
- Setting را باز کنید و از بخش Update & Security روی Troubleshoot سپس Additional troubleshooters کلیک کنید.
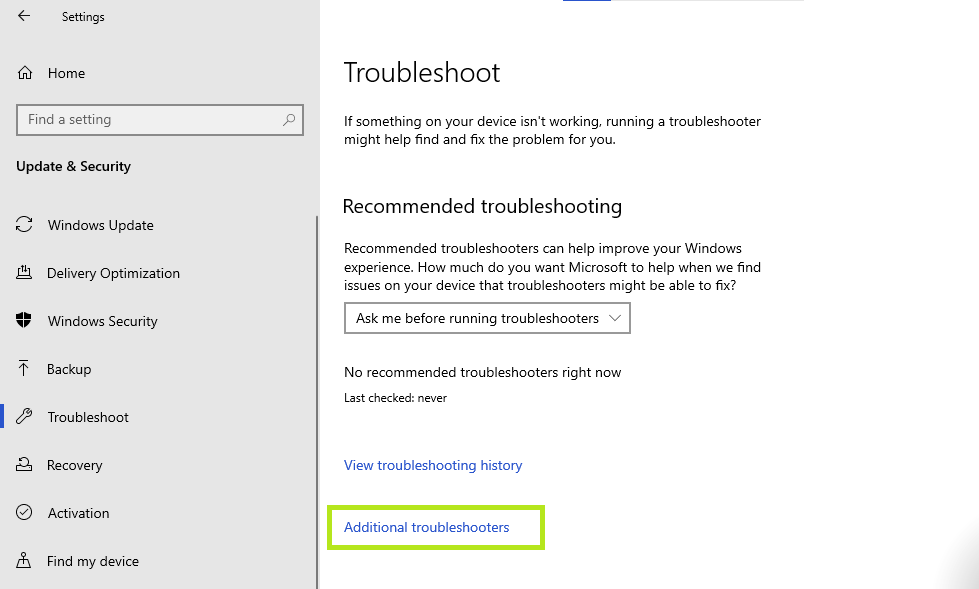
- روی Windows Update کلیک کنید و با Run the Troubleshoot، خطایاب مربوط به آن را اجرا کنید.
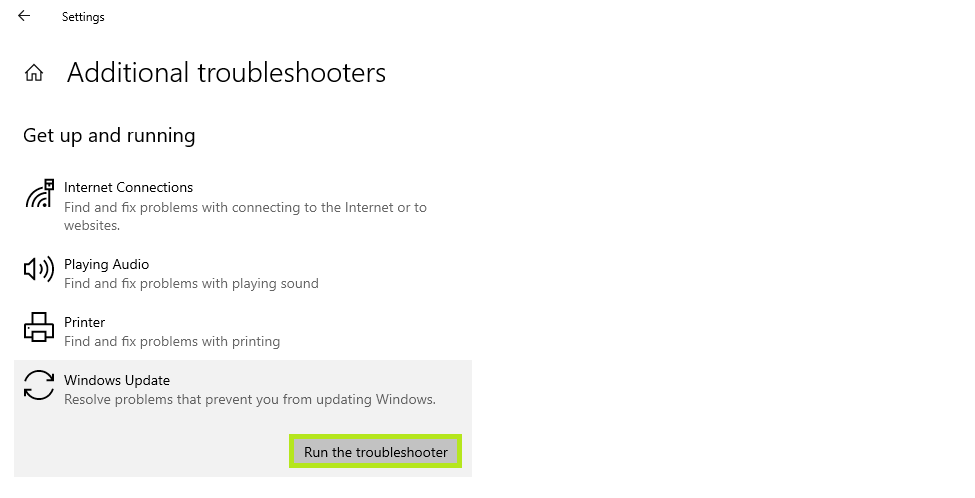
- اجازه دهید این پروسه تکمیل شود و مشکلات مربوط به Run the Troubleshoot شناسایی و رفع شوند.
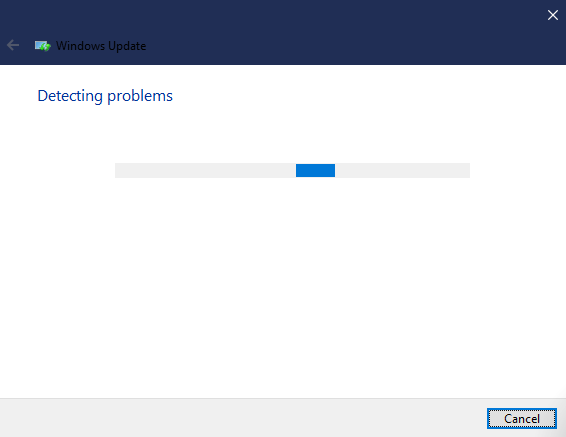
برنامه System Restore را اجرا کنید.
System Restore یک ابزار رایگان است که سیستم ویندوز شما را به همان نسخه ای برمی گرداند که عملکرد خوبی داشت. با اجرای این ابزار می توانید به تنظیمات و وضعیت قبل از بروزرسانی اخیر برگردید.
برای شروع این کار، مراحل زیر را انجام دهید:
- به بخش Start بروید و بعد اینکه system restore را تایپ کردید، روی Create a restore point کلیک کنید.
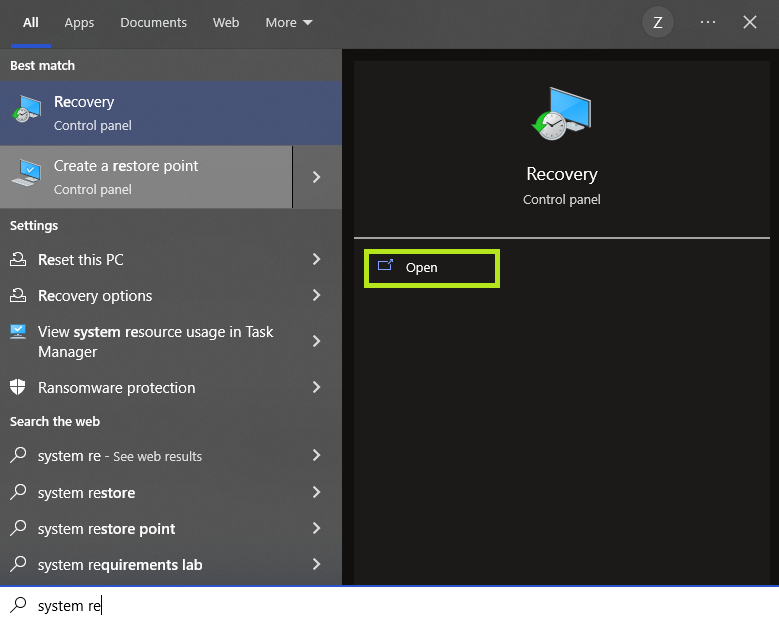
- در تب System Protection روی دکمه System Restore کلیک کنید.
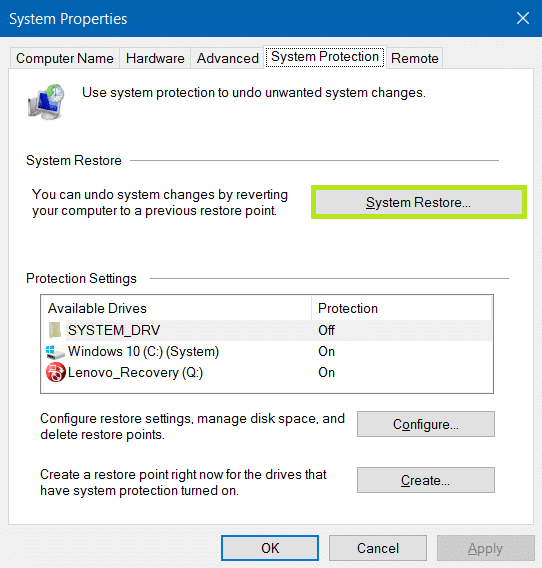
* اگر این دکمه برای شما غیرفعال است، پس نمی توانید سیستم خود را بازیابی کنید چون قبلاً نقطه بازیابی تعریف نکرده اید. نقاط بازیابی از بخش Create موجود در پایین تب System Protection ایجاد می شوند.
- روی Next کلیک کنید و یک نقطه بازیابی انتخاب کنید و برای تایید برنامه هایی که قرار است حذف شوند، روی Scan for programs کلیک کنید.
- برای شروع بازیابی، روی Next و در نهایت Finish کلیک کنید.
بعد از تکمیل این پروسه، سیستم شما به وضعیت نقطه بازیابی که مشخص کرده بودید، برمی گردد.
ویندوز 10 خود را ریست فکتوری کنید.
راه حل دیگری که می تواند برای حل مشکل کند شدن ویندوز 10 استفاده کنید، استفاده از ابزار Windows Factory Reset است. با این ابزار یک شروع از صفر خواهید داشت چون سیستم شما به وضعیت اولیه خود برمی گردد.
برای ریست فکتوری ویندوز 10 مراحل زیر را دنبال کنید:
- Setting را باز کنید و از بخش Update & Security گزینه Recovery را انتخاب کنید.
- روی دکمه Get Started مربوط به Reset this PC کلیک کنید.
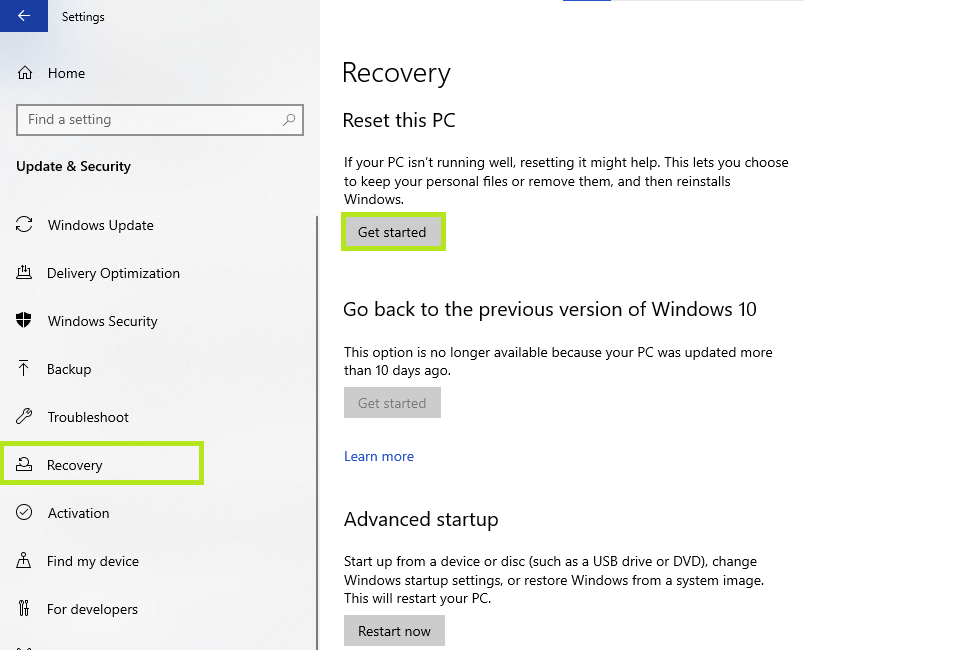
- اگر می خواهید فایل های خود را نگه دارید، که به احتمال زیاد همینطور است، Keep my files را انتخاب کنید. در غیر اینصورت Remove Everything را انتخاب کنید تا پروسه ریست فکتوری شروع شود.

بعد از تکمیل ریست فکتوری، سیستم شما دوباره ری استارت می شود که اگر مطابق دستورالعمل پیش بروید و تنظیمات را انجام دهید، به یک نسخه ویندوز سریع دست پیدا خواهید کرد.
البته به غیر این روش ها چند روش دیگر هم هستند که می توانند مشکل کندی سیستم ویندوز 10 را از بین ببرند:
- غیرفعال کردن آپدیت خودکار ویندوز 10 می تواند باعث کاهش تغییرات ناخواسته در سیستم شما شود.
- برنامه هایی که از آنها استفاده نمی کنید را حذف کنید.
- فایل ها و داده هایی که حجم زیادی دارند را در یک فضای ابری مثل One Drive نگهداری کنید.
- منابع سیستم خود را ارتقا دهید تا CPU، رم و حافظه دیسک شما توانایی و سرعت لازم برای مدیریت فرآیندها و برنامه ها را داشته باشد.
در کل، مشکل کند شدن ویندوز 10 دلایل زیادی دارد که هر کدام می توانند با یک سری راه حل های خاص حل شوند. اگر دلیل مشکل افت سرعت سیستم خود بعد از آپدیت را نمی دانید، بهتر است روش های بالا را به ترتیب اجرا کنید تا اینکه بالاخره مشکل را حل کنید.
کلام آخر
با این که بروزرسانی های ویندوز 10 با اهداف مثبتی انجام می شوند مخصوصاً بروزرسانی هایی که برای افزایش امنیت سیستم هستند ولی بعضی اوقات این بروزرسانی ها باعث کند شدن ویندوز 10 می شوند. اگر شما هم با این مشکل روبر شدید، مطمئناً باشید که روش های بالا به راحتی می توانند این مشکل را حل کنند.
از اینکه تا انتهای مقاله با ما همراه بودید، از شما متشکریم. امیدواریم که مطالعه این مقاله برای شما مفید واقع شده باشد. در صورت داشتن هرگونه سوال، درخواست و نیاز به راهنمایی، می توانید با ثبت نظر خود، با ما وارد ارتباط شوید تا هر چه زودتر به شما پاسخ دهیم.
سوالات متداول:
آیا با ری استارت کردن، مشکل کند شدن ویندوز حل می شود؟
با اینکه ری استارت سیستم جزو اولین روش های حل مشکلات دنیای کامپیوتری است و شاید کارساز باشد. ولی اگر به دنبال یک راه حل همیشگی و قطعی هستید، روش های ارائه شده در این مقاله را امتحان کنید.








سپاس مفید بود
واقعا کارتون عالی بود از راهنمایی خوبتون برای دیگران هم اشتراک گذاری میکنم
ممنون از حسن توجه شما دوست عزیز.
سلام . عالی بود ولی کاش کانال تلگرامی یا اینستا و واتس آپ داشتید که گمتون نمی کردیم .