
 1402/07/03
1402/07/03 آموزش نصب لاراول در سیستم عامل ویندوز
فریمورک لاراول; محبوب ترین فریمورک برنامه نویسی به زبان PHP میباشد و اصلی ترین دلیلی که میتوان برای محبوبیت فریمورک لاراول ( Laravel ) داشته باشیم, تغییر در عملکرد بخش های دیگر بدون تغییر کد های اصلی میباشد از دیگر دلایل مهم میتوان به سرعت توسعه بیشتر نسبت به فریم ورک های دیگر و امنیت بالا, اشاره کرد.
نصب لاراول در سیستم عامل ویندوز موضوعی است که در ابتدای ایجاد هر وبسایتی لازم است؛ در دسته مبحث آموزش شبکه، نصب لاراول و پیش نیاز های آن در ویندوز را به ساده ترین حالت توضیح خواهیم داد...
نصب Laravel در ویندوز, ساده تر از آن است که تصور میکنید; روش های متفاوتی برای نصب آخرین نسخه از فریمورک لاراول ( Laravel 8 ) در ویندوز وجود دارد که در این مقاله ساده ترین و راحت ترین روش ( نصب لاراول با استفاده از پکیج منیجر Composer ) را در طی دو حالت بیان خواهیم کرد; با آسام سرور همراه باشید.
مراحل نصب لاراول در سیستم عامل ویندوز
اگر برای توسعه وب اپلیکیشن یا وبسایت خود، فریمورک لاراول را انتخاب کرده اید، بهتر است به فکر خرید سرور مجازی ویندوز قدرتمند برای راه اندازی و میزبانی از آن باشید تا به راحتی از عهده پردازش و هندل کردن ترافیک ها و درخواست ها بربیایید.
- 1. نصب پکیج وب سرور: Xamp
- 2. نصب ابزار مدیریت پکیجِ ( PHP ): Composer
- 3. تایید اجرای ابزار Composer با ورود به محیط خط فرمان Command prompt و اجرای دستور روبرو: Composer
- 4. ورود به فولدر htdocs, در مسیر روبرو: c:/xampp/htdocs; به کمک خط فرمان Command prompt, با اجرای دستور روبرو: cd C:\xampp\htdocs
- 5. اجرای دستور روبرو: composer create-project laravel/laravel myblog –prefer-dist در خط فرمان Command prompt, پس از ورود به فولدر htdocs.
- 6. اجرای نرم افزار Xamp و روشن کردن سرویس های نرم افزاری MySQL و Apache
- 7. اجرای دستور روبرودر خط فرمان: cd C:\xampp\htdocs\myblog
- 8. اجرای دستور روبرو در خط فرمان: php artisan serve
- 9. ورود به مروگر و جستجوی لینک داده شده; مثال: http:/localhost-ip:8000
- 10. اکنون لاراول نصب شده است و پروژه لاراول نیز در دسترستان خواهد بود.
نکته: در ادامه مقاله, مراحل نصب Laravel در ویندوز را با جزئیات بیشتر و بصورت تصویری توضیح خواهیم داد.
پیش نیاز های اصلی قبل از نصب لاراول
پیش نیاز هایی که برای نصب لاراول 8 نیاز است شامل: پکیج وب سرور Xamp و ابزار مدیریت پکیجِ PHP یا همان Composer میباشند; که در بخش بعدی مراحل دانلود, نصب و پیکربندی را بصورت ساده توضیح خواهیم داد.
1. دانلود و نصب نرم افزار Xamp
آخرین نسخه از نرم افزار را دانلود میکنیم; میتوانید با مراجعه به لینک زیر, به نرم افزار Xamp دسترسی داشته باشید.
دانلود جدیدترین نسخه از نرم افزار Xamp
پس از دانلود فایل مورد نیاز جهت نصب, روی فایل دانلود شده کلیک میکنیم و نصب را شروع میکنیم؛
همانطور که در عکس زیر مشاهده میکنید; جهت شروع نصب روی گزینه Next کلیک میکنیم.
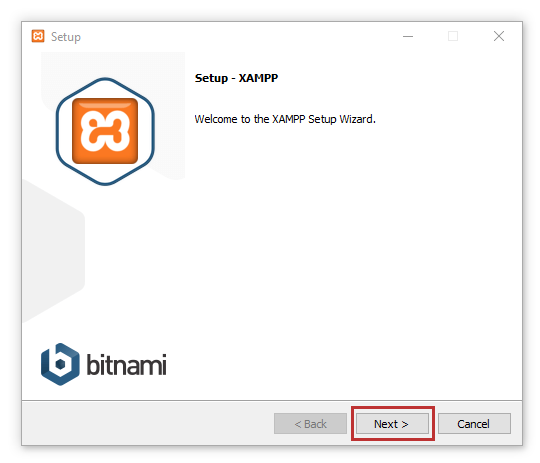
با کلیک بر روی گزینه Next, در بخش دوم از نصب; اجزائی را که جهت نصب با Xamp لازم است را انتخاب میکنیم و روی گزینه Next کلیک میکنیم.
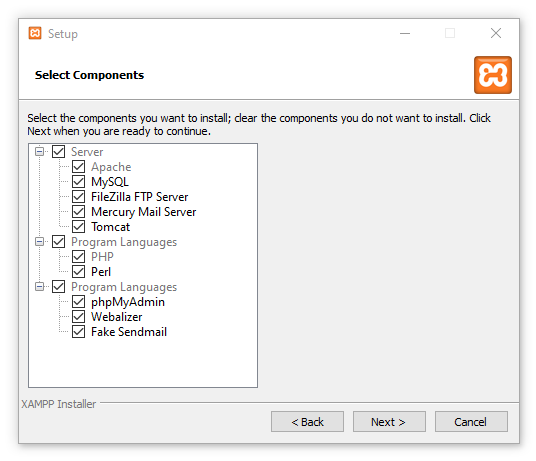
مطابق با عکس داده شده; محل نصب نرم افزار Xampp را در درایو C انتخاب میکنیم و روی گزینه Next کلیک میکنیم.
نکته مهم: به هیچ عنوان محل نصب را در مسیر روبرو: C:\Program Files انتخاب نکنید.
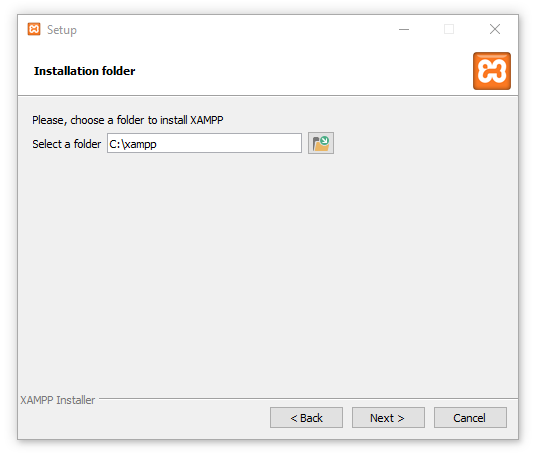
اکنون زبان مورد نظر را انتخاب میکنیم و روی گزینه Next کلیک میکنیم.
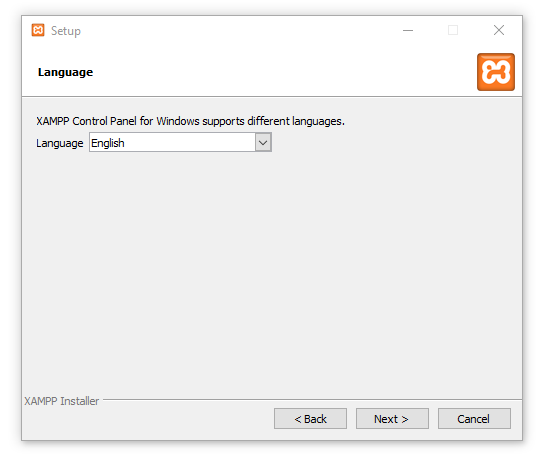
در بخش بعدی نیز روی گزینه Next کلیک میکنیم تا از بخش توضیحات مربوط به Bitnami عبور کنیم.
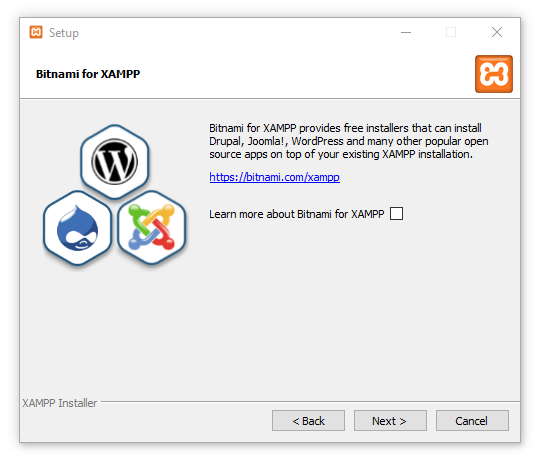
همانطور که در عکس بعدی مشاهده میکنید; Installer اعلام میکند که مراحل آماده سازی نصب Xampp به اتمام رسیده است, پس برای شروع نصب روی گزینه Next مجددا کلیک میکنیم.
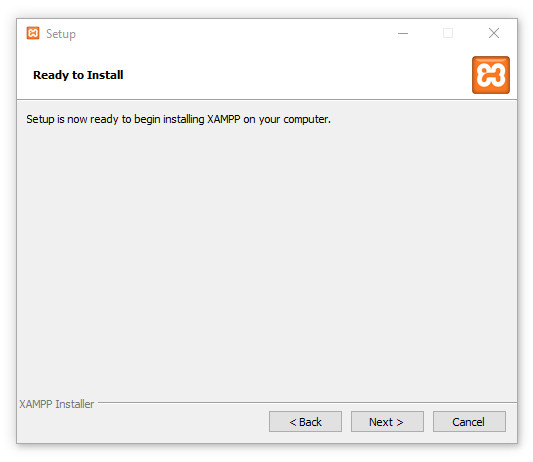
پس از کلیک روی گزینه Next, نصب Xampp شروع میشود; منتظر بمانید تا سرویس Installer نرم افزار Xampp را نصب کند.
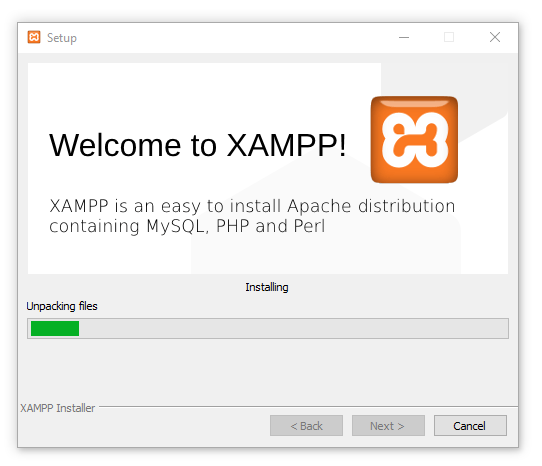
پس از اتمام نصب یا در حین نصب Xampp; ممکن است سیستم پیامی مبتنی بر باز کردن پورت های لازم برای سرویس Apache را درخواست کند که جهت تایید درخواست; مطابق با عکس زیر, روی گزینه Allow access کلیک میکنیم.
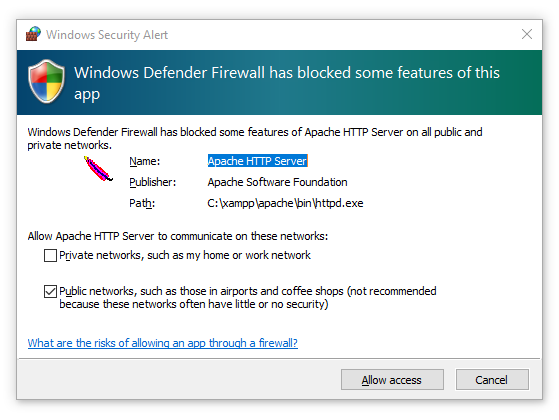
اکنون با توجه به عکس زیر; نصب پیش نیاز Xampp جهت نصب Laravel, به اتمام رسیده است که با کلیک روی گزینه Finish, عملیات اتمام نصب Xampp را تایید میکنیم.
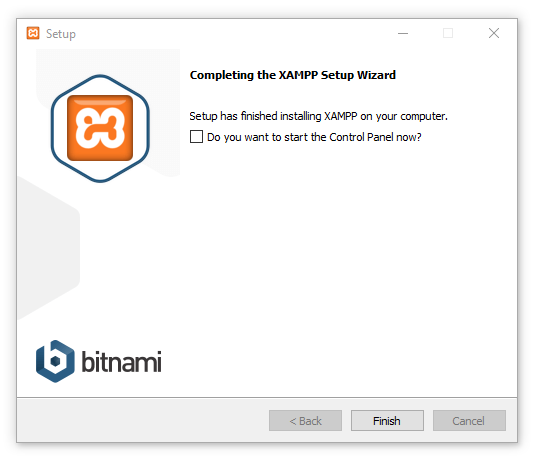
2. دانلود و نصب نرم افزار Composer
آخرین نسخه از نرم افزار را دانلود میکنیم; میتوانید با مراجعه به لینک زیر, به نرم افزار Composer دسترسی داشته باشید.
دانلود جدیدترین نسخه از نرم افزار Composer
پس از دانلود فایل مورد نیاز جهت نصب, روی فایل دانلود شده کلیک میکنیم و نصب را شروع میکنیم:
با کلیک روی فایل دانلود شده; پیامی مبتنی بر محتوای موجود در عکس زیر را خواهید دید, سیستم دو گزینه برای شروع مراحل نصب را در اختیار شما میگذارد که گزینه اول این نرم افزار را در همه User ها یا کاربر های ایجاد شده در ویندوز نصب میکند و گزینه دوم نیز نرم افزار Composer را فقط در کاربر یا User فعلی شما نصب میکند.
بر روی یکی از گزینه ها کلیک میکنیم و مراحل آماده سازی نصب را شروع میکنیم; اگر در حال کار بر روی چند User هستید بهتر است گزینه اول را انتخاب کنید تا نیازی به دانلود و نصب مجدد در کاربر دیگری را نداشته باشید.
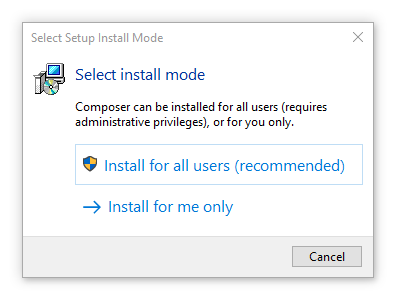 در قسمت اول از مراحل آماده سازی برای شروع نصب, مانند عکس زیر; با برداشتن تیک گزینه Developer Mode و کلیک روی گزینه Next, از نصب حالت Developer Mode, جلوگیری میکنیم.
در قسمت اول از مراحل آماده سازی برای شروع نصب, مانند عکس زیر; با برداشتن تیک گزینه Developer Mode و کلیک روی گزینه Next, از نصب حالت Developer Mode, جلوگیری میکنیم.
حالت Developer Mode باعث میشود فقط برخی از بخش های Composer نصب شوند; بنابراین نیازی به انتخاب این گزینه نیست.
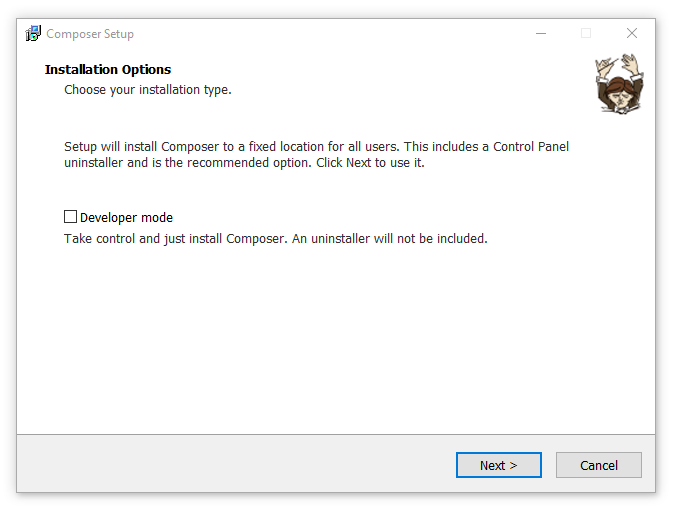
در بخش بعدی, مطابق با عکس زیر; خط فرمان زبان برنامه نویسی PHP را انتخاب میکنیم. مسیر روبرو را: C:\xampp\php\php.exe در آدرس داده شده وارد میکنیم و تیک گزینه Add this PHP to your patch را میزنیم و جهت ادامه روی گزینه Next کلیک میکنیم.
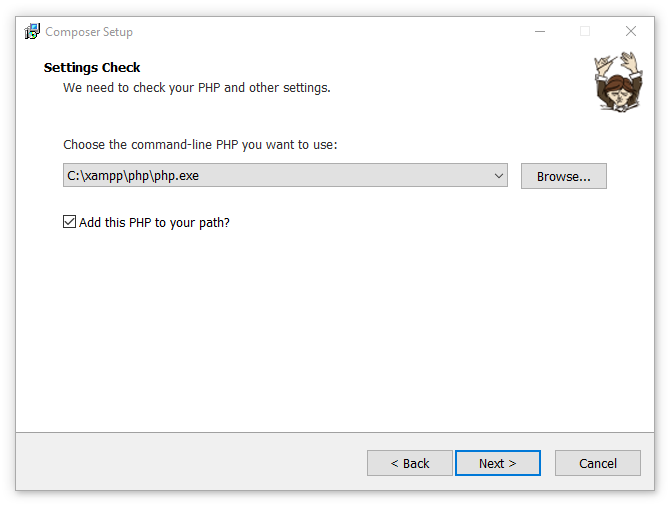
اگر نیاز به پروکسی دارید میتوانید در این بخش پروکسی را وارد کنید و سپس روی گزینه Next کلیک کنید.
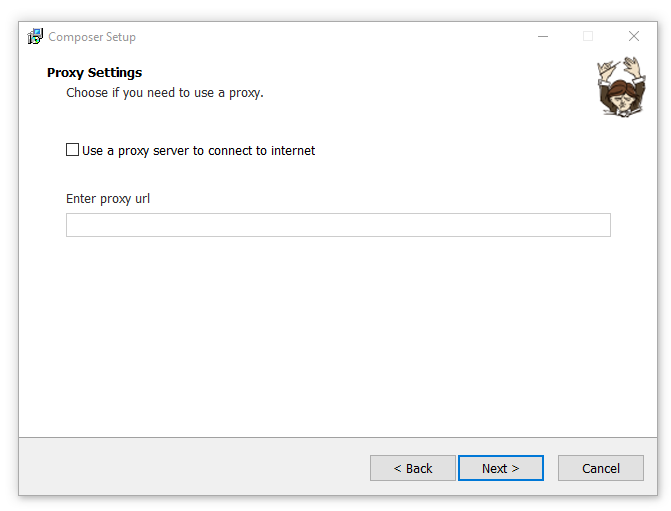
در آخرین بخش از آماده سازی برای نصب, Installer جهت تایید آماده سازی های قبلی, تغییراتی که اعمال شده است را نشان خواهد داد و در صورت تایید تغییرات, میتوانید روی گزینه Intsall کلیک کنید تا Composer نصب شود.
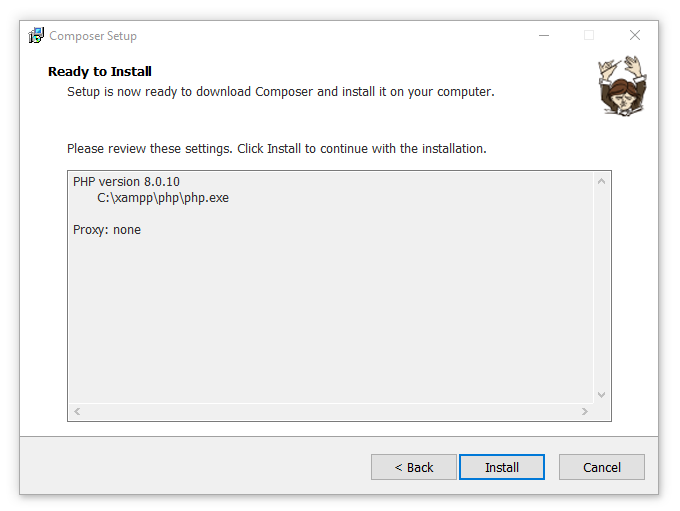
پس از اتمام نصب ممکن است Composer به درستی کار نکند, مطابق با عکس زیر; Installer دو راه اصلی را که میتوانید مشکل بجود آمده را حل کنید و از Composer استفاده کنید, توضیح داده است که به شرح زیر خواهند بود:
1. تمام مروگر های باز شده را ببندید و سپس خط فرمان Command prompt را مجددا اجرا کنید؛
2. سیستم خود را ریستارت کنید و مجددا وارد خط فرمان Command prompt شوید،
در بخش فعلی, روی گزینه Next کلیک میکنیم.
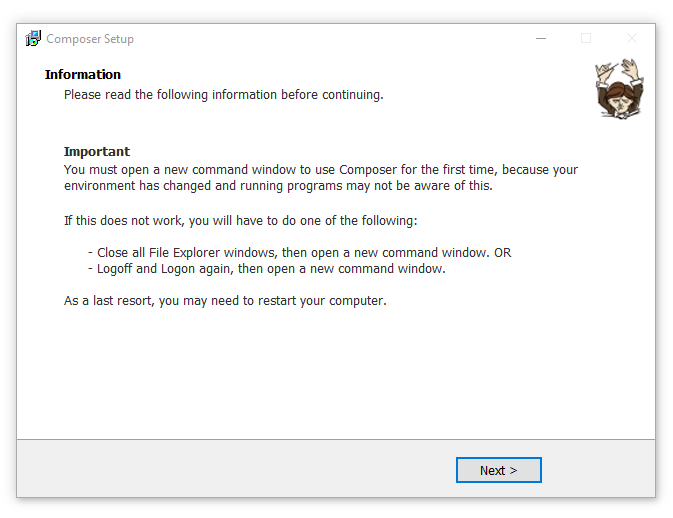
پس از کلیک بر روی گزینه Next, با کلیک روی گزینه Finish, اتمام نصب Composer را تایید میکنیم.
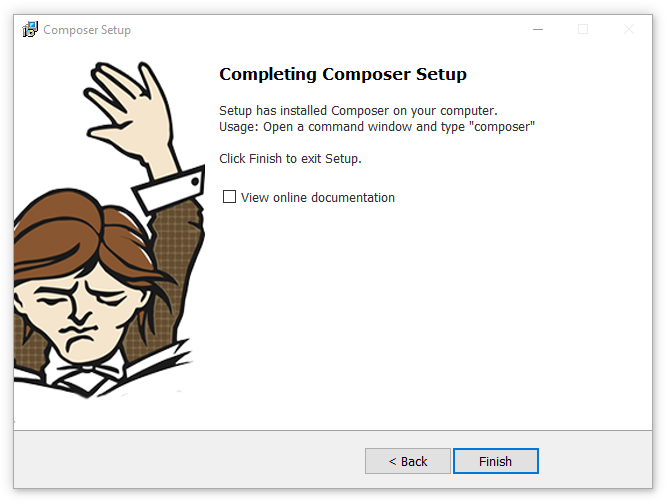
آموزش نصب لاراول در ویندوز بصورت تصویری
نکته: با ورود به منوی استارت و تایپ کردن : Command prompt, میتوانید وارد خط فرمان ویندوز شوید؛
یا مانند عکس زیر; با استفاده از کلید های ترکیبی ( Win+R ) وارد نرم افزار Run شوید و با تایپ کردن : Cmd و کلیک بر روی گزینه OK, وارد خط فرمان ویندوز شوید.
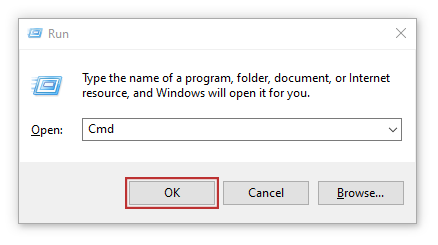
ورود به Composer از طریق خط فرمان جهت تست اجرای صحیح آن
1. مطابق با تصویر; دستور زیر را در خط فرمان وارد میکنیم:
composer
همانطور که مشاهده میکنید, پکیج منیجر Composer به درستی نصب شده است و در حال اجرا میباشد.
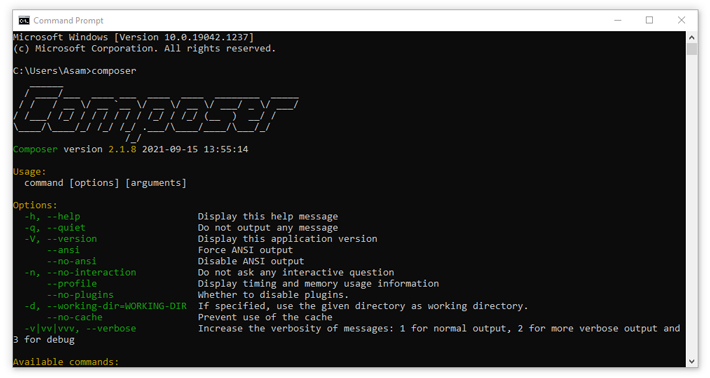
ورود به فولدر htdocs از نرم افزار Xamp به کمک خط فرمان ویندوز
با استفاده از دستور زیر; وارد فولدر htdocs در مسیر روبرو: c:/xampp/htdocs خواهیم شد.
cd C:\xampp\htdocs
مطابق با تصویر زیر:
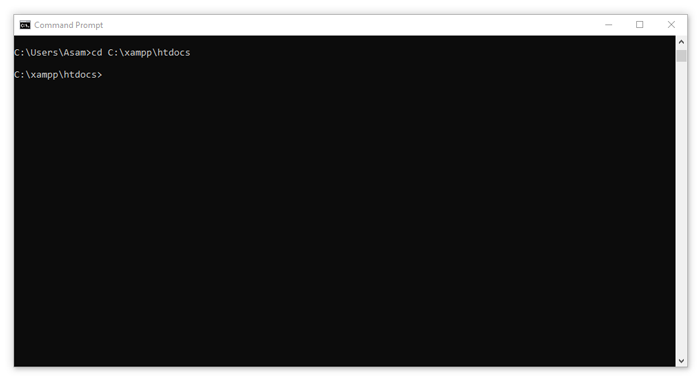
شروع نصب فریمورک لاراول در ویندوز
اکنون در مسیر وارد شده, دستور زیر را جهت نصب آخرین نسخه از فریمورک لاراول ( Laravel 8 ) در خط فرمان وارد میکنیم.
composer create-project laravel/laravel myblog --prefer-dist
_ منتظر بمانید تا فایل های لاراول بصورت خودکار دانلود و نصب شوند, مطابق با تصویر زیر:
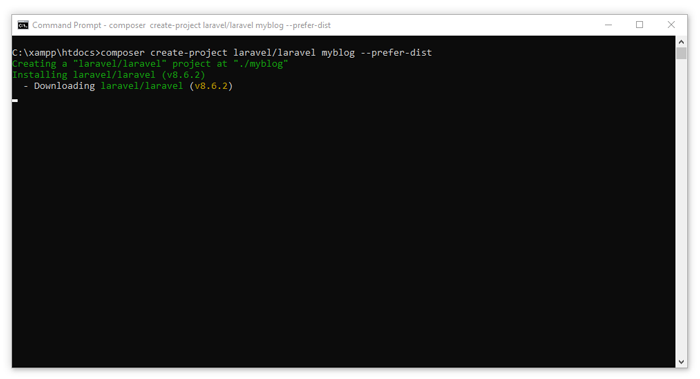
_ پس از اتمام نصب لاراول, با محتوای موجود در تصویر زیر در خط فرمان خود مواجه میشوید:
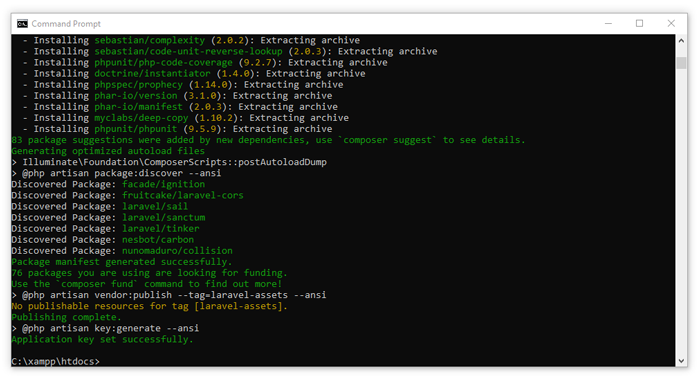
فعال کردن پورت های لازم برای اجرای پروژه لاراول هنگام قطع شدن خط فرمان
نرم افزار Xamp را اجرا میکنیم و سپس سرویس های Apache و MySQL را فعال میکنیم تا بعد از فعالسازی پروژه لاراول و خروج از خط فرمان ویندوز, بتوانیم از پروژه لاراول خود در مروگر استفاده کنیم.
مطابق با تصویر زیر:
پس از اجرای نرم افزار, روی گزینه Start روبروی هر دو بخش Apache و MySQL کلیک میکنیم تا سرویس های مورد نظر فعال شوند.
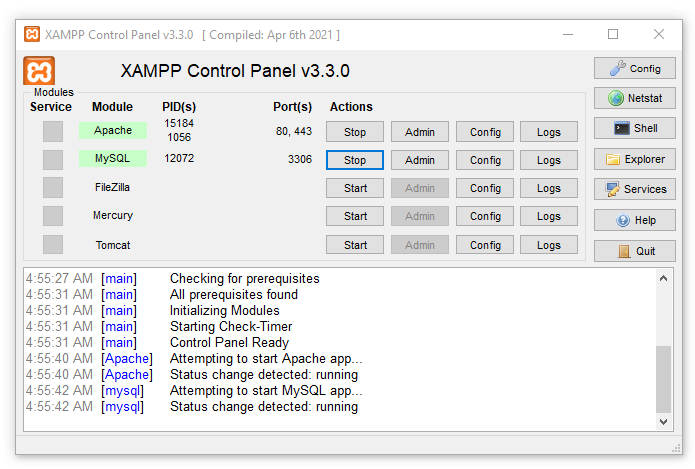
ورود به فولدر نصب شده لاراول : myblog
اکنون به خط فرمان ویندوز برمیگردیم و خط دستور زیر را وارد میکنیم تا وارد فولدری که در آن لاراول نصب شده است شویم.
cd C:\xampp\htdocs\myblog
مطابق با عکس زیر:
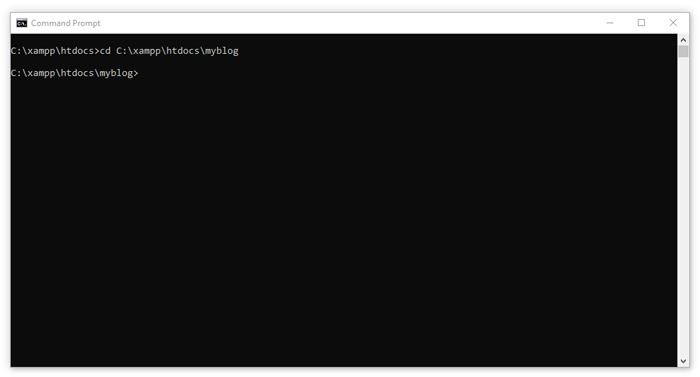
فعالسازی و اجرای پروژه لاراول در ویندوز
پس از ورود به فولدر مورد نظر, خط دستور زیر را استفاده میکنیم تا یک پورت و آدرس به پروژه شما اختصاص داده شود.
php artisan serve
مطابق با عکس زیر:
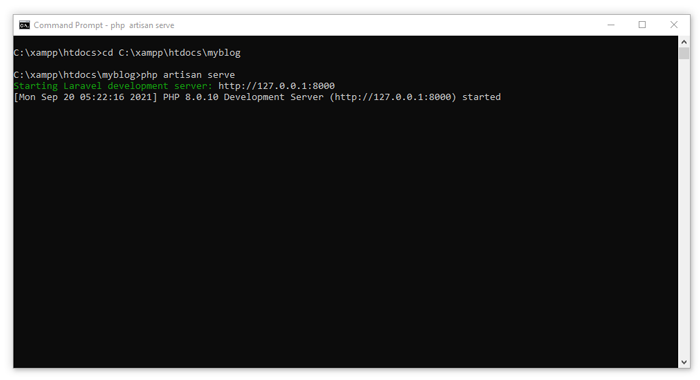
با مراجعه به آدرس روبرو: http://127.0.0.1:8000 میتوانید به پروژه لاراول ایجاد شده در لوکال هاست خود دسترسی داشته باشید.
مطابق با عکس زیر:
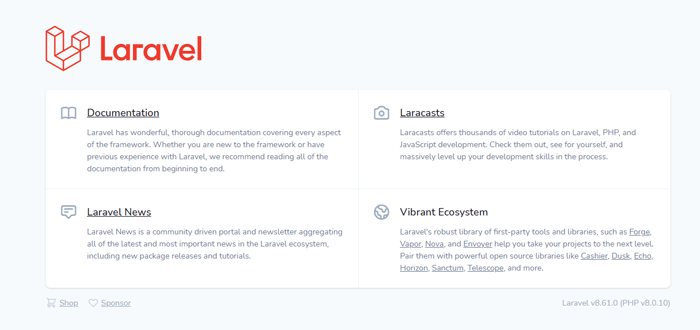
سوالات متداول:
Service Container تو لاراول به چه معنیه؟
از جمله بخش های مهم و نقطه قوت لاراول به Service Container میشه اشاره کرد؛ که برای نگهداری سرویس های مورد نیاز برنامه مورد نظر در یک مکان خاص مورد استفاده قرار میگیره








من همیشه یجای کار رو یادم نبود و همین مدلی نصب میکردم و اون هم ایجاد پوشه برای نصب بود، مرسی از شما 😅
فولدری که ایجاد میکنیم رو میشه هر نوع اسمی که بخوایم انتخاب کنیم؟
آموزشتون عالی بود. ممنونم. خدا رحمت کنه امواتتون رو. دیگران هم آموزش داده بودند ولی هر کسی یه جای آموزشش رو ناقص گفته بود. ولی برای شما فوق العاده بود و به نتیجه رسید.
وای مرسی