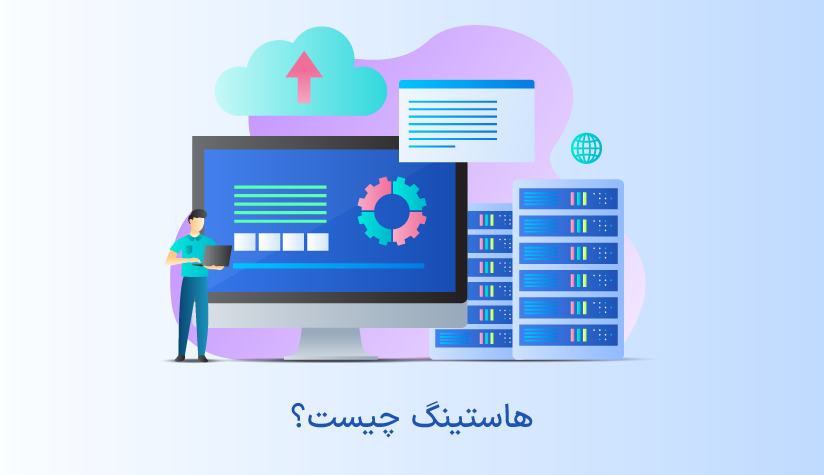1403/05/17
1403/05/17 حل مشکل وصل نشدن وای فای در ویندوز ۱۰ و ۱۱
اگر موقع جستجو در مرورگر، چک کردن ایمیل یا تماشای ویدیو آنلاین متوجه شدید که اتصال اینترنتی سیستم شما قطع شده است، احتمالاً با مشکلاتی مثل آپدیت نبودن درایور شبکه، غیرفعال بودن آداپتور وای فای یا تنظیمات نادرست شبکه مواجه هستید که باعث وصل نشدن وای فای در ویندوز شده اند.
برای حل قطعی اینترنت وای فای در ویندوز ۱۰ و ۱۱ می توانید راهکارهایی مثل آپدیت درایور وای فای، اجرای خطایاب شبکه و غیرفعال سازی و فعال سازی مجدد آداپتور وای فای را امتحان کنید.
* اگر می خواهید تمام نگرانی های مربوط به اتصال اینترنتی سرور ویندوز را کنار بگذارید، بهتر است خرید سرور مجازی ویندوز را در برنامه خود قرار دهید چون با این کار، از اتصال اینترنتی پرسرعت و پایدار برخوردار خواهید شد و این قدرت را خواهید داشت که از حواشی دور بمانید و روی هدف اصلی خود تمرکز کنید.
دلایل اصلی مشکل وصل نشدن وای فای در ویندوز
- غیرفعال بودن آداپتور وای فای
- بروز مشکل در روتر یا مودم
- فاصله زیاد از وای فای یا وجود مانع بین شما و روتر
- آپدیت نبودن درایور یا آداپتور شبکه
- تنظیمات نادرست شبکه
- تداخلات سخت افزاری
- قدیمی یا خراب بودن اطلاعات موجود در کش DNS
- مسدود شدن اینترنت وای فای توسط فایروال یا آنتی ویروس
- بروز مشکل در خود ویندوز
- وجود مشکل در بخش ارائه دهنده اینترنت (ISP)
- …
۵ قدم اول برای حل سریع تر مشکل قطعی اینترنت وای فای در ویندوز
قبل از شروع راهکارهای دیگری که بعداً بررسی می کنیم، بهتر است این ۵ روش ابتدایی را برای حل فوری مشکل وصل نشدن وای فای در ویندوز امتحان کنید:
۱) میزان حجم باقی مانده بسته اینترنتی وای فای را چک کنید.
اگر بسته اینترنتی وای فای شما تمام شده باشد، خیلی طبیعی است که موقع اتصال به آن با خطای no internet access مواجه شوید.
پس به پنل کاربری خود وارد شوید و وضعیت بسته فعلی را بررسی کنید. اگر بازه زمانی یا حجم بسته اینترنتی تمام شده است، از قسمت خرید بسته نسبت به تمدید یا شارژ وای فای اقدام کنید.
اگر هم از گوشی خود به عنوان هات اسپات استفاده می کنید تا ویندوز را به آن وصل کنید، بسته اینترنتی موبایل خود را چک کنید و در صورت نیاز، بسته مناسبی را خریداری کنید.
بعد بررسی کنید که می توانید به اینترنت وای فای متصل شوید یا نه.
۲) به وای فای نزدیک تر شوید و اتصال اینترنتی را دوباره بررسی کنید.
هر چه قدر از وای فای فاصله بیشتری داشته باشید، سیگنال دریافتی از مودم ضعیف تر می شود که این کاهش قدرت باعث افت سرعت یا قطع اتصال اینترنتی می شود.
همچنین وجود مانع های فیزیکی مثل دیوار، درهای ضخیم یا اشیا فلزی هم می تواند سیگنال وای فای را ضعیف یا مسدود کند.
ابتدا سیستم خود را به مودم نزدیک کنید و ببینید که اتصال اینترنتی برقرار می شود یا نه.
اگر با این کار، مشکل وصل نشدن وای فای در ویندوز ۱۰ و ۱۱ حل شد، سعی کنید روتر را در یک مکان مرکزی و باز قرار دهید تا تمام نقاط را به صورت متوازن پوشش دهد. در صورت نیاز می توانید از دستگاه های تقویت کننده وای فای استفاده کنید تا سیگنال به نقاط دورتر هم برسد.
۳) اتصال وای فای موردنظر را قطع کنید و مجدداً به آن وصل شوید.
تنظیمات نادرست شبکه، کش و اطلاعات قدیمی و منسوخ شده و مشکلات مربوط به DHCP هم می توانند باعث قطعی اینترنت وای فای در ویندوز شوند.
برای حل چنین مشکلاتی می توانید اتصال وای فای موردنظر را قطع و مجدداً وصل کنید.
- برای این کار روی آیکون وای فای موجود در تولبار کلیک کنید.
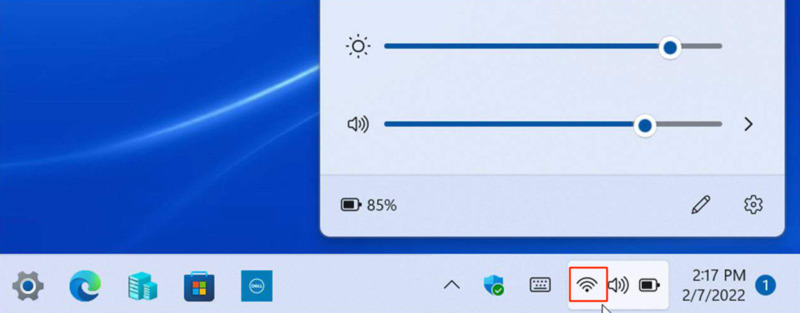
- وای فای موردنظر را انتخاب کنید، روی آن راست کلیک کنید و Forget Network را انتخاب کنید.
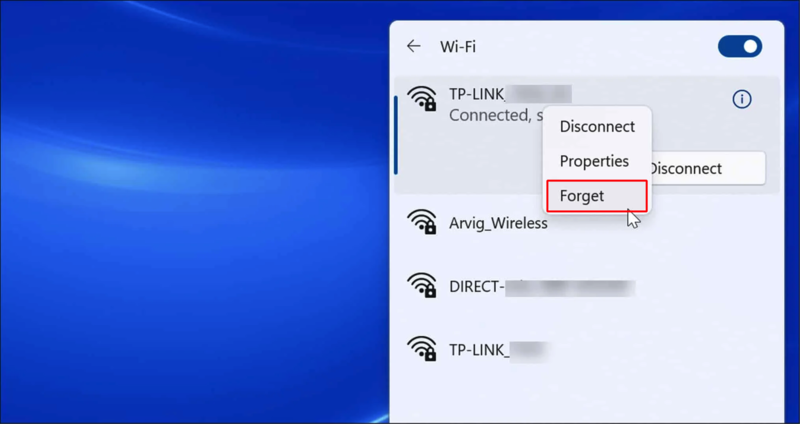
- مجدداً لیست وای فای را چک کنید و روی همان وای فای کلیک کنید.
- Connect را انتخاب کنید و پسورد آن را وارد کنید تا سیستم شما مجدداً به آن وصل شود.
۴) سیستم خود را ریستارت کنید.
اگر مشکل قطعی اینترنت به خاطر تنظیمات نادرست شبکه، حافظه کش معیوب یا خطاهای نرم افزاری باشد، ریستارت سیستم می تواند به رفع خطاها و بازنشانی سرویس های شبکه کمک کند.
پس سیستم خود را ریستارت کنید و ببینید که مشکل قطعی وای فای در ویندوز حل شده است یا نه.
۵) مودم یا روتر را ریستارت کنید.
شاید مشکل از سیستم ویندوز شما نیست چون بعضی وقت ها اشکالات نرم افزاری، بالا رفتن ترافیک یا تداخلات فرکانسی مودم هم می تواند باعث قطعی اینترنت شود.
پس برای اطمینان از کارکرد درست مودم یا موبایل هات اسپات شده، یک بار آن را ریستارت کنید و مجدداً سیستم خود را به آن وصل کنید و ببینید که اتصال اینترنتی بین مودم و سیستم ویندوز با موفقیت برقرار می شود یا نه.
مودم خود را به صورت زیر ریستارت کنید:
- دکمه پاور مودم را فشار دهید.
- کابل برق آن را از پریز بکشید.
- ۱۰ الی ۱۵ ثانیه منتظر بمانید.
- مودم را به برق متصل کنید.
- دکمه پاور را فشار دهید تا روشن شود.
- منتظر بمانید تا تمام چراغ ها روشن شوند و در حالت پایدار قرار بگیرند.
اگر بعد از این ۵ قدم، موفق به رفع عدم اتصال وای فای نشدید، شاید مشکل سیستم شما جدی تر از این حرف ها است و وقت آن است که راهکارهای زیر را یکی یکی و به ترتیب اجرا کنید:
1. آداپتور شبکه را غیرفعال و مجدداً فعال کنید.
- روی استارت کلیک کنید، Control Panel را جستجو و برنامه مربوط به آن را باز کنید.
- روی گزینه Network and sharing center کلیک کنید.
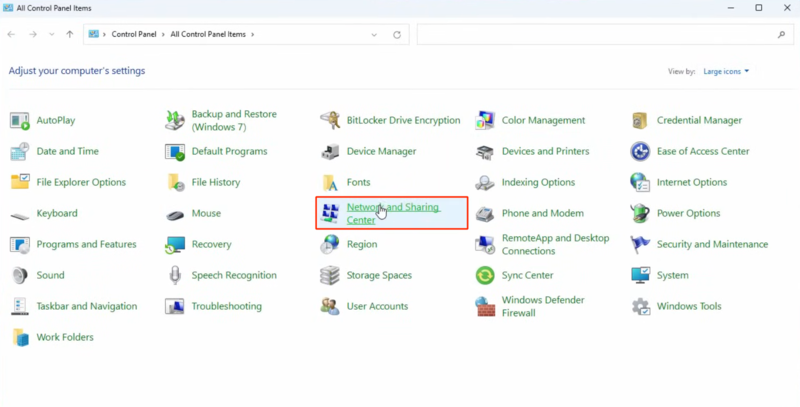
- روی change Adapter Setting کلیک کنید.
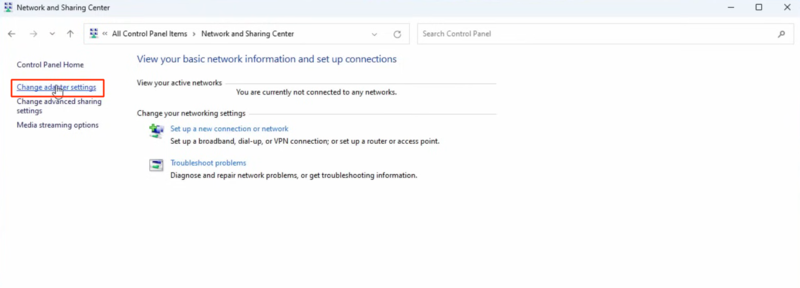
- روی آداپتور WIFI راست کلیک کنید و گزینه Disable را انتخاب کنید.
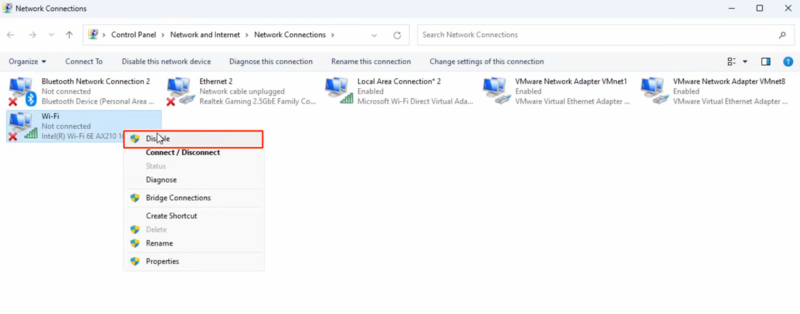
- مجدداً روی این آداپتور راست کلیک کنید و این بار، گزینه Enable را انتخاب کنید.
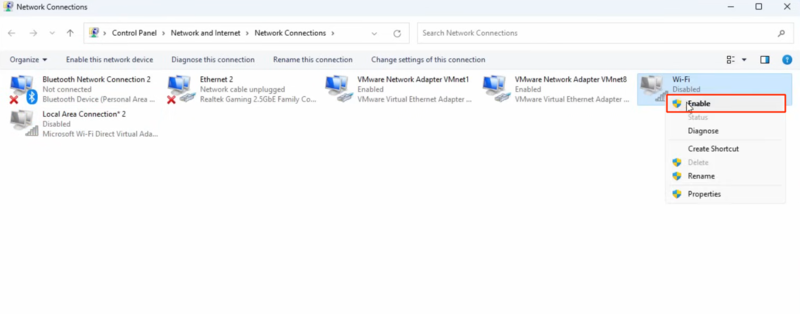
بعد از این مراحل، بررسی کنید که اتصال به وای فای با موفقیت انجام می شود یا نه.
2. خطایاب شبکه را اجرا کنید.
خوشبختانه ویندوز ۱۰ و ۱۱ مجهز به یک ابزار داخلی برای خطایابی شبکه هستند که می تواند برای حل مشکلاتی مثل عدم اتصال به شبکه، سرعت پایین اینترنت، تنظیمات نادرست آداپتور شبکه و … بسیار مفید باشد.
اجرای troubleshoot در ویندوز ۱۱
- برنامه Setting را باز کنید.
- از تب System روی کلیک کنید.
- روی other troubleshoots کلیک کنید.
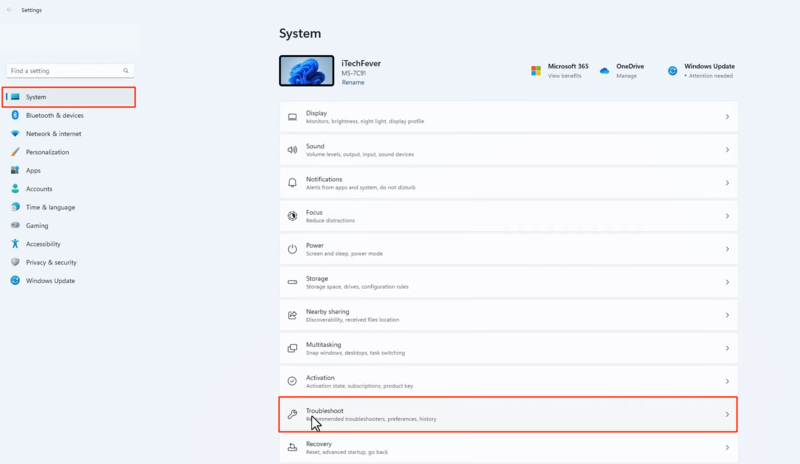
- روی دکمه run مربوط به internet connections کلیک کنید.
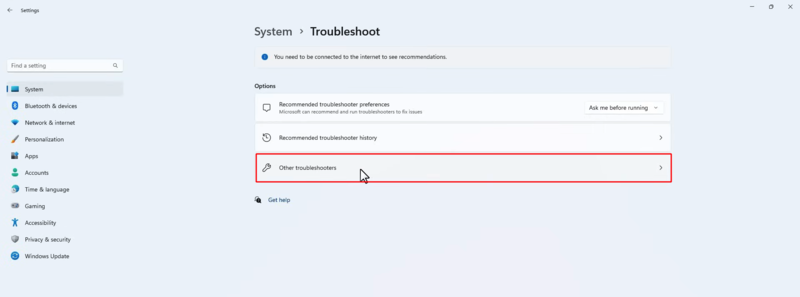
- گزینه … Troubleshoot my connection را انتخاب کنید.
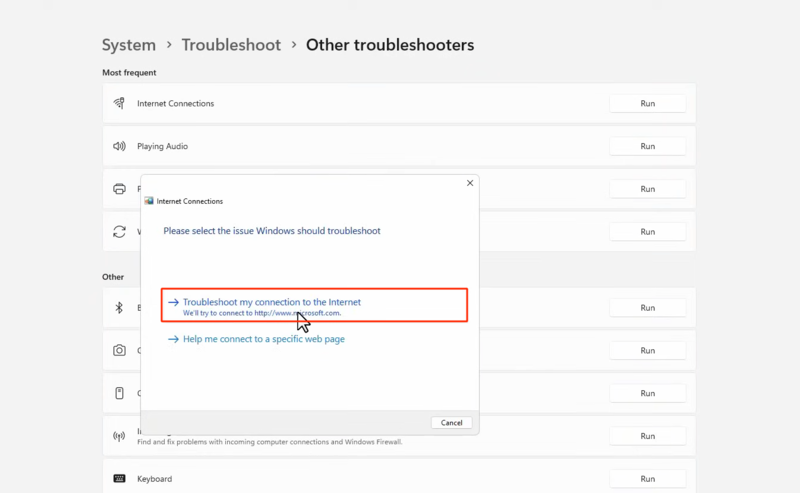
- صبر کنید تا پروسه خطایابی به طور کامل طی شود.
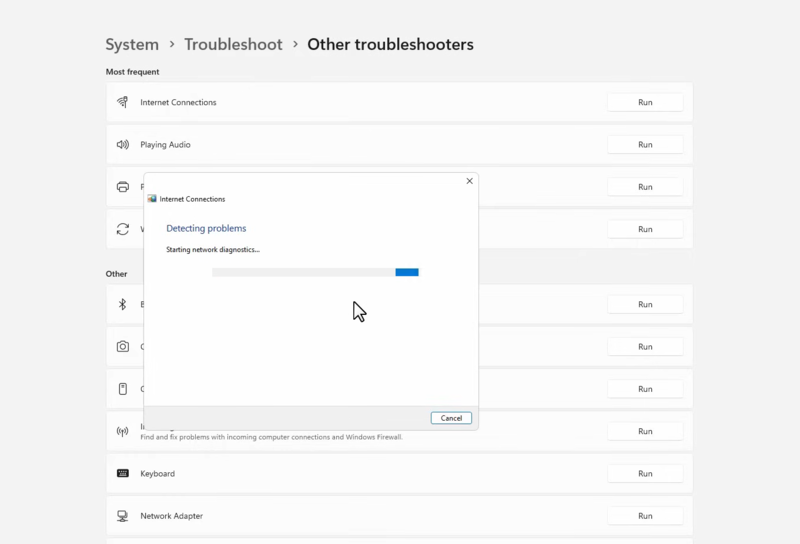
- در نهایت روی close کلیک کنید.
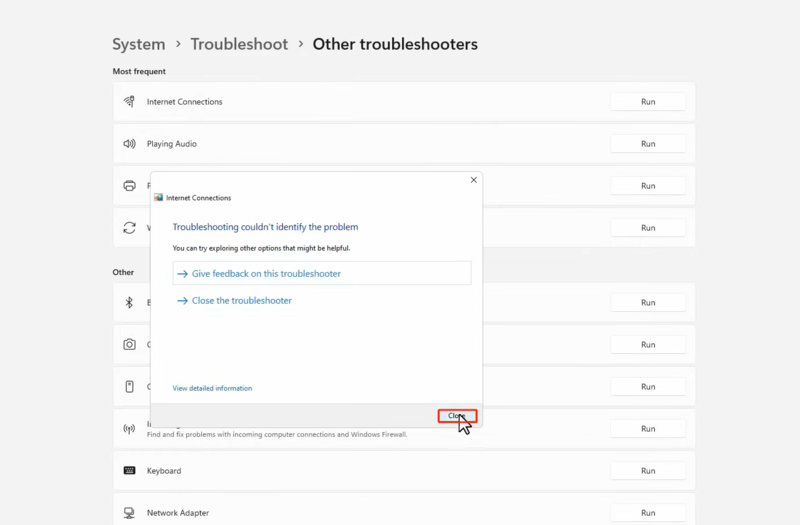
- از همان لیست، روی دکمه Run مربوط به Network adapter کلیک کنید.
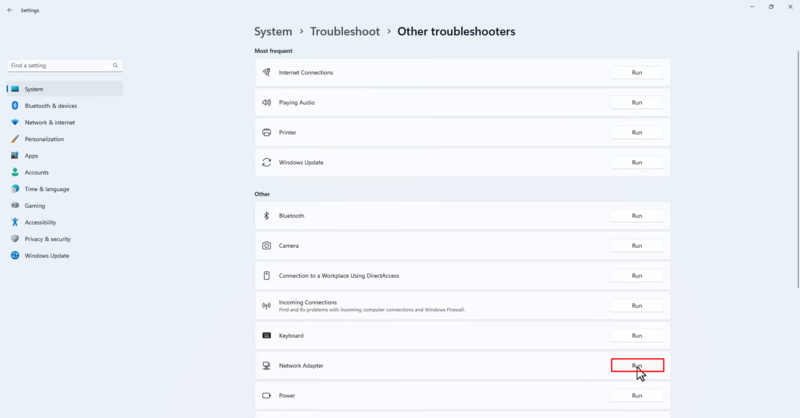
- گزینه All network adapters را انتخاب کنید و روی next کلیک کنید.
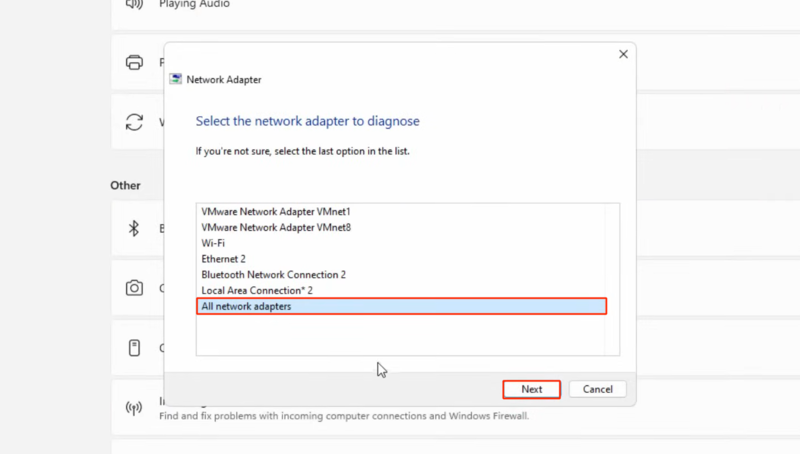
- صبر کنید تا پروسه خطایابی به طور کامل طی شود.
- روی close کلیک کنید تا پنجره مربوط به خطایاب بسته شود.
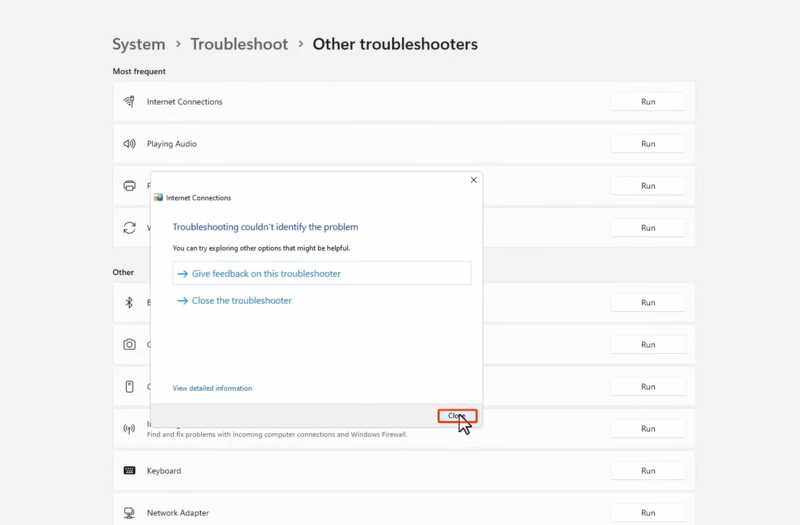
یک بار سیستم خود را ریستارت کنید و بعد بررسی کنید که می توانید به اینترنت وای فای وصل شوید یا نه.
اجرای خطایاب در ویندوز ۱۰
- برنامه Setting را باز کنید.
- روی System کلیک کنید.
- در بخش Search، عبارت troubleshoot را جستجو کنید و Troubleshoot Setting را باز کنید.

- روی گزینه Additional troubleshoots کلیک کنید.

- روی internet connections کلیک کنید و سپس Run the Troubleshoot را انتخاب کنید.

- طبق دستور العمل پیش بروید تا پروسه خطایابی شبکه به طور کامل انجام شود.
- سپس روی Network adapter کلیک کنید و Run the Troubleshoot را بزنید تا خطایابی آداپتور شبکه انجام شود.
3. دایور شبکه را آپدیت یا حذف و مجدداً نصب کنید.
- روی استارت کلیک کنید، Device Manager را جستجو و برنامه مربوط به آن را باز کنید.
- روی فلش کناری Network adapters کلیک کنید تا لیست درایورها باز شود.
- آداپتور شبکه وای فای را از لیست پیدا کنید.
- روی آن راست کلیک کنید و گزینه Update را انتخاب کنید.
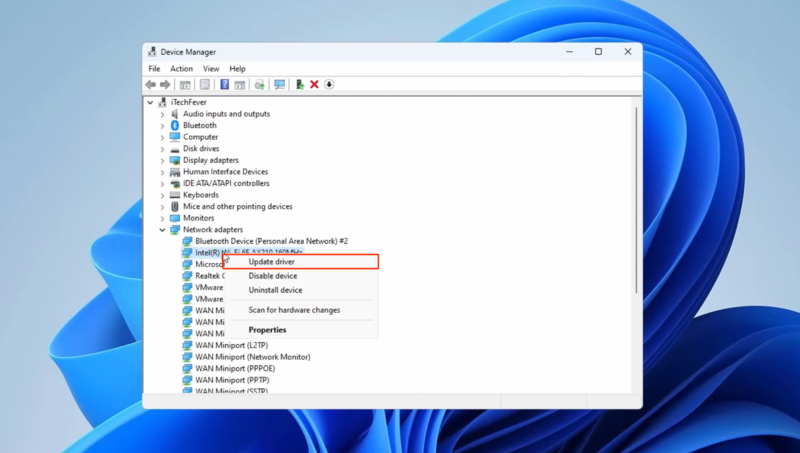
- روی Search automatically کلیک کنید تا درایور شبکه به طور خودکار جستجو و آپدیت شود.
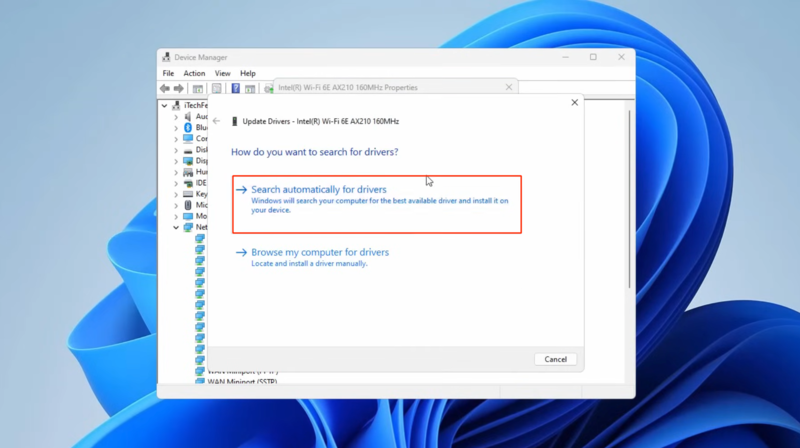
البته اگر درایور شبکه را از سایت سازنده سیستم خود دانلود کرده اید، می توانید گزینه دوم یعنی Browse my computer را انتخاب کنید و سپس از لیست درایورهای موجود در سیستم خود، درایور شبکه را انتخاب و نصب کنید.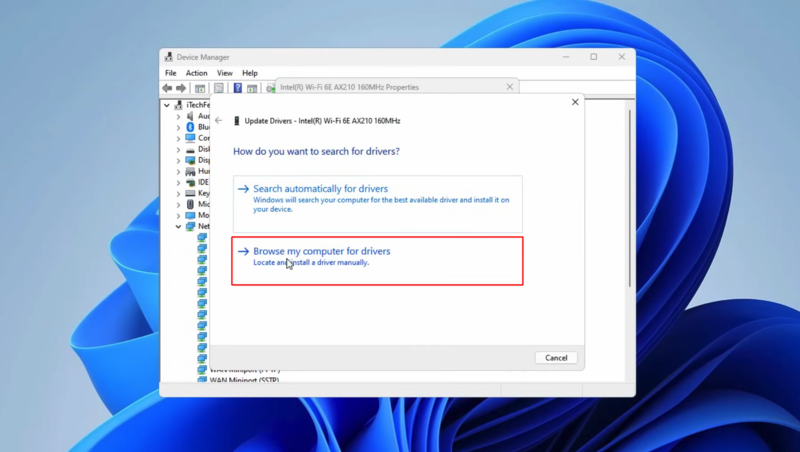
سپس سیستم خود را ریستارت کنید و سپس بررسی کنید که مشکل وصل نشدن وای فای در ویندوز حل شده است یا نه.
اگر مشکل همچنان پابرجا بود، ایده حذف و نصب مجدد درایور شبکه را امتحان کنید.
- مجدداً از همان Device Manager روی درایور شبکه راست کلیک کنید.
- این بار، گزینه Uninstall device را انتخاب کنید.
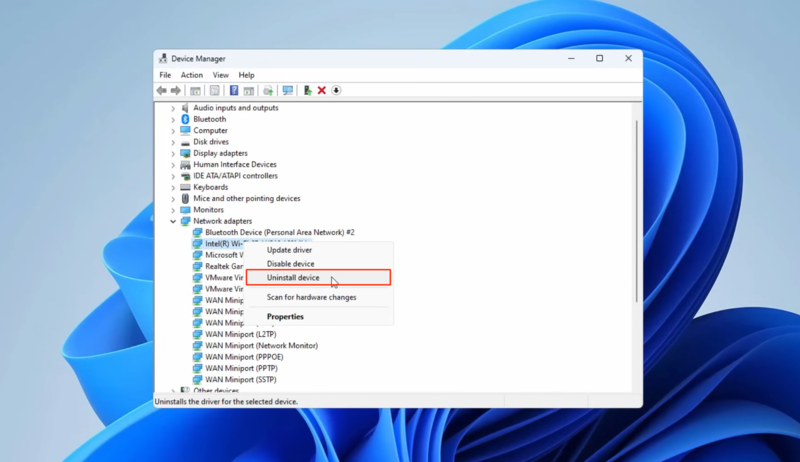
- روی دکمه Uninstall کلیک کنید.
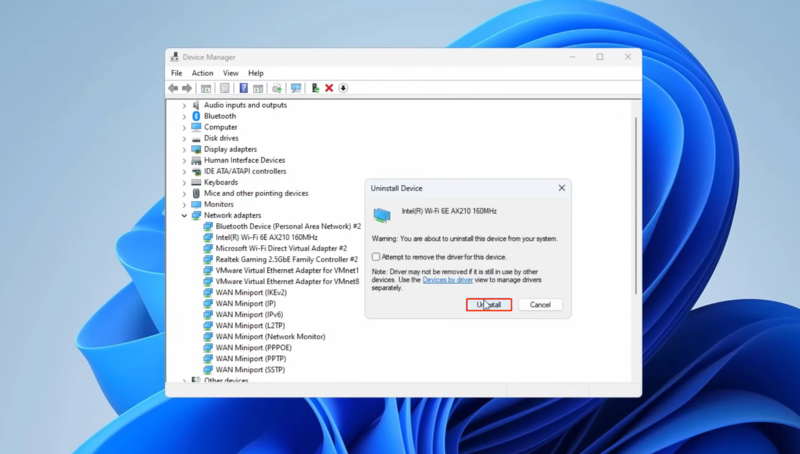
- سپس سیستم خود را ریستارت کنید تا درایوری که حذف کردید، به صورت خودکار نصب شود.
بررسی کنید که سیستم شما به وای فای وصل می شود یا نه. اگر نه، تسلیم نشوید و با قدرت به مسیر خود ادامه دهید.
4. وضعیت سرویس WLAN AutoConfig را چک کنید.
سرویس WLAN AutoConfig وظیفه مدیریت اتصالات بی سیم را بر عهده دارد و به طور خودکار شبکه های بی سیم را شناسایی می کند و این امکان را به شما می دهد که به آنها وصل شوید.
حالا اگر این سرویس به هر دلیلی غیرفعال شده باشد یا به درستی کار نکند، اتصال به شبکه های بی سیم یا وای فای به مشکل می خورد.
پس برای اطمینان از فعال بودن این سرویس، بهتر است مراحل زیر را طی کنید:
- دکمه ترکیبی Win + R را فشار دهید تا پنجره Run باز شود.
- عبارت services.msc را تایپ کرده و اینتر را بزنید.
- سرویس WLAN AutoConfig را از لیست سرویس ها پیدا کنید.
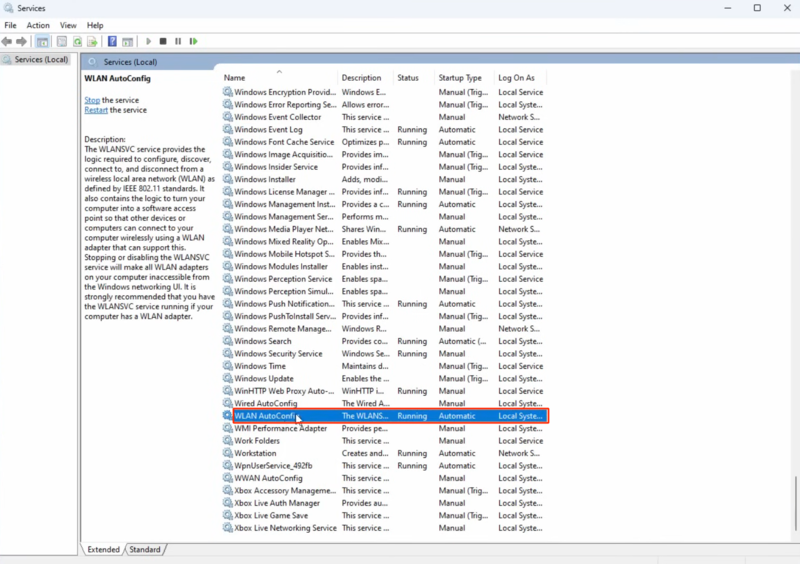
- روی آن راست کلیک کنید و stop را انتخاب کنید.
- مجدداً روی آن راست کلیک کنید و این بار گزینه Properties را انتخاب کنید.
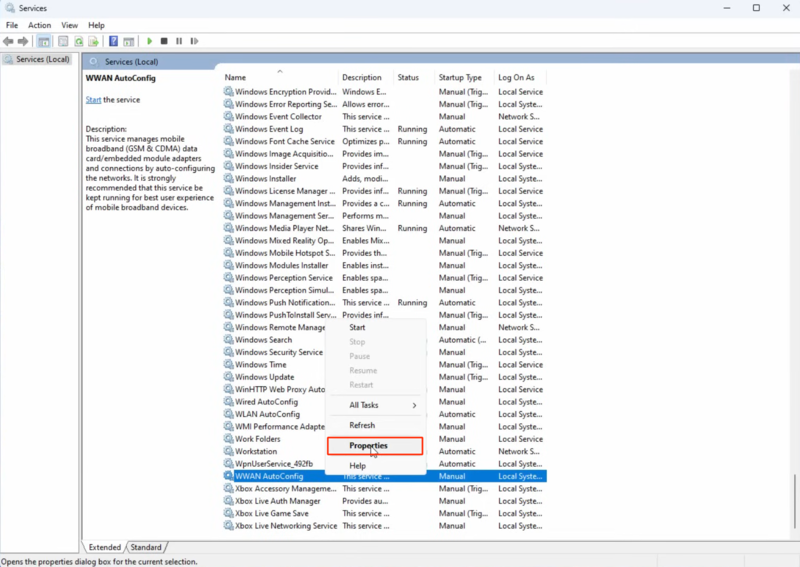
- در بخش startup type، گزینه Automatic را انتخاب کنید.
- روی دکمه Start کلیک کنید تا سرویس شروع به کار کند.
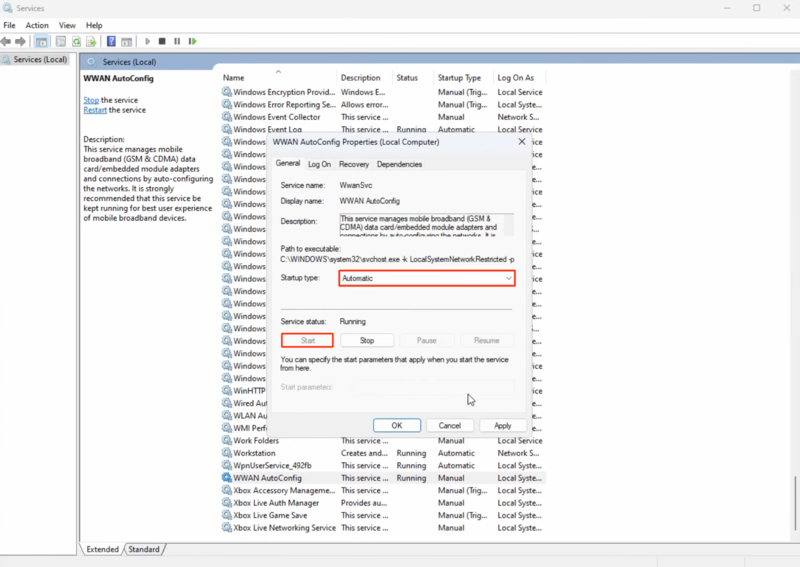
محض احتیاط، سیستم ویندوز خود را ریستارت کنید و بعد بررسی کنید که مشکل وصل نشدن وای فای در ویندوز ۱۰ و ۱۱ برطرف شده است یا نه.
5. تنظیمات Winsock را بازنشانی کنید.
Winsock یک api برای مدیریت ارتباطات شبکه ای است که اگر حاوی تنظیمات نادرست و غیرعادی باشد، می تواند باعث مشکل قطع شدن وای فای در ویندوز شود.
ایده ای که داریم این است که تنظیمات Winsock را به حالت پیش فرض برگردانید.
پس بعد از اینکه CMD را به صورت Run as Administrator باز کردید: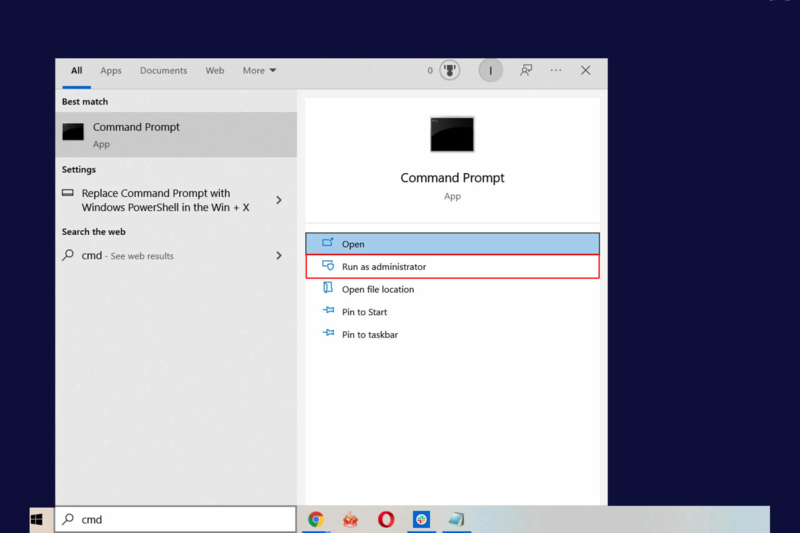
دستور زیر را اجرا کنید:
netsh winsock resetاجرای این دستور بالا به رفع مشکلاتی مثل عدم اتصال به اینترنت، تداخل با برنامه های اینترنتی و خطاهای مربوط به پروتکل های شبکه کمک می کند.
بعد از بازنشانی تنظیمات winsock، بررسی کنید که ویندوز شما می تواند به وای فای وصل شود یا نه.
6. کش DNS سیستم را پاکسازی کنید.
خراب و قدیمی بودن اطلاعات کش دی ان اس هم می تواند دلیلی برای بروز مشکل در اتصال به اینترنت باشد.
پاکسازی کش DNS بهترین کاری است که می توانید برای حل این مشکل انجام دهید. پس CMD را به صورت Run as Administrator باز کنید:
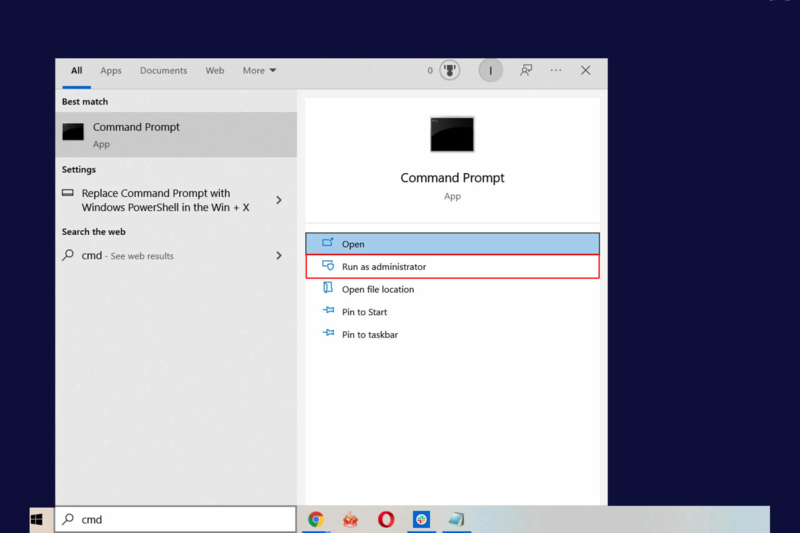
و دستور زیر را اجرا کنید:
ipconfig /flushdnsبا دیدن پیام، Successfully flushed the DNS Resolver Cache می توانید مطمئن شوید که عملیات پاکسازی کش با موفقیت انجام شده است.
بهتر است سیستم خود را ریستارت کنید و بعد بررسی کنید که می توانید از اینترنت وای فای استفاده کنید یا نه.
7. تنظیمات شبکه را ریست کنید.
با ریست کردن شبکه، در واقع تمام تنظیمات شبکه را به حالت پیش فرض برمی گردانید که این کار می تواند به حل مشکلات مربوط به پیکربندی نادرست، ناسازگاری های نرم افزاری و خطاهای سیستمی کمک کند.
ریست شبکه در ویندوز ۱۱
- برنامه Setting را باز کنید.
- به تب Network and Internet بروید.
- روی Advanced Network Setting کلیک کنید.
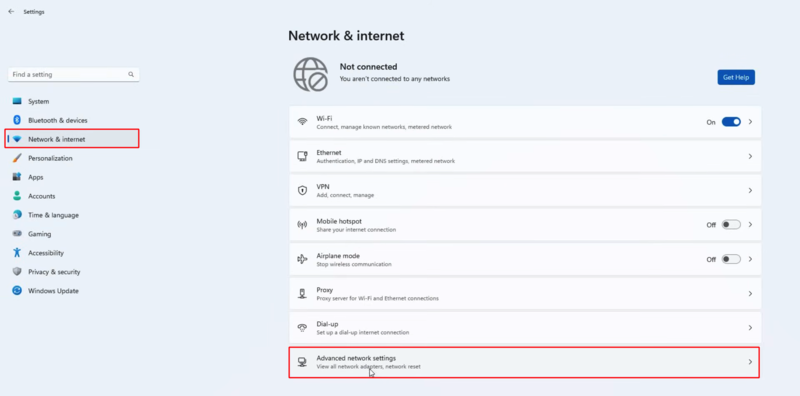
- روی Network Reset کلیک کنید.
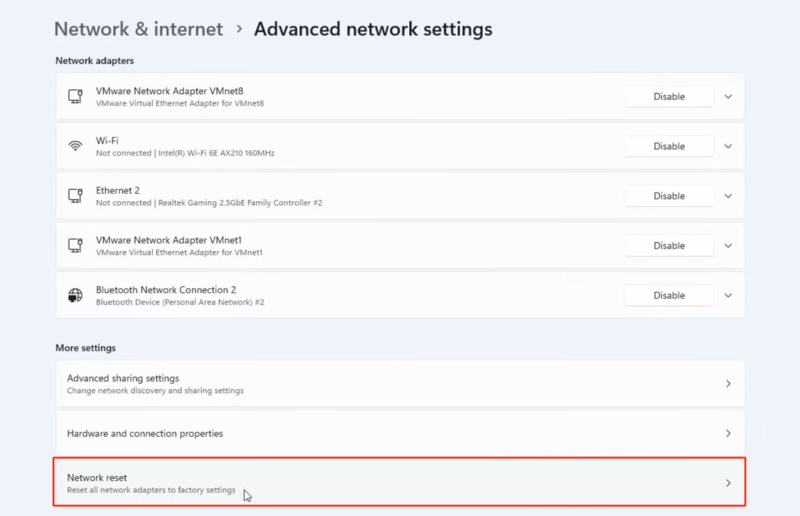
روی دکمه Reset Now کلیک کنید و پاپ آپ ظاهر شده را با کلیک روی yes ببندید.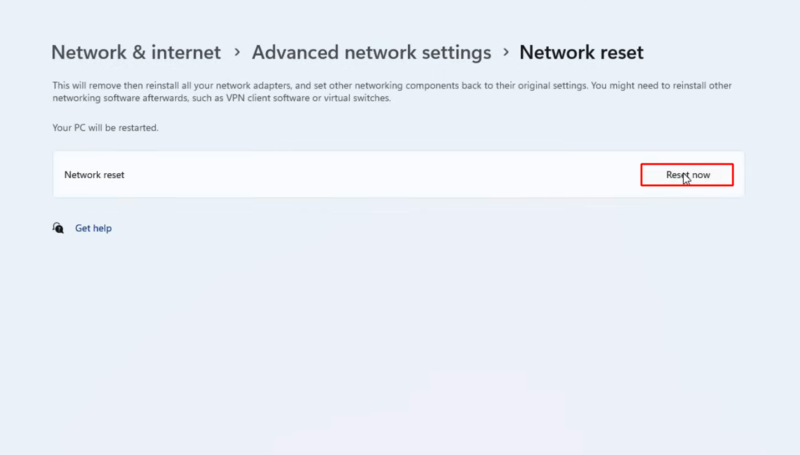
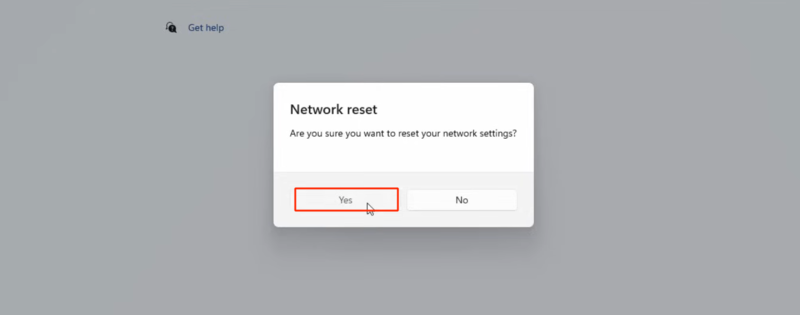
بعد از اینکه سیستم ریستارت شد، بررسی کنید که مشکل مربوط به وای فای حل شده است یا نه.
ریست شبکه در ویندوز ۱۰
- برنامه Setting را باز کنید.
- روی گزینه Network and Internet کلیک کنید.
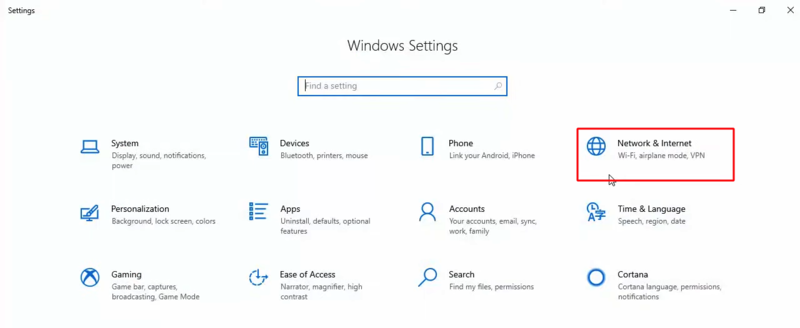
- روی تب status کلیک کنید.
- به سمت پایین اسکرول کنید و روی Network Reset کلیک کنید.

- روی دکمه Reset Now کلیک کنید و پاپ آپ ظاهر شده را با کلیک روی yes ببندید.
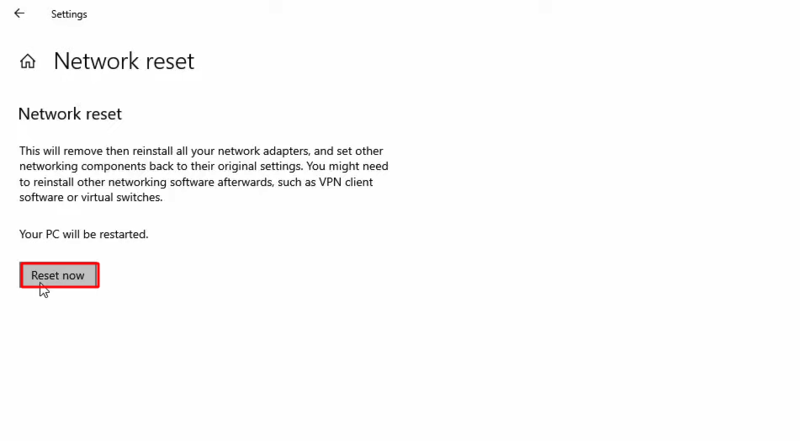
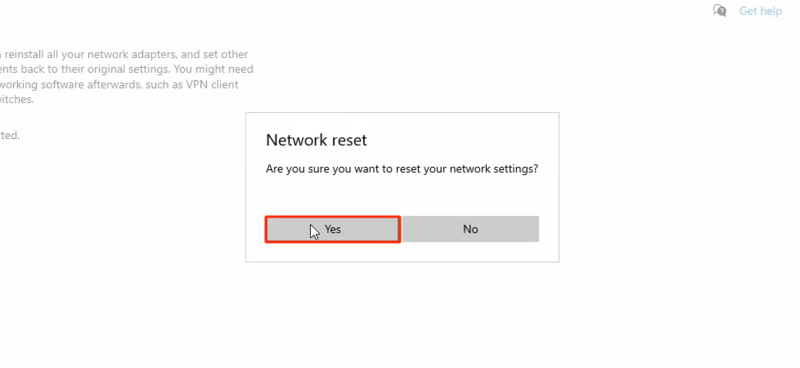
سیستم خود را ریستارت کنید و در ادامه بررسی کنید که مشکل حل شده است یا نه.
8. تنظیمات اینترنت را ریستور کنید.
- کنترل پنل را باز کنید.
- روی گزینه internet options کلیک کنید.
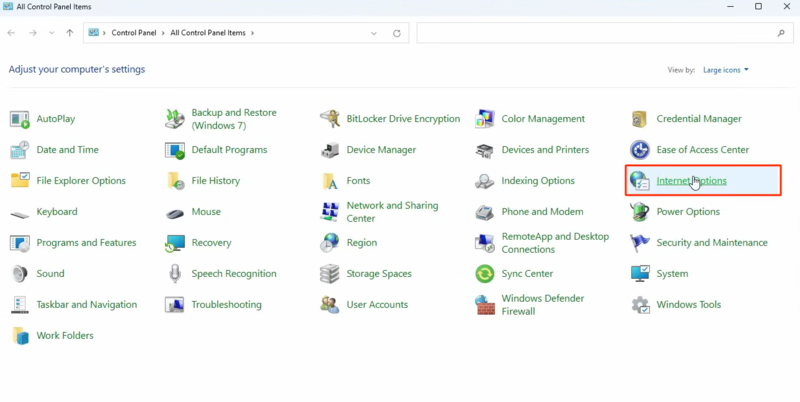
- به تب Connections بروید.
- روی LAN Setting کلیک کنید.
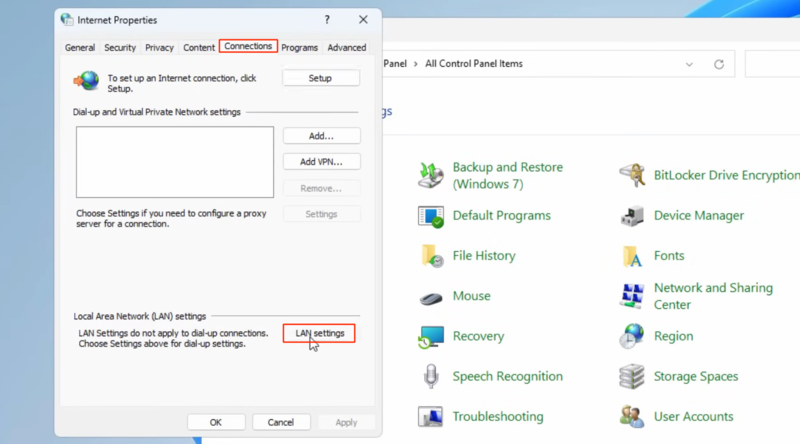
- گزینه Automatically detect setting را علامت بزنید.
- اگر در بخش proxy server گزینه use a proxy علامت دارد، علامت آن را بردارید و روی ok کلیک کنید.
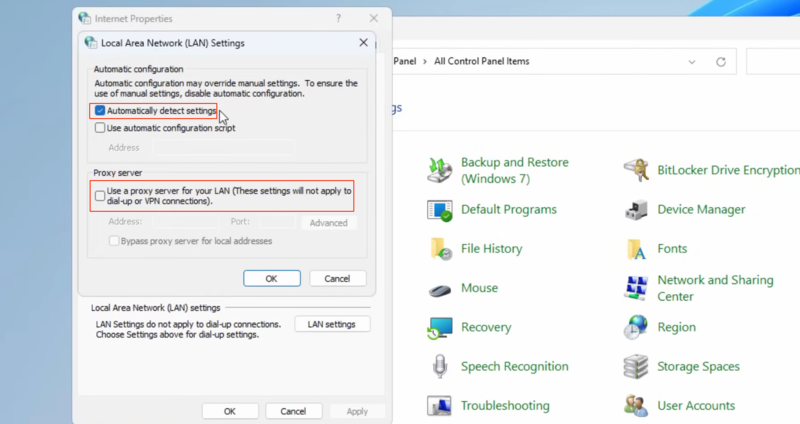
- سپس به تب Advanced بروید.
- روی دکمه Restore Advanced Setting کلیک کنید.
- به ترتیب روی apply و ok کلیک کنید.
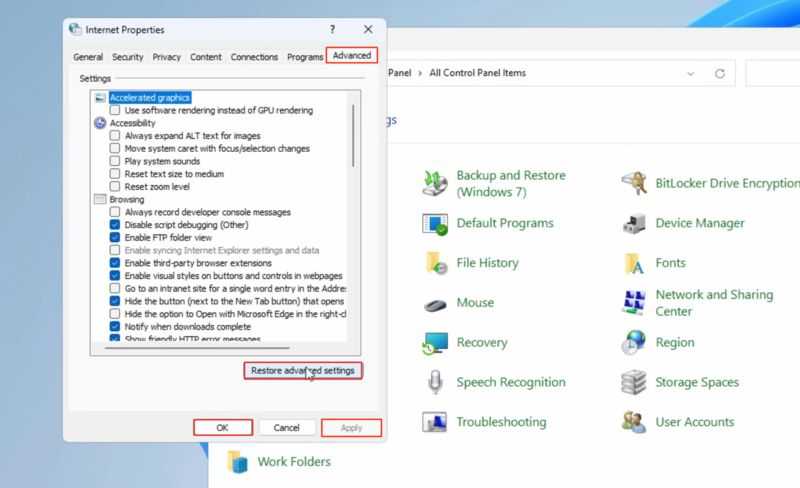
سیستم خود را ریستارت کنید و بعد بررسی کنید که مشکل عدم اتصال به وای فای در ویندوز حل شده است یا نه.
9. با ارائه دهنده مودم تماس بگیرید.
اگر تمام راهکارها را امتحان کردید ولی باز هم به نتیجه نرسیدید، شاید ISP شما دچار اختلال شده است و مشکل وصل نشدن وای فای برای تمام کاربران اتفاق افتاده است.
پس بهتر است با ارائه دهنده تماس بگیرید و این مشکل را با آنها در میان بگذارید. اگر خود ISP دچار مشکل شده است، باید صبر کنید تا این مشکل توسط آنها حل شود. اگر نه که بهتر است با پشتیبانی صحبت کنید تا در صورت امکان راهنمایی های لازم برای حل مشکل را در اختیار شما قرار دهند.
در صورتی که با همه این راهکارها باز هم به در بسته خوردید و نتوانستید مشکل را حل کنید، بهتر است سیستم خود را در اختیار یک متخصص کامپیوتر قرار دهید تا بررسی های نرم افزاری و سخت افزاری لازم را انجام دهد و کارهای لازم برای تعمیر آن را انجام دهد.
سخن آخر
دلایل زیادی وجود دارد که می تواند مانع وصل شدن ویندوز به وای فای شود. بهتر است قبل از هر کاری، مواردی مثل میزان حجم اینترنت وای فای یا فاصله از مودم را چک کنید و سپس راهکارهایی که بررسی کردیم را اجرا کنید.