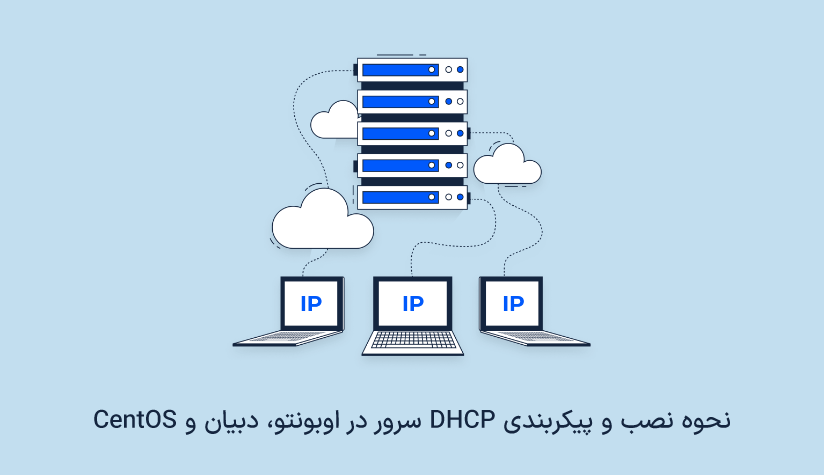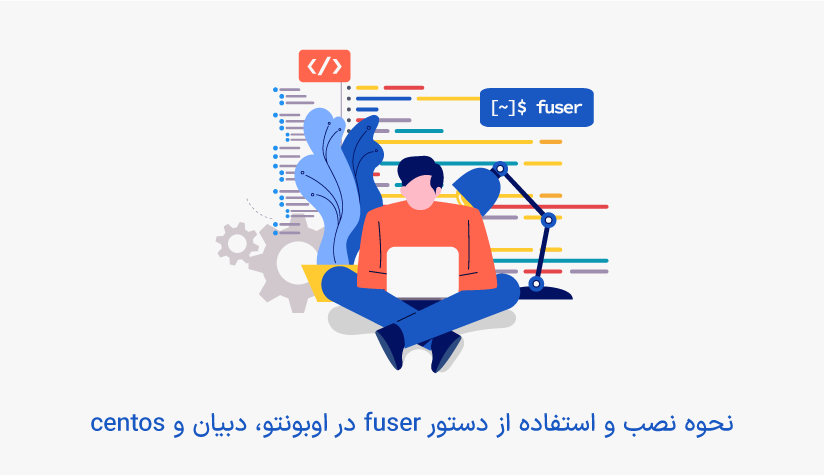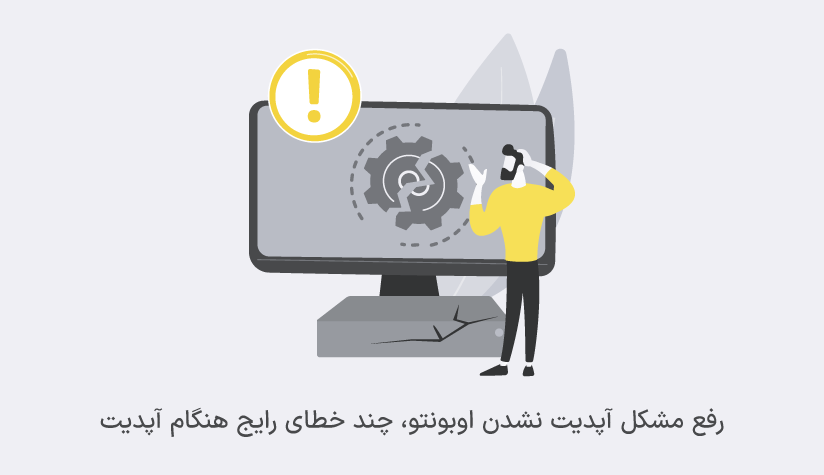
 1402/07/10
1402/07/10 رفع مشکل آپدیت نشدن اوبونتو
چه کسی با بهروزرسانی کردن اوبونتو روبرو نشده است؟ اشتباهات بهروزرسانی بهصورت متداول و فراوان در اوبونتو و سایر توزیعهای لینوکس مبتنی بر اوبونتو رخ میدهند. در اینجا برخی از اشتباهات معمول بهروزرسانی اوبونتو و راهحلهای آنها آورده شده است.
رفع مشکل آپدیت نشدن اوبونتو اهمیت بسیاری دارد، زیرا آپدیتها حاوی بهروزرسانیهای امنیتی و عملکردی هستند که به شما کمک میکنند تا سیستمعامل خود را در برابر تهدیدات امنیتی محافظت کنید و عملکرد سیستم را بهبود بخشید. عدم انجام آپدیتها ممکن است باعث مواجهه با مشکلات امنیتی و کارایی ناپایدار در نرمافزارها و سیستمعامل شود.
در یک مقاله قبلی، به بحث در مورد آپدیت اوبونتو پرداختم. در این آموزش، برخی از اشتباهات معمولی که ممکن است هنگام بهروزرسانی اوبونتو با آنها روبرو شوید، مورد بررسی قرار میگیرد. این مسئله معمولاً به دلیل تلاش شما برای افزودن نرمافزارها یا مخازن بهصورت خودکار به وجود میآید و احتمالاً مشکل ایجاد کرده است.
اگر هنگام بهروزرسانی سیستم خطاها را مشاهده کردید، نیازی به نگرانی نیست. این خطاها رایج هستند و رفع آنها نیز آسان است. شما یاد خواهید گرفت که چگونه این خطاهای رایج بهروزرسانی را رفع کنید. ما در این مقاله به شما ۱۰ خطای رایج هنگام آپدیت اوبونتو و رفع مشکل آپدیت نشدن اوبونتو را بیان می کنیم اما فراموش نکنید که یکی از مسائل رایج کاربران اوبونتو، بهروز نبودن سیستم عامل آنها است. بدون بروزرسانی منظم، سیستمها آسیبپذیر میشوند و امکان بروز مشکلات امنیتی و عملکردی در آنها افزایش مییابد. اما شما نیاز به نگرانی ندارید، چرا که من یک راهحل تضمین شده و بدون دردسر برای این کار وجود دارد.
خرید سرور مجازی لینوکس، یک راه کارآمد و کاربردی برای رفع مشکل آپدیت اوبونتو به آخرین نسخه سیستم عامل اوبونتو است. با خرید سرور مجازی لینوکس، شما امکان دسترسی به منابع منحصر سفارشی خود را خواهید داشت و بروزرسانیهای سیستم عامل اوبونتو را به صورت خودکار و بدون هیچگونه مزاحمتی انجام خواهید داد.
خطای 0: Failed to download repository information
خطای 0 یعنی بارگیری اطلاعات مخزن ناموفق بود!
بسیاری از کاربران دسکتاپ اوبونتو سیستم خود را از طریق ابزار بهروزرسانی گرافیکی بهروز میکنند. شما ممکن است متوجه شوید که برای سیستم شما بهروزرسانیهایی در دسترس است و میتوانید با کلیک روی یک دکمه، شروع به بارگیری و نصب بهروزرسانیها کنید.
حالا، اگرچه این روند به طور معمول انجام میشود، اما گاهی اوقات ممکن است با خطایی مانند زیر روبهرو شوید:
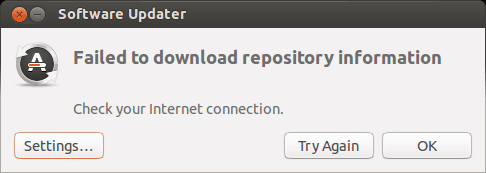
این خطا عجیب به نظر میآید، زیرا محتمل است که اتصال اینترنتی شما کاملاً درست کار میکند و باز هم این خطا به شما پیشنهاد میکند که اتصال اینترنتی خود را بررسی کنید.
علت نام گذاری این خطا با عنوان خطای 0 به این خاطر است که به نظر میآید در واقع یک خطا به حساب نیاید. منظور این است که احتمالا این خطا اصلاً به اتصال اینترنتی شما مربوط نیست. اما هیچ اطلاعات مفیدی به جز این پیام خطای گمراهکننده در اختیار شما نیست.
اگر این پیام خطا را مشاهده کردهاید و اتصال اینترنتی شما درست کار میکند، زمان آن رسیده است که عملیات را شروع کنید!
شما باید از اینجا به بعد از خط فرمان استفاده کنید. میتوانید از میانبر صفحه کلید Ctrl+Alt+T برای باز کردن ترمینال در اوبونتو استفاده کنید. در ترمینال، از این دستور استفاده کنید:
sudo apt updateبگذارید دستور کامل شود. سه یا چهار خط آخر خروجی آن را مشاهده کنید. این برایتان دلیل واقعی را برای اینکه چرا دستور sudo apt-get update ناموفق است، ارائه خواهد داد. در ادامه مثالی را مشاهده میکنید:
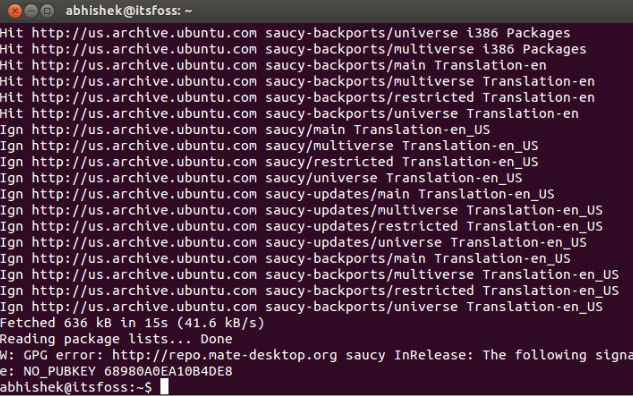
بقیه آموزش در اینجا نشان می دهد که چگونه با خطاهایی که در چند خط آخر خروجی دستور به روز رسانی دیدید، برخورد کنید و مشکل آپدیت اوبونتو را به راحتی حل کنید.
خطای 1: problem with MergeList (مشکل با MergeList)
وقتی دستور بهروزرسانی را در ترمینال اجرا میکنید، ممکن است با خطایی مانند مشکل با MergeList روبهرو شوید، مشابه زیر:
E:Encountered a section with no Package: header,
E:Problem with MergeList /var/lib/apt/lists/archive.ubuntu.com_ubuntu_dists_precise_universe_binary-i386_Packages,
E:The package lists or status file could not be parsed or opened.’به دلایلی فایل موجود در دایرکتوری var/lib/apt/lists/ خراب شده است. میتوانید تمام فایلها را در این دایرکتوری حذف کنید و دوباره دستور بهروزرسانی را اجرا کنید تا همه چیز دوباره تولید شود. از دستورات زیر بهصورت یکییک استفاده کنید:
sudo rm -r /var/lib/apt/lists/*
sudo apt-get clean && sudo apt-get updateمشکل شما باید حل شود.
خطای 2: عدم تطابق هشها (Hash Sum mismatch)
اگر با خطایی که درباره عدم تطابق هشها صحبت میکند، مواجه شدید، راهحل آن همانند خطای قبلی است.
W:Failed to fetch bzip2:/var/lib/apt/lists/partial/in.archive.ubuntu.com_ubuntu_dists_oneiric_restricted_binary-i386_Packages Hash Sum mismatch,
W:Failed to fetch bzip2:/var/lib/apt/lists/partial/in.archive.ubuntu.com_ubuntu_dists_oneiric_multiverse_binary-i386_Packages Hash Sum mismatch,
E:Some index files failed to download. They have been ignored, or old ones used insteadاین خطا احتمالاً به دلیل تطابق نداشتن حافظه ذخیرهسازی متادیتا بین سرور و سیستم شما اتفاق میافتد. میتوانید از دستورات زیر برای رفع آن استفاده کنید:
sudo rm -rf /var/lib/apt/lists/*
sudo apt updateخطای 3: بارگیری ناموفق با خطای 404 Not Found
اگر تلاش کنید یک مخزن PPA را اضافه کنید که برای نسخه فعلی اوبونتو شما موجود نیست، ممکن است با خطای 404 Not Found مواجه شوید.
W: Failed to fetch http://ppa.launchpad.net/venerix/pkg/ubuntu/dists/raring/main/binary-i386/Packages 404 Not Found
E: Some index files failed to download. They have been ignored, or old ones used instead.شما یک PPA را اضافه کردید و در تلاش به نصب یک برنامه هستید، اما آن برنامه برای نسخه اوبونتو شما موجود نیست و شما در حال حاضر با خطای بهروزرسانی مواجه شدهاید. به همین دلیل باید قبل از هر کاری بررسی کنید که آیا یک PPA برای نسخه اوبونتو شما موجود است یا خیر.
به هر حال، راهحل اینجا این است که PPA ای که مشکلساز است، را از لیست مخازن خود حذف کنید. نام PPA را از پیام خطا یادداشت کنید. به ابزار Software & Updates بروید:
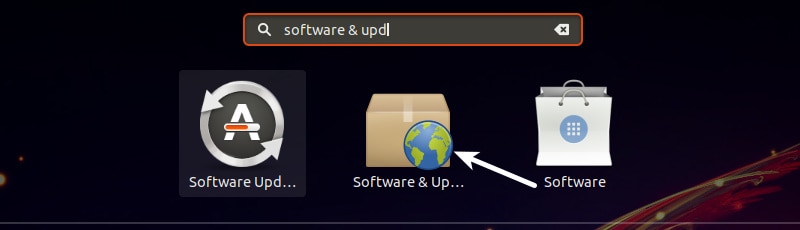
برای حذف PPA از سیستم خود، به بخش “Other Software” بروید و مورد مربوط به PPA را پیدا کنید. سپس تیک مربوط به آن را بردارید تا PPA از سیستم شما حذف شود.
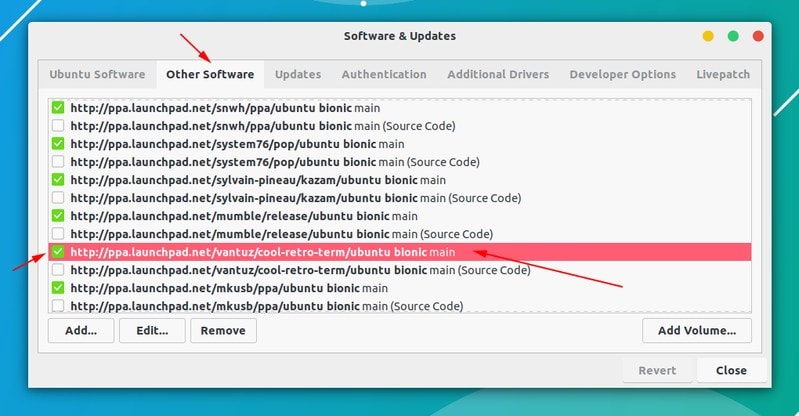
بعد از انجام تغییرات، لیست نرمافزارهای شما بهروزرسانی خواهد شد. حالا اگر دوباره بروزرسانی انجام دهید، با احتمال زیاد خطایی نخواهید دید.
خطای 4: مشکل خطای دانلود بستههای نرمافزاری
اگر خطایی مشابه خطای “failed to download package files” را دریافت کردید، این نشاندهنده این است که نسخهی جدیدتری از نرمافزار موجود است، اما هنوز به همهی مخازن دانلود منتقل نشده است. در این صورت، مشکل احتمالی مخازن دانلودی استفاده شده است. خطایی که مشاهده خواهید کرد، به صورت زیر خواهد بود:
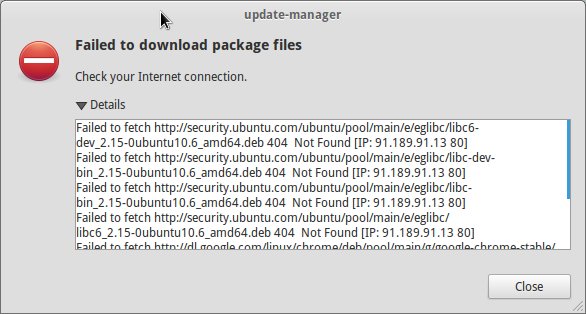
با تغییر منبع دانلود به “Main server” میتوانید این مشکل را حل کنید.
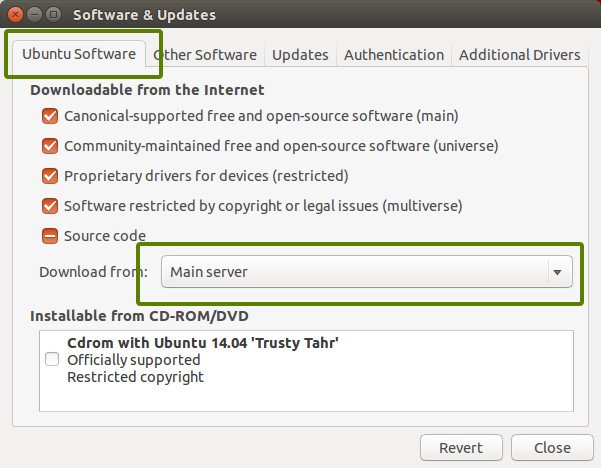
خطا 5: خطای GPG
هنگامی که شما یک PPA (مخزن شخص ثالث) را اضافه میکنید، ممکن است با خطای GPG روبرو شوید و پیغام “The following signatures couldn’t be verified” را در هنگام اجرای بروزرسانی در ترمینال مشاهده کنید:
W: GPG error: http://repo.mate-desktop.org saucy InRelease: The following signatures couldn’t be verified because the public key is not available: NO_PUBKEY 68980A0EA10B4DE8برای رفع این مشکل، باید کلید عمومی مربوط به امضاءهای GPG را در سیستم خود دریافت کنید. شما باید شماره کلید را از پیغام استخراج کنید. در مثال بالا، شماره کلید 68980A0EA10B4DE8 است.
سپس برای استفاده از این کلید از دستور زیر در ترمینال استفاده کنید:
sudo apt-key adv --keyserver keyserver.ubuntu.com --recv-keys 68980A0EA10B4DE8پس از اضافه شدن کلید، بروزرسانی را دوباره اجرا کنید و مشکل باید حل شود.
خطا 6: خطای BADSIG
خطای دیگر مربوط به امضاء در بروزرسانی اوبونتو، خطای BADSIG است که به شکل زیر ممکن است ظاهر شود:
W: A error occurred during the signature verification. The repository is not updated and the previous index files will be used. GPG error: http://extras.ubuntu.com precise Release: The following signatures were invalid: BADSIG 16126D3A3E5C1192 Ubuntu Extras Archive Automatic Signing Keyبرای رفع این خطا، شما نیاز به بهروزرسانی کلیدهای امضاء دارید. راهحل ساده این است که لیست بستههای APT (با کلیدهای امضاء) را بازسازی کنید تا کلید صحیح را داشته باشد.
از دستورات زیر در ترمینال به ترتیب استفاده کنید:
cd /var/lib/apt
sudo mv lists oldlist
sudo mkdir -p lists/partial
sudo apt-get clean
sudo apt-get updateخطا 7: خطای Partial Upgrade
هنگامی که بروزرسانیها را در ترمینال اجرا میکنید، ممکن است با خطای Partial Upgrade مواجه شوید:
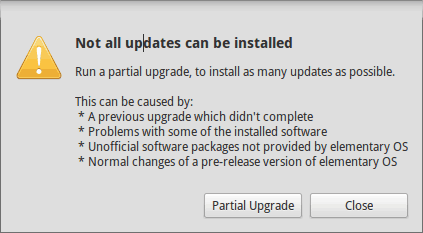
Not all updates can be installed
Run a partial upgrade, to install as many updates as possible"برای رفع این خطا، دستور sudo apt-get install -f را در ترمینال اجرا کنید.
sudo apt-get install -fخطا 8: خطای Could not get lock /var/cache/apt/archives/lock
این خطا هنگامی رخ میدهد که برنامهای دیگر از APT استفاده میکند. مثلاً اگر در حال نصب نرمافزاری در Ubuntu Software Center هستید و در همین زمان سعی میکنید از ترمینال apt را اجرا کنید.
E: Could not get lock /var/cache/apt/archives/lock – open (11: Resource temporarily unavailable)E: Unable to lock directory /var/cache/apt/archives/
بررسی کنید که آیا برنامههای دیگری از apt استفاده میکنند یا خیر. ممکن است از طریق ترمینال، Software Center، Software Updater، Software & Updates یا هر نرمافزار دیگری که نصب و حذف برنامهها را انجام میدهد، apt در حال اجرا باشد.
اگر امکان دارد برنامههای مشابه را ببندید یا اگر فرآیندی در حال اجرا است، منتظر اتمام آن شوید.
اگر هیچ برنامهای پیدا نمیکنید، از دستور زیر برای خاتمه دادن به تمام فرآیندهای apt در حال اجرا استفاده کنید:
sudo killall apt apt-getخطای 9: مشکل بروزرسانیهای نصب نشده در اوبونتو
اگر شما با مشکلاتی مواجه میشوید که نمیتوانید تمام بروزرسانیها را در اوبونتو نصب کنید، اینجا چند مرحلهی رفع مشکل را برای شما توضیح میدهیم:
بروزرسانی لیست بستهها
در ترمینال، دستور زیر را اجرا کنید:
sudo apt updateاین دستور لیست بستهها را بهروزرسانی میکند و اطمینان حاصل میشود که اطلاعات جدیدی از بروزرسانیهای موجود در دسترس شماست.
ارتقاء بستههای نصبشده
بعد از بهروزرسانی لیست بستهها، دستور زیر را اجرا کنید:
sudo apt upgradeاین دستور بستههای نصبشده را به آخرین نسخههایشان ارتقاء میدهد. اگر هر گونه مشکلی مانع نصب بروزرسانیهای خاصی شده است، این دستور ممکن است به حل آن کمک کند.
وابستگی های شکسته را بررسی کنید
گاهی اوقات، وابستگیهای خراب یا ناکامل ممکن است از نصب بروزرسانیها جلوگیری کنند. برای بررسی هرگونه مشکل، از دستور زیر استفاده کنید:
sudo apt --fix-broken installاین دستور سعی میکند وابستگیهای خراب را رفع کند و امکان نصب بروزرسانیهای در انتظار را فراهم میکند.
حذف بسته های ناسازگار
اگر برخی از بستهها منجر به تداخل یا مسدود شدن بروزرسانیها هستند، ممکن است نیاز به حذف آنها داشته باشید. برای شناسایی بستههای مشکلساز، به بررسی پیغامهای خطا یا لاگها پرداخته و آنها را با استفاده از دستور زیر حذف کنید:
sudo apt remove <package_name>پاک کردن کش بسته
گاهی اوقات بستههای کش شده میتوانند با روند آپدیت مداخله کنند. برای پاکسازی کش بستهها، دستور زیر را اجرا کنید:
sudo apt cleanامتحان کنید از یک مخزن دانلود دیگر استفاده کنید:
احتمالاً منبع بروزرسانی که از آن استفاده میکنید مشکل همگامسازی دارد. با تغییر منبع دانلود به یک منبع دانلود دیگر، مشکل ممکن است حل شود. برای انجام این کار، به تنظیمات سیستم بروید و “Software & Updates” را انتخاب کنید. سپس یک سرور مختلف را از لیست “Download from” انتخاب کنید.
انجام یک بروزرسانی توزیع (Distribution Upgrade)
اگر از نسخهی قدیمیتری از اوبونتو استفاده میکنید، ارتقاء به آخرین نسخهی پایدار ممکن است مشکلات بروزرسانی را حل کند. برای اجرای ارتقاء توزیع، از دستور زیر استفاده کنید:
sudo do-release-upgradeدر صورتی که هیچ یک از مراحل بالا مشکل شما را حل نکرد، بهتر است از انجمنهای جامعهی اوبونتو یا مستندات رسمی اوبونتو برای مراحل تعمیر بیشتر مشاوره بگیرید.
رفع دیگر مشکلات بهروزرسانیهای اوبونتو
اگر با مشکلاتی در بهروزرسانیهای اخیر اوبونتو مواجه هستید، این چند مرحله میتواند به شما در حل مشکل کمک کند:
راهاندازی مجدد سیستم
گاهی اوقات، با راهاندازی مجدد ساده، مشکلات پس از بهروزرسانی حل میشوند. سیستم خود را راهاندازی مجدد کنید تا اطمینان حاصل شود که تمام بهروزرسانیها به درستی اعمال شدهاند.
بررسی نرمافزارهای تداخلی
اگر نرمافزارهای شخص ثالث یا بستههایی از منابع خارجی نصب کردهاید، ممکن است با بهروزرسانی اخیر تداخل داشته باشند. در نظر داشته باشید که موقتاً آنها را حذف یا غیرفعال کنید تا ببینید آیا مشکلات همچنان باقی میمانند.
بازگشت به نسخه قبلی
اگر مشکلات پس از یک بهروزرسانی خاص شروع شدند، میتوانید تلاش کنید تا به نسخه قبلی بازگشت کنید. این کار از طریق مدیر بستهها یا با استفاده از نقاط بازگشت سیستم ممکن است انجام شود، اگر پیش از بهروزرسانی این نقاط ایجاد شده باشند.
بررسی سازگاری سختافزار
در برخی موارد، مشکلات مرتبط با سختافزار ممکن است پس از بهروزرسانی پیش بیایند. بررسی کنید که مولفههای سختافزاری شما با آخرین نسخه اوبونتو کاملاً سازگار هستند. میتوانید به وبسایتهای سازندگان سختافزارها یا فهرست سازگاری سختافزار اوبونتو مراجعه کنید.
درخواست پشتیبانی از انجمن
اگر مراحل فوق مشکلات شما را حل نکردند، ممکن است بهتر باشد از کمک انجمن اوبونتو استفاده کنید. مشکل خود را در انجمنهای اوبونتو یا کانالهای پشتیبانی دیگر منتشر کنید و جزئیات مربوط به مشکل، پیغامهای خطا و مراحلی که قبلاً انجام دادهاید را ارائه دهید.
به یاد داشته باشید که قبل از انجام هر تغییر مهم یا اعمال تغییرات در سیستم، دادههای مهم خود را پشتیبانگیری کنید. این کار باعث میشود که در صورت بروز مشکلات غیرمنتظره در حین رفع اشکال، دادههای شما بیخطر باقی بمانند.
آیا ارتقاء اوبونتو باعث حذف فایلها میشود؟
در سیستم کنونی شما، تمام دادهها و بیشترین بخش تنظیمات برنامهها بدون تغییر باقی میمانند. با این حال، توصیه میشود همیشه یک نسخهپشتیبان از دادههای خود بر روی یک دیسک خارجی ایجاد کنید. بعد از انجام ارتقاء، امکان بازگشت به نسخهی 20.04 یا 21.10 وجود ندارد و باید اوبونتو را به صورت کامل مجدداً نصب کنید.
چگونه میتوانم اوبونتو را بدون از دست دادن دادهها مجدداً نصب کنم؟
برای نصب مجدد اوبونتو و حفظ فایلهای شخصی، گزینه “Reinstall Ubuntu” را در صفحهی نوع نصب انتخاب کنید. برای فرمتبندی هارد دیسک و نصب نسخهی جدید اوبونتو بر روی دستگاه، گزینه “Erase Ubuntu and Reinstall” را انتخاب کنید. برای شروع نصب، روی دکمه “Install Now” کلیک کنید.
سخن آخر
در پایان، باید گفت که مواجهه با خطاهای بروزرسانی اوبونتو میتواند مسئلهای ناراحتکننده برای کاربران مبتدی باشد. اما با اطلاعات و راهنماییهای مناسب، میتوانید این خطاها را به راحتی حل کنید. از آنجا که خطاهای مختلف باعث شده تا بروزرسانیها با مشکل مواجه شوند، مهم است همواره تمامی بروزرسانیها و ارتقاءهای نرمافزاری را به صورت منظم انجام دهید تا از این مشکلات جلوگیری شود.
از طریق این راهنما، شما با روشها و راهحلهایی برای رفع مشکلات آپدیت نشدن اوبونتو آشنا شدید. از این راهکار ها استفاده کنید و عملکرد سیستم عامل اوبونتوی خودتان را افزایش دهید. یکی دیگر از مشکلاتی که در کار با اوبونتو ممکن است با آن مواجه شوید، بوت نشدن اوبونتو است که می توانید به مقاله ما سر بزنید و مشکلتان را حل کنید. در صورتی که سوالی داشتید یا با مشکلی مواجه شدید، می توانید با ما در قسمت نظرات مطرح کنید تا در سریع ترین زمان ممکن پاسخ دهیم.
سوالات متداول:
اگر با یک خطای بروزرسانی اوبونتو روبرو شدم چه باید کنم؟
گام اول شناسایی پیغام خطای خاص و تحقیق درباره علت و راهحلهای ممکن آن است. سپس، اقدامات عمومی ذکر شده در بالا را امتحان کنید، مانند بهروزرسانی لیست بستهها، ارتقاء بستهها، ترمیم وابستگیهای خراب و حذف بستههای تضادی. اگر خطا همچنان باقی ماند، از انجمنها یا کانالهای پشتیبانی اوبونتو کمک بگیرید.
چگونه میتوانم از خطاهای بروزرسانی اوبونتو در آینده جلوگیری کنم؟
میتوانید با بهروزرسانی منظم سیستمتان، اجتناب از استفاده از مخازن یا PPAs تضادی یا قدیمی و جلوگیری از تضاد نرمافزاری با حذف بستههای غیراستفادهشده یا غیرضروری، از خطاهای بروزرسانی اوبونتو جلوگیری کنید. همچنین میتوانید با استفاده از نسخههای پایدار و آزمایششده نرمافزارها، سیستمتان را بهروز نگه دارید.
چگونه مشکل بروزرسانی ناموفق اوبونتو را رفع کنم؟
هنگامی که رایانه را راهاندازی میکنید، کلید Shift را فشار دهید تا وارد حالت بازیابی اوبونتو شوید. پس از انتخاب تنظیمات پیشرفته در منوی بوت GRUB، به حالت بازیابی بروید. ابتدا در منوی بازیابی، اتصال به شبکه را فعال کنید و سپس گزینهی اجرای میزان روت را انتخاب کنید.