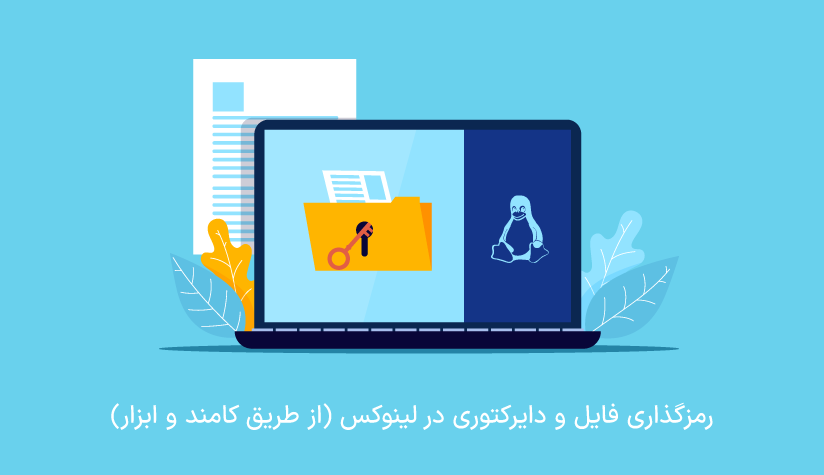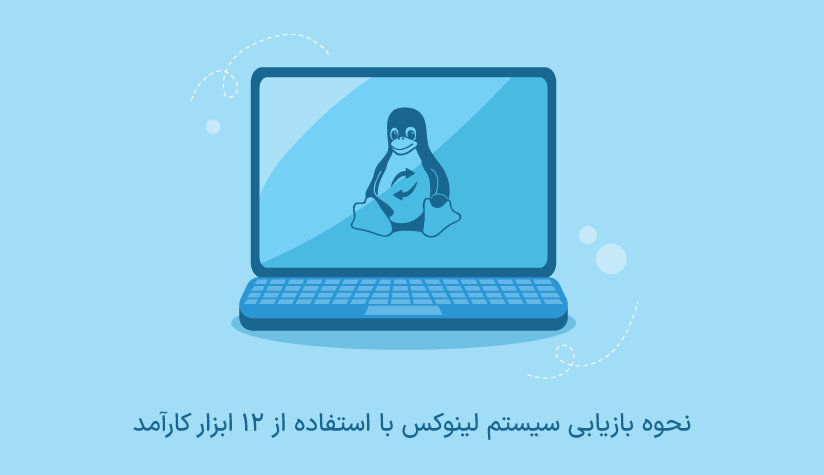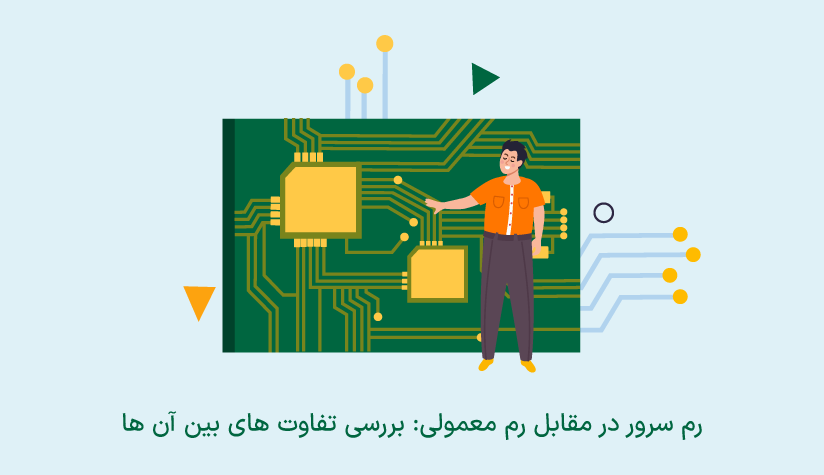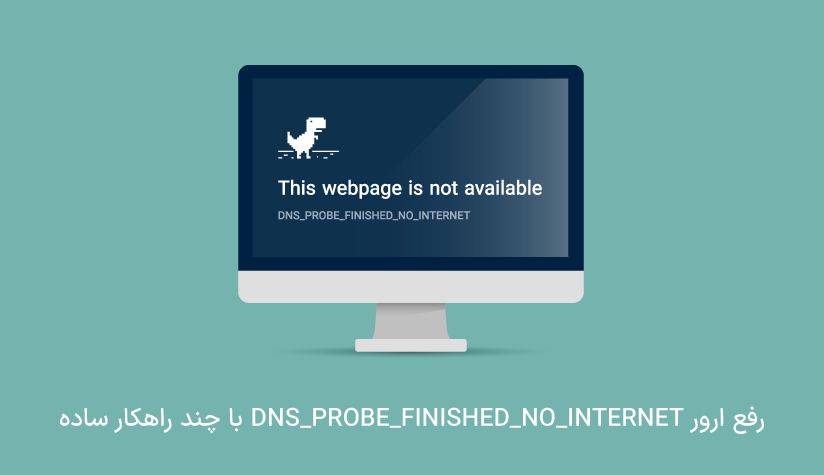
 1402/10/19
1402/10/19 رفع ارور DNS_PROBE_FINISHED_NO_INTERNET با 12 راهکار ساده
اگر موقع کلیک روی لینک یک سایت با ارور DNS_PROBE_FINISHED_NO_INTERNET مواجه شده اید، احتمالاً پروسه ترجمه اسم دامنه به آدرس آی پی یعنی همان بخش DNS به مشکل خورده است.
ضعیف بودن اینترنت، خرابی کش دی ان اس و مرورگر و اختلال در سرور DNS از مهم ترین دلایل بروز خطای dns probe هستند که با راهکارهایی مثل استفاده از دی ان اس جدید و پاک کردن کش و کوکی ها می توانید از عهده حل آن بربیایید.
اگر برای پیاده سازی پروژه ها، اجرای اپلکیشن ها یا دسترسی به وبسایت ها و سرویس های موردنیاز خود نیاز به یک سرور مجازی قدرتمند با کارایی بالا دارید، می توانید به صفحه خرید سرور مجازی مراجعه کنید و متناسب با نیاز خود، ایده آل ترین پلن را سفارش دهید.
دیگر وقت آن است که با دلایل و راه کارهای حل خطای DNS Probe آشنا شویم:
دلایل بروز خطای DNS_PROBE_FINISHED_NO_INTERNET
خطای DNS_PROBE_FINISHED_NO_INTERNET به اختلالات dns مربوط می شود و دلایل زیر از مهم ترین دلایل بروز این اختلالات هستند:
- اتصال اینترنتی ضعیف و ناپایدار
- استفاده از سرور DNS نادرست
- وجود مشکل در کش DNS
- وجود مشکل در کش و کوکی مرورگر
- پیکربندی نادرست تنظیمات DNS
- پیکربندی نادرست فایروال
- وجود ویروس و بدافزار
- …
با اجرای راهکارهای زیر، به راحتی می توانید از عهده حل این خطا بربیایید:
روش های حل ارور DNS_PROBE_FINISHED_NO_INTERNET
- بررسی وضعیت اینترنت
- بررسی وضعیت سرویس DNS Client
- پاک کردن حافظه کش DNS
- پاک کردن حافظه کش و کوکی مرورگر
- تمدید آدرس آی پی فعلی
- تغییر سرور DNS
- ریست آداپتور شبکه
- آپدیت درایور شبکه
- غیرفعال سازی پراکسی
- بررسی تنظیمات فایروال
- اسکن بدافزارها و ویروس های دستگاه
- تماس با ISP
روش ۱. وضعیت اینترنت را بررسی کنید.
اولین کاری که باید برای رفع خطای DNS probe امتحان کنید، این است که از اتصال اینترنت خود مطمئن شوید. اتصالات ضعیف و ناپایدار می توانند ارتباط با سرورهای dns را مختل کنند و از دسترسی شما به صفحه موردنظر جلوگیری می کند.
به همین دلیل باید بررسی کنید که اتصال سیمی یا بی سیم شما به شبکه اینترنتی به درستی کار می کند و از پایداری لازم برای ارتباط با سرور dns برخوردار است یا نه.
خاموش/روشن کردن روتر یا مودم، خرید بسته اینترنتی در صورت اتمام حجم و … از جمله روش هایی هستند که می توانید برای دسترسی به اینترنت پایدار امتحان کنید.
البته، در صورت نیاز می توانید از راهکارهای افزایش سرعت اینترنت برای افزایش سرعت و پایداری اتصالات اینترنتی خود استفاده کنید.
روش ۲. وضعیت DNS Client را بررسی کنید.
کلاینت dns مسئول نگهداری پیکربندی های dns و کش کردن رکوردهای dns است. در حالت کلی، هدف این سرویس، افزایش کارایی پروسه ترجمه آدرس است.
پس غیرفعال بودن این سرویس هم می تواند دلیلی برای بروز خطای DNS Probe Finished No Internet باشد. برای اطمینان از اجرای این سرویس، کافیست مراحل زیر را طی کنید:
بررسی وضعیت سرویس DNS در ویندوز
۱. دکمه ترکیبی Win + R را فشار دهید.
۲. عبارت services.msc را تایپ کنید و ok را بزنید.
۳. لیست سرویس ها را بررسی کنید و سرویس DNS Client را پیدا کنید.
۴. به ستون status آن نگاه کنید و مطمئن شوید که در وضعیت running قرار دارد.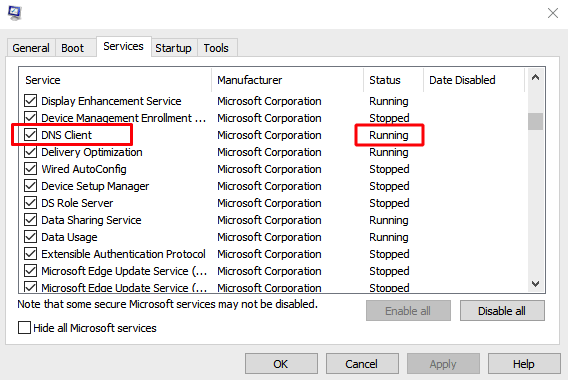
۵. اگر اینگونه نبود، کافیست روی آن راست کلیک کنید و گزینه start را انتخاب کنید.
۶. محض احتیاط بهتر است روی این سرویس دوبار کلیک کنید و بعد، بخش Startup type موجود در تب general را در حالت Automatic تنظیم کنید.
این کار باعث می شود که با هر بار ری استارت سیستم، سرویس DNS Client هم به صورت خودکار اجرا شود.
بررسی وضعیت سرور dns در لینوکس
برای بررسی وضعیت dns در لینوکس، ابتدا باید مراحل مربوط به نصب و پیکربندی سرویس dns را طی کرده باشید. بعد از اینکه این سرویس را راه اندازی کردید، برای بررسی وضعیت آن می توانید از دستورات زیر استفاده کنید:
sudo systemctl status named
یا
sudo systemctl start bind9شروع اجرای سرویس dns
sudo systemctl start named
یا
sudo systemctl start bind9فعال سازی سرویس dns برای اجرای خودکار موقع ریستارت سیستم
sudo systemctl enable named
یا
sudo systemctl enable bind9روش ۳. حافظه کش dns را پاک کنید.
دستگاه ها سعی می کنند اطلاعات DNS مربوط به URL های درخواستی را ذخیره کنند تا از آنها برای پاسخگویی سریع تر به درخواست های مشابه بعدی استفاده کنند.
این کار باعث ایجاد یک حافظه تحت عنوان حافظه کش می شود. حالا اگر این حافظه حاوی داده های خراب یا منقضی شده باشد، می تواند باعث بروز مشکلات اینترنتی مثل DNS_PROBE_FINISHED_NO_INTERNET شود.
برای پاکسازی حافظه کش dns می توانید از روش زیر استفاده کنید:
دستور پاک کردن کش dns در ویندوز
CMD را باز کنید و دستور زیر را اجرا کنید:
ipconfig /flushdnsدستور پاک کردن کش dns در لینوکس
ترمینال را باز کنید و دستور زیر را اجرا کنید:
sudo systemd-resolve --flush-cachesدستور پاک کردن کش dns در مک
ترمینال را باز کنید و دستور زیر را اجرا کنید:
sudo dscacheutil -flushcache; sudo killall -HUP mDNSResponderمراحل حذف کش دی ان اس در گوگل کروم / اندروید
مرورگر گوگل کروم را باز کنید و آدرس زیر را در نوار آدرس وارد کنید:
chrome://net-internals/#dns
سپس، روی دکمه Clear host cache کلیک کنید.

مراحل حذف کش دی ان اس در آیفون
راحت ترین راه برای پاک کردن حافظه کش در گوشی آیفون، خاموش/روشن کردن حالت airplane است.
برای این کار کافیست:
۱. Setting را باز کنید.
۲. به سمت پایین اسکرول کنید تا Airplane Mode را پیدا کنید.
۳. سپس، دکمه toggle مربوط به آن را در حالت on قرار دهید.
۴. مجدداً روی آن ضربه بزنید تا در حالت off قرار بگیرد.
فرقی نمی کند که سیستم یا گوشی شما از چه مدلی است و از کدام روش استفاده کردید، بعد از پاک کردن کش dns، ری استارت کردن دستگاه را فراموش نکنید.
روش ۴. حافظه کش مرورگر را پاک کنید.
بعضی اوقات، مشکل DNS Probe Finished No Internet به داده های مرورگر مربوط می شود. داده های خراب و منقضی شده حافظه کش، کوکی و همچنین، داده های مروری می توانند باعث بروز این خطا شوند.
برای رفع این خطا می توانید تمام حافظه کش و کوکی مرورگر خود را پاک کنید تا شاید این شروع جدید، راه حل مشکل شما شود.
برای پاک کردن حافظه کش و کوکی های مرورگر متناسب با نوع مرورگر خود مراحل زیر را اجرا کنید:
مراحل پاک کردن حافظه کش در گوگل کروم
۱. روی ۳ نقطه بالایی سمت راست کلیک کنید و Setting را انتخاب کنید.
۲. روی privacy and security کلیک کنید و گزینه clear browsing data را انتخاب کنید.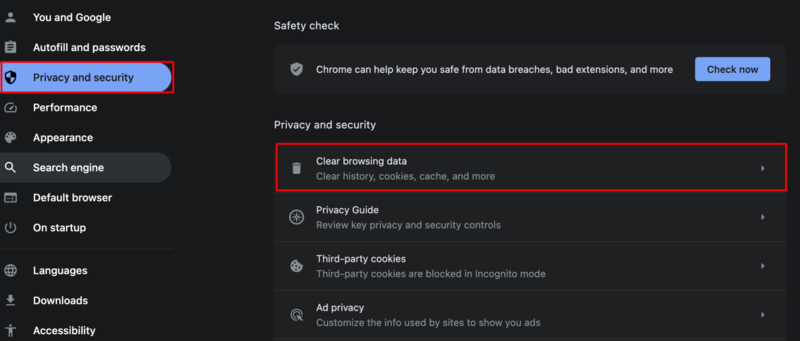
۳. دو گزینه cookies and other data sites و cached images and files را علامت بزنید و روی clear data کلیک کنید.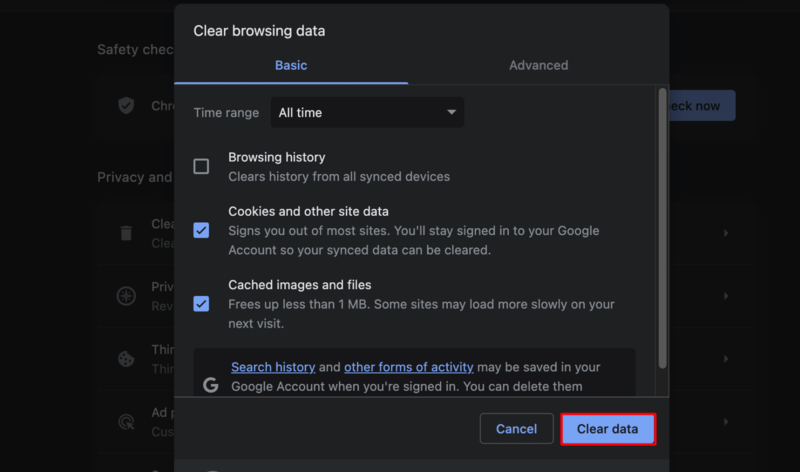
مراحل پاک کردن حافظه کش در فایرفاکس
۱. روی ۳ خط بالایی سمت راست کلیک کنید و Setting را انتخاب کنید.
۲. گزینه privacy and security را انتخاب کنید و به سمت پایین اسکرول کنید تا به بخش Cookies and Site Data برسید.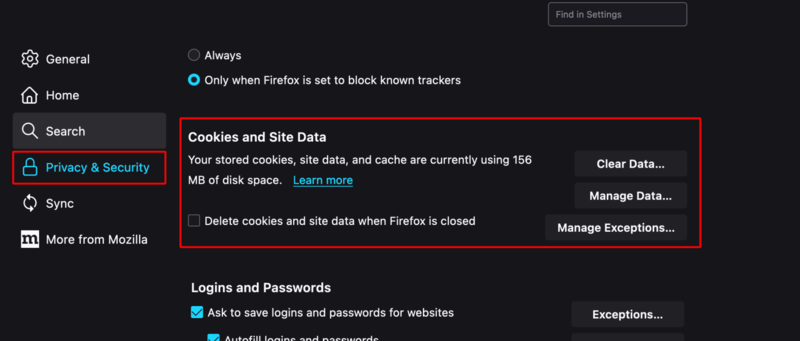
۳. روی clear data کلیک کنید و دو گزینه cookies and site data و cached web content را علامت بزنید و روی دکمه clear کلیک کنید.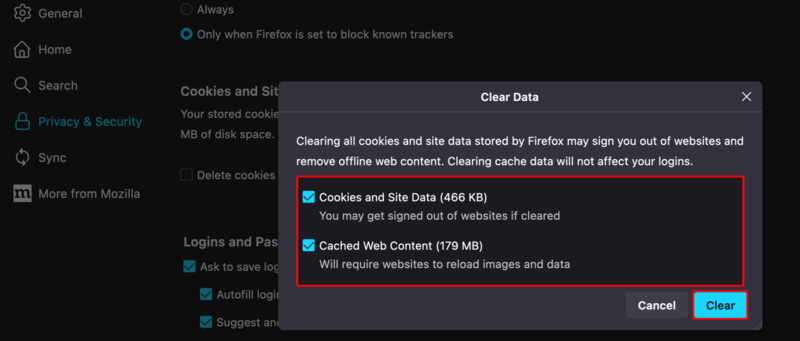
مراحل پاک کردن حافظه کش در مایکروسافت اج
۱. روی ۳ نقطه بالایی سمت راست کلیک کنید و Setting را انتخاب کنید.
۲. روی گزینه privacy, search and services را کلیک کنید و به سمت پایین اسکرول کنید تا به بخش Clear browsing data برسید.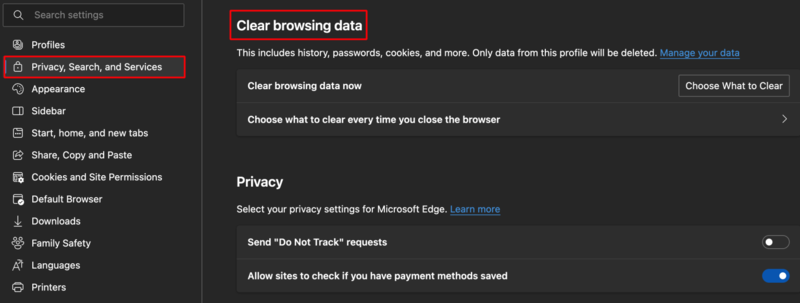
۳. روی دکمه choose what to clear کلیک کنید، بعد دو گزینه cookies and other data sites و cached images and files را انتخاب کنید و روی clear now کلیک کنید.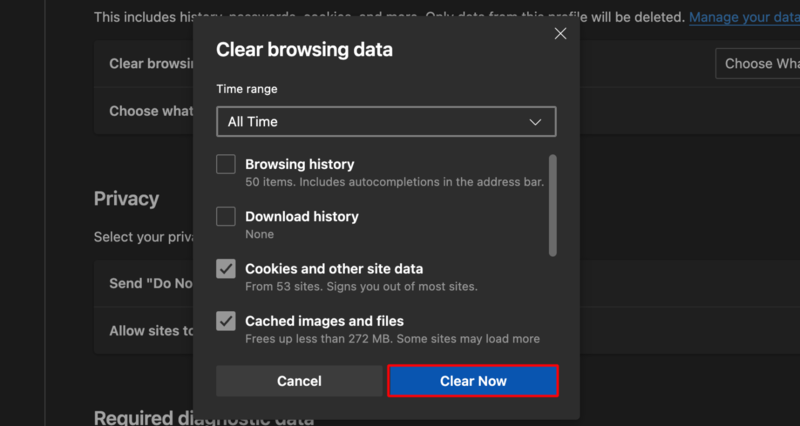
مراحل پاک کردن حافظه کش در safari
۱. روی safari که در منوی بالایی کنار آیکون apple قرار دارد، کلیک کنید و setting را انتخاب کنید.
۲. تب privacy را انتخاب کنید و روی دکمه manage website data کلیک کنید.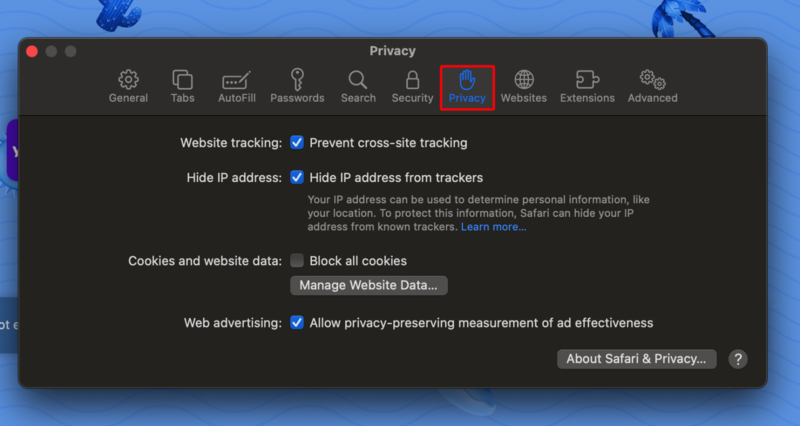
۳. وبسایت یا وبسایت های موردنظر را انتخاب کنید و به ترتیب روی remove و done کلیک کنید یا اینکه مستقیماً Remove all را انتخاب کنید.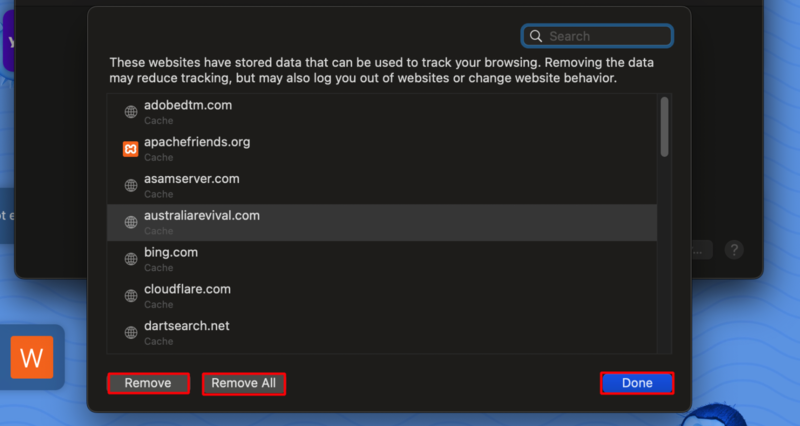
بعد از اینکه کش مرورگر خود را حذف کردید، مرورگر را ببندید و دوباره باز کنید. سپس، بررسی کنید که صفحه موردنظر در دسترس قرار می گیرد یا اینکه همچنان با خطای DNS_PROBE_FINISHED_NO_INTERNET مواجه هستید.
روش ۵. آدرس IP فعلی خود را تمدید کنید.
دستگاه ها برای اتصال به اینترنت از آدرس ای پی خود استفاده می کنند تا پروسه انتقال داده به صورت امن و منحصربفرد جلو برود. واگذاری آدرس آی پی و نظارت آنها توسط سرور DHCP انجام می شود. به محض پایان مدت اجاره، آی پی ها به صورت خودکار لغو می شوند.
حالا اگر لغو یا واگذاری آدرس آی پی به صورت خودکار انجام نشود، احتمال وقوع مشکلات اینترنتی مثل dns probe بالا می رود.
کاری که می توانید انجام دهید این است که آدرس آی پی فعلی خود را تمدید کنید. پس مراحل زیر را طی کنید:
نحوه تمدید آدرس آی پی در ویندوز
CMD را به صورت Run as administrator باز کنید.
دستورات زیر را به ترتیب اجرا کنید:
ipconfig /release
ipconfig /renewسیستم ویندوزی خود را ریستارت کنید و بررسی کنید که مشکل حل شده است یا نه.
نحوه تمدید آدرس آی پی در لینوکس
با یک حساب روت، ترمینال را باز کنید.
دستورات زیر را اجرا کنید.
* ethX آداپتور اترنتی است که قصد تمدید آن را دارید. (معمولاً eth0)
ifconfig ethX down
ifconfig ethX upنحوه تمدید آدرس آی پی در مک
۱. روی ایکون اپل کلیک کنید و گزینه System Setting را انتخاب کنید.
۲. در قسمت search عبارت renew را تایپ کنید و سپس از بخش network گزینه tcp/ip را انتخاب کنید.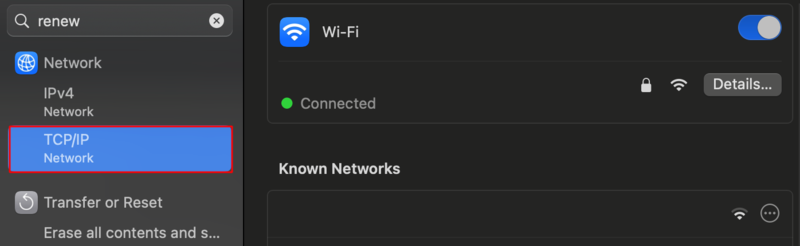
۳. روی دکمه Renew DHCP lease کلیک کنید.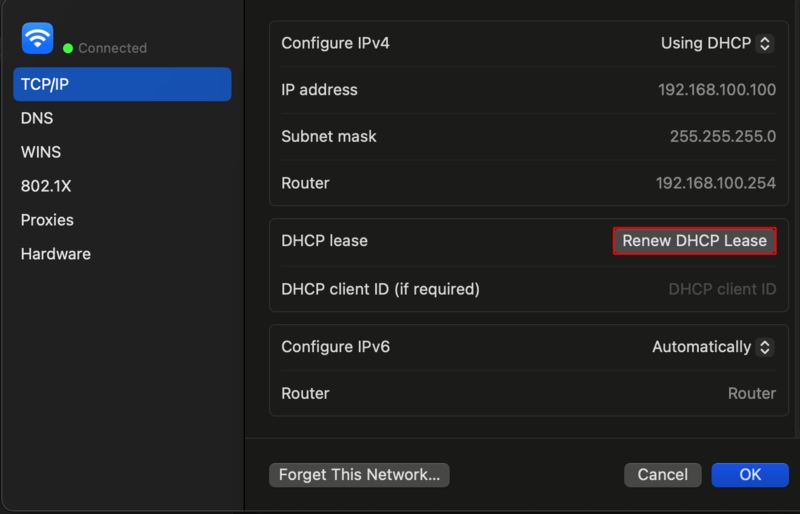
۴. روی ok کلیک کنید تا از پنجره تنظیمات پیشرفته خارج شوید.
نحوه تمدید آدرس آی پی در اندروید
برای دریافت آدرس آی پی جدید در گوشی اندرویدی، کافیست اتصال شبکه wifi فعلی را به صورت forget قطع کنید و سپس مجدداً به آن وصل شوید.
پس مراحل زیر را اجرا کنید:
۱. تنظیمات را باز کنید.
۲. روی Connections کلیک کنید و روی wifi ضربه بزنید.
۳. روی آیکون چرخ دنده کناری شبکه فعلی ضربه بزنید.
۴. به سمت پایین اسکرول کنید و گزینه forget را انتخاب کنید.
۵. سپس، مجدداً با وارد کردن رمز وای فای، به آن متصل شوید.
نحوه تمدید آدرس آی پی در آیفون
برای تغییر آی پی در آیفون کافیست:
۱. تنظیمات را باز کنید.
۲. به بخش wifi بروید و روی ایکون i شبکه فعلی کلیک کنید.
۳. سپس، renew the lease را انتخاب کنید.
روش ۶. دی ان اس دستگاه را تغییر دهید.
غیرقابل دسترس بودن dns یا وجود رکوردهای نادرست و منقضی شده هم یکی از دلایل اصلی اختلال در پروسه تبدیل نام دامنه به آدرس آی پی است. اگر سرور dns فعلی شما با چنین مشکلاتی مواجه باشد، مطمئناً ارور DNS_PROBE_FINISHED_NO_INTERNET هم از نتایج این مشکلات خواهد بود.
تغییر سرور DNS راه حل خوبی برای این مشکل است. پس متناسب با نوع دستگاه خود، مراحل زیر را طی کنید:
مراحل تغییر dns در ویندوز
۱. دکمه ترکیبی Win + R را فشار دهید و عبارت ncpa.cpl را وارد کنید تا پنجره پیکربندی شبکه باز شود.
۲. روی اتصال اینترنتی فعلی خود راست کلیک کنید و گزینه properties را انتخاب کنید.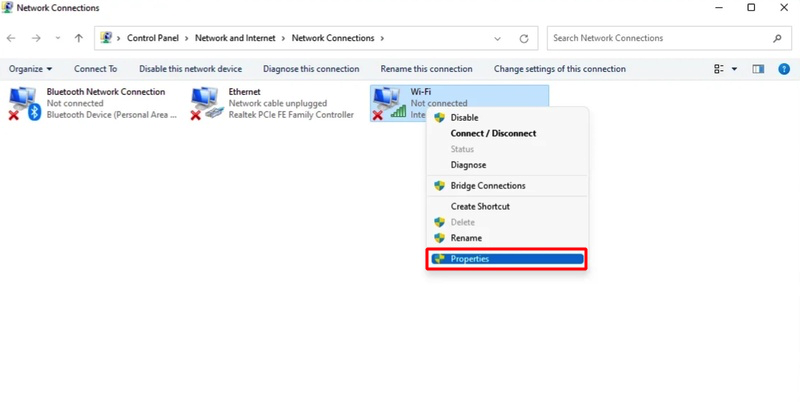
۳. روی Internet Protocol Version 4 (TCP/IPv4) کلیک کنید.
۴. گزینه Use the following DNS server address را علامت بزنید و بعد، آدرس های دی ان اس گوگل را در دو فیلد مربوط به آن قرار دهید:
Preferred DNS Server: 8.8.8.8
Alternate DNS Server: 8.8.4.4
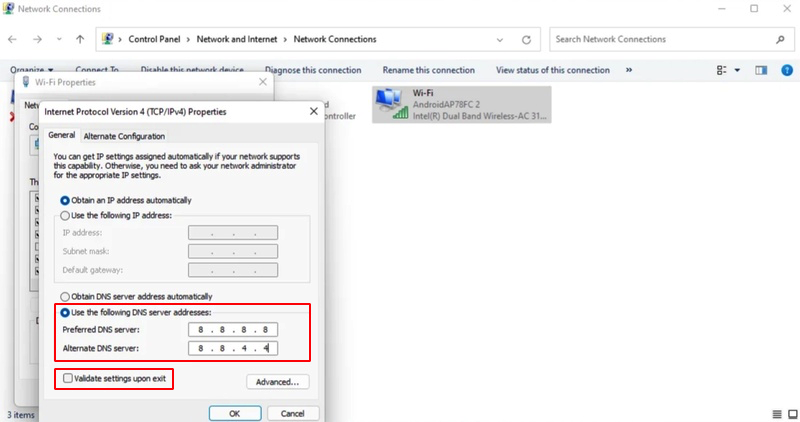
یا می توانید آدرس سرور opendns که از لحاظ سرعت و اطمینان یکی از بهترین ها است را لحاظ کنید:
Preferred DNS Server: 208.67.222.222
Alternate DNS Server: 208.67.220.220
۵. سپس، گزینه Validate settings upon exit را علامت بزنید و روی Ok کلیک کنید.
در آخر، سیستم خود را ری استارت کنید و ببینید که مشکل DNS Probe حل شده است یا نه.
مراحل تغییر dns در لینوکس
۱. فایل پیکربندی دی ان اس یا همان resolv.conf را باز کنید:
sudo nano /etc/resolv.conf۲. DNS Server موردنظر را به صورت زیر در این فایل لحاظ کنید:
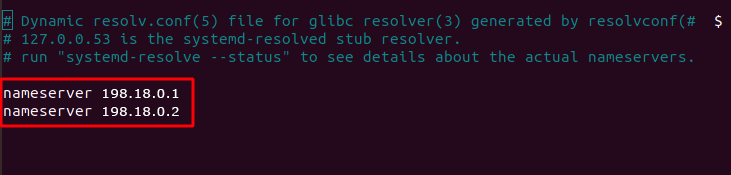
فایل را ذخیره کنید و سپس سیستم را ری استارت کنید.
مراحل تغییر dns در مک
۱. روی آیکون apple سمت چپ-بالا کلیک کنید و گزینه System Setting را انتخاب کنید.
۲. روی Network کلیک کنید و سپس روی سرویس شبکه مثلاً WiFi کلیک کنید تا شبکه ای که با آن وصل هستید را ببینید.
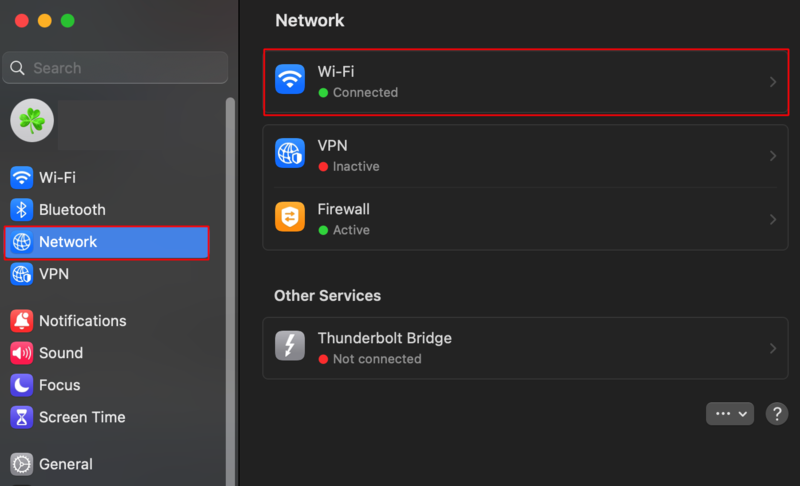
۳. روی دکمه details کلیک کنید.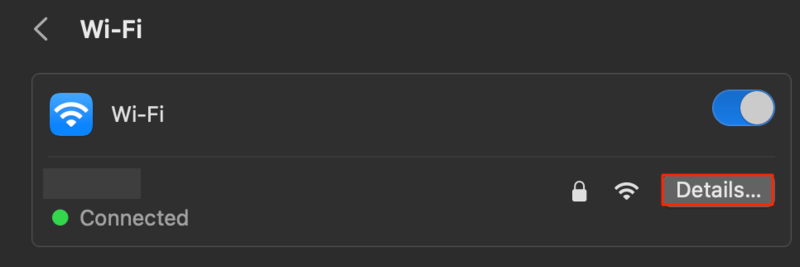
۴. از پنل کناری روی گزینه DNS کلیک کنید.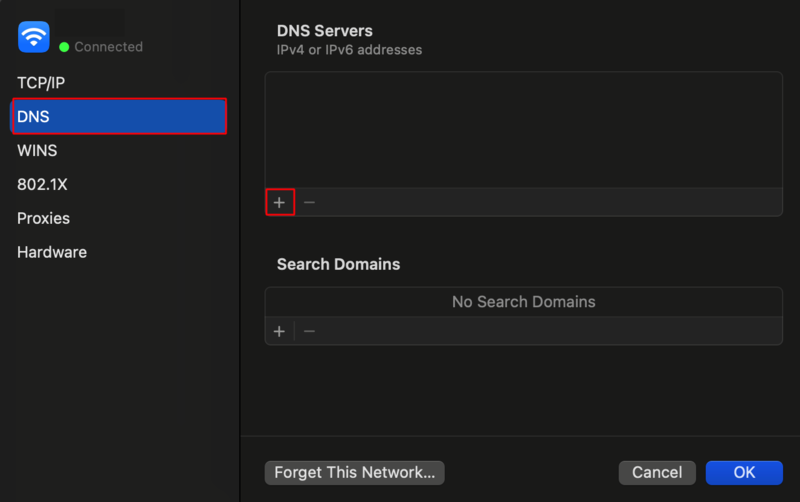
۵. با استفاده از + آدرس سرور دی ان اس موردنظر را به بخش DNS Server اضافه کنید.
۶. در آخری روی Ok کلیک کنید.
بعد ری استارت سیستم، بررسی کنید که مشکل حل شده است یا نه.
مراحل تغییر dns در اندروید
۱. تنظیمات را باز کنید.
۲. گزینه connections را انتخاب کنید.
۳. به سمت پایین اسکرول کنید و گزینه more connection setting را انتخاب کنید.
۴. روی private DNS کلیک کنید و گزینه private DNS provider hostname را انتخاب کنید.
۵. اسم سرور دی ان اس موردنظر را وارد کنید:
گوگل: dns.google
کلودفلر: 1dot1dot1dot1.cloudflare-dns.com
اوپن دی ان اس: doh.opendns.com
۶. بعد از وارد کردن دی ان اس موردنظر خود، گزینه Save را فشار دهید.
دستگاه خود را ری استارت کنید و ببینید که این کار باعث رفع ارور DNS_PROBE_FINISHED_NO_INTERNET شده است یا نه.
مراحل تغییر dns در آیفون
۱. به بخش Setting بروید و روی WIFI کلیک کنید.
۲. روی آیکون i موجود در کنار شبکه ای که به آن متصل هستید، ضربه بزنید.
۳. به سمت پایین اسکرول کنید و گزینه Configure DNS را انتخاب کنید.
۴. حالت Automatic را به Manual تغییر دهید و روی Add Server ضربه بزنید.
۵. آدرس آی پی سرور دی ان اس موردنظر را وارد کنید و روی save کلیک کنید.
آیفون خود را ریستارت کنید تا ببینید این کار تاثیری در مشکل dns داشته است یا نه.
روش ۷. آداپتور شبکه (Winstock) را ریست کنید.
Winstock در ویندوز، مسئول مدیریت نحوه استفاده وبسایت ها از شبکه سیستم است که اگر دچار مشکل شود، احتمال بروز خطای DNS_PROBE_FINISHED_NO_INTERNET وجود دارد.
ریست یا تنظیم مجدد Winstock می تواند باعث حل این مشکل شود که برای این کار کافیست مراحل زیر را طی کنید:
روی استارت کلیک کنید و CMD را به صورت Run as Administrator باز کنید.
دستور زیر را اجرا کنید:
netsh Winsock resetبعد، CMD را ببندید و سیستم خود را ری استارت کنید.
روش ۸. درایور آداپتور شبکه را آپدیت کنید.
درایور شبکه مسئول ارتباط بین سیستم عامل و سخت افزار و پردازش درخواست های اینترنتی هستند. بعضی اوقات، قدیمی بودن این درایور هم می تواند منجر به خطاهای اینترنتی شود.
برای آپدیت درایور شبکه مراحل زیر را طی کنید:
نحوه آپدیت درایور شبکه در ویندوز
۱. روی استارت راست کلیک کنید و گزینه Device Manager را انتخاب کنید.
۲. روی فلش کناری Network Adapters کلیک کنید.
۳. روی درایور wifi adapter راست کلیک کنید و گزینه Update Driver Software را انتخاب کنید.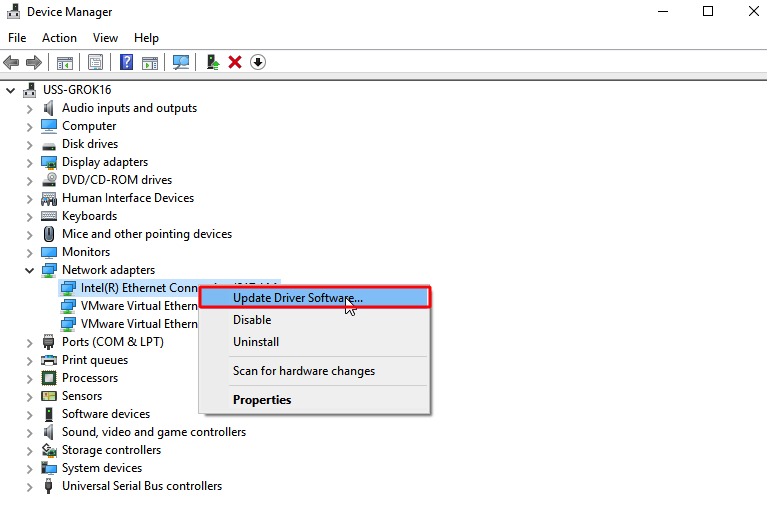
۴. در صفحه بعدی، گزینه Search Automatically for Updated Driver Software را انتخاب کنید و طبق دستورالعمل جلو بروید.
همچنین، می توانید درایور را به صورت دستی حذف و نصب کنید.
۱. برای این کار باید به وبسایت سازنده دستگاه خود بروید و آخرین نسخه درایور شبکه را دانلود کنید.
۲. بعد مجدداً روی درایور شبکه راست کلیک کنید و این بار، گزینه Uninstall را انتخاب کنید.
۳. سپس، سیستم خود را ری استارت کنید و درایوری که دانلود کرده بودید را نصب کنید.
در آخر کار، سیستم خود را ری استارت کنید و ببینید که مشکل DNS_PROBE_FINISHED_NO_INTERNET حل شده است یا نه.
نحوه آپدیت درایور شبکه در لینوکس
تقریباً تمام درایورهای لینوکس مستقیماً در هسته ساخته می شوند. پس هر بار که هسته را آپدیت می کنید، درایورها هم آپدیت می شوند.
برای آپدیت درایورهای سیستم لینوکسی خود می توانید از مدیر بسته مناسب توزیع خود استفاده کنید:
توزیع های مبتنی بر دبیان مثل اوبونتو
sudo apt update
sudo apt upgradeتوزیع های مبتنی بر Redhat مثل Centos
sudo yum updateتوزیع های مبتنی بر آرچ لینوکس
sudo pacman -Syuنحوه آپدیت درایور شبکه در مک
در دستگاه های اپل مخصوصاً مک، تمام درایورها به صورت خودکار دانلود و نصب می شوند و نیازی نیست که آنها را آپدیت کنید. برای اطمینان از این قضیه بهتر است مراحل زیر را طی کنید.
۱. روی آیکون اپل کلیک کنید و گزینه System Setting را انتخاب کنید.
۲. در پنجره ظاهر شده، به بخش Software Updates بروید.
۳. گزینه Automatically keep my Mac Up to date را علامت بزنید.
روش ۹. تنظیمات پراکسی را غیرفعال کنید.
گاهی اوقات سرویس های پراکسی هم می توانند در فرآیند DNS resolution اختلال ایجاد کنند. تنظیمات نادرست این سرویس ها می توانند منجر به خطای “dns_probe_finished_no_internet” شوند.
برای اطمینان از این قضیه، بهتر است پراکسی را غیرفعال کنید و ببینید که این کار تاثیر در حل مشکل دارد یا نه.
مراحل غیرفعال سازی پراکسی در ویندوز
۱. روی استارت راست کلیک کنید و گزینه Run را انتخاب کنید.
۲. در کادر باز شده عبارت inetcpl.cpl را وارد کنید و روی ok کلیک کنید.
۳. از پنجره internet Properties، تب Connections را انتخاب کنید و روی دکمه LAN Settings کلیک کنید.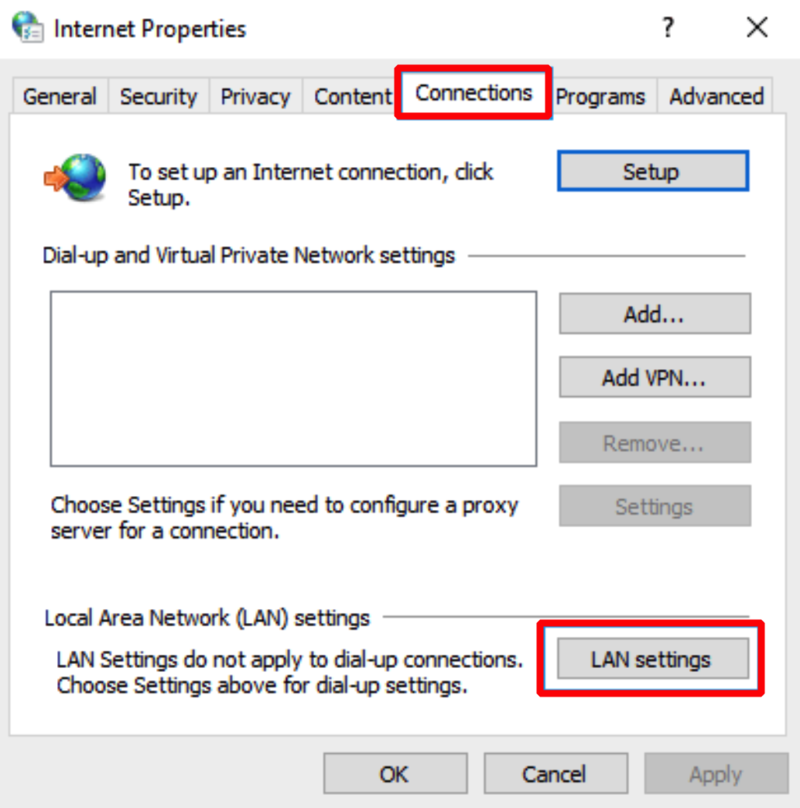
۴. تیک مربوط به گزینه Use a Proxy server for your LAN را بردارید و گزینه Automatically detect settings را هم علامت بزنید.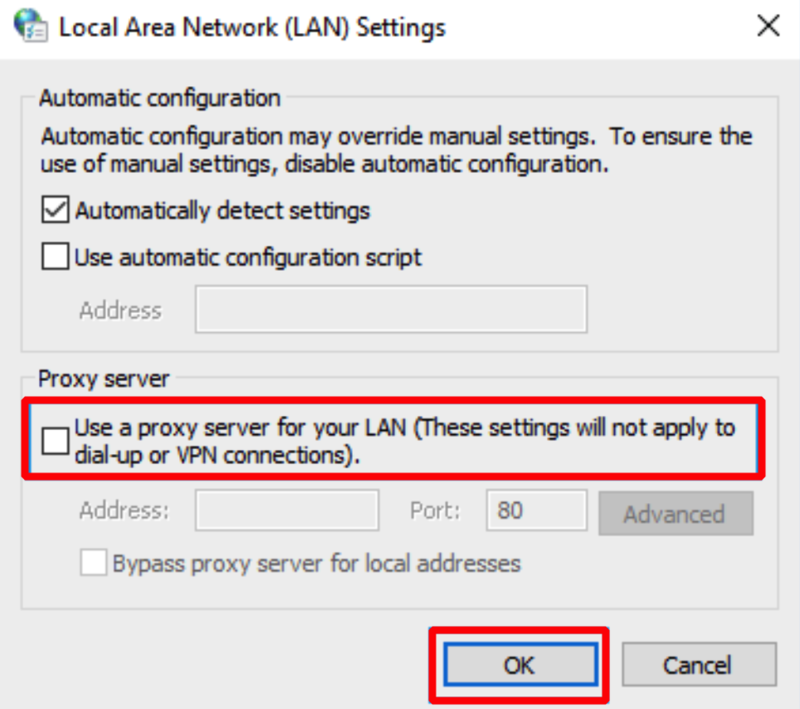
۵. روی OK کلیک کنید تا این تنظیمات در سیستم شما ذخیره شود.
مراحل غیر فعال سازی پراکسی در لینوکس
۱. به بخش تنظیمات بروید و network را انتخاب کنید.
۲. سپس، network proxy را در حالت off قرار دهید.
مراحل غیرفعال سازی پراکسی در مک
۱. تنظیمات را باز کنید.
۲. در قسمت search عبارت proxy را جستجو کنید و گزینه proxies را انتخاب کنید.
۳. تمام فیلدهای موجود در این صفحه را در حالت off قرار دهید.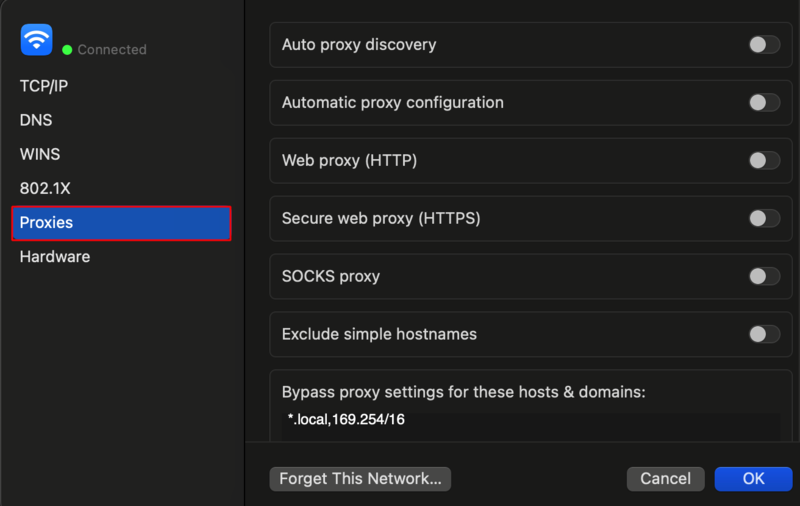
۴. در آخر، روی ok کلیک کنید.
روش ۱۰. تنظیمات فایروال را بررسی کنید.
اگر فایروال یا نرم افزار امنیتی دستگاه شما بیش از حد محدودکننده باشد، حتی می تواند اتصال شما به اینترنت را هم دچار مشکل کند.
برای اطمینان از این قضیه، بهتر است فایروال خود را به طور موقت غیرفعال کنید و بعد ببینید که می توانید به وبسایت موردنظر دسترسی پیدا کنید یا نه.
نحوه غیرفعال سازی فایروال در ویندوز
۱. کنترل پنل را باز کنید و windows firewall را جستجو کنید.
۲. از پنل سمت چپ، روی گزینه Turn Windows Firewall on or off کلیک کنید.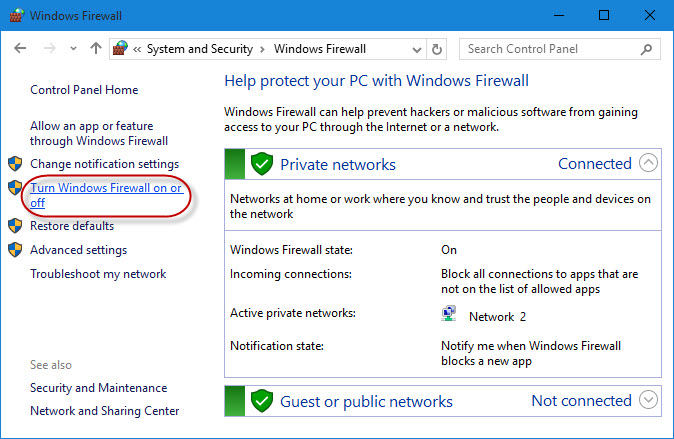
۳. هر دو بخش private و public را روی Turn off Windows Firewall تنظیم کنید.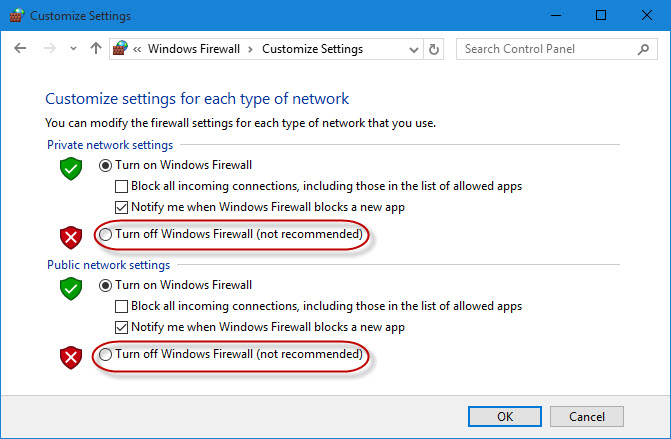
نحوه غیرفعال سازی فایروال در لینوکس
با دستور زیر وضعیت فایروال را بررسی کنید.
systemctl status firewalld.serviceاگر در حالت active قرار داشت، دستور توقف یا غیرفعال سازی فایروال را اجرا کنید:
systemctl stop firewalld.service* برای شروع مجدد، کافیست start را جایگزین stop کنید.
systemctl disable firewalld* برای فعال سازی مجدد، کافیست enable را جایگزین disable کنید.
نحوه غیرفعال سازی فایروال در مک
۱. روی آیکون apple کلیک کنید و گزینه system setting را انتخاب کنید.
۲. سپس روی آیکون network کلیک کنید.
۳. روی گزینه firewall کلیک کنید و دکمه toggle مربوط به آن را در حالت off قرار دهید.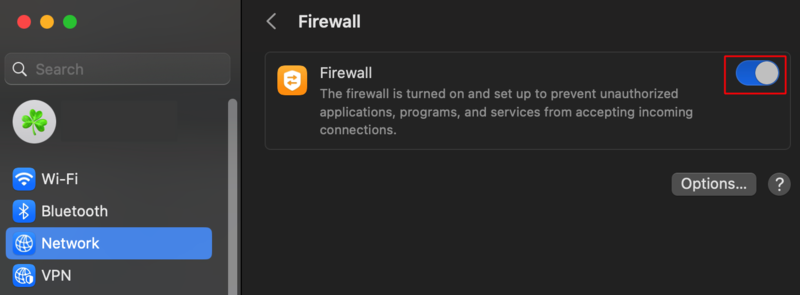
اگر بعد از این کار متوجه شدید که مشکل DNS_PROBE_FINISHED_NO_INTERNET به خاطر محدودیت های بیش از حد فایروال است، با مراجعه به بخش تنظیمات فایروال می توانید تغییرات لازم برای لغو محدودیت ها را انجام دهید.
روش ۱۱. ویروس ها و بدافزارهای سیستم را اسکن کنید.
برخی از ویروس ها و بدافزارها هم می توانند بخش DNS را هدف قرار دهند و با ایجاد اختلال در عملکرد آن، منجر به خطاهایی مثل dns probe شوند. بهترین کاری که می توانید انجام دهید این است که از یک برنامه آنتی ویروس با کارایی بالا استفاده کنید و با اسکن مداوم دستگاه خود، تمام تهدیدات را از دستگاه خود دور نگه دارید.
روش ۱۲. با ISP خود تماس بگیرید.
اگر تمام راهکارهای بالا را امتحان کردید ولی باز هم به نتیجه نرسیدید، وقت آن است که با ارائه دهنده اینترنت خود تماس بگیرید و این موضوع را با آنها درمیان بگذارید تا در صورت امکان، راهکارهای لازم جهت حل ارور DNS Probe Finished No Internet را در اختیار شما بگذارند.
سخن آخر
خطای DNS Probe Finished No Internet به اختلالات DNS مربوط می شود و راهکارهایی که در این مقاله ارائه دادیم برای حل این خطا بسیار موثر هستند. اگر دلیل مشکل را شناسایی نکرده اید، بهتر است این روش ها را به صورت ترتیبی امتحان کنید تا در نهایت به نتیجه مطلوب برسید.