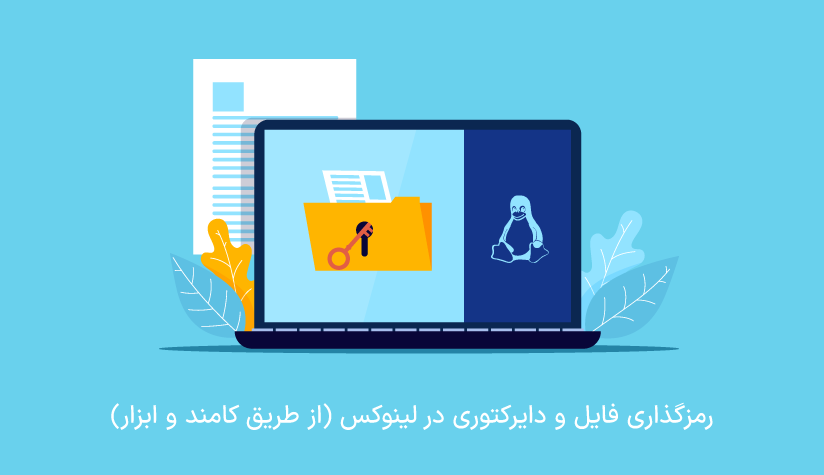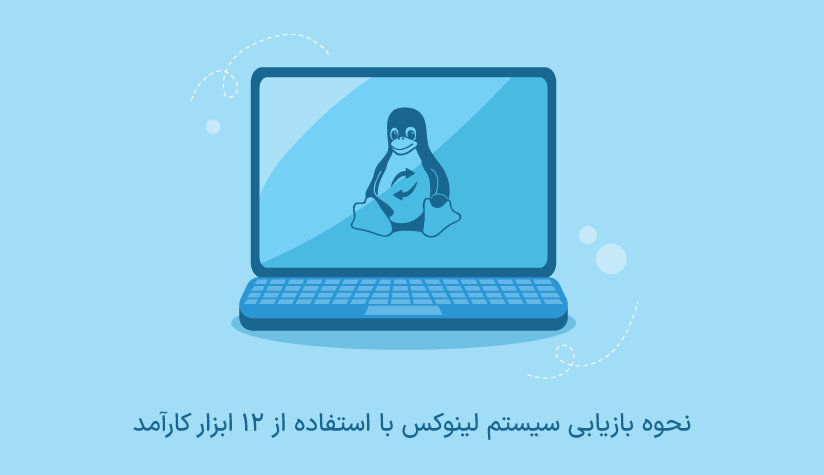1402/12/05
1402/12/05 آموزش وصل شدن به WiFi در اوبونتو
اگر از طرفداران توزیع اوبونتو هستید و بعد از نصب و راه اندازی آن، برای وصل شدن به WiFi در اوبونتو نیاز به کمک دارید، باید بدانید که برای این کار ۲ راه دارید: ۱. از رابط گرافیکی کمک بگیرید. ۲. دستورات مربوط به آن را در ترمینال اجرا کنید.
اتصال به اینترنت WIFI در اوبونتو از طریق رابط گرافیکی طی چند مرحله ساده انجام می شود و اگر می خواهید از ترمینال استفاده کنید، دو دستور netplan و nmtui می توانند این کار را برای شما انجام دهند.
مراحل وصل شدن به وای فای با رابط گرافیکی
وصل شدن به وای فای با رابط گرافیکی هم کار بسیار راحتی است. پس اگر دستورات ترمینالی برای شما کسل کننده هستند و به دنبال یک روش واضح تر و شفاف تر هستید، می توانید از یکی از دو روش زیر کمک بگیرید:
روش ۱) استفاده از آیکون وای فای موجود در toolbar
این روش ساده ترین و سریع ترین راه برای وصل شدن به WiFi در اوبونتو است. برای اجرای این روش کافیست مراحل زیر را طی کنید:
- از گوشه سمت راست – بالا روی آیکون وای فای کلیک کنید.
- لیست شبکه ها را بررسی کنید و وای فای موردنظر را پیدا کنید.
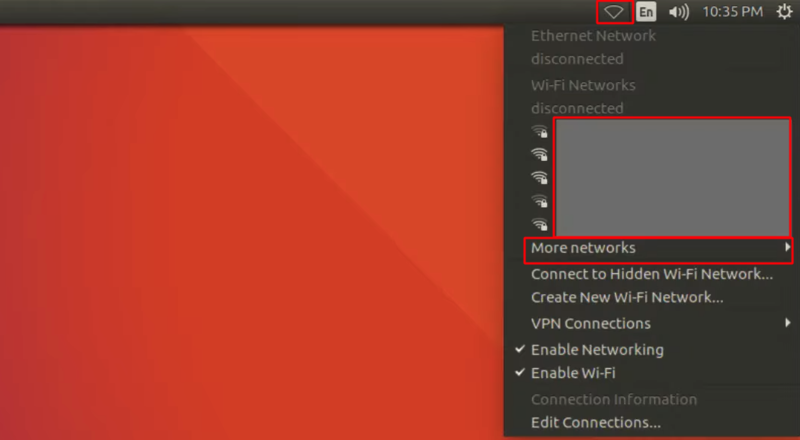
اگر وای فای موردنظر شما در این لیست قرار نداشت، روی more networks کلیک کنید.
- روی اسم وای فای موردنظر خود کلیک کنید.
- رمز مربوط به آن را وارد کنید.
با کلیک روی اسم وای فای، یک کادر باز می شود که شما باید رمز وای فای را در قسمت password وارد کنید.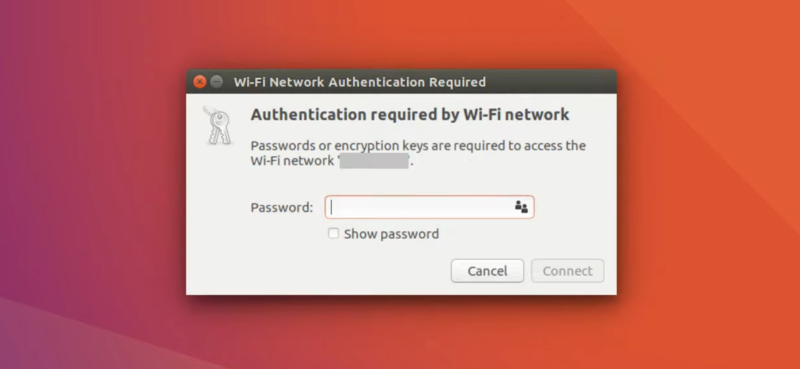
- روی دکمه connect کلیک کنید.
پیام connection established نشاندهنده اتصال موفقیت آمیز به وای فای موردنظر است.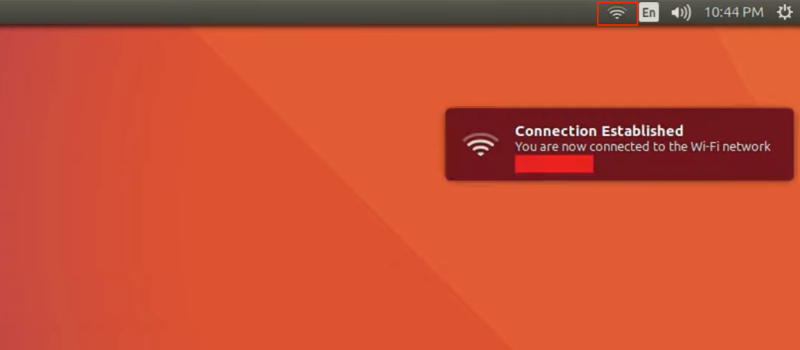
روش ۲) اتصال به وای فای با تنظیمات شبکه
اگر به هر دلیلی نمی توانید از آیکون وای فای موجود در تولبار استفاده کنید، می توانید از تنظیمات سیستم خود کمک بگیرید.
- برنامه Settings را باز کنید.
- از منوی سمت چپ، روی گزینه Wi-Fi کلیک کنید.
- Wi-Fi را روی حالت on قرار دهید.
- از بخش visible nertworks، شبکه وای فای موردنظر را پیدا کنید و روی آن کلیک کنید.
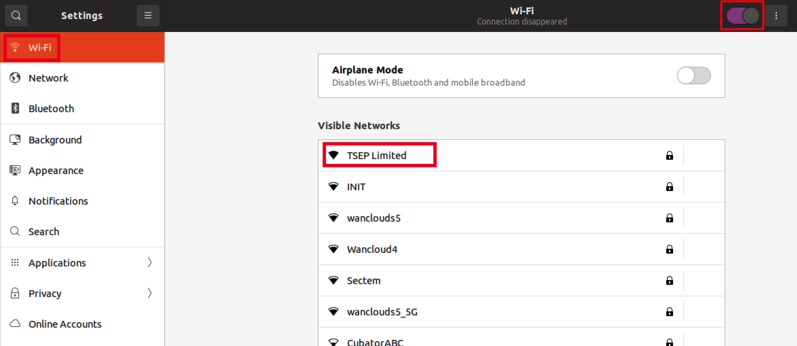
- رمز وای فای را وارد کنید و سپس به آن وصل شوید.
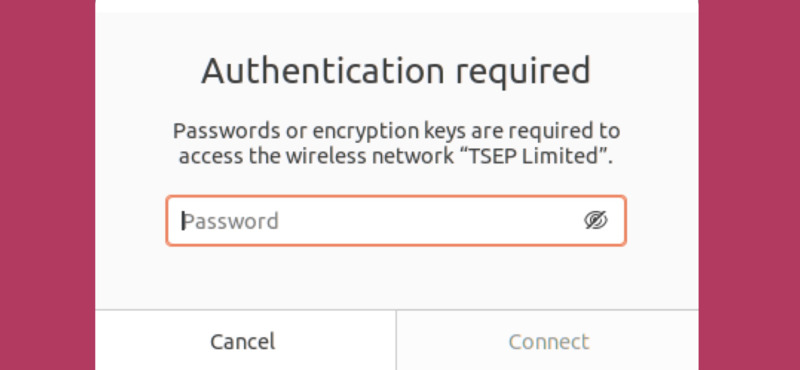
بعد از اینکه به وای فای موردنظر وصل شدید می توانید روی آیکون چرخ دهنده موجود در مقابل آن کلیک کنید و پیکربندی مربوط به آن را ببینید.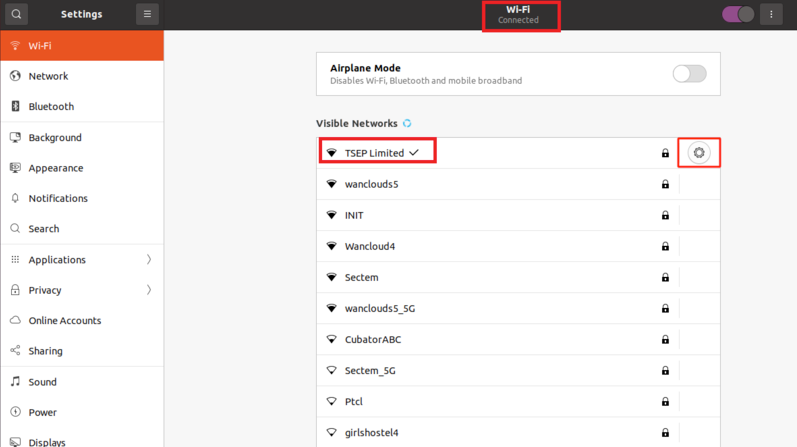
نحوه اتصال به شبکه وای فای مخفی
اگر شبکه ای که می خواهید به آن وصل شوید در حالت hidden قرار دارد و هر چقدر لیست شبکه را بررسی می کنید، نمی توانید اسم آن را پیدا کنید، این بخش مناسب شماست.
برای اتصال به یک شبکه وای فای مخفی، باید مراحل زیر را طی کنید:
- روی آیکون وای فای موجود در گوشه سمت راست – بالا کلیک کنید.
- روی فلش wifi not connected کلیک کنید و گزینه wifi setting را انتخاب کنید.
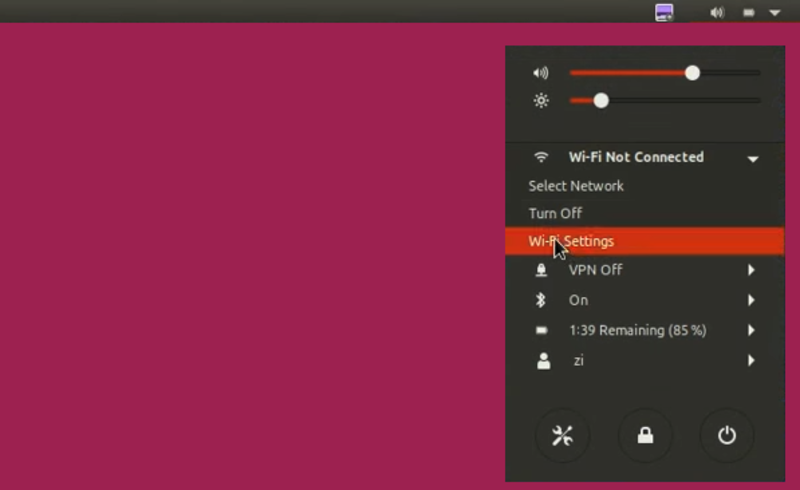
- روی آیکون ۳ خطی موجود در سمت راست فیلد on – off وای فای کلیک کنید.
- گزینه connect to hidden network را انتخاب کنید.
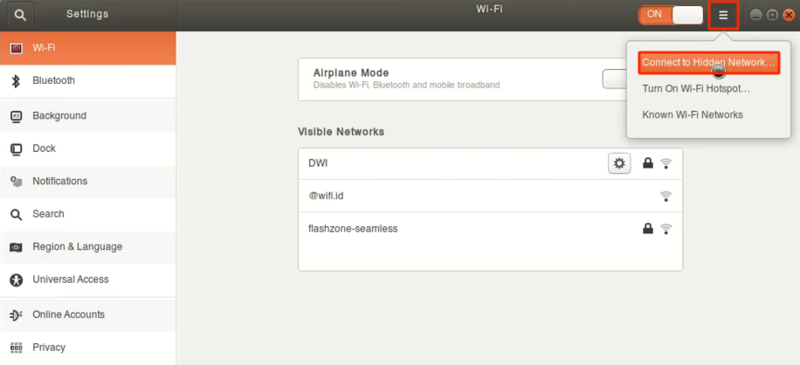
- فیلدهای پنجره hidden wifi network را تکمیل کنید.
- اسم وای فای موردنظر را در بخش network name وارد کنید.
- روی فلش کناری wifi security کلیک کنید و گزینه WPA & WPA2 Personal را انتخاب کنید.
- رمز وای فای را در قسمت password وارد کنید.
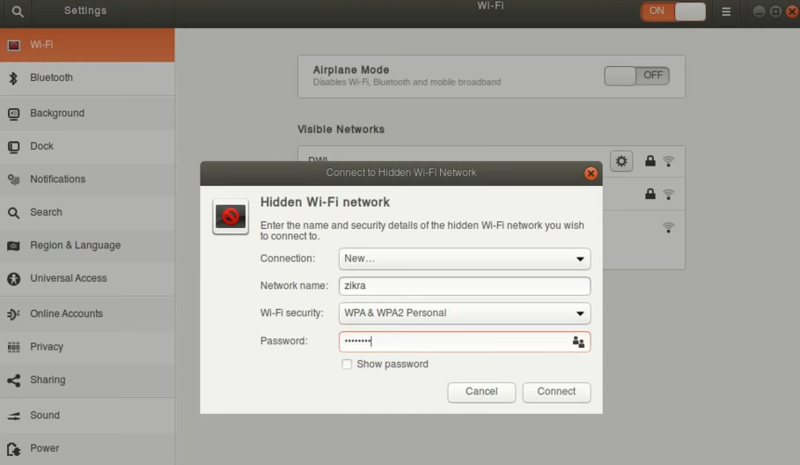
- روی دکمه connect کلیک کنید.
کمی صبر کنید تا اتصال سیستم به وای فای موردنظر با موفقیت انجام شود
نحوه وصل شدن به WiFi در اوبونتو با ترمینال
اکثر کاربران لینوکس ترجیح می دهند به جای رابط گرافیکی از یک میانبر سریع تر یعنی ترمینال استفاده کنند. اگر شما هم جزو این کاربران هستید، این بخش مناسب شماست.
پیش نیازهای اتصال به وای فای با ترمینال
- سیستم یا سرور لینوکس مجهز به توزیع اوبونتو
- حساب کاربری غیرروت با امتیازات sudo
- دسترسی به ترمینال
روش ۱) وصل شدن به wifi با دستور nmtui
اگر به دنبال یک راه ساده تر برای اتصال به وای فای هستید، دستور nmtui انتخاب خوبی برای شماست.
برای استفاده از این ابزار کافیست مراحل زیر را طی کنید:
- دستور nmtui را اجرا کنید:
nmtui- گزینه Edit a connection را انتخاب کنید.
بعد از اجرای دستور nmtui یک رابط گرافیکی باز می شود که چند گزینه در اختیار شما قرار می دهد. کافیست اولین گزینه یعنی Edit a connection را انتخاب کنید و کلید Enter را فشار دهید.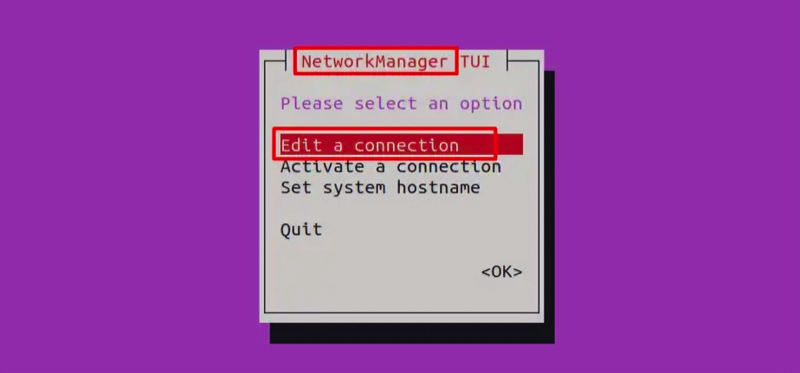
- شبکه وای فای را انتخاب کنید.
پنجره بعدی، تمام شبکه های وای فای که از طریق شبکه شما قابل دسترس هستند را نشان می دهد. کافیست از بخش WIFI، شبکه موردنظر خود را انتخاب کنید و کلید Enter را فشار دهید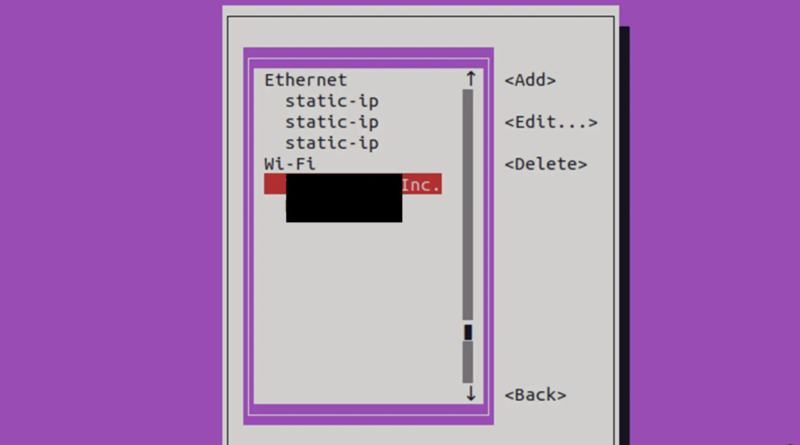 .
.
- رمز وای فای را وارد کنید.
در این بخش هم باید رمز مربوط به وای فای که در پنجره قبلی انتخاب کردید را وارد کنید. پس پسورد آن را در بخش password وارد کنید و دکمه ok موجود در پایین صفحه را انتخاب کنید و اینتر را بزنید.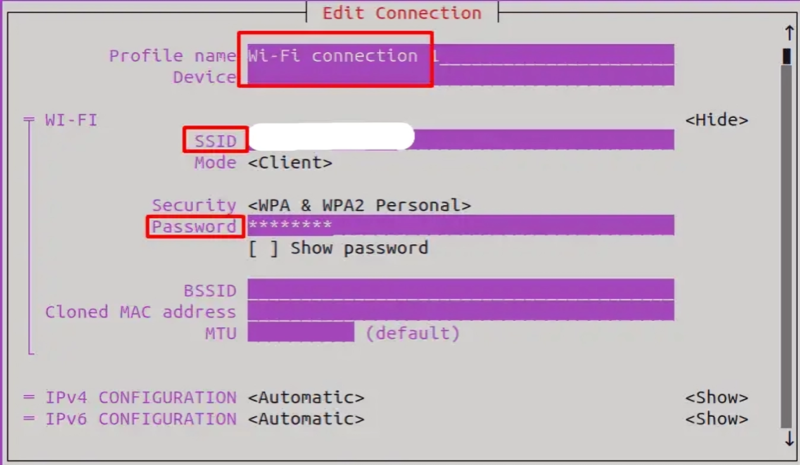
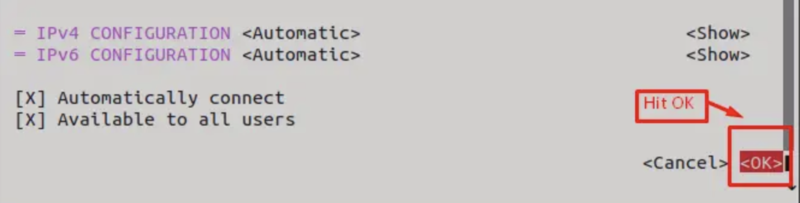
- وضعیت اتصال به اینترنت را بررسی کنید.
بعد از اینکه رمز را وارد کردید، سیستم یا سرور شما به اینترنت وای فای وصل خواهد شد. برای بررسی این موضوع می توانید از ابزار NMCLI کمک بگیرید.
کافیست دستور زیر را اجرا کنید:
nmcli dاگر ستون type را بررسی کنید و ببینید که wifi موردنظر به رنگ سبز است و در وضعیت connected قرار دارد، می توانید مطمئن شوید که سیستم شما با موفقیت به وای فای وصل شده است.
روش ۲) اتصال به وای فای با دستور netplan
برای اجرای این روش، کافیست مراحل زیر را طی کنید:
- اسم شبکه وای فای موردنظر را پیدا کنید.
برای این کار می توانید از قدرت دستور ls بهره مند شوید. کافیست دستور زیر را اجرا کنید و لیست شبکه ها را ببینید:
ls /sys/class/netبعد از بررسی لیست خروجی، اسم شبکه وای فای موردنظر را پیدا کرده و یادداشت کنید.
- فایل پیکربندی شبکه را تغییر دهید.
اکنون که نام شبکه وای فای را یادداشت کرده اید، نوبت به پیکربندی فایل مربوط به شبکه می رسد.
پس ابتدا دستور زیر را اجرا کنید:
ls /etc/netplanخروجی این دستور، اسم فایل پیکربندی موجود در مسیر netplan را نشان می دهد. اکنون که اسم این فایل yaml را پیدا کرده اید، نوبت به تغییر آن می رسد. پس دستور زیر را اجرا کنید:
sudo nano /etc/netplan/01-network-manager-all.yumlاین دستور، فایل پیکربندی را در ویرایشگر باز می کند. کاری که باید انجام دهید این است که کد زیر را در این فایل کپی – پیست کنید:
wifis:
wlp2s0:
optional : true
access-points:
"Wifi name":
password: "enter the password of wifi"
dhcp4: trueالبته باید مقادیر بعضی از متغیرهای این کد را مطابق با ویژگی های شبکه وای فای موردنظر خود تغییر دهید.
به این صورت که wlp2s0 را با شبکه وای فای خود جایگزین کنید.
اسم وای فای را با “Wifi name” جایگزین کنید.
رمز وای فای را با “enter the password of wifi” جایگزین کنید.
دقیقاً مثل نمونه زیر: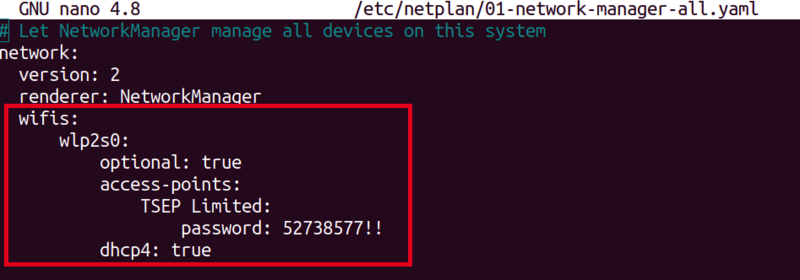
بعد از اینکه تغییرات لازم را در کد بالا اعمال کردید، وقت آن است که این فایل را ذخیره کنید. برای این کار کافیست به ترتیب کلیدهای ترکیبی CTRL+S و CTRL+X را فشار دهید.
- با دستور netplan تغییرات اخیر فایل پیکربندی را اعمال کنید.
برای این کار کافیست دستور زیر را اجرا کنید:
sudo netplan --debug apply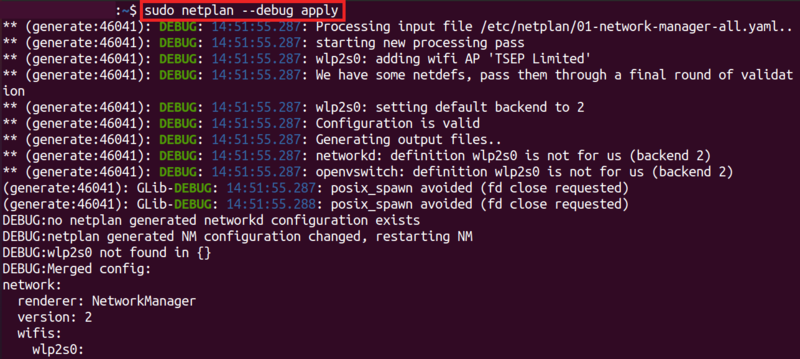
- وضعیت اتصال به وای فای را بررسی کنید.
بعد از طی مراحل بالا، به احتمال زیاد اتصال شما به شبکه وای فای با موفقیت انجام شده است. برای بررسی این موضوع می توانید از دستور زیر استفاده کنید:
ip aخروجی این دستور، آدرس آی پی رابط شبکه ای که سیستم یا سرور اوبونتو به آن متصل است را نشان می دهد که این هم نشانه اتصال موفقیت آمیز سیستم به شبکه وای فای است.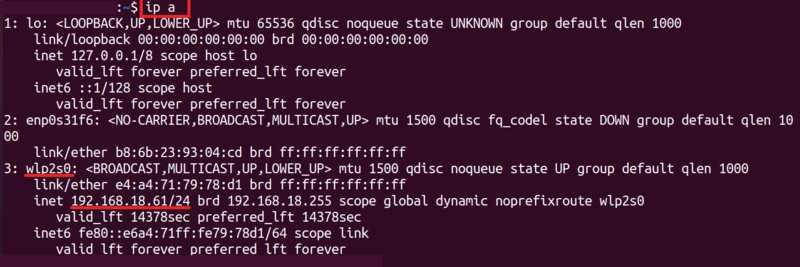
سخن آخر
راه های زیادی برای وصل شدن به wifi در اوبونتو وجود دارد که اگر به دنبال شفافیت و سرعت بیشتر هستید، می توانید از رابط گرافیکی کمک بگیرید. اگر هم موقع کار کردن با ترمینال سرعت عمل بالاتری دارید یا به هر دلیلی می خواهید از دستورات خط فرمان استفاده کنید، می توانید از دو روشی که در این مقاله بررسی کردیم کمک بگیرید.