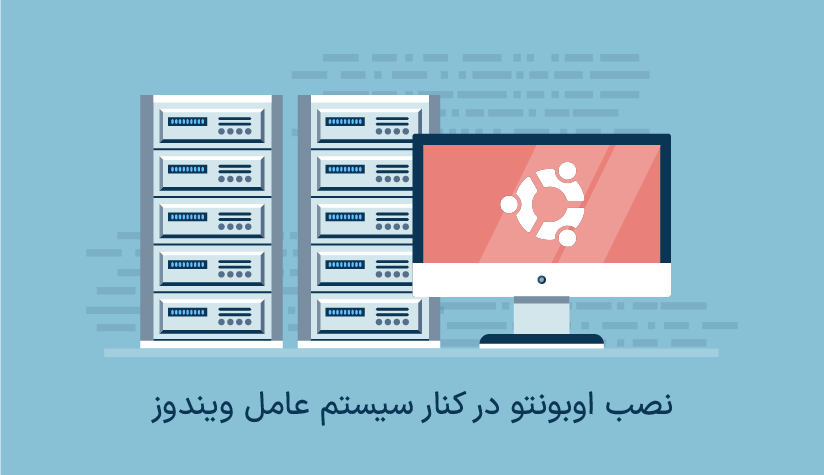
 1404/02/26
1404/02/26 آموزش نصب سیستم عامل لینوکس (اوبونتو) در کنار ویندوز
راه های زیادی برای نصب اوبونتو در کنار سیستم عامل ویندوز وجود دارد، می توانید اوبونتو را روی ماشین مجازی توسط VMware اجرا کنید یا یک سرور مجازی لینوکس بخرید؛ اما هیچ یک از این راه ها برای استفاده از اوبونتو به عنوان دسکتاپ مناسب نیستند زیرا نمی توانید به راحتی از آنها استفاده کنید؛ در بیانی ساده تر در ماشین مجازی یا سرور مجازی، یک رابط بین سیستم شما و سیستم عامل اوبونتو وجود دارد که می تواند ارتباط شما را کند کند و باعث تاخیر شود، بنابراین بهترین راه این است که اوبونتو را مستقیماً روی سیستم نصب کنید؛ البته توجه داشته باشید در برخی از شرایط نه اکثر مواقع، معمولاً برعکس است اما هر یک کاربرد های خود را خواهند داشت و سرور مجازی در اکثر شرایط سرعت بیشتری برخوردار است.
نصب سیستم عامل لینوکس در کنار ویندوز از دغدغه هایی است که هر شخصی بخطر درگیر شدن درایو مورد نظر جهت نصب لینوکس خودداری میکند؛ به همین منظور، در دسته مبحث آموزش لینوکس، روش نصب لینوکس در کنار ویندوز در یک درایو را بصورت کامل و دقیق توضیح خواهیم داد...
نکته مهم: قبل از هر کاری حتما از اطلاعات سیستم خود نسخه پشتیبان تهیه کنید تا به هر دلیلی در صورت وجود اشتباه در حین کار، اطلاعات ویندوز از بین نرود❗
پس برای جلوگیری از هزینه بیشتر به منظور خرید سرور مجازی لینوکس یا موارد دیگر، بهترین راه می تواند نصب اوبونتو در کنار ویندوز روی یک سیستم باشد؛ یکی از مشکلاتی که در طول این کار وجود دارد این است که فایل سیستم لینوکس با ویندوز متفاوت است که در این آموزش به راحتی حل خواهد شد؛ توجه داشته باشید، هنگام نصب لینوکس، اطلاعات فضای ذخیره سازی سیستم خود را از دست نمی دهید.
شرایط لازم برای نصب اوبونتو در کنار سیستم عامل ویندوز 10
اول از همه باید یک فلش درایو داشته باشید و فایل iSO اوبونتو را به فلش مورد نظر انتقال دهید تا اوبونتو در کنار ویندوز 10 نصب شود؛ ابتدا نسخه جدید ISO Ubuntu دسترسی داشته باشید؛ بعد از دسترسی به فایل نصب اوبونتو، لازم است تا نرم افزار Rufus را نیز دانلود کنیم.
توجه: اگر برای استفاده به عنوان وب سرور نیاز به اجرای سیستم عامل اوبونتو دارید، می توانید به صفحه خرید سرور مجازی لینوکس مراجعه نمایید و به راحتی VPS لینوکس مورد نیاز خود را از آسام سرور سفارش دهید و در سیستم خود استفاده نمایید.
نصب نرم افزار Rufus و دانلود فایل اوبونتو لینوکس
توجه: به منظور دسترسی به سیستم عامل اوبونتو لینوکس، میتوانید از طریق لینک روبرو جهت دانلود سیستم عامل اوبونتو اقدام کنید❗
توجه: به منظور دسترسی به نرم افزار Rufus، میتوانید از طریق لینک روبرو جهت دانلود نرم افزار Rufus اقدام کنید❗
Rufus فایل لینوکس دانلود شده را روی فلش بصورت بوتیبل قرار می دهد، فایل لینوکس دانلود شده را مطابق شکل زیر در قسمت Boot Selection قرار دهید، طرح پارتیشن را روی حالت GPT قرار دهید و روی گزینه Start کلیک کنید؛ بسته به سرعت درایو فلش شما، این فرآیند ممکن است چند دقیقه طول بکشد.
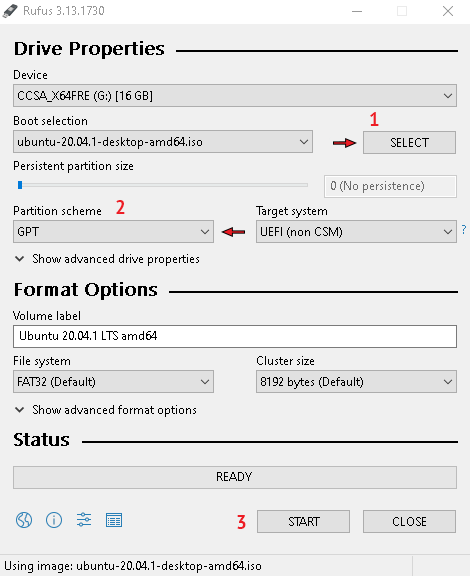
اکنون میتوانیم به راحتی وارد بایوس شویم و فلش بوتیبل شده را انتخاب کنیم تا نصب را شروع کنیم؛ اما قبل از شروع نصب اوبونتو، به موارد دیگری نیز جهت نصب اوبونتو در کنار سیستم عامل ویندوز نیاز داریم.
انتخاب مقدار فضای ذخیره سازی برای نصب اوبونتو
از بخش جستجو در ویندوز قسمت Start، مطابق تصویر زیر، Disk Management را پیدا کرده و وارد شوید؛ در عکس بعدی نحوه اختصاص بخشی از درایو به فضای نصب اوبونتو لینوکس را خواهیم دید:
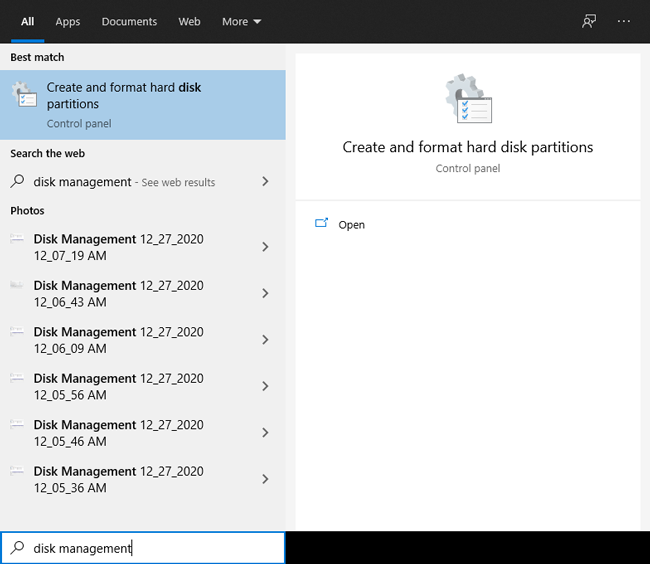
در این قسمت ابتدا بر روی درایو C کلیک راست کرده و بر روی گزینه Shrink Volume کلیک کنید و پس از کلیک بر روی این قسمت صفحه ای را مشاهده می کنید که از شما مقدار فضایی را که می خواهید برای نصب آزاد کنید سوال می کند، در تصویر بعدی بصورت کامل نشان خواهیم داد:
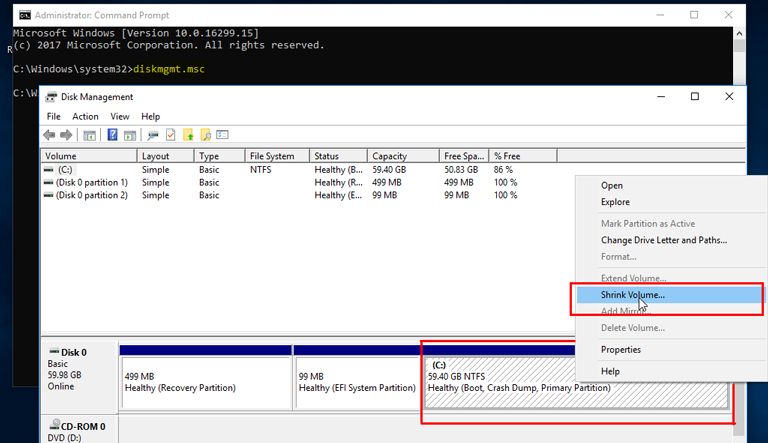
در تصویری که مشاهده میکنید، داخل کادر قرمز رنگ، مقدار فضای اختصاصی برای نصب را بر اساس میزان حافظه آزاد از درایو C را انتخاب کنید، معمولاً بین 30 گیگابایت تا 20 گیگابایت نیاز است؛ البته این مقدار به علاقه شما و نوع کار با لینوکس نیز بستگی دارد؛ در این بخش ترجیحاً با توجه به آموزشی بودن مقاله، مقدار 20 گیگ را انتخاب کردیم؛ بعد از تایید تغییرات با انتخاب گزینه Shrink، در عکس بعدی قسمت آبی رنگ را بصورت مشکی مشاهده خواهید نمود:
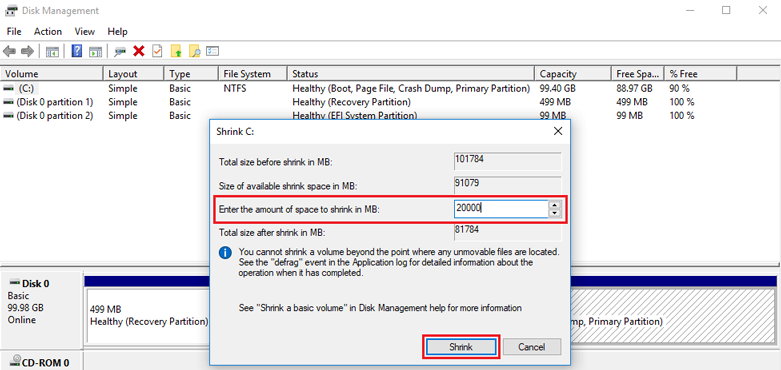
همانطور که ملاحظه میکنید، اکنون 20 گیگابایت از درایو C را آزاد کرده ایم و به صورت خام برای انتخاب و استفاده هنگام نصب اوبونتو لینوکس در دسترس خواهیم داشت؛ پس از انجام این مراحل، سیستم را ریستارت کرده و وارد بایوس سیستم می شویم تا فلش بوتیبل شود و نصب را بدون حذف شدن اطلاعات درایو C شروع کنیم:
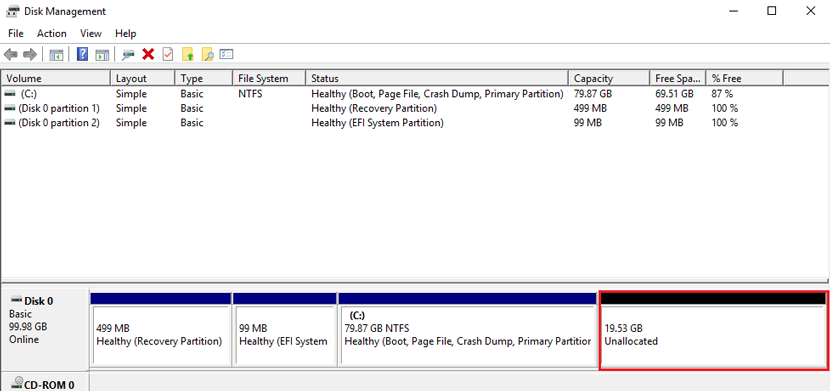
ورود به صفحه Bios به منظور بوتیبل کردن فلش
می توانیم به راحتی به بایوس برویم تا بوت لودر فلش مموری را که برای نصب اوبونتو در کنار ویندوز استفاده می کنیم، انتخاب کنیم؛ دقت داشته باشید ورود به بایوس در هر سیستم متفاوت میباشد؛ در صورت عدم موفقیت با استفاده از راه های توصیه شده در مقاله، میتوانید از طریق اینترنت جستجو کنید یا از طریق بخش چت آنلاین اطلاع دهید تا روش های مورد نظر جهت ورود به صفحه BIOS سیستم مورد نظر را آموزش دهیم؛
از طریق آدرس روبرو: System/ Recovery / Advanced StartUp، در نهایت کلیک روی گزینه: Restart Now، وارد صفحه Windows Repair شوید و بخش Use A Device را انتخاب کنید تا فلش بویبل شود و صفحه نصب اوبونتو لود شود، در ادامه مراحل نصب اوبونتو در کنار ویندوز را بررسی خواهیم کرد:
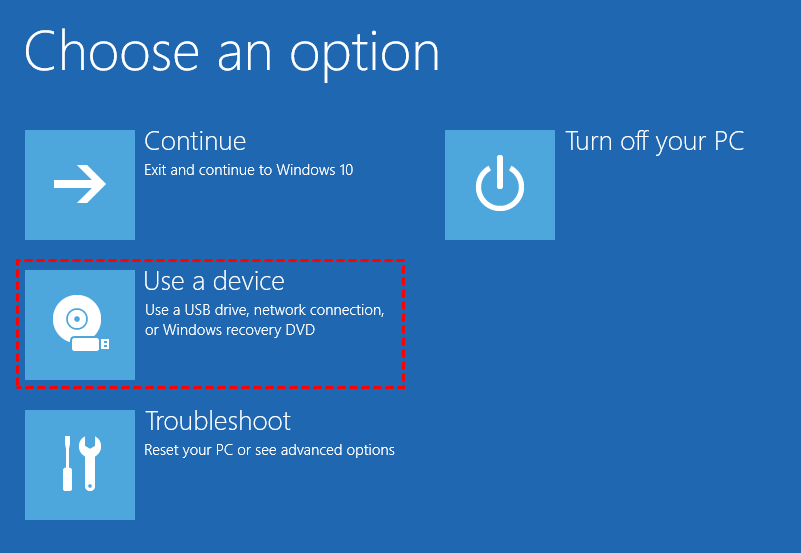
با ورود به صفحه نصب، صفحه ای مشابه با تصویر زیر را مشاهده خواهید نمود، برای شروع نصب نیاز است تا گزینه نصب اوبونتو را انتخاب کنیم:
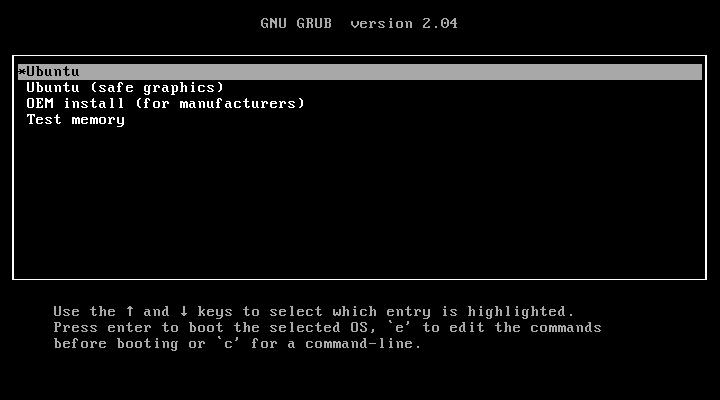
مراحل نصب اوبونتو در کنار سیستم عامل ویندوز
1. ابتدا زبانی را که می خواهید نصب کنید را انتخاب کنید، سپس روی گزینه install Ubuntu کلیک کنید و وارد قسمت دوم نصب شوید:
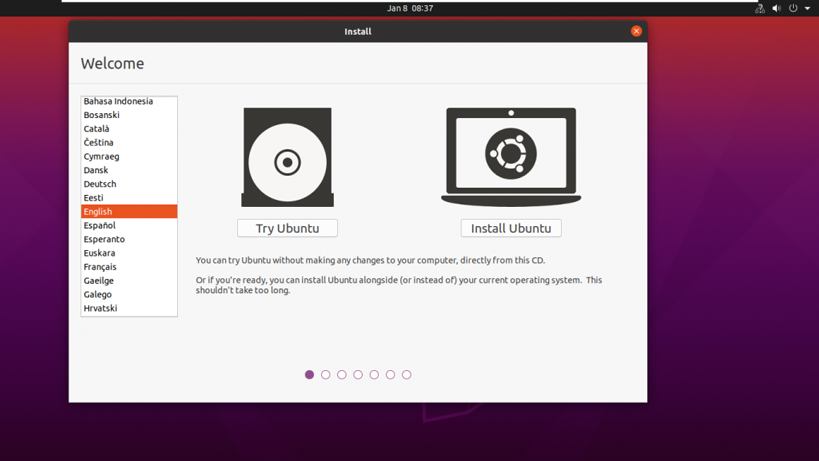
2. در صفحه موجود، فقط گزینه نصب معمولی را انتخاب کرده و گزینه ادامه را انتخاب میکنیم، اگر علاقه ای به نصب پیش نیازهای سیستم اوبونتو ندارید، برای مثال: Mp3 player یا موارد دیگر، برنامه های اضافی یا دانلود آپدیت ها، می توانید تیک دو گزینه در بخش: Other Options را مطابق با تصویر زیر بردارید و ادامه دهید؛
اما در صورت تمایل، این دو گزینه را انتخاب کنید و ادامه دهید؛ فقط به خاطر داشته باشید که اگر علامت این گزینه ها را بزنید، ممکن است نصب اوبونتو مدت زمان بیشتری طول بکشد:
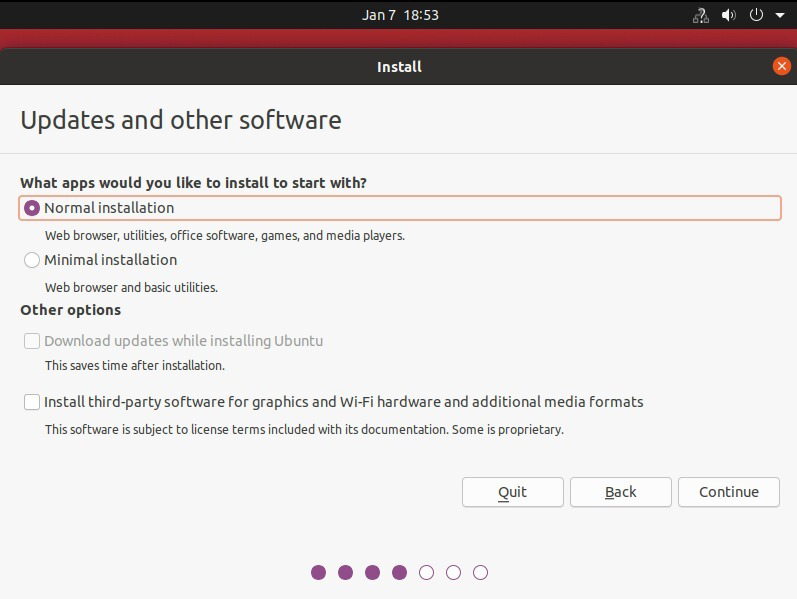
3. یکی از مهم ترین قسمت های نصب اوبونتو در کنار ویندوز در بخش سوم این است که به هیچ وجه گزینه Erase disk and install ubuntu را در کنار ویندوز انتخاب نکنید و گزینه آخر Something else را انتخاب کنید تا بتوانید طبق نیاز خود با کلیک روی گزینه Continue، به نصب ادامه دهید؛
اکثر کاربران در این قسمت با رعایت نکردن موارد گفته شده، اطلاعات خود را در ویندوز از دست داده اند، پس توجه داشته باشید به جز Something else گزینه دیگری را در این قسمت انتخاب نکنید:
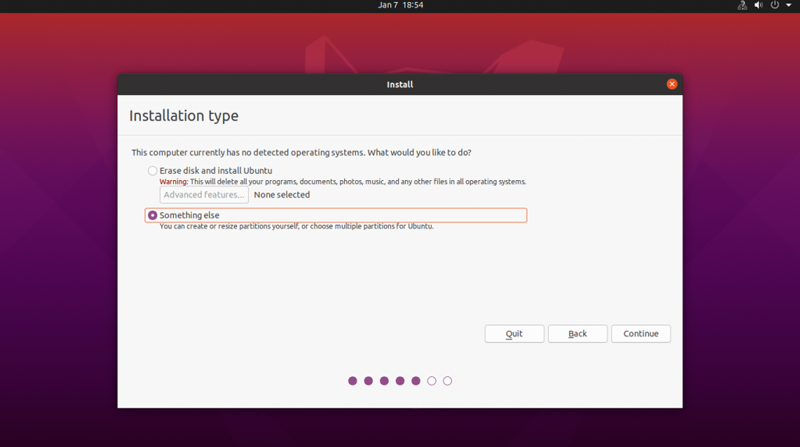
4. یکی دیگر از قسمت های مهم نصب اوبونتو این است که می توانیم حافظه انتخابی که در ویندوز برای نصب اوبونتو در درایو C داشتیم را ملاحظه کنیم و آن را به بخش های مختلف تقسیم کنیم؛ ابتدا به قسمت Free space می رویم و سپس بر روی بخش + کلیک می کنیم تا حافظه مورد نیاز به بخش های انتخاب شده اختصاص یابد؛ پس لازم است تا پارتیشن های root، home، swap و boot را ایجاد کنیم:
ROOT: اوبونتو روی این پارتیشن نصب شده است HOME: این پارتیشن فایل های شخصی و حساب های کاربری را ذخیره می کند SWAP: این پارتیشن برای ذخیره اطلاعات موقت زمانی که رم پر است استفاده می شود BOOT: این پارتیشن فایلهای بوت اوبونتو را نگه میدارد و هنگام بوت کردن سیستمعامل استفاده میشود
توجه: اگر هر یک از مراحل را اشتباه انجام دادید، روی ‘گزینه Revert کلیک کنید تا تنظیمات به حالت اولیه بازگردند.
توجه: می توانید به جای مقادیر تعیین شده، هر مقداری که برای پارتیشن ها نیاز دارید را با توجه به منابع خود وارد کنید.
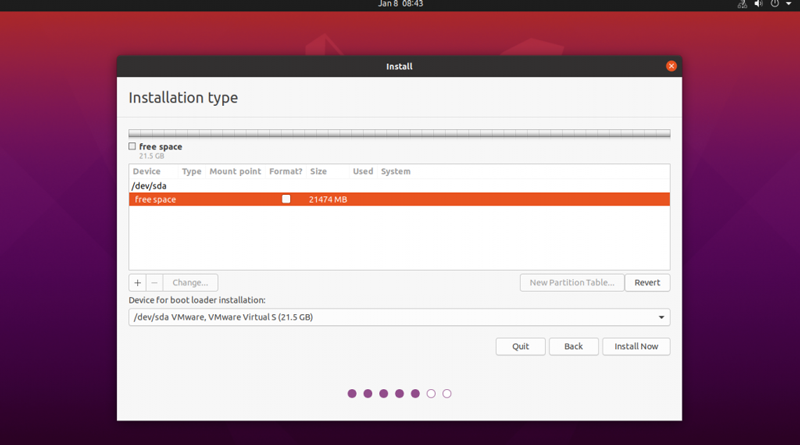
5. برای ایجاد بخش Swap، روی فضای خالی کلیک کنید و سپس گزینه + را انتخاب کنید، توجه داشته باشید که اگر 2 گیگابایت رم دارید باید مقدار حافظه مورد نیاز برای بخش swap را 2 گیگابایت انتخاب کنید یا اگر 8 گیگابایت رم دارید باید نیمی از رم خود را به منظور اختصاص دادن به فضای Swap انتخاب کنید، برای ایجاد محیط Swap، مطابق تصویر زیر 4000 مگابایت از فضا را اختصاص دهید:
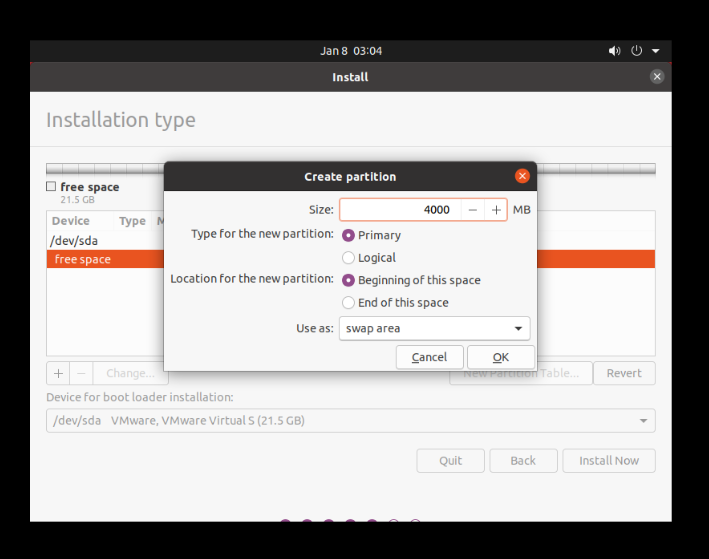
Size = 4000 MB Type for the new partition = Logical Location for the new partition = Beginning Use as = swap area
6. برای ایجاد محیط روت نیز، دوباره روی گزینه Free Space کلیک کنید و سپس گزینه + را انتخاب کنید، در بخش باز شده مطابق با تصویر زیر عمل می کنیم؛ در قسمت Size باید بیشترین فضای مورد نیاز را در نظر بگیرید، زیرا این بخش از پارتیشن در اوبونتو ابزارهای سیستم عامل را نگه می دارد:
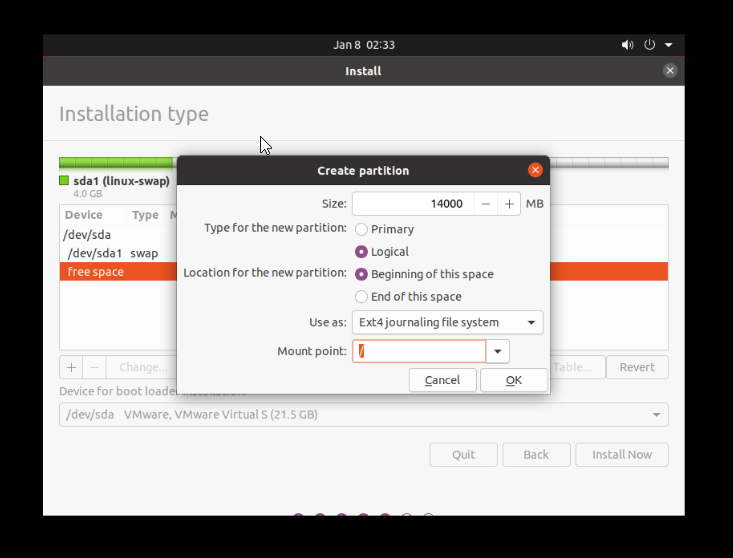
Size = 14000 MB Type for the new partition = Primary Location for the new partition = Beginning Use as = EXT4 journaling file system Mount point = /
7. برای ایجاد محیط بوت، ابتدا علامت + را انتخاب و منابع را نیز مطابق با تصویر زیر انتخاب کنید:
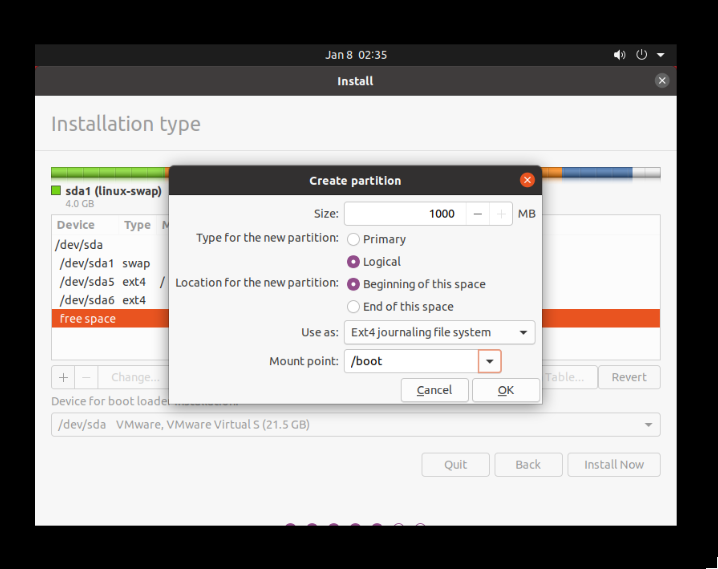
Size = 1000MB Type for the new partition = Logical Location for the new partition = Beginning Use as = EXT4 journaling file system Mount point = /boot
8. برای ایجاد محیط هوم، روی فضای خالی باقیمانده کلیک کنید و مجدداً گزینه + را انتخاب کنید؛ در قسمت Size، فضای خالی باقیمانده را به آن اختصاص دهید:
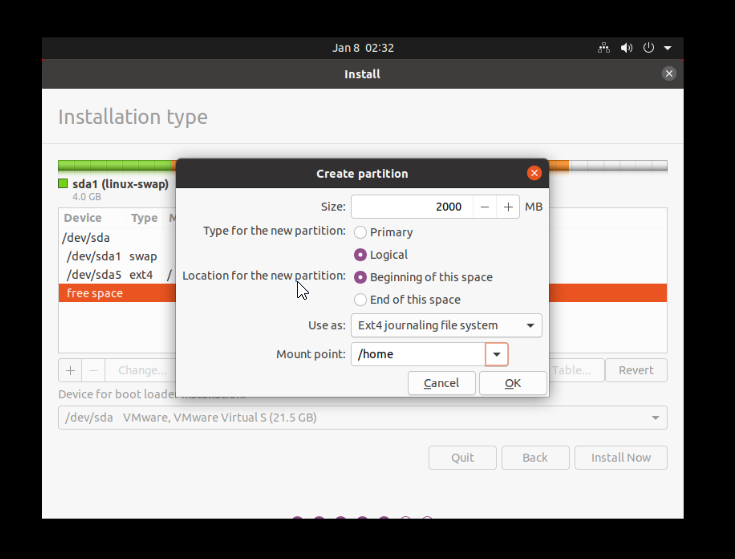
Size = 2000 MB Type for the new partition = Logical Location for the new partition = Beginning Use as = EXT4 journaling file system Mount point = /home
9. پس از ساخت پارتیشن ها، مانند تصویر زیر بر روی گزینه Install now کلیک کنید و در پنجره باز شده گزینه Continue را انتخاب کنید، در این قسمت سیستم به شما می گوید که قرار است چنین عملیاتی را روی درایو C انجام دهیم که در ادامه تایید می کنیم و روی گزینه Continue کلیک می کنیم:
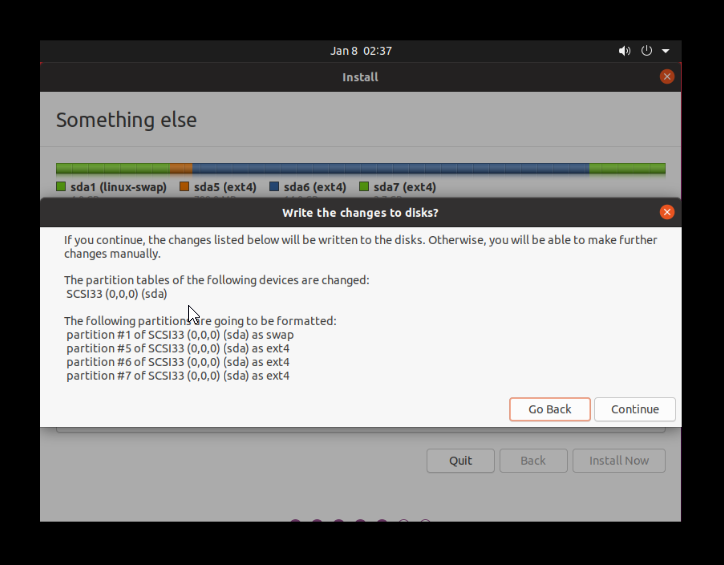
10. انتخاب مکان شما خیلی مهم نیست، اما سعی کنید بیشتر اوقات مکان دقیق خود را انتخاب کنید تا دچار مشکل نشوید:
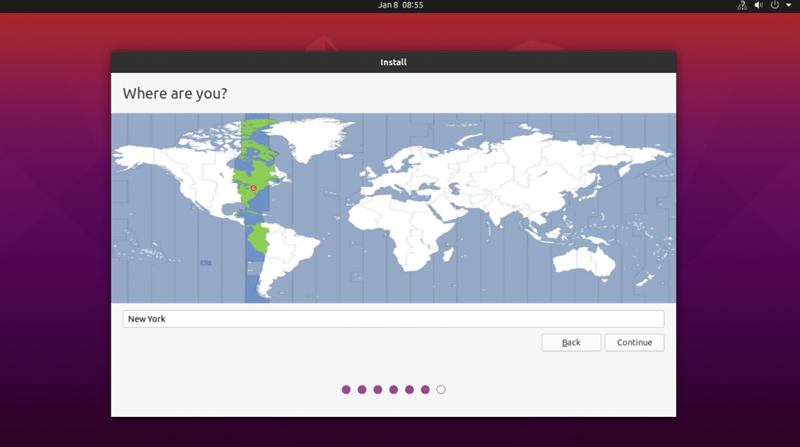
11. در نهایت یک نام کاربری و یک رمز عبور قوی انتخاب کنید و سپس گزینه Continue را انتخاب کنید، با اینکه اوبونتو به دلیل امنیت بالا شناخته شده تر است، اما برای جلوگیری از مشکلات امنیتی باید یک رمز عبور قوی ایجاد کنید:
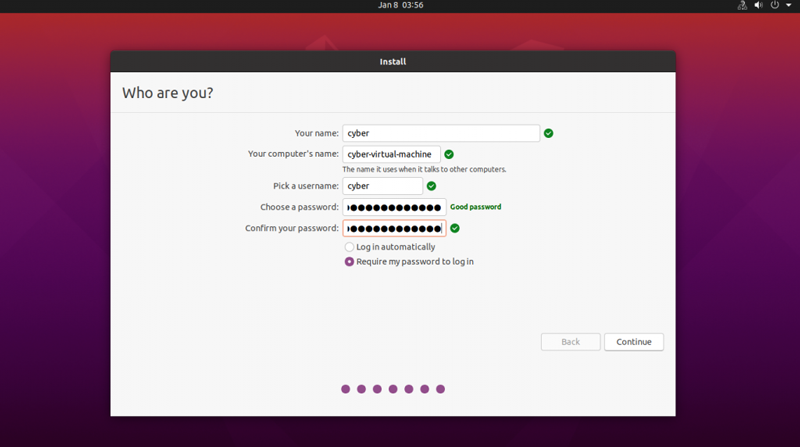
12. هنگام نصب اوبونتو به هیچ وجه سیستم را خاموش نکنید و منتظر بمانید تا فرآیند نصب کامل شود:
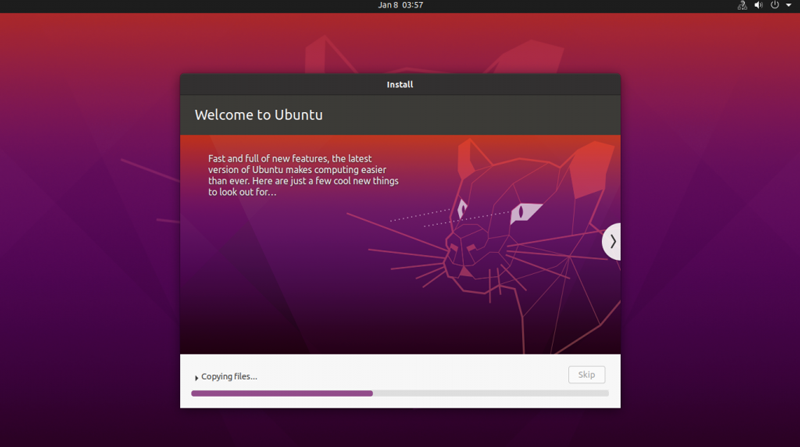
13. پس از راه اندازی مجدد، وارد محیط لود آپ grub2 میشوید؛ در این منو می توانید برای اجرای سیستم عامل اوبونتو گزینه Ubuntu یا برای اجرای سیستم عامل ویندوز گزینه Windows Boot Manager را انتخاب کنید:

در این مقاله سعی کردیم سیستم عامل اوبونتو را در کنار سیستم عامل ویندوز به ساده ترین روش نصب کنیم، اکنون شما می توانید انتخاب کنید که سیستم شما روی ویندوز یا اوبونتو لینوکس اجرا شود.
جمع بندی
در حالت کلی، برای نصب اوبونتو در کنار ویندوز نیاز است تا: اوبونتو را دانلود کنید، آن را روی فلش دیسک بوت کنید، حافظه را به سیستم عامل جدید اختصاص دهید و آن را از طریق Bios نصب کنید؛ توجه داشته باشید اوبونتو را در حالت عادی میتوانید بر روی درایو های دیگر نیز نصب کنید اما در این روش نیازی به استفاده از فضای درایو های دیگر نیست و با فضای اختصاصی داده شده از طریق درایو C، اوبونتو لینوکس را نصب نمودیم.
امیدواریم از این پست لذت برده باشید؛ لطفا نظرات خود را نیز از طریق قسمت نظرات با ما در میان بگذارید؛ تشکر از همراهی و حسن انتخاب شما.
سوالات متداول:
پارتیشن جدا شده از درایو C برای نصب لینوکس؛ داخل خود درایو C جدا میشود و یا تبدیل به درایو جدیدی خواهد شد؟
درایو جدیدی با نام متفاوتی ایجاد میشود که در این حالت مقدار حافظه از درایو C جدا شده است.





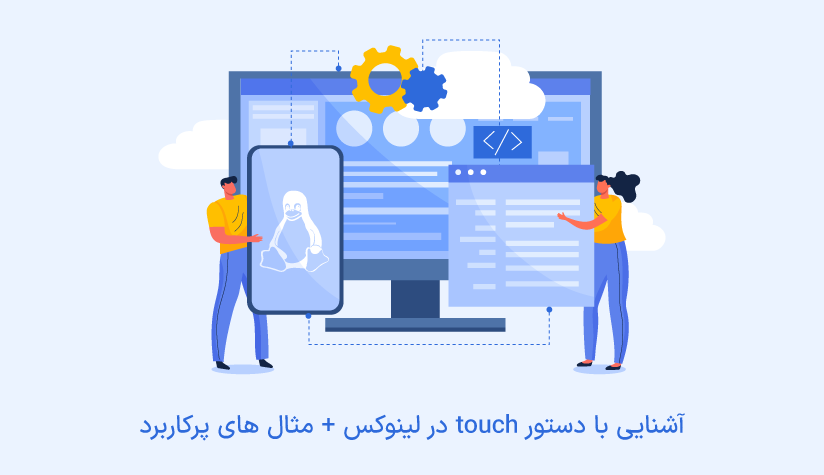
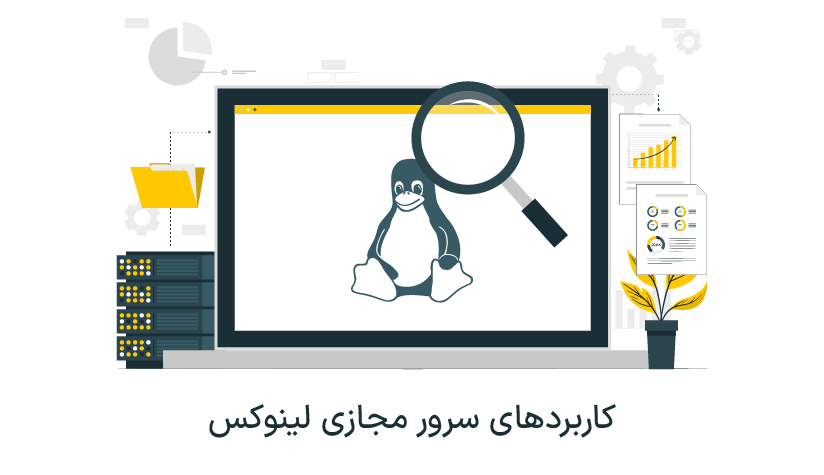

مرسی مقاله خیلی خوبی بود 👍🙏، فقط نکته عجیبش اینجاست که ویندوز چرا یه قابلیتی رو نیمده که بعد از اختصاص دادن حافظه ای از یه درایو برای کار دیگه، درایو بصورت جداگانه نشون داده نشه و فقط در درایو C باشه.... این کمی عجیبه
با سلام. ممنون از مقاله خوبتون.بسیار کاربردی ومفید.یک سوال خدمتتون داشتم: نوع پارتیشنها رو حتما باید لاجیک باشه یا میتونیم پرایمری تعیین کنیم. فرق این دو چیست؟
سلام؛ میتونید بله ولی توجه داشته باشید نهایت 4 نوع پارتیشن پرایمری میتونید ایجاد کنید؛ اما تا 12 پاریتیشن هم میتونید برای logical ایجاد کنید؛ همچنین در اصطلاح پرایمری به پارتیشن بندی های مستقل میگن و در مقابل logical به پارتیشن بندی هایی گفته میشه که داخل یک پارتیشن extended ساخته میشن
ممنون تشکر
سلام. ممنون از آموزش خوب و کاربردی تون. همونطور که گفتید گام ها رو جلو رفتم ولی بعد از انتخاب گزینه install Ubuntu صفحه مشکی ظاهر شد و دیگه اتفاقی نیفتاد و سیستم در همون حالت موند و وارد نصب ابونتو نشد. ممنون میشم راهنمایی کنید.
سلام، تشکر؛ احتمالاً از Bios گزینه بالا اومدن ویندوز و ... رو غیرفال کردید یعنی second boot device و third boot device رو روی حالت disabled قرار دادید! حالت بعدی ممکنه به دلیل خرابی فایل دانلود شده و یا اسیب رسیدن به فلش باشه؛ غیر از این موارد دیگه دلایل خاصی نداره و ممکنه این ایراد از سمت سیستم خودتون باشه که نیاز به ویروس کشی داشته باشه.
با سلام.ممنون از توضیحات کامل شما. میشه لطفا در مورد نصب اوبونتو و ویندوز ۱۰ روی سیستم با دو هارد توضیح بفرمایید. ممنون
سلام، تشکر؛ منظورتون اینه که هر کدوم رو یه هارد جدا نصب بشن؟
خیلی ممنون از اینکه وقت گذاشتید.سیستم گروه ما دو هارد داخلی ssd داره هر کدام ۲ ترا. روی یکی (۲ ترا)دو پارتیشن c و d ساختیم که ویندوز نصب هست.و کل حجم ۲ ترا باقیمانده روی درایو E است. هارد ها داخلی است و اکسترنال نیست. سیستم ۴ ترا هارد میبینه. حالا میشه من در کنار ویندوز که دارم روی درایو E اوبونتو نصب کنم؟ ممنون
بله امکانش هست؛ توصیه میشه مقاله ای با عنوان Mbr و GPT چیست؟ از آسام سرور رو هم تحت بررسی قرار بدید؛ تشکر از همراهی گرمتون 🙏
ممنون از پاسخ کامل شما .مقاله خوندم و بسیار عالی بود.برای سیستم ما پارتیشن بندی هارد دیسک Gpt است. میشه لطفا راهنمایی بفرمایید الان برای نصب لینوکس روی درایو E باید در قسمت تعیین حجم ،کل حجم ۲ ترا درایو E را shrink کنم؟ ممنون
نیازی نیست 2 ترابایت حافظه رو فقط به ویندوز اختصاص بدید! حدوداً 100 گیگ هم کافیه براش؛ موفق و پایدار باشید، سپاس از همراهی گرمتون🙏
سپاس از شما، خیلی مفید بود
خیلی ممنون از توضیحات جامع و کامل تون
سلام من 50 گیگ از درایو c رو ازاد کردم ولی اون قسمتی که بوت و روت و هوم و سواپو مشخص میکنیم پارتیشن 50 گیگ نداره و فری اسپیسو میزنه هشتصدو خورده ای گیگ هاردم 1 ترا هست چجوری پارتیشن 50 گیگی که ازاد کردمو پیدا کنم؟
صفحه Install سیستم عامل اوبونتو که وارد شدید؛ گزینه Free Space باید 50000 مگابایت نوشته بشه، اون رو انتخاب کنید و روی گزینه + کلیک کنید تا بتونید فضا های مورد نیاز رو مشخص کنید، جز 800 گیگ فضای خالی دیگه ای نشون نمیده براتون؟ اگر نبود از نو فضای مورد نیاز رو جدا کنید و مجدداً امتحان کنید.
سلام . یک گیگ برای بوت زیاده و سواپ حداکثر ۲ گیگ می دونه باشه.
سلام، خداقوت من به بخش پارتیشن بندی که میرسم اون مقداری از هارد رو که آزاد کردم مینویسه unsable و دکمه + براش فعال نیس تا باقی کار هارو انجام بدم علت چیه؟
از چه نوع فرمت پارتیشن استفاده میکنید؟
سلام جای فلش از دی وی دی میشه استفاده کرد ؟
سلام خسته نباشید ممنون از آموزش خوبتون میشه به جای درایو c یک درایو دیگه رو برای پارتیشن بندی برای نصب لینوکس انتخاب کرد؟
سلام لطفا به پشتیبانی پیام بدین مشکل رو براتون حل کنند.
بهترین آموزش در این حوضه که تاحالا دیدم😍❤
سلام.سلام. یه سوال داشتم من میخوام ابونتو رو در کنار ویندوز۷ نصب کنم. انتخاب گزینه Installation Ubuntu alongside Windows Boot Manager در هنگام نصب ابونتو آیا باعث پاک شدن اطلاعات درایو هام(C,D,E,F) میشه؟ لطفا راهنماییم کنید. روی درایو Cویندوز ۷ نصبه
سلام. نوع فرمت سیستم ویندوز NTFS هست و برای لینوکس EXT4 هست و نمیشه 2 تا رو تو یه نوع درایو نصب کرد به خاطر همین تو ویندوز یه فضا خالی ایجاد می کنیم و هنگام نصب اوبونتو اون فضایی که ایجاد کردیم رو انتخاب می کنیم تا دیتا ویندوز از بین نره؛ اما با این وجود ریسک از بین رفتن اطلاعات هم وجود داره و باید با در نظر گرفتن این ریسک، این کار را با مسئولیت خودتون انجام بدین.
ببخشید در این صورت موقع استفاده از اوبونتو فلش باید همیشه داخل کامپیوتر باشه ؟
سلام وقت بخیر. نیازی نیست
بسیار آموزش خوبی بود. سپاس گزارم :))
سلام من از درایو D میتونم جدا کنم؟ اخه درایو C اجازه جدا کردن 30 گیگ رو نمیده درحالی ک 50گیگ ازش خالیه
سلام بله میتونین
سلام خسته نباشید من میتونم که ویندوز رو روی drive c نصب کنم بعد لینوکس رو هم توی drive d امکانش هست یا نمیشه ؟
سلام وقت بخیر بله امکانش هست
سلام وقتی من میخوام از درایو c پارتیشنی جدا کنم با اینکه 70 GB فضای خالی هستش فقظ 611 MB امکان میده برا جدا کردن این مشکل رو چظوری باید حل کنم؟
باید یه هارد جداگانه به حالت اکسترنال به سیستمتون اضافه کنید.
سلام ممنون از اموزشتون عالی بود ولی من اصلا جرات نمیکنم همچین کاری بکنم یه بار این کار رو کردم تمام اطلاعاتم پاک شدن با این که روی همین تنظیماتی که گفتین انجام دادم پاک شد واقعا خیلی سخت و حساس نصب لینوکس تا یک هارد نخرم این کا رو نمیکنم
باسلام. ابونتو نصب كردم اما پس از راه اندازي مجدد شماره 13 كه انتخاب بوت شدن از ويندوز يا ابونتو هست را نشان نمي دهد و در باياس مادربورد هم هيچ درايوي غير فعال نيست. بايد چكار كرد؟ باتشكر
سلام مهدی عزیز. یکی از مراحل مربوط به نصب رو اشتباه رفتید. مراحل رو با دقت و عین مقاله پیش ببرید. موفق باشید.
یه لبتاب صفحه لمسی دارم که تونصب نرم افزار ها در ویندوز ۷ به مشکل خوردم و اجبارا لینوکس نصب کردم. لینوکس هم نرم افزارهای قبلیم رو نمیشناسه! چطور میتونم نرم افزار های ویندوز رو تو محیط لینوکس اجرا کنم؟ ممنون میشم راهنمایی کنید.
شما میتونین با مطالعه مقاله نصب برنامه های ویندوز روی لینوکس مشکلتون رو حل کنین.
Use a device نمیاد چیکار کنم
شما میتونید با مطالعه مقاله مربوط به نحوه حل مشکل بوت نشدن اوبونتو مشکل رو حل کنین.
باسلام و وقت بخیر پستتون واقعا کاربردی و عالی بود. باتشکر👍
خوشحالیم براتون مفید بوده دوست عزیز.
سلام من دقیقا به همین شکل اوبونتو رو نصب کردم اما صفحه grub2 برای من بالا نمیاد و مستقیم میره داخل ویندوز۱۱ چکارکنم؟ بایوس مودم uefi و هاردم gpt هستش
سلام دوست عزیز. برای حل این مشکل اول بهتره به قسمت UEFI برید و درایو مربوط به اوبونتو رو به عنوان Boot Order اصلی تنظیم کنید. بعد اگ دیدید مشکل حل نشده، با استفاده از برنامه هایی مثل EasyBCD می تونید Grub را به عنوان گزینه بوت تعیین کنید.
سلام مقاله آموزشی خوبی نوشتید یک سوال داشتم منwindows11 23H2درکنارubuntu22 04.3 proنصب دارم ودرمحیط اوبونتو غیر از درایوc بقیه درایوهای ویندوز رو نمیتونم وارد بشم(درایو میپره)و باید با دسترسیroot درایو را در پوشه مدیا باز کنم و به فایل ها دسترسی پیدا کنم. به نظر شما مشکل از ویندوز هست یا اوبونتو؟ ضمناً بهترین روش ایجاد فلش بوتیبل برای اوبونتو استفاده از برنامه موجود برای این کار در خود اوبونتو هست.
سلام من رفتم داخل دیسک منجمنت و فضای خالی از درایو رو انتخاب کردم و شد unallocated بعد رفتم اوبتو رو نصب کردم قسمت درایو همه درایورام رو نشون میده و free space ندارم و دراور unallocated من غیر فعال هست! چیکار کنم؟؟؟؟ بعد این unallocated رو از توی ویندوز هم نمیتونم new volume بزنم اجازه نمیده
سلام خسته نباشید لپتاپ من hp هست در حین نصب زدم رو try ybntu بعدش صفحه سیاهه یخورده رنگ هم اینور اونرش هست که نارنجیه ختی خاموش هم نمیشه لپتاپ چیکار کنم
با سلام و احترام خدایی عالی بود دمتون گرم
سلام و ممنون واسه مقاله من گزینه Erase disk and install Ubuntu رو انتخاب کردم و کلا خواستم که خبری از ویندوز روی سیستمم نباشه و دیگه اونو زدم اینستال شد و به مراحل بعد نرفت. الان خواستم بدونم که برای گذاشتن پسورد، لوکیش و اون کارهای که انجام دادین باید چیکار کنم. ممنون میشم که جواب بدید.
سلام من ابونتو رو توی وبسایت پی سی دانلود نصب کردم و حجم اون نسبت به همون فایل در وبسایت ابونتو بیشتر هست خواستم بدونم مشکلی نداره؟
سلام دوست عزیز. متفاوت بودن نسخه اوبونتو، اضافه شدن ابزارها و برنامه های اضافی به فایل اوبونتو در سایت p30download و تفاوت روش فشرده سازی می تونه دلیلی برای تفاوت حجم باشه ولی به احتمال زیاد مشکلی نداره و می تونید نصب کنید.
واقعا ممنونم من معمولا حوصله ندارم وقت بزارم نظر بدم ولی وقتی کسی مطلبی مینویسه که کار آدم رو راه میندازه باید ازش تشکر کرد بازم ممنونم