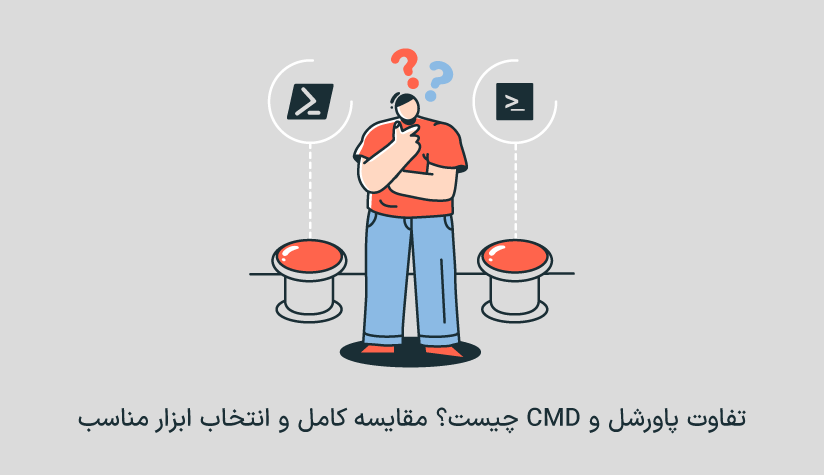1402/10/17
1402/10/17 نصب PHP در ویندوز سرور از طریق 6 مرحله کامل
اگر برای توسعه وبسایت یا وب اپلیکیشن خود نیاز به وب سرور آپاچی و پایگاه داده mysql دارید یا برای راه اندازی وبسایت خود سیستم های مدیریت محتوا مثل وردپرس نیاز دارید، حتماً باید به فکر نصب PHP در ویندوز سرور باشید.
برای نصب پی اچ پی در ویندوز ابتدا باید فایل مخصوص آن را دانلود و نصب کنید و سپس نسبت به نصب ویژوال ++c اقدام کنید. البته تعریف مسیر php در متغیرهای محیطی هم از مراحل اصلی است که بدون آن، اجرای php دچار اختلال می شود. اینجاست که می توانید از php برای ایجاد و اجرای اپلیکیشن های دلخواه خود استفاده کنید.
زبان برنامه نویسی PHP یکی از محبوب ترین زبان های توسعه وب است که امکان توسعه و اجرای اسکریپت ها و اپلیکیشن های داینامیک را فراهم می کند و همین باعث شده است که بسیاری از توسعه دهندگان وب از آن به عنوان ابزاری اصلی برای راه اندازی پروژه های خود استفاده کنند.
اگر برای راه اندازی وبسایت یا وب اپلیکیشن نیاز به یک سرور قدرتمند جهت اجرای تسک ها و درخواست های متنوع دارید و دوست ندارید قدرت php و عملکرد پروژه شما به خاطر ضعف سرور دچار اختلال شود، توصیه می کنیم که به صفحه خرید سرور مجازی ویندوز مراجعه کنید و با سفارش یک پلن ایده آل، زیرساخت قدرتمندی را برای برنامه خود فراهم کنید.
مراحل نصب PHP در ویندوز سرور
با طی مراحل زیر می توانید پی اچ پی را بدون هیچگونه خطایی در ویندوز سرور خود نصب کنید. بیایید شروع کنیم:
۱. فایل نصبی php را دانلود کنید.
برای دانلود فایل نصبی php باید به صفحه دانلود php برای ویندوز مراجعه کنید.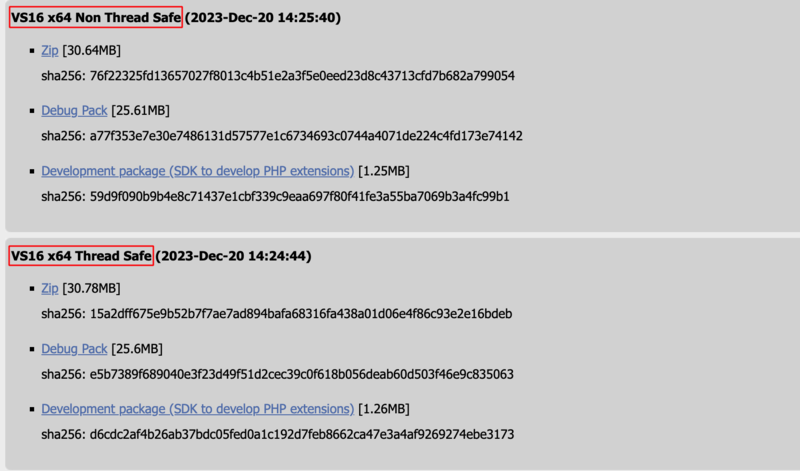
همانطور که در تصویر هم می بینید، دو نوع فایل Non Thread Safe و Thread Safe وجود دارد. تفاوت این دو در نحوه مدیریت وظایف همروندی در محیط های چند نخی است.
اگر قرار است از وب سرورهایی مثل آپاچی و IIS استفاده کنید که از مدل اجرای چند نخی پشتیبانی می کنند، نسخه TS را انتخاب کنید چون این نسخه از قابلیت جلوگیری از تداخل بین Threadها برخوردار است.
اگر قرار است برای اجرای php از محیطهای FastCGI یا CGI استفاده کنید و نیازی به کنترل همروندی ندارید، نسخه NTS را انتخاب کنید.
توضیحات بالا برای درک تفاوت بین این دو نسخه بود ولی اگر به نیازهای وبسایت و اپلیکیشن خود اهمیتی می دهید و همروندی یکی از ضروریات پروژه شماست که به احتمال زیاد هم اینگونه است، به شدت توصیه می کنیم که نسخه فشرده Thread Safe را دانلود کنید.
۲. مایکروسافت ویژوال ++c را نصب کنید.
برای اجرای php در ویندوز سرور، حتماً باید پکیچ مایکروسافت ویژوال استودیو را دانلود کنید. پس به صفحه دانلود ویژوال ++c مراجعه کنید و فایل موردنظر را دانلود کنید.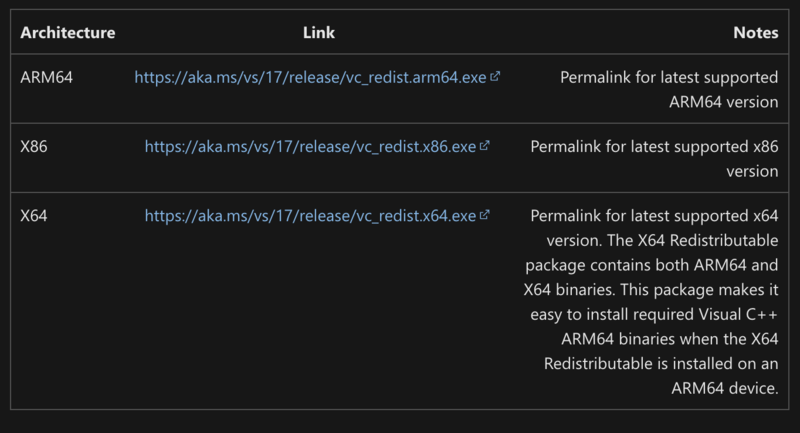
سپس، دو بار روی فایل کلیک کنید و روی install کلیک کنید تا نصب آن شروع شود.
۳. فایل php را اکسترکت کنید و در مسیر موردنظر قرار دهید.
فایل php که دانلود کرده اید، دارای فرمت zip است. ابتدا باید آن را اکسترکت کنید و سپس ترجیحاً اسم فولدر آن را به PHP تغییر دهید.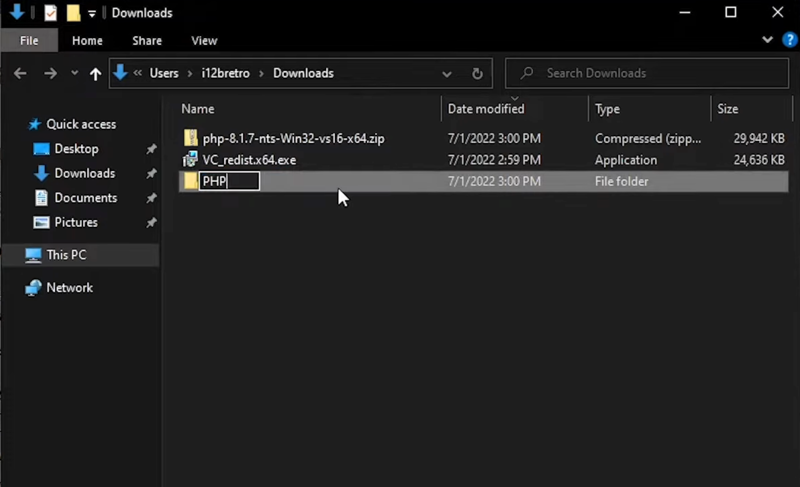
روی فولدر PHP راست کلیک کنید و گزینه cut را انتخاب کنید.
به درایو C بروید، فولدر program files را باز کنید و روی فضای خالی این فولدر راست کلیک کنید و گزینه paste را انتخاب کنید یا ctrl v را فشار دهید.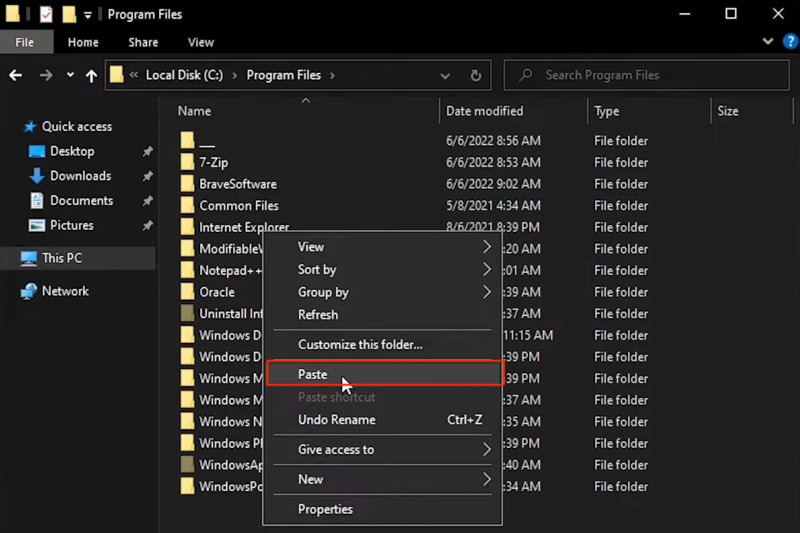
در صورت نیاز روی continue کلیک کنید تا مجوز لازم برای قرار گرفتن فولدر PHP در این مسیر لحاظ شود.
۴. متغیر Environment پی اچ پی را تعریف کنید.
برای اجرای php باید مسیر فولدر php برای سیستم قابل شناسایی باشد. به همین خاطر، باید متغیر محیطی مربوط به فولدر php را تعریف کنید. برای این کار مراحل زیر را طی کنید:
روی استارت کلیک کنید و Control Panel را باز کنید.
گزینه system را انتخاب کنید، به سمت پایین اسکرول کنید و گزینه advanced system setting را انتخاب کنید.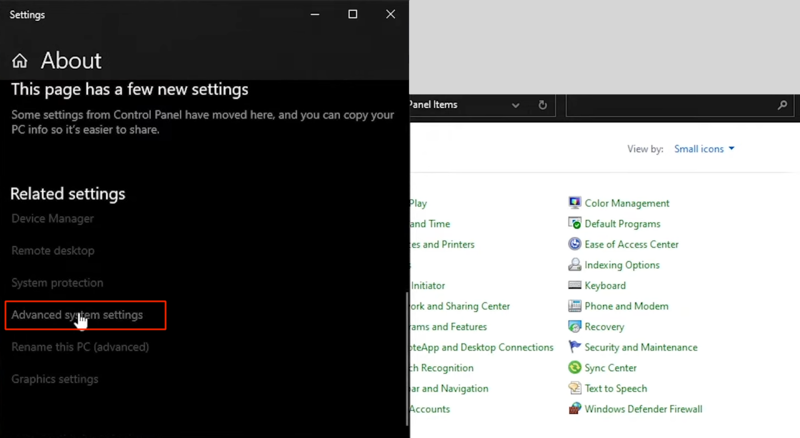
روی دکمه Environment Variables کلیک کنید.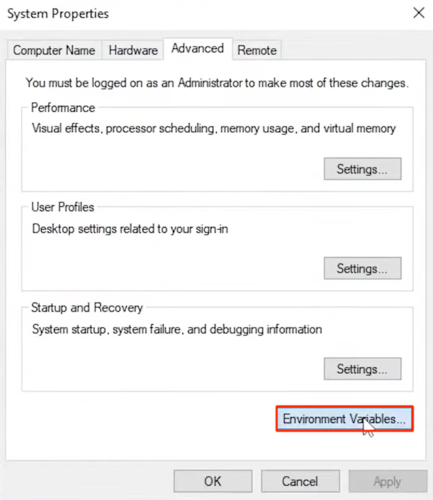
از بخش System Variables روی گزینه path کلیک کنید و گزینه edit را انتخاب کنید.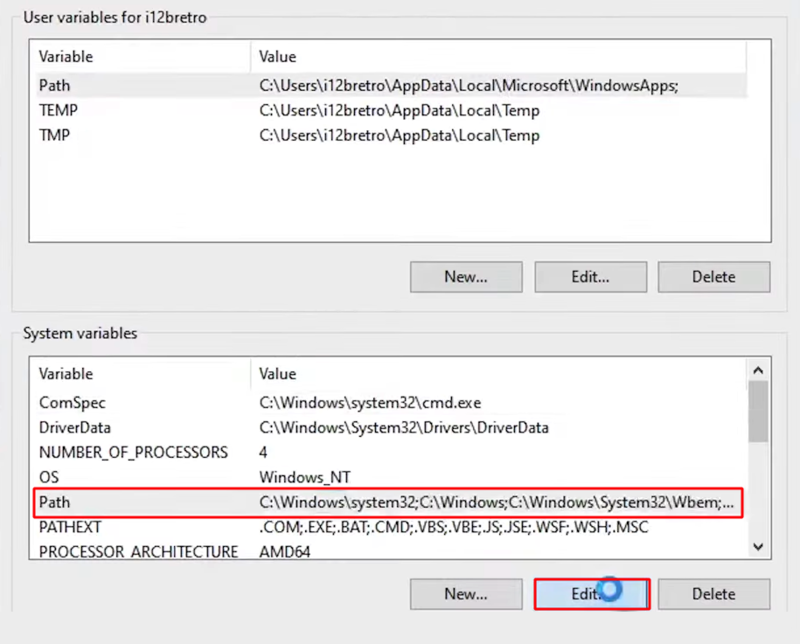
روی دکمه New کلیک کنید، سپس، روی Browse کلیک کنید و بعد از پیدا کردن مسیر فولدر php روی ok کلیک کنید.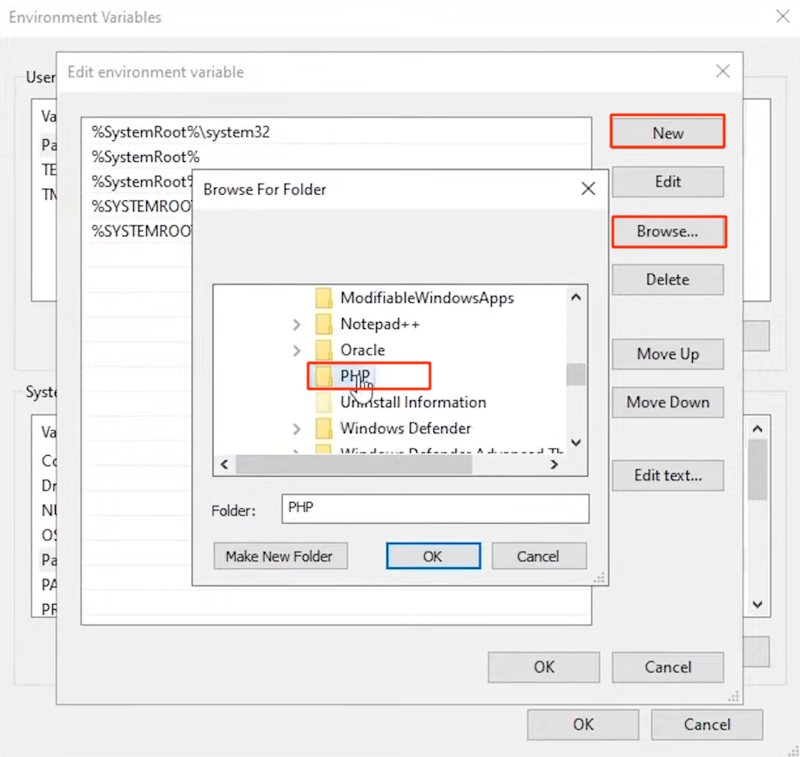
در آخر، روی ok کلیک کنید تا این متغیر با موفقیت ذخیره شود.
برای اینکه از نصب php در ویندوز سرور مطمئن شوید، cmd را باز کنید و دستور زیر را اجرا کنید:
php -vبا دیدن نسخه پی اچ پی می توانید مطمئن باشید که راه را درست رفته اید و اکنون php آماده استفاده شماست. اگر نسخه TS را انتخاب و نصب کردید، کار شما تمام است و نیازی به طی مرحله دیگر ندارید.
ولی اگر به دلایل خاص خود نسخه NTS را انتخاب کرده اید. باید چند مرحله دیگر را هم پشت سر بگذارید.
۵. Role مربوط به cgi را ایجاد کنید.
همانطورکه قبلاً هم اشاره کردیم، نسخه NTS مناسب محیط هایی مثل Fast CGI یا CGI است که به جای مدل چند نخی از مدل چند فرآیندی استفاده می کنند و با محدودیت های همروندی سازگار هستند.
پس برای اینکه نسخه NTS پی اچ پی را در چنین محیطی نصب کنید باید از IIS کمک بگیرید.
اگر تا الان وب سرور IIS را نصب نکرده اید، ابتدا با استفاده از آموزش نصب IIS در ویندوز سرور، این مرحله را پشت سر بگذارید و سپس طبق روال زیر پیش بروید.
Server manager را باز کنید و روی add roles and features کلیک کنید.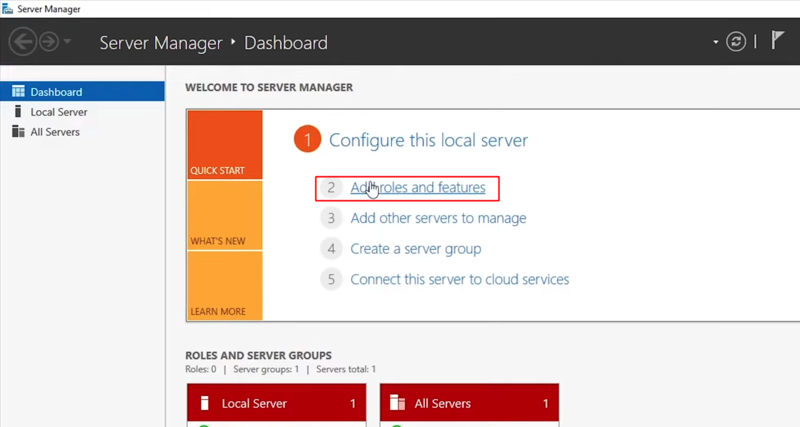
روی next کلیک کنید.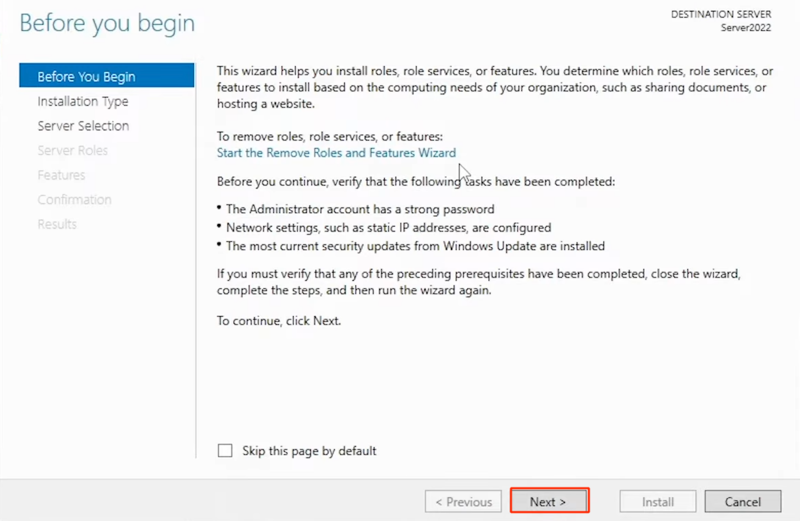
نوع نصب را روی گزینه پیش فرض یعنی role-based or feature-based installation تنظیم کنید و روی next کلیک کنید.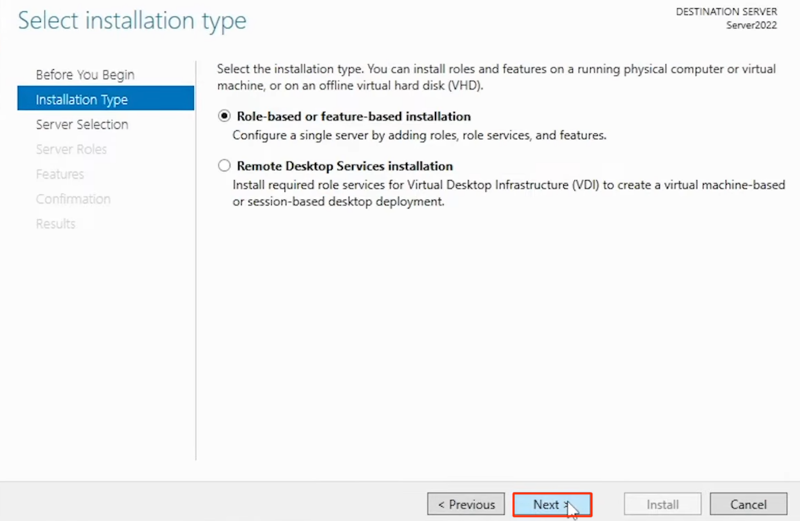
سرور را انتخاب کرده و روی next کلیک کنید.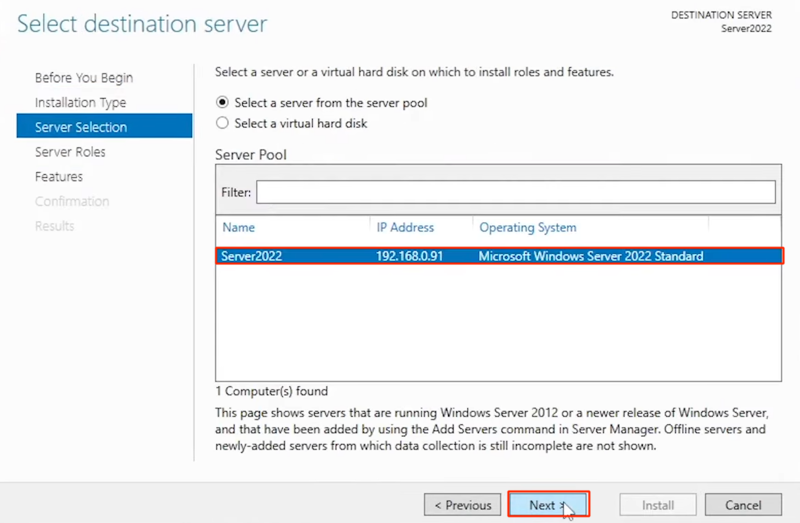
از لیست مربوط به server role گزینه web server (iis) را انتخاب کنید، سپس روی فلش کناری web server کلیک کنید.
روی فلش کناری application development کلیک کنید و گزینه CGI را علامت بزنید.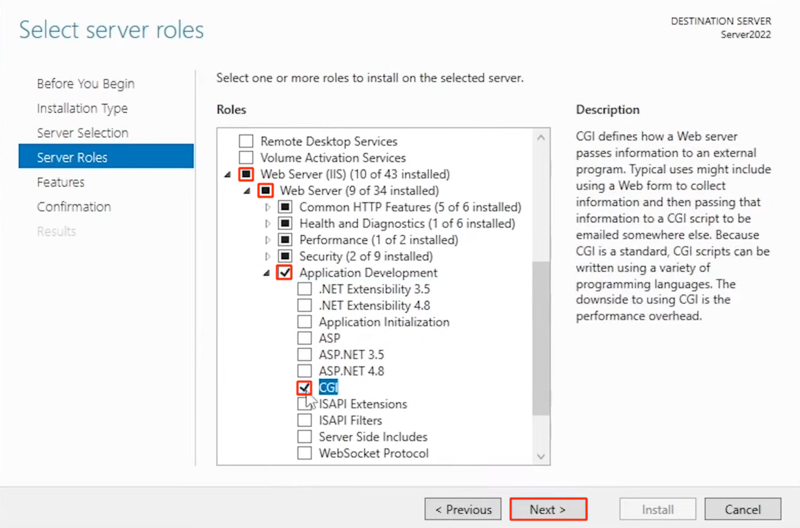
به ترتیب، دو بار روی next کلیک کنید.
از بخش confirmation روی گزینه install کلیک کنید.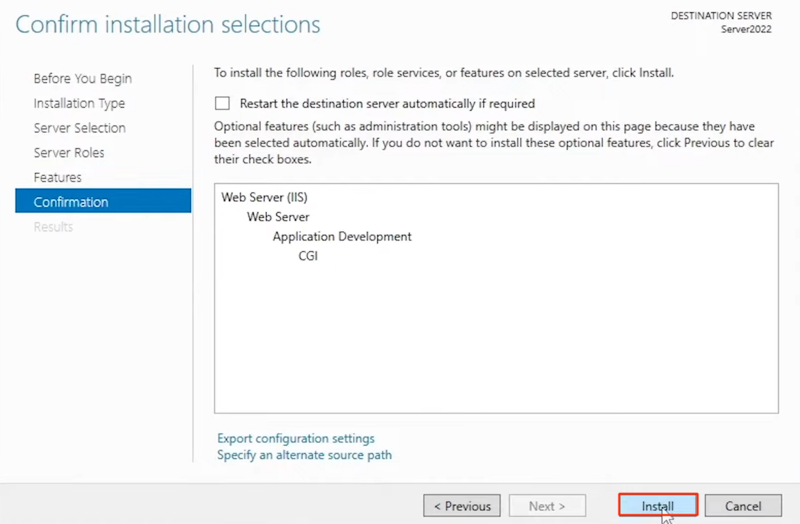
صبر کنید تا پروسه نصب cgi تکمیل شود و در آخر روی close کلیک کنید.
۶. اپلیکیشن FastCGI را ایجاد کنید.
مجدداً به داشبورد اصلی server manager برگردید و از سمت بالا-راست، روی گزینه tools کلیک کنید.
گزینه Internet Information Services (IIS) Manager را انتخاب کنید.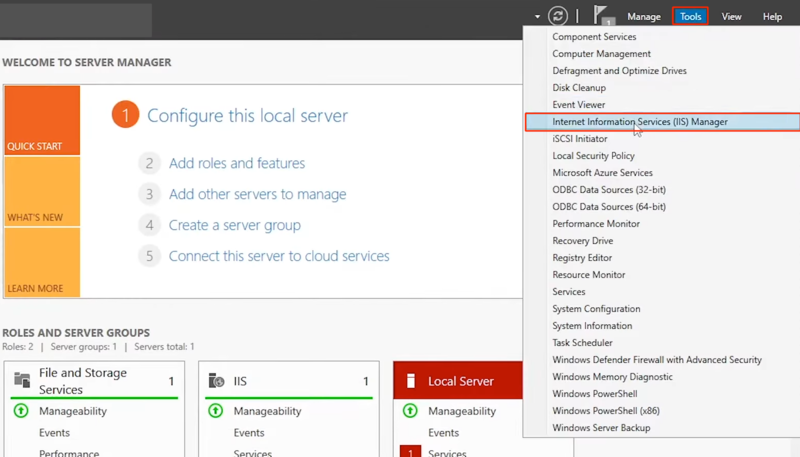
برای انتخاب سرور، روی اسم آن کلیک کنید.
سپس، دوبار روی برنامه Handler Mappings کلیک کنید تا باز شود.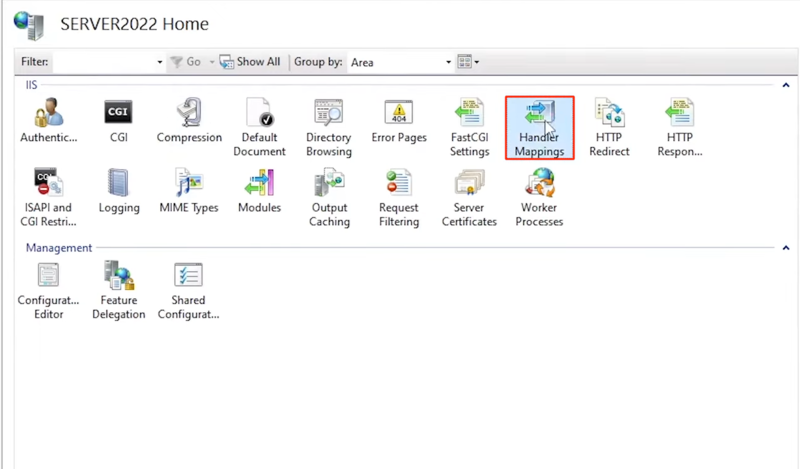
روی گزینه Add Module Mapping کلیک کنید تا پنجره مربوط به آن باز شود.
فیلدهای این پنجره را به صورت زیر تکمیل کنید:
Request path: *.php
Module: FastCgiModule
Executable: C:\Program Files\PHP\php-cgi.exe
Name: PHP
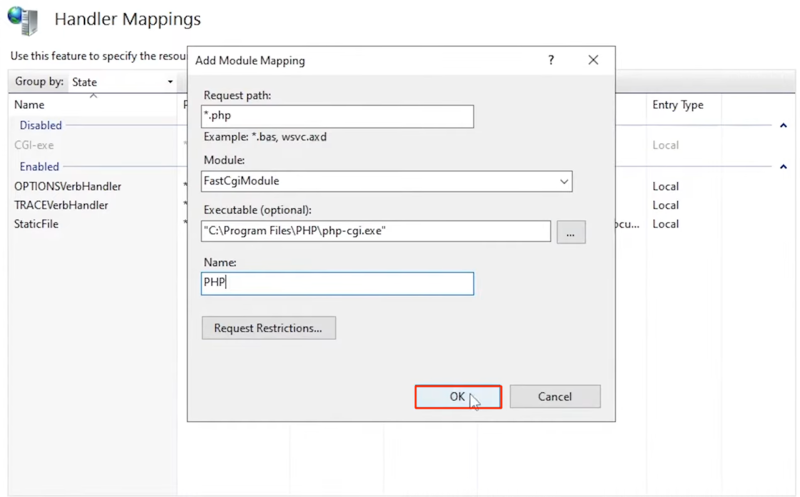
روی ok کلیک کنید و پاپ اپ مربوط به تایید این پروسه را هم با کلیک روی yes ببندید.
مجدداً روی اسم سرور کلیک کنید و دوبار روی گزینه default Document کلیک کنید.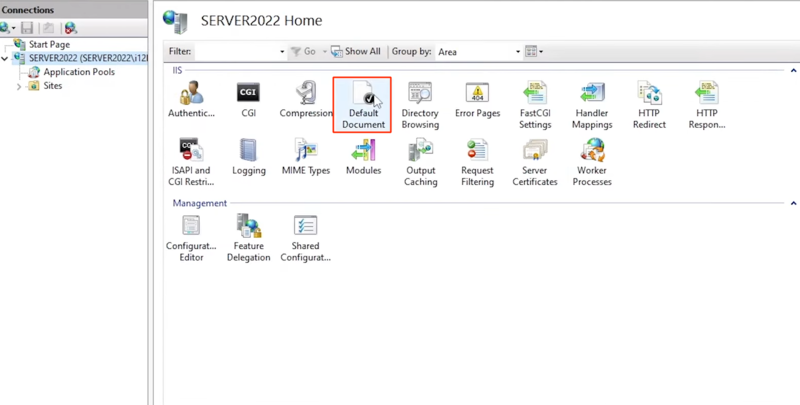
از سمت راست-بالا، روی گزینه Add کلیک کنید و اسم index.php را برای این فایل قرار دهید و روی ok کلیک کنید.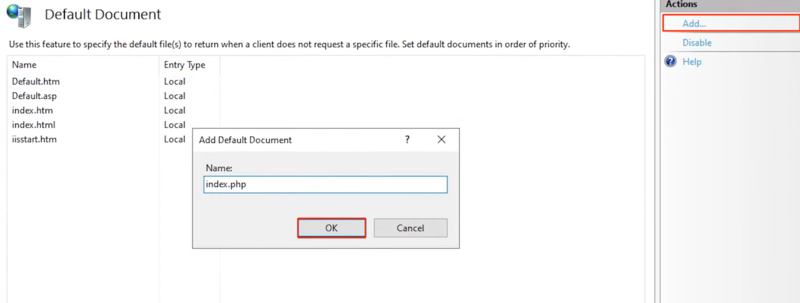
در آخر، روی اسم سرور راست کلیک کنید و گزینه stop را انتخاب کنید. سپس مجدداً راست کلیک کنید و گزینه start را انتخاب کنید تا سرور ری استارت شود و این تغییرات جدید اعمال شود.
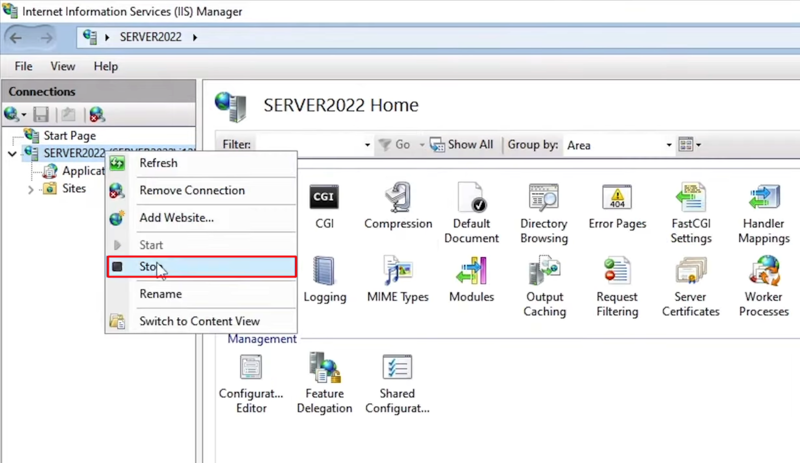
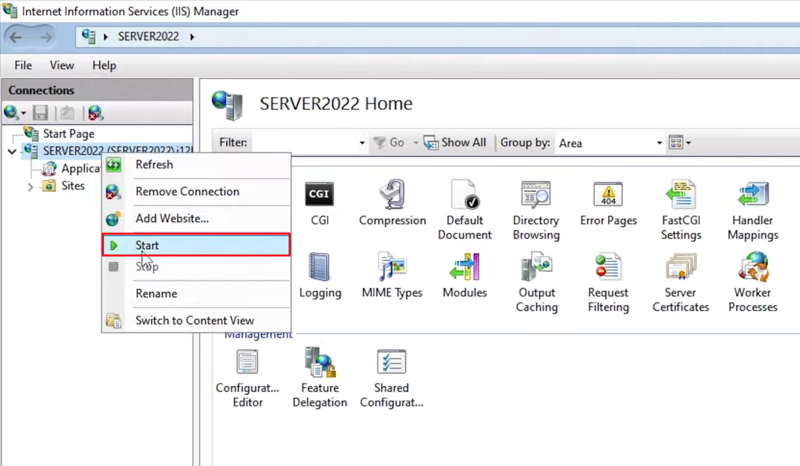
تست php در ویندوز سرور
اگر نسخه TS پی اچ پی را نصب کرده اید:
یک فایل متنی جدید به اسم phpinfo.php ایجاد کنید و کد زیر را در آن قرار دهید:
<?php
phpinfo();
?>بعد از اینکه این فایل را ذخیره کردید، آن را به مسیر اصلی سایت که معمولاً در فولدر htdocs آپاچی قرار دارد، انتقال دهید.
مرورگر خود را باز کنید و آدرس زیر را جستجو کنید:
http://localhost/phpinfo.php
با دیدن صفحه زیر می توانید مطمئن باشید که عملیات نصب php در ویندوز سرور با موفقیت انجام شده است.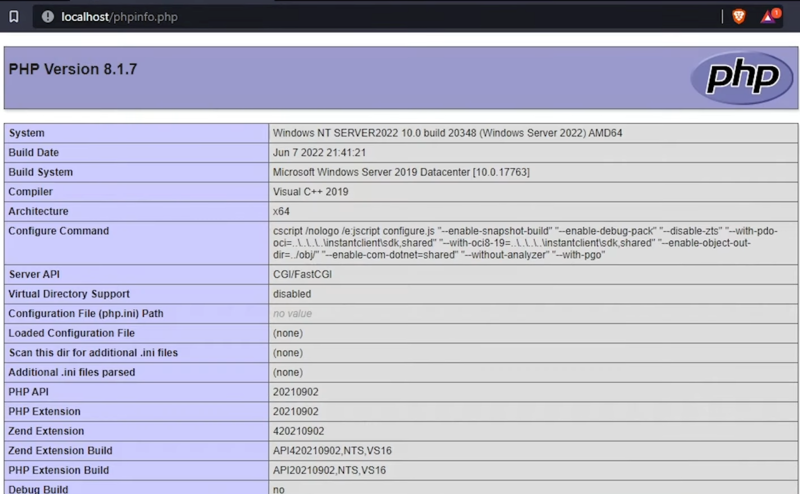
اگر نسخه NTS پی اچ پی را نصب کرده اید:
دوباره از tools گزینه Internet Information Services (IIS) Manager را انتخاب کنید.
روی فلش کناری اسم سرور کلیک کنید.
روی فلش کناری Sites کلیک کنید و روی گزینه Default web Site راست کلیک کنید و گزینه explore را انتخاب کنید تا فولدر wwwroot باز شود.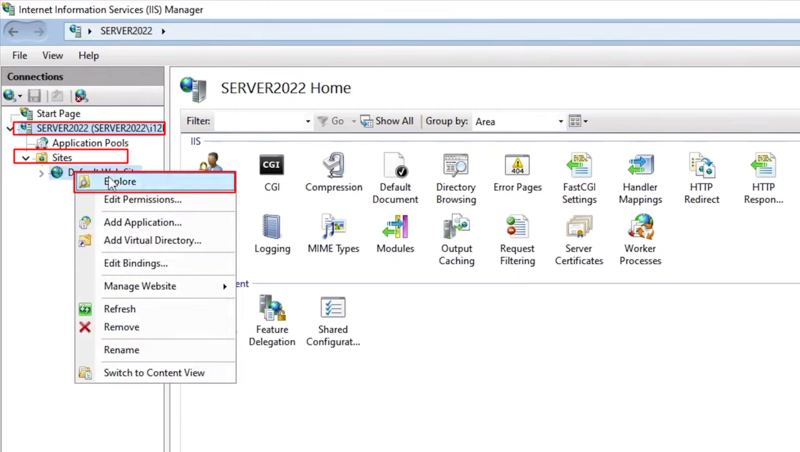
در آن راست کلیک کنید و از بخش new گزینه text document را انتخاب کنید.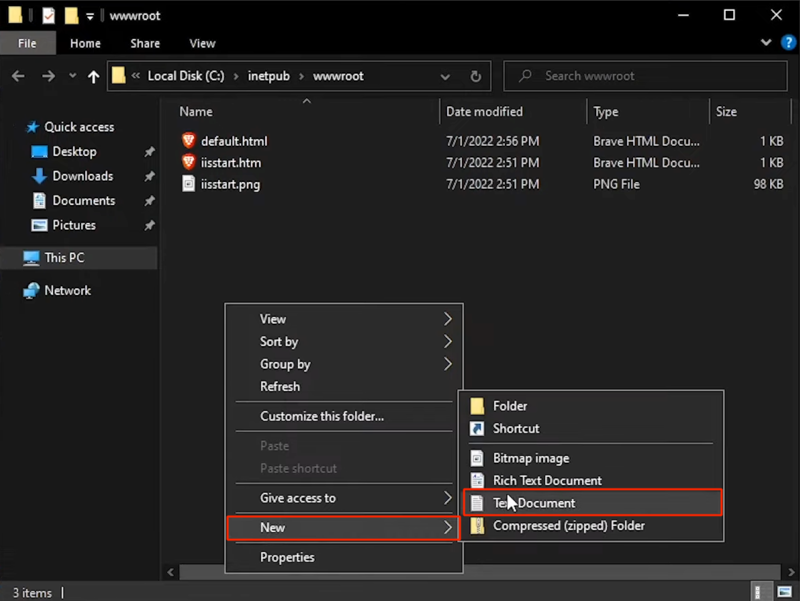
یک فایل متنی جدید به اسم phpinfo.php ایجاد کنید و کد زیر را در آن قرار دهید:
<?php
phpinfo();
?>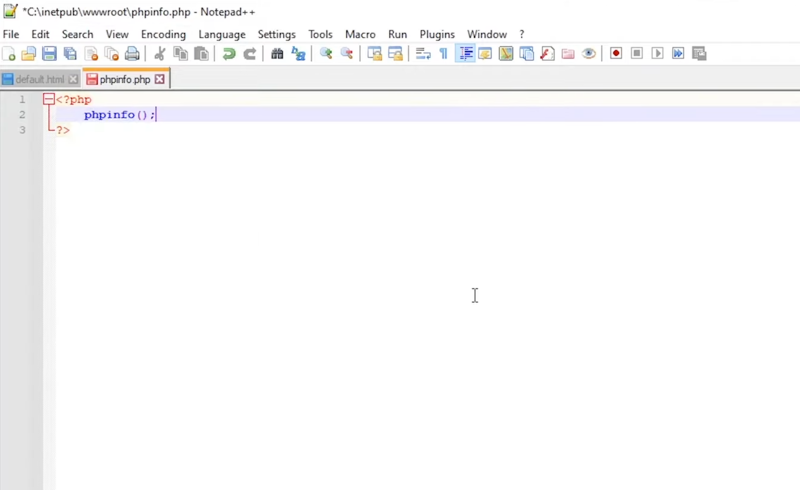
فایل را ذخیره کرده و ویرایشگر را ببندید.
مرورگر خود را باز کنید و آدرس زیر را جستجو کنید:
http://localhost/phpinfo.php
صفحه زیر هم نشاندهنده نصب موفقیت آمیز نسخه NTS پی اچ پی است.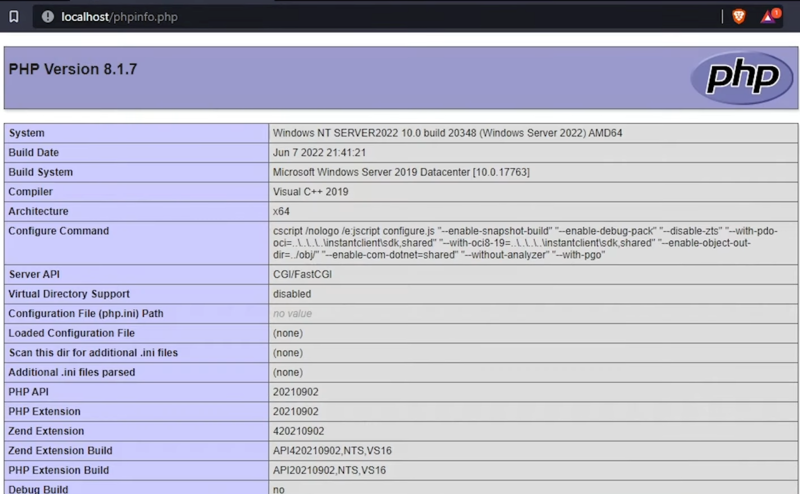
اینجاست که پروسه اجرای php را با موفقیت به اتمام می رسانید و وقت آن است که استارت پروژه های هیجانی و قدرتمند خود را بزنید.
سخن آخر
نصب زبان برنامه نویسی php در ویندوز سرور بسیار ساده و کوتاه است. کافیست طبق مراحلی که بررسی کردیم پیش بروید تا این پروسه را بدون هیچ ارور و خطای خاصی پشت سربگذارید. فراموش نکنید که برای نصب php در ویندوز سرور ابتدا باید در مورد نوع پروژه خود تصمیم بگیرید و سپس از بین نسخه های TS و NTS گزینه مناسب را انتخاب و طبق مراحل پیش بروید.
از اینکه تا انتهای مقاله با ما همراه بودید، از شما متشکریم. امیدواریم که مطالعه این مقاله برای شما مفید واقع شده باشد. در صورت داشتن هرگونه سوال، درخواست و نیاز به راهنمایی، می توانید با ثبت نظر خود، با ما وارد ارتباط شوید تا هر چه زودتر به شما پاسخ دهیم.