
 1403/09/08
1403/09/08 آموزش مرحله به مرحله نصب جاوا (JDK و JRE) در اوبونتو
جاوا یکی از محبوب ترین زبان های برنامه نویسی است. این برای توسعه هر چیزی از نرم افزارهای موبایل سبک تا دسکتاپ استفاده می شود. بسیاری از افرادی که با این زبان کار می کنند، معمولا از سیستم عامل لینوکس استفاده می کنند. نصب کردن جاوا (JDK و JRE) در اوبونتو قلق های خاصی دارد که در این مقاله می خواهیم به صورت گام به گام آموزش دهیم؛ البته روی ابونتو. پس اگر شما هم قصد نصب جاوا در اوبونتو را دارید، این مقاله را از دست ندهید.
نصب جاوا (JDK و JRE) روی لینوکس اوبونتو، شاید کار سختی نیست، اما برای کسانی که برای اولین بار این کار را انجام می دهند، به نظر پیچیده می رسد. شما می توانید برای نصب این زبان محبوب برنامه نویسی بر روی ابونتو، از این مقاله استفاده کنید.
آموزش گام به گام نصب جاوا در اوبونتو
این راهنمای به شما نشان می دهد که نصب جاوا در اوبونتو 18.04 یا 20.04 چقدر ساده است.
پیش نیازهای لازم برای نصب جاوا
- یک حساب کاربری با امتیازات sudo
- دسترسی به پنجره خط فرمان/ترمینال
- دستور apt (apt-get).
نسخه های جاوا
چهار پلتفرم جاوا موجود است:
- نسخه استاندارد جاوا (Java SE)
- Java Micro Edition (Java ME)
- Java Enterprise Edition (Java EE)
- JavaFX
در این مقاله، ما بسته های مختلف در Java SE بررسی می کنیم. مخزن اوبونتو، دو بسته جاوا منبع باز، کیت توسعه جاوا (Open JDK) و Java Runtime Environment (Open JRE) را ارائه می دهد. شما از JRE برای اجرای برنامه های مبتنی بر جاوا استفاده می کنید، در حالی که JDK برای توسعه و برنامه نویسی با جاوا است.
همچنین Oracle Java، یکی دیگر از پیاده سازی های SE در دسترس است که دارای ویژگی های تجاری اضافی است. می توانید Oracle JDK رسمی را از طریق یک مخزن شخص ثالث پیدا کنید. با این حال، به خاطر داشته باشید که این مجوز فقط اجازه استفاده غیرتجاری از نرم افزار را می دهد.
نصب جاوا در اوبونتو
می توانید یک یا چند بسته جاوا را نصب کنید. همچنین می توانید تصمیم بگیرید که کدام نسخه را روی سیستم خود می خواهید. نسخه پیش فرض و LTS فعلی جاوا 11 است.
OpenJDK را نصب کنید
برای آن که اطمینان حاصل کنید که آخرین نسخه نرم افزار را نصب کرده اید، به کمک کلید های Ctrl+Alt+T ترمینال را باز کنید و مخازن بسته را آپدیت کنید.
sudo apt updateاز طریق دستور زیر می توانید آخرین کیت توسعه جاوا را با اطمینان نصب کنید:
sudo apt install default-jdkبرای تایید نصب، Y تایپ کنید و کلید Enter را فشار دهید.
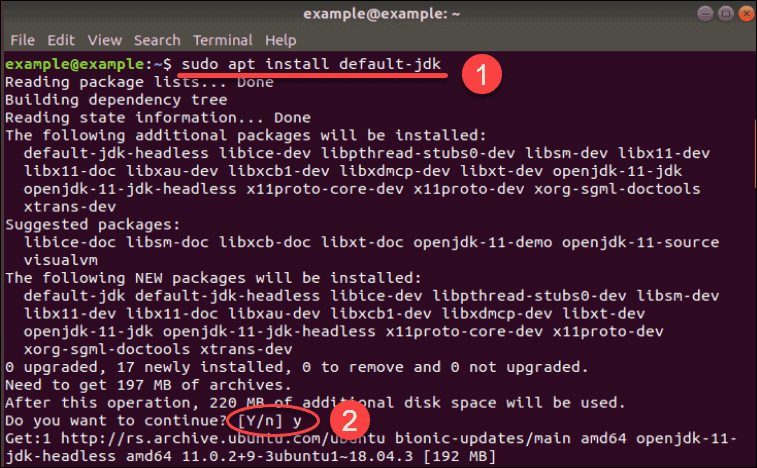
OpenJDK 11 را نصب کنید
پیش از نصب کردن Java Runtime Environment، مطمئن شوید که مخزن را به روز کرده اید؛ برای این کار می توانید از کد زیر استفاده کنید:
sudo apt updateسپس دستور زیر را برای دانلود و نصب Java RE وارد کنید:
sudo apt install default-jrey (yes) را تایپ کنید و Enter را فشار دهید تا نصب را تایید کنید.
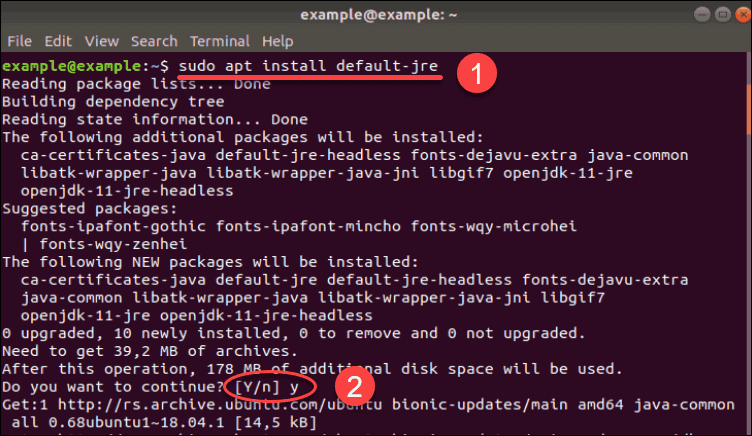
Oracle Java 11 را نصب کنید
برای دانلود Oracle JDK رسمی، ابتدا باید یک مخزن شخص ثالث دانلود کنید.
ما دستورالعمل هایی را برای نصب از دو مخزن بسته مختلف ارائه می دهیم. شما می توانید تصمیم بگیرید که از کدام یک دانلود کنید.
گزینه 1: Oracle Java را از Webupd8 PPA دانلود کنید
برای این کار ابتدا مخزن بسته مورد نیاز را با تایپ کردن اضافه کنید:
sudo add-apt-repository ppa:webupd8team/javaوقتی از شما خواسته شد Enter را بزنید.
قبل از شروع نصب، مطمئن شوید که سیستم خود را به روز کنید.
sudo apt updateاکنون می توانید جاوا 11، آخرین نسخه LTS را نصب کنید.
sudo apt install oracle-java11-installerدر صورت تمایل، می توانید این نسخه جاوا را به عنوان پیش فرض با دستور زیر تنظیم کنید:
sudo apt install oracle-java11-set-defaultگزینه 2: Oracle Java را از Linux Uprising PPA دانلود کنید
قبل از افزودن مخزن جدید، بسته های مورد نیاز را اگر هنوز روی سیستم خود ندارید نصب کنید:
sudo apt install software-properties-commonسپس مخزن را با دستور زیر اضافه کنید:
sudo add-apt-repository ppa:linuxuprising/javaلیست بسته را قبل از نصب هر نرم افزار جدید به روز کنید:
sudo apt updateسپس آخرین نسخه Oracle Java (نسخه شماره 11) را دانلود و نصب کنید:
sudo apt install oracle-java11-installerبررسی کنید جاوا روی سیستم شما نصب شده باشد
اکنون بررسی کنید که آیا نرم افزار بخشی از سیستم شما است یا خیر.
برای بررسی نسخه جاوا در حال اجرا از دستور زیر استفاده کنید:
java –versionنصب موفقیتآمیز جاوا در اوبونتو جزئیات را مانند تصویر زیر خروجی میدهد.

اگر نسخه جاوا وجود نداشته باشد، سیستم می گوید که نمی تواند نرم افزار را پیدا کند.
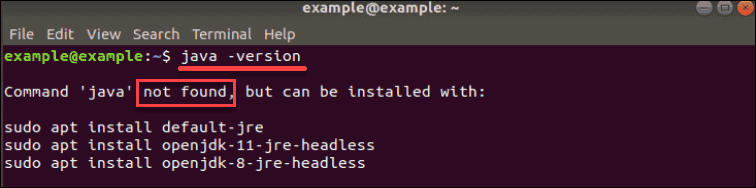
نسخه خاص جاوا را نصب کنید
اگر به دلایلی نمیخواهید نسخه پیشفرض یا آخرین نسخه جاوا را نصب کنید، میتوانید شماره نسخه مورد نظر خود را مشخص کنید.
نسخه خاص OpenJDK را نصب کنید
ممکن است تصمیم بگیرید به جای OpenJDK 11 پیش فرض از Open JDK 8 استفاده کنید.
برای انجام این کار، ترمینال را باز کنید و دستور زیر را تایپ کنید:
sudo apt install openjdk-8-jdk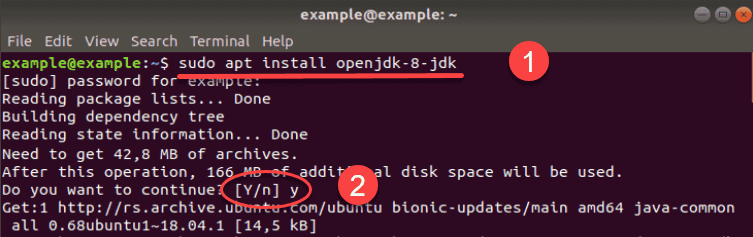
با دستور زیر نسخه جاوا نصب شده را بررسی کنید:
java –version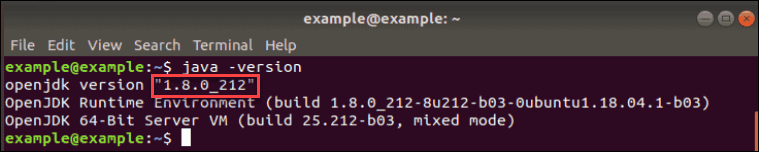
نسخه خاص اوراکل جاوا را نصب کنید
هنگامی که بسته های Oracle Java را از یک مخزن شخص ثالث دانلود می کنید، باید شماره نسخه را به عنوان بخشی از کد تایپ کنید. بنابراین، اگر میخواهید نسخههای دیگری از جاوا اوراکل روی سیستمتان باشد، آن شماره را مطابق با آن تغییر دهید.
دستور نصب Oracle JDK به صورت زیر است (نماد # نشان دهنده نسخه جاوا):
sudo apt install oracle-java#-installerبه عنوان مثال، اگر می خواهید جاوا 10 را نصب کنید، از دستور زیر استفاده کنید:
sudo apt install oracle-java10-installer
نحوه تنظیم نسخه پیش فرض جاوا
از آنجایی که می توانید چندین نسخه جاوا را روی سیستم خود نصب کنید، می توانید تصمیم بگیرید که کدام نسخه پیش فرض باشد.
ابتدا دستوری را اجرا کنید که تمام نسخه های نصب شده روی رایانه شما را نشان می دهد:
sudo update-alternatives --config java
تصویر بالا نشان می دهد که دو گزینه در این سیستم وجود دارد. این انتخاب ها با اعداد 1 (جاوا 11) و 2 (جاوا 8) نشان داده می شوند، در حالی که 0 به نسخه پیش فرض فعلی اشاره دارد.
همانطور که خروجی دستور می دهد، اگر شماره مربوط به آن را تایپ کنید (در این مورد، 1 یا 2) و Enter را فشار دهید، می توانید نسخه پیش فرض را تغییر دهید.
نحوه تنظیم متغیر محیطی JAVA_HOME
متغیر محیطی JAVA_HOME محل نصب جاوا شما را تعیین می کند. این متغیر به برنامه های دیگر کمک می کند تا به راحتی به مسیر نصب جاوا دسترسی داشته باشند.
برای تنظیم متغیر JAVA_HOME، ابتدا باید مکان نصب جاوا را پیدا کنید. برای پیدا کردن آن از دستور زیر استفاده کنید:
sudo update-alternatives --config java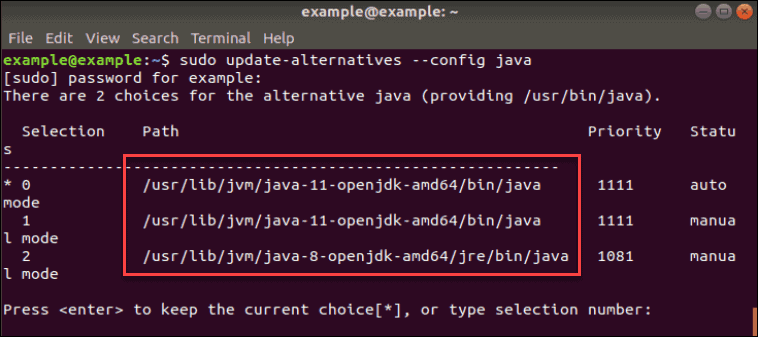
بخش Path مکان هایی را نشان می دهد که در این مورد عبارتند از:
- /usr/lib/jvm/java-11-openjdk-amd64/bin/java (جایی که OpenJDK 11 قرار دارد)
- /usr/lib/jvm/java-8-openjdk-amd64/jre/bin/java (جایی که OpenJDK 8 قرار دارد)
هنگامی که تمام مسیرها را مشاهده کردید، یکی از نسخه جاوای مورد نظر خود را کپی کنید.
سپس، فایل /etc/environment را با هر ویرایشگر متنی باز کنید. در این مثال از Nano استفاده می کنیم:
nano /etc/environmentدر انتهای فایل یک خط اضافه کنید که مکان JAVA_HOME را به صورت زیر مشخص می کند:
JAVA_HOME=”/your/installation/path/”به عنوان مثال، اگر مسیر نصب جاوا 11 را در مرحله قبل کپی کنیم، خط اضافه شده در ویرایشگر کد متن به صورت زیر خواهد بود:
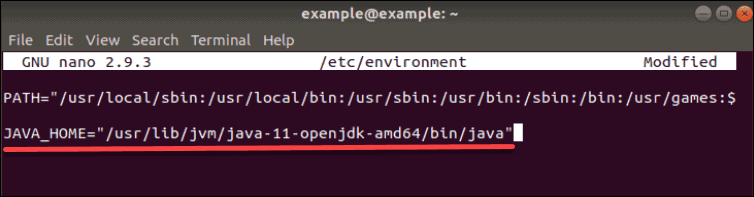
نحوه حذف جاوا در اوبونتو
در صورت نیاز به حذف هر یک از بسته های جاوای نصب شده، از دستور apt remove استفاده کنید.
برای حذف Open JDK 11، دستور را اجرا کنید:
sudo apt remove default-jdkبرای حذف OpenJDK 8
sudo apt remove openjdk-8-jdkپس از اجرای دستور، ادامه فرآیند را با فشار دادن y (yes) تایید کنید و بسته ها حذف خواهند شد.
سخن آخر
این راهنما به شما نشان داده است که چگونه جاوا را در اوبونتو 18.04 نصب کنید. همچنین نحوه تغییر نسخه پیش فرض و تنظیم متغیر محیط خانه را به شما آموزش داد.
اکنون، شما آماده استفاده از پلتفرم قدرتمند جاوا هستید!
در صورتی که دوست دارید لینوکس را روی سرور داشته باشید و این نصب را روی آن انجام دهید، می توانید به صفحه خرید سرور مجازی لینوکس (Linux VPS Hosting) سر بزنید و خریدتان را انجام دهید. در صورتی که سوالی در این زمینه دارید، می توانید با ما در قسمت نظرات به اشتراک بگذارید تا در سریع ترین زمان پاسخ دهید.
سوالات متداول:
برای نصب جاوا روی سرور اوبونتو نیز باید همین مراحل را طی کرد؟
بله؛ در صورتی که بخواهید روی سرور اوبونتو جاوا (JDK و JRE) را داشته باشید، می توانید همین مراحل را طی کنید.







