
 1404/02/02
1404/02/02 آموزش نصب و پیکربندی Git روی ویندوز و مک
ابزار git حکم ماشین زمان را برای پروژه های برنامه نویسی دارد که شما با استفاده از آن می توانید به هر تغییر موجود در نسخه های مختلف پروژه دسترسی پیدا کنید، در صورت نیاز، به نسخه های قبلی برگردید، شاخه های مختلف پروژه را به صورت همزمان مدیریت کنید و در کل، شرایط را تحت کنترل نگه دارید.
راه های زیادی برای نصب و پیکربندی Git روی ویندوز و مک وجود دارد که راحت ترین آنها، دانلود و نصب فایل اجرایی گیت است. البته در صورت تمایل می توانید از دستوراتی مثل Winget برای ویندوز و brew برای مک استفاده کنید.
پیش نیازهای نصب Git در ویندوز و مک
- ویندوز ۷ به بعد و ویندوز سرور ۲۰۰۸ به بعد
- macOS 10.9 به بعد
- حداقل ۲ گیگابایت رم
- حداقل ۱۰۰ مگابایت فضای خالی برای نصب git
- یک حساب کاربری با امتیازات ادمین
- دسترسی به خط فرمان
- اتصال اینترنتی پایدار
در صورت نیاز به یک سرور حرفه ای برای کار کردن روی پروژه های خود می توانید به پلن های موجود در صفحه خرید سرور مجازی ویندوز سایت آسام سرور اعتماد کنید.
نصب Git در ویندوز
روش های زیادی برای نصب گیت در ویندوز وجود دارد که ما در این آموزش، ۲ روش رایج دانلود فایل اجرایی گیت از وبسایت git و ابزار winget را موردبررسی قرار می دهیم:
روش ۱. نصب git در ویندوز از طریق وبسایت رسمی گیت
- به وبسایت رسمی git مراجعه کنید.
- روی windows کلیک کنید.
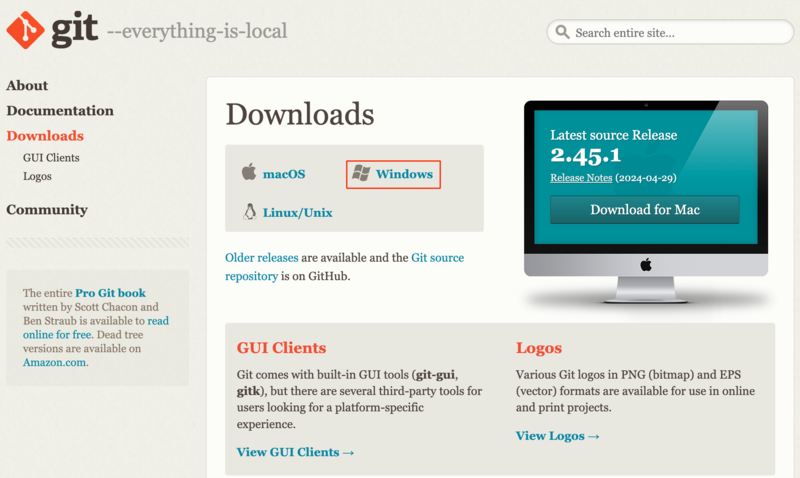
- روی Click here to download کلیک کنید تا نسخه ویندوز git دانلود شود.

این فایل مخصوص سیستم ۶۴ بیتی است و اگر بعد از بررسی نوع سیستم ویندوز، متوجه شدید که سیستم شما ۳۲ بیتی است، می توانید نسخه ۳۲ بیتی گیت را دانلود کنید.
- به فولدر حاوی فایل های دانلود شده بروید و دوبار روی فایل exe. گیت کلیک کنید تا اجرا شود.
- پنجره UAC را هم با کلیک روی Yes ببندید.
بله، به این ترتیب مراحل نصب git در ویندوز شروع می شود که اکثراً فقط کافیست روی next کلیک کنید چون پیش فرض هایی که توسط نصب کننده انتخاب شده اند، ایده آل هستند.
- صفحه اول که مربوط به لایسنس است را با کلیک روی next رد کنید.
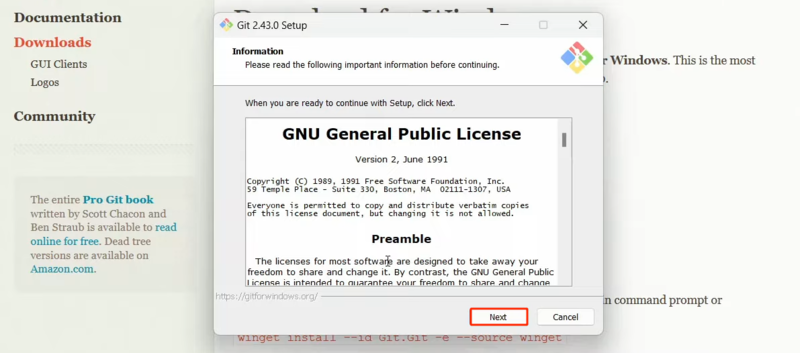
- مسیر نصب git را مشخص کنید و روی next کلیک کنید.
توصیه می کنیم که اگر مسیر خاصی را در نظر ندارید، اجازه دهید همان مسیر پیش فرض که مربوط به فولدر programfiles درایو C است، باقی بماند.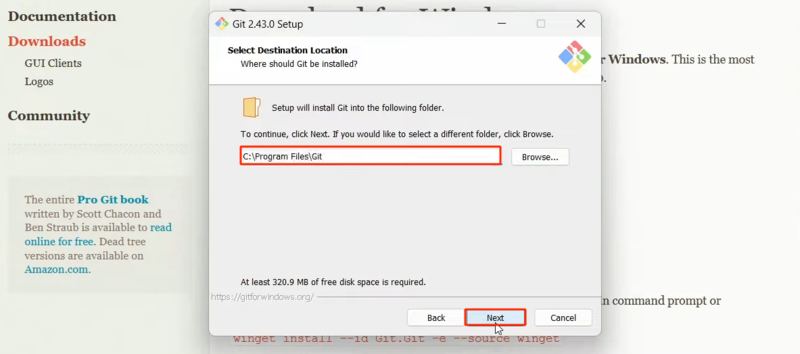
- در صفحه select components، تنظیمات و ویژگی های موردنیاز خود را انتخاب کنید و روی next کلیک کنید.
اگر به کامپوننت خاصی نیاز ندارید و فعلاً قصد مدیریت این بخش را ندارید، بهترین کار این است که اجازه دهید به همان حالت پیش فرض بماند و روی next کلیک کنید.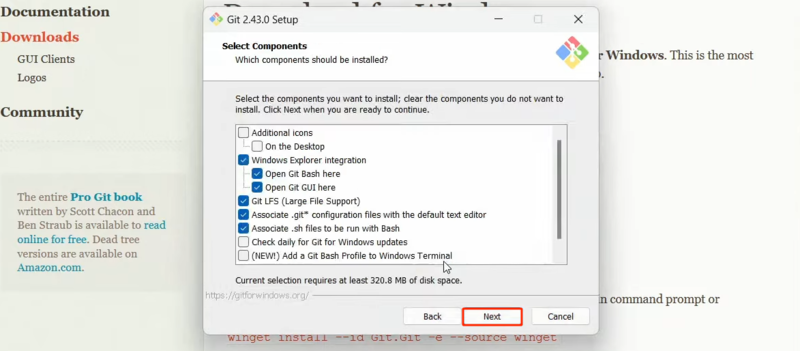
- پنجره start menu folder را هم با کلیک روی next رد کنید.
این صفحه برای مشخص کردن لوکیشن میانبرهای گیت مثل Git Bash و Git GUI در منوی استارت ویندوز است که در صورت تمایل می توانید مسیر پیش فرض را تغییر دهید. 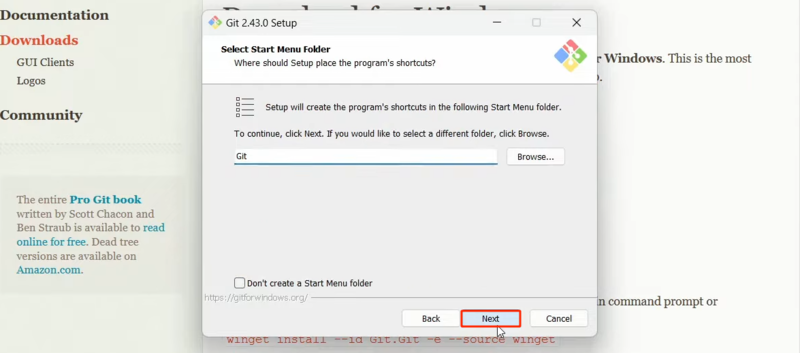
- ویرایشگر متنی پیش فرض برای ابزار Git را مشخص کنید.
این بستگی به نیاز و ترجیح شما دارد که کدام ادیتور را برای گیت انتخاب کنید که Notepad و Visual Studio Code از محبوب ترین آنها هستند.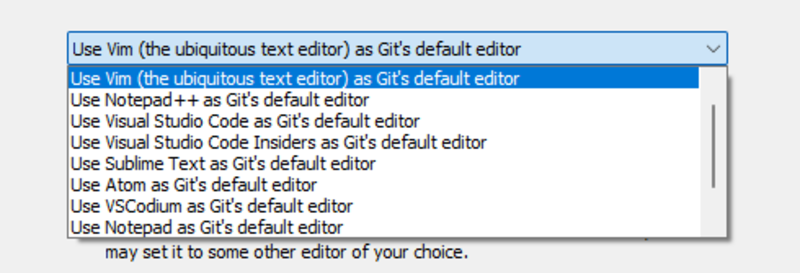
- بعد از انتخاب ادیتور موردنظر خود، روی next کلیک کنید.
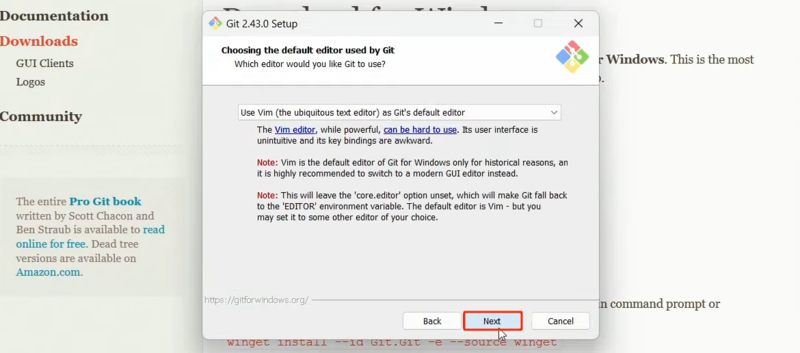
- در صفحه بعدی، باید initial branch را انتخاب کنید و روی next کلیک کنید.
منظور از initial branch، اسم شاخه اولیه ای است که موقع اجرای دستور git init در ریپازیتوری ایجاد می شود.
اگر اسم خاصی را مدنظر ندارید و مشکلی هم با اسم اولیه master ندارید، می توانید همان Let Git decide را انتخاب کنید و روی next کلیک کنید.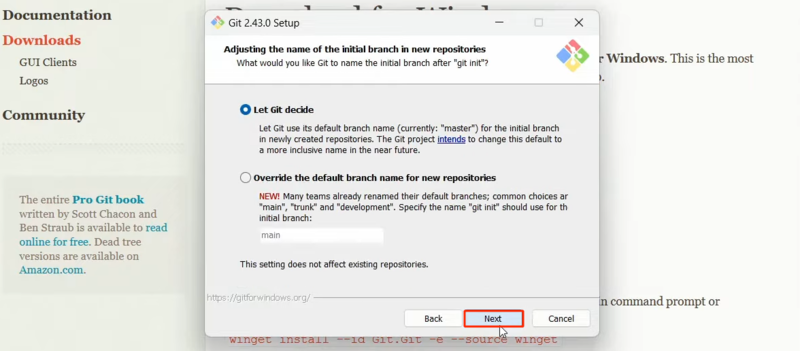
- برای اضافه کردن مسیر git به PATH Environment، گزینه دوم را علامت بزنید و روی next کلیک کنید.
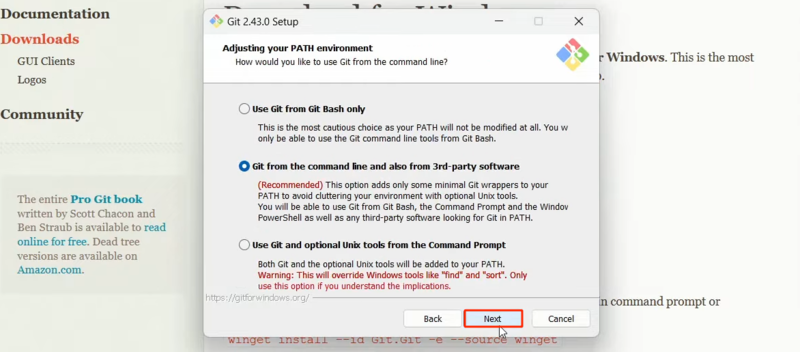
با انتخاب این گزینه می توانید از طریق پاورشل یا CMD هم از گیت استفاده کنید.
- گزینه Use bundled OpenSSH را انتخاب کنید و روی next کلیک کنید.
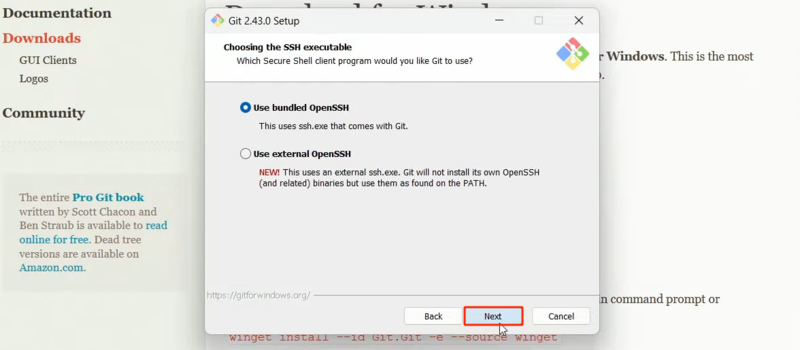
- در صفحه Choosing the HTTPS Transport Backend هم روی next کلیک کنید.
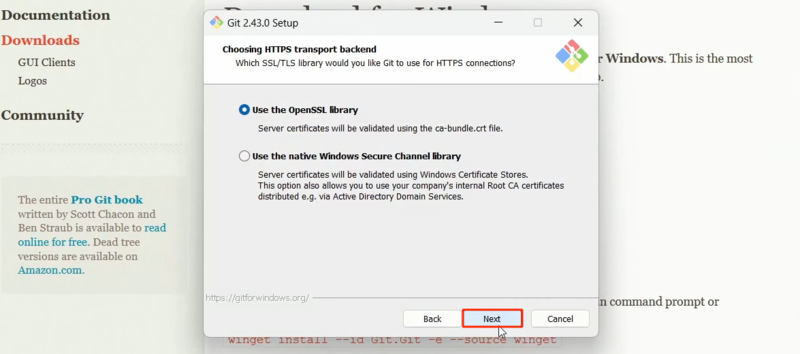
اگر در محیط Active Directory کار می کنید، ممکن است Windows Store certificates گزینه مناسب تری برای شما باشد.
- گزینه Checkout Windows-style, commit Unix-style line endings را انتخاب کنید و روی next کلیک کنید.
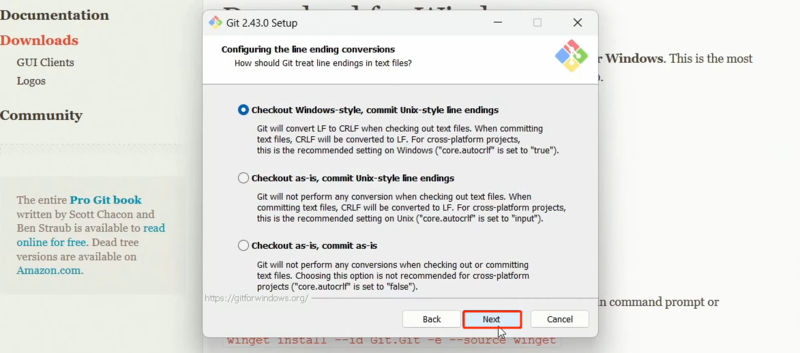
- گزینه usually MinTTY را انتخاب کنید و روی next کلیک کنید.
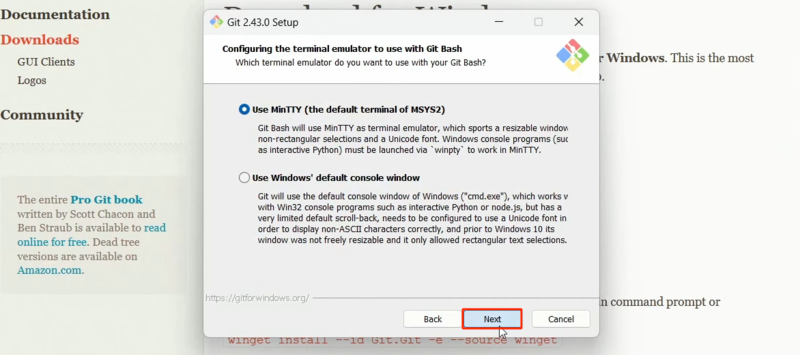
- در صفحه git pull گزینه اول را انتخاب کنید و روی next کلیک کنید.
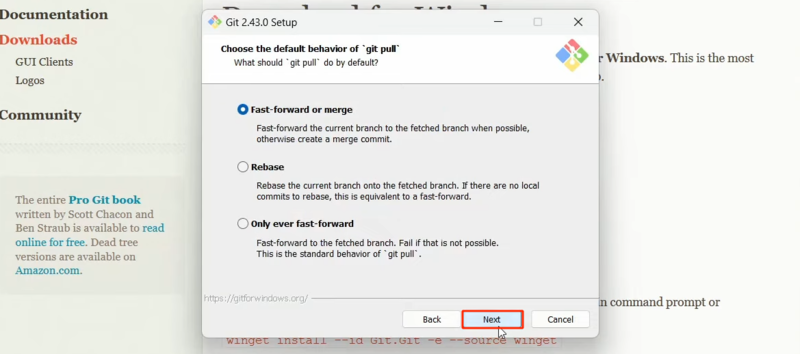
- گزینه Git Credential Manager را انتخاب کنید و روی next کلیک کنید.

- از صفحه Configuring Extra Options گزینه های دلخواه را انتخاب کرده و روی next کلیک کنید.
این بستگی به نیازهای شما دارد که کدام گزینه را انتخاب کنید.
اگر به فکر ارتقا عملکرد گیت هستید، می توانید گزینه پیش فرض یعنی enable file system caching را انتخاب کنید.
اما اگر نیاز به استفاده از لینک های نمادین هم دارید (مثل میانبرها برای خط فرمان) می توانید گزینه دوم را هم انتخاب کنید.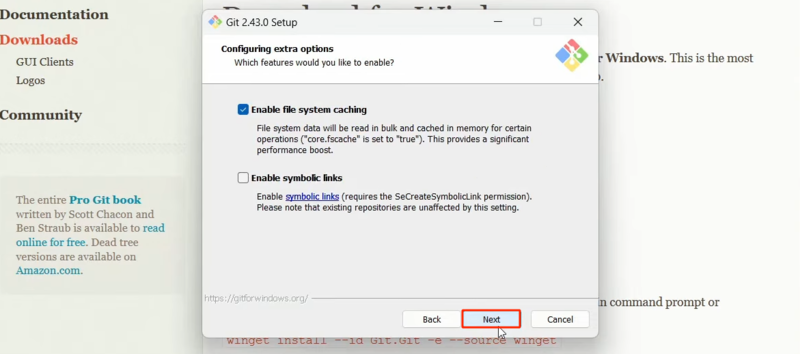
- روی دکمه install کلیک کنید.
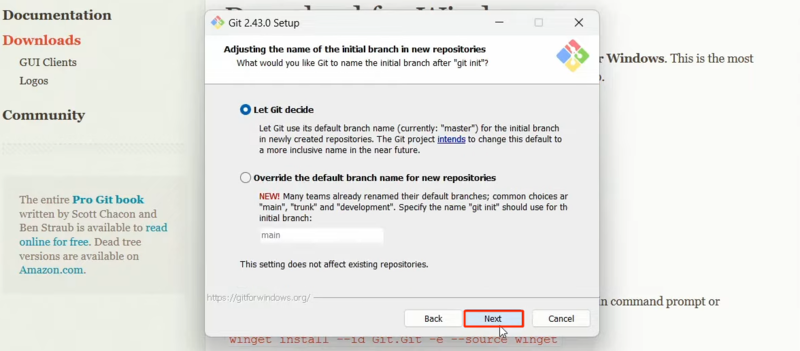
بعد از تکمیل پروسه نصب git، با پنجره زیر مواجه خواهید شد.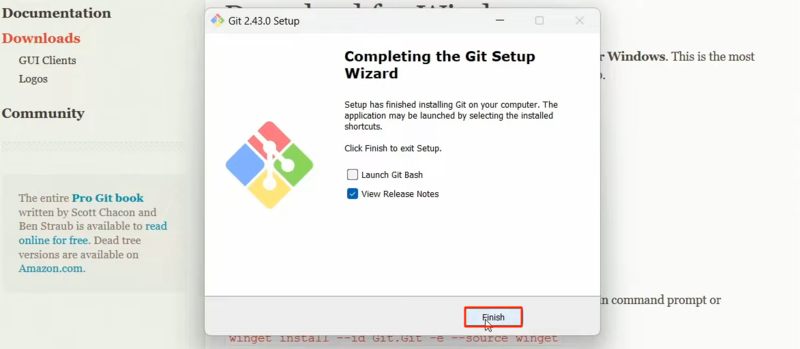
گزینه view the Release Notes را علامت بزنید و اگر می خواهید همین الان گیت را اجرا کنید، گزینه اول یعنی launch Git Bash را هم علامت بزنید و روی finish کلیک کنید.
به این ترتیب، با فشردن next های پی در پی (!) توانستید گیت را روی سیستم ویندوز خود نصب کنید.
- نسخه گیت را بررسی کنید.
برای این که از نصب موفقیت آمیز گیت روی ویندوز مطمئن شوید، توصیه می کنیم دستور زیر را که برای بررسی نسخه git است، اجرا کنید.
git --versionبا مشاهده نسخه و سایر جزئیات مربوط به گیت می توانید مطمئن شوید که این پروسه را با موفقیت پشت سر گذاشتید.
روش ۲. نصب گیت در ویندوز با ابزار Winget
Winget یک مدیربسته مخصوص ویندوز است که به کمک آن می توانید انواع پکیج های ویندوزی را نصب، مدیریت و حذف کنید.
با اینکه روش قبلی، رایج ترین روش برای نصب و پیکربندی Git روی ویندوز است ولی اگر به هر دلیلی نمی توانید یا نمی خواهید از روش قبلی استفاده کنید، ابزار Winget مناسب شماست.
* توجه داشته باشید که Winget در ویندوز ۱۰ نسخه ۱۷۰۹ به بعد و ویندوز سرور ۲۰۱۹ به بعد قابل استفاده است.
برای راه اندازی گیت در ویندوز با Winget کافیست طبق مراحل زیر جلو بروید:
- CMD یا پاورشل را به صورت Run as administrator باز کنید.
- با دستور زیر، پکیج های گیت را جستجو کنید:
winget search Git- دستور نصب آخرین نسخه git در ویندوز را اجرا کنید:
winget install --id Git.Git -e --source wingetاین دستور شروع به دانلود و نصب گیت در سیستم شما می کند. در طول این پروسه، دیگر نیازی نیست که مثل روش قبل، تنظیمات را اعمال و روی next کلیک کنید.
این ابزار، حالت پیش فرض تنظیمات را در نظر می گیرد و پروسه نصب گیت را به طور خودکار تکمیل می کند. تنها کاری که باید انجام دهید این است که منتظر بماند تا در نهایت پیام Successfully installed را ببینید.
- برای اطمینان از نصب موفقیت آمیز گیت در ویندوز هم می توانید از دستور زیر استفاده کنید:
git --versionنصب git در مک
برای نصب گیت در macOS می توان از 2 روش رایج، مدیر بسته brew و ابزار MacPorts استفاده کرد.
شاید بعد از بررسی صفحه دانلود macOS گیت از خود می پرسید که چرا گیت یک Installer مستقیم برای macOS ارائه نداده است و برای نصب آن باید از این ابزارها استفاده کنیم؟
ساده سازی پروسه نصب و آپدیت و پشتیبانی بهتر از وابستگی ها می توانند از مهم ترین دلایل این تصمیم گیری باشند.
پس نیازی به نگرانی نیست، با استفاده از این دو ابزار هم می توانید به راحتی از عهده نصب گیت در مک بربیایید.
روش ۱. نصب گیت در مک با brew
برای استفاده از brew برای نصب گیت، ابتدا باید از نصب بودن brew در مک مطمئن شوید.
پس اگر موقع اجرای دستور brew با خطای command not found مواجه شدید، ابتدا باید brew را نصب کنید.
- با دستور زیر، ابزارهای خط فرمان اپل را نصب کنید:
xcode-select --install- سپس دستور زیر را اجرا کنید:
/bin/bash -c "$(curl -fsSL https://raw.githubusercontent.com/Homebrew/install/HEAD/install.sh)"- با استفاده از دستور زیر می توانید از نصب موفقیت آمیز brew مطمئن شوید:
brew --versionحالا که سیستم مک شما مجهز به مدیر بسته brew است، می توانید استارت نصب گیت را بزنید.
- دستور نصب گیت در مک را اجرا کنید:
brew install gitاین دستور، آخرین نسخه گیت را در سیستم مک شما دانلود و نصب می کند.
- برای بررسی نصب موفقیت آمیز آن می توانید از دستور زیر استفاده کنید:
git --versionروش ۲. نصب git در مک با MacPorts
MacPorts، یکی دیگر از ابزارهای مدیریت بسته در مک است که می توانید از آن هم برای نصب git در مک استفاده کنید.
برای استفاده از MacPorts برای نصب گیت، ابتدا باید از نصب بودن MacPorts در مک مطمئن شوید.
اگر موقع اجرای دستور port، متوجه خطای command not found شدید، ابتدا باید خود MacPorts را نصب کنید.
- برای نصب MacPorts، اول باید ابزارهای خط فرمان اپل را نصب کنید:
xcode-select --install- سپس بر اساس نسخه مک سیستم خود، روی یکی از لینک های دانلود MacPorts کلیک کنید:
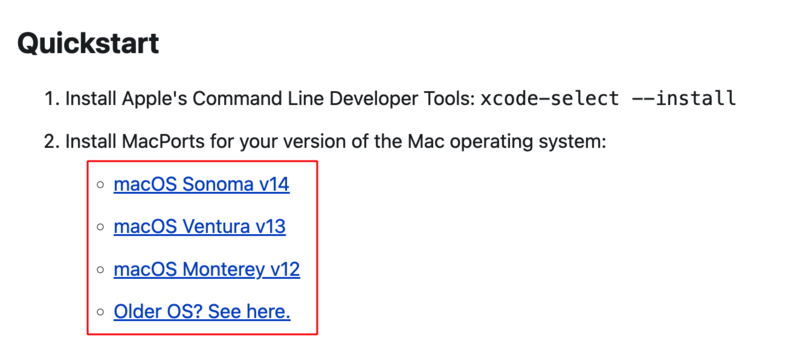
برای اطلاع از نسخه مک، کافیست روی ایکون apple کلیک کنید و گزینه about this mac را انتخاب کنید.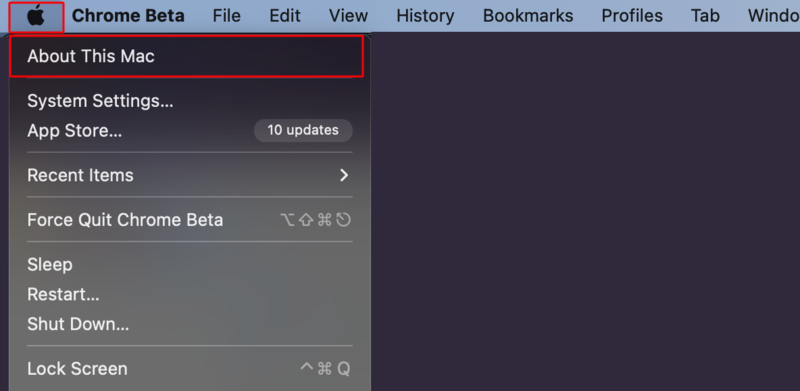
با بررسی بخش macos می توانید نسخه مک سیستم خود را ببینید.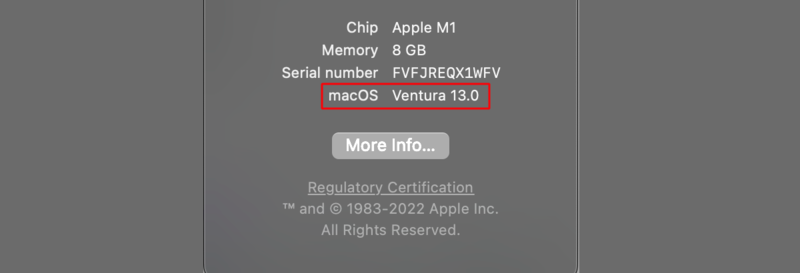
- بعد از تکمیل پروسه دانلود، فایل را باز کنید و طبق دستور العمل ها جلو بروید تا نصب شود.
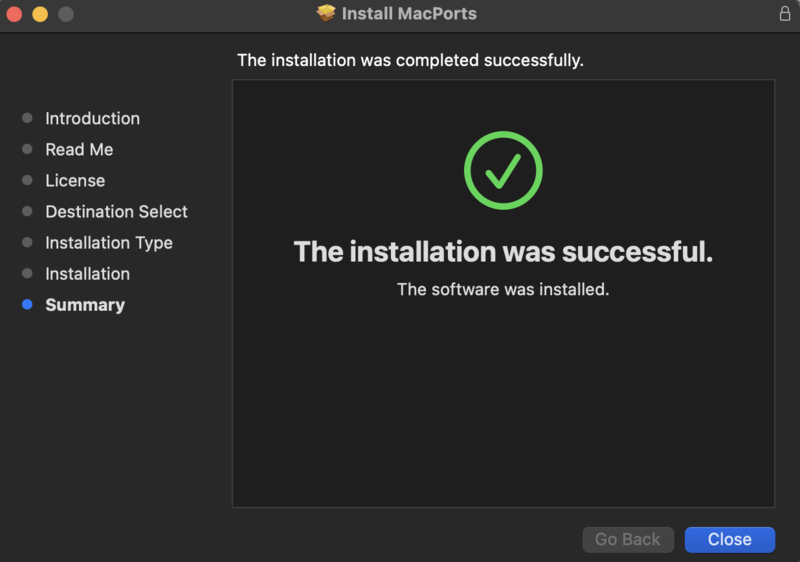
- با دستور زیر MacPort را آپدیت کنید:
sudo port selfupdate- پکیج های مربوط به git را جستجو کنید:
port search git
port variants git- اکنون وقت آن است که دستور نصب گیت با MacPorts را اجرا کنید:
sudo port install git- با اجرای دستور زیر، از نصب موفقیت آمیز git مطمئن شوید:
git --versionنصب git در لینوکس اوبونتو هم با استفاده از دستورات و مدیربسته ها انجام می شود که پروسه نصب گیت را برای کاربران لینوکسی بسیار راحت می کنند.
پیکربندی گیت در ویندوز و مک
بعد از اینگه گیت را با موفقیت در سیستم ویندوز یا مک خود نصب کرده اید، بهتر است یک سری مراحل پیکربندی را هم جهت سفارشی سازی محیط گیت پشت سر گذارید.
* مخصوصاً اگر برای نصب گیت از ابزارهای winget یا brew استفاده کرده اید و به طور خودکار تمام تنظیمات به طور پیش فرض لحاظ شده اند، می توانید از پیکربندی های زیر برای تغییر پیش فرض ها استفاده کنید.
تنظیم شناسه گیت
شناسه گیت، همان نام کاربری و آدرس ایمیلی است که برای ایجاد و ثبت تغییرات در مخازن گیت ضروری است.
مخصوصاً اگر می خواهید برای مدیریت پروژه های تیمی خود از گیت استفاده کنید، تنظیم شناسه گیت باعث می شود زمانی که شما تغییری را commit می کنید، Git اسم شما را به عنوان نویسنده تغییرات ثبت کند. به این صورت، مشخص می شود که چه شخصی در چه زمانی چه در تغییری در پروژه ایجاد کرده است.
- برای پیکربندی شناسه گیت خود، کافیست مراحل زیر را طی کنید:
- خط فرمان یا ترمینال را باز کنید و دستورات زیر را اجرا کنید:
git config --global user.name "Your Name"
git config --global user.email "[email protected]"اسم کاربری و ایمیل دلخواه خود را به ترتیب جایگزین Your Name و [email protected] کنید.
* این اطلاعات ارتباطی با حساب کاربری شما در Git یا GitHub ندارد و می تواند هر چیزی باشد.
اگر می خواهید این پیکربندی ها فقط در ریپازیتوری فعلی که دستورات را در آن اجرا می کنید اعمال شود، کافیست به جای –global از –local استفاده کنید. استفاده از پارمتر global باعث می شود که commit های انجام شده در تمام ریپازیتوری های گیت به همین اسم و ایمیل ثبت شود.
تغییر ویرایشگر پیش فرض
اگر از ویرایشگر پیش فرض یا ویرایشگری که قبلاً برای گیت انتخاب کرده اید راضی نیستید، می توانید آن را با استفاده از دستور زیر تغییر دهید:
git config --global core.editor [path_to_editor_exe_file]کافیست مسیر ویرایشگر موردنظر خود را در دستور لحاظ کنید:
git config --global core.editor "C:/Program Files/Notepad++/notepad++.exe"تغییر اسم پیش فرض شاخه
شاخه یا Branch پیش فرض در گیت، master است. اگر می خواهید این اسم را با اسم دیگری مثل main یا هر اسم دیگر عوض کنید، می توانید از دستور زیر استفاده کنید:
git config --global init.defaultBranch mainرنگ بندی خروجی برای خوانایی بهتر خروجی دستورات گیت
git config --global color.ui trueکش کردن اعتبارنامه ها برای جلوگیری از ورود مکرر
git config --global credential.helper cacheمشاهده تمام تنظیمات گیت
git config --listو تنظیمات دیگری هم هستند که اگر به صفحه پیکربندی گیت مراجعه کنید، می توانید به همه آنها دسترسی پیدا کنید و در صورت تمایل، موارد دلخواه خود را در محیط گیت لحاظ کنید.
شروع استفاده از گیت
در این بخش نحوه اجرا و استفاده از گیت را با استفاده از یک پروژه آزمایشی آموزش می دهیم تا نقش آن در مدیریت تغییرات پروژه قابل درک تر باشد:
* برای دسترسی به تمام دستورات گیت می توانید از دستور زیر استفاده کنید:
git help -a* برای اجرای دستورات گیت در ویندوز می توانید از CMD یا Git Bash استفاده کنید اما چون Git Bash یک محیط شبیه سازی شده از ترمینال لینوکس است، می تواند گزینه بهتری برای طرفداران لینوکس باشد.
یک فولدر آزمایشی ایجاد کنید.
- Git Bash ویندوز یا ترمینال مک را باز کنید.
- با cd، در مسیر موردنظر قرار بگیرید و با اجرای دستور زیر یک فولدر به اسم test ایجاد کنید:
mkdir test- با دستور cd، این فولدر را باز کنید:
cd test- این فولدر را به عنوان ریپازیتوری گیت، Initialize کنید:
git init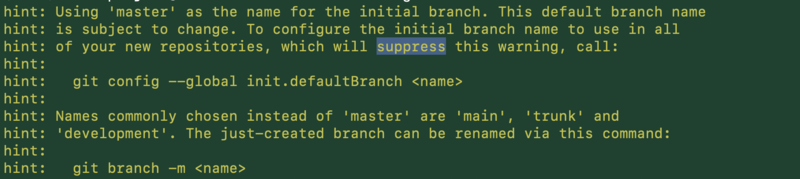 این دستور تنظیمات اولیه را لحاظ می کند تا این فولدر توسط git کنترل شود. اگر با دستور ls -ltrha محتویات این دایرکتوری را بررسی کنید می توانید یک فایل با پسوند git. را ببینید.
این دستور تنظیمات اولیه را لحاظ می کند تا این فولدر توسط git کنترل شود. اگر با دستور ls -ltrha محتویات این دایرکتوری را بررسی کنید می توانید یک فایل با پسوند git. را ببینید.
وضعیت فولدر را بررسی کنید.
- همین ابتدای شروع کار، با status وضعیت فعلی فولدر را بررسی کنید:
git status می بینید که چیزی برای commit کردن وجود ندارد چون فعلاً به غیر از تنظیمات اولیه گیت، کار خاصی انجام نداده اید.
می بینید که چیزی برای commit کردن وجود ندارد چون فعلاً به غیر از تنظیمات اولیه گیت، کار خاصی انجام نداده اید.
یک فایل جدید ایجاد کنید.
- در فولدر test، یک فایل دلخواه ایجاد کنید.
می توانید از ویژگی new file ویندوز استفاده کنید یا دستور لینوکسی زیر را در مسیر فولدر اجرا کنید.
touch index.html- یک کد html ساده در آن بنویسید:
<html>
<body>
Hello World
</body>
</html>- فایل را ذخیره کنید.
وضعیت فولدر را مجدداً بررسی و تغییرات را ثبت کنید.
اگر این بار وضعیت فایل را بررسی کنید، تغییر اخیری که ایجاد کرده اید را تحت عنوان Untracked files در خروجی خواهید دید.
git status
فایل موردنظر را به گیت اضافه کنید.
برای اضافه کردن فایل جدید به فضای گیت، باید از دستور زیر استفاده کنید:
git add index.htmlاین دستور، فایل شما را در وضعیت staging قرار می دهد که برای ثبت دائمی آن باید از commit استفاده کنید.
تغییر اخیر فولدر test را commit کنید.
git commit -m "commit-message"توضیح موردنظر برای این commit را در قسمت commit-message وارد کنید تا بعداً موقع بررسی پروژه متوجه هدف هر commit شوید.
اگر مجدداً status را بررسی کنید، می بینید که خبری از تغییر جدید نیست و همه تغییرات در گیت ثبت شده اند.
محتویات فایل را تغییر دهید.
- این بار فایل index.html را باز کنید و به جای Hello World عبارت Hi there را بنویسید.
- وضعیت اخیر فولدر گیت را بررسی کنید:
git status- می بینید که این تغییر هم تحت عنوان modified ظاهر می شود که نیاز به ثبت شدن دارد:
git add index.html- یا اگر می خواهید تغییرات تمام فایل ها در مرحله stage قرار بگیرند، از یکی از دستورات زیر استفاده کنید:
git add .
یا
git add -A- حالا این تغییرات را در فضای گیت ثبت کنید:
git commit -m "commit-message"- برای بررسی تاریچه تغییرات و commit ها می توانید از دستور زیر استفاده کنید:
git logاگر بعدا خواستید پروژه گیت خود را در GitHub قرار دهید تا هم تیمی ها یا دیگران از آن استفاده کنند، می توانید به سایت GitHub مراجعه کنید، یک حساب کاربری ایجاد کنید و بعد از ورود به حساب خود، روی + کلیک کنید و ریپازیتوری خود را به گیتهاب اضافه کنید.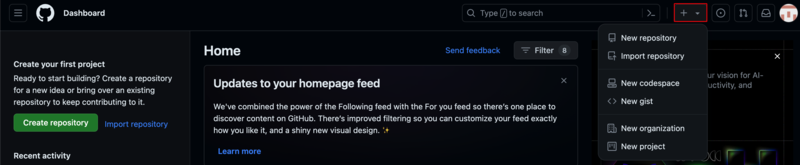
نحوه Clone کردن یک مخزن از GitHub
اگر می خواهید یک نسخه محلی از مخزن ریموت موجود در منبعی مثل گیتهاب داشته باشید و به تمام فایل ها، تاریخچه تغییرات و … آن مخزن دسترسی پیدا کنید، باید آن را Clone کنید تا بتوانید به صورت محلی روی آن کار کنید.
در این پروسه به دو دستور اصلی pull و push نیاز خواهید داشت:
push – اعمال تغییرات اخیر در نسخه محلی به نسخه ریموت
Pull – دریافت تغییرات اخیر نسخه ریموت و اعمال آنها در نسخه محلی
برای آشنایی با نحوه Clone کردن یک مخزن از GitHub کافیست طبق مراحل زیر جلو بروید:
- به سایت گیتهاب مراجعه کنید.
- یک حساب گیتهاب ایجاد کنید یا اگر قبلاً ایجاد کرده اید، Sign in انجام دهید.
- ریپازیتوری موردنظر را جستجو کنید.
- روی Code کلیک کنید و Url موجود در این قسمت را کپی کنید.
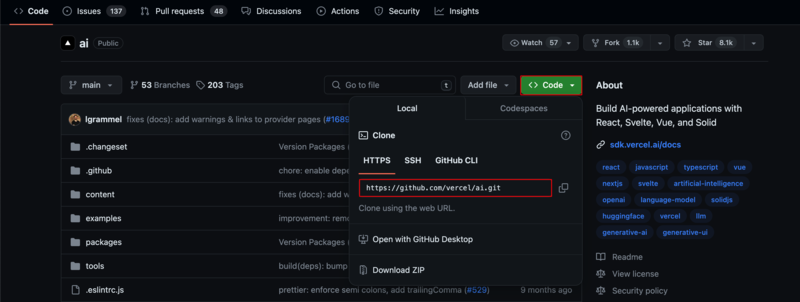
- سپس ترمینال مک یا خط فرمان ویندوز را باز کنید.
- آدرسی که کپی کردید را جایگزین [repository_url] کنید و دستور زیر را اجرا کنید:
git clone [repository_url]- با دستور cd، ریپازیتوری که دانلود کردید را باز کنید و در مسیر آن قرار بگیرید:
cd [repository_name]می بینید که یک نسخه کپی از آن پروژه را در سیستم خود دارید.
- با دستور زیر هم می توانید به لیست ریپازتوری های ریموت دسترسی پیدا کنید:
git remote -v![]() حالا اگر می خواهید تغییر جدیدی ایجاد کنید و آن را در ریپازیتوری ریموت origin اعمال کنید، کافیست مثل قبل آن را add و commit کنید و در آخر، تغییرات اخیر را به ریپازیتوری ریموت موردنظر push کنید.
حالا اگر می خواهید تغییر جدیدی ایجاد کنید و آن را در ریپازیتوری ریموت origin اعمال کنید، کافیست مثل قبل آن را add و commit کنید و در آخر، تغییرات اخیر را به ریپازیتوری ریموت موردنظر push کنید.
git push origin masterبعد از اجرای این دستور، نیاز به احراز هویت باشد و وارد کردن نام کاربری و رمز حساب گیتهاب، لازمه ثبت تغییرات در ریپازیتوری ریموت باشد.
برای اینکه تغییرات انجام شده در نسخه منبع (گیتهاب) را هم در نسخه محلی موجود در سیستم خود اعمال کنید یا به اصطلاع نسخه محلی ریپازیتوری را آپدیت کنید، باید از دستور pull استفاده کنید:
git pull origin masterاگر می خواهید در دفعه های بعدی برای push و pull کردن تغییر، فقط git push و git pull را اجرا کنید، می توانید دفعه اولی که این دستورات را اجرا می کنید، پارامتر u را هم به آنها اضافه کنید:
git push -u origin master
یا
git pull -u origin masterما در این بخش، به بررسی یک سری اصول و دستورات اولیه گیت پرداختیم و مطمئناً شما نباید به این آموزش مختصر و مفید اکتفا کنید.
امروزه، آشنایی با گیت یکی از الزامات پروژه های تیمی و شرکتی است و اگر می خواهید در این زمینه حرفی برای گفتن داشته باشید، باید به کمک داکیومنتیشن git و آموزش های آنلاین، دانش خود را در این زمینه به اندازه کافی ارتقا دهید و با تمرین و تکرار مداوم، دانش خود را به صورت عملی ثابت کنید.
سخن آخر
برای نصب و پیکربندی Git روی ویندوز و مک چند روش کاربردی وجود دارد که می توانید با استفاده از این آموزش، به خوبی از عهده این کار بیایید. پس از این به بعد، تمرکز اصلی شما باید روی آموزش نحوه استفاده از گیت باشد که توصیه می کنیم در این زمینه بسیار مصمم باشید.







