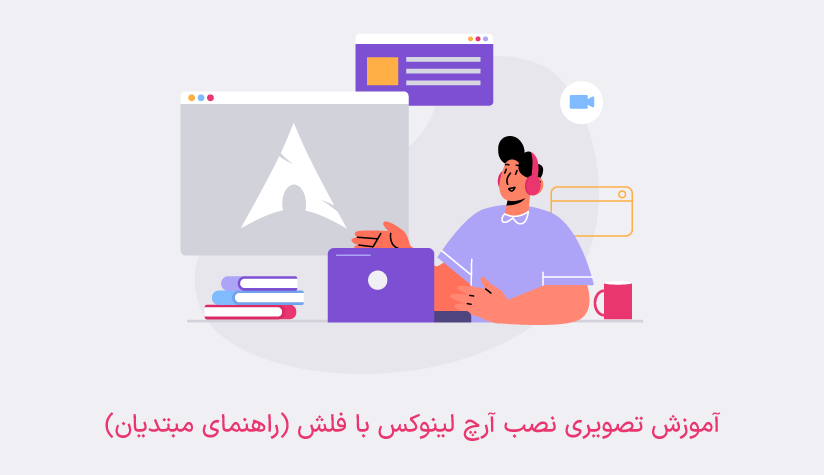
 1403/09/16
1403/09/16 آموزش تصویری نصب آرچ لینوکس با فلش (راهنمای مبتدیان)
آرچ لینوکس یکی از توزیع های لینوکس است که انتشار آن هنوز ادامه دارد و شما همیشه به بروز ترین بسته ها در Arch Linux دسترسی خواهید داشت. مخزن نرم افزاری آرچ لینوکس با نرم افزارهای تازه منتشر شده، همیشه بروز نگه داشته می شود و البته برای دریافت این بروزرسانی ها، نیازی به نصب مجدد Arch Linux نیست.
آرچ لینوکس از توزیع های ساده و مینیمال است که امکان شخصی سازی و سفارشی سازی را در اختیار کاربرانش قرار می دهد.
مزیتی که Arch Linux دارد، این است که اگر شما سیستم خودتان را ارتقا دهید و آرچ لینوکس خودتان را بروز نگه دارید، در این صورت زمانی که وصله های امنیتی منتشر شد، آرچ لینوکس را با رفع باگ دریافت خواهید کرد. توصیه ما این است که این توزیع را حتما روی سیستم خودتان داشته باشید، اما نصب این توزیع برای کسانی که چندان حرفه ای نیستند، سخت است و به همین دلیل تصمیم گرفتیم تا آموزش نصب این توزیع را گام به گام و همراه با تصاویر واضح و مشخص در اختیار شما قرار دهیم. اگر مشتاق استفاده از این توزیع هستید، این مقاله را از دست ندهید و همراه ما باشید.
پیش نیازهای نصب آرچ لینوکس با فلش
شما می توانید آرچ لینوکس را هم روی سیستم و هم روی سرور نصب کنید. در صورتی که بخواهید یک سرور با سیستم آرچ لینوکس داشته باشید، در این صورت می توانید به راحتی و تنها با خرید سرور مجازی لینوکس، بدون هیچ زحمت و دردسری در سیستم خودتان این سیستم عامل را داشته باشید.
اما پیش نیازهای دیگر برای نصب آرچ لینوکس:
- حداقل 512 مگابایت رم (2 گیگابایت رم توصیه می شود.)
- حداقل 2 گیگابایت فضای خالی دیسک (ما 20 گیگابایت فضای خالی هارد دیسک را برای استفاده اولیه با محیط دسکتاپ توصیه می کنیم).
- یک DVD خالی و نرم افزار و سخت افزار مورد نیاز برای رایت آن
- یک USB با حداقل 2 گیگابایت فضای خالی برای ذخیره سازی
- اتصال به اینترنت فعال
1. رسانه با قابلیت بوت ایجاد کنید
ما قرار است نصب آرچ لینوکس را به کمک فلش آموزش دهیم. در نظر داشته باشید که USB که قرار است از آرچ لینوکس ایجاد کنید، باید قابل بوت شدن باشد؛ البته شما می توانید از یک مجازی ساز برای نصب آرچ لینوکس استفاده کنید.
شما از هرکدام از این روش ها که استفاده کنید، نیاز به فایل (.iso) دارید که می توانید آن را از آدرس https://www.archlinux.org/download/ دانلود کنید. این فایل کاملا رایگان است. شما می توانید iso را مستقیماً با استفاده از HTTP یا با استفاده از تورنت دانلود کنید. در برخی موارد، دانلود تورنت ممکن است سریعتر باشد.
2. دانلود تصویر iso از تورنت
ابتدا به صفحه دانلود رسمی آرچ لینوکس به آدرس https://www.archlinux.org/download/ بروید و روی لینک (Magnet Link) همانطور که در تصویر زیر مشخص شده است کلیک کنید. اگر یک کلاینت تورنت نصب کرده اید، دانلود تورنت آرچ لینوکس باید شروع شود.
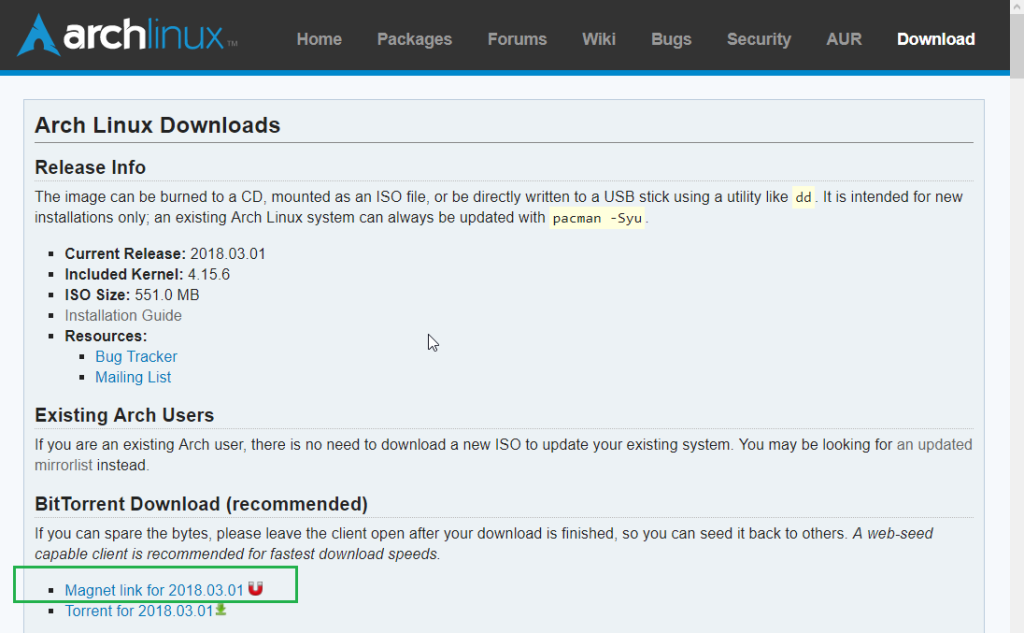
3. تصویر iso را مستقیماً از HTTP دانلود کنید
به صفحه دانلودهای رسمی آرچ لینوکس در https://www.archlinux.org/download/ بروید و به بخش دانلودهای مستقیم HTTP بروید. روی هر یک از پیوندها کلیک کنید. برای سرعت دانلود بیشتر بهتر است یکی را انتخاب کنید که نزدیک محل شما باشد.
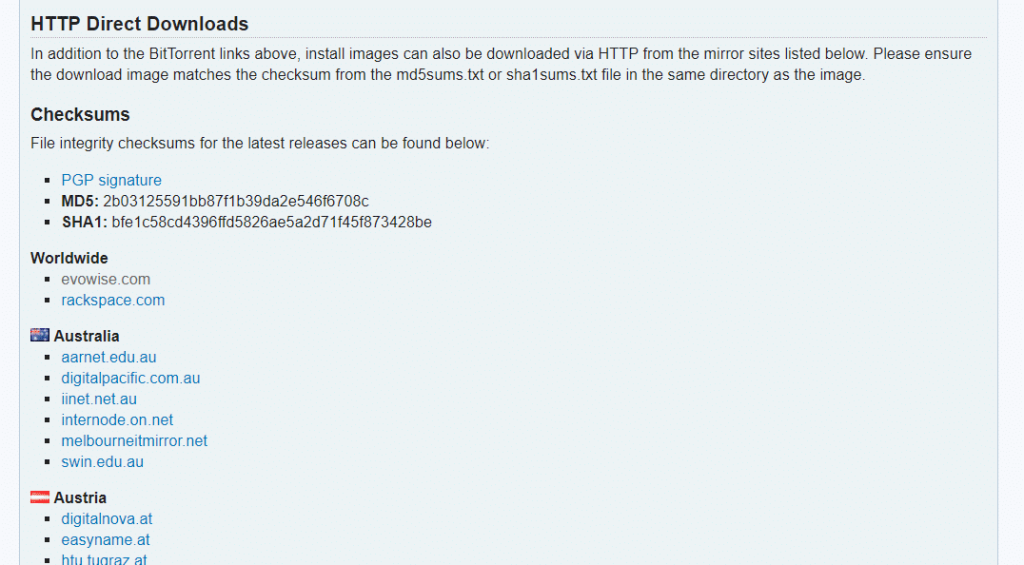
اگر درست مراحل را طی کرده باشید، آنچه مشاهده می کنید، شبیه عکس زیر خواهد بود. حالا روی فایلی که با iso. ختم می شود کلیک کنید تا دانلود شما شروع شود.
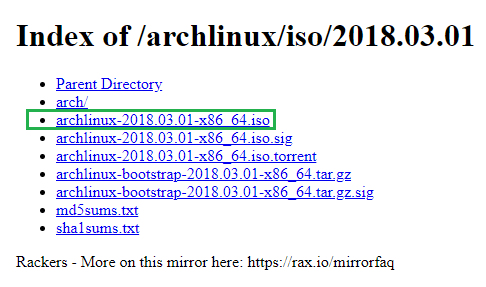
پس از اتمام دانلود، می توانید فایل را روی یک CD/DVD بنویسید یا از نرم افزاری مانند Rufus (https://rufus.akeo.ie) در ویندوز استفاده کنید تا یک USB قابل بوت از آن بسازید. اگر از لینوکس استفاده می کنید، می توانید دستور زیر را اجرا کنید تا یک USB قابل بوت نیز بسازید.
$ sudo dd if=/path/to/archlinux.iso of=USB_DEVICE bs=1MUSB_DEVICE معمولا /dev/sdb یا /dev/sdc یا چیزی شبیه به آن است. می توانید دستور lsblk را اجرا کنید تا بفهمید چه چیزی را به عنوان USB_DEVICE وارد کنید.
4. بوت کردن آرچ لینوکس
هنگامی که یک CD/DVD قابل بوت یا یک USB از Arch Linux درست کردید، آن را وارد کنید و رسانه قابل بوت را از بایوس رایانه خود انتخاب کنید. همانطور که در تصویر زیر نشان داده شده است، باید پنجره زیر را ببینید.
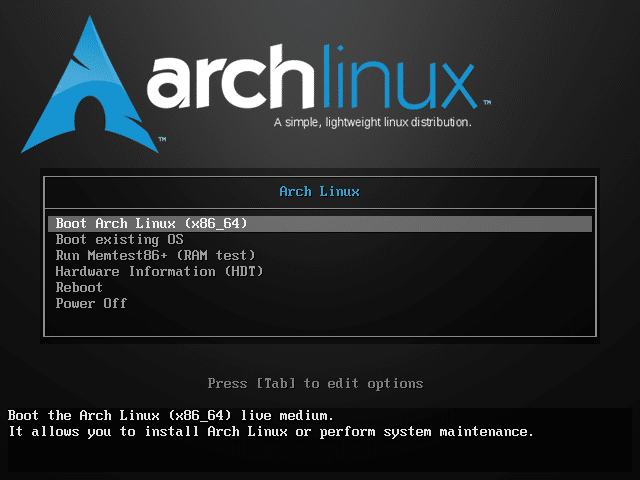
اکنون گزینه اول یعنی Boot Arch Linux (x86_64) را انتخاب کرده و <Enter> را فشار دهید. همانطور که در تصویر زیر می بینید، آرچ لینوکس باید بوت شود.
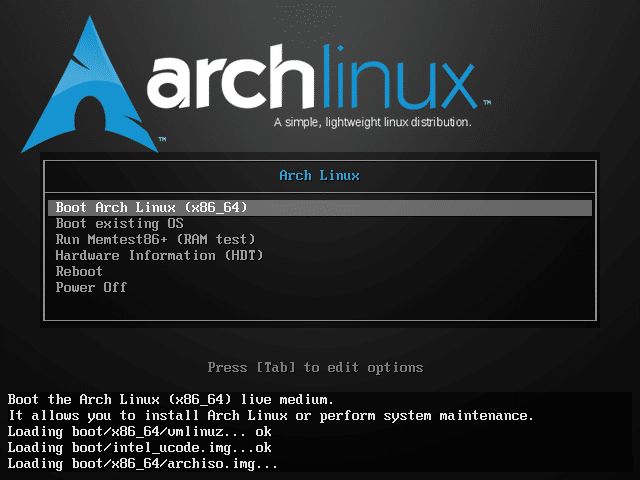
بعد از چند ثانیه باید پنجره زیر را مشاهده کنید. این کنسول Arch Linux است. از اینجا Arch Linux را نصب می کنید و برای انجام این کار به تجربه لینوکس نیاز دارید.
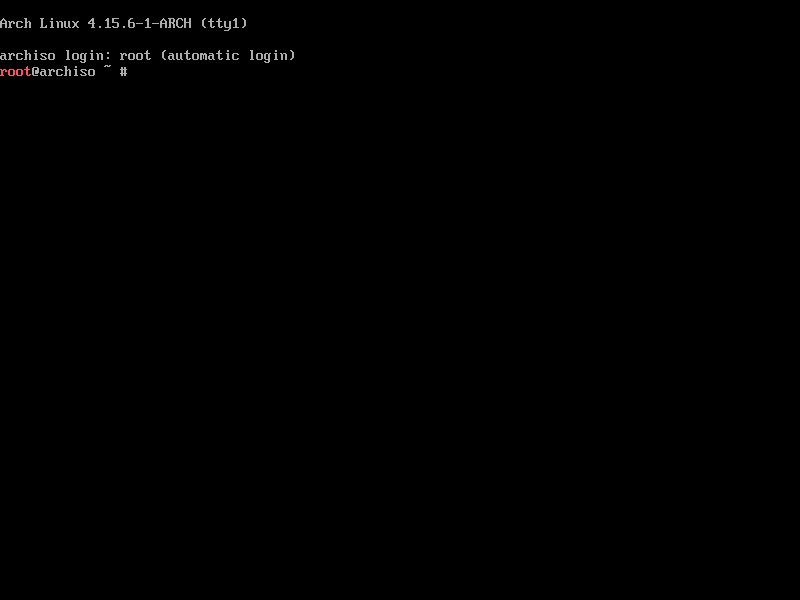
5. پیکربندی شبکه
اولین کاری که باید انجام دهید این است که بررسی کنید آیا اتصال به اینترنت دارید یا خیر. زیرا آرچ لینوکس وقتی آن را روی هارد کامپیوتر خود نصب می کنید، تمام بسته ها را از اینترنت بیرون می کشد.
برای بررسی اینکه آیا به اینترنت متصل هستید یا خیر می توانید دستور زیر را اجرا کنید.
$ ping google.com
همانطور که می بینید، اتصال به اینترنت هنوز برقرار نیست.

کابل شبکه را به کامپیوتر خود وصل کنید. اگر DHCP را در شبکه خود فعال کرده اید، دستور زیر را برای پیکربندی شبکه اجرا کنید:
$ sudo dhclient -v
همانطور که می بینید، من یک IP به رابط شبکه خود اختصاص دادم.
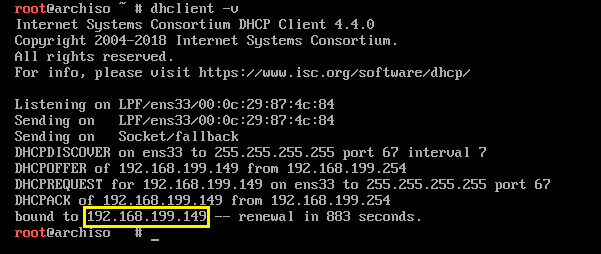
حالا اگر بخواهیم به google.com پینگ کنیم، جواب می دهد.
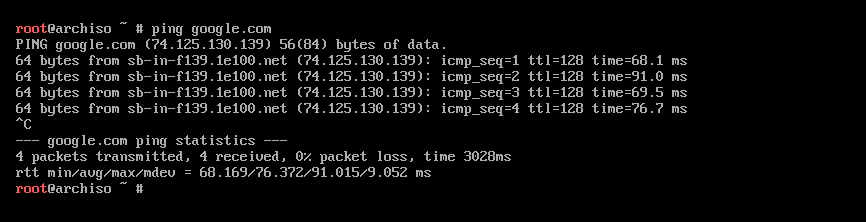
6. پیکربندی ساعت سیستم
هنگامی که Arch Linux را بوت می کنید، ممکن است ساعت سیستم به درستی پیکربندی نشده باشد. اگر NTP را فعال کنید، تاریخ و زمان باید همگام شوند و ساعت باید به طور خودکار پیکربندی شود. توجه داشته باشید که NTP اتصال به اینترنت نیاز دارد.
برای فعال کردن NTP دستور زیر را اجرا کنید:
$ timedatectl set-ntp true
7. پارتیشن بندی و قالب بندی هارد دیسک
حالا باید هارد دیسک را طوری پیکربندی کنید که Arch Linux قابل نصب باشد. در اصل شما باید هارد دیسک را فرمت کنید و در آن پارتیشن بسازید.
شما می توانید تمام دستگاه های بلوک موجود را با دستور زیر لیست کنید:
$ fdisk –l
همانطور که می بینید، ما 2 دستگاه بلوک روی دستگاه خود داریم. /dev/sda هارد دیسک ما است و /dev/loop0 درایو CD/DVD ما است که از آن Arch Linux را بوت کردیم.
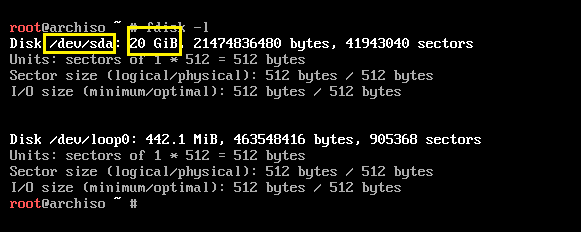
حالا برای پارتیشن بندی هارد دیسک از cfdisk استفاده می کنیم.
$ cfdisk /dev/sda
این پیام می گوید من جدول پارتیشن ندارم. می توانید یک جدول پارتیشن gpt یا dos ایجاد کنید. اگر با جدول پارتیشن dos بروید، یک پارتیشن (/)root و یک پارتیشن swap کافی است. اگر یک جدول پارتیشن gpt ایجاد کنید، به یک پارتیشن کوچک اضافی (حدود 512 مگابایت) برای پوشه /boot نیاز دارید. من با جدول پارتیشن dos خواهم رفت.
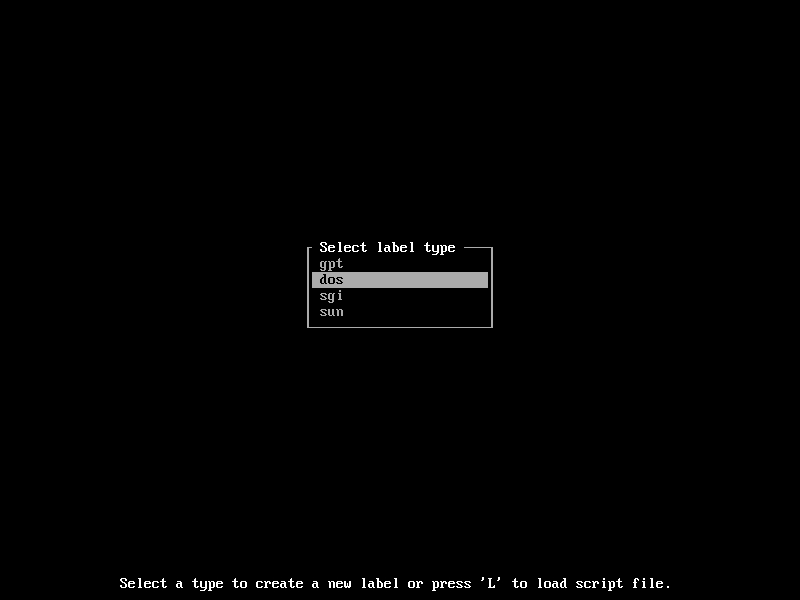
حالا باید پنجره زیر را ببینید. برای ایجاد یک پارتیشن جدید، <Enter> را فشار دهید.
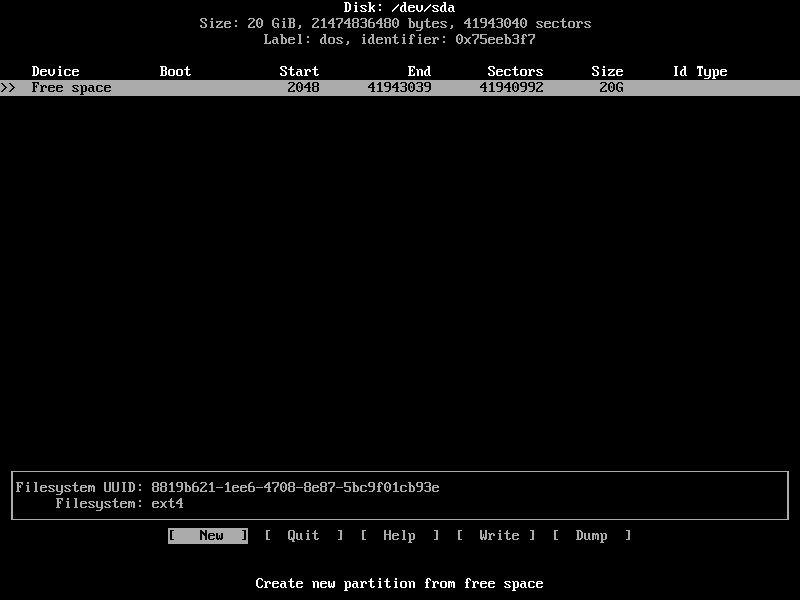
اندازه پارتیشن را تایپ کنید و سپس <Enter> را فشار دهید. این باید پارتیشن (/)root باشد.
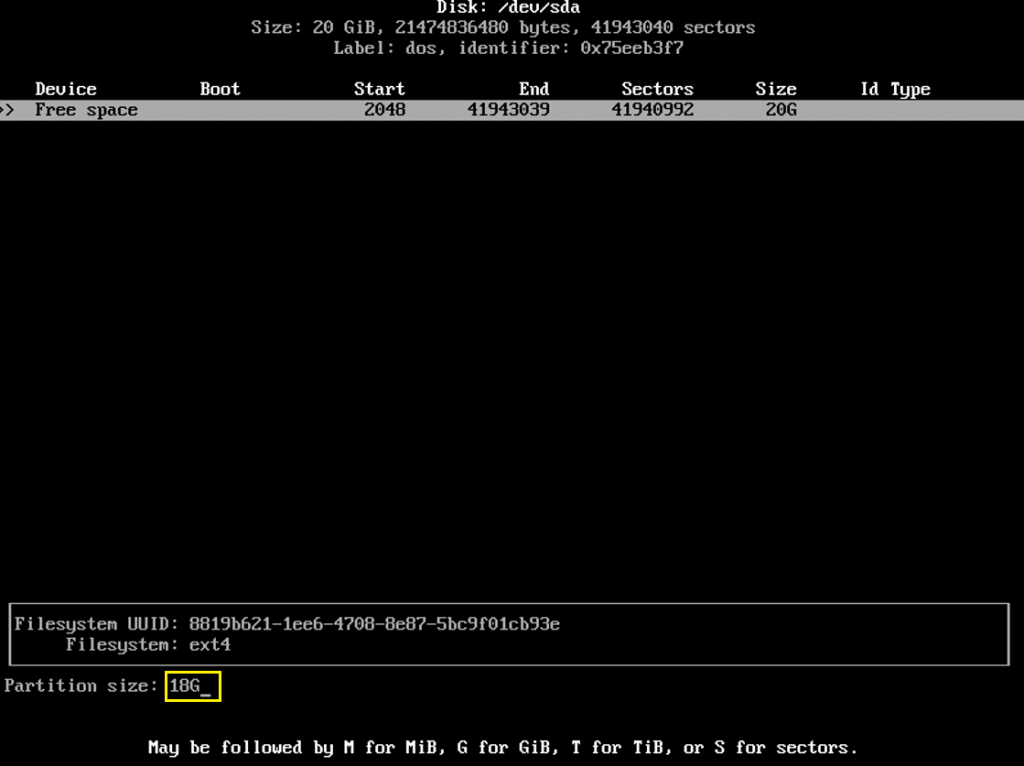
[ primary ] را انتخاب کنید و <Enter> را فشار دهید.
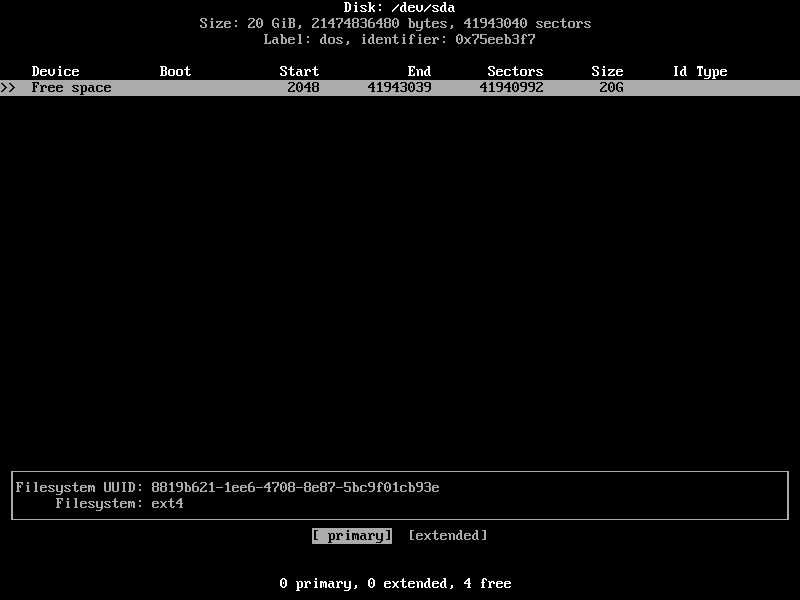
پارتیشن باید ایجاد شود.
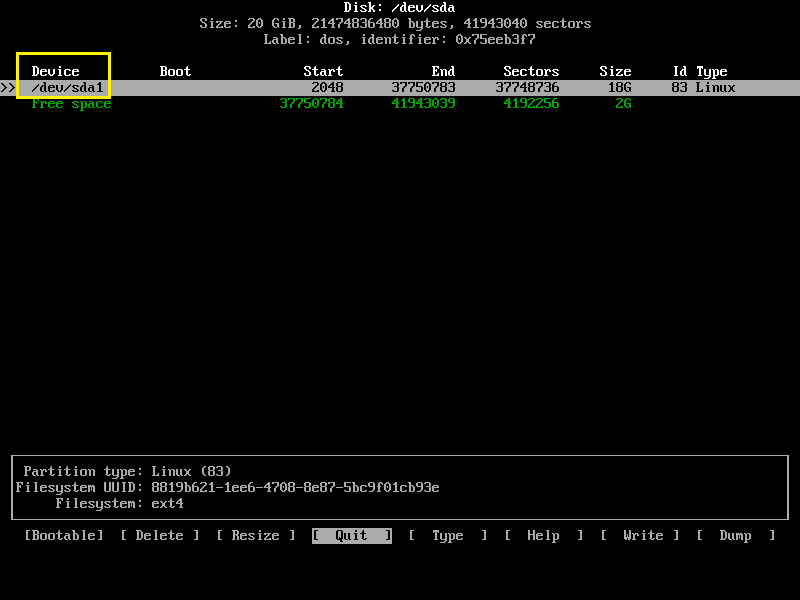
حالا یک پارتیشن اصلی دیگر ایجاد کنید و نوع آن را به Linux swap / Solaris تغییر دهید. اندازه پارتیشن swap خوب با اندازه RAM شما یکسان است. اما اگر رم زیادی دارید، ممکن است بخواهید اندازه پارتیشن swap را کمتر کنید؛ تا اگر رم کافی در دسترس باشد، نباید از آن استفاده کنید. اگر پارتیشن swap اغلب استفاده می شود، ممکن است لازم باشد RAM رایانه خود را ارتقا دهید.
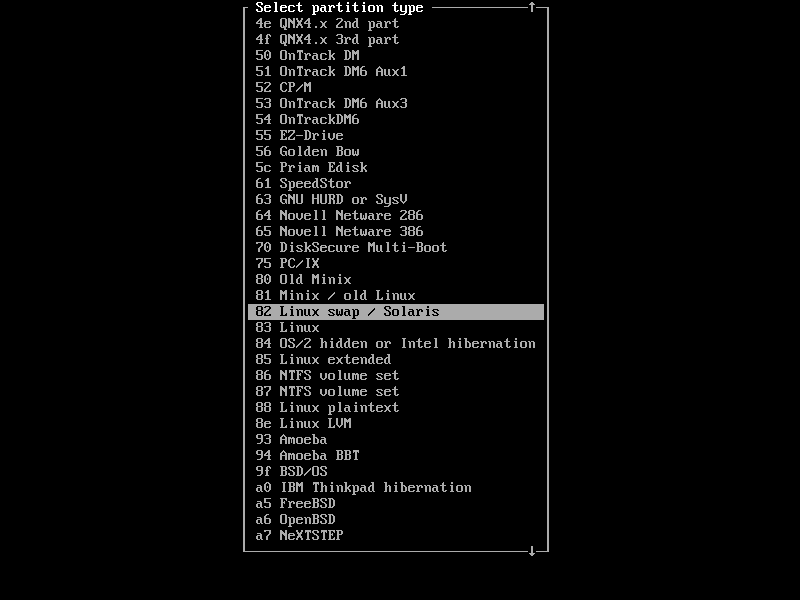
اکنون پارتیشن ROOT (/) را انتخاب کنید و <Tab> را چندین بار فشار دهید تا به [ Bootable ] بروید و <Enter> را فشار دهید.
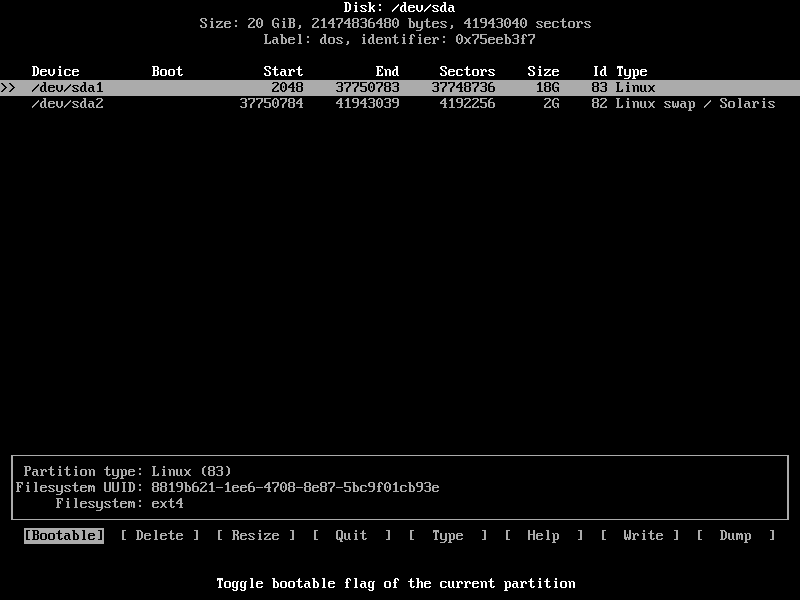
باید دارای تنظیمات قابل بوت شدن باشد.
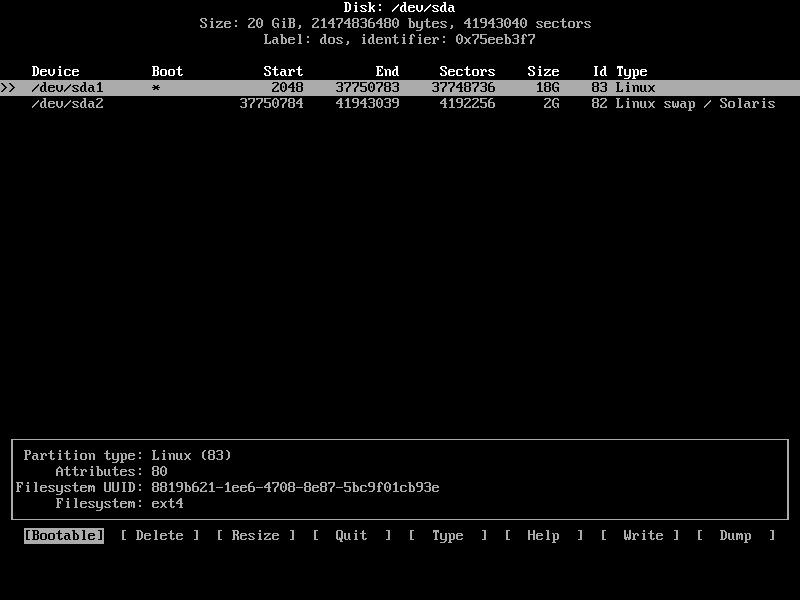
در نهایت، آنچه با آن مواجه می شوید، باید مطابق با تصویر زیر باشد.
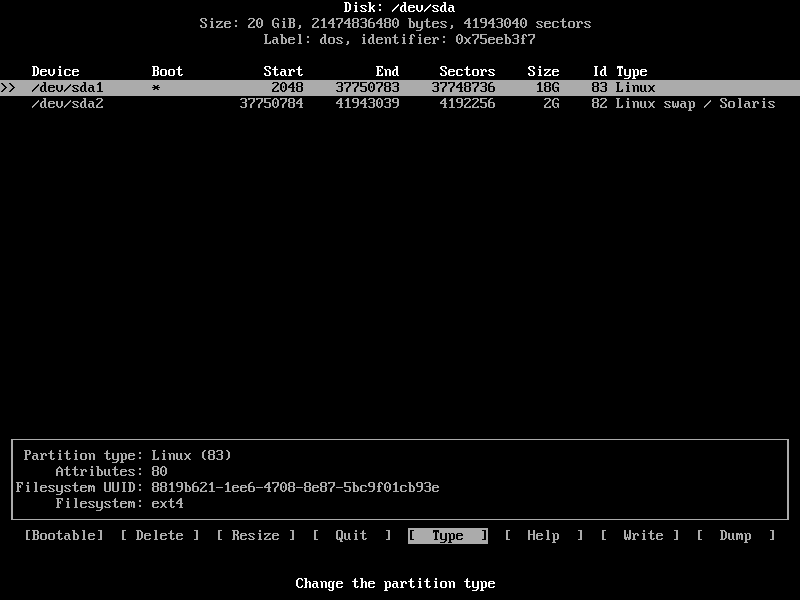
اکنون <Tab> را چند بار فشار دهید تا به [ Write ] بروید و <Enter> را فشار دهید.
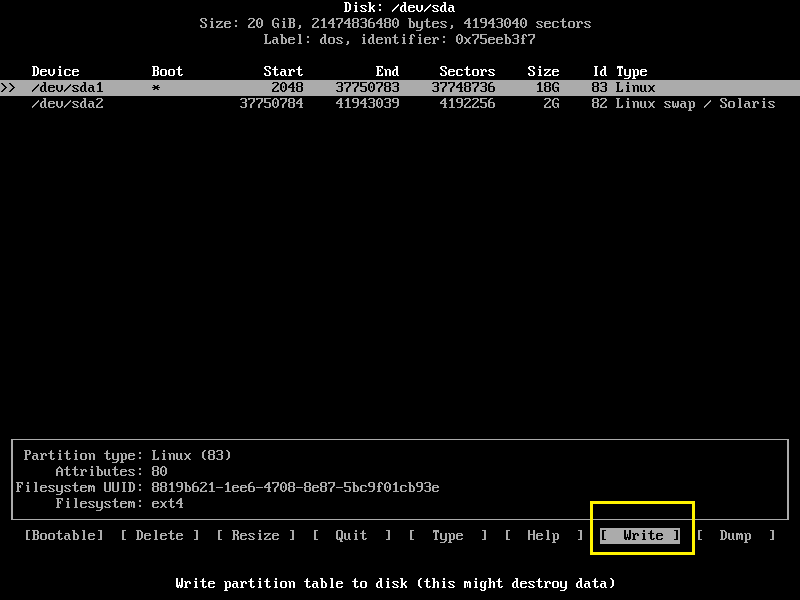
اکنون yes را تایپ کنید و دوباره <Enter> را فشار دهید. تغییرات باید روی دیسک نوشته شود.
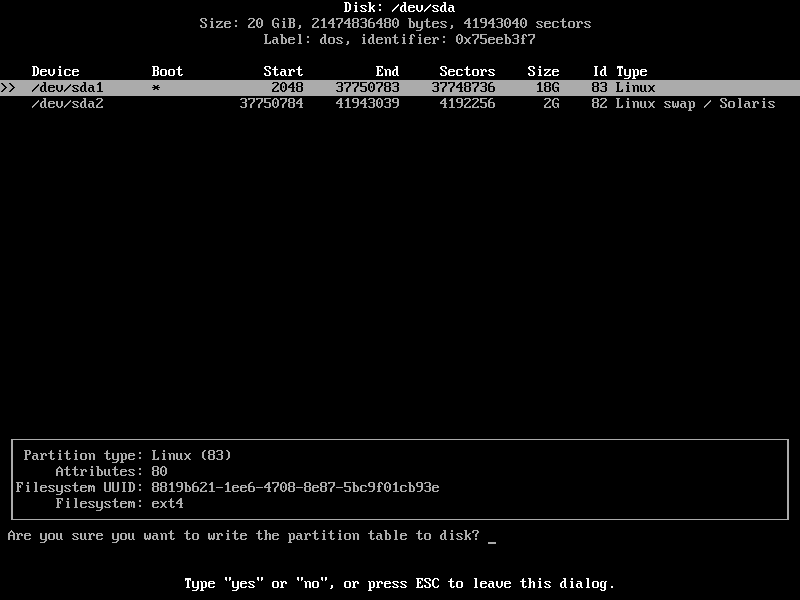
اکنون به [ Quit ] رفته و <Enter> را فشار دهید. شما باید به کنسول برگردید.
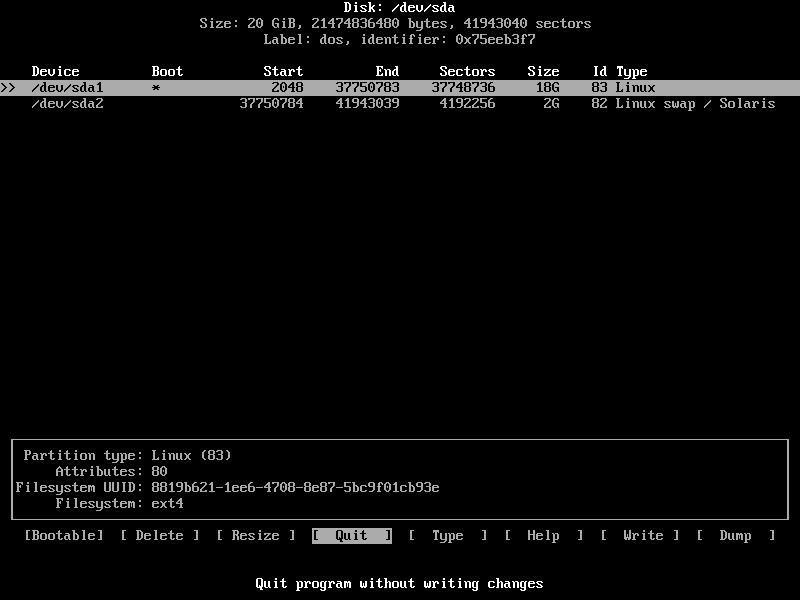
اکنون زمان فرمت کردن پارتیشن ها است.
دستور زیر را برای فرمت پارتیشن root (/) اجرا کنید (در مورد ما /dev/sda1):
$ mkfs.ext4 /dev/sda1![]()
قالب موفق است.
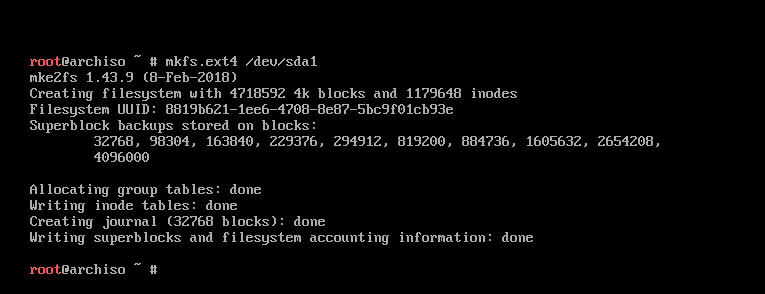
دستور زیر را برای مقداردهی اولیه پارتیشن swap اجرا کنید:
$ mkswap /dev/sda2
پارتیشن swap مقداردهی اولیه می شود.

اکنون Swap را با دستور زیر فعال کنید:
$ swapon /dev/sda2
8. نصب پارتیشن ها
اکنون پارتیشن root (/) (در مورد من /dev/sda1) را با دستور زیر در پوشه /mnt قرار دهید:
$ mount /dev/sda1 /mnt![]()
9. نصب آرچ لینوکس
اکنون که همه چیز آماده است، می توانید Arch Linux را با یکی از دستورات زیر در پوشه /mnt نصب کنید:
پایه آرچ لینوکس
$ pacstrap /mnt base base-develنصب آرچ لینوکس با دسکتاپ گنوم 3
$ pacstrap /mnt base base-devel xorg xorg-server gnome gnome-extraما در اینجا با تنظیمات پایه پیش می رویم؛ زیرا بارگیری ها بسیار کمتر است و می توانید هر بسته ای را بعدا نصب کنید. پس اینجا عجله نکنید.
![]()
نصب شروع شده است.

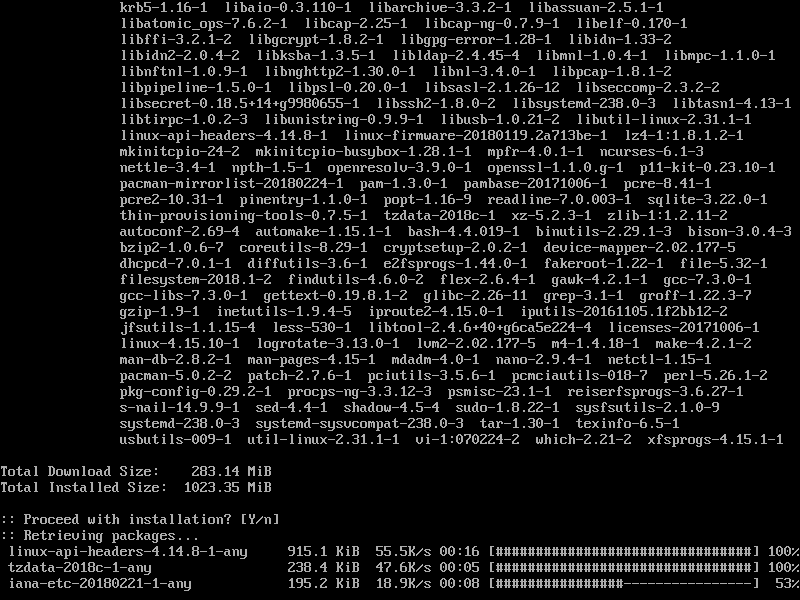
نصب در این مرحله کامل شده است.
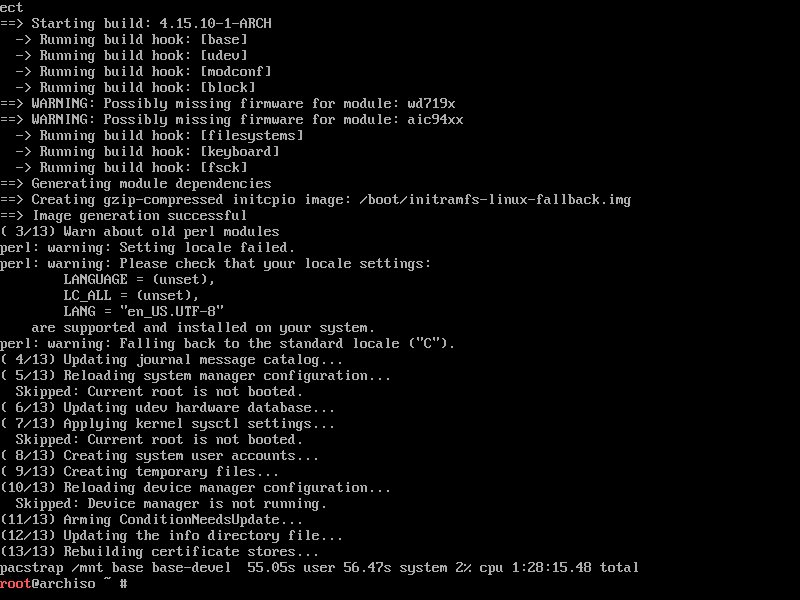
اکنون از دستور زیر برای تولید فایل /mnt/etc/fstab استفاده کنید.
$ genfstab -U /mnt >> /mnt/etc/fstab
همانطور که می بینید، اطلاعات صحیح به فایل /mnt/etc/fstab اضافه می شود:
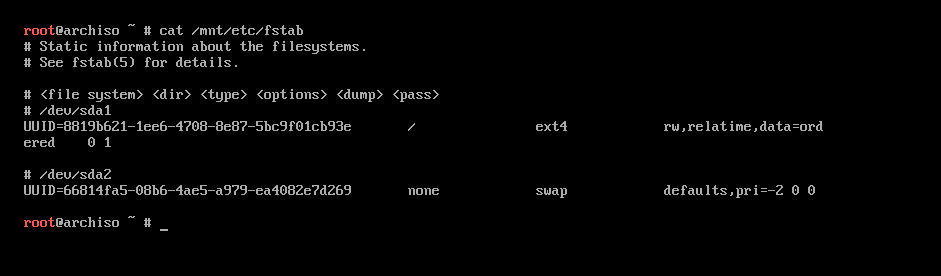
حالا با دستور زیر روت را به سیستم نصب شده جدید تغییر دهید:
$ arch-chroot /mnt
شما به سیستم جدید خود وارد شده اید.

اکنون منطقه زمانی مناسب را با دستور زیر تنظیم کنید:
$ ln -sf /usr/share/zoneinfo/REGION CITY /etc/localtime
با دستور زیر می توانید متوجه شوید که چه مناطقی در دسترس هستند:
$ ls /usr/share/zoneinfo
همانطور که مشاهده می کنید، این ها مناطق ما هستند. شما می توانید محتویات این دایرکتوری ها را فهرست کنید تا شهرهای موجود در مناطق انتخاب شده را پیدا کنید.
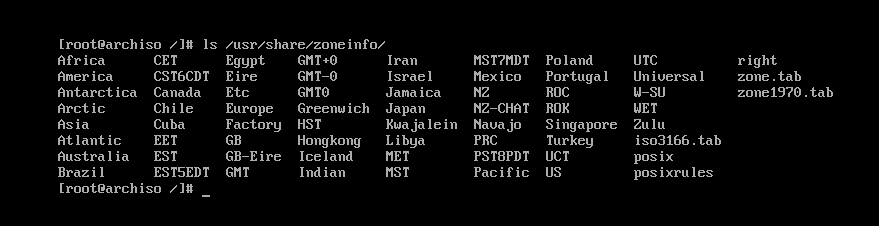
شهرها در منطقه آسیا.
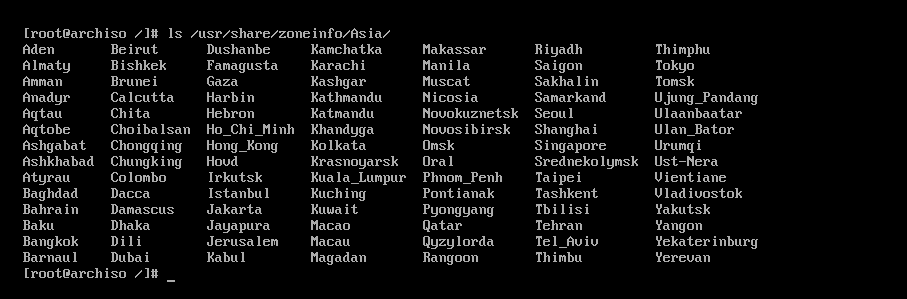
اکنون دستور زیر را برای تنظیم ساعت سخت افزاری اجرا کنید:
$ hwclock –systohc
حالا /etc/locale.gen را با دستور زیر باز کنید:
$ nano /etc/locale.gen
باید پنجره زیر را ببینید.
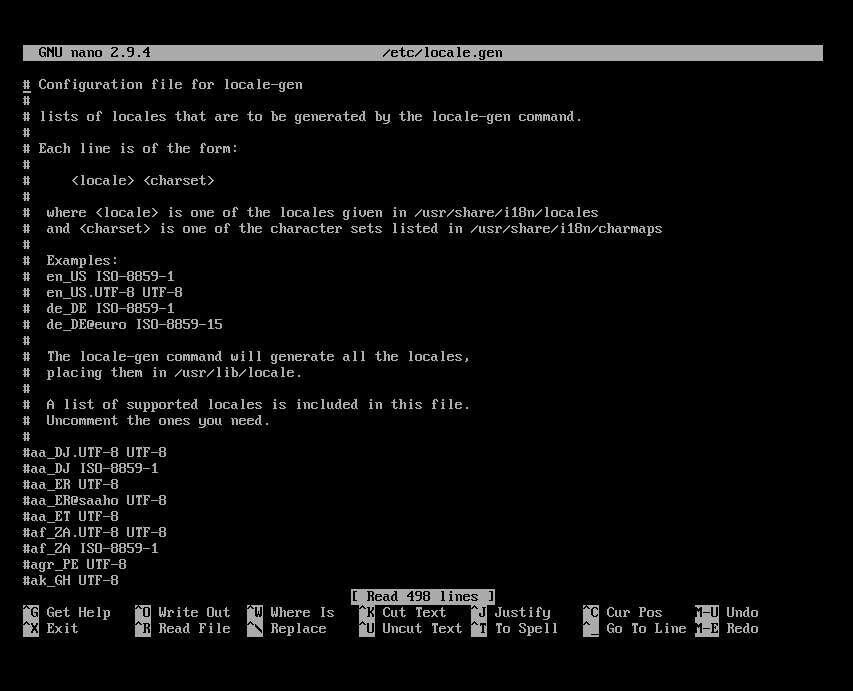
اکنون نسخه UTF-8 محلی مورد نظر خود را از نظر خارج کنید. برای من en_US.UTF-8 است
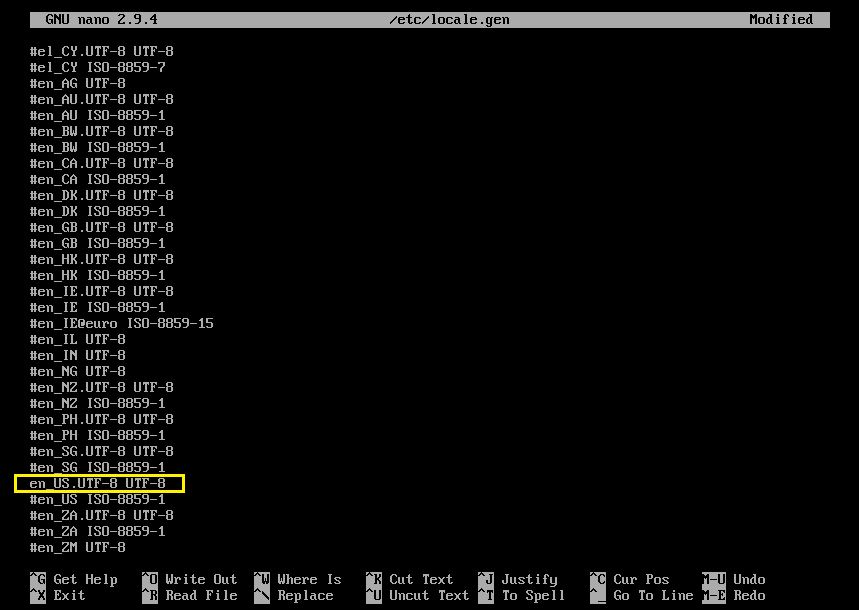
اکنون دستور زیر را برای ایجاد محلی اجرا کنید:
$ locale-gen
محل باید تولید شود.
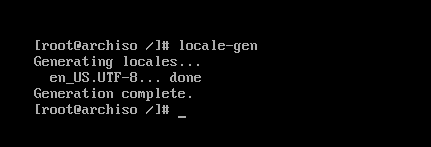
اکنون دستور زیر را اجرا کنید تا زبان را به منطقه انتخابی خود تنظیم کنید:
$ echo “LANG=YOUR_LOCALE” > /etc/locale.conf
اکنون نام میزبان را با دستور زیر تنظیم کنید:
$ echo ‘YOUR_HOSTNAME’ > /etc/hostname
حالا فایل /etc/hosts را با دستور زیر باز کنید:
$ nano /etc/hosts
و خطوط زیر را به فایل /etc/hosts اضافه کنید.
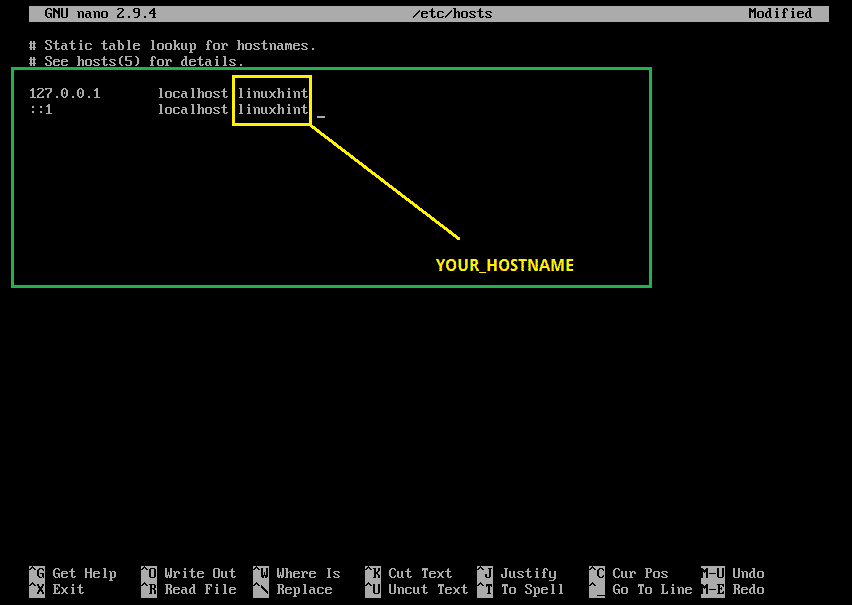
اکنون رمز عبور root را با دستور زیر تنظیم کنید:
$ passwd![]()
رمز عبور root باید تنظیم شود.
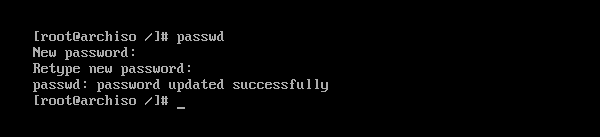
اکنون بوت لودر GRUB را با دستور زیر نصب کنید:
$ pacman -Sy grub
y و سپس <Enter> را برای ادامه فشار دهید.
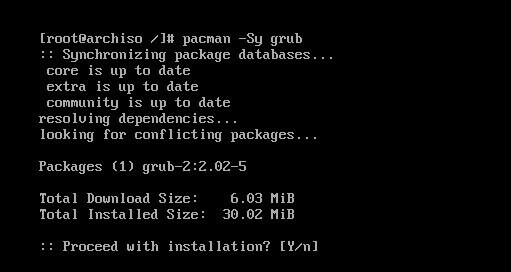
بوت لودر GRUB باید نصب شود.
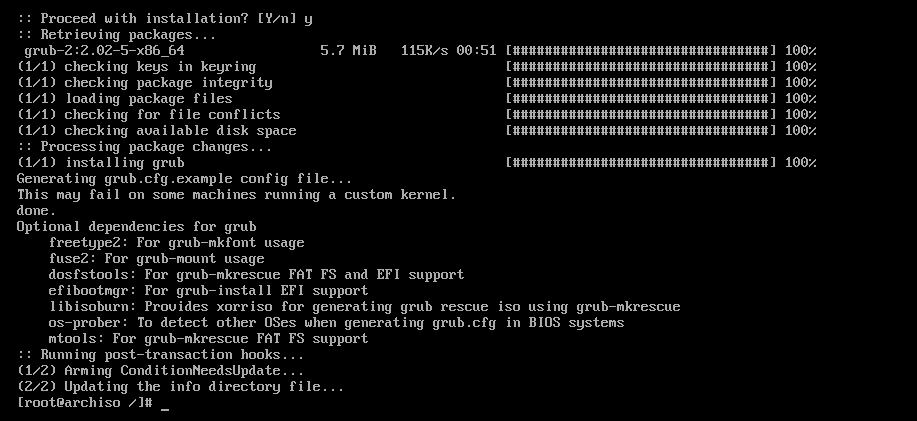
اکنون فایل پیکربندی GRUB را با دستور زیر به روز کنید:
$ grub-mkconfig -o /boot/grub/grub.cfg
فایل پیکربندی GRUB باید به روز شود.

اکنون بوت لودر GRUB را با دستور زیر در بخش بوت هارد دیسک خود نصب کنید:
$ grub-install /dev/sda
GRUB در بخش بوت دیسک های سخت نصب شده است.
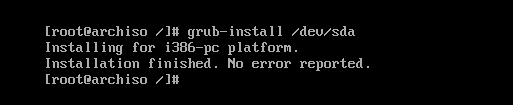
اکنون دیگر نیازی به تغییر روت (chroot) ندارید. با دستور زیر از آن خارج شوید:
$ exit
اکنون کامپیوتر خود را با دستور زیر راه اندازی مجدد کنید:
$ reboot
هنگامی که کامپیوتر شما شروع به کار کرد، باید منوی GRUB زیر را ببینید. Arch Linux را انتخاب کنید و <Enter> را فشار دهید.
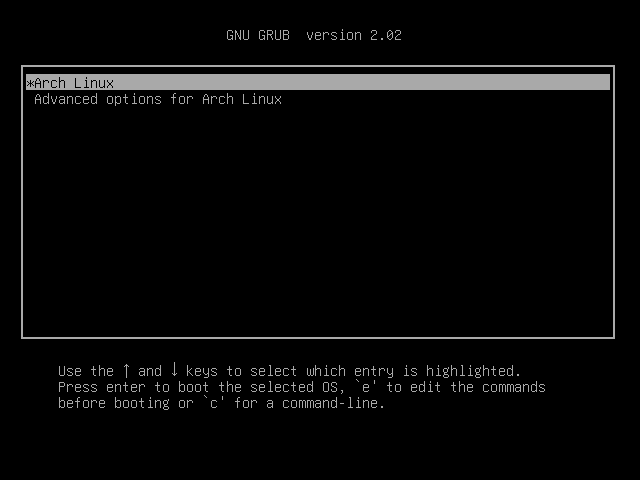
همانطور که در تصویر زیر می بینید، آرچ لینوکس باید شروع شود و از شما بخواهد که وارد شوید.
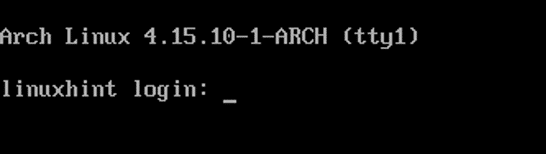
همانطور که می بینید من به دستگاه جدید آرچ خود وارد شدم.
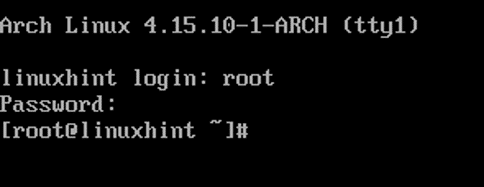
همانطور که از اسکرین شات زیر می بینید، نسخه هسته در حال نوشتن 4.15.10 است.

نحوه راه اندازی محیط دسکتاپ KDE در آرچ لینوکس
اگر تمایل دارید که به صورت گرافیکی با آرچ لینوکس تعامل داشته باشید، این بخش مناسب شماست. ما برای این آموزش، محیط KDE را انتخاب کردیم و با طی مراحل زیر می توانید این محیط را در سیستم آرچ لینوکس خود نصب کنید.
* برای طی مراحل زیر نیاز به اتصال اینترنتی دارید که برای اطمینان از این قضیه می توانید از دستور ping google.com استفاده کنید.
۱. یک کاربر جدید ایجاد کنید.
اکثر محیط های دسکتاپ به دلایل امنیتی، مجوز ورود از طریق کاربر روت را نمی دهند که برای دور زدن این محدودیت، بهتر است ابتدا یک کاربر جدید ایجاد کنید. برای این کار کافیست اسم کاربر جدید را در دستور زیر لحاظ کنید و آن را اجرا کنید:
useradd -m -g users -s /bin/bash user_nameبرای تعیین رمز عبور برای این کاربر هم، از دستور زیر استفاده کنید:
passwd user_nameاین دستور از شما می خواهد که رمز عبور موردنظر را وارد کنید و سپس آن را تکرار کنید تا تایید شود.

حالا می توانید از این کاربر برای انجام تسک های عادی استفاده کنید.
۲. کاربر جدید را به کاربر sudo تغییر دهید.
با اینکه این کاربر جدید از عهده یک سری کارهای عادی برمیاید ولی برای اینکه بتواند تسک های حساس تر و تخصصی تر بربیاید، باید از مجوزهای sudo برخوردار باشد.
برای این که این کاربر را به کاربر sudo تغییر دهید. ابتدا فایل sudoers را باز کنید که دستور زیر این کار را برای شما انجام می دهد:
visudoبعد اینکه فایل باز شد، به سمت پایین بروید و خط root ALL را پیدا کنید.
در خط پایینی این بخش، متن زیر را وارد کنید:
user_name ALL=(ALL) ALL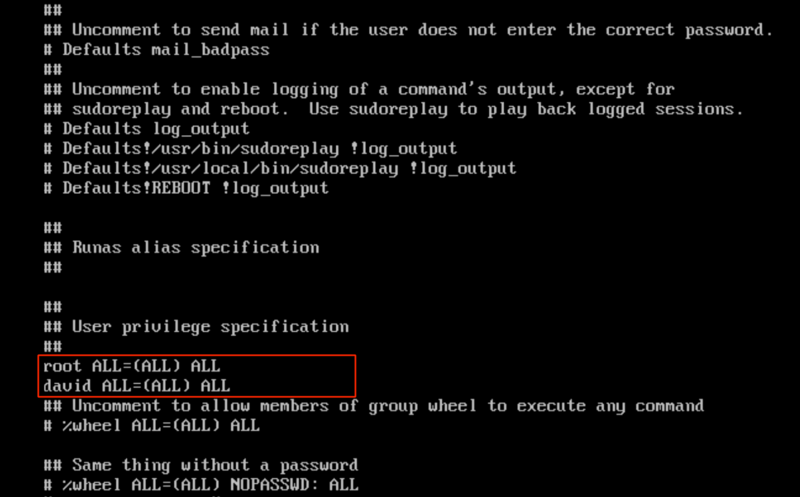
در واقع، با این کار تمام مجوزهای لازم برای اجرای دستورات sudo را به کاربر جدید می دهید.
کلید esp را فشار دهید و سپس عبارت wq را وارد کنید تا از این ویرایشگر خارج شوید.
۳. پیش نیازهای محیط دسکتاپ را نصب کنید.
برای نصب محیط دسکتاپ نیاز به یک display server ،display driver و مدیر display دارید. display server ارتباط بین سخت افزار و نرم افزار سیستم شما را فراهم می کند و وظایف مربوط به کنترل و مدیریت نمایشگر را برعهده دارد. xorg، معروف ترین سرور نمایش در لینوکس است که ما هم در این آموزش می خواهیم از آن استفاده کنیم.
برای دانلود و نصب این سرور از دستور زیر استفاده کنید:
pacman -S xorg-server xorg-server-utils xorg-xinitاین دستور تمام وابستگی های لازم برای مدیریت مانیتور را نصب می کند. کافیست درخواست تایید را با فشردن کلید y قبول کنید.
احتمالاً در طول پروسه دانلود و نصب پکیج ها با یک سری ارور مواجه شوید که نیازی به نگرانی نیست. این خطاها مربوط به پروسه جستجوی پکیج ها هستند که در صورت بروز مشکل در یک منبع، منبع دیگری امتحان می شود تا اینکه بالاخره پروسه دانلود و نصب آنها تکمیل شود.
اکنون نوبت نصب درایور گرافیک است که بدون این درایور سرور نمایش هم کاربردی ندارد. برای نصب این درایور باید اسم درایور گرافیک سیستم خود را بدانید.
۳ مورد از پکیج های درایور مربوط به کارت گرافیک های معروف
AMD : xf86-video-amdgpu
Intel : xf86-video-intel
Nvidia : xf86-video-nouveau
اگر در مورد پکیجی که باید نصب کنید مطمئن نیستید، می توانید درایور vesa را نصب کنید. vesa یک درایور پایه است که با هر کارت گرافیکی سازگار است. ولی ترجیحاً سعی کنید از پکیج مناسب کارت گرافیک سیستم خود استفاده کنید چون استفاده از درایورهایی مثل vesa می تواند محیط دسکتاپ را با محدودیت روبرو کند. برای نصب درایور vesa می توانید از دستور زیر استفاده کنید:
pacman -S xf86-video-vesaبعد از نصب درایور گرافیک، نوبت به نصب display manager می رسد. وقتی سرور نمایش به طور خودکار اجرا می شود، برای ورود به صفحه login نیاز به یک مدیر نمایش دارید و همانطور که محیط های دسکتاپ متنوعی وجود دارد، مدیر display زیادی هم وجود دارد که موارد زیر جزو محبوب ترین آنها هستند:
KDE Plasma 5 : sddm
KDE4 : kdm*
GNOME : gdm
LXDE : lxdm
و
مدیر نمایش های همگانی : lightdm ،mdm-display-manager ،slim و xorg-xdm
توصیه ما در این آموزش، مدیر نمایش sddm است و از آنجایی که محیط دسکتاپ KDE را انتخاب کرده ایم، این مدیر بسته کاملاً مناسب است. پس برای نصب این ابزار از دستور زیر استفاده کنید:
pacman -S sddmبعد اینکه اینتر را فشار دادید، درخواست خط فرمان را هم با y جواب بدهید تا این پروسه تایید شود.
صبر کنید تا پروسه نصب و دانلود پکیج ها تمام شود.
۵. پکیج های محیط دسکتاپ را نصب کنید.
حالا کهپیش نیازهای لازم برای نصب محیط دسکتاپ را آماده کرده اید، نوبت آن است که پکیج های خود محیط دسکتاپ را نصب کنید. این پکیج ها برای کارکرد درست محیط دسکتاپ آرچ لینوکس ضروری هستند. 6 گروه پکیج یکپارچه وجود دارد که شامل زیر پکیج های لازم برای محیط دسکتاپ می شوند که این گروه ها عبارت اند از:
KDE Plasma 5 : plasma
Cinnamon : cinnamon
GNOME : gnome
LXDE : lxde یا lxde-gtk3*
MATE :mate یا mate-gtk3*
Xfce : xfce
چون محیط دسکتاپ ترجیحی kde است، پس plasma را انتخاب می کنیم. منتها چون خود محیط دسکتاپ دارای امکانات مینیمال است، بهتر است به فکر نصب اپلیکیشن های لازم برای محیط دسکتاپ مثل مدیریت فایل، ترمینال یا مدیا پلیر هم باشید که برای این کار می توانید پکیج kde-applications را هم همراه پکیج پلاسما نصب کنید:
pacman -S plasma kde-applicationsبعد از اجرای دستور بالا، نیاز است که چند بار اینتر را بزنید و در آخر کلید y را فشار دهید تا پروسه نصب تایید و تکمیل شود.
البته، اگر پکیج دیگری به جز kde را انتخاب کرده اید و می خواهید اپلیکیشن های ضروری را هم همراه آن نصب کنید، می توانید از لیست پکیج های زیر استفاده کنید:
KDE Plasma 5 : kde-applications
Cinnamon : N/A* یا nemo-fileroller
GNOME : gnome-extra
LXDE : N/A*
MATE :mate-extra
Xfce : xfce4-goodies
۶. display manager را فعال کنید.
برای اینکه موقع ریبوت سیستم، محیط دسکتاپ به طور خودکار بالا بیاید باید مدیر نمایش را فعال کنید. پس دستور زیر را اجرا کنید:
systemctl enable sddmاگر مراحل بالا را به درستی طی کرده اید و پکیج ها را به طور کامل نصب کرده اید، در این مرحله با ارور خاصی مواجه نخواهید شد.
۷. سیستم خود را ریبوت کنید.
اکنون که تمام پکیج ها را به طور کامل نصب کرده اید، وقت آن است که سیستم خود را ری استارت کنید. پس دستور زیر را اجرا کنید:
rebootتبریک می گوییم. شما با صفحه ورود روبرو می شوید که برای ورود به دسکتاپ کافیست رمز عبور کاربری که ایجاد کرده اید را وارد کنید.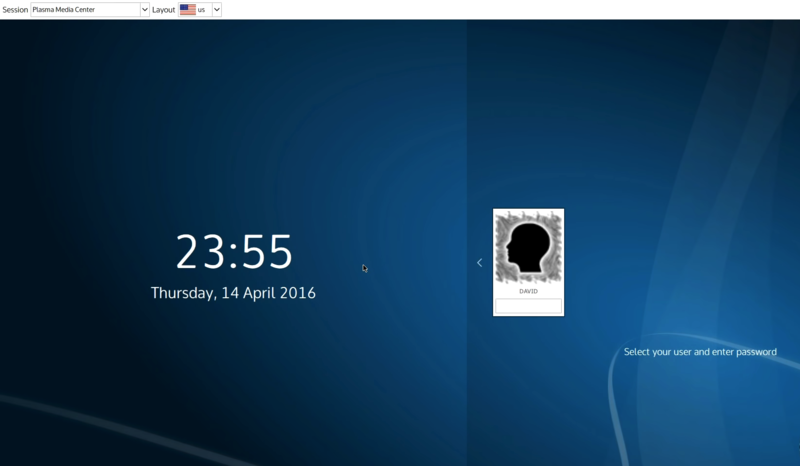
بله، شما موفق شدید. محیط دسکتاپ KDE را در سیستم آرچ لینوکس خود نصب کنید.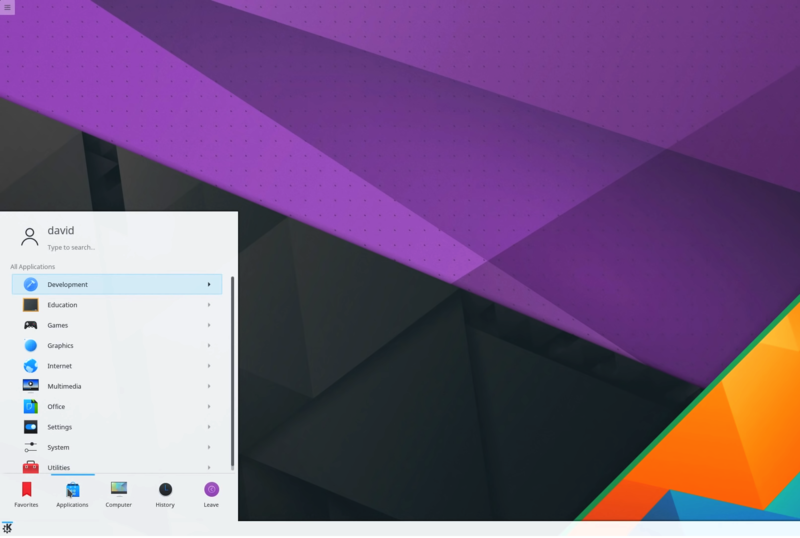
سخن آخر
همانطور که دیدید، نصب آرچ لینوکس هم با موفقیت به پایان رسید و شما توانستید این توزیع را روی سیستم خودتان داشته باشید. سعی کردیم مراحل به صورت کامل قابل فهم باشد تا بتوانید به راحتی از پس نصب آن ها بربیایید، اما در صورتی که در هر مرحله با مشکلی مواجه شدید، با ما در قسمت نظرات مطرح کنید تا در سریع ترین زمان ممکن پاسخ دهیم. در صورتی که این مقاله برایتان مفید بود، حتما آن را با کسانی که به آن نیاز دارند، به اشتراک بگذارید.
اگر هم قصد خرید سرور مجازی لینوکس دارید، می توانید به صفحه خرید سرور مجازی لینوکس (Buy Linux VPS) مراجعه کنید.
سوالات متداول:
آیا این توزیع لینوکس رایگان است؟
بله؛ شما می توانید این توزیع را به صورت رایگان دانلود و نصب کنید.



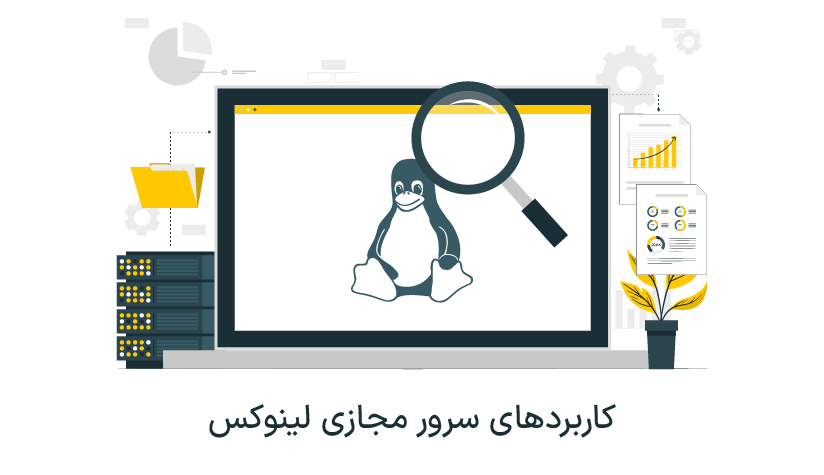




سلام... شما گفتین که فعلا محیط گرافیکی رو نصب نمیکنیم و در آخر نصب میکنیم ولی هرگز این کار رو نکردید. و اینکه بنده لپ تاپ دارم و از طریق وایرلس به شبکه ی وای فای متصل میشم در اونصورت بایستی چه دستوری رو بزنم و چطور میتونم شبکه ی موردنظرم رو اضافه کنم مثلا نام و پسوردش رو بزنم قبلا Mac-Address شبکه ی لپ تاپ رو در تنظیمات ADSL وارد کردم...! میشه کمک کنین!؟
سلام. حتماً در آپدیت بعدی نصب محیط گرافیکی رو هم قرار میدیم. درمورد نحوه اتصال به وای فای هم باید اینجوری پیش برید: ۱. دستور iwctl رو اجرا کنید. ۲. دستور device list رو اجرا کنید تا اسم دستگاه رو ببینید. ۳. بعد اینکه دستگاه موردنظر رو پیدا کردید مثلا wlan0، اسمش رو در دستور station wlan0 scan قرار بدید و اجرا کنید.۴. دستور station wlan0 get-networks رو اجرا کنید تا شبکه وای فای رو پیدا کنه. ۵. بعد که اسم شبکه وای فای رو دیدید، اسمش رو در دستور station wlan0 network_name لحاظ کنید و اون رو اجرا کنید تا بهش وصل بشه. ۶. ازتون رمز میخواد که رمز رو وارد و اینتر رو بزنید. بله شما موفق شدید به شبکه وای فای موردنظر وصل بشید و میتونید مراحل مربوط به اتصال کابل رابط شبکه رو نادیده بگیرید.
کرنل لینوکس و فایرم ویر آن باید هنگام نصب pacstrap نصب شود. همچنین نانو هم باید نصب شود با دستور pacman -S nano . در سیستم های قدیمی این آموزش و بوت و پارتیشن تیبل جواب می دهد و در خصوص سیستم های EFI جوابگو نیست. لطفا جواب سوالات و ابهامات بنده را کامنت یا ایمیل کنید. با تشکر. کاربر قدیمی لینوکس
نظر شما پس از تایید قابل مشاهده خواهد بود.