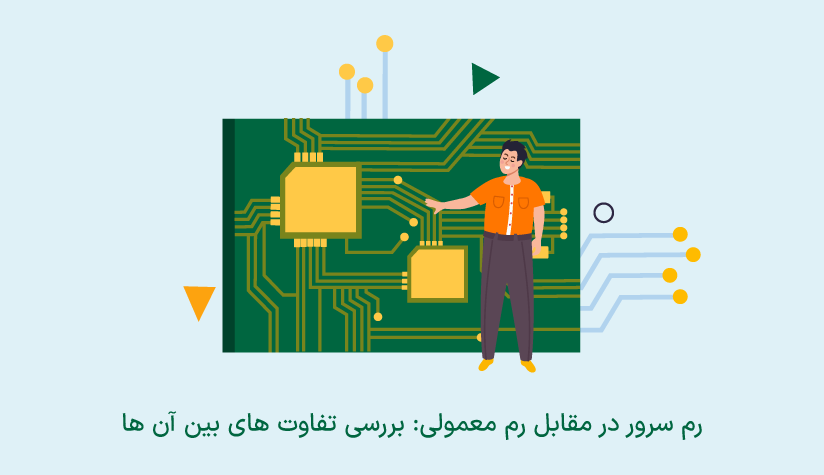1403/01/29
1403/01/29 نصب اکتیو دایرکتوری در ویندوز سرور و ارتقا به دامین کنترلر
نصب اکتیو دایرکتوری و ارتقا سرور به دامین کنترلر در سیستمهای عامل ویندوز سرور، یکی از مراحل مهم و حیاتی در تشکیل یک زیرساخت شبکه است. اکتیو دایرکتوری به عنوان یک سرویس مرکزی و مدیریتی در محیط ویندوز، امکاناتی را برای مدیریت کاربران، گروهها، سیاستها، دسترسیها و تنظیمات امنیتی در دسترس قرار میدهد.
نصب Active Directory در ویندوز سرور و ارتقای سرور به عنوان یک دامین کنترلر به شما امکان مدیریت مرکزی، تسهیل احراز هویت، سهولت در مدیریت سیاست ها، بهینه سازی منابع و امنیت بالا را می دهد.
در این مقاله، به بررسی مراحل نصب اکتیو دایرکتوری و ارتقای سرور به دامین کنترلر خواهیم پرداخت. این مراحل شامل تنظیمات و پیکربندیهای لازم برای ایجاد یک ساختار دامین، اضافه کردن کنترلکننده دامنه، تنظیمات DNS و سایر تنظیمات امنیتی مرتبط است.
با انجام این مراحل، شما قادر خواهید بود که یک محیط مدیریتی قوی و امن برای شبکه خود ایجاد کنید و به صورت مرکزی کاربران و منابع را مدیریت کنید. همچنین، امکاناتی مانند تنظیمات امنیتی پیشرفته، سیاستهای دسترسی و امکانات چندمنظوره دیگر نیز در اختیار شما قرار خواهند گرفت.
در ادامه این مقاله، مراحل به طور کامل و با جزئیات توضیح داده شده است تا شما بتوانید به راحتی و با اطمینان این فرآیند را پیش ببرید. پس با همراهی ما در این مسیر، به سوی نصب اکتیو دایرکتوری و ارتقا سرور به دامین کنترلر همراه شوید و از مزایای مدیریت مرکزی و امنیت بالای آن بهرهبرداری کنید.
اگر هنوز سرور ویندوزی ندارید، می توانید به صفحه خرید سرور مجازی ویندوز سر بزنید و از بین پلن های مختلف، پلن مناسب خودتان را انتخاب کنید و اگر هم قرار است خودتان ویندوز سرورتان را راه اندازی کنید، بهتر است از آخرین نسخه آن استفاده کنید. ما آموزش راه اندازی ویندوز سرور 2022 را برایتان آورده ایم.
چگونه اکتیو دایرکتوری را در ویندوز سرور نصب کنیم؟
در این قسمت قرار است به شما به صورت مرحله به مرحله راهاندازی اکتیو دایرکتوری ۲۰۲۲ را در ویندوز سرور آموزش دهیم و سرور را به دامین کنترلر ارتقا دهیم. پس اگر می خواهید در ویندوز سرورتان اکتیو دایرکتوری را نصب کنید، تمامی این مراحل به صورت دقیق و مرحله به مرحله اجرا کنید.
- در گام اول مدیر سرور را باز کنید. برای جستجوی برنامه، دکمه «Windows» را در صفحه کلید خود فشار دهید و عبارت «Server Manager» را تایپ کنید. پس از باز شدن برنامه، همانند تصویر زیر، به مرحله بعدی نصب خدمات دامنه سرویسهای دایرکتوری فعال برویم.
روی «Manage» در پنجره Server Manager کلیک راست کنید و «Add Roles and Features» را انتخاب کنید. این کار «Add Roles and Features Wizard» را باز میکند که ما را به بخشی میبرد که خدمات Active Directory Domain را نصب میکنیم. بر روی گزینه بعدی کلیک کنید.
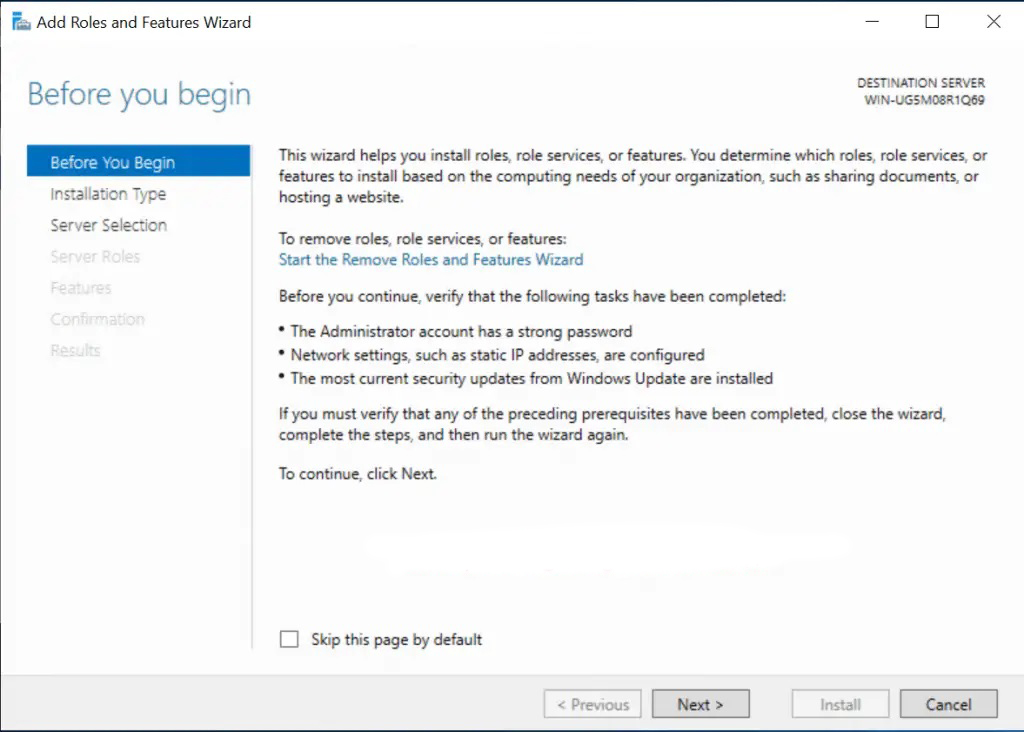
2. در اینجا باید به تنظیمات Installation Type برسیم. در بخش «Installation Type»، گزینه Role-based or feature-based installation انتخاب کنید و پس از آن هم بر روی گزینه next کلیک کنید.
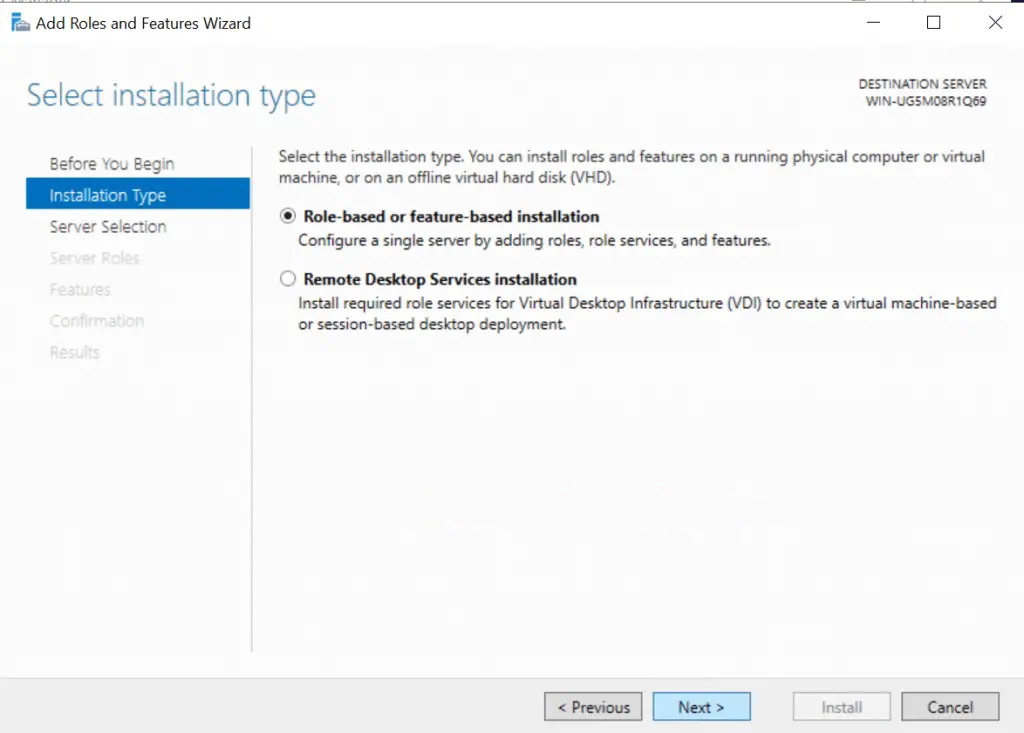
3. حالا در این مرحله گزینه ای به نام «Select destination server»، سروری که قصد نصب AD DS را روی آن دارید را انتخاب کنید و بر روی گزینه بعدی کلیک کنید. ما در اینجا قصد انتخاب سرور محلی خود را داریم.
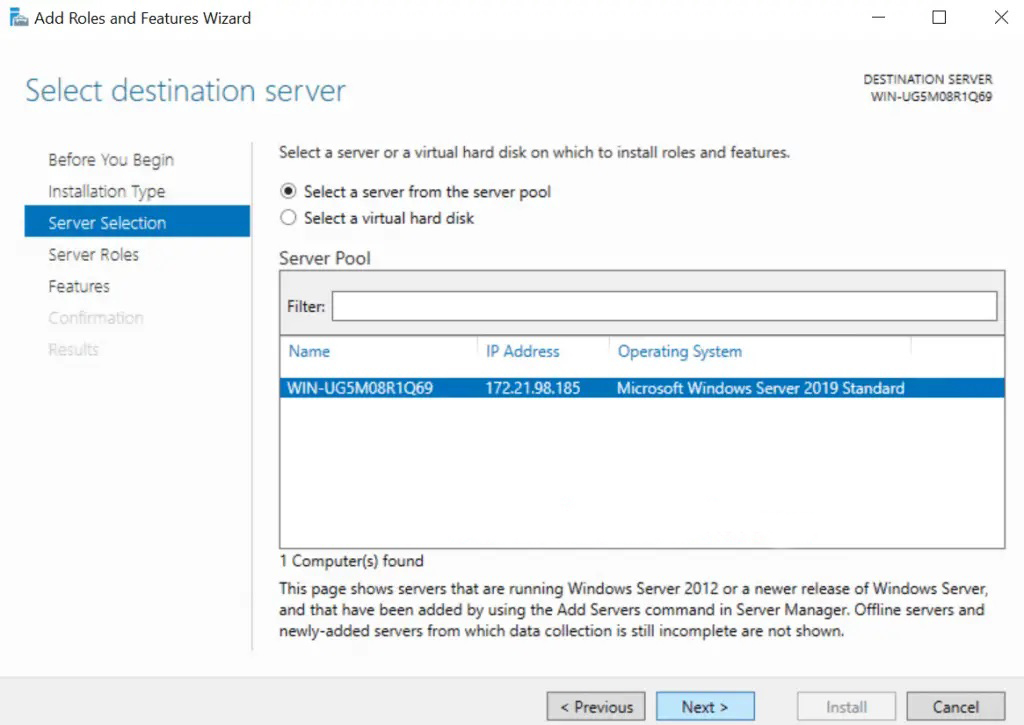
4. در اینجا قرار است roles های سرور را انتخاب کنیم. مرحله قبلی شما را به صفحه بعدی هدایت میکند که در زیر نمایش داده شده است. در اینجا، شما گزینههای متعددی را با فیلد های خالی تیک مربعی مشاهده خواهید کرد. همانطور که میتوانید حدس بزنید، قصد داریم «Active Directory Domain Services» را انتخاب کنیم.
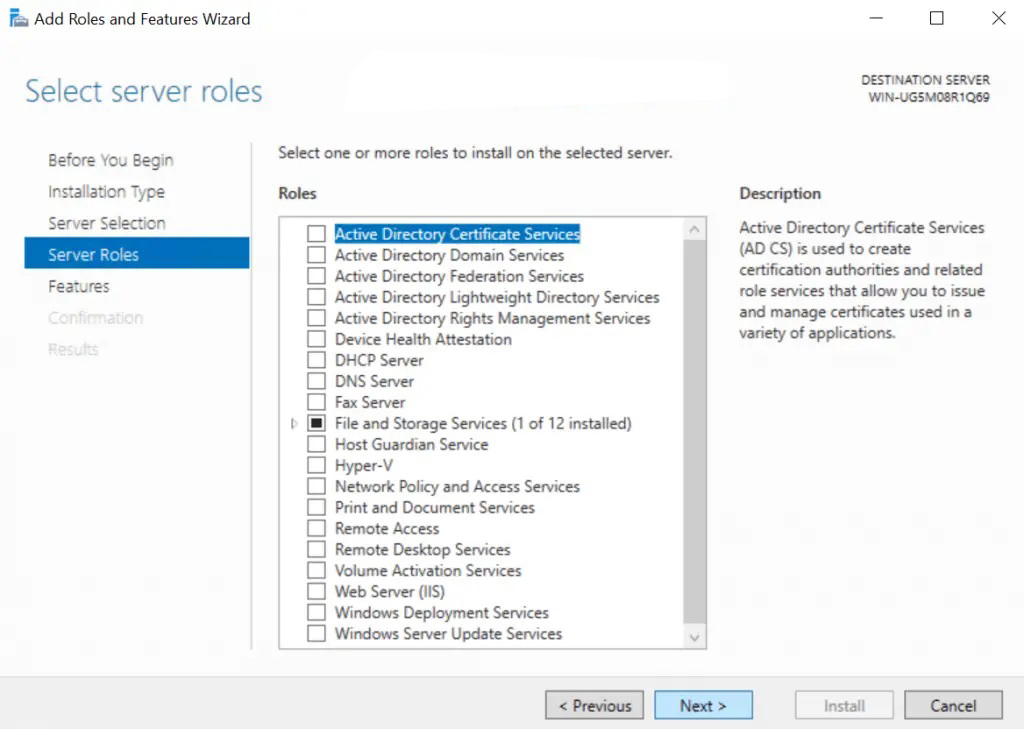
5. به بخش اضافه کردن فیچرز ها می رسیم. بلافاصله پس از انتخاب آن گزینه، بخش جدیدی ظاهر میشود. در این صفحه، فقط بر روی تب «Add Features» کلیک کنید و «Next» را فشار دهید.
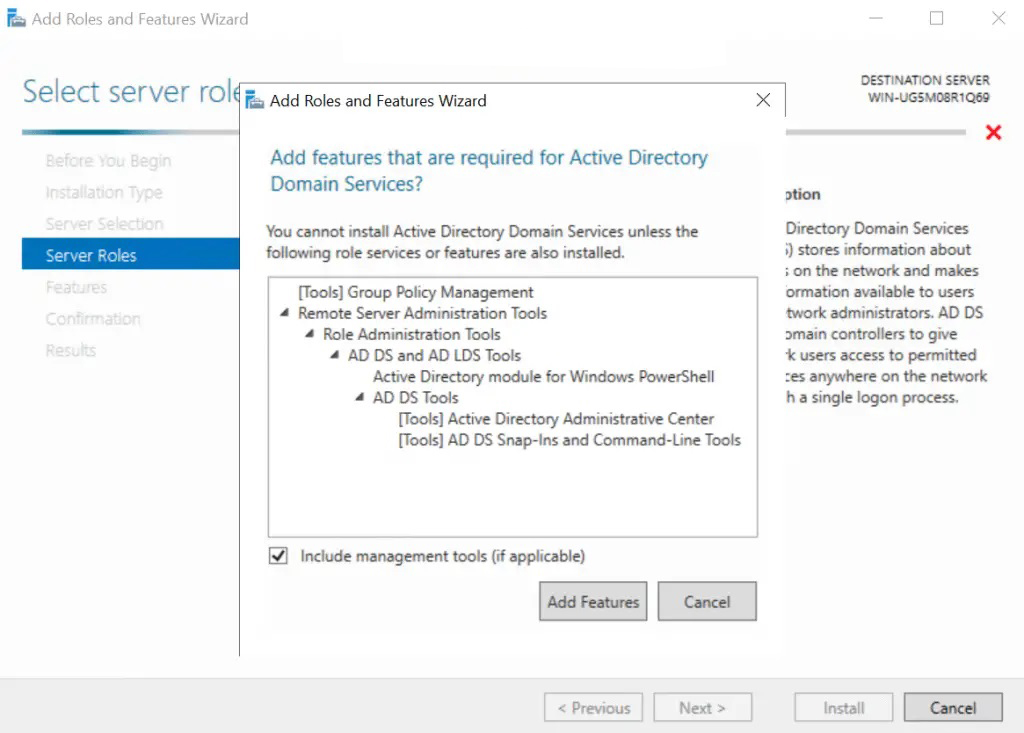
بعد از مرحله «Select features»، فقط بر روی «Next» کلیک کنید تا به نصب AD DS برسید.
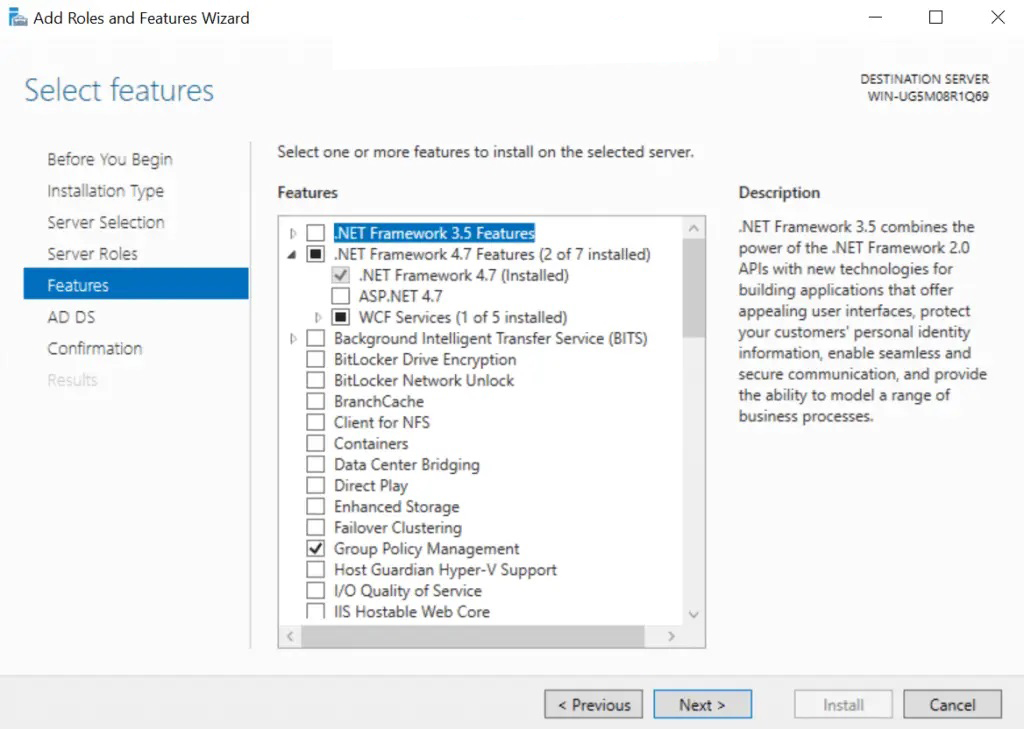
6. در اینجا AD DS را قرار است تنظیم کنیم. همانطور که در زیر نشان داده شده است، شما با صفحه بعدی به نام «Active Directory Domain Services»روبرو خواهید شد. در اینجا بر روی Next کلیک کنید.
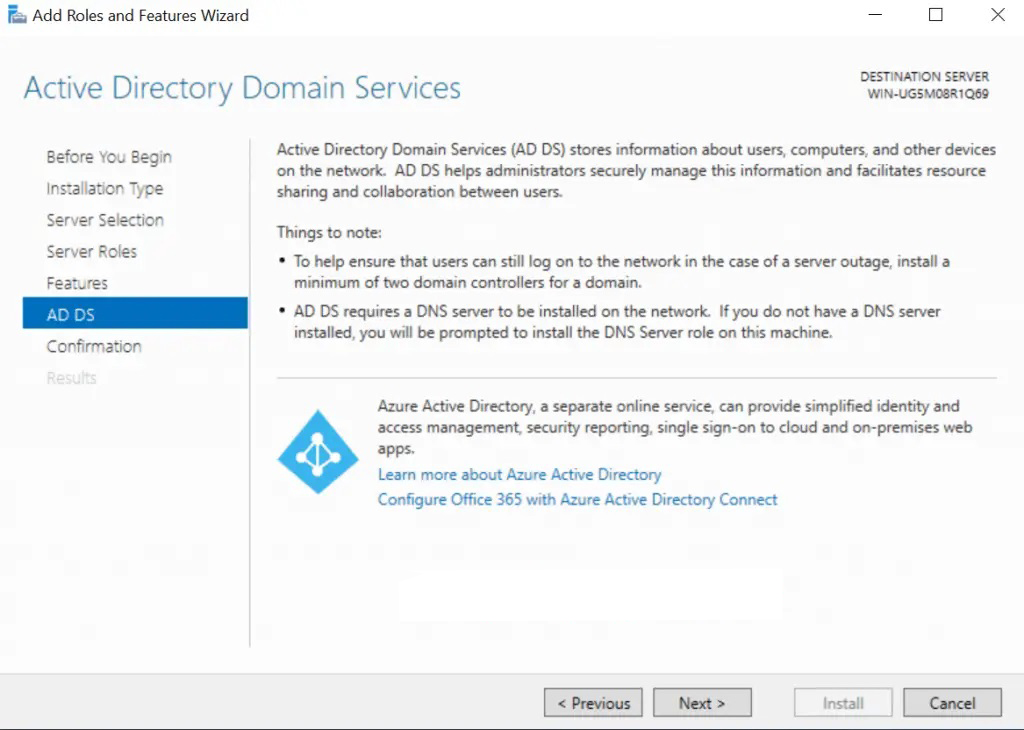
7. در این مرحله باید انتخاب هایتان را تایید کنید! صفحه بعد درباره تأیید نصب قبل از واقعاً نصب آنها است. اگر مطمئن هستید که انتخابهای خود را انجام دادهاید، بر روی نصب کلیک کنید. اختیاری است که گزینهای که سرور را هر زمان که نیاز است راهاندازی مجدد میکند را انتخاب کنید. بعد از انجام آن، بر روی بستن کلیک کنید.
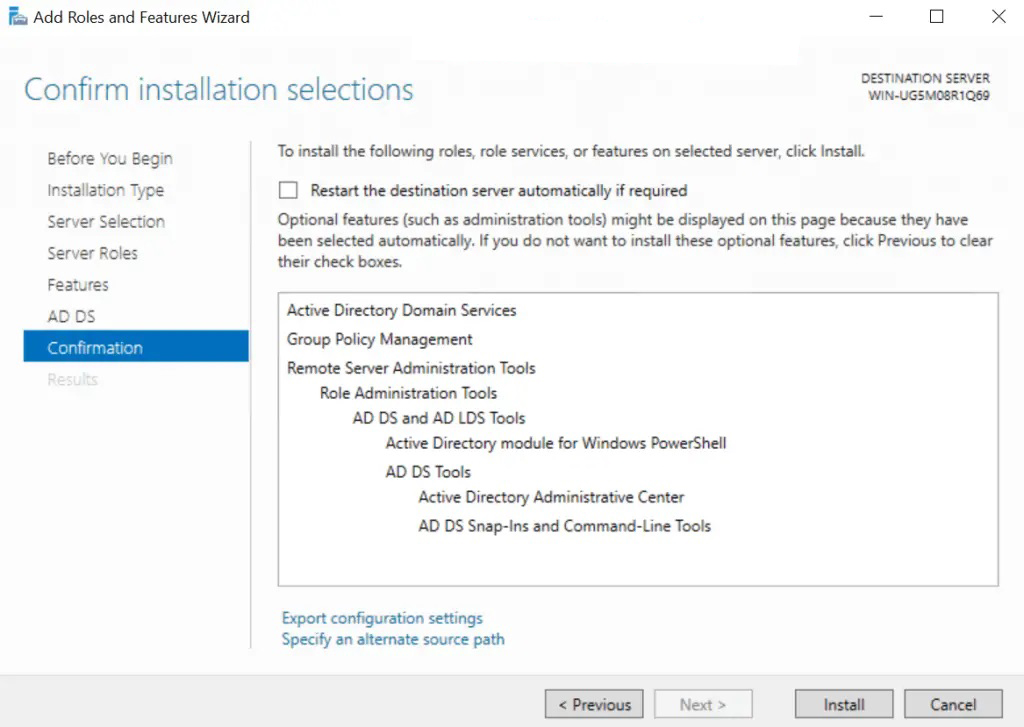
ارتقا به دامین کنترلر
پس از آن که نصب خدمات Active Directory Domain انجام شد، آخرین مرحله ارتقا دادن آن به عنوان یک کنترل کننده دامنه است.
- برای ارتقا دادن به دامین کنترلر به بخش مدیر سرور بروید که در آن یک نوار هشدار زرد رنگ در کنار برگه «Manage» قرار گرفته است. روی آن کلیک کنید و «Promote this server to a domain controller» را انتخاب کنید.
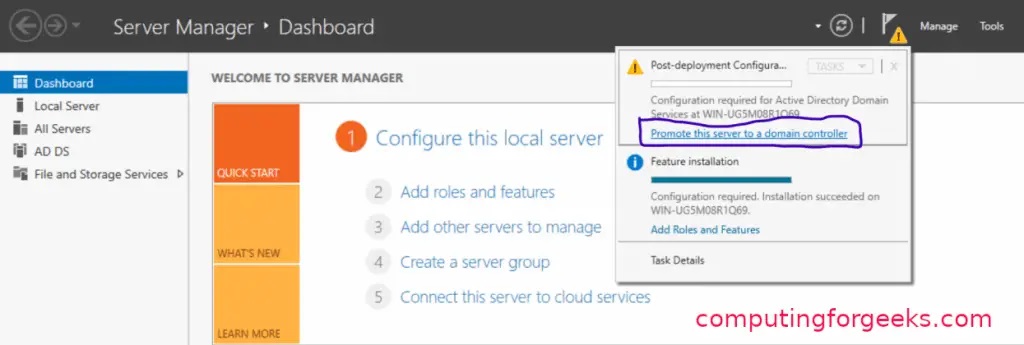
2. در گام بعدی باید یک Forest جدید اضافه کنیم. یک پنجره جدید با عنوان (Active Directory Domain Services Configuration Wizard) نمایش داده خواهد شد. ما قصد داریم یک Forest جدید را اضافه کنیم، اما در صورتی که میخواهید در این مرحله کاری متفاوت انجام دهید، میتوانید گزینههای دیگر را انتخاب کنید. نام دامنه اصلی سازمان خود را وارد کنید. بعد از انتخاب گزینهتان، روی «Next» کلیک کنید.
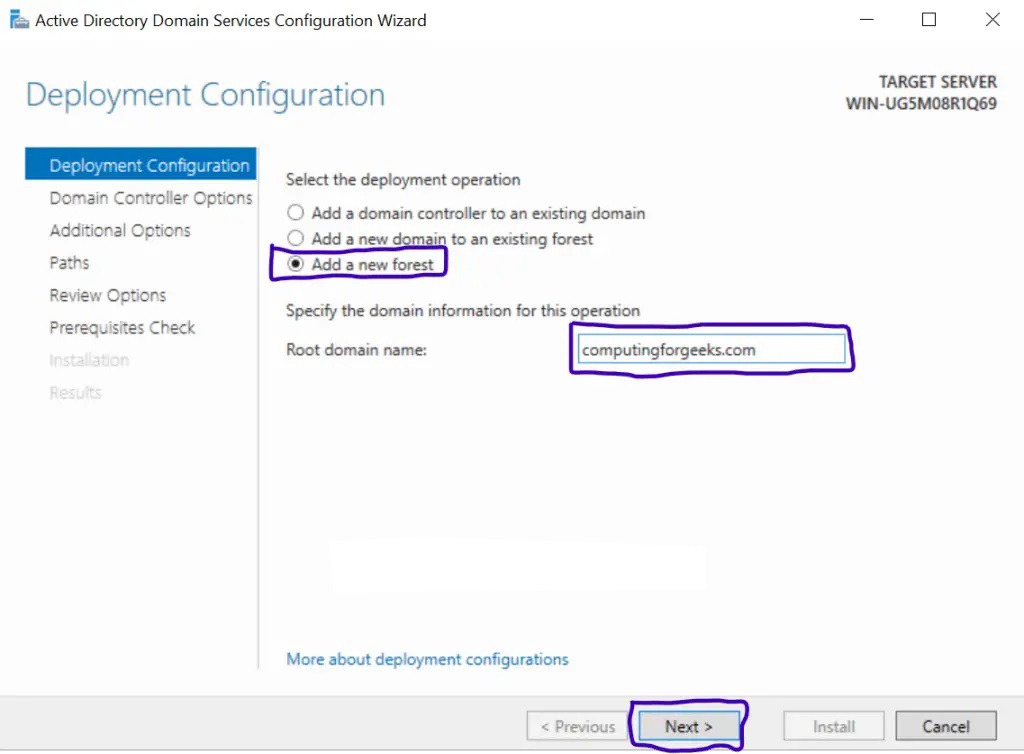
3. در گزینههای کنترلکننده دامنه، گزینههای پیشفرض را تیک بزنید و رمز عبور خود را وارد کنید. سپس روی «Next» کلیک کنید.
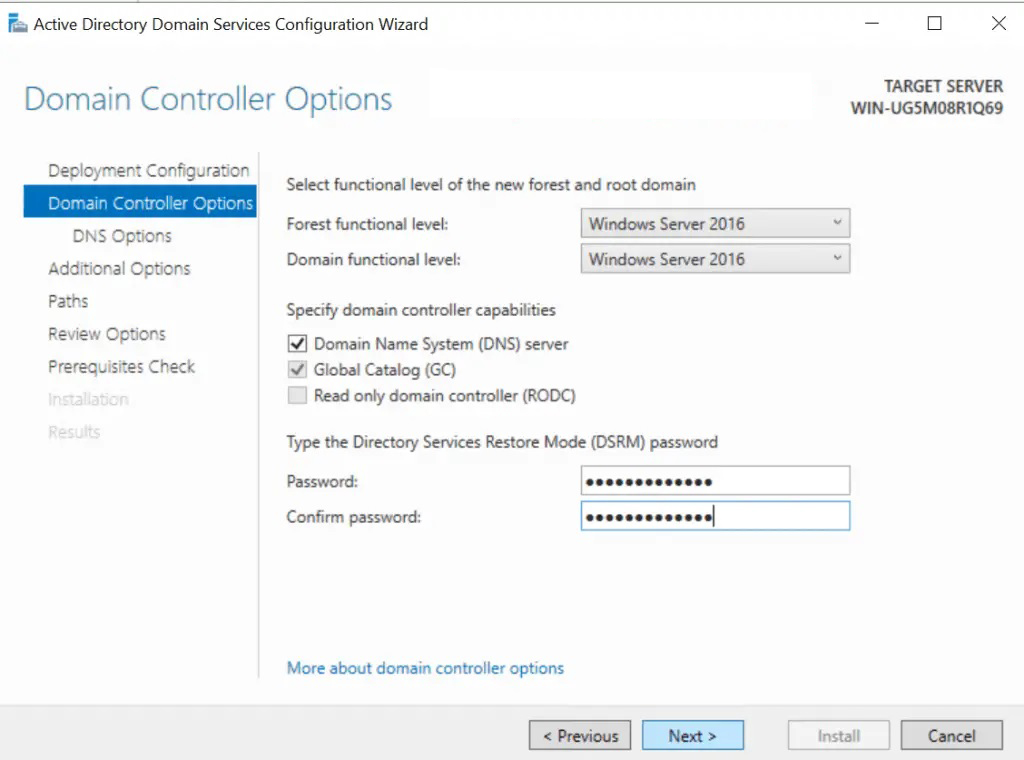
4. در صفحه بعدی (گزینههای DNS) احتمالاً یک خطا با عبارت «A delegation for this DNS server cannot be created because the authoritative parent zone nameserver cannot be found» مشاهده خواهید کرد. آن را نادیده بگیرید و روی Next کلیک کنید.
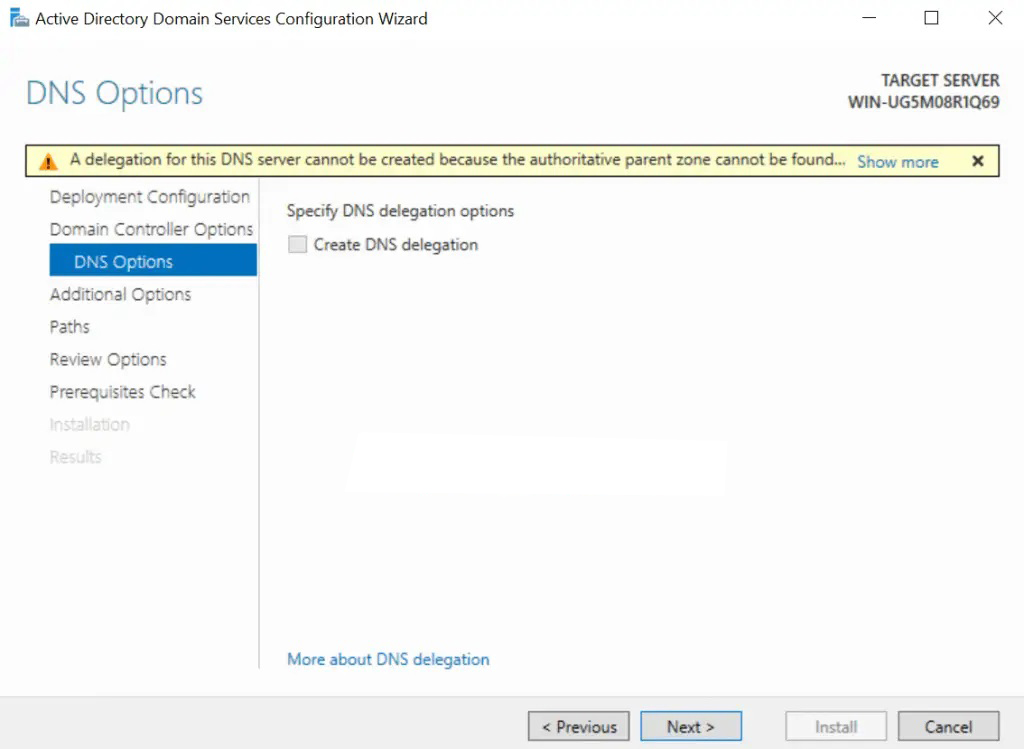
5. در صفحه بعدی، نام دامنه NetBIOS را به صورت پیشفرض رها کنید یا میتوانید آن را تغییر دهید، فقط توجه کنید که بیشتر از 15 کاراکتر نباشد. سپس بعد از آن روی «Next» کلیک کنید.
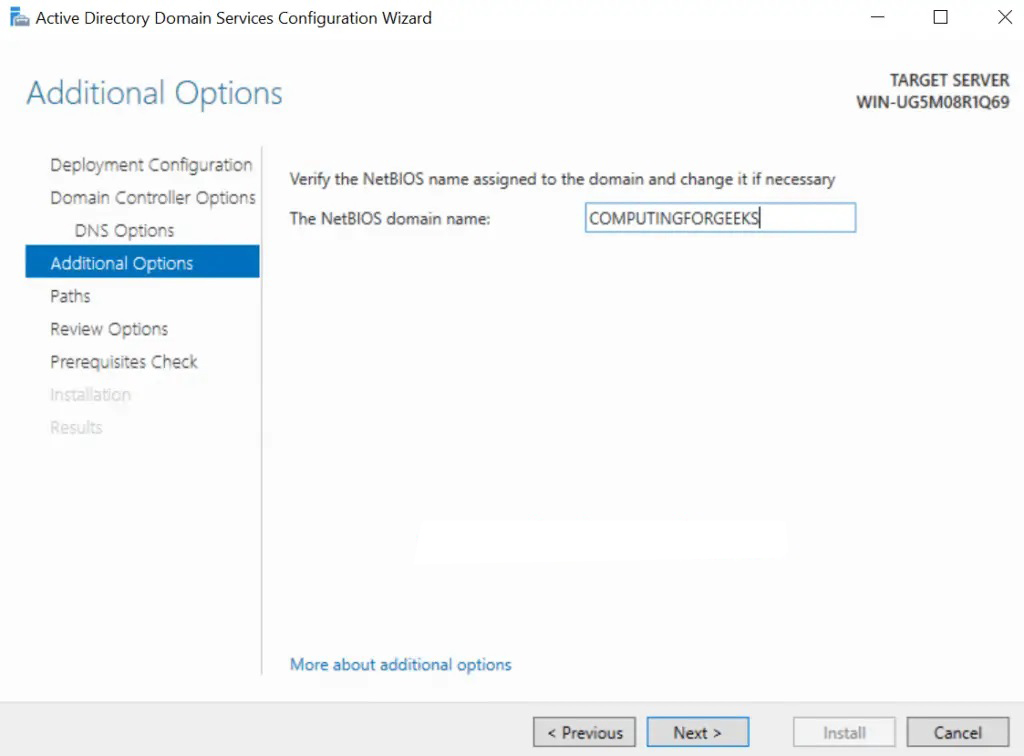
6. مسیرها را به عنوان پیشفرض رها کرده و بر روی «Next» کلیک کنید.
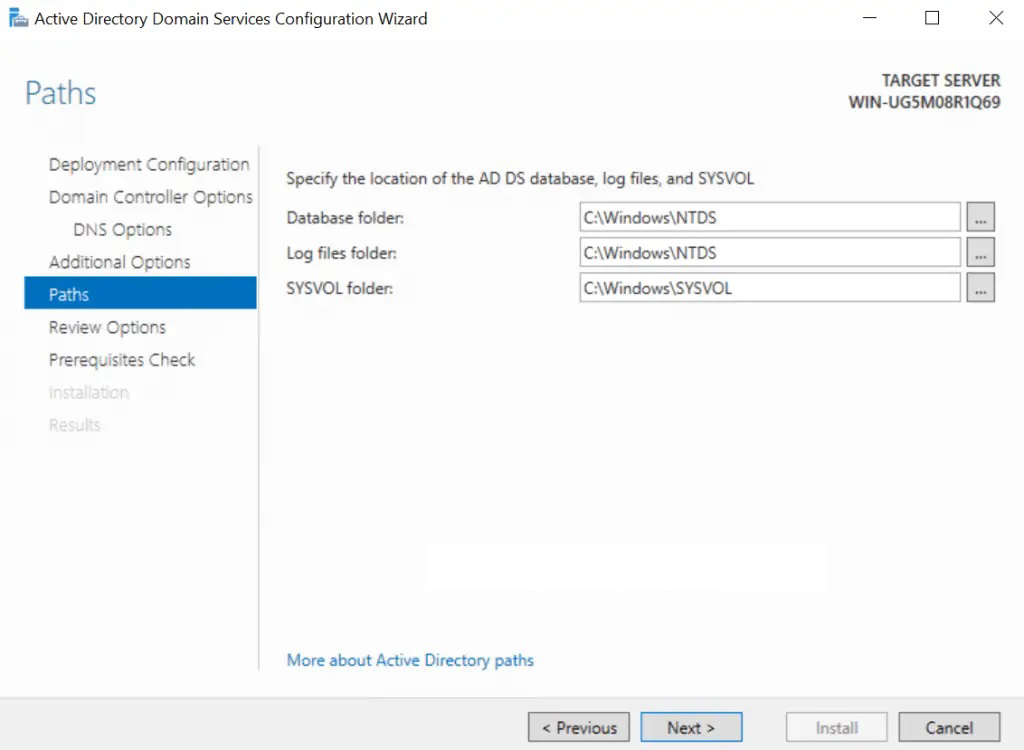
7. در این مرحله، سرور به شما اجازه میدهد تا آنچه را که تاکنون انجام دادهاید، مرور کنید. اگر با انتخابهای خود راضی هستید، روی «Next» کلیک کنید.
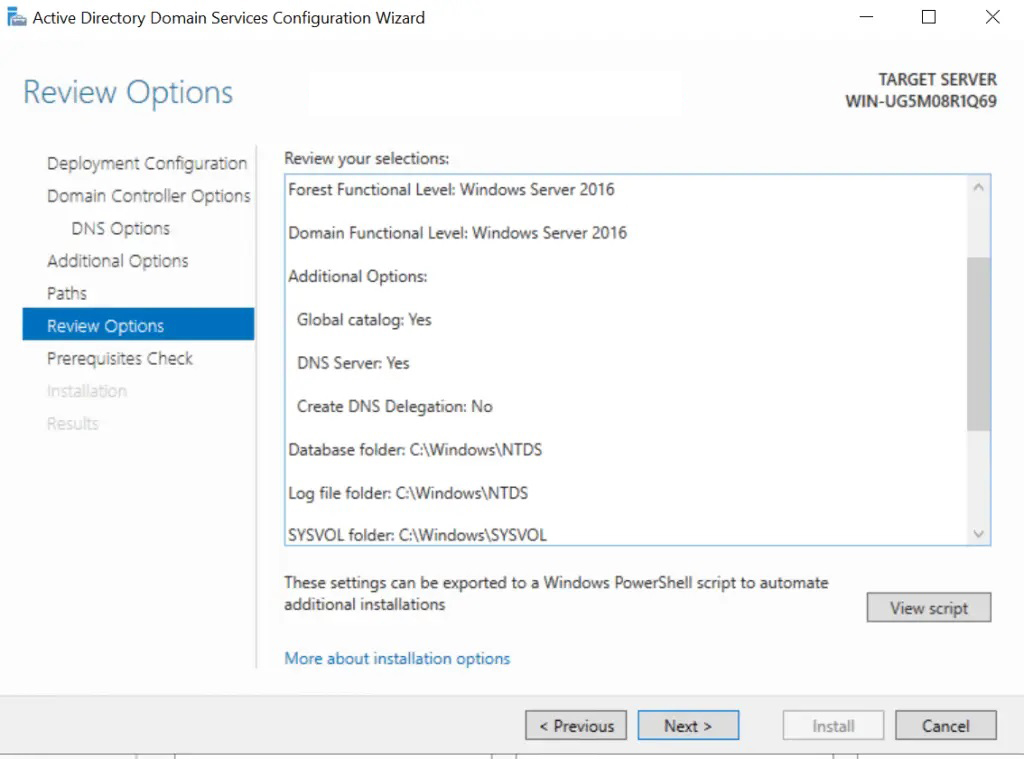
8. در این مرحله، پیشنیازها قبل از نصب سرویسهای فعال دایرکتوری بررسی خواهند شد. اگر در اینجا هر گونه خطا دریافت کردید، لطفاً آن را بررسی کرده و هر چیزی را که در مراحل قبلی نیاز به تصحیح دارد، اصلاح کنید. اگر همه چیز به خوبی است، روی «نصب» کلیک کنید.
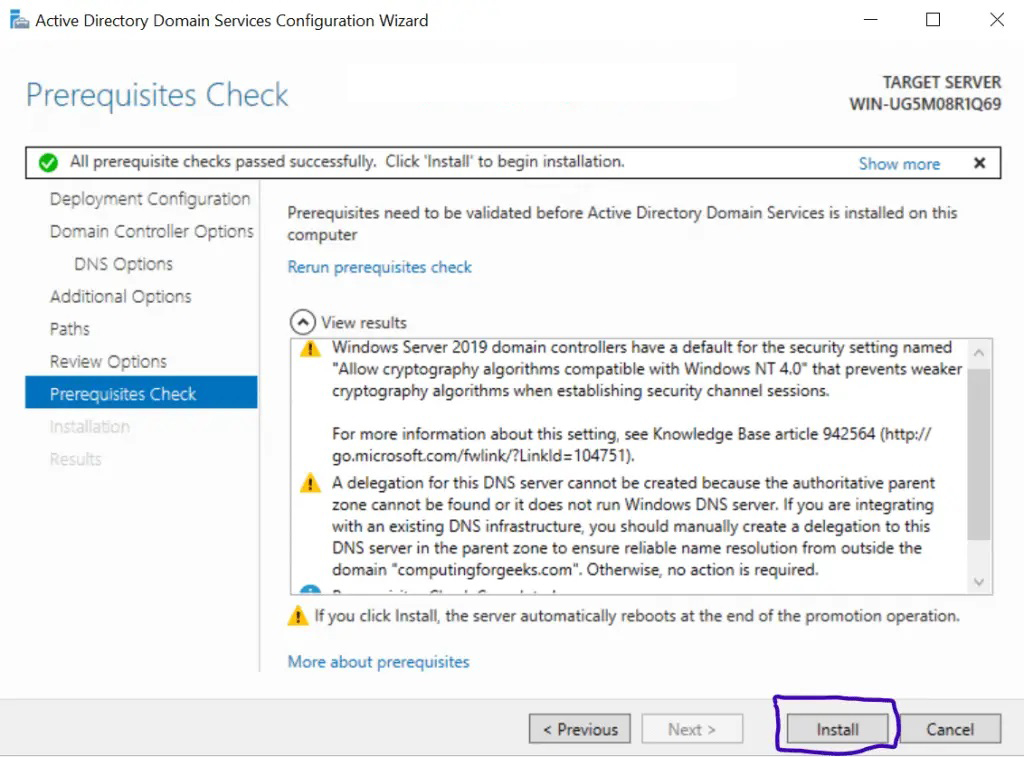
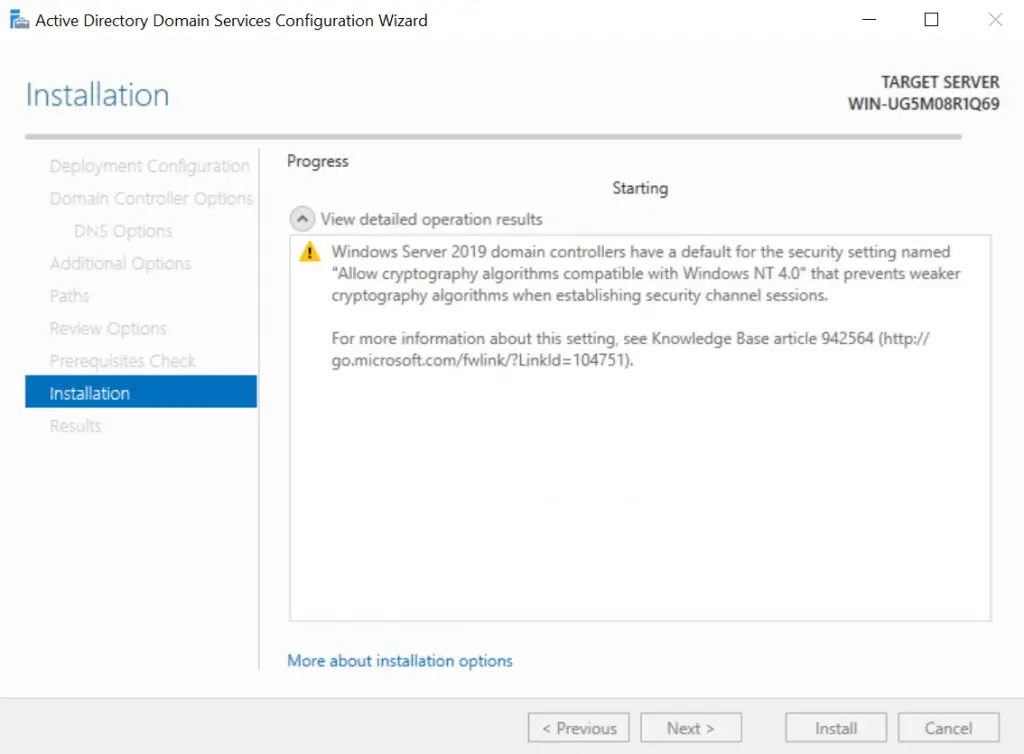
9. پس از آن، سرور راهاندازی مجدد خواهد شد و سپس شما میتوانید با استفاده از اعتبارهایی که در مرحله 12 تنظیم کردهاید، وارد دامنه شوید.
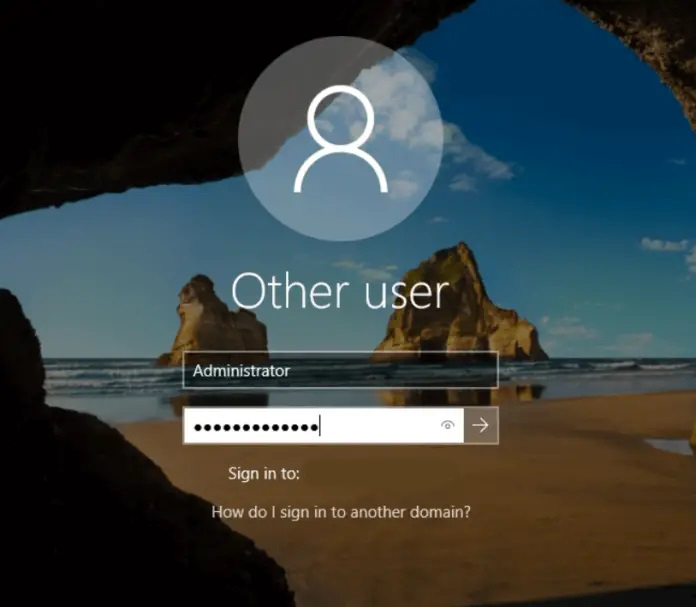
سخن آخر
نصب اکتیو دایرکتوری در ویندوز سرور و ارتقا سرور به دامین کنترلر، یک فرایند حیاتی برای ایجاد یک زیرساخت شبکه قوی و امن است. با نصب اکتیو دایرکتوری، میتوانید امکانات مدیریتی پیشرفتهای را در اختیار داشته باشید که شامل مدیریت کاربران، گروهها، سیاستها، دسترسیها و تنظیمات امنیتی میشود. همچنین، با ارتقا سرور به دامین کنترلر، میتوانید یک محیط مدیریتی مرکزی و امن برای شبکه خود ایجاد کنید.
در این مقاله، مراحل کامل نصب اکتیو دایرکتوری در ویندوز سرور و ارتقا سرور به دامین کنترلر را بررسی کردیم. از ایجاد Forest جدید تا پیکربندی تنظیمات مختلف مانند DNS و نام دامین NetBIOS، هر مرحله با جزئیات توضیح داده شد.
نصب اکتیو دایرکتوری و ارتقا سرور به دامین کنترلر، شما را قادر میسازد تا به طور مرکزی کاربران و منابع را مدیریت کرده و امکانات امنیتی پیشرفتهای را فعال کنید. همچنین، با داشتن یک محیط مدیریتی مرکزی، قابلیتهای پیشرفتهتری مانند تنظیمات دسترسی، سیاستها و چندمنظورگی را به شبکه خود اضافه کنید.
با پیروی از مراحل نصب و پیکربندی در این مقاله، شما قادر خواهید بود یک محیط شبکه امن و قدرتمند را ایجاد کنید و به بهبود مدیریت و امنیت شبکه خود بپردازید. همچنین، با استفاده از امکانات پیشرفته اکتیو دایرکتوری، قادر خواهید بود به صورت مرکزی کاربران و منابع را مدیریت کنید و برنامهها و سرویسهای مورد نیاز خود را در دامین کنترلر بهبود بخشید.
بنابراین، با اجرای مراحل نصب اکتیو دایرکتوری در ویندوز سرور و ارتقا سرور به دامین کنترلر، شما قادر خواهید بود بهبود قابل توجهی در مدیریت و امنیت شبکه خود داشته باشید و از مزایای مدیریت مرکزی و امکانات پیشرفته اکتیو دایرکتوری بهرهبرداری کنید.
در صورتی که سوالی در این زمینه داشته باشید، می توانید با ما در قسمت نظرات به اشتراک بگذارید.
سوالات متداول:
آیا میتوانم سرور را به دامین کنترلر ارتقا دهم بدون نصب اکتیو دایرکتوری؟
خیر، ارتقای سرور به دامین کنترلر بدون نصب اکتیو دایرکتوری امکانپذیر نیست. دامین کنترلر نیازمند نصب و پیکربندی اکتیو دایرکتوری است تا بتواند وظایف اصلی خود را انجام دهد.
چرا باید اکتیو دایرکتوری را در ویندوز سرور نصب کنیم؟
نصب اکتیو دایرکتوری در ویندوز سرور مزایای زیادی دارد. این شامل مدیریت مرکزی شده، کنترل دسترسی و امنیت بالا، اشتراک منابع و سرویسها، انتقال تنظیمات کاربران و یکپارچگی بین سیستمها و منابع است.