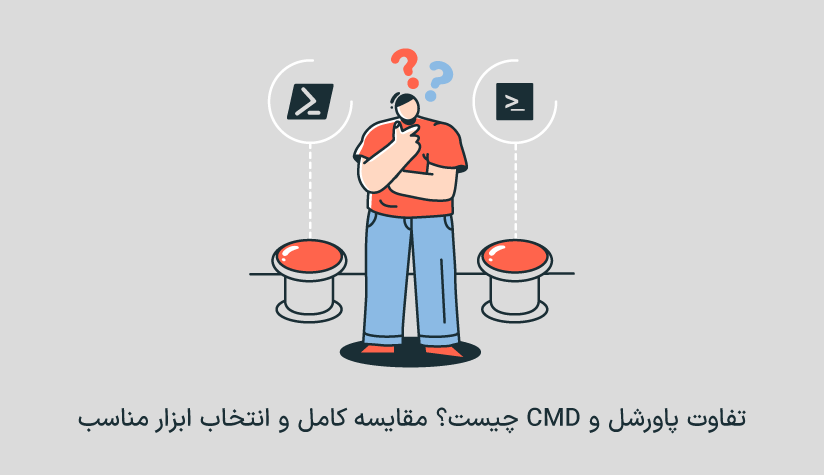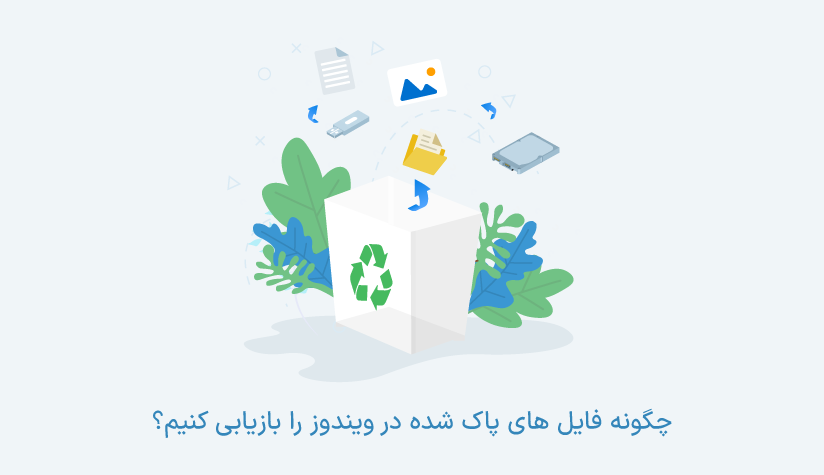
 1402/08/29
1402/08/29 چگونه فایل های پاک شده در ویندوز را بازیابی کنیم؟
شیفت دیلیت! فایل پاک شد! به همین سادگی فایلها در کثری از ثانیه میتوانند پاک شوند. اما سوال اصلی اینست که به همین سرعت و سادگی میتوان آنها را برگرداند یا نه. در این مقاله میآموزیم که چگونه فایل های پاک شده در ویندوز را بازیابی کنیم؟
با وجود پاک شدن دائمی یا همان شیفت دیلیت شدن فایلها از روی هارد کامپیوتر باز هم راههایی برای بازگردانی آنها در ویندوز وجود دارد. بهتر است پس از حذف شدن فایل در سریع ترین زمان ممکن اقدام به بازیابی اطلاعاتمان کنیم چون با گذر زمان و ایجاد اطلاعات جدید بر روی هارد، اطلاعات پاک شده عملا غیرقابل بازیابی میشوند. یکی از بهترین و سادهترین راهها، استفاده از نرمافزارهای بازیابی فایل در ویندوز است. راههایی دیگری هم وجود دارد که در مقاله به آنها اشاره کردهایم.
راههای متنوعی برای بازیابی فایل های پاک شده در ویندوز وجود دارد. این کار را میتوان از طریق ابزار و ویژگیهای موجود در محیط ویندوز یا نرمافزارهای فایل ریکاوری انجام داد.
همانطور که گفتهاند، پیشگیری بهتر از درمان است. پس در اول بیایید نکاتی را با هم بررسی و اجرا کنیم تا از پاک شدن و از دست رفتن همیشگی فایلها در آینده جلوگیری کنیم و سپس به سوال ‘چگونه فایل های پاک شده در ویندوز را بازیابی کنیم؟’ بپردازیم.
پیشنیازهای بازگردانی فایل حذف شده در ویندوز
همانطور که در ادامه خواهیم دید، انجام برخی کارها و فعال یا غیرفعال بودن بعضی ویژگیها باعث میشوند تا نتوانیم اطلاعات پاک شده در ویندوز را برگردانیم، که به تعدادی اشاره میکنیم:
1. تهیه فایل بکاپ
گرفتن بکاپ از سیستم عامل راهی مطمئن برای حفاظت از فایلها در مقابل پاک شدن و حمله بدافزارها است. البته زمانی که از سرور مجازی ویندوز استفاده میکنید، سرور بصورت منظم از اطلاعات شما بکاپ تهیه میکند.
توصیه میکنیم اگر امکانش را دارید بصورت منظم خودتان بکاپ تهیه کنید در غیر اینصورت به خرید سرور مجازی ویندوز بیاندیشید.
2. فعال کردن ویژگی Previous Version
با فعال کردن فیچر یا ویژگی Previous Version در ویندوز این امکان را در اختیار دارید که پوشههای خود را به ورژنهای زمانی قبلی سوئیچ کنید تا به فایلهای پاک شده دسترسی داشته باشید. ولی این راهکار باید قبل از پاک شدن فایلها فعال باشد.
3. shift delete نکردن
سعی کنید اطلاعاتی که احتمال میدهید شاید در آینده به آن نیاز پیدا کنید را از سطل زباله پاک نکنید. چرا که وقتی فایلی از recycle bin پاک شود نمیتوان آن را از همانجا بازیابی کرد و کار سختتر میشود!
بازیابی فایل های حذف شده در کامپیوتر
متاسفانه حذفشدن تصادفی و دائمی فایلها در سری سیستم عاملهای ویندوز به سادگی امکانپذیر است. شرکت مایکروسافت چارهای برای این کار اندیشیده و Recycle Bin را بوجود آورده است.
اما ریسایکل بین به تنهایی نمیتواند از حذف دائمی فایلها جلوگیری کند. مثلا هنگامی که فایلی را شیفت دیلیت میکنید یا در حین پر بودن recycle bin فایلی را حذف میکنید، آن فایل بصورت دائمی حذف میشود.
توجه داشته باشید این روشها برای سیستمعامل ویندوز کاربرد دارند و برای بازیابی فایل حذف شده در لینوکس باید از راهکارهای دیگری استفاده کرد. روشهای موثر در برگرداندن فایلهای حذف شده در ویندوز ۷ و ۱۰ و ۱۱ را نام میبریم:
1. بازگردانی فایل حذف شده با استفاده از Undo Delete
از سریعترین روشها برای بازیابی فایلهای حذف شده در ویندوز استفاده از آپشن Undo Delete است. بسیاری از کاربران با فشردن دکمههای Ctrl و Z در پوشهای که فایل را حذف کردند آن را بازیابی میکنند.
در ویندوز 10 علاوه بر استفاده از این دکمهها میتوانید در پوشه مذکور روی فضای خالی راست کلیک کرده و روی گزینه “Undo Delete” کلیک کنید تا فایل به سر جایش برگردد.
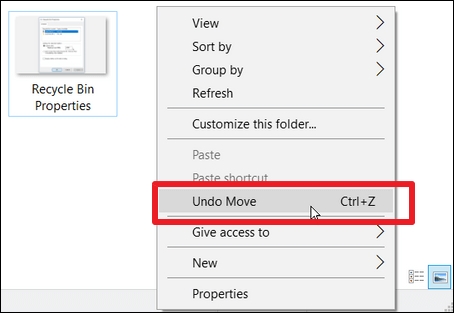
توجه داشته باشید که این روش هنگامی موثر است که فایل را به تازگی پاک کردهاید و هنوز در سطل آشغال موجود است. با ریستارت کردن سیستم از این روش نمیتوانید استفاده کنید.
2. برگرداندن فایلها از Recycle Bin
اگر فایلی را با فشردن دکمه Delete کیبورد یا گزینه Delete موجود در راست کلیک موس پاک کردهاید میتوانید آن را در ویندوز از طریق Recycle Bin برگردانید. این روش سازوکار سادهای دارد. بدین منظور:
- پیدا کردن فایل در سطل زباله:
آیکون Recycle Bin را در دسکتاپ سیستم خود پیدا کنید، آن را باز کرده و بدنبال فایلهایی که قصد بازیابیشان را دارید بگردید.
- راست کلیک کردن روی فایل:
روی فایلهایی که مایل به بازگرداندنشان هستید راست کلیک کنید.
- بازگردانی فایل حذف شده:
روی گزینه Restore کلیک کنید تا فایلها بازیابی شوند و در پوشههای خود جای گیرند.
این روش نیز محدودیتهایی دارد. اگر فایلی را Shift + Delete کرده باشید از این روش برای بازیابیش نمیتوان استفاده کرد. محدودیت دیگر این است که اگر RECYCLE BIN را خالی کردهاید عملا تمامی فایلها پاک شدهاند.
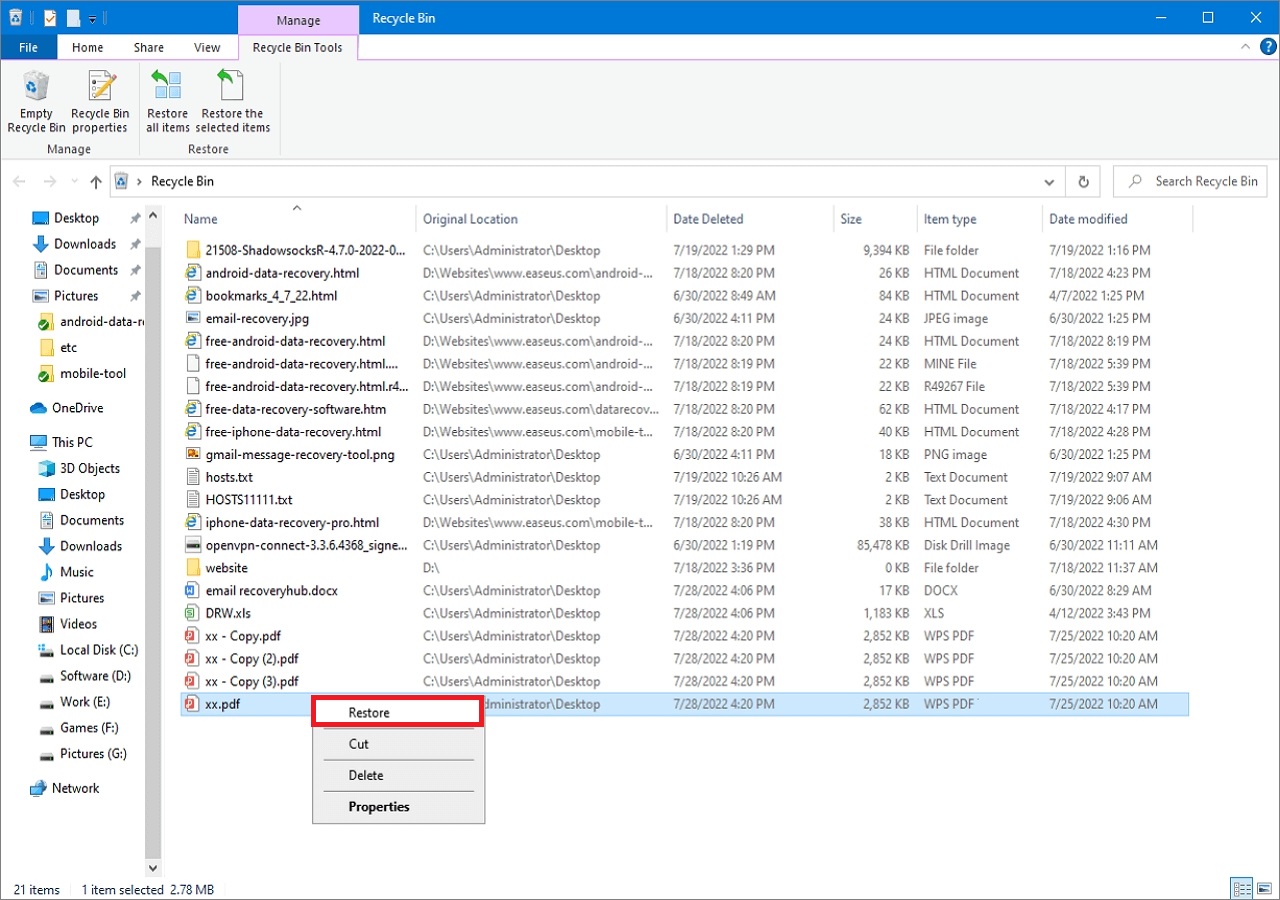
3. بازیابی فایلهای پاک شده از طریق CMD ویندوز
هر کاربر سیستم عامل ویندوز قادر است تا با بهرهگیری از Command Prompt فایلهای مخفی یا حذف شده را بازگردانی کند. بازیابی فایل های حذف شده دائمی در ویندوز 10 با استفاده از دستور prompt بصورت زیر است:
برای شروع عبارت Command Prompt یا CMD را در کادر Search منوی Start وارد و دکمه Enter را فشار دهید. پس از پدیدار شدن برنامه Command Prompt روی Run as administrator کلیک کنید.
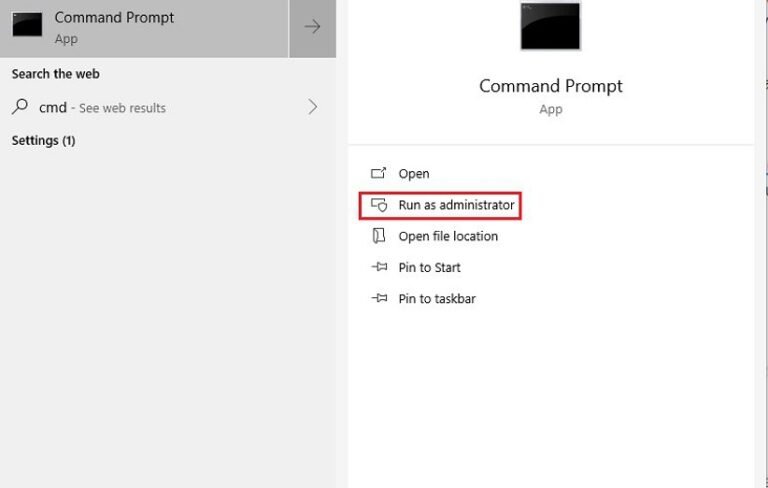
حال عبارت زیر را تایپ کنید و به جای حرف X حرف اول درایوی که قصد بازگردانی محتوایش را دارید وارد کنید. سپس Enter را فشار دهید. میتوانید این روش را بر روی درایوهای فرمت شده نیز اجرا کنید تا فایلهای پاک شده را بازگردانید.
chkdsk X: /f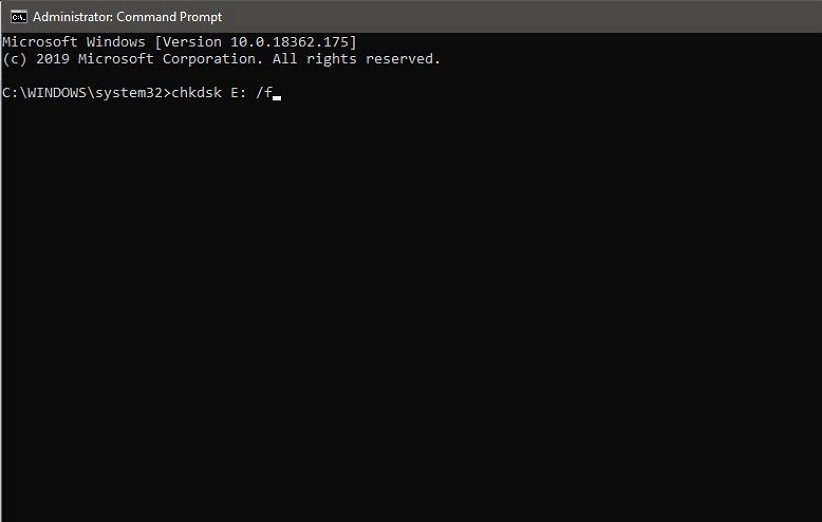
در این قسمت Y را تایپ کرده و Enter را فشار دهید تا سیستم شروع به برگرداندن فایلها کند. وقتی خط فرمان برای ادامه پروسه سوال پرسید، Y را تایپ کنید و Enter را فشار دهید.
در سوال بعدی که مربوط به درایو مدنظر است، حرف اول درایو را مجددا تایپ کنید و Enter را بزنید. در پایان دستور زیر را وارد و اجرا کنید:
attrib -h -r -s /s /d *.*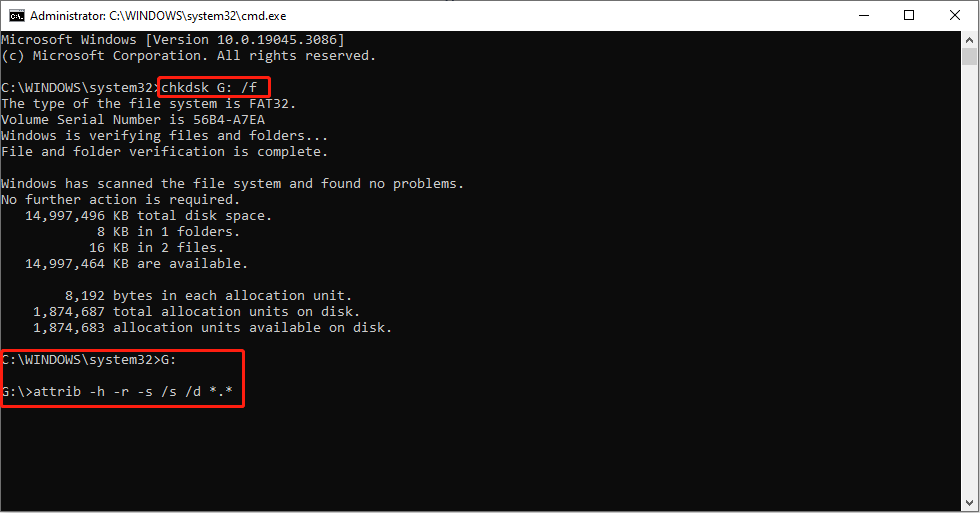
هر یک از پارامترهای موجود در دستور به انواع خاصی از فایلها و پوشههای پاک شده اشاره دارند. حال در درایو هدف میتوانید پوشه جدیدی حاوی فایلهای پاک شده را مشاهده کنید.
4. بازیابی فایل های پاک شده در ویندوز 10 با استفاده از Windows File Recovery
پس از اضافه شدن قابلیت Windows File Recovery در آپدیت ماه می سال ۲۰۲۰ ویندوز ۱۰ کاربران این ورژن از نسخه 10 سیستم عامل ویندوز میتوانند آن را از Microsoft Office دانلود کنند.
از آنجائی که این برنامه بیشتر با کامند و فرمان سروکار دارد، مانند سایر نرمافزارهای بازیابی فایل نیست و این امر شاید باعث شود حین کار با آن احساس راحتی نکنید.
اگر در حد مبتدی با سیستم عامل آشنایی دارید پیشنهاد میکنیم از سایر روشها برای بازگردانی فایلهای پاکشده استفاده کنید. قبل از شروع به 2 چیز نیاز داریم:
- یک درایو برای ذخیرهسازی فایلهای بازیابی شده که میتواند داخلی یا خارجی (مانند فلش درایو) باشد
- دانستن محل دقیق فایل پاک شده
برنامه Window File Recovery را از Microsoft Office دانلود و آن را اجرا کنید. از کامند زیر برای بازیابی فایلهای پاک شده ویندوز ۱۰ استفاده کنید:
winfr source-drive: destination-drive: [/switches]به جای source-drive حرف اول درایو مبدا که فایلهای پاک شده در آن بودند را وارد کنید و به جای destination-drive حرف اول درایوی که برای ذخیرهسازی فایلهای بازیابی شده در نظر گرفتهاید.
برای آشنائی با سوئیچهای مختلف جدول زیر را بررسی کنید (هر ردیف را از راست به چپ بخوانید):
بعنوان مثال توضیحات سوئیچ r/ در ستون وسط مقابل خودش قید شده که در حالت segment اجرا میشود.
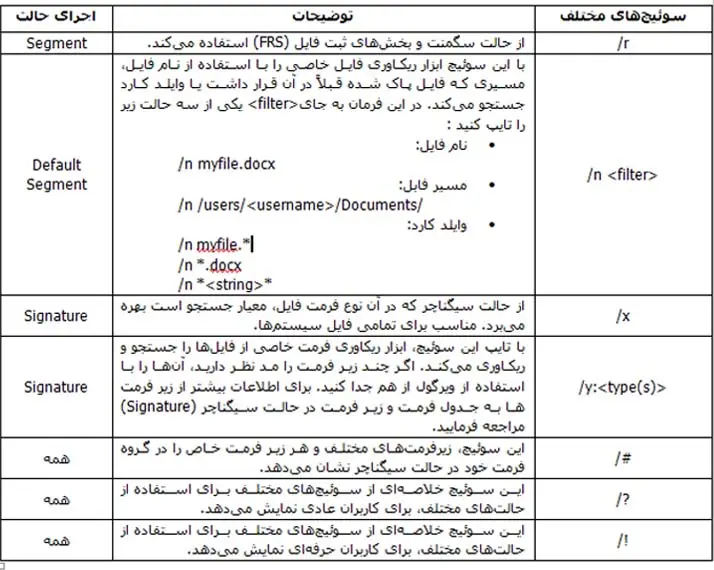
با استفاده از جدول بالا میتوانید بنابر اطلاعات و نیاز خودتان از سوئیچهای مختلف استفاده کنید. فرض کنید قصد داریم فایل xyz.docx را که در پوشه Documents درایو C قرار داشت بازیابی و در درایو D ذخیره کنیم.
فرمانی که وارد میکنید بدین صورت خواهد بود (به جای username نام کاربری سیستمتان را وارد کنید):
winfr C: D: /n \Users\<username>\Documents\xyz.docxدر درایو D پوشهای به نام <Recovery_<date and time ایجاد خواهد شد که فایلهای بازیابی شده در آن قرار خواهند گرفت (date and time به تاریخ و زمان اجرای فرآیند اشاره دارند).
پس از وارد کردن فرمان و پرسش سوال از طرف سیستم برای شروع فرآیند، Y را وارد کنید. پس از پایان فرآیند تمامی فایلهای برگردانده شده در پوشه ایجادشده ذخیره خواهند شد و سیستم از شما خواهد پرسید که مایل به دیدن فایلها هستید یا خیر.
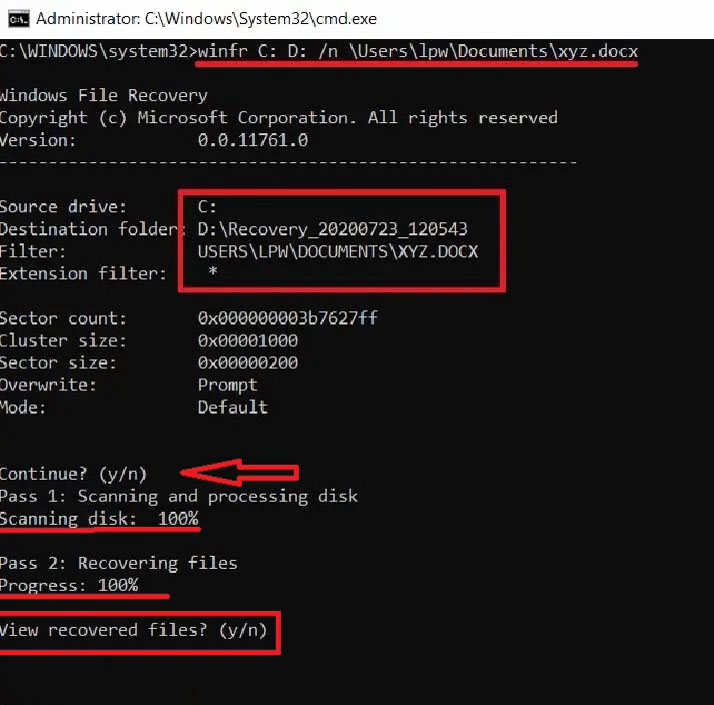
اگر پس از پایان بازیابی فایل موردنظر را در پوشه مقصد پیدا نکردید از دیگر سوئیچها استفاده کنید. هرچقدر محدودیت کمتری برای بازیابی تعریف کنید فایلهای بیشتری بازیابی میشوند.
5. برگرداندن فایلهای پاک شده در ویندوز 10 از طریق فایل Backup
این روش فقط در صورتی قابل استفاده است که قبل از پاک شدن فایلها یک فایل بکاپ از سیستم خود تهیه کرده باشید.
به ترتیب به بخشهای Settings و Update & Security در محیط ویندوز 10 بروید. بر روی Backup کلیک کنید.
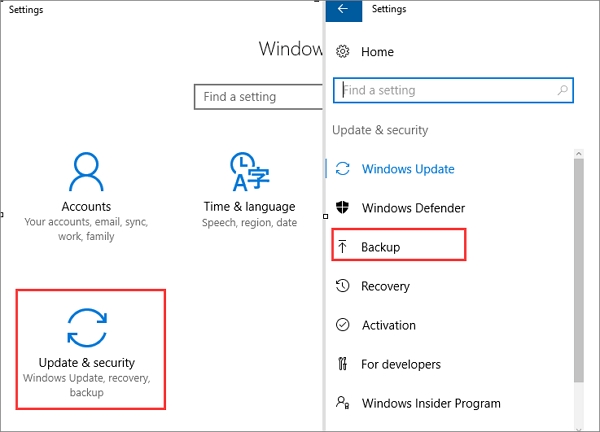
Backup and Restore را انتخاب کنید. به ترتیب روی Restore my files و Browse for files یا Browse for folders کلیک کنید تا فایل بکاپ آماده را انتخاب کنید.
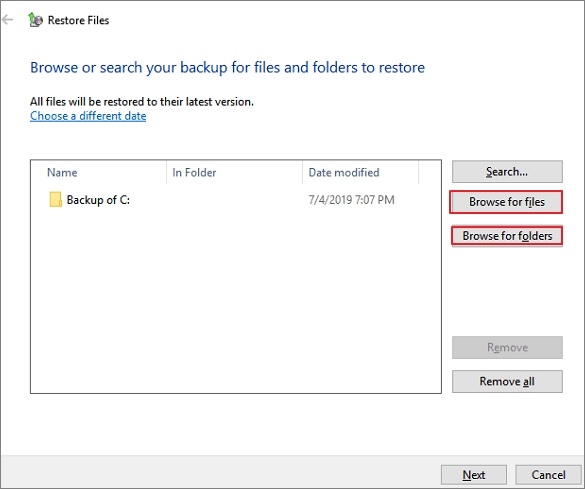
با این روش سیستم شما به حالتی که در زمان تهیه فایل بکاپ بود برمیگردد.
6. بازیابی فایلهای حذف شده ویندوز از طریق Previous Versions
از طریق عملکرد Previous Versions میتوانیم فایلهای پاک شده در ویندوز ۱۰ و ۱۱ را بازیابی کنیم. برای استفاده از این روش لازم است که این ویژگی در ویندوز از قبل فعال باشد. با فرض فعال بودن، به روش زیر عمل کنید:
روی پوشهای که فایلهای پاک شده درون آن قرار داشتند راست کلیک و گزینه Restore previous versions را انتخاب کنید.
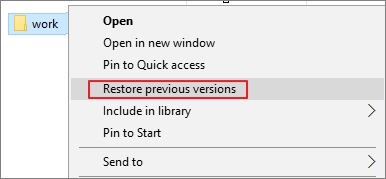
ورژنی از پوشه را که مایل به بازگردانیاش هستید انتخاب کنید و دکمه Restore را بزنید.
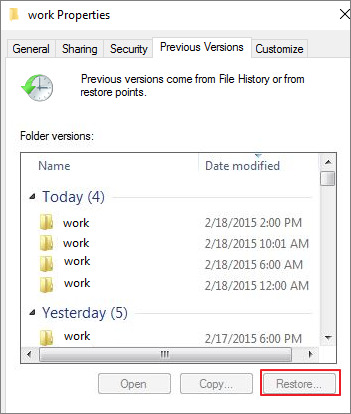
دو روش بالا به فایل بکاپی که از قبل تهیه شده و فعالسازی ویژگی Previous Versions نیاز دارند.
7. ریکاوری اطلاعات حذف شده با استفاده از نرم افزار های ریکاوری
آخرین راه، استفاده از نرم افزار بازیابی فایل های پاک شده در ویندوز 7 و 10 است. نرمافزارهای زیادی در دو نسخه رایگان و پولی در سطح اینترنت موجود هستند که میتوانید از آنها برای برگرداندن فایلهای پاک شده استفاده کنید.
بهترین نرم افزار بازیابی فایلهای پاک شده با اختلاف نرمافزار Disk Drill Data Recovery است که تصویری از محیط برنامه را میتوانید مشاهده کنید: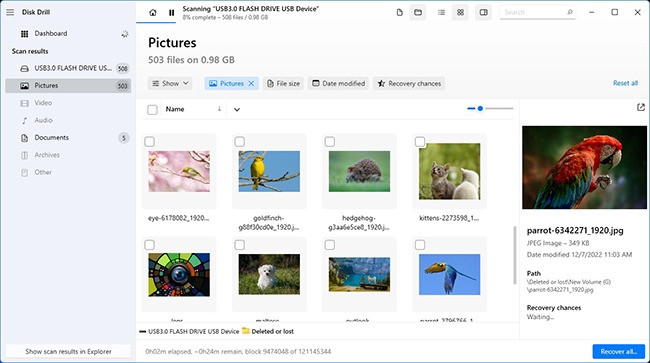 این نرم افزار دو نسخه رایگان و پولی دارد که بنابر نیاز خود میتوانید از هر یک بهره ببرید.
این نرم افزار دو نسخه رایگان و پولی دارد که بنابر نیاز خود میتوانید از هر یک بهره ببرید.
سخن آخر
7 راه برای بازیابی فایلهای شیف دیلیت شده در ویندوز را باهم بررسی کردیم. بهتر است در پاک کردن فایلها کمی احتیاط به خرج دهیم تا جلوی پاک شدن فایلهای ضروری را بگیریم.
این نکته را در ذهن داشته باشید؛ تا زمانی که فضای اختصاص داده شده به یک فایل بر روی هارد پس از پاک شدنش توسط فایل دیگری اشغال نشود احتمال بازیابی فایل وجود دارد و میتوان آن را برگرداند.
بنابراین باید سریعتر دست به عمل شوید. از سوی دیگر نوع پاک شدن فایل از روی هارد بر روی شیوه بازیابی آن تاثیر میگذارد. بعنوان مثال فایل شیفت دیلیت شده در ویندوز را نمیتوان از طریق ریسایکل بین بازیابی کرد.
اگر تابحال ویژگی Previous Version را در ویندوز فعال نکرده و از آن استفاده نمیکردید آن را فعال کنید و حتما بصورت دورهای از اطلاعات روی سیستم خود فایل بکاپ تهیه کنید. این دو تا حدود زیادی بازیابی فایلها را تضمین میکنند.
اگر راه حل دیگری در ذهن دارید که در این مقاله ذکر نشده است، میتوانید آن را در قسمت کامنتها با بقیه کاربران به اشتراک بگذارید.