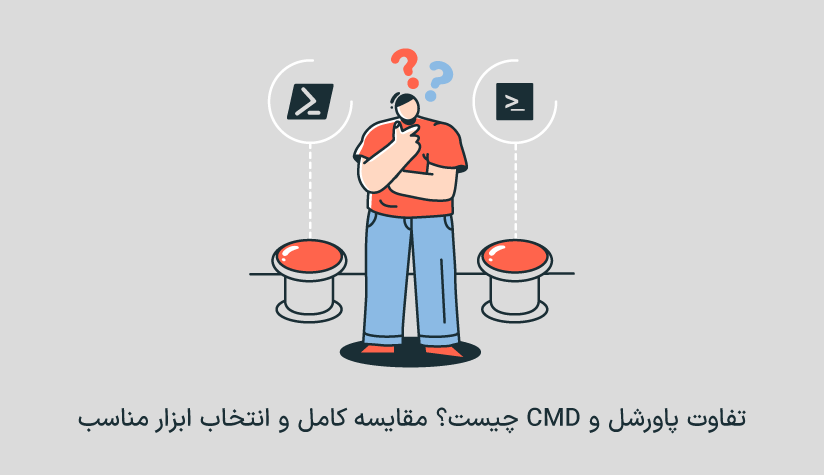1402/11/25
1402/11/25 مخفی کردن فایل در ویندوز و نمایش فایل پنهان شده
مخفی کردن فایل در ویندوز یکی از ساده ترین قابلیت های داخلی ویندوز است که با استفاده از آن می توانید فایل ها و فولدرهای حساس را از دسترس کاربران خارج کنید.
نحوه مخفی کردن فایل ها و نمایش آنها در ویندوز بسته به نسخه ویندوز می تواند متفاوت باشد ولی همه آنها از قابلیت داخلی hidden file و show hidden files بهره می گیرند و تقریباً مشابه هستند.
همچنین، فایل ها و فولدرهایی هستند که به طور پیشفرض مخفی هستند و شما می توانید کاری کنید که این فایل ها در معرض نمایش قرار بگیرند و برای تغییر تنظیمات در دسترس قرار بگیرند.
اگر برای پیاده سازی پروژه ها، اجرای اپلیکیشن ها یا هر کار دیگری به یک سرور ویندوز با سرعت بالا و بدون محدودیت نیاز دارید، می توانید به صفحه خرید سرور مجازی ویندوز مراجعه کنید و با پرداخت یک هزینه مقرون به صرفه، صاحب یک سرور قدرتمند شوید.
نحوه مخفی کردن فایل در ویندوز ۱۱ و نمایش فایل های مخفی
مراحل مخفی کردن فایل در اکثر نسخه های ویندوز تقریباً یکی هستند. ولی ترجیح ما این است که این مراحل را برای ویندوز ۱۱، ۱۰ و ۷ تفکیک کنیم تا بتوانید خیلی سریع تر و راحت تر از این عهده این کار بربیایید.
مخفی کردن فایل در ویندوز ۱۱
- فایل اسکپلورر را باز کنید.
- روی فایل یا فولدر موردنظر خود راست کلیک کنید و گزینه Properties را انتخاب کنید.
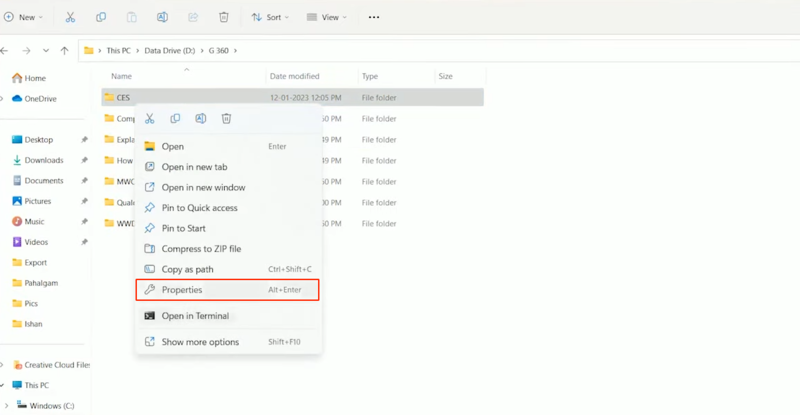
- گزینه Hidden موجود در بخش Attirbutes تب General را علامت بزنید.
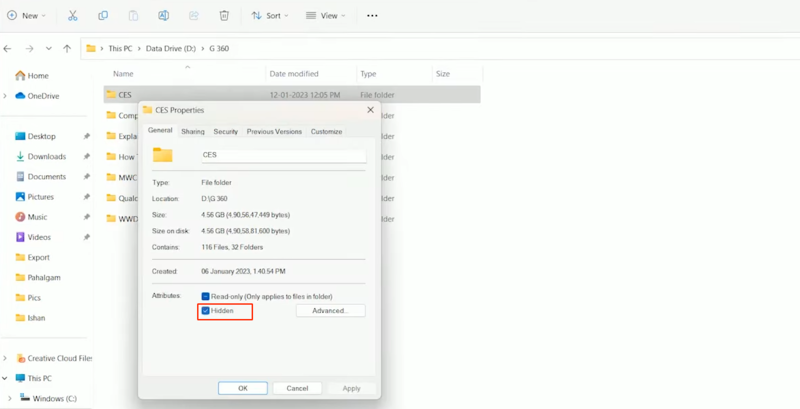
- روی apply کلیک کنید.
- گزینه Apply changes to this folder, subfolder and files را علامت بزنید و روی ok کلیک کنید.
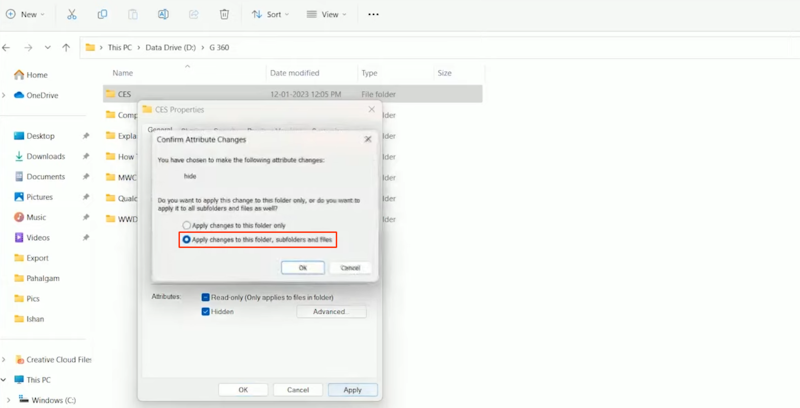
با اینکه این گزینه ترجیح اکثر کاربران ویندوز است و برای مخفی سازی “فایل همراه با فولدر والد” یا “فولدر همراه با فایل ها و زیرفولدرهای آن” است ولی اگر می خواهید مخفی سازی را فقط روی فایل یا فولدر مودنظر اعمال کنید، می توانید گزینه اول را انتخاب کنید.
- روی ok کلیک کنید تا پنجره properties بسته شود.
نمایش فایل های مخفی در ویندوز ۱۱
- فایل اکسپلورر را باز کنید و در مسیر فایل یا فولدری که مخفی کرده اید، قرار بگیرید.
- از منوی بالایی روی View کلیک کنید و به ترتیب show و گزینه Hidden items را انتخاب کنید.

- به این ترتیب، تمام فایل ها یا فولدرهایی که مخفی کرده بودید، همراه سایر فایل ها نمایش داده می شوند.
نحوه خارج کردن فایل از حالت مخفی در ویندوز ۱۱
- مراحل قبلی برای نمایش فایل های مخفی را طی کنید.
- سپس، فایل یا فولدر مخفی را انتخاب کنید و روی آن راست کلیک کنید.
- گزینه properties را انتخاب کنید.
- سپس از تب General و بخش Attibutes علامت گزینه Hidden را بردارید و روی apply کلیک کنید.
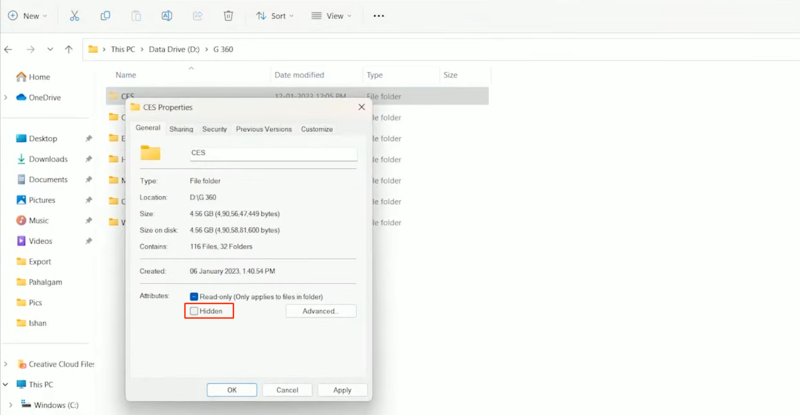
- ترجیحاً گزینه Apply changes to this folder, subfolder and files را علامت بزنید و روی ok کلیک کنید.
- در نهایت، روی ok کلیک کنید تا پنجره properties بسته شود.
اگر دوباره در مسیر فولدر یا فایل موردنظر قرار بگیرید، متوجه می شوید که دیگر خبری از مخفی شدن نیست و می توانید آن را در بین سایر آیتم های مسیر موردنظر ببینید.
نحوه مخفی سازی فولدر/فایل و نمایش آیتم های مخفی در ویندوز ۱۰
روال کار مخفی سازی یا نمایش فایل های پنهان در ویندوز ۱۰ هم مثل ویندوز ۱۱ است، منتها نمای ظاهری آنها کمی متفاوت است و اگر کاربران ویندوز ۱۰ هستید، بهتر است از این بخش کمک بگیرید.
مخفی سازی فایل یا فولدر موردنظر در ویندوز ۱۰
- فایل اکسپلورر را باز کنید و در مسیر موردنظر قرار بگیرید.
- فایل یا فولدر های موردنظر خود را انتخاب کنید.
- روی تب view کلیک کنید و از بخش show/hide گزینه hide selected items را انتخاب کنید.
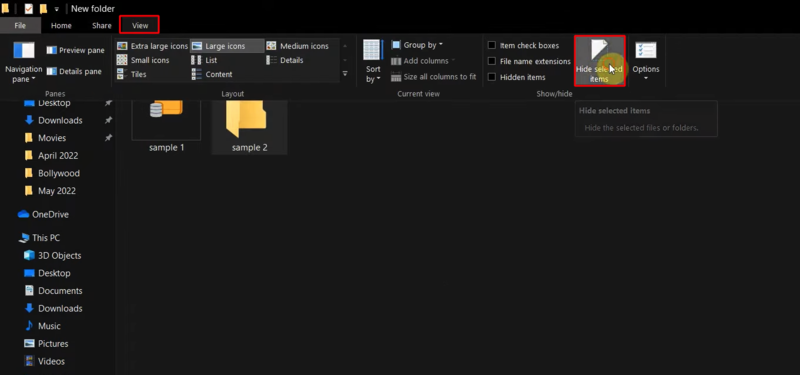
می بینید که فایل یا فولدر موردنظر در حالت مخفی قرار گرفت و در معرض دید شما قرار ندارد.
نمایش فایل های مخفی در ویندوز ۱۰
- فایل اکسپلورر را باز کنید و در مسیر فایل/فولدر مخفی موردنظر قرار بگیرید.
- روی تب View کلیک کنید و از بخش show/hide گزینه Hidden items را علامت بزنید.
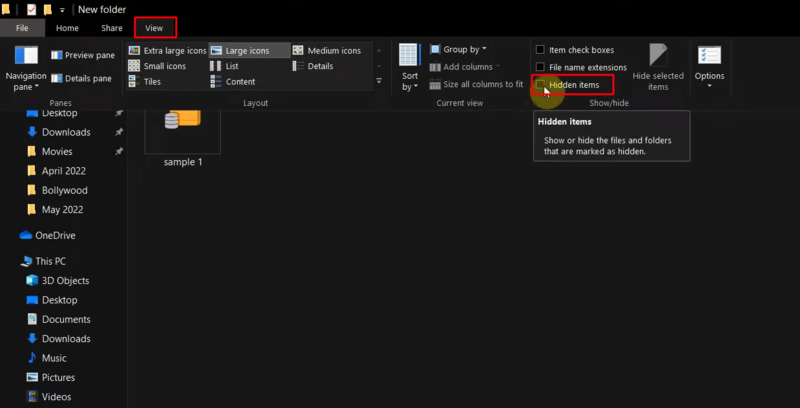
با این کار، تمام فایل های مخفی پیش فرض و فایل/فولدرهایی که خودتان Hide کرده بودید، نمایش داده می شوند.
unhide کردن فایل مخفی در ویندوز ۱۰
- فایل اکسپلورر را باز کنید و در مسیر فایل/فولدر مخفی شده قرار بگیرید.
- از تب view گزینه Hidden items را علامت بزنید تا فایل های مخفی نمایش داده شوند.
- فایل/فولدر مخفی شده را انتخاب کنید و سپس از تب view روی گزینه hide selected items کلیک کنید.
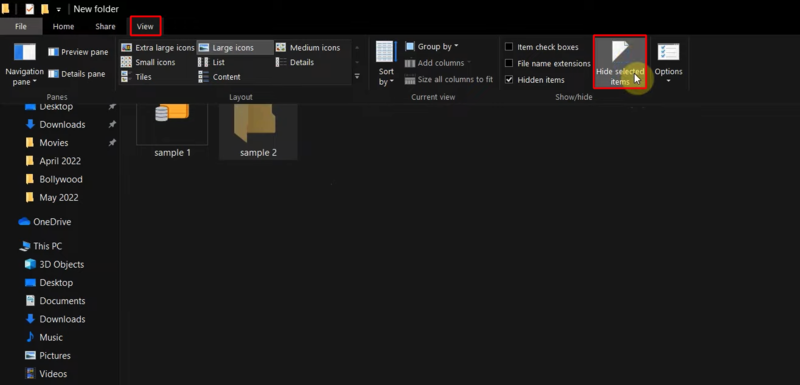
این کار باعث می شود که فایلی که مخفی شده بود، از حالت Hide خارج شود و در بین سایر محتویات قابل مشاهده قرار بگیرد.
* اگر به هر دلیلی از ویندوز ۸ استفاده می کنید و اکنون هم می خواهید نحوه مخفی سازی فایل ها را یاد بگیرید، بهتر است بدانید که همین مراحلی که برای ویندوز ۱۰ بررسی کردیم برای ویندوز ۸ هم قابل اجرا هستند و هیچ تفاوتی ندارند.
نحوه مخفی سازی فایل/فولدر و نمایش فایل مخفی در ویندوز ۷
قابلیت مخفی کردن فایل ها یا فولدرها از زمان ویندوز ۷ وجود داشت و هنوز هم قابل استفاده است.
مخفی کردن فایل در ویندوز ۷
- فایل اکسپلورر را باز کنید و در مسیر فایل یا فولدر موردنظر قرار بگیرید.
- روی فایل یا فولدر موردنظر راست کلیک کنید و گزینه properties را انتخاب کنید.
- از بخش Attirbutes تب General گزینه Hidden را علامت بزنید.
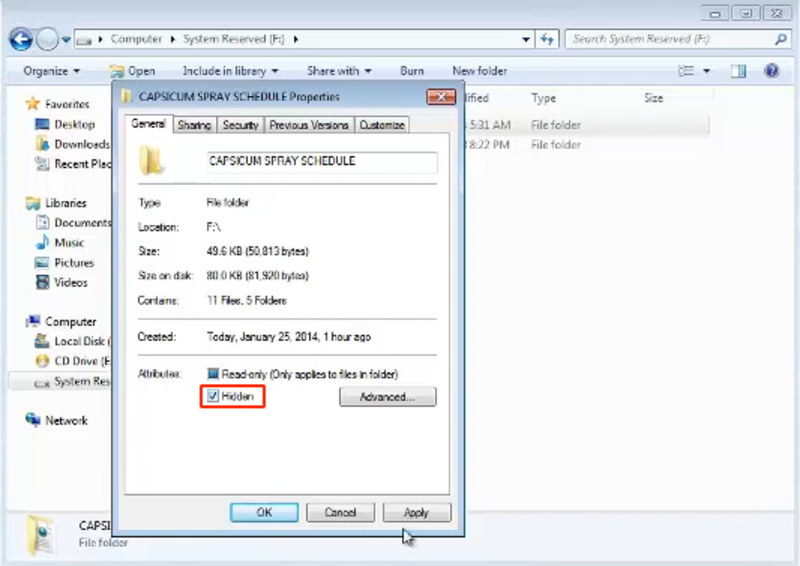
- روی apply کلیک کنید.
- ترجیحاً گزینه Apply changes to this folder, subfolder and files را علامت بزنید و روی ok کلیک کنید.
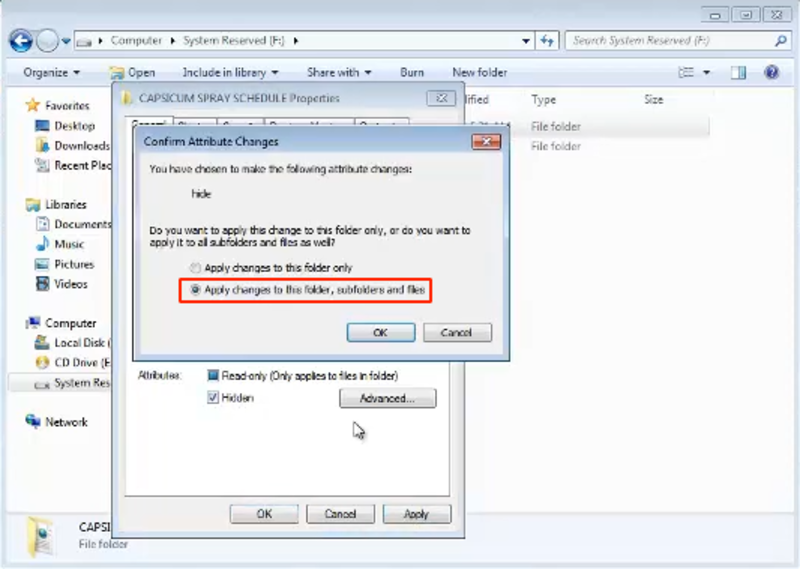
- مجدداً روی ok کلیک کنید تا پنجره properties بسته شود.
اگر فایل یا فولدری که مخفی کرده اید، باز هم قابل مشاهده است.
مراحل زیر را هم طی کنید:
- روی استارت کلیک کنید و Computer را باز کنید.
- از منوی بالایی، روی گزینه Organize کلیک کنید و گزینه Folder and search options را انتخاب کنید.
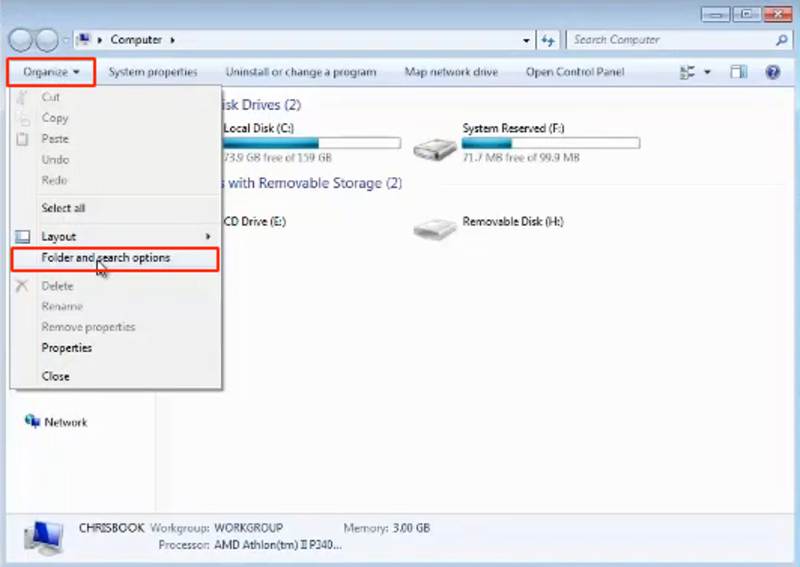
- روی تب view کلیک کنید.
- از بین آیتم های موجود در advanced setting گزینه don’t show hidden files, folders and drives را علامت بزنید.
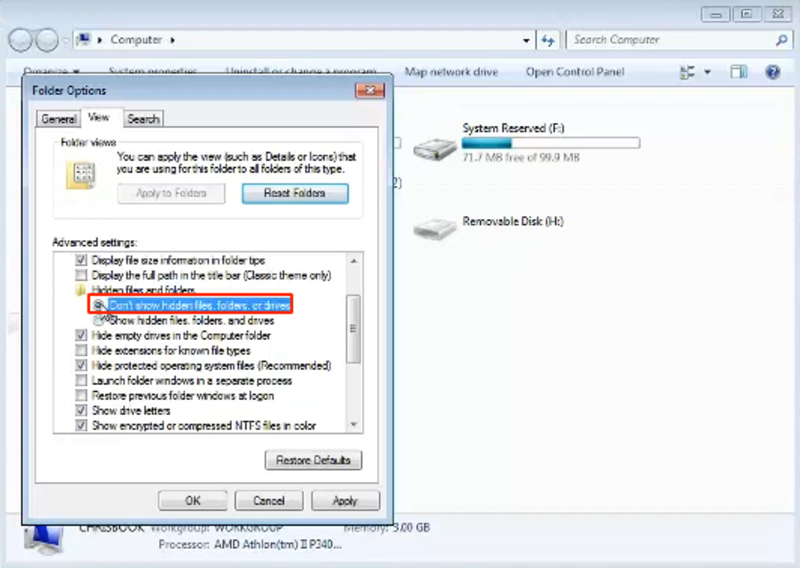
- روی ok کلیک کنید تا این تغییر ثبت شود.
اگر مجدداً به مسیر فایل یا فولدر مخفی شده برگردید، می بینید که فایل موردنظر شما در حالت مخفی قرار دارد و اثری از آن نیست.
نمایش فایل های مخفی شده در ویندوز ۷
- روی استارت کلیک کنید و Computer را باز کنید.
- از منوی بالایی، روی گزینه Organize کلیک کنید و گزینه Folder and search options را انتخاب کنید.
- روی تب view کلیک کنید.
- از بین آیتم های موجود در advanced setting گزینه show hidden files, folders and drives را علامت بزنید.
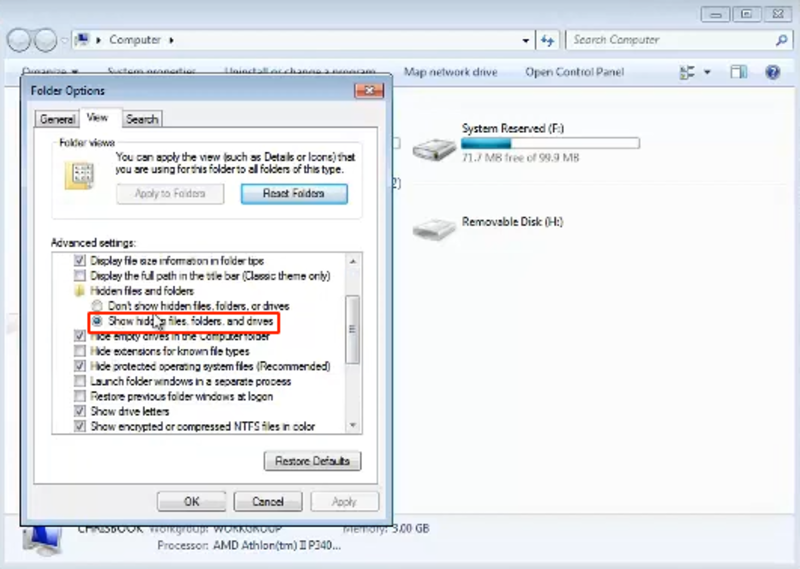
- روی ok کلیک کنید.
خارج کردن فایل از حالت مخفی در ویندوز ۷
- مراحل نمایش فایل های مخفی در ویندوز ۷ را انجام دهید تا فایل/فولدرهای مخفی قابل مشاهده شوند.
- به مسیر فایل/فولدر مخفی شده بروید و روی آن راست کلیک کنید.
- گزینه properties را انتخاب کنید.
- از بخش Attirbutes تب General، علامت گزینه Hidden را بردارید و روی ok کلیک کنید.
نحوه مخفی کردن فایل یا فولدر و نمایش آن در ویندوز با CMD
برای مخفی کردن فایل/فولدر موردنظر، فقط کافیست مسیر آن را در دستور زیر لحاظ کرده و آن را اجرا کنید:
attrib +s +h "C:\Digital"یا اینکه با دستور cd در مسیر موردنظر قرار بگیرید و به جای مسیر، فقط اسم فایل یا فولدر را در دستور بالا لحاظ کنید.
برای نمایش فایل های مخفی هم کافیست با دستور cd در مسیر فایل یا فولدر موردنظر قرار بگیرید و دستور زیر را اجرا کنید:
/aبرای unhide کردن فایل/فولدر موردنظر هم کافیست از دستور زیر استفاده کنید:
attrib -s -h "C:\Digital"سخن آخر
قابلیت مخفی سازی فایل یا فولدر در ویندوز یکی از کاربردی ترین راه های برای از دسترس خارج کردن یک سری فایل های حساس است که در کنار راه های قفل کردن فایل/فولدر در ویندوز می توانید از این راهکار هم استفاده کنید.