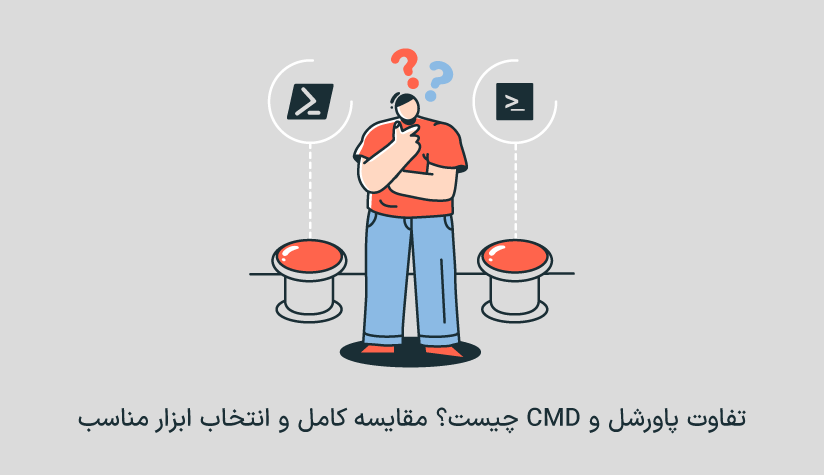1402/11/17
1402/11/17 قفل کردن فایل ها و پوشه ها در ویندوز
همه ما در سیستم خود فایل ها یا فولدرهایی داریم که دوست نداریم به غیر از ما کس دیگری به آنها دسترسی داشته باشد. به همین خاطر است که راهکارهای قفل کردن فایل ها و پوشه ها در ویندوز همیشه توجه اکثر کاربران ویندوز را جلب می کنند.
روش های زیادی برای قفل کردن فایل ها و فولدرهای ویندوز وجود دارد که بعضی از آنها توسط خود ویندوز قابل انجام هستند، مثل روش encryption و بیت لاکر ولی بعضی از آنها نیاز به دانلود و نصب نرم افزارهای شخص ثالثی مثل Folder Lock دارند. سعی می کنیم در این مقاله تمام روش های کاربردی را در اختیار شما عزیزان قرار دهیم.
اگر هم برای پیاده سازی پروژه ها یا اجرای انواع برنامه های موردنظر خود نیاز به یک سرور ویندوز قدرتمند و بدون محدودیت دارید، می توانید به صفحه خرید سرور مجازی ویندوز مراجعه کنید و با انتخاب یک پلن ایده آل، شروع قدرتمندی را برای خود رقم بزنید.
روش ۱. قفل کردن فایل/فولدر با استفاده از قابلیت Encrypt Content
این روش، ساده ترین و سریع ترین روشی است که می توانید برای قفل کردن فایل های موردنظر خود استفاده کنید.
کافیست مراحل زیر را طی کنید:
- روی فایل یا فولدر موردنظر خود راست کلیک کنید و گزینه properties را انتخاب کنید.
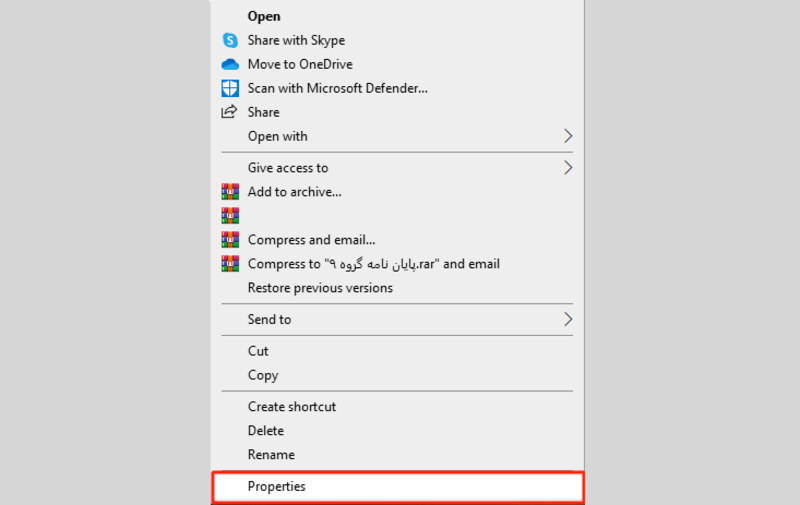
- از تب General روی دکمه Advanced کلیک کنید.
- گزینه Encrypt contents to secure data را علامت بزنید و روی ok کلیک کنید.
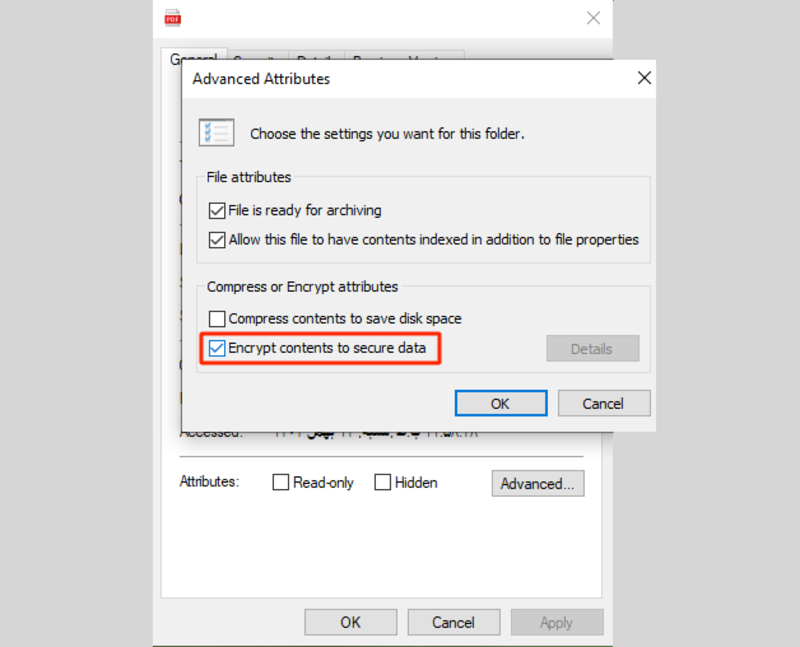
- روی apply کلیک کنید.
- گزینه Encrypt the file only را علامت بزنید و روی ok کلیک کنید.
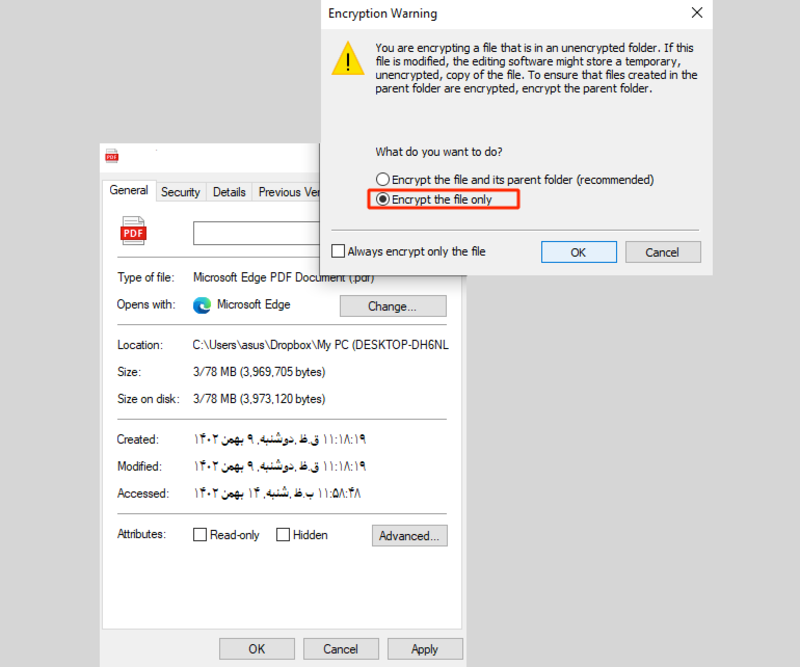
که البته به ترجیح شما بستگی دارد. گزینه حاوی only صرفاً جهت قفل سازی فایل یا فولدر موردنظر است.
اگر می خواهید همراه فایل، فولدر والد آن یا همراه فولدر موردنظر، تمام محتویات آن را هم قفل کنید، گزینه دوم را انتخاب کنید.
- مجدداً روی apply و Ok کلیک کنید.
- از کلید رمزگذاری فایل موردنظر بکاپ بگیرید.
با کلیک روی ok یک پاپ اپ برای بکاپ گیری از کلید رمزگذاری فایل موردنظر ظاهر می شود که برای اطمینان از دسترسی همیشگی به فایل های رمزگذاری شده است. روی این پاپ اپ کلیک کنید.
اگر تمایلی به این کار ندارید، روی Never back up کلیک کنید تا این پروسه قفل کردن تمام شود.
در غیر این صورت، روی Back up now کلیک کنید.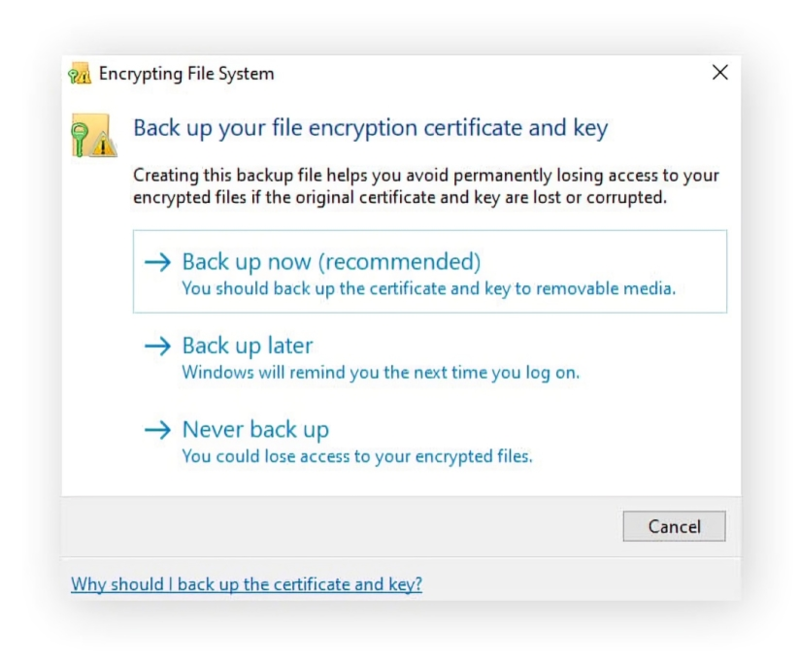
ویزارد مربوط به Certificate Export باز می شود که کافیست روی Next کلیک کنید.
در صفحه Export File Format، گزینه پیش فرض یعنی PersonalPersonal Information Exchange (.pfx) را انتخاب کرده و روی Next کلیک کنید.
کادر psaaword را علامت بزنید و رمز دلخواه خود را وارد کنید.
رمز را مجدداً در confirm password وارد کنید و روی Next کلیک کنید.
از صفحه بعدی، لوکیشن موردنظر برای ذخیره سازی فایل بکاپ را انتخاب کنید و روی save کلیک کنید.
در آخر روی finish کلیک کنید تا این پروسه تمام شود.
نکات مهمی که باید در مورد روش encryption بدانید:
– بعد از رمزگذاری فایل یا فولدر موردنظر، یک آیکون قفل زرد در گوشه آن ظاهر می شود.
– پروسه بکاپ برای ذخیره یک نسخه پشتیبان از کلید رمزگذاری است که با اکانت ویندوز شما گره می خورد.
– فایل بکاپ زمانی به درد می خورد که فولدر رمزگذاری شده به هر دلیلی باز نشود.
– بهتر است این فایل بکاپ را در یک درایو USB امن نگهداری کنید که در هر جایی قابل دسترس باشد.
– اگر یک فولدر را رمزگذاری کرده باشید، تمام فایل های موجود در آن هم رمزگذاری می شوند.
– اگر یک کاربر دیگر سیستم ویندوز بخواهد به این فایل قفل شده دسترسی داشته باشد، با یک سری کاراکترهای بی معنی روبرو می شود.
– اگر رمز حساب کاربری فعلی شما توسط ادمین تغییر پیدا کند یا فولدر رمزگذاری شده به یک کامپیوتر دیگر منتقل شود، شما نمی توانید به محتوای آن دسترسی پیدا کنید. به شرط اینکه به کلید رمزگذاری شده آن دسترسی داشته باشید و با اجرای آن، پروسه ایمپورت کلید را طی کنید.
– برای حذف این محافظت، کافیست روی فایل قفل شده راست کلیک کنید و از بخش file ownership، گزینه personal را انتخاب کنید.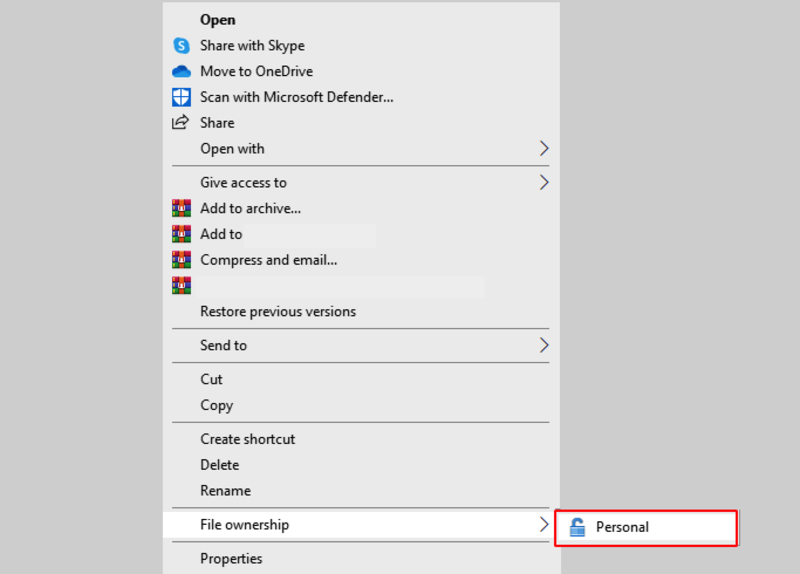
روش ۲. استفاده از فایل رمز برای قفل سازی فولدر
یک راه دیگر برای قفل کردن فولدرهای ویندوز وجود دارد که نیازی به نصب هیچگونه برنامه اضافی ندارد. برای استفاده از این روش کافیست مراحل زیر را اجرا کنید:
فولدر موردنظر را باز کنید.
- در فضای خالی آن راست کلیک کنید و گزینه New و سپس Text document را انتخاب کنید.
- کد زیر را در آن کپی – پیست کنید و YOUR PASSWORD را با رمز موردنظر خود عوض کنید:
@ECHO OFF
if EXIST "Control Panel.{21EC2020-3AEA-1069-A2DD-08002B30309D}" goto UNLOCK
if NOT EXIST Private goto MDPrivate
:CONFIRM
echo Are you sure to lock this folder? (Y/N)
set/p "cho=>"
if %cho%==Y goto LOCK
if %cho%==y goto LOCK
if %cho%==n goto END
if %cho%==N goto END
echo Invalid choice.
goto CONFIRM
:LOCK
ren Private "Control Panel.{21EC2020-3AEA-1069-A2DD-08002B30309D}"
attrib +h +s "Control Panel.{21EC2020-3AEA-1069-A2DD-08002B30309D}"
echo Folder locked
goto End
:UNLOCK
echo Enter password to Unlock Your Secure Folder
set/p "pass=>"
if NOT %pass%== YOUR PASSWORD goto FAIL
attrib -h -s "Control Panel.{21EC2020-3AEA-1069-A2DD-08002B30309D}"
ren "Control Panel.{21EC2020-3AEA-1069-A2DD-08002B30309D}" Private
echo Folder Unlocked successfully
goto End
:FAIL
echo Invalid password
goto end
:MDPrivate
md Private
echo Private created successfully
goto End
:End- روی File کلیک کنید و Save را انتخاب کنید.
- در بخش File name، اسم دلخواهی را برای این فایل متنی وارد کنید ولی پسوند bat. را حتماً به انتهای آن اضافه کنید.
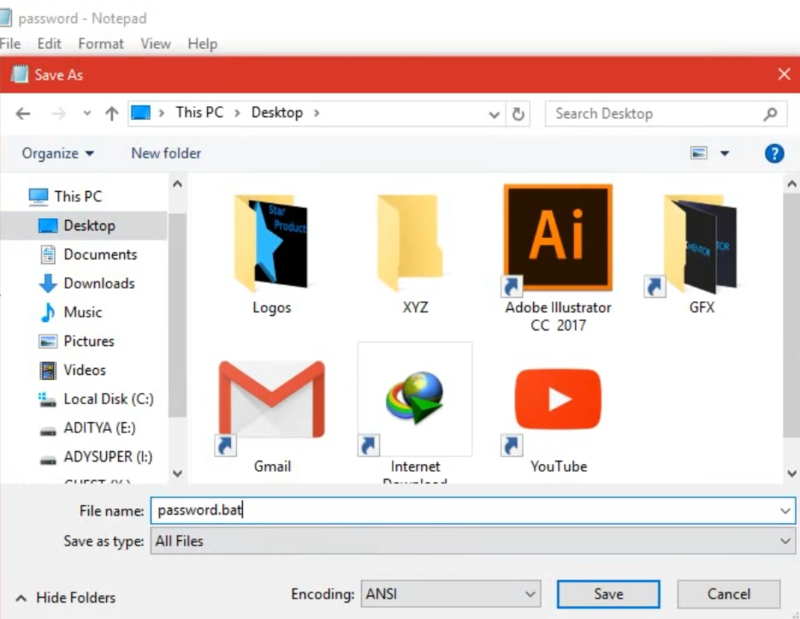
- دوبار روی فایل bat کلیک کنید تا اجرا شود.
با این کار یک فولدر به اسم Private باز می شود که باید فایل ها یا زیرفولدرهای موردنظر (به جز فایل bat) را در این فولدر قرار دهید. (از فولدر فعلی کپی کنید و در زیرفولدر Private پیست کنید.)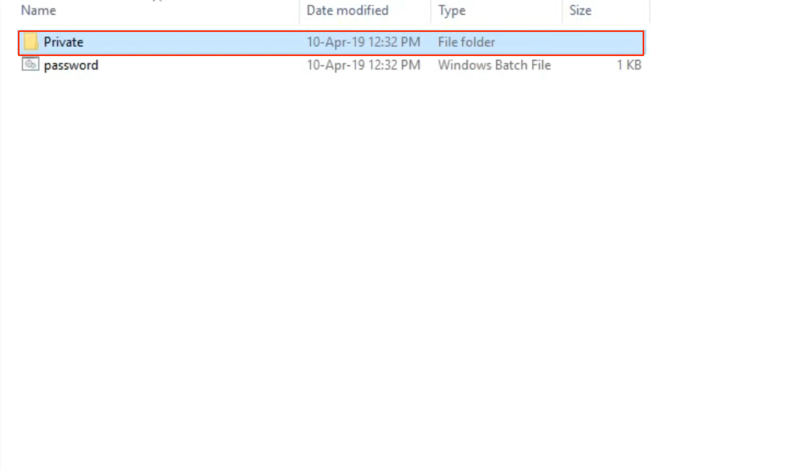
- دوباره فایل bat را اجرا کنید تا cmd باز شود.
این خط فرمان برای تایید یا عدم تایید قفل کردن فولدر موردنظر است. پس اگر می خواهید فولدر را قفل کنید، Y یا y را وارد کنید و اینتر را بزنید.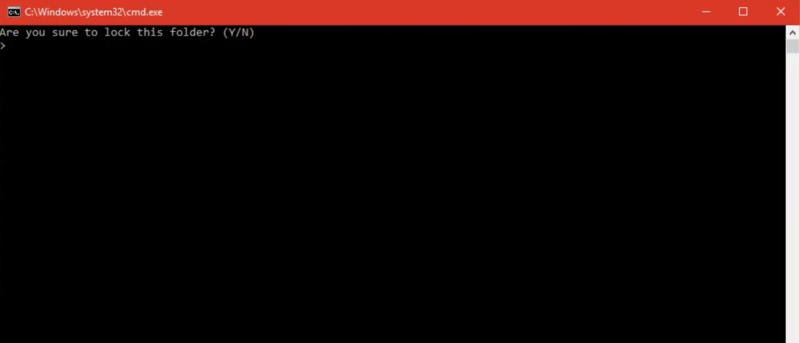
- برای دسترسی به محتویات فولدر private که همان محتویات فولدر موردنظر است، فایل bat را مجدداً اجرا کنید و این بار، رمزی که موقع ایجاد فایل لحاظ کردید را وارد کنید.
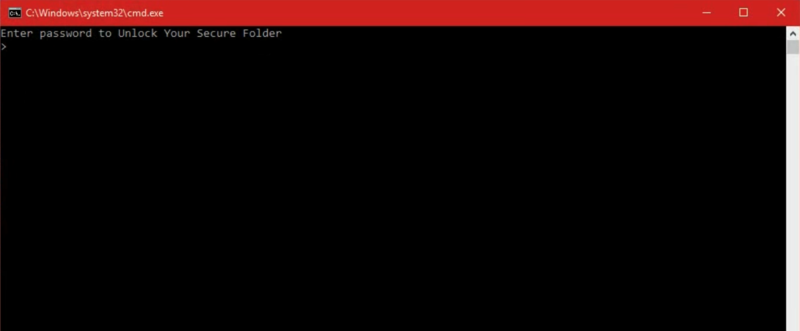
فولدر private برایتان باز می شود و از طریق آن می توانید به محتویات فولدر موردنظر دسترسی پیدا کنید.
روش ۳. استفاده از بیت لاکر برای رمزگذاری فولدر/فایل
BitLocker یک قابلیت رمزگذاری بسیار امن است که از قبل روی ویندوز نصب شده است. برای قفل کردن فایل ها و فولدرهای خود با این ابزار، می توانید یک درایو مجازی ایجاد کنید، فایل های ضروری خود را به آن انتقال دهید و در نهایت، این درایو را رمزگذاری کنید تا فایل های موجود در آن در دسترس کاربران اشتباهی قرار نگیرند.
برای این کار کافیست مراحل زیر را طی کنید:
- روی استارت کلیک کنید و برنامه Disk Management را باز کنید.
- از تب Action روی گزینه Create VHD کلیک کنید.
- روی Browse کلیک کنید و لوکیشن موردنظر برای ذخیره هارد مجازی را انتخاب کنید.
- اسم دلخواهی را برای این فایل وارد کنید و روی Save کلیک کنید.
- از بخش Virtual hard disk size، حجم موردنظر برای اختصاص به این فضا را انتخاب کنید.
- از زیر بخش Virtual hard disk format گزینه VHDX را انتخاب کنید.
- جهت افزایش فضای ذخیره سازی موقع اضافه کردن فایل های جدید، قابلیت Dynamically expanding را هم انتخاب کنید.
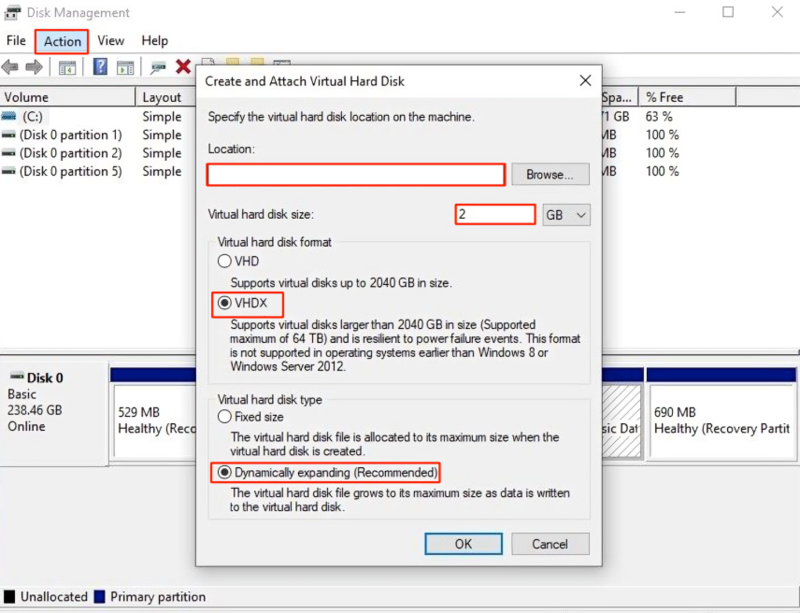
- روی Ok کلیک کنید.
- روی دیسک جدیدی که ساختید، راست کلیک کنید و گزینه Initialize Disk را انتخاب کنید.
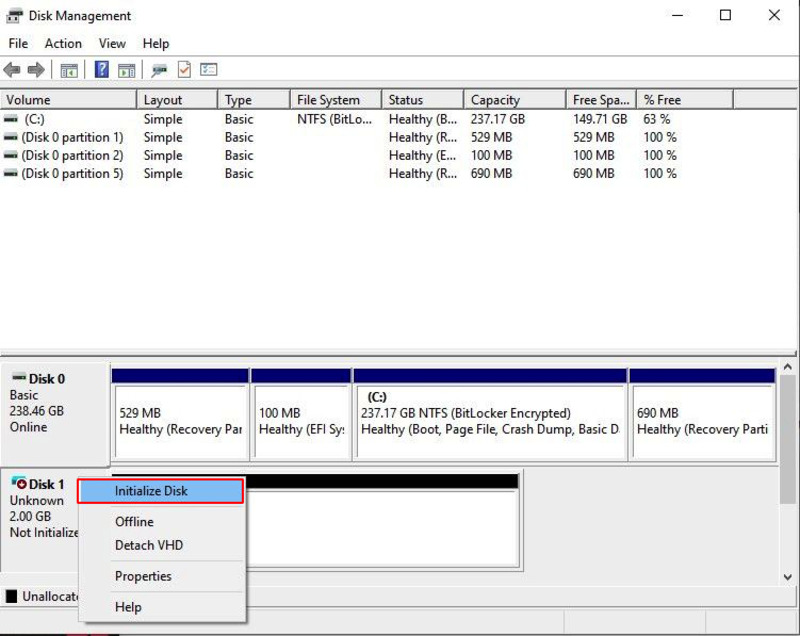
- در پنجره ظاهر شده، دیسک موردنظر را انتخاب کنید.
- از علامت دار بودن درایو موردنظر مطمئن شوید و گزینه GPT (GUID Partition Table) را علامت بزنید.
- روی Ok کلیک کنید.
- مجدداً روی قسمت Unallocated دیسک موردنظر راست کلیک کنید و گزینه New Single Volume را انتخاب کنید.
- روی Next کلیک کنید تا New Simple Volume Wizard باز شود.
- از بخش volume size مقدار فضای لازم را تعیین کنید یا ترجیحاً همان maximum پیش فرض را وارد کنید.
- روی Next کلیک کنید.
- گزینه Assign the following drive letter را علامت بزنید و یک حرف دلخواه برای درایو جدید انتخاب کنید.
- روی Next کلیک کنید.
- گزینه Format this volume with the following setting را علامت بزنید.
- سپس از بخش File system گزینه NFTS را انتخاب کنید.
- اجازه دهید Allocation unit size به حالت پیش فرض باقی بماند.
- در بخش Value label، اسم دلخواهی برای درایو وارد کنید.
- گزینه Perfome a quick format را انتخاب کنید.
- روی Next کلیک کنید.
- در آخر، روی Finish کلیک کنید.
اکنون یک هارد دیسک مجازی دارید که می توانید با استفاده از BitLocker، آن را به یک فولدر خصوصی تبدیل کنید و از اطلاعات درون آن محافظت کنید.
الان نوبت به فعال سازی بیت لاکر برای این درایو می رسد:
- به کنترل پنل ویندوز بروید و روی گزینه System and Security کلیک کنید.
- روی گزینه BitLocker Drive Encryption کلیک کنید.
- از بخش Fixed data drives، اسم درایوی که ساختید را انتخاب کنید.
- روی گزینه Turn on BitLocker کلیک کنید.
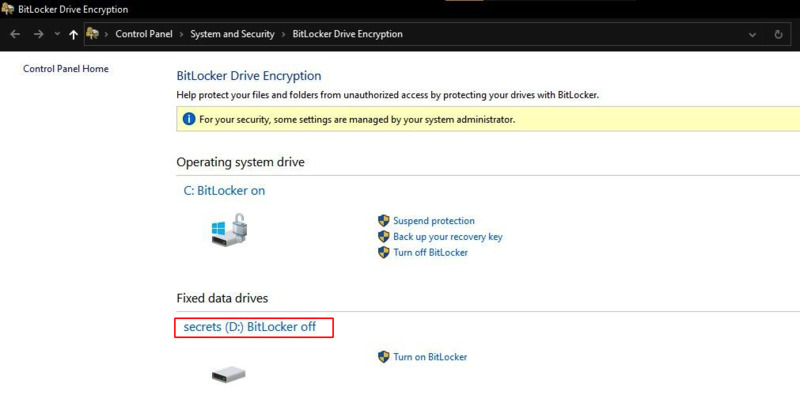
- از پنجره باز شده، گزینه Use a password to unlock the drive را علامت بزنید.
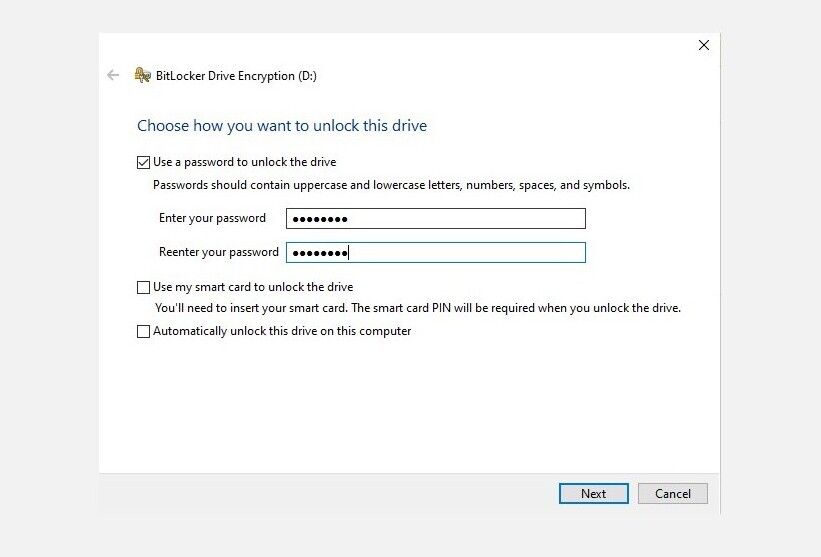
- در دو کادر پایینی، رمز موردنظر برای محافظت از این درایو را وارد کنید.
* ترجیحاً از یک رمز قوی استفاده کنید و آن را در یک فایل ذخیره کنید تا در صورت فراموشی رمز بتوانید از این فایل کمک بگیرید.
- روی Next کلیک کنید.
- گزینه Save to a file را انتخاب کنید و یک مسیر برای ذخیره سازی فایل Recovery Key انتخاب کنید تا در صورت فراموشی پسورد از آن استفاده کنید.
- روی گزینه Save کلیک کنید.
- در صفحه بعدی، گزینه Encrypt used disk space only and Compatible mode را انتخاب کنید.
- روی Next کلیک کنید.
- گزینه Compatibility mode را علامت بزنید و روی Next کلیک کنید.
- در نهایت، روی دکمه Start encryption کلیک کنید تا پروسه رمزگذاری درایو موردنظر شروع شود.
- بعد از اتمام کار، روی Close کلیک کنید.
از این به بعد می توانید از این بخش هارددیسک برای نگهداری فایل های حساس خود استفاده کنید.
برای باز کردن این درایو و دسترسی به فایل های موجود در آن، کافیست از this pc درایو موردنظر را پیدا کنید و دو بار روی آن کلیک کنید.
این درایو برای آنلاک شدن نیاز به پسوردی دارد که انتخاب کرده اید. اگر آن را فراموش کرده اید می توانید از رمز ریکاوری ۴۸ رقمی موجود در فایل ریکاوری استفاده کنید.
بعد از اینکه کارتان با این درایو تمام شد، باید روی درایو راست کلیک کنید و گزینه reject را انتخاب کنید تا این درایو در مراجعه های بعدی بدون رمز قابل دسترس نباشد.
روش ۴. استفاده از برنامه های شخص ثالث
اگر روش های بالا برایتان سخت است یا با اهداف شما سازگار نیستند، برنامه های زیادی سراغ داریم که این کار را خیلی بهتر و امن تر هم انجام می دهد.
Folder Lock
Folder Lock یکی از محبوب ترین ابزارها برای قفل کردن فایل ها و پوشه ها در ویندوز است. با این ابزار به راحتی می توانید برای فایل یا فولدر موردنظر خود یک رمز اختصاص دهید و آن را با استفاده از کلیدهای 256 بیتی AES به سرعت رمزگذاری کنید.
- برای شروع استفاده از Folder Lock، ابتدا باید آن را دانلود و نصب کنید.
- بعد از اینکه برای اولین بار این برنامه را اجرا کردید، یک پسورد اصلی از شما درخواست می شود.
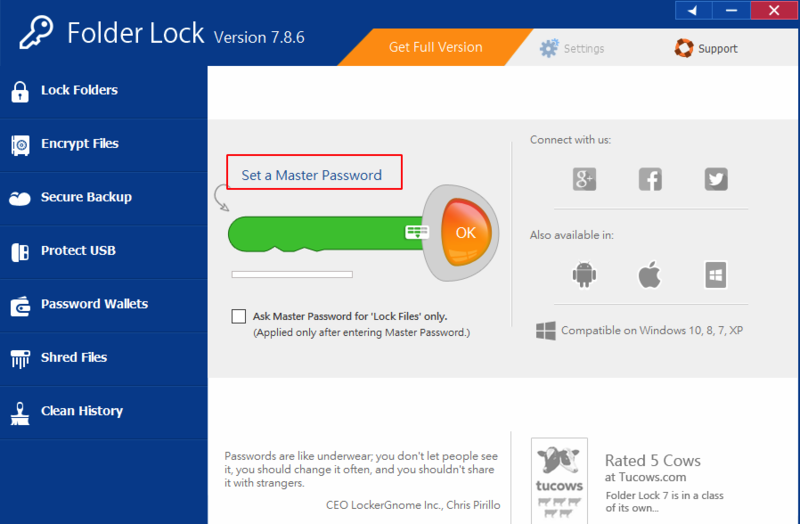
- سعی کنید از یک رمز قدرتمند و پیچیده استفاده کنید چون این رمز قرار است محافظ تمام فایل ها یا فولدرهای موردنظر شما باشد.
- سپس فایل ها و فولدرهای موردنظر خود را به این برنامه انتقال دهید.
از این به بعد، این فایل ها یا فولدرها در file explorer شما ظاهر نمی شوند و برای دسترسی به آنها، حتماً باید برنامه Folder Lock را اجرا کنید و رمز اصلی را وارد کنید.
7ZIP
7-Zip هم یکی دیگر از نرم افزارهای رایگان و متن باز برای فشرده سازی و رمزگذاری انواع فایل ها و فولدرها است.
این ابزار، فایل ها و فولدرها را فشرده و رمزگذاری می کند و وقتی می خواهید به آنها دسترسی پیدا کنید، ابتدا باید فایل را از حالت فشرده خارج کنید و سپس رمز مربوط به آن را وارد کنید.
برای شروع استفاده از این ابزار می توانید طبق مراحل زیر جلو بروید:
- برنامه 7-Zip را دانلود و نصب کنید.
- آن را اجرا کنید و روی + موجود در قسمت بالایی آن کلیک کنید.
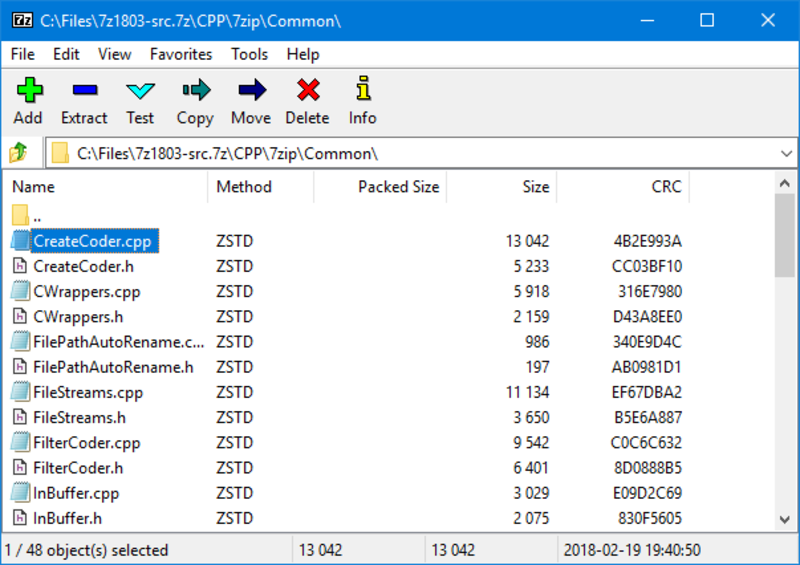
- فایل یا فولدر موردنظر را به این برنامه اضافه کنید.
- یک صفحه باز می شود که باید اطلاعات لازم را به شکل زیر تکمیل کنید.
Archive : اسم فایل رمزگذاری شده را وارد کنید.
Encryption : رمز موردنظر برای محافظت از فایل یا فولدر را وارد کنید.
Encryption method : روش رمزگذاری (ترجیحاً AES-256)
- در آخر روی ok کلیک کنید.
حالا دیگر فایل یا فولدر موردنظر شما فشرده و رمزگذاری شده است و شما به خوبی از آن محافظت می کنید.
به این ترتیب می توانید فایل یا فولدری که اکنون حالت زیپ شده آن آماده است را حذف کنید تا فقط از طریق وارد کردن رمز بتوانید به آن دسترسی داشته باشید.
برای باز کردن این فایل فشرده یا اکسترکت کردن آن، برنامه 7-Zip را اجرا کنید.
سپس فایل زیپ شده موردنظر را انتخاب کنید و روی آیکون – که برای اکسترکت کردن فایل است، کلیک کنید.
در دیالوگ باکس ظاهر شده هم رمز را وارد کنید و روی ok کلیک کنید.
فایل شما از حالت فشرده خارج شده و برای شما باز می شود.
VeraCrypt
با VeraCrypt می توانید کل هارد یا سطح موردنظر از آن را رمزگذاری کنید تا از دسترسی های غیرمجاز به فایل ها یا فولدرهای موجود در آن جلوگیری کنید.
برای شروع استفاده از این ابزار، کافیست مراحل زیر را طی کنید:
- نسخه ویندوز VeraCrypt را دانلود و نصب کنید.
- بعد از اجرای این ابزار با صفحه زیر مواجه خواهید شد.
- برای شروع، حتماً باید یک Volume ایجاد کنید که میزبان فایل ها یا فولدرهای رمزگذاری باشد.
- پس روی Create Volume کلیک کنید.
- گزینه Create an encrypted file container را انتخاب کنید و روی next کلیک کنید.
- گزینه Standard VeraCrypt volume را انتخاب کنید و روی next کلیک کنید.
- روی Select File کلیک کنید و لوکیشن موردنظر برای ذخیره سازی کانتینر رمزگذاری شده را انتخاب کنید.
- سپس روی Next کلیک کنید.
- روش رمزگذاری موردنظر (ترجیحاً AES-256) را انتخاب کنید و روی Next کلیک کنید.
- فضای موردنظر برای فولدر رمزگذاری شده را وارد کنید. متناسب با نوع فایل های خود، می توانید واحد مناسب را انتخاب کرده و مقدار فضای لازم را تعیین کنید.
- در آخر، رمز دلخواه را وارد کنید و در قسمت confirm هم آن را تکرار کنید تا تایید شود.
- روی Next کلیک کنید.
اکنون VeraCrypt آماده ایجاد کانتینر است.
* توجه داشته باشید که این ابزار می تواند از حرکات تصادفی ماوس برای ایجاد کلید رمزگذاری و رمزگذاری فولدر استفاده کند. پس اگر ماوس خود را به اطراف حرکت دهید می توانید کلید رمزگذاری قوی تری ایجاد کنید. تا زمانی که نوار سبز رنگ به انتها نرسیده است، به این کار ادامه دهید.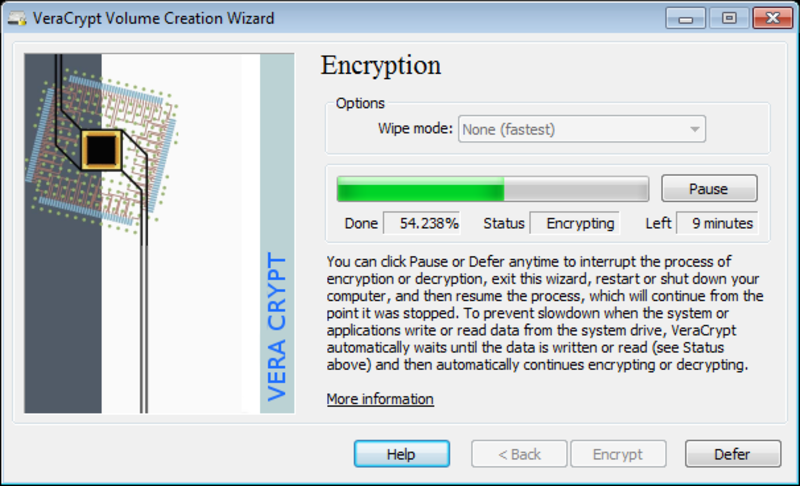
- در آخر، روی format کلیک کنید.
حالا برای اضافه کردن فایل ها یا فولدرهای موردنظر خود به این کانتینر، طبق مراحل زیر جلو بروید:
- درایو موردنظر را از لیست درایوهای موجود در VeraCrypt انتخاب کنید.
- روی حرف آن درایو کلیک کنید و گزینه Select File را انتخاب کنید.
- به مسیر کانتینر رمزگذاری که قبلاً ذخیره کرده اید، بروید و روی open کلیک کنید.
- روی Mount کلیک کنید تا این کانتینر یا فضا به درایو موردنظر مانت یا متصل شود.
- رمز را وارد کنید و روی ok کلیک کنید.
- روی این درایو مانت شده دوبار کلیک کنید تا در یک پنجره دیگر باز شود.
- حالا می توانید محتوای موردنظر را به این کانتینر کپی کنید.
- در آخر، برای رمزگذاری مجدد این کانتینر روی دکمه dismount کلیک کنید.
سخن آخر
فایل های حساس و مهمی که در سیستم ویندوز وجود دارند، نیاز به محافظت و امنیت دارید و بهترین راه برای آن، اضافه کردن رمز و قفل کردن آن ها است. با روش های این مقاله می توانید به خوبی از عهده این کار بربیایید.