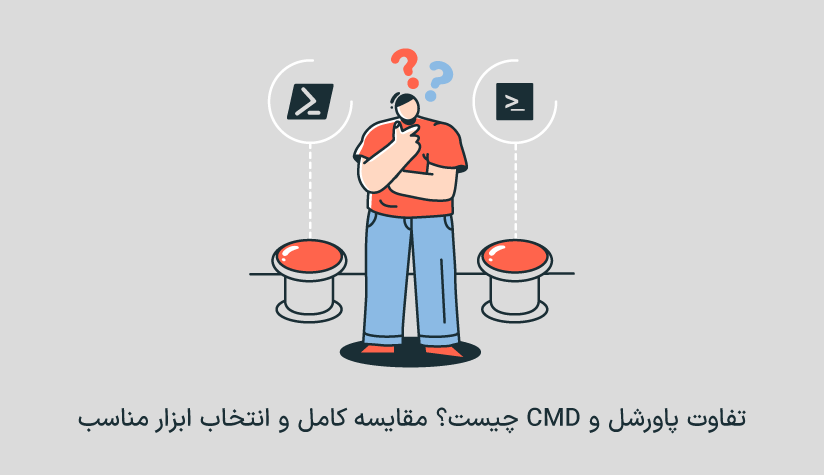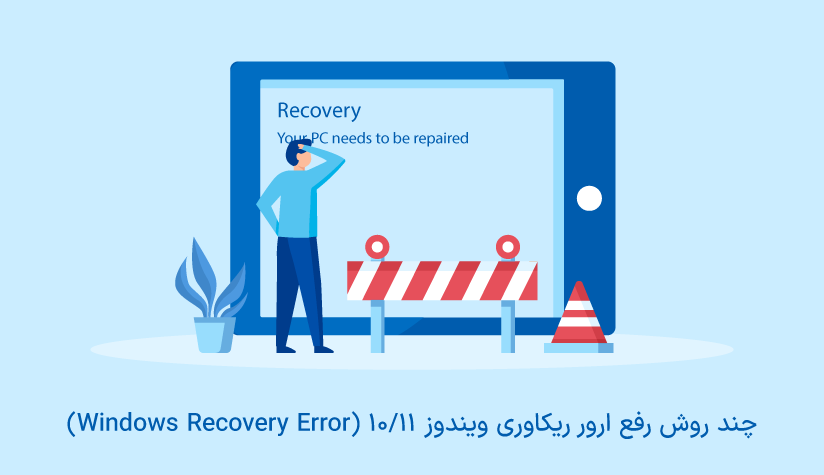
 1402/12/22
1402/12/22 ۷ روش رفع ارور ریکاوری ویندوز 11/10 (Windows Recovery Error)
برای اینکه Windows Recovery Error را در سیستم یا سرور مجازی ویندوز برطرف کنید، اولین کاری که باید انجام دهید این است که فایل های خراب و آسیب دیده سیستمی را شناسایی و تعمیر کنید.
ارور ریکاوری ویندوز که مانع بوت شدن سیستم می شود، اکثراً به خاطر آسیب دیدن فایل سیستم و داده های پیکربندی بوت (BCD) اتفاق می افتد که این می تواند ناشی از اختلال در عملکرد سخت افزار-نرم افزار یا فعالیت بدافزارها باشد.
دلایل بروز خطای ریکاوری ویندوز 11/10
از مهم ترین دلایل بروز خطای Windows Recovery در سیستم یا سرور ویندوز می توان به موارد زیر اشاره کرد:
- فایل های سیستم آسیب دیده
- داده های پیکربندی بوت (BCD) آسیب دیده یا خراب
- اختلال در سخت افزار
- اختلال در نرم افزار
- فعالیت بدافزارها و ویروس ها در سیستم
- خرابی رجیستری ویندوز
- عدم دسترسی به فایل های Startup Repair
- عدم ارتباط بین فایل های Startup Repair و سیستم
راه حل های ارور ریکاوری ویندوز
برای اینکه از صفحه آبی Windows Recovery عبور کنید و وارد سیستم ویندوز خود شوید، باید راهکارهای زیر را یکی یکی امتحان کنید:
۱. ابزار Start-up Repair را اجرا کنید.
اولین قدم برای حل این خطا، اجرای ابزار داخلی Start-up Repair است که هم در ویندوز ۱۰ و هم در ویندوز ۱۱ لحاظ شده است.
این ابزار مشکلات مربوط به بوت سیستم را به طور خودکار شناسایی و برطرف می کند که تعمیر خرابی های فایل سیستم و داده های پیکربندی بوت هم جزو وظایف آن است.
* گاهی اوقات نیاز است که Start-up Repair را تا سه بار اجرا کنید تا مشکلات بوت به طور کامل حل شوند.
راه های زیادی برای دسترسی به Start-up Repair و اجرای آن وجود دارد که راحت ترین آن را به شما آموزش می دهیم:
- دکمه power را فشار دهید تا سیستم خاموش شود.
- سیستم را روشن کنید.
- وقتی ویندوز شما در حال بالا آمدن است و لوگوی ویندوز را می بینید، دکمه power را فشار دهید و آن را نگه دارید تا سیستم خاموش شود.
- دوبار دیگر هم این کار را انجام دهید.
- صبر کنید تا صفحه Automatic Repair باز شود.
- روی advanced options کلیک کنید.
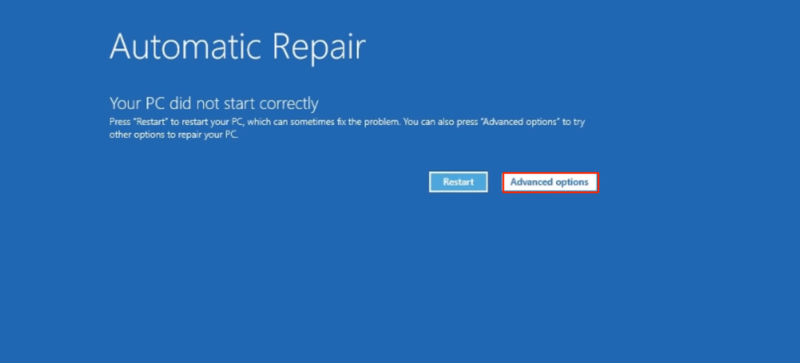
- روی troubleshot کلیک کنید.
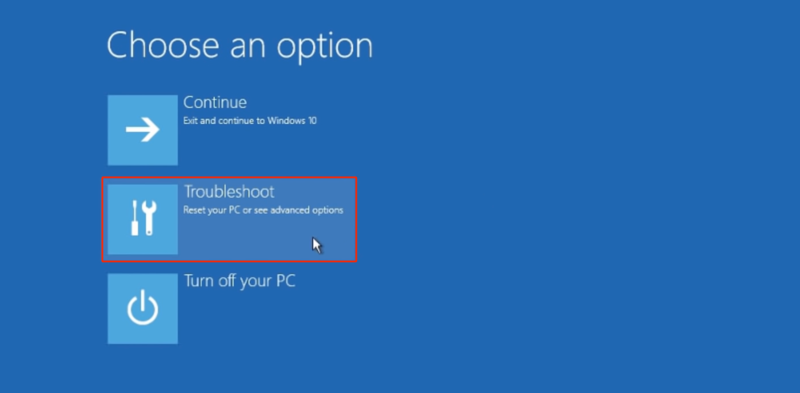
- Advanced options را انتخاب کنید.
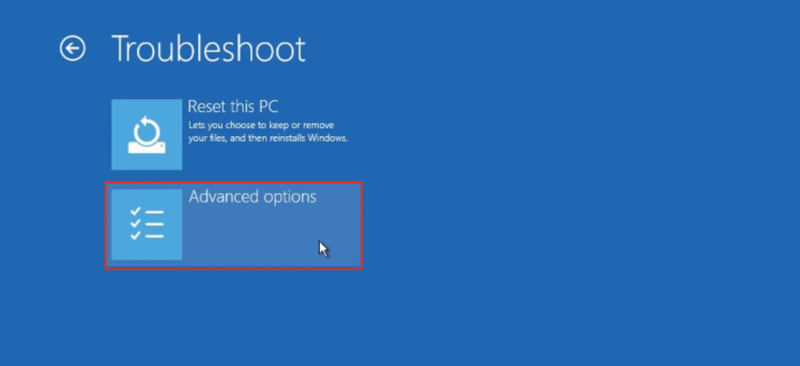
- روی startup repair کلیک کنید.
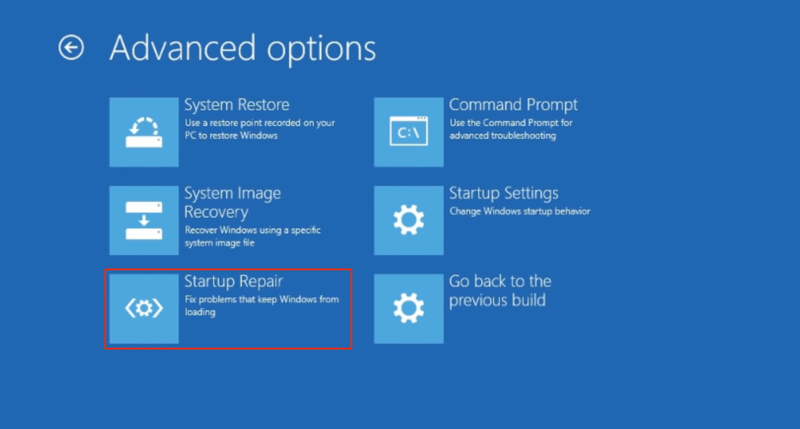
به این ترتیب، تعمیر ویندوز شما به طور خودکار شروع می شود و شما هم باید صبر کنید تا این پروسه تمام شود و ببینید که می توانید وارد سیستم خود شوید یا نه.
۲. سخت افرازهایی که اخیراً اضافه کرده اید را حذف کنید.
تغییرات اخیری که در بخش سخت افزار سیستم ویندوز خود ایجاد کرده اید هم می توانند منجر به ناپایداری ویندوز و ارور ریکاوری ویندوز شود.
پس اگر اخیراً المان جدیدی مثل چاپگر، وب کم، اسکنر، کابل شبکه یا … را به سخت افزار سیستم خود وصل کرده اید و موقع بوت کردن سیستم خود با خطای Windows Recovery مواجه شده اید، بهتر است آن را از سیستم جدا کنید و سیستم خود را مجدداً ریستارت کنید و ببینید که مشکل حل می شود یا نه.
اگر اجزای حساسی مثل رم را تعویض کرده اید، بهتر است ریسک نکنید و پروسه جداسازی – جایگزینی رم جدید را به یک متخصص فنی بسپارید.
فقط این را فراموش نکنید که همه سخت افزارها با نسخه ویندوز یا سایر اجزای دستگاه شما سازگار نیستند.
۳. سیستم را به صورت safe mode بوت کنید.
ویندوز ۷ دارای یک ویژگی به اسم Last Known Good Configuration است که با استفاده از آن می توانید پیکربندی قبلی ویندوز که به درستی کار می کرد را بارگیری کنید.
این ویژگی از ویندوز ۱۰ و ۱۱ حذف شده است ولی می توانید به جای آن از گزینه های دیگری مثل نقطه بازیابی یا safe mode استفاده کنید.
در حالت سیف، ویندوز شما فقط با یک سری فایل ها و درایورهای ضروری اجرا می شود و برنامه های پس زمینه کمی اجرا می شود که احتمالاً در این صورت خبری از فایل های خرابی که مانع بوت شدن سیستم می شوند، نخواهد بود.
چند روش برای فعال کردن سیف مود در ویندوز وجود دارد که از همان روش hard shutdown برای ورود به safe mode استفاده می کنیم:
- دکمه power را فشار دهید تا سیستم خاموش شود.
- سیستم را روشن کنید.
- وقتی ویندوز شما در حال بالا آمدن است و لوگوی ویندوز را می بینید، دکمه power را فشار دهید و آن را نگه دارید تا سیستم خاموش شود.
- دوبار دیگر هم این کار را انجام دهید.
- صبر کنید تا صفحه Automatic Repair باز شود.
- روی advanced options کلیک کنید.
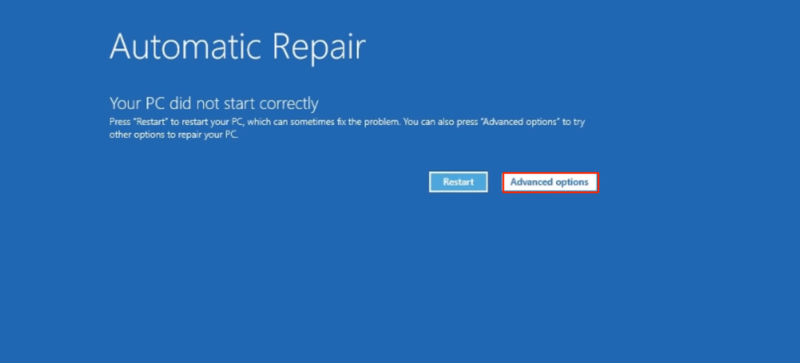
- گزینه troubleshoot را انتخاب کنید.
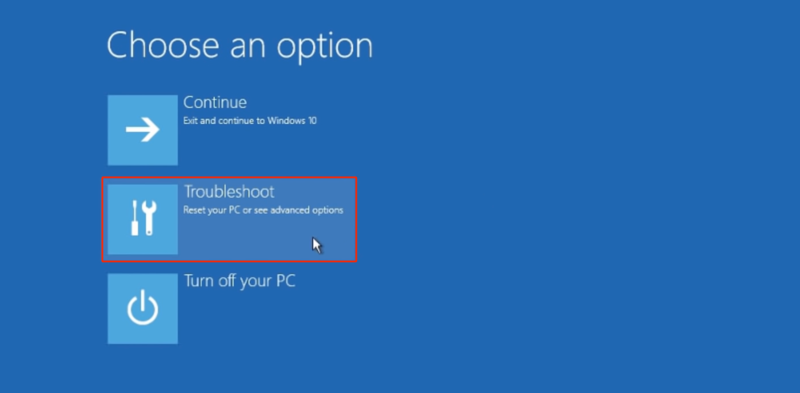
- روی Advanced options کلیک کنید.
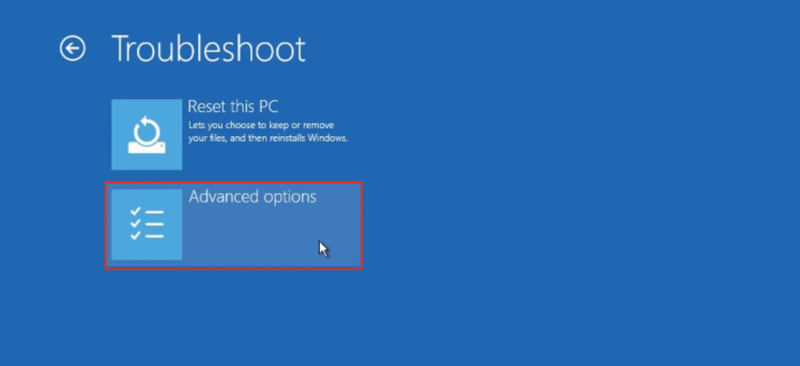
- روی Startup Settings کلیک کنید.
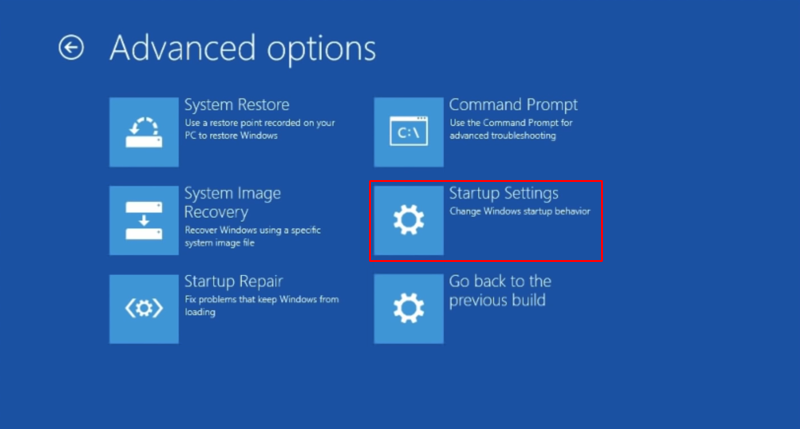
- روی دکمه restart کلیک کنید.
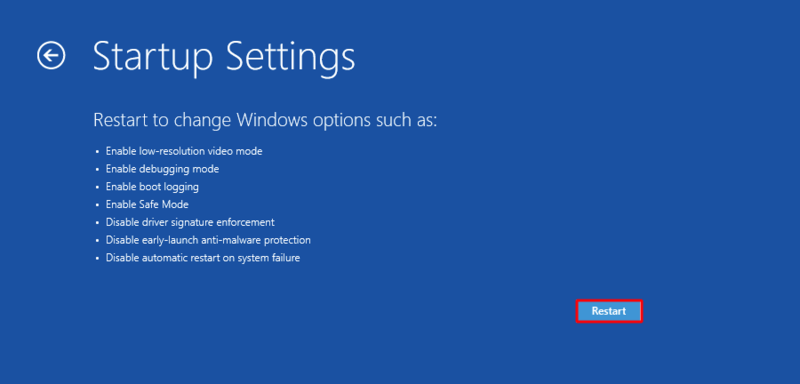
- صبر کنید تا سیستم شما بالا بیاید و گزینه های بوت به شما نمایش داده شوند.
- گزینه safe mode را انتخاب کنید.
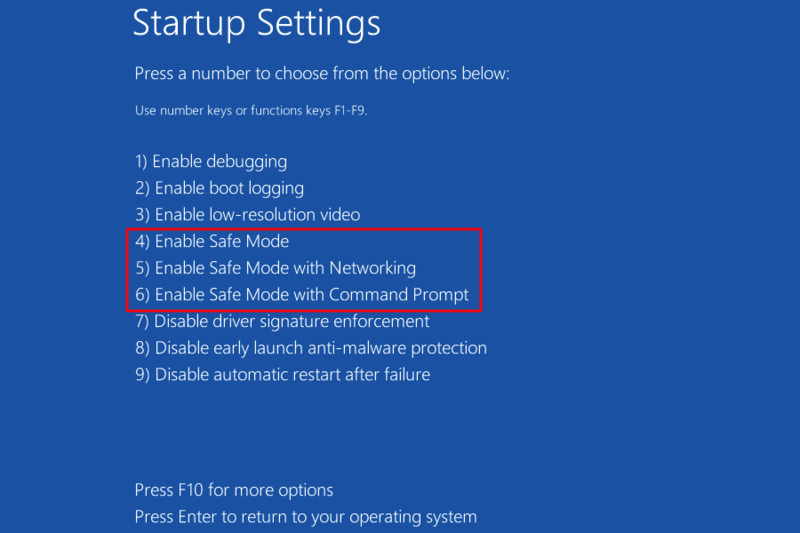
همانطورکه می بینید، safe mode بدون اینترنت در ردیف ۴، safe mode با اینترنت در ردیف ۵ و سیف مود با خط فرمان در ردیف ۶ قرار دارد و این شما هستید که باید انتخاب کنید.
برای انتخاب safe mode خالی، کلید 4 یا f4 را فشار دهید.
- صبر کنید تا سیستم شما با حالت سیف بوت شود و بالا بیاید.
اکنون که به سیستم خود دسترسی دارید، می توانید برنامه ها یا درایورهای غیرضروری که اخیراً نصب کرده اید را حذف کنید، آپدیت های اخیری که انجام داده اید را کنسل کنید، بدافزارها را اسکن کنید یا خطاهای دیسک را برطرف کنید.
اگر گزینه سیف مود با اینترنت را انتخاب کرده اید، می توانید از طریق اینترنت به راهکارهای بیشتری دسترسی داشته باشید.
۴. فایل سیستم را تعمیر کنید.
خراب بودن فایل سیستم یکی از مهم ترین دلایل بروز ارور ریکاوری ویندوز است که برای برطرف کردن این خرابی ها می توانید از ابزار CHKDSK ،DISM و sfc استفاده کنید.
منتها برای اجرای این دستور، اول باید CMD را باز کنید که صفحه آبی مانع دسترسی به آن می شود ولی نگران نباشید چند راه برای دسترسی به CMD وجود دارد:
– از طریق safe mode به سیستم خود دسترسی پیدا کنید و cmd را اجرا کنید.
– مثل روش های قبل به صورت hard shutdown به Advanced options دسترسی پیدا کنید و این بار گزینه Command Prompt را انتخاب کنید.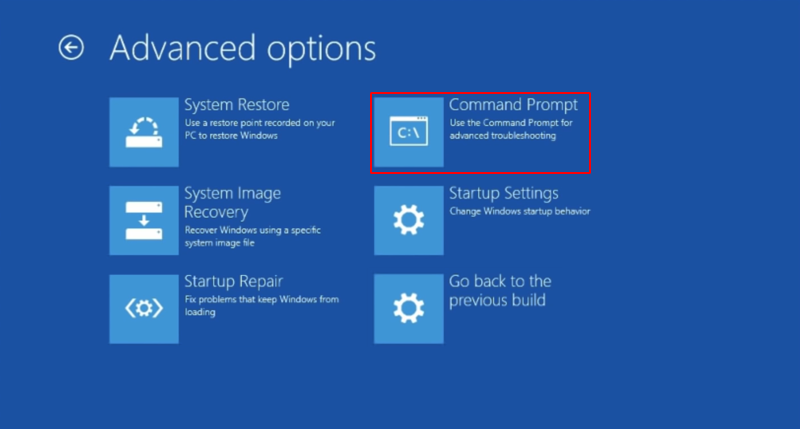
– موقع انتخاب روش safe mode گزینه Enable Safe Mode with Command Prompt با شماره ۶ را انتخاب کنید.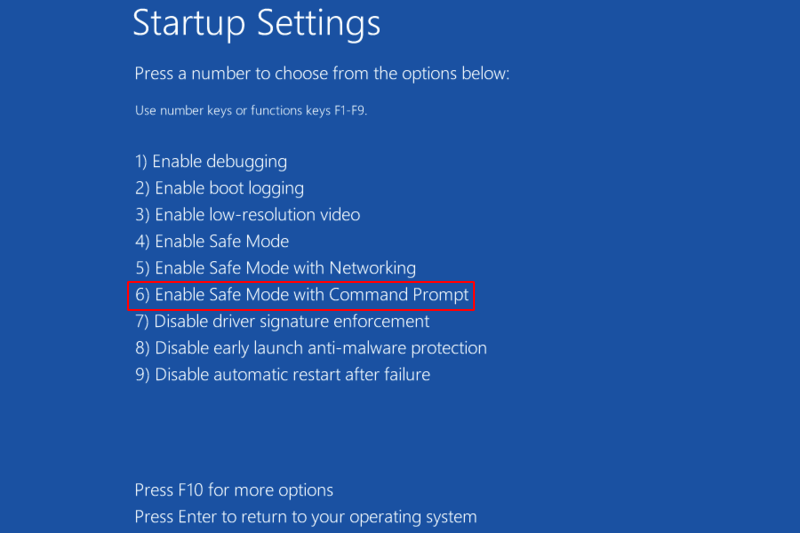
همه این روش ها، خط فرمان را در اختیار شما قرار می دهند تا دستورات تعمیر فایل سیستم یکی یکی را اجرا کنید:
chkdsk C: /f /x /r
DISM.exe /online /cleanup-image /scanhealth
DISM.exe /online /cleanup-image /restorehealth
DISM.exe /online /cleanup-image /restorehealth
sfc /scannowبعد از تمام شدن فرآیند، مجدداً سیستم خود را ریستارت کنید و ببینید که همچنان با خطای Windows Recovery Error روبرو می شوید یا نه.
* برای خروج از حالت سیف می توانید از آموزش نحوه خارج شدن از safe mode کمک بگیرید.
۵. داده های پیکربندی بوت را تعمیر کنید.
گم شدن یا خراب شدن فایل های BCD می تواند باعث خطای بازیابی ویندوز شود. برای این که این فایل ها را تعمیر کنید، باید دستورات مخصوصی را اجرا کنید.
ابتدا طبق یکی از روش هایی که در راهکار قبلی ارائه دادیم، CMD را باز کنید.
سپس دستورات زیر را یکی یکی اجرا کنید:
bootrec /FixMbr
bootrec /FixBoot
bootrec /ScanOs
bootrec /rebuildBcdبعد از اجرای این دستورات، سیستم خود را ریستارت کنید و ببینید که مشکل ریکاوری حل می شود یا نه.
۶. نقطه بازیابی را اجرا کنید.
اگر قبلاً که سیستم شما در حالت بهینه قرار داشت و به درستی کار می کرد، از سیستم خود یک نقطه بازیابی ایجاد کرده اید، تبریک می گوییم چون الان می توانید از آن برای حل مشکل ریکاوری ویندوز استفاده کنید.
برای اینکار کافیست خط فرمان را طبق یکی از روش های بالا باز کنید.
دستور زیر را اجرا کنید:
rstruiبعد از اجرای این دستور، ویزارد بازیابی سیستم باز می شود که کافیست روی next کلیک کنید.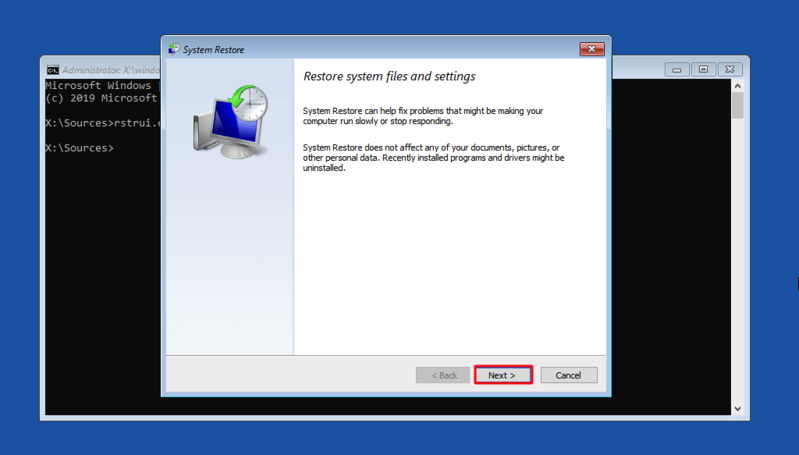
سپس طبق دستورالعمل های این ویزارد، نقطه بازیابی موردنظر را انتخاب کنید و در آخر روی finish کلیک کنید تا سیستم خود را بازیابی کنید.
۷. clean install انجام دهید.
اگر همه روش های قبل را امتحان کرده اید ولی باز هم به نتیجه نرسیده اید، بهتر است ویندوز خود را مجدداً نصب کنید یا به اصطلاح یک نصب تمیز انجام دهید.
* قبل از اجرای این روش، از فایل های مهم و شخصی خود بکاپ بگیرید تا اگر احیاناً فایل های خود را از دست دادید، بتوانید از فایل های بکاپ استفاده کنید.
اگر سیستم شما کار می کند، برای انجام clean install مراحل زیر را اجرا کنید.
به مسیر زیر بروید:
Settings > Update & Security > Recovery > Reset this PC
روی دکمه Get Started موجود در کنار Reset this PC کلیک کنید.
طبق دستورالعمل های ریست کردن ویندوز جلو بروید و انتخاب گزینه Keep my files را فراموش نکنید تا اطلاعات شخصی خود را حفظ کنید.
اگر سیستم شما باز نمی شود و به قابلیت Reset this PC دسترسی ندارید، می توانید از درایور درایو بازیابی که قبلاً ایجاد کرده اید، استفاده کنید. به این صورت که ابتدا سیستم خود را با آن بوت کنید و بعد از انجام تنظیمات اولیه مثل زبان و کیبورد، روی گزینه Repair Your Computer کلیک کنید و طبق دستورالعمل ها جلو بروید.
سخن آخر
خطای Windows Recovery Error دلایل زیادی دارد که اصلی ترین آنها، خرابی فایل های سیستم و bcd هستند. راهکارهای بالا این خطا را از جنبه های مختلف بررسی و رفع می کنند.