
 1403/11/05
1403/11/05 آموزش سیف مود در ویندوز: روش ورود و خروج از حالت safe mode
Safe Mode، یک روش برای اجرای ویندوز به صورت پایهای است. در این حالت، فقط فایلها و درایورهای ضروری استفاده میشوند و برنامههای پسزمینه کمی اجرا میشوند.
8 روش برای ورود و خروج به حالت امن شامل دستورالعملهای مربوط به فشردن کلید F8 هنگام روشن کردن کامپیوتر، راهاندازی حالت ایمن با خاموش کردن سه بار کامپیوتر، استفاده از ابزار پیکربندی سیستم، راهاندازی Safe Mode از صفحه ورود، استفاده از Driver Easy، Power icon، استفاده از یک USB یا دیسک قابل بوت، کمک گرفتن از دستور Command Prompt است.
برای مثال، در Safe Mode، صفحه نمایش شما تنها ۱۶ رنگ و کیفیتی پایینتر از حالت عادی دارد و شما نمیتوانید سندی را چاپ کنید یا صدایی را بشنوید.
هدف از Safe Mode، رفع مشکلات کامپیوتر است. در برخی موارد، ویندوز ۱۰ به طور خودکار در Safe Mode شروع میشود، اما گاهی نیاز است که شما آن را به طور دستی راهاندازی کنید. در این مقاله راهاندازی دستی ویندوز ۱۰ در Safe Mode را توضیح میدهیم. چندین روش برای این کار به شما معرفی خواهیم کرد. پس تا پایان این مقاله همراه ما باشید.
نکته: اگر شما هم از دوست داران سیستم عامل ویندوز هستید، می توانید به صفحه خرید سرور مجازی ویندوز (Windows VPS) سر بزنید و از پلن های مختلف سرور مجازی که برای شما آماده شده است، پلن مناسب خودتان را انتخاب کنید.
فعال کردن Safe Mode با فشردن کلید F8 هنگام روشن کردن کامپیوتر
توجه: برای استفاده از این روش، باید از طریق ویندوز به صورت دستی فعال کنید. اگر هنوز آن را فعال نکردهاید و نمیتوانید برای این کار به ویندوز دسترسی پیدا کنید، به روش ۲ بروید.
- باید روش کلید F8 را فعال کنید.
در ویندوز 7، میتوانستید با فشردن کلید F8 در هنگام بوت شدن کامپیوتر، به منوی گزینههای پیشرفته بوت دسترسی پیدا کنید و از آنجا، به Safe Mode دسترسی پیدا کنید. اما در ویندوز ۱۰، روش کلید F8 به طور پیش فرض کار نمیکند و شما باید آن را به صورت دستی فعال کنید.
برای شروع Safe Mode با کلید F8 در ویندوز ۱۰، به این شکل عمل کنید:
روی منوی شروع کلیک کنید و cmd را تایپ کنید، سپس به عنوان مدیر اجرایی اجرا کنید.
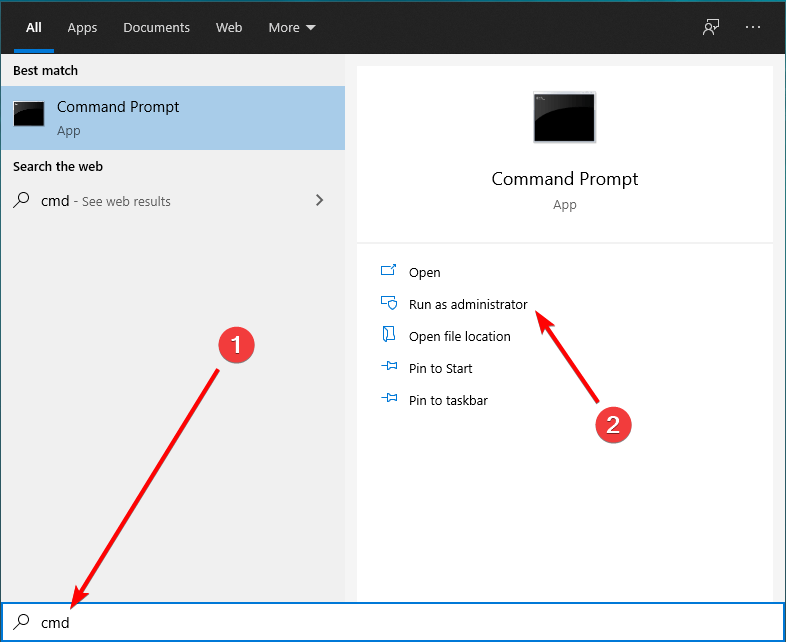
دستور زیر را کپی کنید:
bcdedit /set {default} bootmenupolicy legacyدستور کپی شده را در پنجره دستور (Command Prompt) قرار دهید (برای جای گذاری، راست کلیک کنید و گزینه paste را انتخاب کنید)، سپس کلید Enter را روی صفحه کلید فشار دهید.
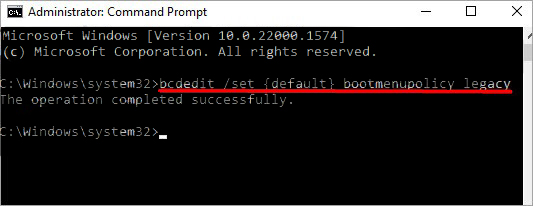
کامپیوتر خود را ریستارت کنید.
- حالا میتوانید با استفاده از کلید Safe Mode ،F8 را شروع کنید.
پس از فعالسازی روشF8، میتوانید از آن برای شروع Safe Mode استفاده کنید:
- اطمینان حاصل کنید که کامپیوتر شما خاموش است.
- کامپیوتر خود را روشن کنید.
- پیش از نمایش هر چیزی روی صفحه نمایش، به صورت تکراری کلید F8 را فشار دهید تا منوی گزینههای بوت نمایش داده شود. سپس Safe Mode را انتخاب کنید.
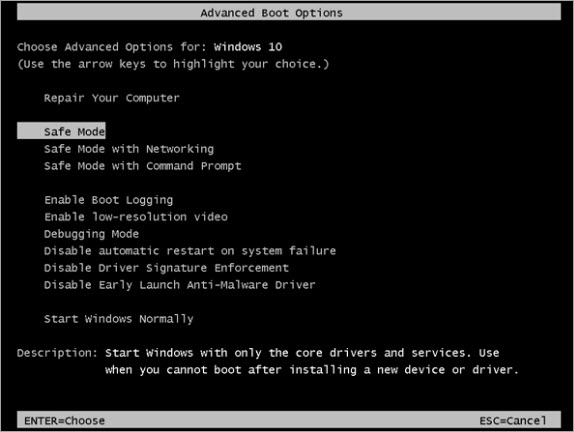
اگر منوی گزینههای بوت بالا نمایش داده نمیشود و به جای آن ویندوز به طور معمول راهاندازی میشود، احتمالاً به موقع دکمه F8 را فشار ندادهاید.
راهاندازی حالت ایمن با خاموش کردن سه بار کامپیوتر
اگر نمیتوانید ویندوز را راهاندازی کنید و روش F8 را بالا فعال نکردهاید، این روش راهاندازی Safe Mode است:
۱. مطمئن شوید کامپیوترتان خاموش است.
۲. دکمه روشن شدن کامپیوتر را فشار دهید و هنگامی که حلقههای کوچک گردشی که نشان میدهد ویندوز در حال شروع است را مشاهده میکنید، دکمه پاور را فشار داده و نگه دارید تا کامپیوترتان خاموش شود. شما باید آن را برای ۴-۵ ثانیه نگه دارید.
این کار را باید 2 بار دیگر هم انجام دهید. پس از انجام ۳ بار آن، کامپیوترتان را دوباره روشن کرده و اجازه دهید به راه افتاده و به صورت خودکار حالت Repair mode خودکار راهاندازی شود.
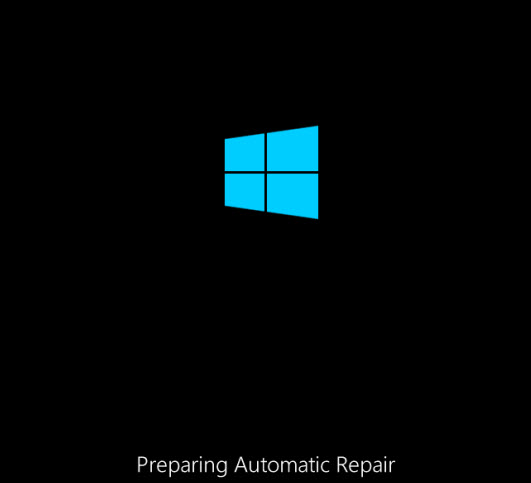
3. منتظر بمانید تا ویندوز کامپیوتر شما را تشخیص دهد:
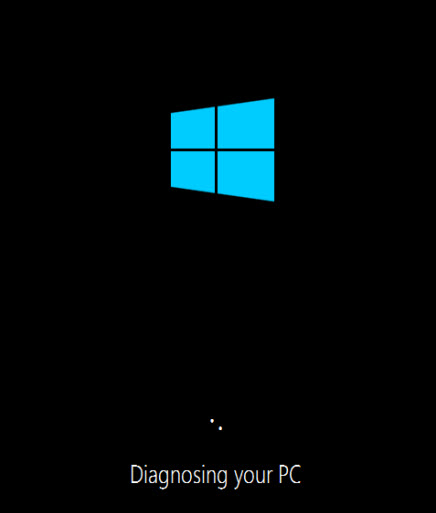
4. روی گزینه های پیشرفته کلیک کنید:
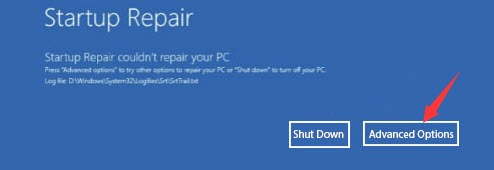
5. روی Troubleshoot کلیک کنید:
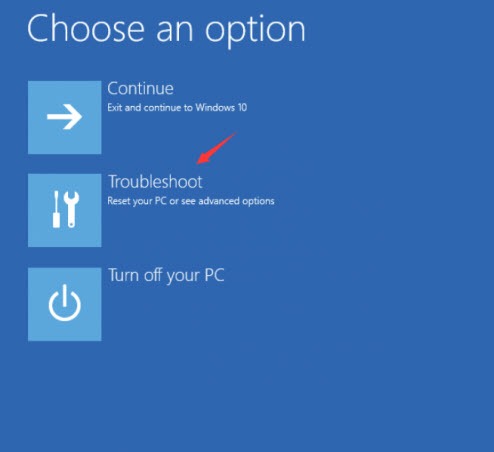
6. روی گزینه های پیشرفته کلیک کنید:
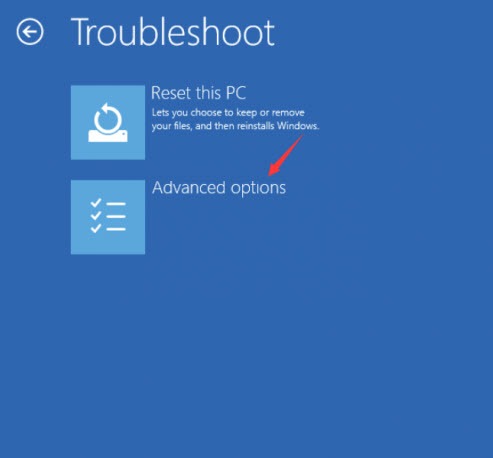
7. روی Startup Settings کلیک کنید:
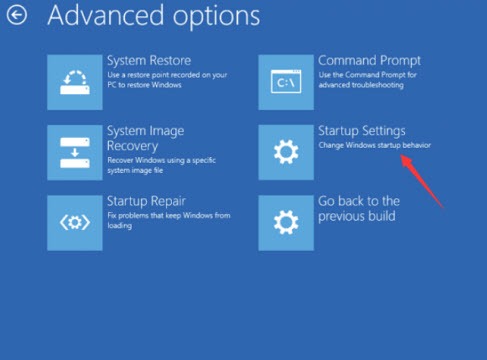
8. روی Restart کلیک کنید.
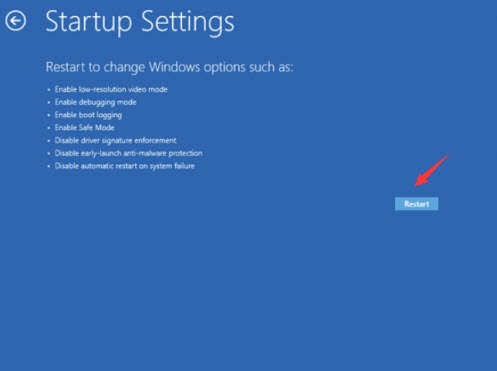
کامپیوتر شما راه اندازی مجدد میشود و یک لیست از گزینههای راه اندازی مختلف به شما نمایش داده میشود.
۹. برای ورود به حالت امن بدون دسترسی به اینترنت، کلید شماره ۴ را بر روی صفحه کلید فشار دهید. همچنین، برای ورود به حالت امن با دسترسی به اینترنت، کلید شماره ۵ را بر روی صفحه کلید فشار دهید.
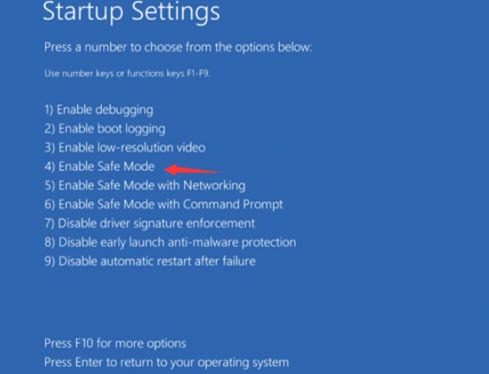
راهاندازی Safe Mode با استفاده از ابزار پیکربندی سیستم
توجه: اگر دستورالعملهای زیر را دنبال کنید، ویندوز هر بار که راهاندازی میشود، به صورت Safe Mode شروع خواهد شد تا زمانی که تغییرات خود را باطل نکنید.
اگر توانستهاید ویندوز را بهصورت عادی راهاندازی کنید، میتوانید با استفاده از ابزار پیکربندی سیستم به Safe Mode بوت کنید:
روی منوی شروع ویندوز کلیک کنید و msconfig را تایپ کنید، سپس بر روی باز کردن کلیک کنید.
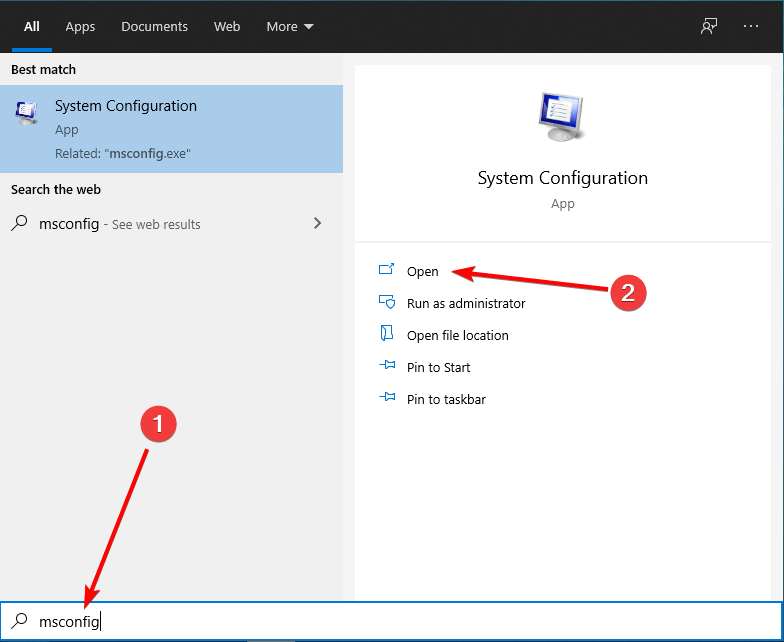
2. ابتدا تب بوت (Boot) را انتخاب کنید و پس از آن هم گزینه Safe Mode را انتخاب کنید و پس از آن روی ok کلیک کنید.
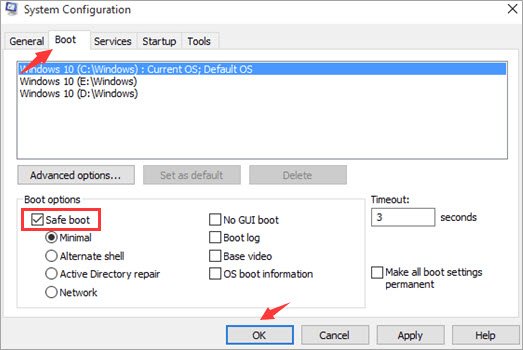
3. هنگامی که از شما خواسته شد رایانه خود را مجدداً راه اندازی کنید تا این تغییرات اعمال شود، پس از آن که روی Restart کلیک کردید و به حالت Safe Mode بوت می شوید.
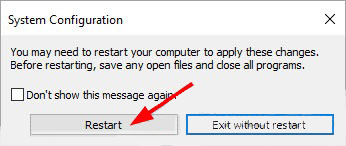
راهاندازی Safe Mode از صفحه ورود
اگر میتوانید به صفحه ورود سیستمعامل خود بوت کنید، میتوانید از آنجا Safe Mode را راهاندازی کنید:
روی صفحه کلید خود، دکمه Shift را نگه دارید.
در حالی که دکمه Shift را نگه میدارید، بر روی دکمه روشن/خاموش در پایین سمت راست صفحه کلیک کرده و سپس گزینه Restart را انتخاب کنید.
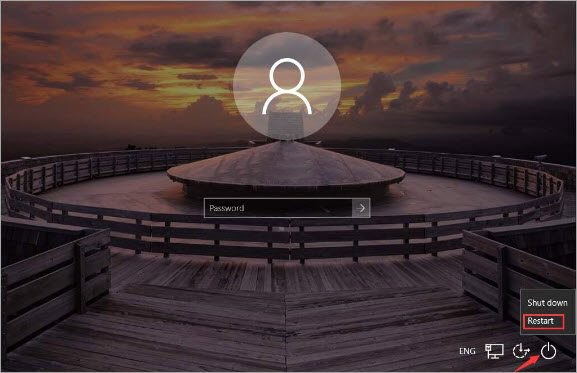
سپس صفحه Windows RE (محیط بازیابی) نمایش داده می شود.
3. روی Troubleshoot کلیک کنید:
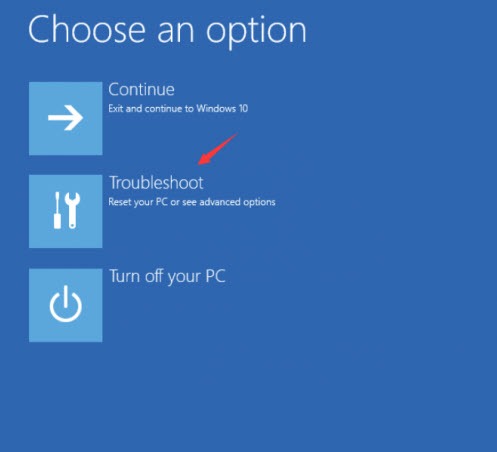
4. روی گزینه های پیشرفته کلیک کنید:
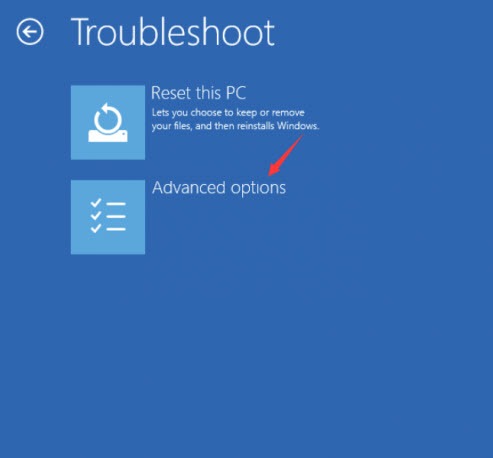
5. روی Startup Settings کلیک کنید:
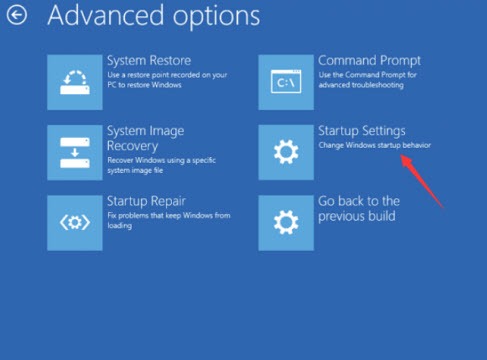
6. روی Restart کلیک کنید.
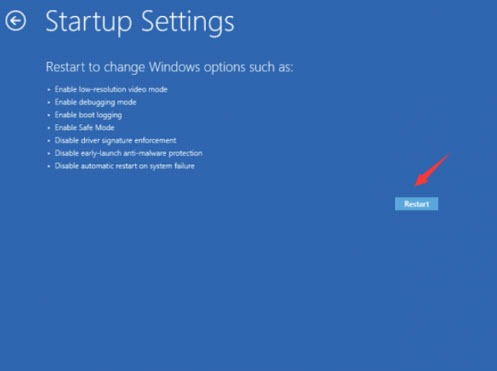
سپس کامپیوتر شما راهاندازی مجدد خواهد شد و صفحهی دیگری باز میشود که حاوی گزینههای مختلف برای شروع سیستم است.
۷. روی صفحه کلید خود کلید شماره ۴ را بفشارید تا وارد حالت ایمن با عدم دسترسی به اینترنت شوید و یا کلید شماره ۵ را برای ورود به حالت ایمن با دسترسی به اینترنت فشار دهید.
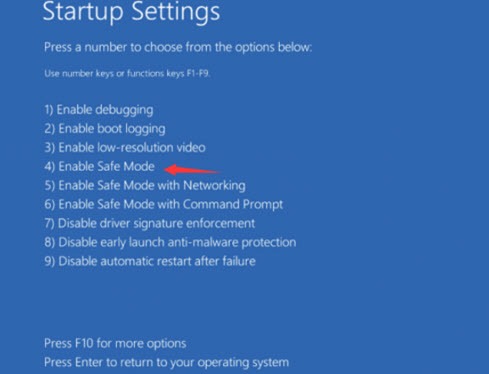
اگر هنوز مشکلتان حل نشده است، Driver Easy را امتحان کنید
اگر در حالت امن نتوانستید مشکل کامپیوتر خود را حل کنید، اما هنوز میتوانید ویندوز را به طور معمول اجرا کنید، به Driver Easy امتحان دهید.
بسیاری از مشکلات کامپیوتر به دلیل نسخه قدیمی درایور دستگاهها ایجاد میشود. بنابراین بروزرسانی درایورهای خود همیشه باید یکی از اولین راهحلهایی باشد که امتحان میکنید.
Driver Easy با فقط چند کلیک خودکار تمامی درایورهای دستگاه شما را به آخرین نسخه صحیح بروزرسانی خواهد کرد. این به طور خودکار سیستم شما را تشخیص میدهد و درایورهای مناسب را برای آن پیدا میکند. شما نیاز ندارید که دقیقاً بدانید سیستم کامپیوتر خود را اجرا میکنید، نیازی به دریافت و نصب درایور نادرست نیست، و نیازی به نگرانی در هنگام نصب نیست.
میتوانید درایورهای خود را به صورت خودکار با نسخه رایگان یا Pro Driver Easy بروزرسانی کنید. اما با نسخهPro، فقط با 2 کلیک (و دریافت پشتیبانی کامل و ضمانت بازگشت پول 30 روزه) میتوانید این کار را انجام دهید:
Driver Easy را دانلود و نصب کنید
Driver Easy را اجرا کرده و روی دکمه اسکن کنید. سپسDriver Easy کامپیوتر شما را اسکن میکند و هر درایور مشکلدار را تشخیص میدهد.
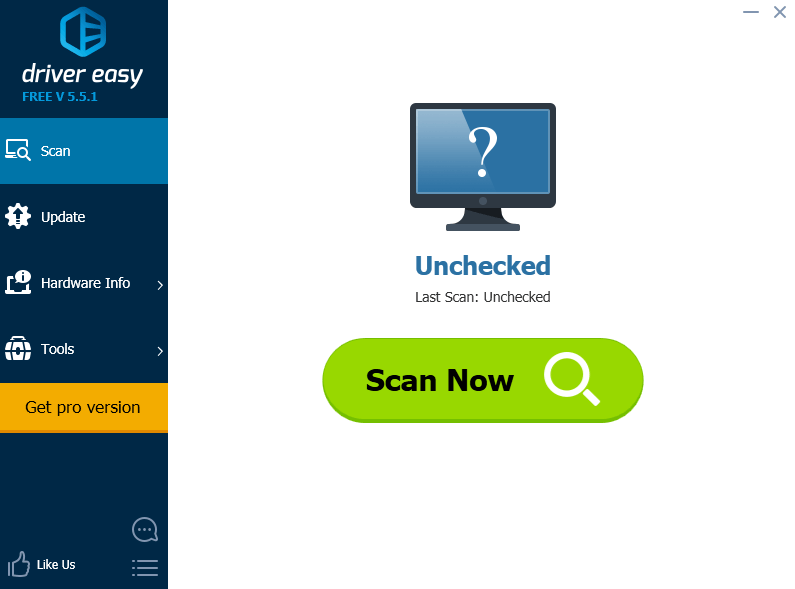
برای نصب ورژن درایور درست، بر روی دکمه Update کنار دستگاهی که با یک پرچم مشخص شده است کلیک کنید. (این کار را با نسخه رایگان میتوانید انجام دهید.)
یا با کلیک بر روی “Update All“، ورژن درایور درست را برای تمامی دستگاههایی که در سیستم شما ناقص یا قدیمی هستند دانلود و نصب کنید (برای این کار، نیاز به نسخه پرو دارید و هنگام کلیک بر روی به روزرسانی همه، برای بهبود ورژن خود به شما پیام داده خواهد شد.)
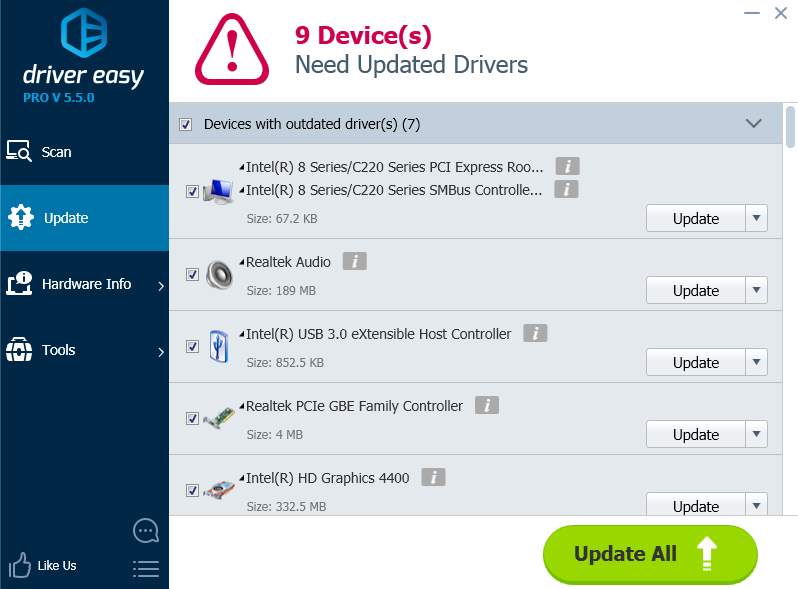
استفاده از Power icon
اگر شما به سیستم وارد شدهاید:
1- بر روی آیکون ویندوز در گوشه پایین سمت چپ کلیک کنید.
2- کلید Shift را نگه داشته و به همراه کلیک بر روی آیکون power، گزینه Restart را انتخاب کنید.
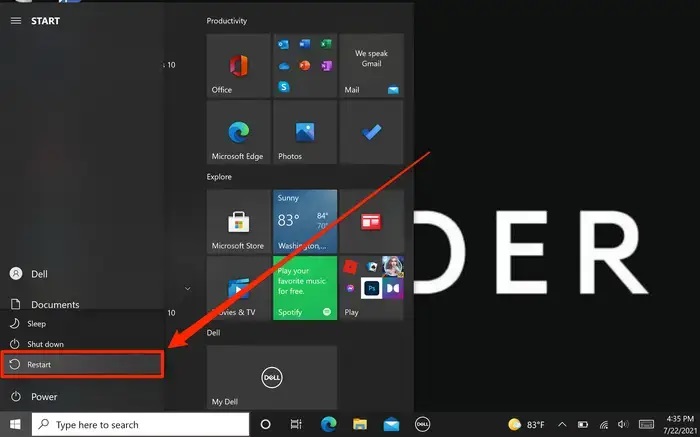
کامپیوتر شما راهاندازی مجدد خواهد شد و به یک صفحه آبی با عنوان “Choose an option” باز خواهد شد. گزینه Troubleshoot را انتخاب کنید و سپس گزینه Advanced options را انتخاب کنید.
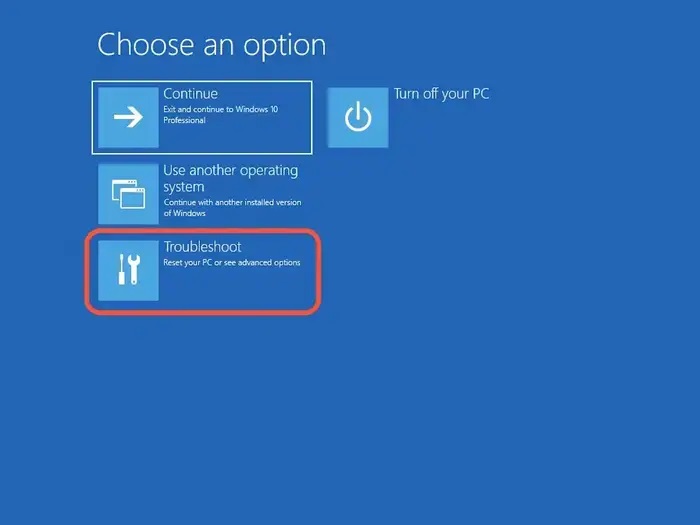
برای تنظیمات شروع، بر روی گزینه ” Startup Settings” کلیک کنید و سپس ری استارت کنید. کامپیوتر شما خاموش و دوباره روشن خواهد شد.
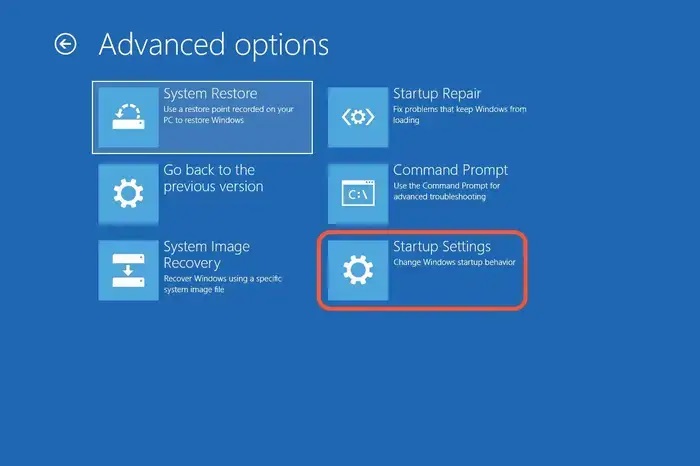
وقتی صفحه نمایش دوباره باز شد، چند گزینه به شما داده خواهد شد. برای راهاندازی کامپیوترتان در حالت ایمن، دکمه ۴ را فشار دهید و برای راهاندازی حالت ایمن با دسترسی به اینترنت، دکمه ۵ را بفشارید.
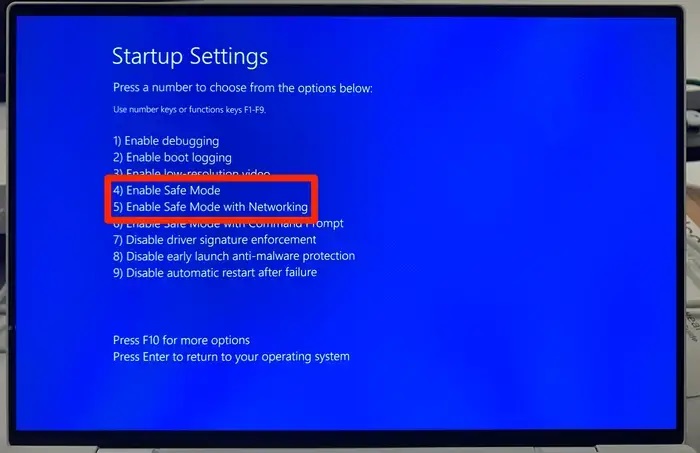
نکته سریع: اگر وارد سیستم نشدهاید، همین کار را انجام دهید، اما روی نماد روشن/خاموش در صفحه ورود کلیک کنید.
از یک USB یا دیسک قابل بوت ویندوز 10 استفاده کنید
اگر شما دیسک سی دی ویندوز ۱۰ یا فلش درایو بوتیبل ویندوز ۱۰ را با خود دارید، می توانید از آن برای ورود به حالت امن استفاده کنید. شما تنها باید از این روش استفاده کنید زمانی که ویندوز به حدی خراب شده است که حتی با استفاده از روش خاموش کردن قاطع هم کار نمی کند.
اگر هنوز یک درایو بوتیبل با خود ندارید، می توانید به راحتی با استفاده از ابزار ایجاد رسانه ویندوز ۱۰ یکی بسازید. تنها نیاز به یک کامپیوتر دیگر و یک درایو یو اس بی با حداقل ۸ گیگابایت فضای آزاد دارید. شما می توانید دستورالعمل های صفحه پشتیبانی مایکروسافت مذکور را دنبال کنید تا درایو بوتیبل ویندوز ۱۰ را دانلود و ایجاد کنید.
پس از اینکه درایو بوتیبل را در کامپیوتر وارد کردید، آن را راه اندازی کنید. ابتدا، شما باید صفحه کلید و زبان مورد علاقه خود را انتخاب کنید. پس از انجام این کار، می توانید روی دکمه “Repair your computer” در پایین سمت چپ پنجره کلیک کنید تا محیط بازیابی ویندوز را باز کنید.
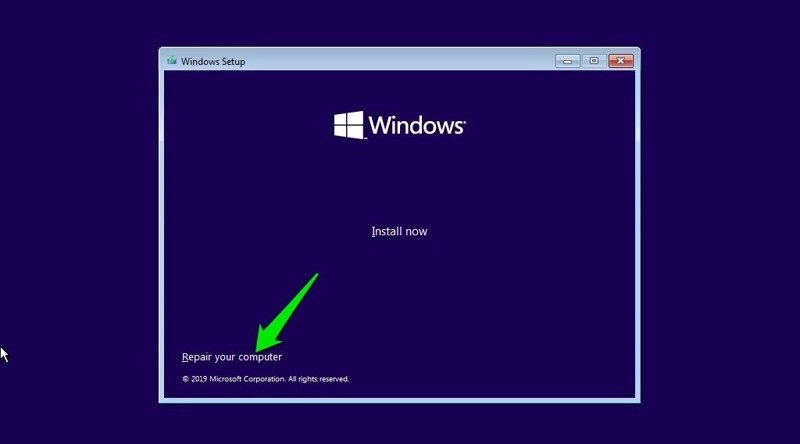
تغییراتی که در محیط بازیابی ویندوز اعمال میکنید، بر روی ویندوز اصلی شما اعمال میشود. بنابراین، تنها کافیست از اینجا به حالت امن دسترسی پیدا کنید (روش شماره ۱ را ببینید)، ویندوز شما به حالت امن راهاندازی خواهد شد.
از دستور Command Prompt استفاده کنید
اگر تنها میتوانید به دستورالعمل دسترسی داشته باشید، میتوانید دستوری را اجرا کنید که کامپیوتر را به محیط بازیابی ویندوز بازنشانی کند، جایی که میتوانید به حالت ایمن دسترسی پیدا کنید.
برای دسترسی به دستورالعمل در ویندوز 10، کلیدهای Windows + R را فشار دهید تا جعبه دیالوگ اجرا باز شود و در اینجا cmd را تایپ کنید تا دستورالعمل باز شود.
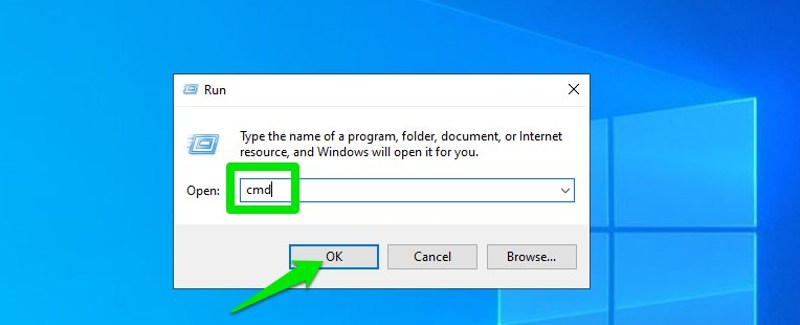
در اینجا دستور shutdown.exe /r /oرا وارد کرده و کلید Enter را فشار دهید.
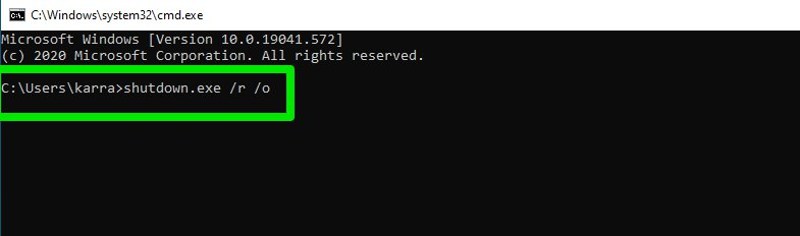
پس از تاخیر کوتاه، ویندوز بازهم به محیط بازیابی ویندوز میرود، جایی که میتوانید دستورالعملهای مذکور در روش بالا را دنبال کرده و به حالت ایمن دسترسی پیدا کنید. توضیحات بیشتری در مورد این موضوع در متن بالا آمده است.
چگونه از حالت Safe Mode خارج شویم؟
اگر با هر بار روشن کردن سیستم، به صورت اتوماتیک وارد حالت Safe Mode می شود، شما باید به صورت دستی، خودتان از حالت Safe Mode خارج کنید. ما در ادامه راهکارهایی که می توانید برای خروج از حالت Safe Mode به کار بگیرید را برایتان آورده ایم.
روش خروج از حالت Safe Mode در ویندوز با غیرفعال کردن Safe Boot
- ابتدا کلیدهای Windows + R را همزمان فشار دهید تا پنجره “Run” باز شود.
- در پنجره باز شده، عبارت “msconfig” را وارد کرده و Enter را بزنید.
- صفحه “System Configuration” باز میشود. به سربرگ “General” بروید و اطمینان حاصل کنید که گزینه “Normal startup” فعال است.
- سپس به سربرگ “Boot” بروید و در صورتی که گزینه “Safe Boot” فعال است، آن را غیرفعال کنید.
- سیستم خود را ریاستارت کنید.
- حالا از حالت Safe Mode خارج شدهاید و به حالت عادی ویندوز برگشتهاید.
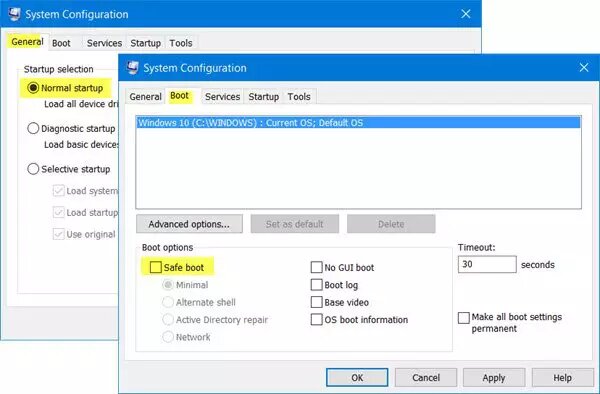
خروج از حالت سیف مود به کمک CMD
برای خروج از حالت ایمن (Safe Mode) در ویندوز، میتوانید از دستورات Command Prompt (CMD) استفاده کنید.
برای انجام این کار، ابتدا کلیدهای Windows + R را همزمان فشار دهید تا پنجرهای باز شود. سپس در پنجره باز شده، عبارت CMD را تایپ کنید.
سپس کلیدهای ترکیبی Ctrl + Shift + Enter را فشار دهید تا Command Prompt به صورت Administrator باز شود.
حالا دستور “bcdedit /deletevalue {current} safeboot” را در صفحهٔ باز شده وارد کنید و Enter را فشار دهید.
سپس کامپیوتر خود را ریاستارت کنید و مشکل شما حل خواهد شد.
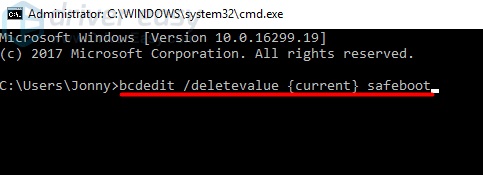
تغییرات ایجاد شده را بازگردانی کنید
۱. بر روی منوی start ویندوز کلیک کرده و msconfig را تایپ کنید، سپس بر روی باز کردن کلیک کنید.
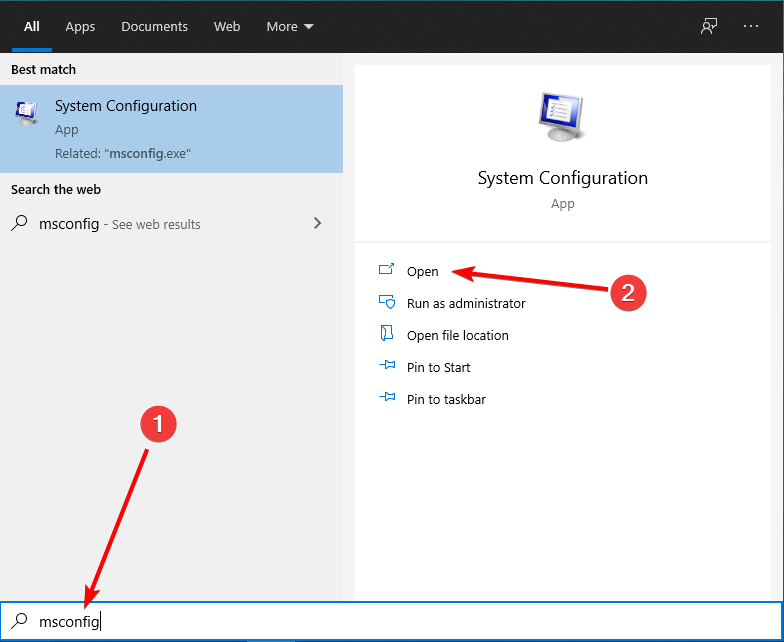
گام 2 برگه Boot را انتخاب کرده و سپس گزینه Safe boot را از حالت فعال خارج کرده و بر روی OK کلیک کنید.
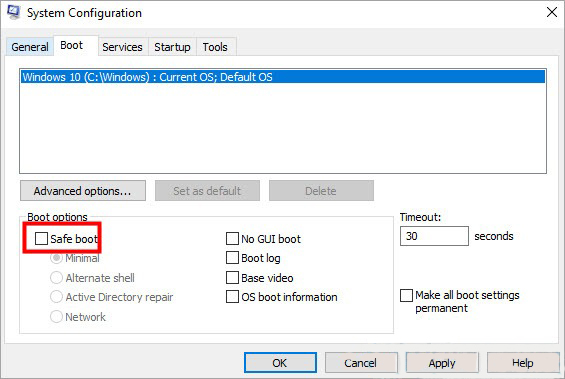
3. زمانی که برای اعمال تغییرات، درخواست راه اندازی مجدد کامپیوتر شما نمایش داده شد، بر روی گزینه ” Restart” کلیک کنید تا به حالت عادی ویندوز بازگردانده شوید.
سخن آخر
در این مقاله به بررسی روش های متفاوت برای ورود و خروج از حالت ایمن در ویندوز پرداخته است. این روشها شامل دستورالعملهای مربوط به فشردن کلید F8 هنگام روشن کردن کامپیوتر، راهاندازی حالت ایمن با خاموش کردن سه بار کامپیوتر، استفاده از ابزار پیکربندی سیستم، راهاندازی Safe Mode از صفحه ورود، استفاده از Driver Easy، Power icon، استفاده از یک USB یا دیسک قابل بوت، کمک گرفتن از دستور Command Prompt است.
با توجه به این روشها، کاربران قادرند به راحتی و بدون نیاز به دانش فنی عمیق، به حالت ایمن دسترسی پیدا کنند و مشکلات سیستمی را برطرف کنند. در نهایت، برای ورود و خروج از حالت ایمن، بهتر است از روشی که با محیط و سیستم شما سازگاری بیشتری دارد استفاده کنید.
سوالات متداول:
چه زمانی باید از حالت ایمن استفاده کرد؟
اگر سیستم شما به درستی راهاندازی نشود، یا مشکلاتی در عملکرد سیستم وجود داشته باشد، استفاده از حالت ایمن میتواند به شما کمک کند تا مشکل را تشخیص دهید و رفع کنید. همچنین، در صورتی که برنامهای نصب شده باعث مشکلاتی برای سیستم شما شده باشد، اجرای سیستم در حالت ایمن میتواند به شما کمک کند تا برنامه مذکور را حذف کرده و مشکل را برطرف کنید.
چطور میتوان به حالت ایمن دسترسی پیدا کرد؟
مقاله "۸ روش مختلف برای ورود و خروج از حالت ایمن در ویندوز" هشت روش مختلف برای ورود به حالت ایمن در ویندوز را معرفی کرده است. این روشها شامل استفاده از کلیدهای عملکردی، تنظیمات ویندوز، راهاندازی مجدد سیستم، ویرایش فایلهای پیکربندی ویندوز و... هستند.








وقتی دکمه Restart رو میزنم سیستم خاموش میشه ولی بعد دوباره میره از اول و من نمیتونم گزینه Enable safe mode رو بزنم
فقط با زدن دکمه ری استارت نمیشه به اون حالت رفت. شما باید کلیک shift رو نگه دارید و همزمان ریستارت رو بزنید.
سلام خسته نباشید لپ تاپ من ویندوز 11 هست و همین مشکل رو داره ولی با نگه داشتن دکمه ویندوز و R قسمت وارد کردن پسورد برام میاد و وقتی پسورد رو وارد میکنم دوباره همون حالت رو داره که صفحه نمایش کامل سیاه هست و فقط نشانگر ماوس دیده میشه
سلام ممنون. برای حل این مشکل می تونید از مقاله راهکارهای حل مشکل بالان نیامدن سیف مود استفاده کنید.
عالی بود خیلی ممنون 👌 👌
سلام و خسته نباشید من رفتم رو گزینه حالت ایمن و بعد از این که از حالت ایمن در اومدم و خواستم سیستم رو روشن کنم ویندوز پریده بود راه حلی برای رفعش هست؟ هیچ کدوم از راه حل های بالا جواب نداد
عالی بود و خیلی روان و کاربردی ممنونم