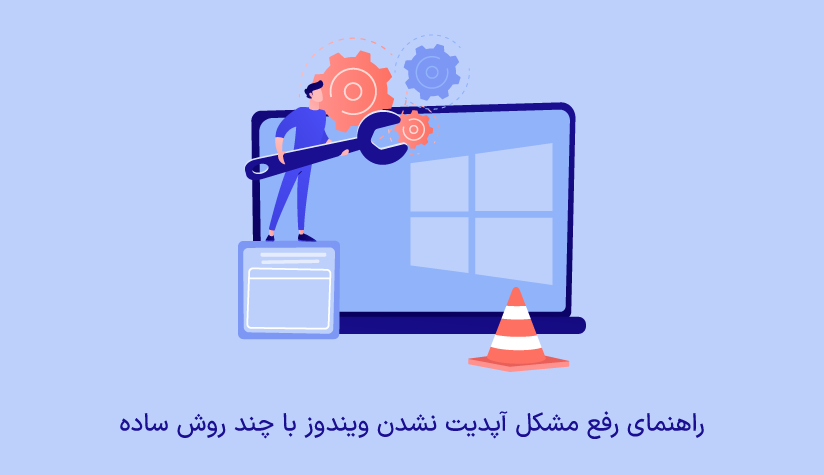
 1403/07/24
1403/07/24 دلایل و رفع مشکل آپدیت نشدن ویندوز با ۱۱ روش ساده
اگر شما هم مثل اکثر کاربران ویندوز دیگر، شوق و ذوق بهره مندی از این آپدیت های جدید ویندوز را دارید ولی به هر دلیلی با مشکل آپدیت نشدن ویندوز مواجه شده اید، ما اینجا هستیم تا راهکارهای طلایی برای حل این مشکل را در اختیار شما عزیزان قرار دهیم.
مشکل Windows update not working دلیل ثابت و مشخصی ندارد و ممکن است در مراحل متفاوتی از پروسه دانلود و نصب آپدیت ها اتفاق بیافتد. در حالت کلی، اختلال در سرویس آپدیت ویندوز، فضای ناکافی برای نصب آپدیت جدید، درایورهای قدیمی و خرابی فایل سیستم از اصلی ترین دلایل عدم آپدیت ویندوز است که هر کدام راه حل های خاص خود را دارند.
اگر به دنبال ویندوز سروری هستید که از لحاظ عملکرد و امنیت در درجه بالایی باشد و نصب آپدیت های جدید هم به ارتقا هر چه بیشتر این ویژگی ها کمک کند، توصیه می کنیم که به صفحه خرید سرور مجازی ویندوز (Windows VPS) مراجعه کنید و با انتخاب یک پلن مناسب، شروع قدرتمندی را برای خود رقم بزنید.
دلایل آپدیت نشدن ویندوز
دلایل زیادی برای بروز اختلال در آپدیت شدن ویندوز وجود دارد که در این بخش با چند مورد از مهم ترین آنها آشنا می شویم:
- کمبود فضا برای نصب آپدیت جدید
- خرابی فایل سیستم
- عدم کارکرد درست سرویس ویندوز آپدیت
- تداخل های نرم افزاری
- ناسازگاری درایورها
- قدیمی بودن محتویات فولدر SoftwareDistribution
- محدودیت مصرف اینترنت به خاطر فعال بودن Metered Connection
- تغییر ناخواسته کلید رجیستری ویندوز آپدیت
- …
اگر بتوانید دلیل را پیدا کنید، مطمئناً پروسه خطایابی و حل مشکل بسیار سریع تر خواهد بود. ولی اگر هم دلیل را شناسایی نکرده اید، باز هم نیازی به نگرانی نیست چون با امتحان ترتیبی راهکارهای زیر، مطمئناً به نتیجه دلخواه خود خواهید رسید.
* قبل از شروع اجرای راهکارهای زیر از اتصال پایدار و پرسرعت اینترنت خود مطمئن شوید. شاید آپدیت نشدن ویندوز شما به خاطر عدم اتصال به اینترنت باشد که اگر این مشکل را حل کنید، مشکل آپدیت نشدن ویندوز هم حل خواهد شد.
۱. سرویس های مربوط به آپدیت ویندوز را فعال کنید.
اجرا نشدن برخی از سرویس های مربوط به windows update هم می تواند دلیلی برای مشکل آپدیت نشدن ویندوز ۱۰ باشد. پس با طی مراحل زیر، تمام سرویس های لازم برای اجرای موفقیت آمیز ویندوز آپدیت را اجرا کنید:
- دکمه ترکیبی Win + R را فشار دهید و سپس، services.msc را تایپ کرده و روی OK کلیک کنید.
- Windows Update را پیدا کنید و بعد از راست کلیک روی آن، گزینه Properties را انتخاب کنید.
- فیلد Startup type را روی Automatic تنظیم کنید.
- اگر هم سرویس در وضعیت stopped قرار دارد، روی start کلیک کنید.
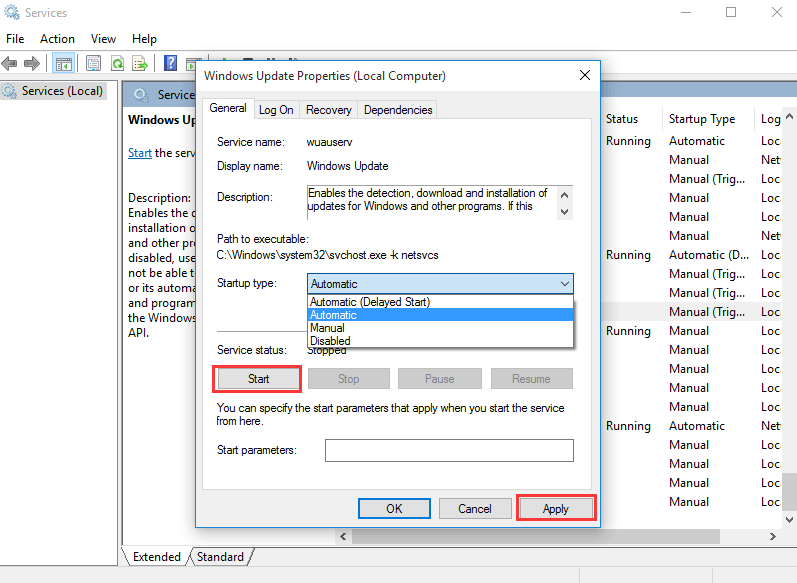
- در آخر، به ترتیب روی apply و ok کلیک کنید تا این تغییرات اعمال شوند.
- سرویس Background Intelligent Transfer Service (BITS) را پیدا کنید و بعد از راست کلیک روی آن، گزینه Properties را انتخاب کنید.
- فیلد Startup type را روی Automatic تنظیم کنید.
- مطمئن شوید که سرویس در وضعیت Running قرار دارد.
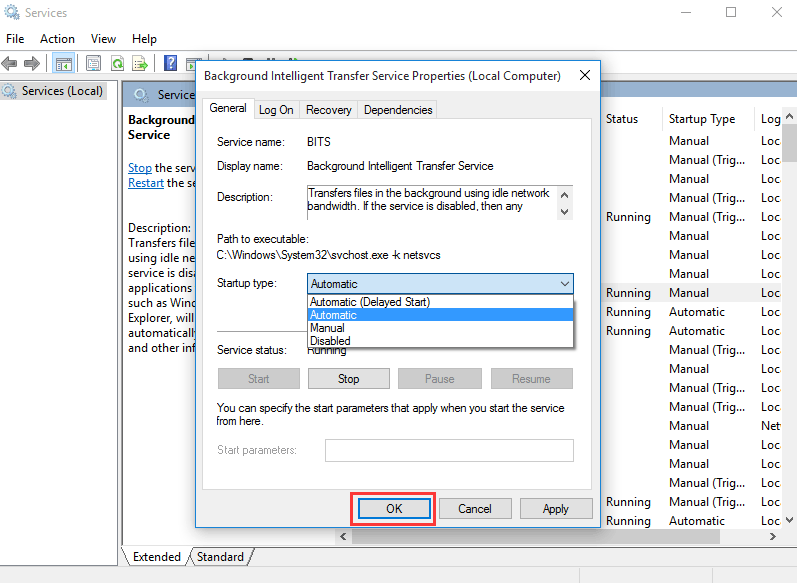
- در آخر، به ترتیب روی apply و ok کلیک کنید تا این تغییرات اعمال شوند.
- سرویس Cryptographic را هم پیدا کنید و بعد از راست کلیک روی آن، گزینه Properties را انتخاب کنید.
- فیلد Startup type را روی Automatic تنظیم کنید.
- اگر هم سرویس در وضعیت stopped قرار دارد، روی start کلیک کنید.
- در آخر، به ترتیب روی apply و ok کلیک کنید تا این تغییرات اعمال شوند.
بعد از طی مراحل بالا، دستگاه خود را ری استارت کنید و مجدداً بررسی کنید که مشکل آپدیت نشدن ویندوز حل شده است یا نه.
۲. سرویس های آپدیت ویندوز را ریستارت کنید.
گاهی اوقات، برنامه ویندوز آپدیت برای ارائه عملکرد درست خود نیاز به یک رفرش ساده دارد. برای این کار می توانید سرویس مربوط به این برنامه را ریستارت کنید تا ببینید، اجرای مجدد این برنامه باعث حل خطای عدم آپدیت سیستم ویندوز می شود یا نه.
برای این کار کافیست مراحل زیر را طی کنید:
- دکمه ترکیبی Win + R را فشار دهید و سپس، services.msc را تایپ کرده و روی OK کلیک کنید.
- سرویس Windows Update را پیدا کنید، روی آن راست کلیک کرده و restart را انتخاب کنید.
حالا می توانید عملکرد windows update را تست کنید و ببینید که این کار شما تاثیری داشته است یا نه.
البته، برای ری استارت کردن ویندوز آپدیت می توانید از خط فرمان هم استفاده کنید.
کافیست روی منوی استارت کلیک کنید و برنامه CMD را باز کنید.
دستورات زیر را به ترتیب اجرا کنید:
net stop bits net stop wuauserv net stop appidsvc net stop cryptsvc
سپس دستورات زیر را به هم به ترتیب اجرا کنید: (:C را با درایوری که ویندوز را نصب کرده اید، جایگزین کنید)
Ren C:\SoftwareDistribution SoftwareDistribution.old Ren C:\system32\catroot2 catroot2.old
در آخر، سرویس های زیر را به ترتیب ری استارت کنید:
net start wuauserv net start appidsvc net start cryptsvc
۳. از ابزار Windows Update Troubleshooter استفاده کنید.
ویندوز ۱۰ و ویندوز ۱۱ مجهز به یک ابزار خطایاب خودکار به اسم Windows Update Troubleshooter هستند که برای تشخیص و رفع مشکلات مربوط به آپدیت ویندوز استفاده می شود. این ابزار، تمام فرآیندهای مربوط به پروسه بروزرسانی را نظارت می کند و اشتباهات را به طور خودکار کشف و رفع می کند.
برای استفاده از این ابزار کافیست مراحل زیر را طی کنید:
- از نوار جستجوی منوی start، برنامه مربوط به Troubleshoot settingsرا جستجو و باز کنید.
- سپس، روی Additional troubleshooter کلیک کنید.
- به سمت پایین اسکرول کنید و روی گزینه Windows Update کلیک کنید.
- روی دکمه Run the troubleshooter کلیک کنید تا پروسه خطایابی شروع شود.
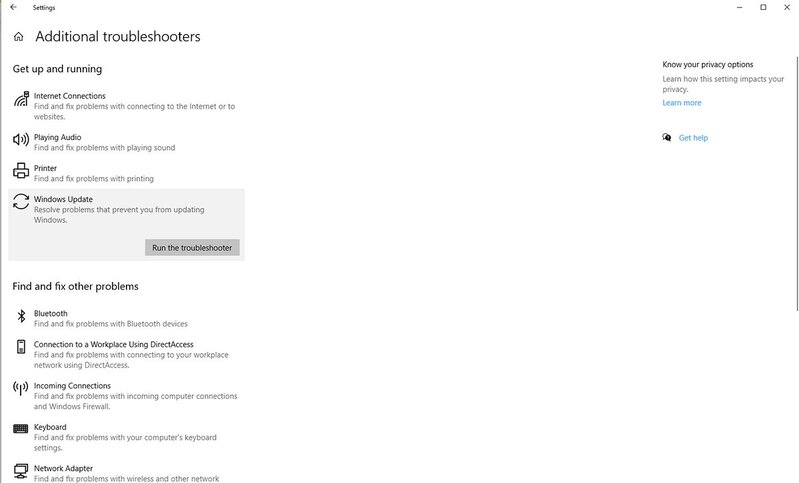
صبر کنید تا این فرآیند تمام شود. در صورت شناسایی هر گونه خطا و مشکل، پروسه رفع آن هم به طور خودکار انجام خواهد شد و نیازی به تعامل شما نیست.
در آخر، دستگاه خود را ری استارت کنید و مجدداً با رفتن به بخش windows update و کلیک روی check for updates، بررسی کنید که مشکل آپدیت نشدن ویندوز حل شده است یا نه.
۴. فضای کافی را برای نصب آپدیت ها فراهم کنید.
برای نصب هر آپدیت جدید نیاز به حافظه کافی دارید که کمبود فضای حافظه برای نصب آپدیت های جدید، یکی از اصلی ترین دلایل مشکل آپدیت نشدن ویندوز است. در چنین مواقعی با خطای زیر مواجه می شوید:
the storage is running low, some system functions may not work
روش های زیادی برای آزادسازی فضای لازم برای نصب آپدیت جدید ویندوز وجود دارد که حذف فایل های موقت، فعال سازی قابلیت Storage Sense، پاکسازی فضای حافظه با ابزار Disk Cleanup و انتقال فایل های حجیم به فضای ابری مثل وان درایو از پرکاربردترین آنهاست.
به عنوان مثال برای حذف فایل های موقت سیستم ویندوز خود می توانید مراحل زیر را دنبال کنید:
- روی استارت کلیک کنید و setting را باز کنید.
- روی system کلیک کنید و storage را انتخاب کنید.
- از بخش پایینی Local Disk C: روی Temporary files کلیک کنید.
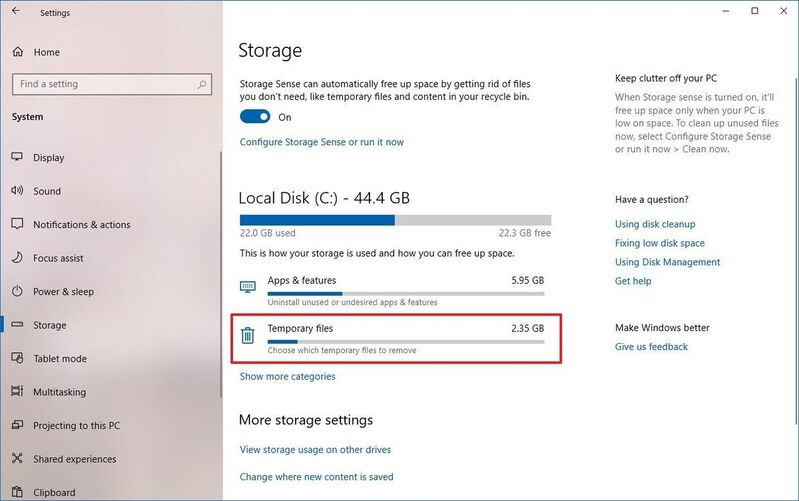
- سپس، گزینه هایی که در نظر دارید را انتخاب کنید و روی remove files کلیک کنید.
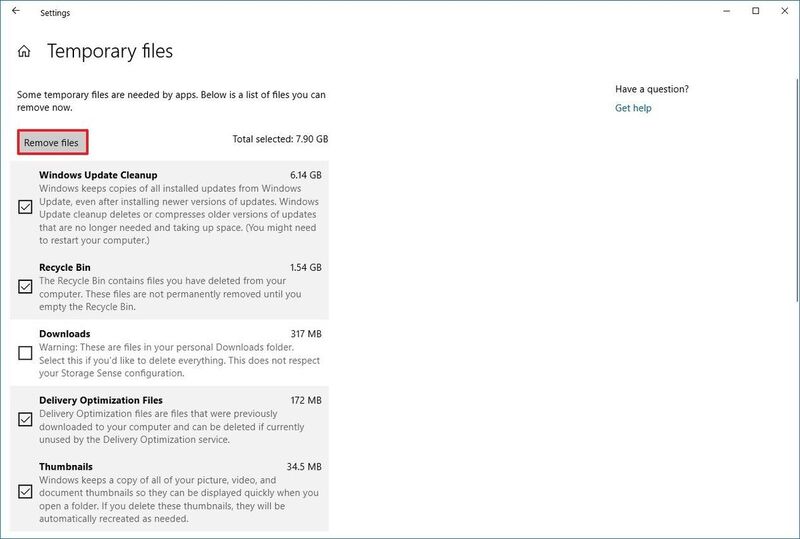
* انتخاب گزینه downloads باعث حذف تمام محتویات فولدر downloads می شود. پس اگر در این فولدر فایل های مهمی دارید که نمی خواهید از دست بدهید، یا آن را علامت نزنید یا اینکه قبل از کلیک روی remove files، فایل های موردنظر خود را به درایو داخلی یا خارجی دیگری انتقال دهید.
بعد از اینکه فایل های موقت را حذف کردید، احتمالاً فضای لازم برای نصب اپدیت ها را در اختیار خواهید داشت.
پاکسازی فایل های غیرضروری توسط ابزار Disk Clean-up هم یکی از راه های افزایش فضای دیسک دستگاه ویندوز است.
برای استفاده از این ابزار کاربردی، می توانید مراحل زیر را طی کنید:
۱. دکمه ترکیبی Win + R را فشار دهید و سپس، diskmgmt.msc را تایپ کرده و روی OK کلیک کنید.
۲. سپس، درایوی که سیستم عامل ویندوز در آن نصب است را انتخاب کنید و بعد از راست کلیک روی آن، گزینه Properties را انتخاب کنید.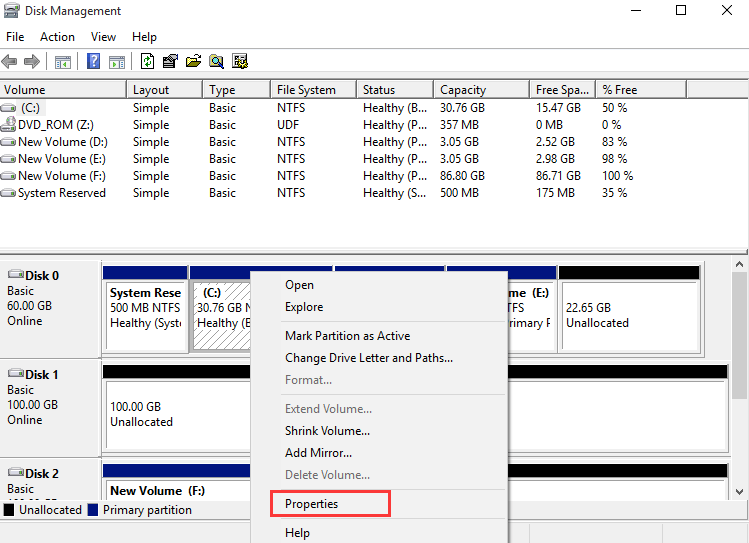
۳. از پاپ اپ ظاهر شده، روی دکمه Disk Clean-up کلیک کنید.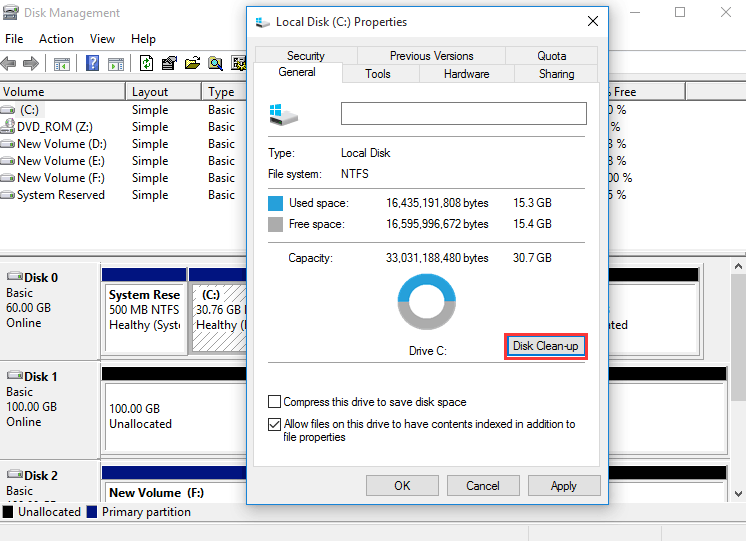
۴. فایل هایی که نیازی به آنها ندارید را علامت بزنید و روی ok کلیک کنید.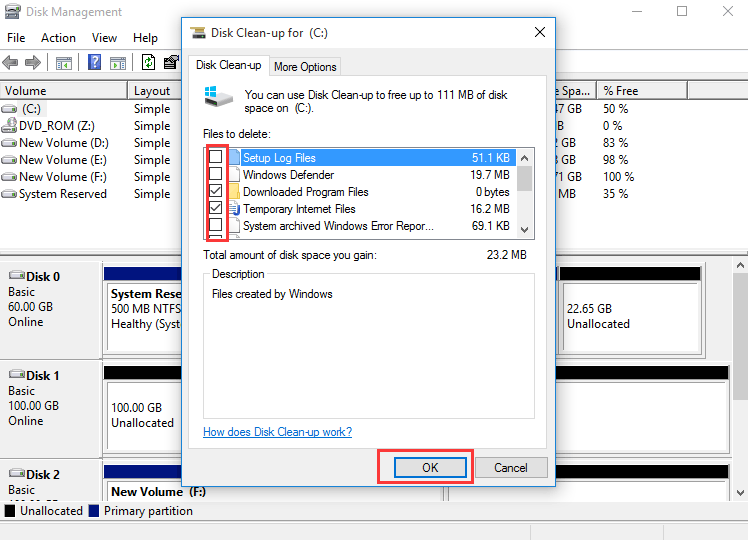
۵. یک پاپ اپ برای تایید عملیات حذف باز می شود که آن را هم با کلیک روی Delete Files رد کنید.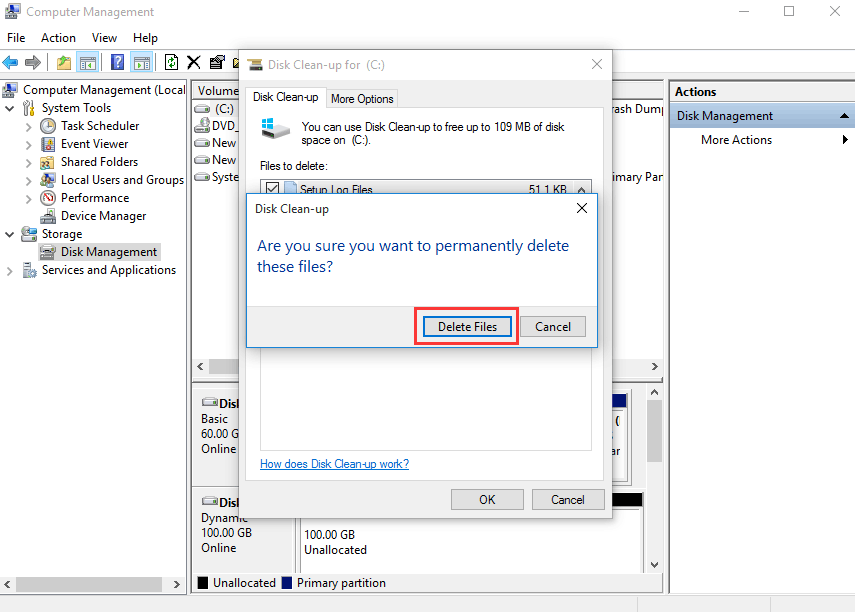
با این کار، پروسه حذف فایل های اضافی و آزاد سازی فضای دیسک شروع می شود و شما هم باید صبر کنید تا این پروسه به صورت کامل تکمیل شود.
۵. خرابی های فایل سیستم را تعمیر کنید.
خراب بودن فایل سیستم هم یکی از دلایل آپدیت نشدن ویندوز است و در این گونه مواقع، تنها کاری که باید انجام دهید این است که فایل سیستم خود را با دستورات dism و sfc تعمیر کنید.
این دستورات خرابی های که به دلیلی فعالیت بدافزارها، تنظیمات نادرست یا ویرایش های ناخواسته اتفاق افتاده اند را شناسایی و تعمیر می کنند.
برای اجرای این ابزار، مراحل زیر را اجرا کنید:
روی استارت کلیک کنید، CMD را تایپ کرده و برنامه Command Prompt را به صورت Run as Administrator باز کنید.
دستورات زیر را به ترتیب تایپ کرده و اینتر را فشار دهید:
DISM /Online /Cleanup-Image /RestoreHealth sfc /scannow
نتایج اسکن را مشاهده کنید.
بعد از این که پروسه اسکن و تعمیر تمام شد، دستگاه خود را ری استارت کنید و بررسی کنید که تعمیر فایل سیستم تاثیری در حل مشکل آپدیت نشدن سیستم ویندوز داشته است یا نه.
۶. کلید رجیستری windows update را ریست کنید.
خراب یا تغییر کلیدهای رجیستری هم می تواند باعث بروز مشکل در پروسه آپدیت ویندوز شود. در این گونه مواقع، تنها کاری که باید انجام دهید این است که کلیدهای رجیستری را ریست کنید و آن را به پیش فرض هایشان برگردانید تا این مشکل حل شود.
برای بازنشانی کلید رجیستری ویندوز آپدیت می توانید مراحل زیر را دنبال کنید:
- فایل ریست ویندوز آپدیت را دانلود کنید.
- سپس، آن را باز کرده و روی Run کلیک کنید.
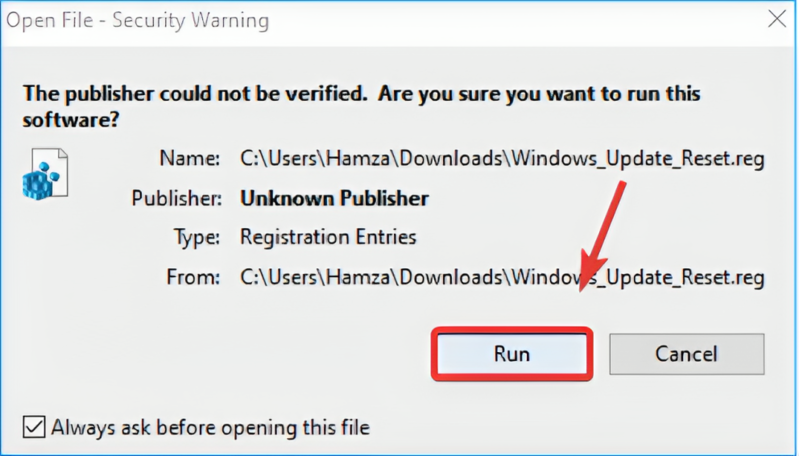
- گزینه yes را انتخاب کنید تا این عملیات توسط شما تایید شود.
بعد از تکمیل این پروسه، بررسی کنید که مشکل آپدیت حل شده است یا نه.
۷. آنتی ویروس شخص ثالث و برنامه تغییر آی پی را غیرفعال کنید.
اپلیکیشن های امنیتی مثل آنتی ویروس ها هم می توانند مانع آپدیت شدن ویندوز شوند. برای این که بررسی کنید، دلیل اصلی آپدیت نشدن ویندوز مربوط به این اپلیکیشن ها است یا نه، بهتر است آنها را به صورت موقت غیرفعال کنید و سپس بررسی کنید که مشکل حل شده است یا نه.
۸. از غیرفعال بودن metered connection مطمئن شوید.
استفاده از metered connection می تواند میزان داده دریافتی/ارسالی سیستم شما را محدود کند و همین کار باعث ایجاد یک مانع برای آپدیت شدن ویندوز شود دانلود کامل آپدیت های ویندوز نیاز به یک اینترنت پرسرعت و پایدار دارد.
برای بررسی این موضوع، کافیست مراحل زیر را طی کنید.
- دکمه ترکیبی WIN+I را فشار دهید تا وارد Network & Internet شوید.
- از بخش کناری شبکه ای که به آن وصل هستید، روی گزینه Properties کلیک کنید.
- دکمه تگل Set as metered connection را در حالت off قرار دهید.
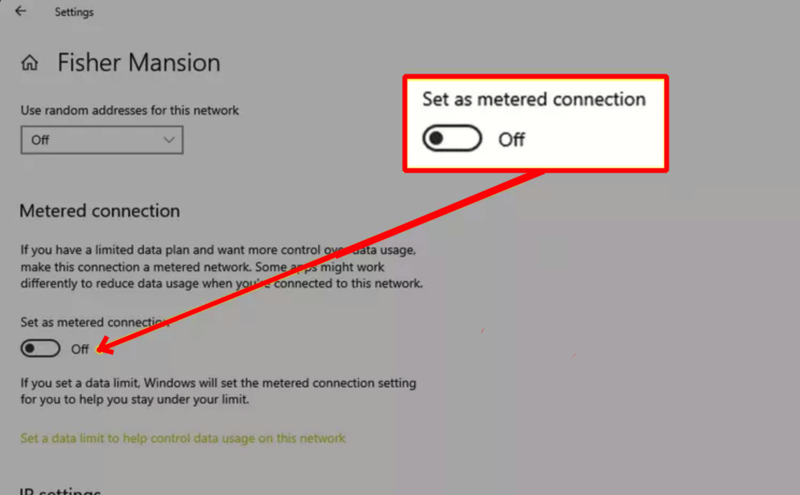
اگر در حالت on قرار داشت، آن را در حالت off قرار دهید و مجداً نسبت به آپدیت ویندوز اقدام کنید تا ببینید این مشکل مربوط به metered connection است یا نه.
۹. محتویات فولدر Software Distribution را پاک کنید.
فولدر Software Distribution حاوی فایل های موقتی است که برای آپدیت ویندوز ضروری هستند. بعضی اوقات وجود یک سری فایل قدیمی در این فولدر باعث بروز مشکل عدم آپدیت ویندوز می شود. پاک کردن فایل های قدیمی این فولدر می تواند برای حل مسائل مربوط به آپدیت موثر باشد.
با طی مراحل زیر می توانید محتویات این فولدر را پاک کنید:
Command Prompt را به Run as administrator اجرا کنید.
دستور زیر را اجرا کنید تا سرویس Windows Update متوقف شود:
net stop wuauserv
دستور زیر را هم جهت متوقف سازی سرویس BIT اجرا کنید:
net stop bits
فایل اکسپلور را باز کنید و مسیر زیر را در نوار بالایی آن وارد کنید:
C:\Windows\SoftwareDistribution
تمام محتویات این فولدر را انتخاب کنید و روی Delete کلیک کنید.
حالا می توانید سرویس های موردنظر را مجدداً اجرا کنید و بررسی کنید که مشکل آپدیت نشدن ویندوز حل شده است یا نه.
net start wuauserv net start bits
۱۰. سیستم را بازیابی کنید.
اگر قبلاً که اوضاع مرتب بود و با مسئله ای در زمینه آپدیت ویندوز روبرو نبودید، یک Restore Point ایجاد کرده اید تا در صورت بروز مشکل در سیستم خود از آن برای بازیابی تنظیمات برنامه ها استفاده کنید، خیلی خوش شانس هستید چون بازیابی سیستم هم یکی از راه حل های مشکل به روز نشدن ویندوز است.
برای بازیابی سیستم ویندوزی خود کافیست مراحل زیر را دنبال کنید:
- عبارت Create a restore point را در منوی استارت جستجو کنید و برنامه مربوط به آن را باز کنید.
- روی دکمه System Restore کلیک کنید.
- روی next کلیک کنید.
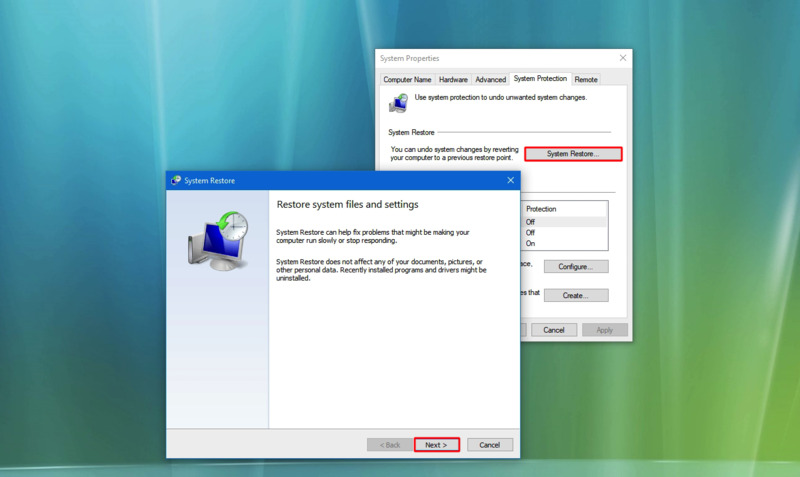
- نقطه بازیابی موردنظر را انتخاب کنید و روی next کلیک کنید.
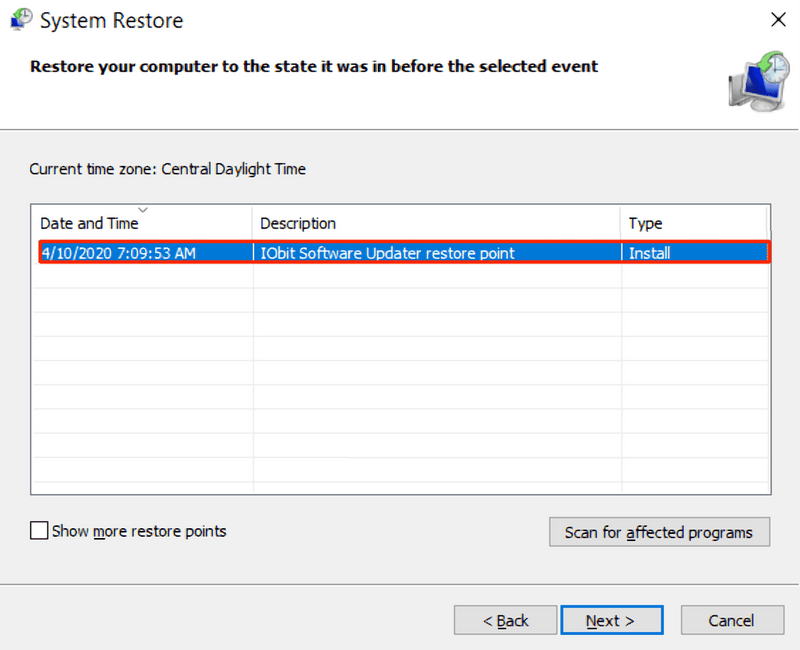
- روی finish کلیک کنید تا پروسه بازیابی شروع شود.
- در آخر، از پاپ اپ مربوط به system restore روی restart کلیک کنید.
البته، برگرداندن آپدیت ویندوز به حالت اول هم یک نوع بازیابی است که در صورت تمایل می توانید به کمک آموزش برگرداندن آپدیت ویندوز ۱۰، این روش بازیابی را هم امتحان کنید.
۱۱. آپدیت های ویندوز را به صورت دستی نصب کنید.
برخورداری از آپدیت های ویندوز نیاز به یک اینترنت پرسرعت و پایدار دارد که اگر به خاطر این موضوع، نمی توانید از آپدیت های ویندوز بهره مند شوید، می توانید آپدیت ها به صورت دستی دانلود و نصب کنید.
برای این کار کافیست به کاتالوگ ویندوز آپدیت مراجعه کنید، نسخه ویندوز خود مثل ویندوز ۱۰ یا ویندوز ۱۱ را در کادر جستجو وارد کنید و اینتر را بزنید.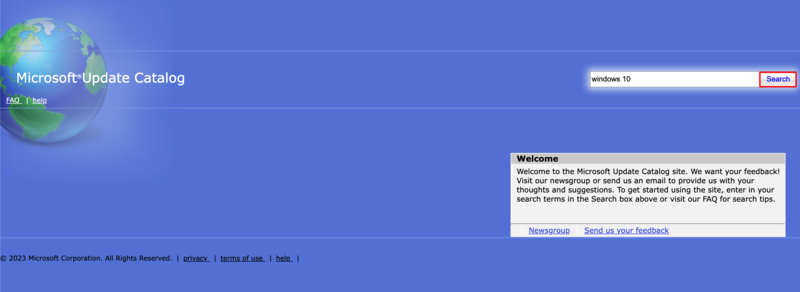
سپس، یک لیست از آپدیت های موردنیاز شما ظاهر می شوند که می توانید روی دکمه download هر کدام از آنها کلیک کنید تا پروسه نصب و آپدیت شروع شود.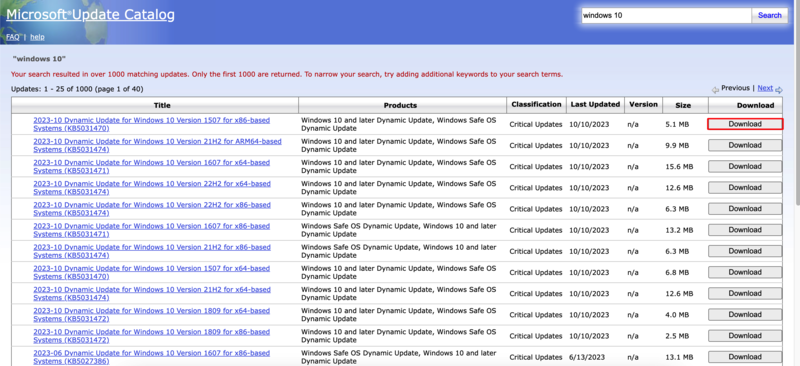
* برای مشاهده آخرین آپدیت های ویندوز می توانید به صفحه تاریخچه آپدیت های ویندوز ۱۰ و ۱۱ که فعلا تحت پشتیبانی مایکروسافت هستند، مراجعه کنید.
در حالت کلی روش های زیادی برای بهره مندی از آپدیت های ویندوز وجود دارد و اگر دلیل مشکل آپدیت نشدن ویندوز را پیدا کنید، مطمئناً پروسه خطایابی و حل مشکل بسیار سریع تر خواهد بود. اگر هم می خواهید از این چالش ها دور بمانید و دریافت خودکار آخرین آپدیت های ویندوز ۱۰ جزو اولویت های شما نیست می توانید از مقاله غیرفعال کردن آپدیت خودکار ویندوز ۱۰ کمک بگیرید.
سخن آخر
آپدیت های جدید که برای ویندوز ۱۰ و ۱۱ ارائه می شوند، با اهداف خاصی ارائه می شوند. از بین بردن باگ های نسخه های قدیمی، ارتقا عملکرد و امنیت هر چه بیشتر ویندوز از مهم ترین این اهداف هستند. اینجاست که متوجه اهمیت آپدیت کردن ویندوز می شویم و اگر به هر دلیلی با خطای آپدیت نشدن ویندوز روبرو هستید، به احتمال ۹۹درصد با راهکارهای بالا به نتیجه دلخواه خود خواهید رسید.
از اینکه تا انتهای مقاله با ما همراه بودید، از شما متشکریم. امیدواریم که مطالعه این مقاله برای شما مفید واقع شده باشد. در صورت داشتن هرگونه سوال، درخواست و نیاز به راهنمایی، می توانید با ثبت نظر خود، با ما وارد ارتباط شوید تا هر چه زودتر به شما پاسخ دهیم.








ممنون از شما، خیلی درگیر این مسئله هستم و این مطلب هم مورد تاییده و هم بهم کمک کرد ./
عالی بود