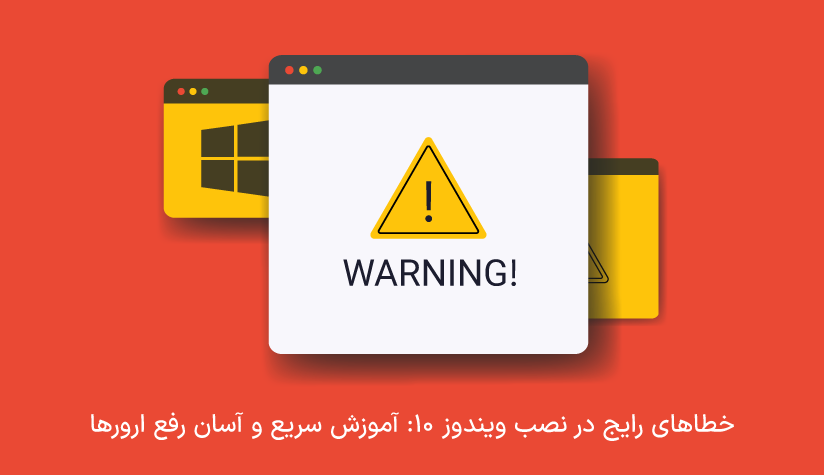
 1403/01/26
1403/01/26 خطاهای رایج در نصب ویندوز 10: آموزش سریع و آسان رفع ارورها
با اینکه ویندوز 11، جدیدترین و پیشرفته ترین سیستم عامل مایکروسافت است ولی ویندوز 10 هم کمی از آن ندارد و فقط به خاطر چند ویژگی پیشرفته در ویندوز 11 قرار نیست که ویندوز 10 به باد فراموشی سپرده شود. هنوز هم کاربران زیادی مثل شما تصمیم به نصب ویندوز 10 گرفته اند و برای این کار، دلایل خاص خود را دارند. این شما هستید که قرار است در این مورد تصمیم بگیرید ولی ما اینجا هستیم که مشکلات نصب ویندوز 10 و راهکارهای فوق العاده برای حل آنها را معرفی کنیم.
خطاهایی که در پروسه نصب ویندوز 10 به وجود می آیند دلایل زیادی دارند که خطای فایل ها و مدیر بوت از مهم ترین آنها هستند. با اینکه بعضی از این خطاها قابل حل نیستند و فقط باید خود مایکروسافت وارد عمل شود ولی بعضی ها هم به راحتی با طی چند مرحله ساده برطرف می شوند.
حالا که تصمیم به نصب ویندوز 10 گرفته اید، جا دارد به این نکته هم اشاره کنیم که پشتیبانی ویندوز 10 تا سال 2025 ادامه دارد و تا آن موقع قرار نیست از آپدیت ها و پچ های امنیتی محروم بمانید. پس اراده خود را جمع کنید و راهکارهایی که در ادامه برای رفع ارور نصب ویندوز 10 توضیح می دهیم را امتحان کنید.
ارورهای نصب ویندوز 10 به چه دلایلی رخ می دهند؟
دلایلی زیادی برای بروز این خطاها وجود دارد. هر فایل یا درایوری که برای مرحله بعدی نیاز باشد ولی به دلیلی در دسترس windows setup قرار نگیرد باعث بروز مشکلات نصب ویندوز ۱۰ می شود.
به عنوان مثال اگر در طی پروسه نصب به درایور عمومی نیاز باشد و این درایور هم توسط یک دستگاه جانبی مثل پرینتر اشغال باشد، پروسه نصب دچار مشکل می شود.
لیستی از دلایلی که می توانند باعث بروز خطاهای رایج در نصب ویندوز 10 شوند:
- نبود حداقل قدرت سخت افزاری برای نصب ویندوز 10
- خرابی یا نقص فایل نصبی ISO
- خرابی فلش USB یا درایور DVD
- خرابی فایل های سیستمی
- خرابی یا به روز نبودن درایورها
- اتصال دستگاه های جانبی به سیستم
- عدم دسترسی به فایل موردنیاز
- خرابی هارد یا فضای ناکافی در پارتیشن نصب ویندوز 10
- خطا در RAM
- ناسازگاری فرمت هارد و فرمت فایل نصبی (GPT و MBR)
- کپی مکرر فایل ها در یک پوشه خاص
- عدم سازگاری زبان سیستم عامل قبلی با زبان انتخاب شده در windows setup
- عدم سازگاری بعضی از برنامه های موجود در سیستم با ویندوز 10
- خطا در Boot Manager
می بینیم که موضوع به همین سادگی ها هم نیست و دلایل زیادی می توانند در بروز مشکلات نصب ویندوز 10 با فلش دخیل باشند. این دلایل برای ویندوز سرور ها هم صدق می کنند و می توانند پروسه نصب را با مشکل روبرو کنند.
با اینکه ما کنار شما هستیم و تمام راه حل های لازم برای رفع این خطاهای رایج نصب ویندوز ۱۰ را در اختیار شما قرار می دهیم ولی برای رفع خطاهای نصب ویندوز سرور، یک راه حل بهتر و سریع تر دارید!
بله با خرید سرور مجازی ویندوز، فقط کافیست نسخه ویندوز سرور و سخت افزار موردنیاز خود را سفارش دهید و همه کارهای نصب و راه اندازی را به تیم مجرب آسام سرور بسپارید و این پروسه را با خیال راحت پشت سر بگذارید.
با توجه به این که شما به خاطر ارورهای نصب ویندوز 10 اینجا هستید، ما هم موظف هستیم همه روش های حل این خطاها در اختیار شما بگذاریم ولی قبل از هر کاری بهتر است از سازگاری سخت افزار سیستم خود با ویندوز 10 مطمئن شوید.
حداقل های سخت افزاری برای نصب ویندوز 10
پردازنده: 1 گیگاهرتز به بالا
رم: 1 گیگابایت برای سیستم 32 بیتی و 2 گیگابایت برای سیستم 64 بیتی
فضای هارددیسک: 16 گیگابایت برای سیستم 32 بیتی و 32 گیگابایت برای سیستم 64 بیتی
رزولوشن صفحه نمایش: 800 * 600
گرافیک: Microsoft DirectX 9 به بالا با درایور WDDM 1.0
اتصال به اینترنت
حالا که خیالتان از این بابت مطمئن شد، دیگر وقت آن است که روش های رفع خطاهای رایج در ویندوز 10 را شروع کنیم:
۱. تمام دستگاه های جانبی غیر ضروری را از سیستم جدا کنید
اولین راه حلی که می توانید برای رفع خطاهای رایج در نصب ویندوز 10 امتحان کنید، این است که تمام دستگاه های غیرضروری برای نصب مثل پرینتر، مانیتور، بلندگو و … را از سیستم جدا کنید ولی به هیچ وجه کاری با فلش USB مربوط به فایل نصبی ویندوز 10 نداشته باشید.
اگر با این کار پروسه نصب ادامه پیدا کرد خیلی خوش شانس هستید چون همین اول راه، مشکل را حل کردید. اجازه دهید نصب ویندوز 10 کامل شود و بعد دوباره همه دستگاه ها را به سیستم متصل کنید.
۲. ناسازگاری های مربوط به پکیج زبان را حل کنید
اگر زبان فایل نصبی ویندوز ۱۰ با پکیج های زبان سیستم عامل فعلی شما متفاوت باشد، امکان دارد موقع نصب ویندوز ۱۰ با خطای شماره “50006” یا ” -1047526908″ مواجه شوید که در این صورت دو راه پیش روی شماست:
۱. پکیج های زبان ناسازگار سیستم خود را حذف کنید.
۲. فایل نصبی جدیدی با زبان مناسب دانلود کنید.
در حالت کلی، بهتر است پکیج های ناسازگار را حذف کنید تا پروسه نصب ویندوز ۱۰ بدون مشکل طی شود. مخصوصا اگر در سیستم فعلی خود پکیج های زبان اضافی زیادی نصب کرده اید، قرار نیست که هر بار یک فایل نصبی سازگار با هر کدام از این پکیج ها نصب کنید و ببینید که مشکل حل می شود یا نه.
پس کنترل پنل را باز کنید و به بخش Programs & Features بروید.
منوی Language را باز کنید.
زبان موردنظر را انتخاب کرده و روی Remove کلیک کنید.

بعد از اینکه تمام زبان های غیرضروری را حذف کردید، سیستم خود را ری استارت کنید و ببینید که مشکل حل می شود یا نه.
۳. ناسازگاری های مربوط به به فرمت هارددیسک را حل کنید
دلایل زیادی وجود دارد که می توانند باعث خطای ” Windows can’t be installed on a disk” شوند. منشا اصلی این خطا به ناسازگاری فرمت هارد دیسک و نسخه Bios سیستم برمی گردد. در کل، بایوس دو نسخه دارد: UEFI و بایوس قدیمی (Legacy).
همانطور که از اسم آن ها هم مشخص است UEFI مدرن تر از بایوس قدیمی است. هر یک از این نسخه ها با فرمت پارتیشن خاصی کار می کنند که اگر در این مورد ناسازگاری پیش بیاید، با خطاهای رایج در نصب ویندوز ۱۰ مواجه خواهید شد.
برای اینکه کامل متوجه شوید که موضوع از چه قرار است، حتما باید خط دوم خطا را هم بخوانید. اگر جمله بعدی این خطای هارد “The selected disk is of the GPT partition style” باشد، به این معنی است که بایوس سیستم شما قدیمی است و این بایوس با فرمت GPT کار نمی کند و باید آن را به MBR تبدیل کنید.
اگر جمله بعدی “The selected disk is of the MBR partition” باشد، به این معنا است که بایوس سیستم شما از نوع UEFI است و شما ویندوز خود را فقط می توانید روی دیسک هایی با فرمت پارتیشن GPT نصب کنید.
برای حل مشکل GPT، اول بررسی کنید که آیا واقعا سیستم شما از UEFI پشتیبانی می کند یا نه! پس بعد از ری استارت سیستم به بخش بایوس بروید (با فشردن یکی از کلیدهای F1، F2، F10، F12، ESC یا DEL) و نسخه بایوس خود را از تب Boot بررسی کنید.
بعد که مطمئن شدید نسخه بایوس سیستم قدیمی است و حالت بوت روی Legacy تنظیم شده است، دیگر وقت آن است که راه حل رفع خطای GPT را اجرا کنید. ما در مقاله نحوه رفع خطای GPT به طور مفصل مراحل و روش های حل این خطا بررسی کرده ایم که می توانید از آن کمک بگیرید ولی فراموش نکنید که قبل از امتحان کردن این روش ها حتما از داده های خود بکاپ بگیرید.
ولی اگر خطای شما از نوع MBR است، برای رفع این خطا به یک دیسک پارتیشن GPT نیاز دارید. ۳ روش وجود دارد که می توانید برای حل این مشکل امتحان کنید:
۱. منابع بوت EFI را غیرفعال کنید.
اگر نمی خواهید فرمت پارتیشن را تغییر دهید، به بایوس بروید و ببینید که می توانید بوت EFI را غیرفعال کنید یا نه. برای اینکار کافیست به بخش Boot Order بروید و EFI boot sources را جستجو کنید. سپس آن را غیرفعال کنید و فایل نصبی ویندوز ۱۰ را اجرا کنید. بعد که دیدید اوضاع مرتب است و نصب ویندوز ۱۰ هم با موفقیت به پایان رسید، می توانید به همان بخش بروید و دوباره EFI boot sources را فعال کنید.
اگر به هر دلیلی نمی خواهید یا نمی توانید از این روش استفاده کنید، روش دوم هم می تواند شما را نجات دهد.
۲. با استفاده از خط فرمان فرمت پارتیشن را از MBR به GPT تبدیل کنید.
این روش تمام داده های ذخیره شده در درایو موردنظر را پاک می کند، پس محض احتیاط از همه داده های موردنیاز خود بکاپ بگیرید. بعد مراحل زیر را دنبال کنید:
فلش یا دیسک نصب ویندوز ۱۰ را به سیستم وصل کنید و منتظر باشید تا Windows Setup باز شود.
بعد دکمه ترکیبی Shift + F10 را فشار دهید تا خط فرمان باز شود.
دستور زیر را تایپ کرده و Enter را بزنید.
Diskpartبعد دستور زیر را اجرا کنید تا لیست تمام دیسک ها را ببینید.
list diskدیسکی که می خواهید به GPT تبدیل کنید را انتخاب کنید. مثلاْ اگر disk 0 بود، آن را با اجرای دستور زیر انتخاب کنید.
select disk 0بعد دستور Clean را اجرا کنید و با اجرای دستور زیر هم فرمت آن را به GPT تبدیل کنید.
convert gpt۳. با استفاده از windows setup فرمت پارتیشن را از MBR به GPT تبدیل کنید.
وقتی مراحل نصب ویندوز را پشت سر می گذارید به یک مرحله می رسید که باید دیسک لازم برای نصب ویندوز را انتخاب کنید. اینجاست که باید روی Delete کلیک کنید.
مجددا روی همان دیسک کلیک کنید. بعد روی New را کلیک کنید و یک پارتیشن جدید با فرمت GPT ایجاد کنید. روی Next کلیک کنید و به پروسه نصب ویندوز ۱۰ ادامه دهید.
۴. فضای دیسک لازم را برای نصب ویندوز ۱۰ آزاد کنید
برای نصب ویندوز ۱۰ به فضای خالی نیاز دارید که این فضا برای نسخه ۳۲ بیتی، ۱۶ گیگابایت و برای نسخه ۶۴ بیتی ۲۰ گیگابایت است. مطمئنا که اگر اولین بار است روی سیستم خود سیستم عامل نصب می کنید با مشکل کمبود فضا مواجه نخواهید شد ولی وجود فایل های حجیم و برنامه های سنگین می تواند این فضا را اشغال کند و شما را با خطای 0x80070070 – 0x50011 مواجه کند. پس برنامه ها و بازی های غیرضروری را حذف کنید. در صورت نیاز هم می توانید از تمام فایل های مربوط به آنها بکاپ بگیرید و بعد حذف کنید.
اگر دیدید که مشکل کمبود فضا با این کار هم حل نشد، نوبت به حذف فایل ها می رسد که بهتر است فایل ها را به ترتیب زیر حذف کنید.
۱. ویدیوها، ۲. فایل های صوتی،۳. تصاویر، ۴. داکیومنت ها و ۵. فایل های دیگر.
اگر فایل ها برایتان مهم است می توانید به صورت ابری یا با استفاده از فلش و هارد خارجی از آنها بکاپ بگیرید و هر موقع که خواستید از آنها استفاده کنید.
بعد Trash را هم خالی کنید تا فایل های حذف شده کلا از سیستم پاک شوند. با استفاده از برنامه های دیگری مثل CCleaner هم می توانید حافظه کش مرورگر، گزارشات و .. را هم حذف کنید تا فضای کافی برای نصب ویندوز ۱۰ داشته باشید.
بعد از اینکه کارهای لازم را انجام دادید، “This PC” را باز کنید و ببینید که فضای لازم برای نصب ویندوز ۱۰ را آزاد کرده اید یا نه.
۵. مشکلات مربوط به ابزار نصب ویندوز ۱۰ را حل کنید
اگر برای ایجاد دیسک یا فلش قابل بوت ویندوز ۱۰ از ابزار Microsoft Media Creation استفاده کرده اید، ممکن است دلیل خطاهای رایج در نصب ویندوز 10 به همین ابزار هم مربوط باشد. وجود هرگونه خرابی یا آسیب در این ابزار می تواند نصب ویندوز ۱۰ را با اختلال روبرو کند.
اگر فکر می کنید مشکل از این ابزار مایکروسافت است، بهتر است این ابزار را مجددا نصب کنید و دوباره امتحان کنید. ولی اگر بعد از چند بار تلاش متوجه شدید که مشکل هنوز هم سر جای خود باقی مانده است، بهتر است رسانه سخت افزاری که برای نصب ویندوز ۱۰ انتخاب کرده اید را هم بررسی کنید چون معیوب بودن این ابزار هم می تواند باعث بروز خطاهای رایج در نصب ویندوز ۱۰ شود.
در صورت امکان از فلش دیگری برای این کار استفاده کنید. کافیست فایل Iso ویندوز ۱۰ را دانلود کنید و بعد با ایجاد یک فلش قابل بوت، پروسه نصب را از سر بگیرید.
۶. به کد خطاها دقت کنید
خطاهایی که همراه با کد ظاهر می شوند، به نوعی در حال صحبت کردن در مورد مشکلات هستند و اگر با این کدها آشنا باشید می توانید سریع تر وارد عمل شوید و مشکل را حل کنید. در جدول زیر چند مورد از این خطاهای کد دار و راه حل آنها بررسی کرده ایم:
| خطا | راه حل |
| 0x0000005C | این خطا زمانی ایجاد می شود که فاز اولیه ایجاد لایه سخت افزاری یا HAL دچار مشکل شود. برای حل این خطا دو راه دارید:
|
| 0xC1900101 – 0x2000B | در صورت بروز این خطا، بهتر است تمام دستگاه هایی که به سیستم وصل کرده اید و از آنها استفاده ای نمی کنید را جدا کنید. |
| 0x80240031 | این خطا زمانی رخ می دهد که فایل نصبی ویندوز ۱۰ فرمت اشتباهی داشته باشد و برای رفع این مشکل هم باید فایل iso ویندوز ۱۰ را دوباره دانلود کنید و ویندوز ۱۰ را مجدداً نصب کنید. |
| 0x8007025D – 0x2000C | اگر بافر موردنظر برای نصب حاوی داده های نادرست باشد، با این خطا مواجه خواهید شد که برای رفع این مشکل بهتر است فایل iso ویندوز ۱۰ را دوباره دانلود کنید و با ایجاد فلش قابل بوت جدید، دوباره پروسه نصب ویندوز ۱۰ را شروع کنید. |
| 0x8007002C – 0x4001C | هر گونه تداخل و درگیری در آنتی ویروس یا سخت افزار باعث بروز چنین خطایی می شود. در کل بهتر است همه نرم افزارهای آنتی ویروس خود را در طی نصب ویندوز ۱۰ غیرفعال کنید و بعد که نصب با موفقیت به پایان رسید، به فکر فعال سازی آنها باشید. |
| 0x8007002C – 0x4000D | این خطا زمانی رخ می دهد که سیستم عامل قبلی، فایل سیستم ها را خراب کرده باشد. برای حل این مشکل کافیست دستور زیر را اجرا کنید: chkdsk /f c: |
صدها خطای دیگر وجود دارند که می توانند در پروسه نصب ویندوز ۱۰ جلوی شما ظاهر شوند. کافیست آرامش خود را حفظ کنید و با جستجوی کد خطا، به راه حل درست برسید.
۸. کش Attributes را پاک کنید
بعضی مواقع نصب کننده ویندوز ۱۰، فایل های نصب را در پوشه WINDOWS.~BT موجود روی دیسک کپی کند و چون این فایل ها قبلا در دیسک قرار دارند، بازنویسی می شوند می توانند باعث ایجاد پیام خطا شوند.
برای حل این مشکل، مراحل زیر را دنبال کنید:
سیستم را از ابزار نصب ویندوز ۱۰ بوت کنید و به آخرین صفحه قبل از شروع نصب بروید.
این صفحه نشان می دهد که چه چیزی نصب می شود و چه تنظیماتی را برای ان لحاظ کرده اید.
نصب کننده را مینیمایز کنید و File Explorer را باز کنید.
بعد تیک مربوط به Hidden items را بزنید چون این پوشه مخفی است.
بعد روی فولدر راست کلیک کنید و روی گزینه Properties کلیک کنید.
در تب General به قسمت Attribute بروید و تیک گزینه Read-Only and System را بردارید.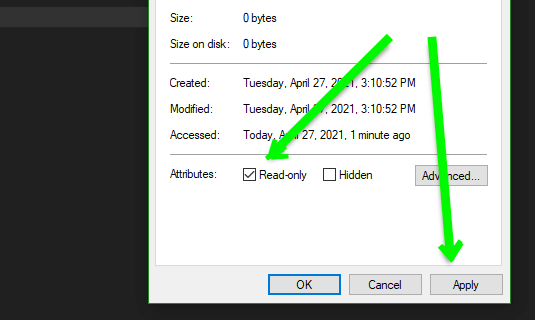
در آخر روی Apply کلیک کنید تا تغییرات ذخیره شوند.
۹. ویندوز ۱۰ را در حالت Clean Boot نصب کنید
برنامه و سرویس های زیادی وجود دارند که می توانند در روند نصب ویندوز ۱۰ اختلال ایجاد کنند. اگر تا به اینجا آنتی ویروس را غیرفعال کرده اید که کاری با آن نداشته باشید اگر هم فراموش کرده اید، بهتر است آن را غیرفعال کرده و بقیه برنامه ها را هم با مراحل زیر ببندید:
کلید ترکیبی Windows + R را فشار دهید و در کادر Run عبارت MsConfig را تایپ کرده و اینتر را بزنید.
روی تب Boot کلیک کنید و تیک گزینه Safe Boot را بردارید.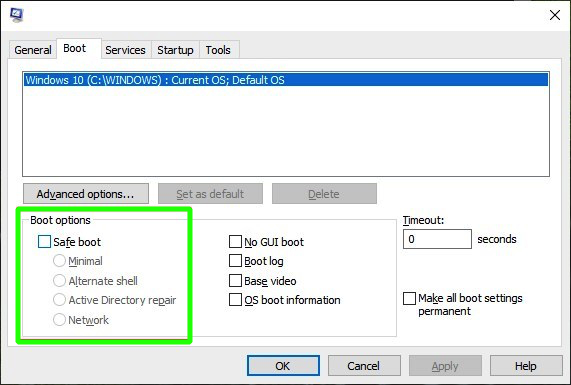
بعد در تب General همان پنجره، گزینه Selective startup را انتخاب کنید و بعد تیک Load startup items را بردارید.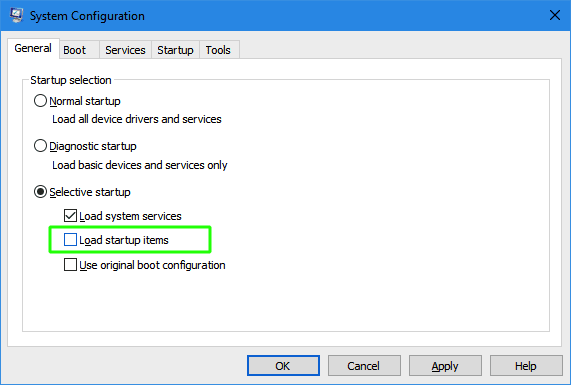
به تب Services بروید و Hide all Microsoft services را تیک بزنید و بعد روی Disable all کلیک کنید.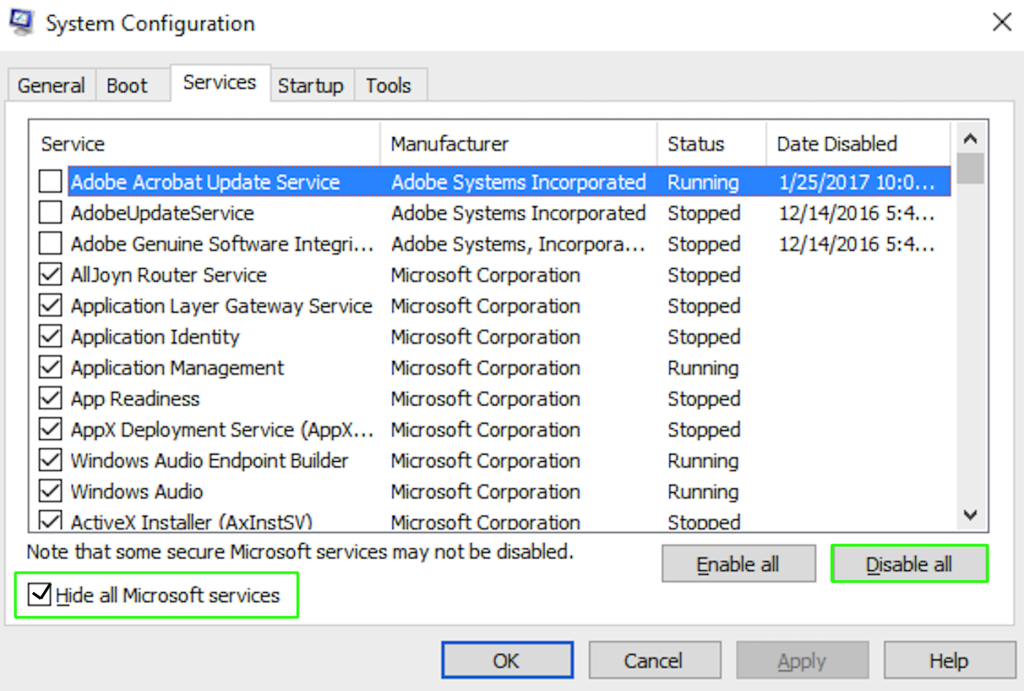
بعد از اینکه این مراحل را طی کردید، دوباره بررسی کنید که خطاهای نصب ویندوز ۱۰ را حل شده است یا نه.
۱۰. داده های پیکربندی بوت (BCD) را بازسازی کنید
هر خطایی که در Boot Manager وجود دارد می تواند باعث بروز خطاهای رایج در نصب ویندوز 10 شود. ساده ترین راه برای تعمیر Boot Manager این است که BCD را بازسازی کنید. شاید این کار کمی پیچیده به نظر برسد ولی ما اینجا هستیم که همه سختی ها را برایتان آسان کنیم. پس مراحل زیر را دنبال کنید:
روی کلید ویندوز روی کیبورد کلیک کنید و recovery را جستجو کنید.
در بخش Advanced Startup روی Restart now کلیک کنید.
بعد روی Troubleshoot و سپس Advanced options کلیک کنید.
خط فرمان یا همان Command Prompt را انتخاب کنید.
بعد دستورات زیر را به ترتیب اجرا کنید تا این داده ها بازسازی شوند.
bootrec /RebuildBcd
bootrec /fixMbr
bootrec /fixbootدر آخر، پنجره خط فرمان را ببندید و سیستم خود را ری استارت کنید. بررسی کنید که با این راه حل مشکل نصب ویندوز ۱۰ شما حل می شود یا نه.
۱۱. فایل msoobe را اجرا کنید
اگر در مراحل پایانی نصب ویندوز ۱۰ با خطای “Windows could not configure one or more system components” مواجه شدید، به معنی این است که باید فایل msoobe را اجرا کنید.
برای این کار کافیست با فشردن کلید ترکیبی Shift +F10 خط فرمان را باز کنید و دستورات زیر را به ترتیب اجرا کنید:
cd..
cd..
cd c:windowssystem32oobe
msoobeامیدواریم که با استفاده از روش های این مقاله خطاهای نصب ویندوز ۱۰ را برطرف کرده و هر چه سریع تر این پروسه استرس زا را پشت سر بگذارید.
کلام آخر
دلایل زیادی برای بروز خطاهای رایج در نصب ویندوز ۱۰ وجود دارد که هر کدام از آنها راه حل های خود را دارند. ما در این مقاله سعی کردیم ۱۱ مورد از رایج ترین راه حل های رفع خطاهای ویندوز ۱۰ را آموزش دهیم که مطمئنا اگر از کد خطاها کمک بگیرید می توانید به روش های بیشتری نیز دست پیدا کنید. اگر روش دیگری را تست کرده اید که به حل مشکلات نصب ویندوز ۱۰ کمک کرده است می توانید با ما در میان بگذارید تا روش های کاربردی بیشتری را پیش روی کاربران عزیز قرار دهیم.
از اینکه تا انتهای مقاله با ما همراه بودید، از شما متشکریم. امیدواریم که مطالعه این مقاله برای شما مفید واقع شده باشد. در صورت داشتن هرگونه سوال، درخواست و نیاز به راهنمایی، می توانید با ثبت نظر خود، با ما وارد ارتباط شوید تا هر چه زودتر به شما پاسخ دهیم.
سوالات متداول:
اگر مشکل از یکی از درایورها باشد چه کار باید انجام دهم؟
ناسازگاری یا قدیمی بودن درایورها هم می تواند باعث بروز مشکل در نصب ویندوز ۱۰ شود برای حل آن بهتر است درایور موردنظر را آپدیت کنید.




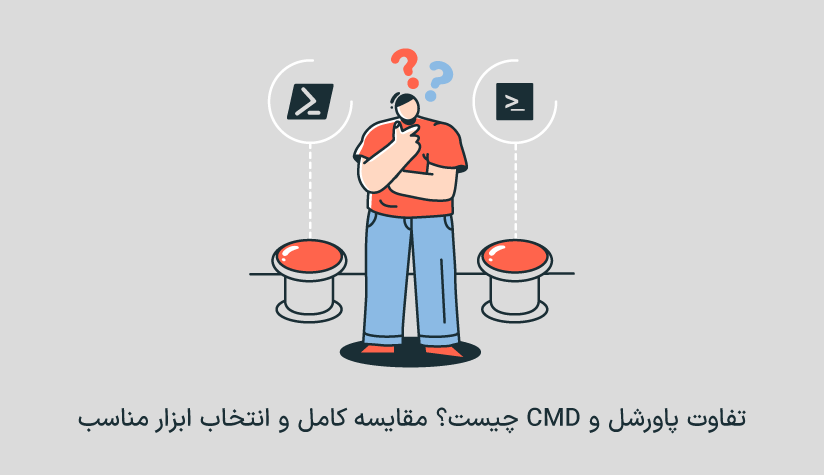



سلام من ویندوز ۱۰ رو نصب میکردم وسط نصب ۷۰٪ ایستاد هر چقدر منتظر موندم جلو نرفت دی وی دی هم نو هست مشکلش کجاست؟ مرسی
سلام دوست عزیز. این مشکل میتونه دلایل زیادی داشته باشه که اختلال در اتصال به اینترنت و خراب بودن فایل dvd و نبود فضای کافی برای نصب ویندوز از اصلی ترین اونهاست. بهتره سیستم رو ری استارت کنید و بعد دوباره امتحان کنید. اگ باز هم به نتیجه نرسیدید، می توانید از ابزار نصبی آماده ویندوز 10 استفاده کنید.