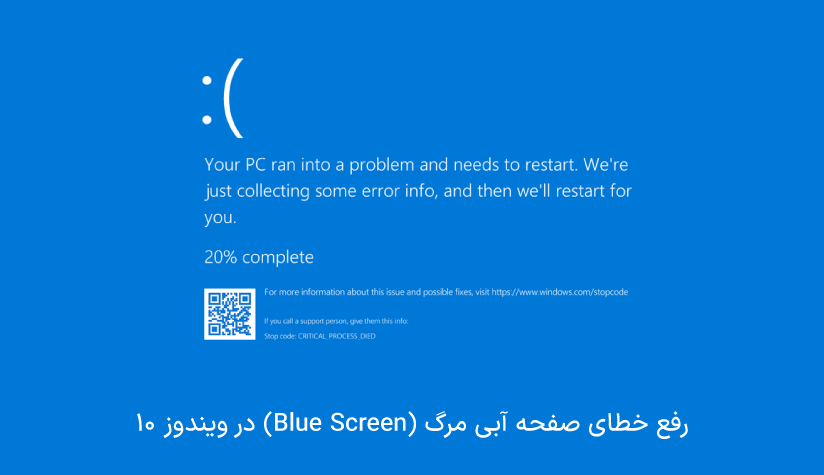
 1403/11/15
1403/11/15 ۲۷ ترفند رفع مشکل صفحه آبی مرگ (Blue Screen) در ویندوز ۱۰
اگر رایانه شما با خطای صفحه آبی مواجه شد، از این راهنما برای عیب یابی و رفع این مشکل در ویندوز 10 استفاده کنید. صفحه آبی مرگ (BSoD) اصطلاحات دیگری مانند “صفحه آبی” ، “خطای توقف” یا “کرش سیستم” نیز دارد. ممکن است پس از بروز خطای بحرانی که ویندوز ۱۰ قادر به مدیریت و حل آن به صورت خودکار نیست، رخ دهد.
خطای صفحه آبی مرگ در ویندوز ۱۰ ممکن است به دلیل خطایی در سیستم عامل ویندوز یا مشکلات سختافزاری ظاهر شود. برای رفع این خطا، میتوانید از راهحلهایی مانند بروزرسانی درایورها، اجرای اسکن دیسک، استفاده از ابزار System File Checker وCheck Disk، اجرای تنظیمات بالا بردن کارایی در ویندوز و حذف برنامههایی که باعث بروز این خطا میشوند، استفاده کنید.
معمولاً شما هنگام فرآیند بهروزرسانی ویندوز ۱۰، هنگام روشن شدن کامپیوتر و یا به صورت تصادفی هنگام استفاده فعال از دستگاه با خطای صفحه آبی روبرو میشوید. مهم ترین مشکلی که در این میان وجود دارد، این است که شما جز یک ایموجی غمگین و یک پس زمینه آبی، چیزی مشاهده نمی کنید و اطلاعات کافی نخواهید داشت. شما در سیستم با پیامی مواجه می شود که می گوید:
Your PC ran into a problem and needs to restart. We’re just collecting some error info, and then we’ll restart for you
به معنای آن که “کامپیوتر شما با مشکلی مواجه شده است و باید دوباره راهاندازی شود. ما فقط در حال جمع آوری برخی از اطلاعات خطا هستیم و بعد از آن برای شما دوباره راهاندازی میکنیم” نشان خواهد داد.
یا کدهای خطای متعارفی (مانند VIDEO_TDR_TIMEOUT_DETECTED ،PAGE_FAULT_IN_NONPAGE_AREA ،CRITICAL_PROCESS_DIED ،SYSTEM_SERVICE_EXCEPTION ،DPC_WATCHDOG_VIOLATION یا IRQL_NOT_LESS_OR_EQUAL). یا کدهای هگزا دسیمال مانند 0x000000D1، 0x0000000A یا 0x0000007B برای کاربران عادی مثل یک نوشته بر روی دیوار به نظر میرسند.
اگر چه یک خطای توقف پاسخ روشنی ندارد، اما تقریبا همیشه مشکل با یک بهروزرسانی کیفیت یا ویژگی برای ویندوز ۱۰، درایوری که به تازگی نصب شده است، برنامهای که ناسازگار است یا یک مشکل مرتبط با سخت افزار است.
اگر شما هم با این مشکل مواجه شده اید، نگران نباشید. ما به شما نحوه عیب یابی و رفع خطای صفحه آبی ویندوز 10 را آموزش می دهیم.
اگر از دسته علاقه مندان به سیستم عامل ویندوز هستید، می توانید این سیستم عامل را حتی در سرورتان نیز داشته باشید؛ برای این کار به صفحه خرید سرور مجازی ویندوز (Windows VPS) سر بزنید و پلن ایده آل خود را سفارش دهید.
حل مشکل بلو اسکرین در هنگام ارتقا ویندوز ۱۰
هنگام ارتقا به نسخه جدید ویندوز ۱۰، به دلایل مختلفی، ممکن است خطای بلو اسکرین نمایش داده شود. به عنوان مثال، ممکن است به دلیل مشکل سازگاری با یک برنامه قدیمی یا نرمافزار امنیتی باشد. یا ممکن است به دلیل فایلهای آلوده در نصب فعلی یا رسانه نصب آسیبدیده باشد.
معمولا هنگامی که خطا رخ میدهد، نصب به نصب قبلی بدون توضیحات باز میگردد.
اگر با خطاهایی در هنگام نصب مواجه هستید، حذف برنامههای غیرضروری، پاک کردن بارگیریهای آلوده، قطع کردن دستگاههای جانبی غیرضروری، یا clean install ویندوز ۱۰ ممکن است مشکل را برطرف کند. (Clean install یا نصب پاک، به معنی نصب مجدد سیستم عامل یا برنامهای است که با حذف کامل نسخه قبلی آن و تمامی فایلها و تنظیمات مرتبط با آن انجام میشود. با انجامclean install، کاربر از هرگونه خطای نرمافزاری و همچنین مشکلات سرعت و عملکرد کامپیوتر که ممکن است به دلیل تجمع فایلهای غیرضروری و تنظیمات نامناسب در سیستم عامل وجود داشته باشد، رهایی پیدا میکند.
در نصب پاک، فایلهای سیستم عامل و برنامهها به طور کامل از دستگاه حذف شده و در مرحله بعدی، سیستم عامل و برنامههای مورد نظر از روی رسانه نصب مثل CD یا فلش درایو مجدداً نصب میشوند. به عبارت دیگر، در clean install تمامی فایلها، تنظیمات و نرمافزارهای غیرضروری کامپیوتر حذف شده و فقط سیستم عامل و برنامههای مورد نیاز بر روی دستگاه نصب میشود.)
حذف برنامهی ناسازگار
حذف یک برنامه ممکن است با نصب ویندوز 10 در تضاد باشد، به مراحل زیر عمل کنید:
- Settings را باز کنید.
- بر روی Apps کلیک کنید.
- بر روی Apps & features کلیک کنید.
- برنامهای که مشکل ساز است را انتخاب کرده و دکمهی Uninstall را کلیک کنید.
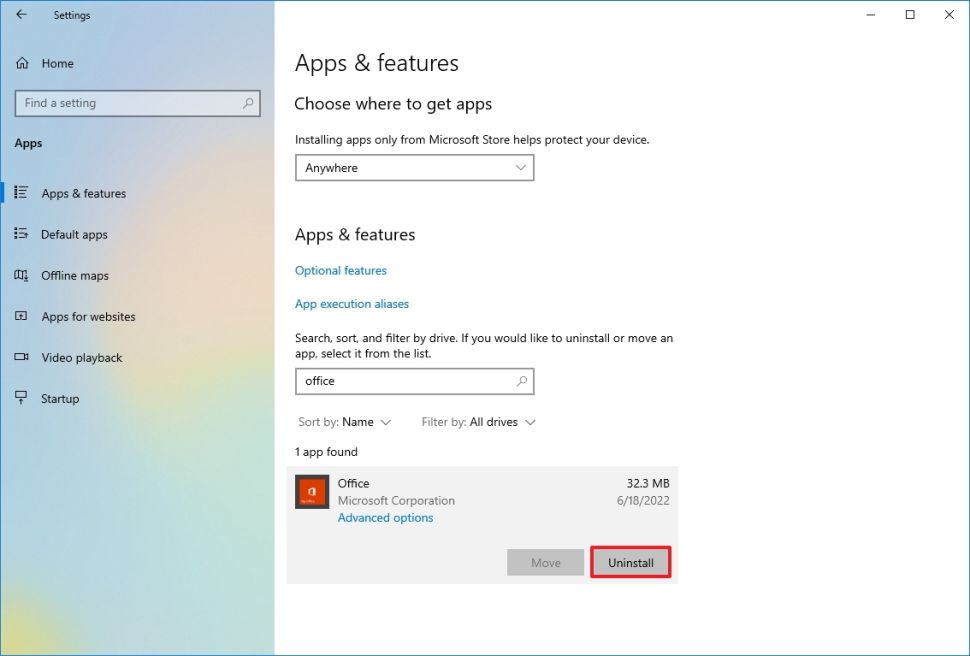
دکمهی Uninstall را دوباره کلیک کنید.
توجه: اگر این یک برنامهی دسکتاپ کلاسیک است، شاید بخواهید با دستورالعملهای روی صفحه برای تکمیل فرآیند حذف برنامه ادامه دهید. بعد از انجام مراحل، ممکن است نیاز باشد دستورالعملها را برای حذف برنامههای اضافی تکرار کرده و سپس یک بار دیگر به ارتقا بپردازید. پس از به روزرسانی، میتوانید دوباره برنامهها را نصب کنید.
دوباره فایلهای نصب را دانلود کنید
گاهی اوقات، اگر از گزینهی بهروزرسانی ویندوز برای ارتقای دستگاه استفاده کنید، ممکن است هنگام فرآیند دانلود، فایلهای نصب خراب شوند و شما با یک صفحه آبی مرگ مواجه شوید. در این حالت، شما میتوانید از برنامهی تنظیمات برای پاک کردن فایلهای قبلی استفاده کرده و به سیستم اجازه دهید بیتهای به روزرسانی را دوباره دانلود کند.
برای دوباره دانلود فایلهای به روزرسانی از طریق بهروزرسانی ویندوز، از مراحل زیر استفاده کنید:
Settings را باز کنید.
بر روی System کلیک کنید.
بر روی Storage کلیک کنید.
زیر بخش درایو اصلی، بر روی موارد Temporary files کلیک کنید.
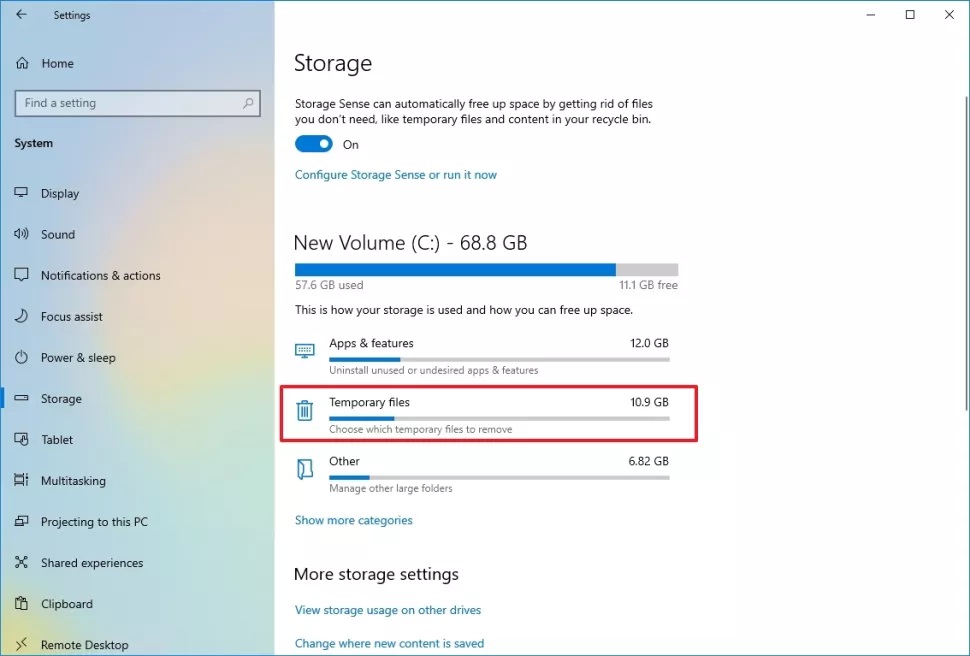
گزینه های از قبل انتخاب شده را پاک کنید.
گزینه «Temporary Windows installation files» را علامت بزنید.
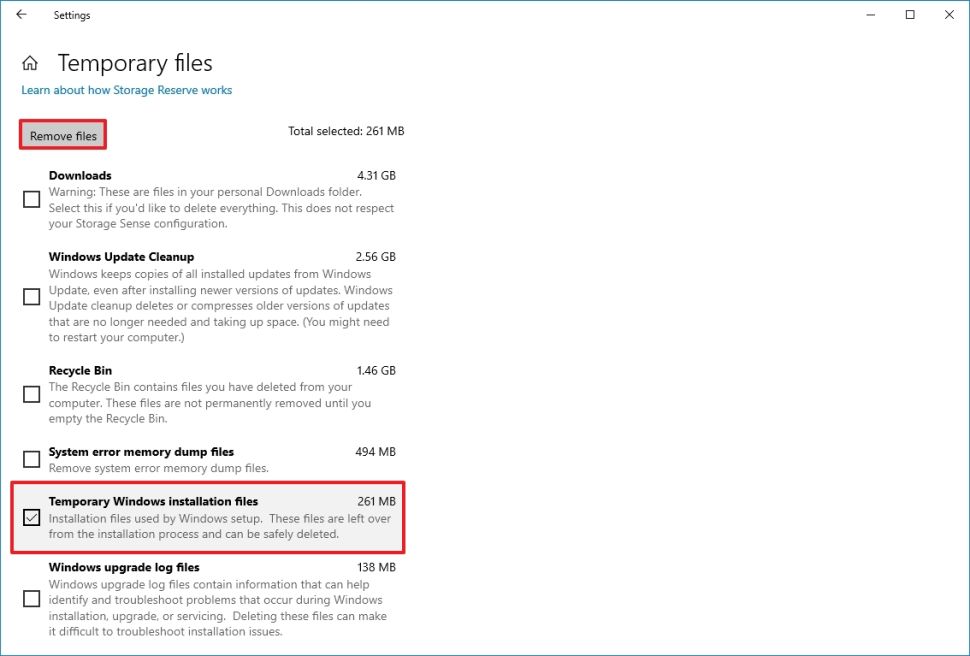
دکمهی حذف فایلها را کلیک کنید. بعد از انجام مراحل، تنظیمات بهروزرسانی ویندوز را باز کرده و با مراحل آن، یک بار دیگر به ارتقای کامپیوتر بپردازید.
اگر با همان مشکل ادامه دارید، باید در نظر داشته باشید از ابزار Update Assistant استفاده کنید تا ارتقای جایگزین را انجام دهید یا اگر این ابزار کار نمیکند، سعی کنید از ابزار Media Creation Tool برای ایجاد رسانهی نصب جدید ویندوز 10 استفاده کنید.
تجزیه و تحلیل مشکل بهروزرسانی
به علاوه، شما میتوانید با ابزار “SetupDiag” اشکالزدایی خطاهای صفحهی آبی را نیز انجام دهید. SetupDiag ابزاری از شرکت مایکروسافت است که به صورت دانلود اختیاری در دسترس است و به تشخیص و تعیین دلیل شکست به روزرسانی یا ارتقاء کمک میکند، که این اطلاعات مفید میتوانند به حل تقریبا هر مشکلی کمک کنند.
برای استفاده از SetupDiag پس از شکست بهروزرسانی ویندوز 10 با یک صفحهی آبی، به مراحل زیر عمل کنید:
- صفحه دانلود SetupDiag را باز کنید.
- روی دکمه Download SetupDiag کلیک کنید.
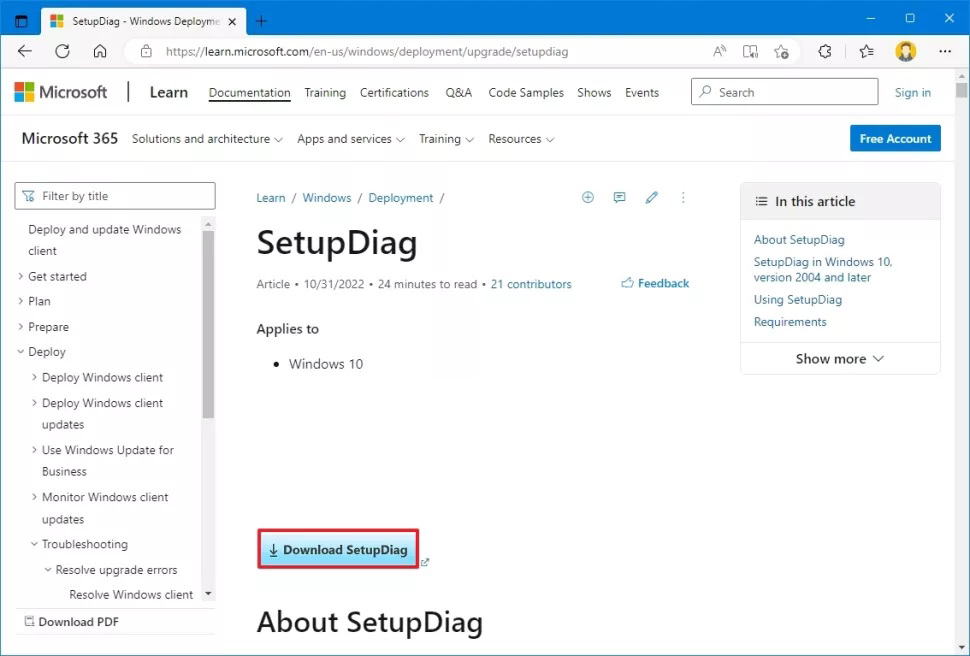
یک پوشه مقصد را برای ذخیرهی فایل انتخاب کنید. روی دکمهی Saveکلیک کنید. File Explorerرا باز کنید. پوشهای که فایل را در آن دانلود کردهاید باز کنید. روی “SetupDiag.exe” کلیک راست کرده و گزینهی “Run as administrator” را انتخاب کنید.
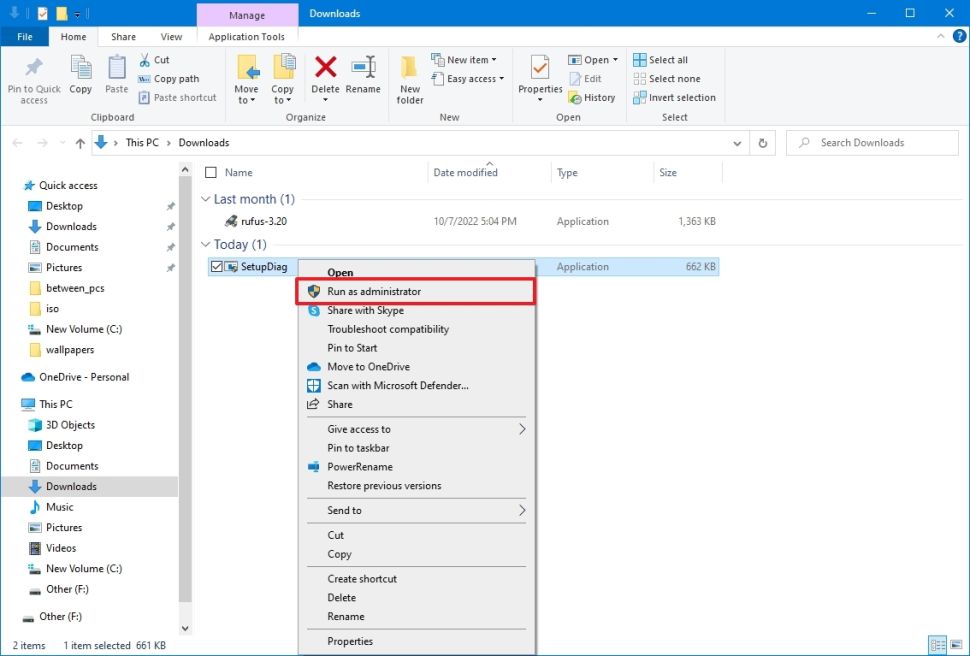
برای باز کردن فایل SetupDiagResults.log، روی آن کلیک راست کرده و گزینه Open را انتخاب کنید. پس از انجام این مرحله، ویرایشگر متن پیش فرض فایل با نتایج تشخیصی بر اساس قوانین شناخته شده باز میشود.
در صورتی که یک خطا تشخیص داده شود، لاگ ها اطلاعاتی در اختیار شما قرار می دهند که شما می توانید به راحتی متوجه شوید که چرا دستگاه در زمان آپدیت با بلواسکرین مواجه شده است و اگر مشکلی شناخته شده باشد، در این صورت شما مراحل مربوط به رفع آن را دریافت خواهید کرد.
گاهی اوقات پیشنهادی دریافت نخواهید کرد. اگر این اتفاق افتاد، لینکی که ممکن است در فایل لاگ موجود باشد را دنبال کنید یا با استفاده از کد خطا یا هر اطلاعات معنادار دیگر به مطالعه مشکل خود در اینترنت بپردازید. (برای دستورالعملهای بیشتر از این راهنما استفاده کنید.)
قطع لوازم جانبی غیرضروری
ویندوز همچنین ممکن است به دلیل مشکلات مربوط به سختافزار خراب شود. بنابراین، همیشه توصیه میشود که قبل از شروع به نصب ویندوز، تمام لوازم جانبی غیرضروری شامل هارد دیسکهای خارجی، پرینترها، مانیتورهای ثانویه، تلفنها و سایر دستگاههای USB یا بلوتوثی را قطع کنید تا شانس خطاها کاهش یابد. فرایند ارتقا فقط نیاز به کیبورد، ماوس، مانیتور و اتصال اینترنت دارد.
بعد از نصب، میتوانید همیشه لوازم جانبی را مجدداً وصل کنید. اگر مشکل ادامه دارد، ممکن است به مشکل ساز بودن سختافزار و یا ناسازگاری آن با ویندوز برگردد. در این صورت معمولاً با دانلود و نصب نسخهی جدیدتر درایور از وبسایت پشتیبانی تولید کننده، مشکل قابل حل خواهد بود.
اگر کامپیوتر از جدیدترین درایور استفاده میکند و مشکل همچنان ادامه دارد، ممکن است یک مشکل سازگاری با نسخهی جدید ویندوز 10 باشد یا سخت افزار مورد نظر باید تعویض شود.
clean install
بهترین روش برای ارتقای نسخهی جدید ویندوز 10، پاک کردن همهی چیزها و شروع مجدد با clean install است. این فرآیند به شما در جلوگیری از مشکل بلو اسکرین ویندوز ۱۰ کمک میکند و باعث بهبود عملکرد سیستم و حل مشکلات میشود.
اگر تصمیم میگیرید clean install را انجام دهید، باید ابتدا تأیید کنید که رایانه از USB راهاندازی میشود. برای این کار، شاید نیاز باشد
ترتیب راهاندازی رابط میانافزار توسعهپذیر یکپارچه (UEFI) یا سیستم ورودی/خروجی پایه (BIOS) را تغییر دهید تا ترتیب بوت صحیح را تنظیم کنید. به طور معمول، مراحل باز کردن تنظیمات فریمور مادربورد، برای راهاندازی دستگاه، شامل فشردن یکی از کلیدهای تابع F1، F2، F3، F10 یا F12، کلید Esc یا کلید Delete هستند. با این حال، این تنظیمات برای هر سازنده و حتی برای هر مدل دستگاه متفاوت هستند. اگر مطمئن نیستید، بهتر است برای جزئیات مشخصات دقیق تر، وب سایت پشتیبانی سازنده را بررسی کنید.
هنگامی که در رابط فریمور هستید، صفحه “Boot” را باز کنید، ترتیب بوت را برای شروع از USB تنظیم کنید و تغییرات جدید را ذخیره کنید. پس از آنکه دستگاه از فلش درایو شروع به کار میکند، رسانهی نصب راهاندازی بوت را ایجاد کرده و از آن برای شروع راهاندازی ویندوز 10 استفاده کنید و سپس مراحل زیر را ادامه دهید.
برای clean install ویندوز 10 و جلوگیری از خطاهای صفحه آبی مرگ، مراحل زیر را اجرا کنید:
هشدار: اگر شما قصد دارید تغییراتی را در تنظیمات کنونی خود ایجاد کنید، که میتواند در صورت انجام نشدن صحیح، مشکلات و حتی از دست دادن دادهها منجر شود. پیشنهاد میشود قبل از ادامه، یک پشتیبان کامل موقتی ایجاد کنید.
رایانه را با رسانه نصب ویندوز ۱۰ راهاندازی کنید. در ” Windows Setup”، دکمه Next را بزنید.
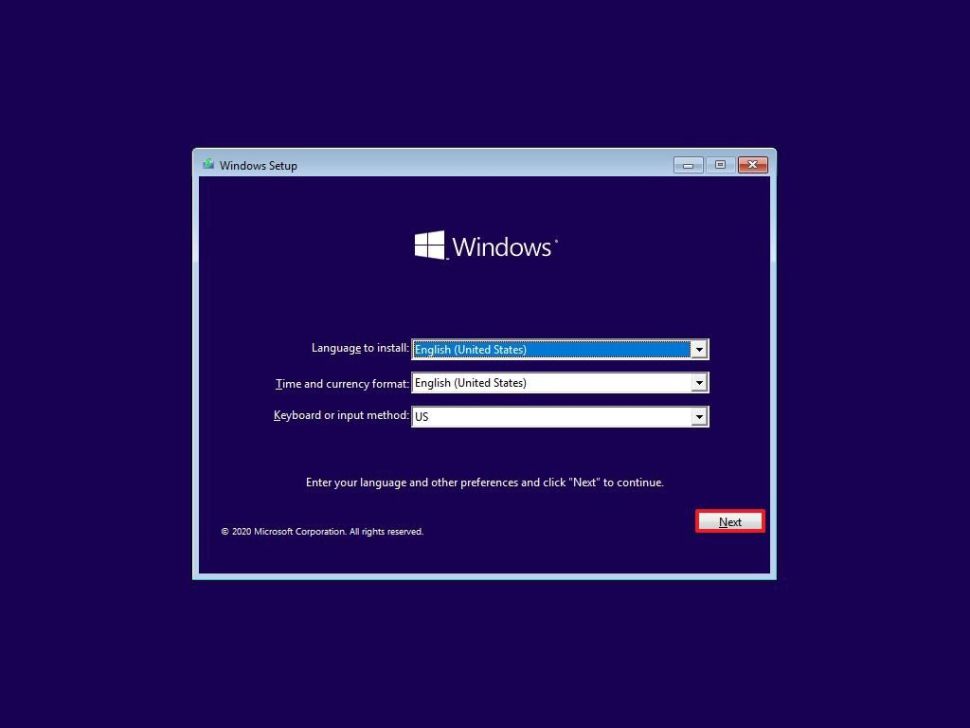
روی دکمه Install Now کلیک کنید.

با فرض اینکه رایانه شما قبلاً به درستی فعال شده باشد، برای ادامه بر روی گزینه ” I don’t have a product key ” کلیک کنید.
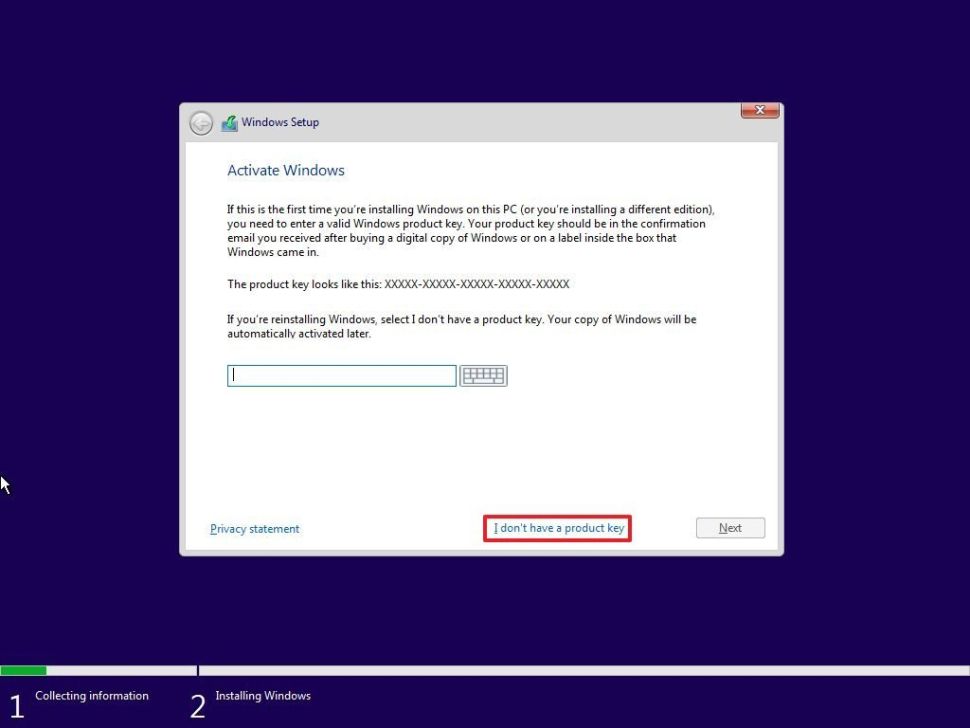
نسخه ویندوز ۱۰ را انتخاب کنید (در صورت وجود).
توجه: این انتخاب باید با نسخهای که لایسنس فعال میکند، مطابقت داشته باشد. در غیر این صورت، کلید محصول کار نخواهد کرد و شما ممکن است مجدداً ویندوز را نصب کنید.
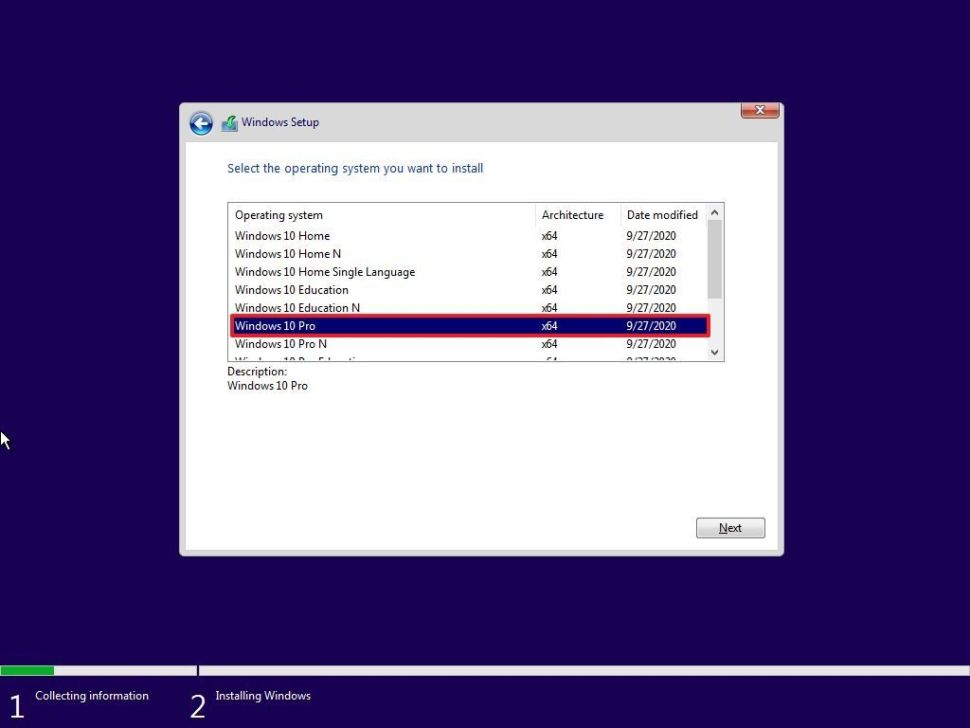
روی دکمه بعدی کلیک کنید. گزینه «I accept the license terms» را برای ادامه عملیات انتخاب کنید. روی دکمه Next کلیک کنید. روی گزینه “Custom: Install Windows only (advanced)” کلیک کنید.
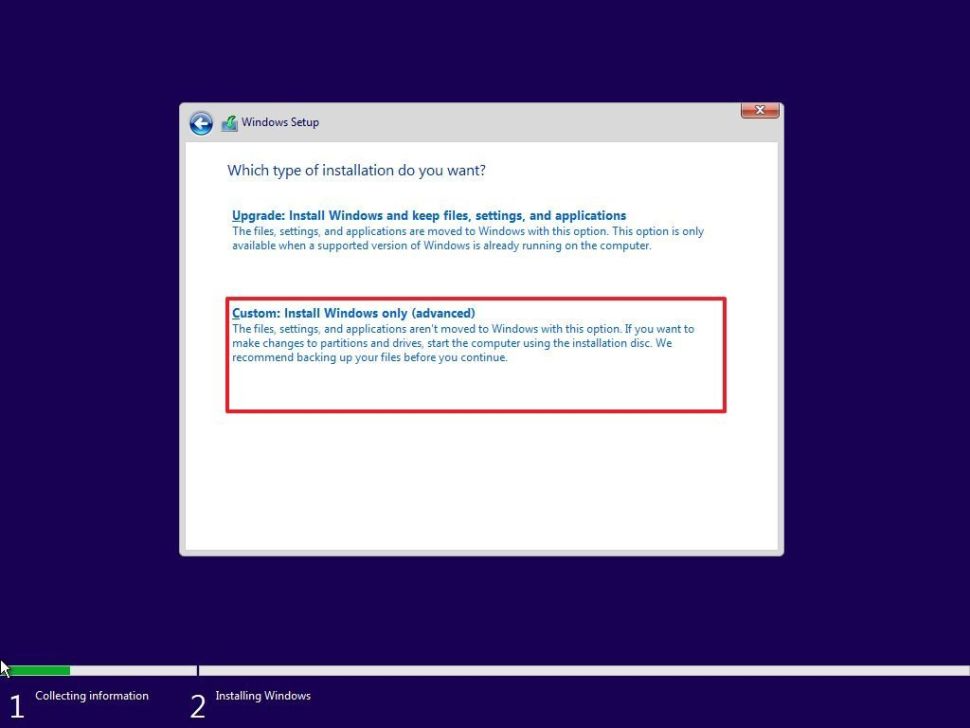
بخشی که حاوی نصب فعلی ویندوز است (معمولاً “Drive 0”) را انتخاب کرده و روی دکمه حذف کلیک کنید تا بخش روی هارد دیسک حذف شود. نکته: اگر چندین بخش در درایو سخت اصلی (Drive 0) دارید، هر کدام را انتخاب کرده و حذف کنید. نصب، بخشهای موردنیاز را به صورت خودکار بازسازی خواهد کرد. شما نیازی به حذف بخشهای درایوهای ثانویه برای نصب مجدد ویندوز ۱۰ ندارید.
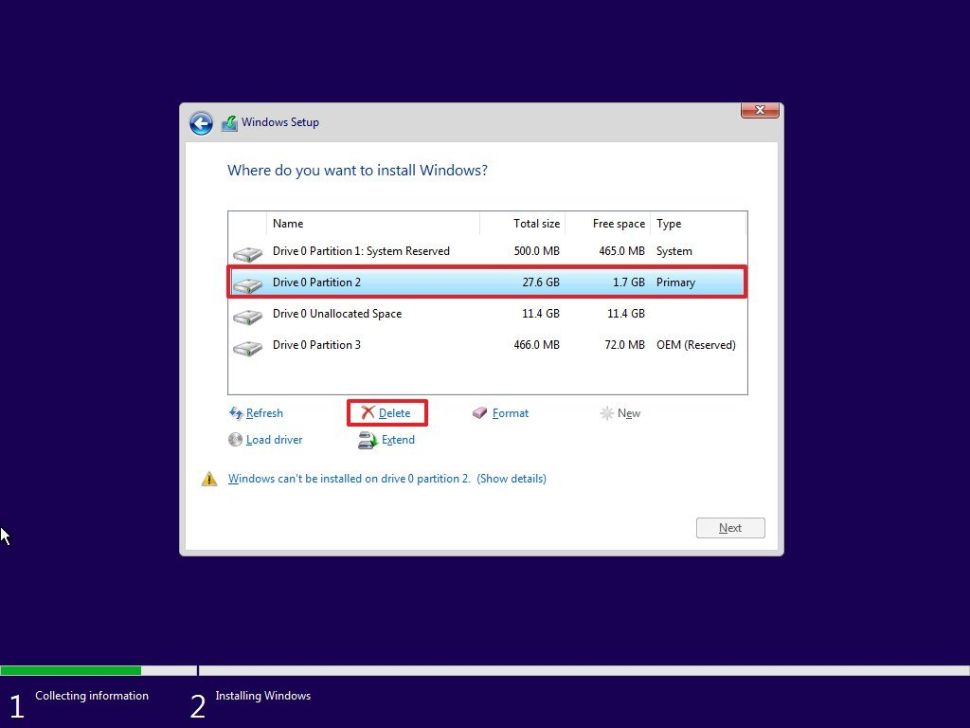
به درایو خالی با نام “Drive 0 Unallocated Space” مراجعه کرده و آن را انتخاب کنید. روی دکمه بعدی کلیک کنید. پس از تکمیل مراحل، فرآیند نصب ویندوز ۱۰ آغاز میشود و از بسیاری از خطاهای صفحه آبی جلوگیری میشود. پس از نصب، برای تکمیل تنظیمات کامپیوتر و ایجاد یک حساب کاربری جدید و انتخاب تنظیمات مورد علاقه خود، نیاز است به تجربه خارج از جعبه (OOBE) ادامه دهید. میتوانید از این راهنما برای انجام یک نصب کامل ویندوز ۱۰ استفاده کنید.
بعد از انجام مراحل، نصب ویندوز ۱۰ شروع خواهد شد و از بروز خطاهای صفحه آبی مرگ بسیاری جلوگیری میشود. پس از نصب، برای تکمیل فرایند تنظیمات اولیه کامپیوتر و ایجاد یک حساب کاربری جدید و انتخاب تنظیمات مورد نظر، باید با تجربه خارج از جعبه (OOBE) ادامه دهید. شما میتوانید از این راهنما برای انجام نصب کامل ویندوز ۱۰ استفاده کنید.
چگونگی رفع خطای صفحه آبی بدون دسترسی به دسکتاپ در ویندوز ۱۰ در صورتی که رایانه دیگر به درستی راه اندازی نمیشود، میتوانید از برخی از ویژگیهای پیشرفته سیستم مانند بازگردانی سیستم، حالت ایمن یا محیط شروع پیشرفته استفاده کنید تا مشکل را حل کنید.
در صورتی که خطا پس از اضافه کردن سخت افزار جدید اتفاق افتاده است، میتوانید با قطع آن، بررسی دوباره انجام دهید تا ببینید آیا این سخت افزار جدید دلیل برخورد رایانه با این مشکل است.
رفع خطای Blue Screen با بازگردانی سیستم
“System Restore” یک ویژگی قدیمی است که به شما امکان بازگشت به یک نقطه زمانی قبلی را میدهد که ویندوز 10 به درستی کار میکرد، بدون تحلیلی بر روی فایلهای شما.
تنها نقطه ضعف این ویژگی این است که قبل از استفاده باید به صورت دستی آن را فعال کنید. اگر “System Restore” قبلاً فعال و پیکربندی شده باشد، میتوانید از یک “restore point” استفاده کنید تا خطا متوقف شود.
در ویندوز 10 حداقل دو روش برای دسترسی به “System Restore” از طریق “Advanced Startup” وجود دارد، از جمله از طریق منوی گزینههای بوت یا رسانه نصب USB. یکی از روشهای زیر را انتخاب کنید و با مراحل ادامه دهید.
دسترسی به شروع مجدد پیشرفته از راه اجرای بوت
برای راهاندازی تنظیمات شروع مجدد پیشرفته جهت دسترسی به بازیابی سیستم، از مراحل زیر استفاده کنید:
- رایانه خود را روشن کنید.
- همانطور که لوگوی ویندوز ظاهر میشود، دکمه روشن و خاموش را نگه دارید تا دنباله اجرا بهطور موقت متوقف شود.
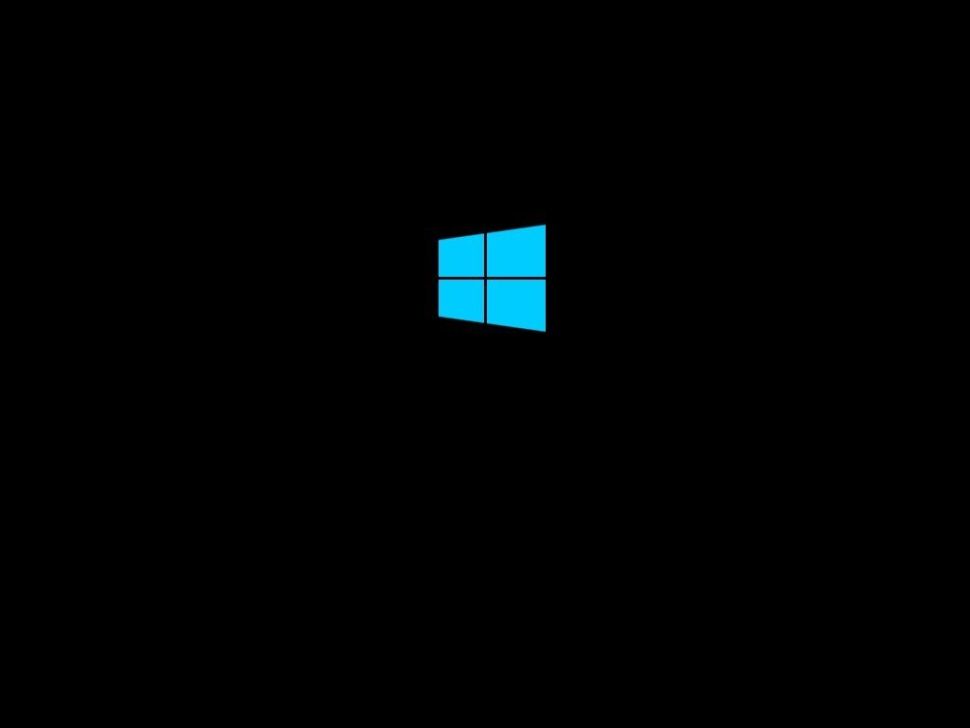
دوباره مراحل 1 و 2 را تکرار کنید. پس از سومین وقفه، ویندوز 10 باید محیط راهاندازی پیشرفته را باز کرده و ادامه مراحل زیر را برای دسترسی به بازیابی سیستم را انجام دهد.
چگونه خطای صفحه آبی را بدون دسترسی به دسکتاپ ویندوز 10 رفع کنیم؟
در صورتی که سیستم شما مثل همیشه روشن نمی شود، باید دست به دامان ویژگی های پیشرفته مانند safe mode، System Restore یا Advanced startup بشوید. دقت کنید که اگر این خطا پس از اضافه کردن یک سخت افزار جدید اتفاق افتاده است، آن را جدا کنید و مجدد بررسی کنید تا ببینید که دلیل این مشکل سخت افزار تازه واردتان است یا نه؟
رفع مشکلات BSoD با Safe mode
ویندوز ۱۰ نیز دارای “Safe mode” است که در آن فقط درایورها و خدمات اساسی برای دسترسی به دسکتاپ بارگذاری میشود تا به رفع هر مشکلی از جمله خطاهای سیستمی کمک کند.
میتوانید با استفاده از منوی راهاندازی پیشرفته در زمان بوت یا با استفاده از رسانه نصب ویندوز ۱۰ به حالت ایمن دسترسی پیدا کنید. (یکی از گزینههای زیر را انتخاب کرده و به مراحل زیر ادامه دهید.)
دسترسی به تنظیمات پیشرفته راه اندازی از طریق شروع مجدد پیشرفته
برای دسترسی به تنظیمات پیشرفته و راه اندازی در حالت ایمن، از این مراحل استفاده کنید:
رایانه خود را روشن کنید. همان لحظه که لوگوی ویندوز ظاهر می شود، دکمه power را فشار داده و نگه دارید تا دنباله راه اندازی متوقف شود.
گامهای 1 و 2 را دو بار دیگر تکرار کنید. بعد از سومین وقفه، ویندوز 10 باید منوی راهاندازی پیشرفته را باز کرده و با استفاده از مراحل زیر، به صورت ایمن ادامه دهد.
دسترسی به راهاندازی پیشرفته از طریق USB شما همچنین میتوانید با استفاده از رسانه نصب USB به منوی راهاندازی پیشرفته دسترسی پیدا کنید تا با استفاده از مراحل زیر حالت ایمن را فعال کنید:
کامپیوتر خود را با استفاده از رسانه نصب USB راهاندازی کنید. روی دکمه NEXT کلیک کنید. در قسمت پایین سمت چپ، گزینه Repair your computer را انتخاب کنید.
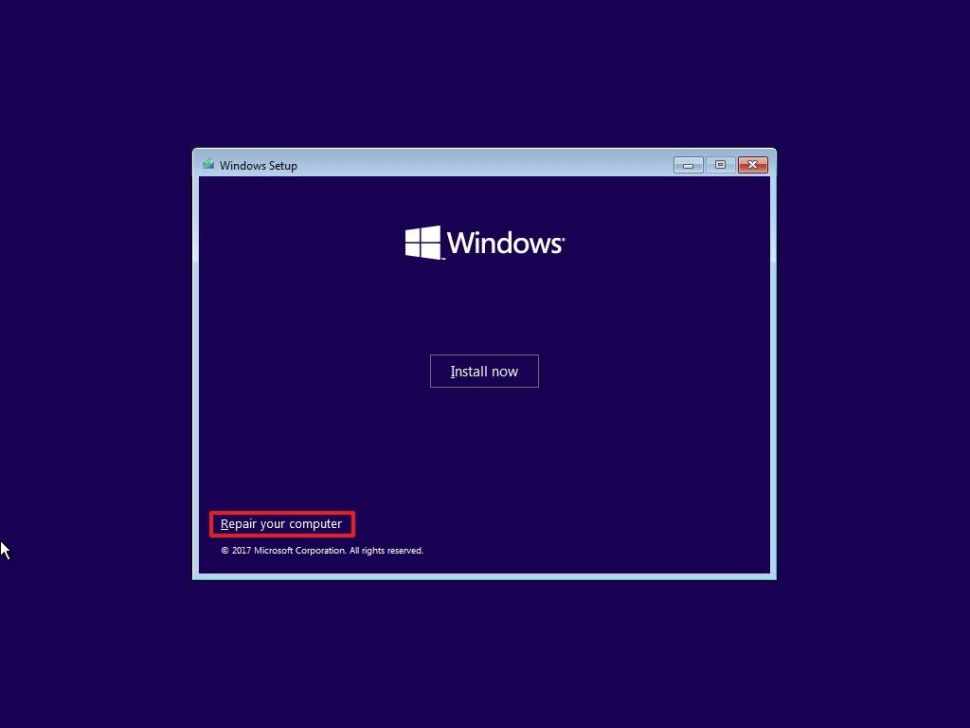
بعد از انجام مراحل فوق، با دستورالعملهای حالت ایمن زیر ادامه دهید.
استفاده از حالت ایمن برای رفع خطاهای صفحه آبی مرگ ویندوز ۱۰
برای دسترسی به حالت ایمن و رفع مشکلات و خطاهای صفحه آبی مرگ، از این مراحل استفاده کنید:
گزینه راه اندازی پیشرفته را کلیک کنید. توجه: در صورتی که از رسانه USB به Advanced Startup دسترسی داشته باشید، به جای آن گزینه Troubleshoot را خواهید داشت (مرحله ۲ را ببینید). روی گزینه Troubleshoot کلیک کنید.
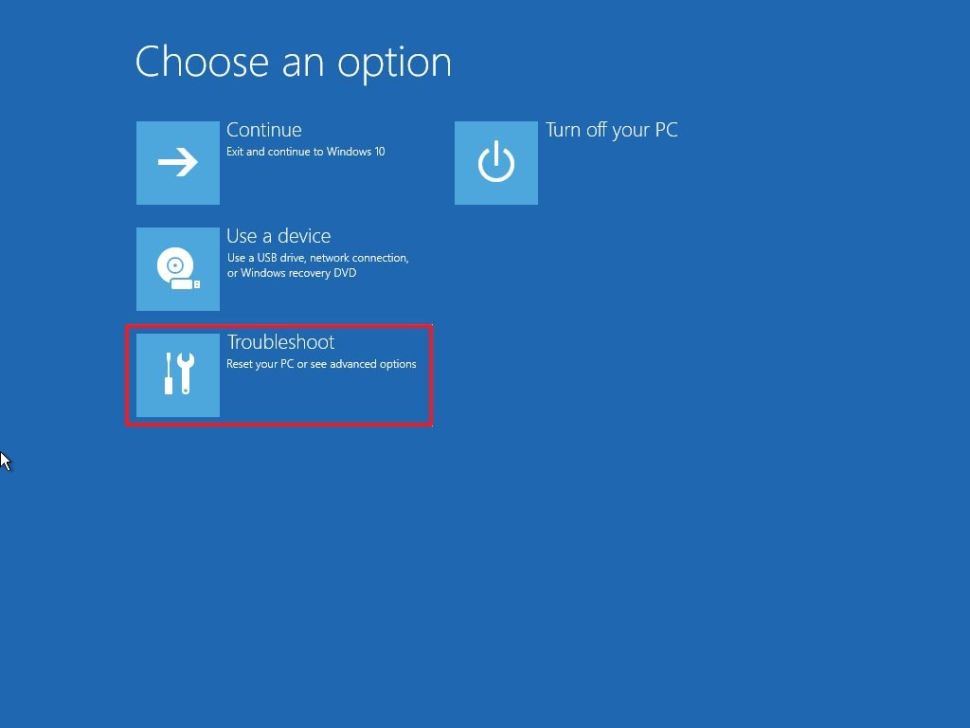
بر روی Advanced options کلیک کنید.
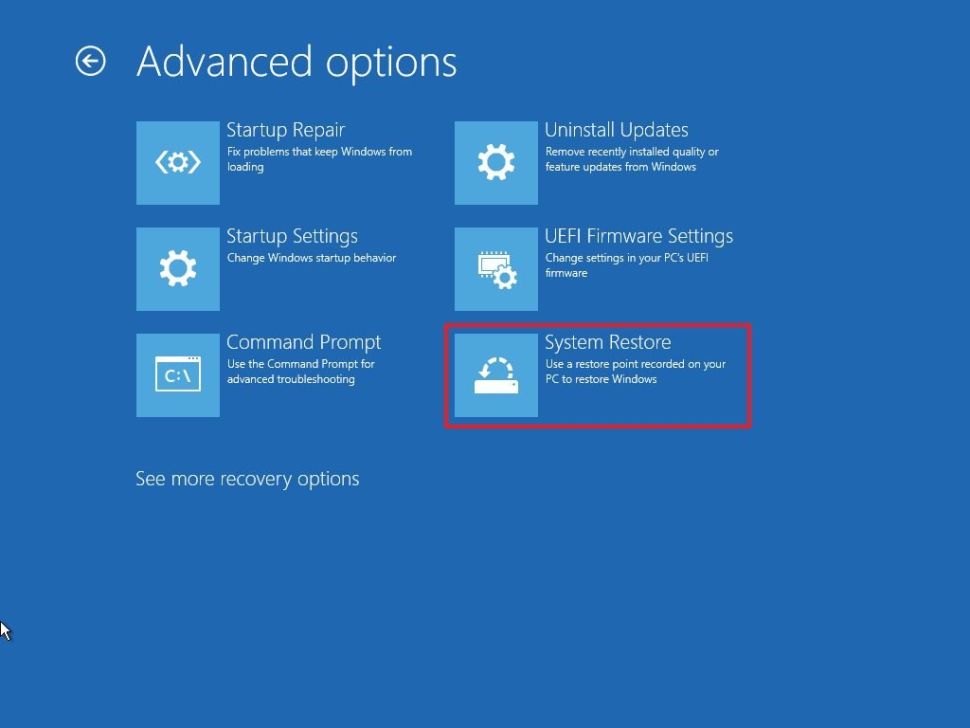
روی گزینه Startup Settings کلیک کنید.
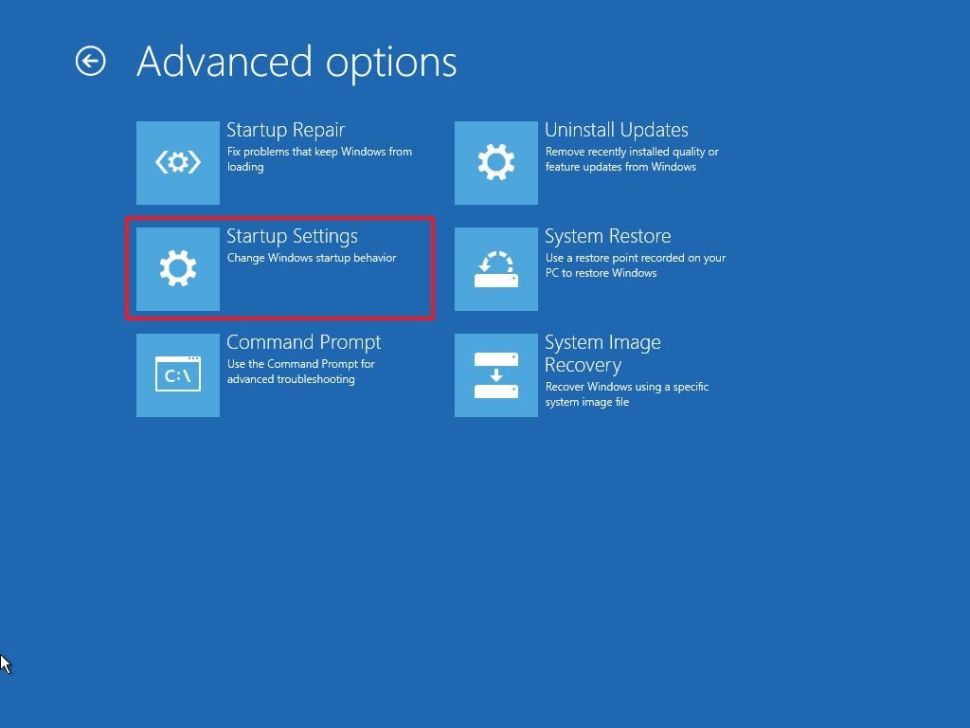
روی دکمه Restart کلیک کنید.
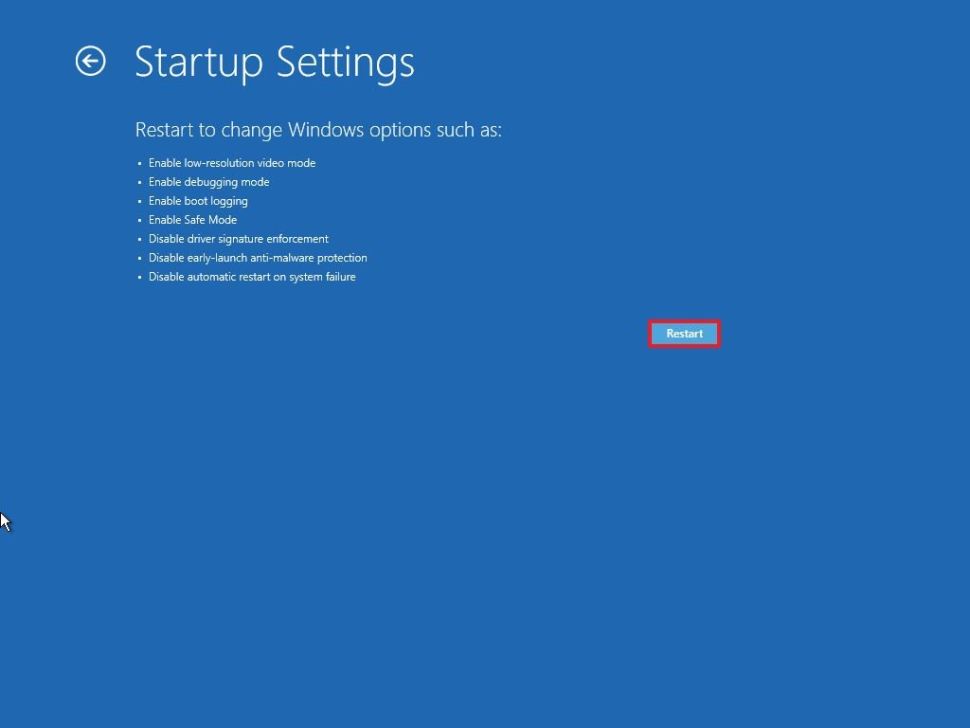
پس از راه اندازی مجدد رایانه، کلید F4 (یا 4) را فشار دهید تا گزینه “Enable Safe Mode” را انتخاب کنید.
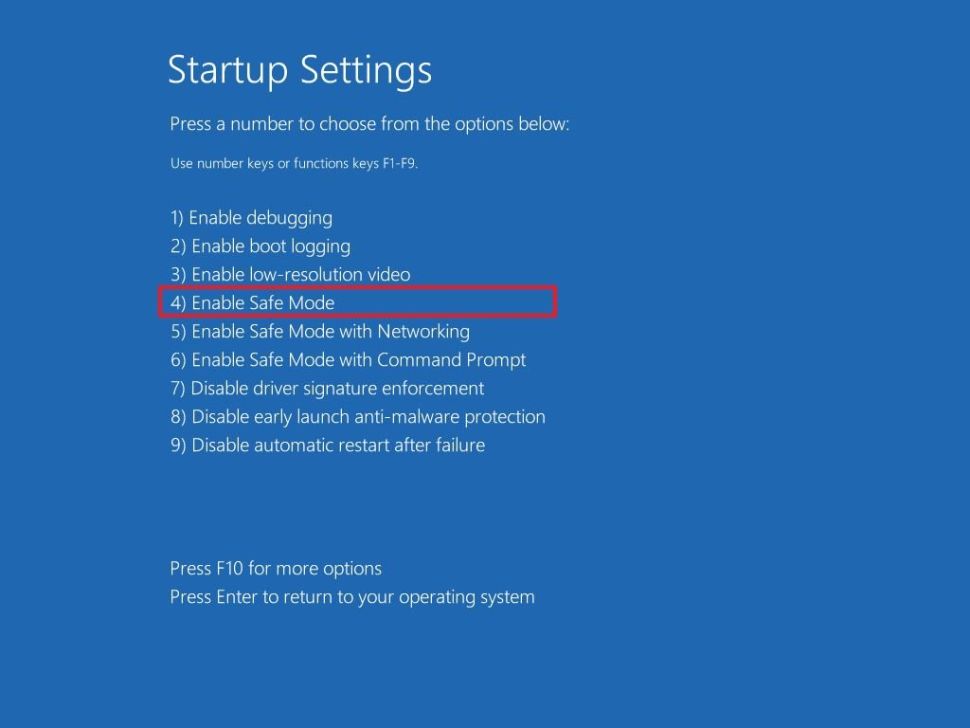
در حالی که در حالت Safe Mode هستید، میتوانید از مراحل زیر برای حذف بروزرسانیها و درایورهای دستگاهی که ممکن است مشکل ایجاد کنند، استفاده کنید.
حذف بروزرسانیهای ناموفق سیستم
برای حذف بروزرسانی ناموفق در ویندوز ۱۱ از مراحل زیر استفاده کنید:
قسمت تنظیمات را باز کنید و به Update & Security بروید و سپس روی گزینه View update history کلیک کنید.
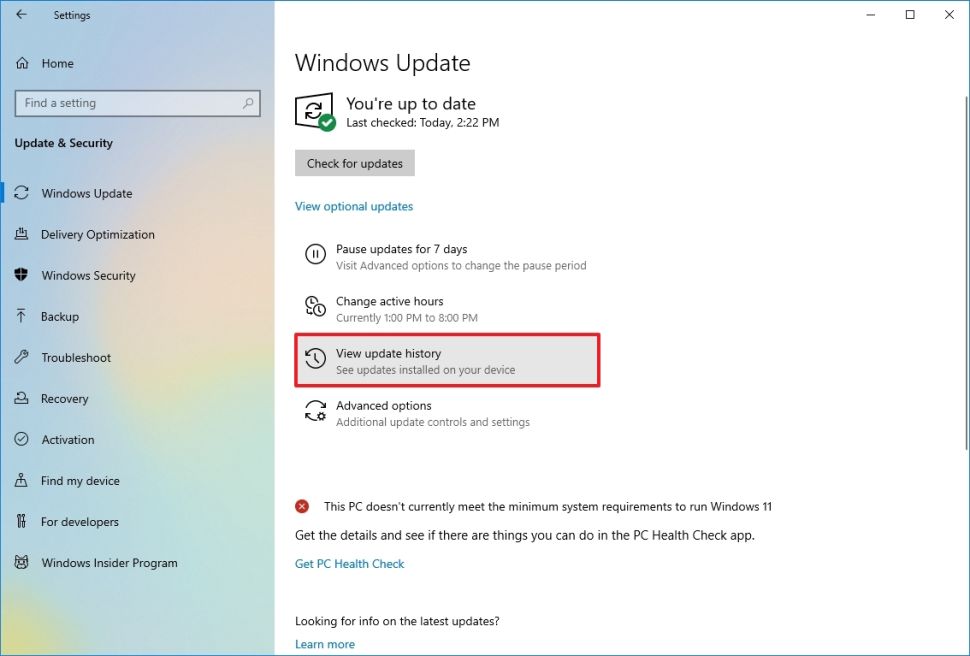
روی گزینه Uninstall updates کلیک کنید.

نکته: اگر تنظیمات بهروزرسانی ویندوز گزینه حذف یک بهروزرسانی را نشان نمیدهد، سپس Control Panel > Programs and Features > View installed updates را باز کنید و با مراحل زیر ادامه دهید. most recent update را انتخاب کنید (با ستون “Installed On ” مراجعه کنید). روی دکمه Uninstall کلیک کنید.
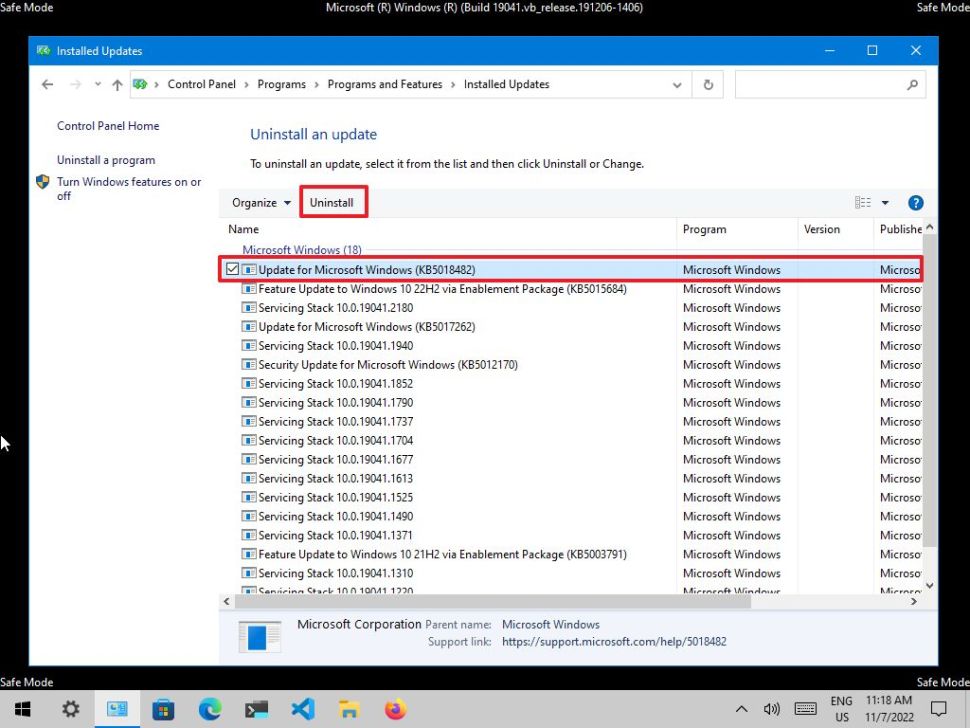
بعد از انجام مراحل زیر، دستگاه را راهاندازی مجدد کنید و تأیید کنید که خطا دیگر رخ نمیدهد.
حذف درایورهای خراب
برای حذف یک درایور ناسازگار با حالت امن، از مراحل زیر استفاده کنید:
Start را باز کنید. به دنبال ” Device Manager” بگردید و از نتیجه بالایی که نمایش داده میشود، برای باز کردن برنامه استفاده کنید. شاخهای را که مشکل را ایجاد کرده است، گسترش دهید. روی دستگاه، راست کلیک کنید و گزینه Uninstall device را انتخاب کنید.
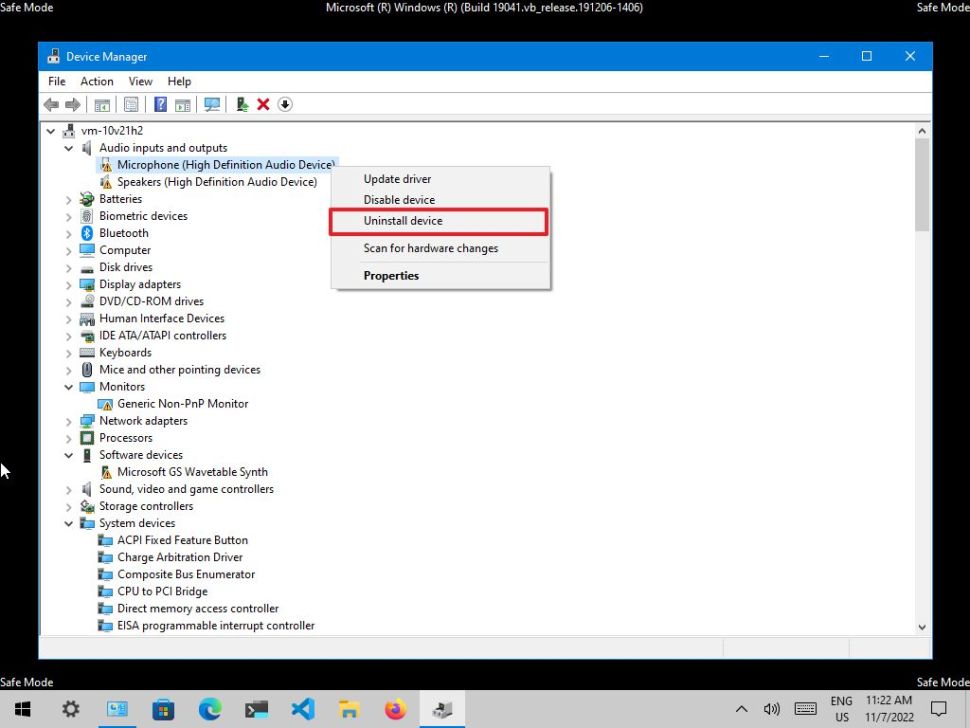
روی دکمه OK کلیک کنید. هنگامی که شما مراحل را تکمیل کردید، کامپیوتر را راهاندازی مجدد کنید و تعیین کنید که آیا باگ چک رفع شده است یا خیر.
اگر پس از حذف بهروزرسانی، کامپیوتر دیگر خطای BSoB را نشان نمیدهد، بهتر است بهروزرسانی یا درایور را مسدود کنید تا از نصب خودکار آن در ویندوز ۱۰ جلوگیری شود تا زمانی که بهروزرسانی جدیدی در دسترس قرار بگیرد.
رفع مشکل بررسی خطا با Event Viewer
اگر نمیتوانید کد خطا را در حین نمایش صفحه بلو اسکرین مشاهده کنید یا برای بیشتر جزئیات مربوط به مشکل نیاز دارید، Event Viewer هر خطای سختافزاری، نقص درایور، خطای برنامه و اطلاعات بیشتر دیگر را ثبت میکند که میتوانید از آنها برای تشخیص بیشتر مشکلات استفاده کنید.
برای رفع مشکلات صفحات آبی با Event Viewer در ویندوز ۱۰، از مراحل زیر استفاده کنید:
باز کردن برنامهStart را باز کنید. سپس “Event Viewer” را جستجو کرده و برای باز کردن برنامه، بر روی نتیجهی بالایی کلیک کنید. گروه “Windows Logs” را باز کنید. دستهبندی “System” را انتخاب کنید. روی دستهبندی “System” راستکلیک کرده و گزینه “Filter Current Log” را انتخاب کنید.
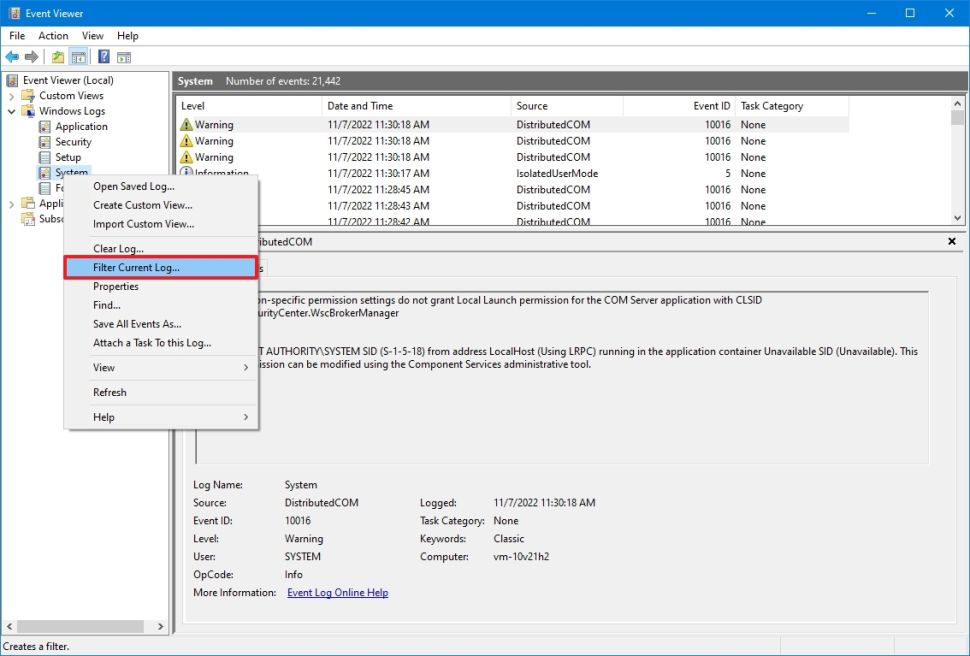
روی تب فیلتر کلیک کنید.از منویی که باز می شود، Logged را انتخاب کنید و بازه زمانی که BSoD رخ داده است را انتخاب کنید. در قسمت “Event level”، گزینه های Critical و Error را علامت بزنید.
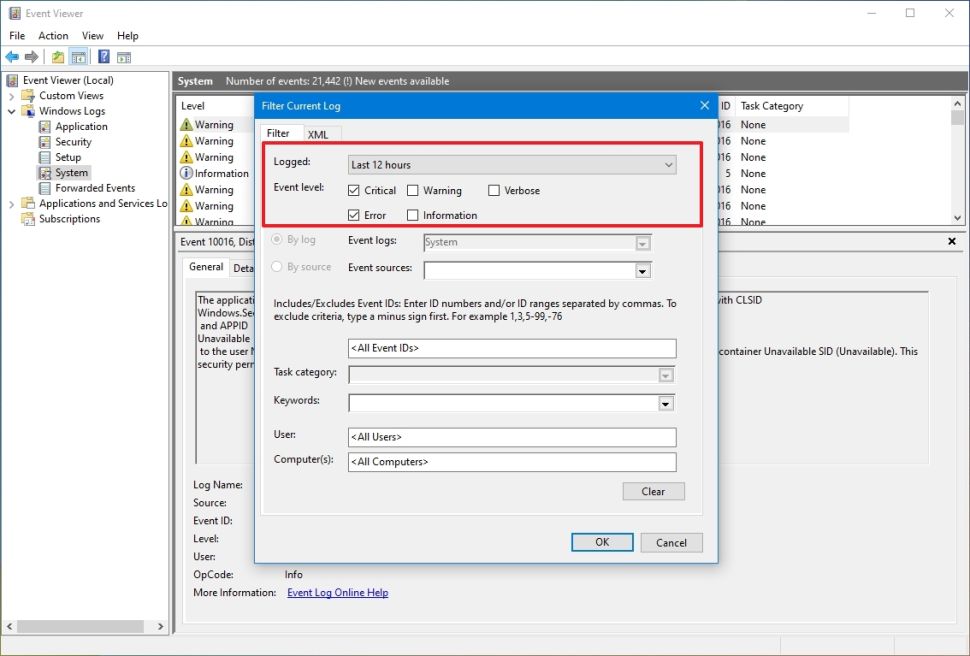
بر روی دکمه OK کلیک کنید. برای دانستن جزئیات بیشتر درباره مشکل، روی هر لاگ دوبار کلیک کنید.
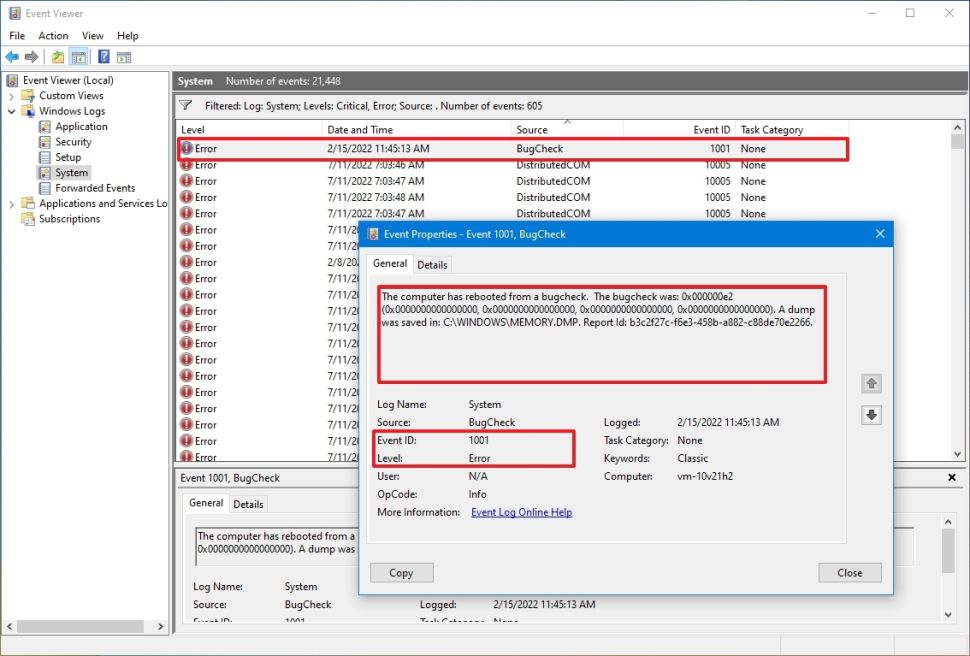
جزئیات مربوط به گزارش رویداد را دوباره بررسی کنید.
نکته:
وقتی یک صفحهی آبی بارگذاری میشود، سیستم یک فایل حافظه دامپ ایجاد خواهد کرد و دستگاه به طور خودکار ریاستارت میشود. به این معنا که اگر لیستی از خطاها را دارید که به دلیل چک کردن باگ، کامپیوتر فوراً دوباره راهاندازی شدهاست، خطایی که باعث مشکل میشود، احتمالاً همان خطایی خواهد بود که پس از یک رویداد بحرانی Kernel-Power اتفاق میافتد.
در event log، تب “General ” شامل توضیحات فنی کوتاهی از خطایی است که ممکن است به شما نشان دهد مشکلی در صفحه آبی (Blue Screen) وجود دارد.
رفع مشکل BSoD با راهاندازی پیشرفته
ویندوز ۱۰ همچنین یک قابلیت برای حذف بهروزرسانیهای مشکلساز را مستقیماً از منوی راهاندازی پیشرفته شامل میشود.
یکی از گزینههای دسترسی به راهاندازی پیشرفته را انتخاب کنید و با دنبال کردن دستورالعملها، به حذف بهروزرسانیهای کیفیت یا ویژگی که باعث بروز مشکل Blue Screen of Death میشوند، ادامه دهید.
دسترسی پیشرفته به راهاندازی از بوت
برای دسترسی به منوی پیشرفتهی راهاندازی با گزینه بوت، از این مراحل استفاده کنید:
- کامپیوتر خود را روشن کنید.
- همانا که لوگوی ویندوز ظاهر میشود، دکمهی روشنکردن را فشار داده و نگه دارید تا دنبالهی راهاندازی متوقف شود.
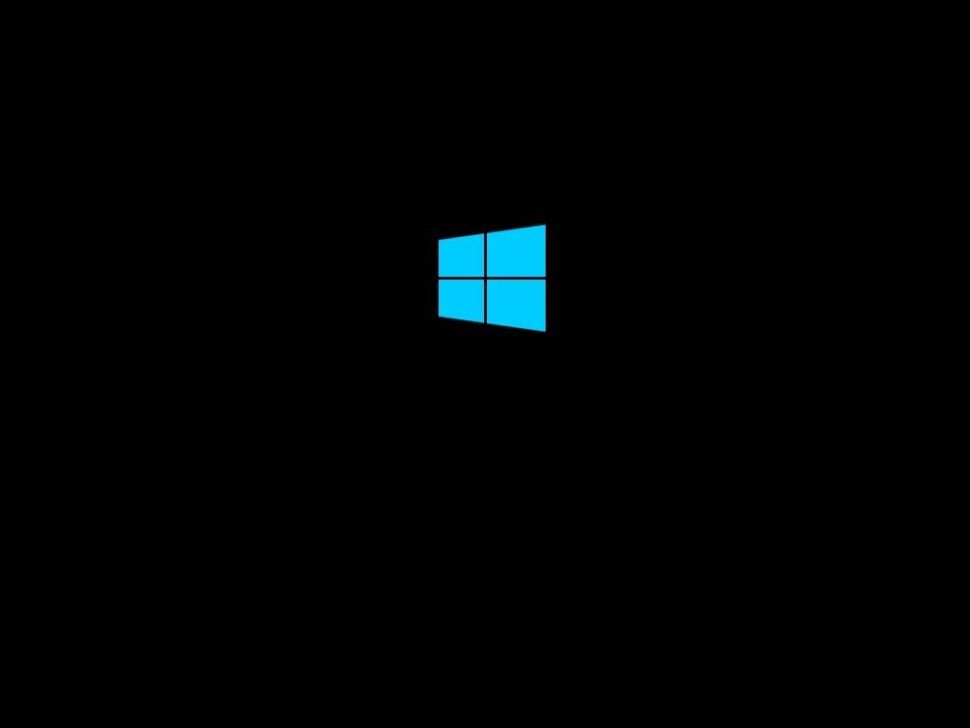
مراحل 1 و 2 را دو بار دیگر تکرار کنید.
پس از سومین وقفه، ویندوز 10 باید محیط Advanced Startup را باز کند و سپس میتوانید مراحل زیر را برای بوت شدن در حالت Safe ادامه دهید.
دسترسی Advanced startup menu به وسیله USB
برای دسترسی به منوی پیشرفته راهاندازی با رسانه نصب USB، از این مراحل استفاده کنید:
با استفاده از رسانه USB سیستم خودتان را راه اندازی کنید و پس از آن روی دکمه NEXT کلیک کنید. در گوشه سمت چپ پایین روی گزینه Repair your computer کلیک کنید.

بعد از اتمام مراحل، لطفاً دستورالعمل های حالت ایمن ویندوز 10 را در زیر ادامه دهید.
حذف به روز رسانی های کیفیت یا ویژگی
برای حذف آخرین به روز رسانی کیفیت یا ویژگی که باعث صفحه آبی مرگ می شود، از مراحل زیر استفاده کنید:
- بر روی گزینه Advanced Startup کلیک کنید. دقت کنید که اگر از رسانه USB استفاده می کنید، در این صورت به جای گزینه Advanced Startup گزینه Troubleshoot را خواهید داشت.
- روی گزینه Troubleshoot کلیک کنید.
روی گزینه Advanced options کلیک کنید.
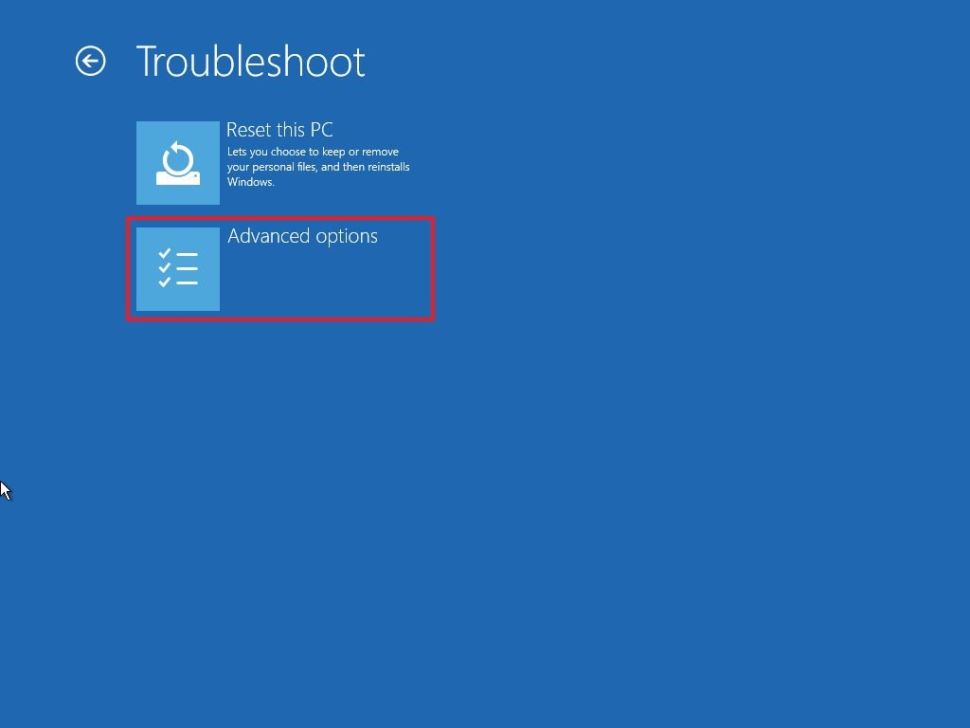
روی Uninstall Updates option کلیک کنید.
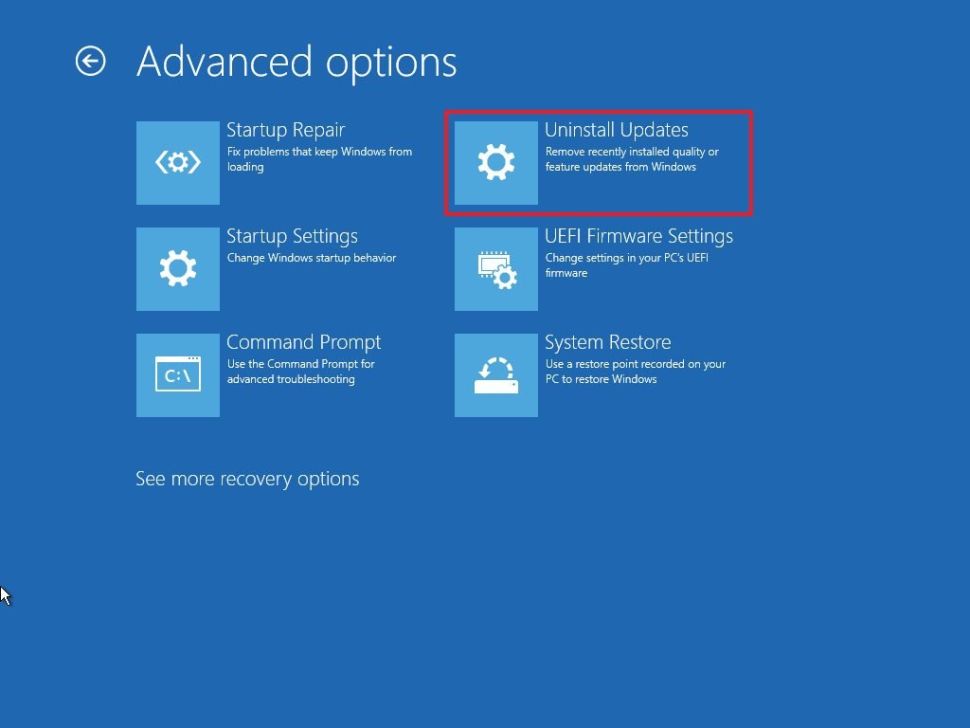
روی Uninstall latest quality update کلیک کنید تا تمامی آپدیت های ماهیانه اخیر را حذف کنید یا روی گزینه Uninstall latest feature update کلیک کنید تا به نسخه پیشین بازگردید.
نکته: در صورتی که گزینه Uninstall latest feature update را انتخاب می کنید، در این صورت می توانید با همان مراحل، آپدیت اخیر ویندوز 10 را حذف کنید.
برای ادامه مسیر حساب کاربری خودتان را انتخاب کنید و پسورد حساب کاربری را تایید کنید و پس از آن رویnext کلیک کنید و بر روی Uninstall quality update کلیک کنید.
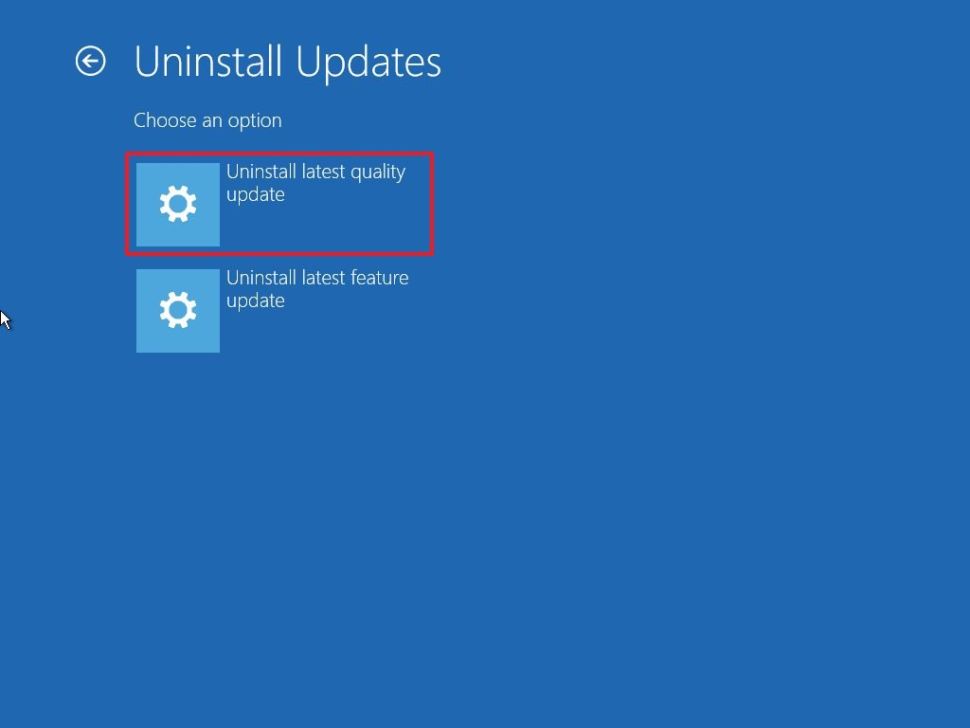
روی Done کلیک کنید و گزینه Continue را انتخاب کنید. پس از انجام دادن این مراحل، ویندوز ۱۰ به صورت خودکار به روزرسانی تجمعی یا به روزرسانی ویژگیهای جدید را حذف خواهد کرد و مشکل صفحه آبی در ویندوز ۱۰ را رفع خواهد کرد.
رفع کردن خطای بلو اسکرین با دسترسی به دسکتاپ در ویندوز 10
در صورتی که با پیام خطای Blue Screen of Death مواجه شدید و دسترسی به دسکتاپ نداشتید، معمولا مشکل به علت عدم آپدیت سیستم، وجود یک مشکل در درایو یا یک برنامه ای است که اخیرا نصب شده است.
آپدیت ویندوز 10 و درایوها
در صورتی که به دسکتاپ دسترسی دارید، نصب کردن آخرین آپدیت های ویندوز 10 و درایوها می تواند به رفع کردن خطای صفحه آبی مرگ کمک کند.
بهروزرسانی سیستم
ویندوز 10 بهطور دورهای بهروزرسانیها را دانلود و نصب میکند، اما همچنان ممکن است شما برای دانلود کردن یک آپدیت موردنیاز، به بررسی دستی نیاز داشته باشید.
برای دانلود و نصب بهروزرسانیها در ویندوز 10، از این مراحل استفاده کنید:
تنظیمات را باز کنید.
روی Update & Security کلیک کنید و سپس بر روی Windows Update کلیک کنید و پس از آن روی دکمه Check for updates کلیک کنید.
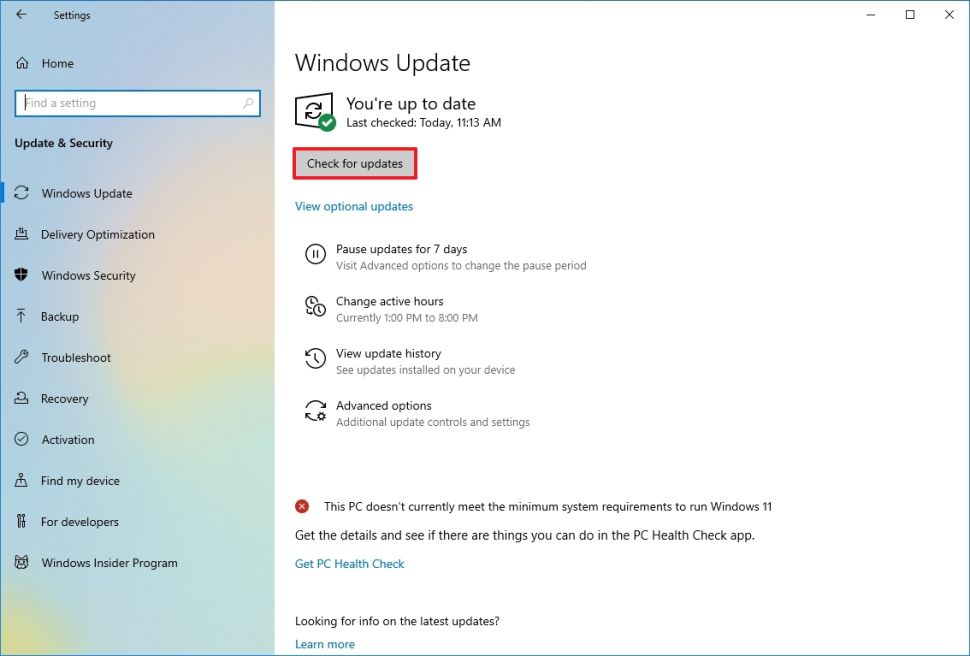
اگر بهروزرسانی موجود است، اما دانلود نمیشود، سعی کنید بهروزرسانی با کیفیت از دست رفته را به صورت دستی دانلود و نصب کنید.
به روز رسانی درایور
هنگامی که مشکل یک درایور قدیمی است، باید آخرین نسخه را دانلود و نصب کنید.
برای نصب نسخه جدیدتر درایور، از این مراحل استفاده کنید:
به قسمت تنظیمات بروید.
بر روی بخش Update & Security کلیک کنید، سپس بر روی گزینه Windows Update کلیک کنید. در صورت وجود، بر روی دکمه بررسی بهروزرسانیها کلیک کنید و سپس روی گزینه “View optional updates” کلیک کنید. در صورتی که این گزینه در دسترس نباشد، باید بدانید که Windows Update برای پیکربندی سیستم شما به هیچ به روز رسانی نیاز ندارد.
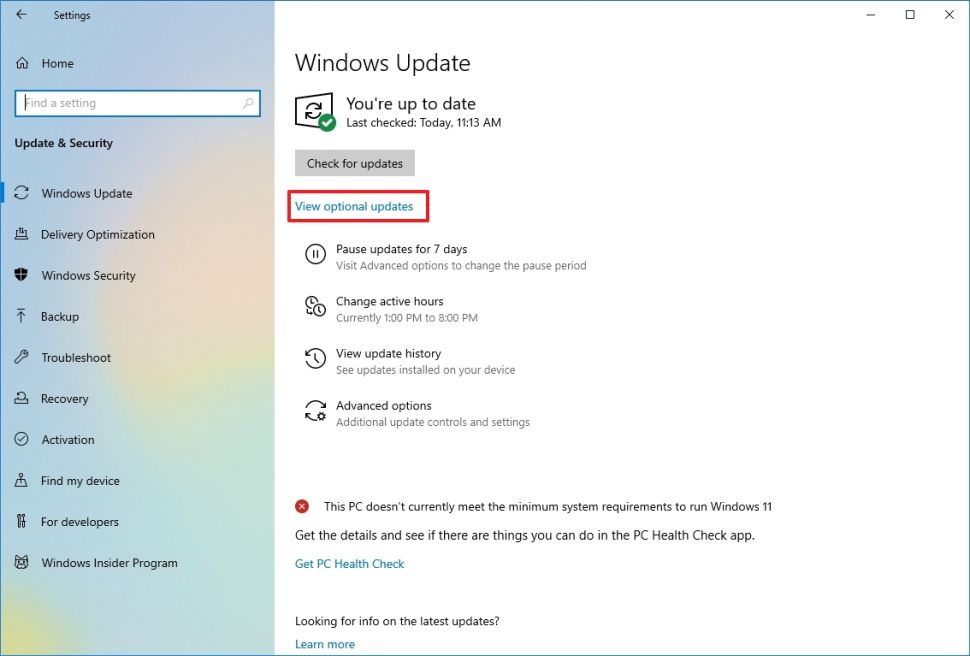
روی تب Driver updates کلیک کنید.
به روز رسانی درایور را انتخاب کنید.
روی دکمه دانلود و نصب کلیک کنید. پس از انجام مراحل، آخرین نسخه درایور مشکل را باید حل کند. اگر هیچ بهروزرسانیای در دسترس نبود، شما ممکن است نیاز داشته باشید وبسایت پشتیبانی تولید کننده را بررسی کنید تا با دنبال کردن دستورالعملهایشان، یک درایور جدیدتر را دانلود و نصب کنید. اگر وبسایت پشتیبانی نسخهای بالاتر از آنچه در حال حاضر دارید ندارد، ممکن است بخواهید نسخه بتای درایور را نیز امتحان کنید زیرا ممکن است شامل پیشنمایشی از رفع مشکل باشد که شرکت در یک نسخه آینده قرار است منتشر کند.
حذف بهروزرسانیهای مشکلدار، درایورها، برنامهها
شرکتهای نرمافزاری و سختافزاری نیز ممکن است بهروزرسانیهای باگ داری را ارائه دهند که مشکلاتی مانند BSoD در ویندوز 10 ایجاد کنند.
حذف بهروزرسانیهای سیستمی
برای حذف یک بهروزرسانی سیستمی باگ دار، از این مراحل برای حذف آن استفاده کنید:
تنظیمات را باز کنید.
روی Update & Security کلیک کنید.
روی گزینه «View update history» کلیک کنید.
روی گزینه Uninstall updates کلیک کنید.
جدیدترین به روز رسانی را انتخاب کنید (به ستون “Installed On” مراجعه کنید).
بعد از کلیک بر روی دکمه حذف نصب، به پایان رسیدن مراحل باعث حذف به روزرسانی مشکلآمیز و حل مشکل بلو اسکرین ویندوز ۱۰ میشود. همچنین میتوانید از این مراحل برای جلوگیری از تلاش تنظیمات بهروزرسانی ویندوز برای نصب دوباره یک بهروزرسانی، استفاده کنید.
حذف درایور دستگاه
برای حذف درایور اشکالزدایی شده، از مراحل زیر استفاده کنید:
شروع را باز کنید. جستجوی Device Manager و کلیک بر روی نتیجه برتر برای باز کردن برنامه. روی دستگاه کلیک راست کنید و گزینه Uninstall device را انتخاب کنید.
عکس
بر روی دکمه OK کلیک کنید. بعد از انجام مراحل، دیگر خطای بررسی باگ را در کامپیوتر نخواهید دید.
بازگشت درایور دستگاه
همچنین ممکن است با بازگشت به نسخه قبلی درایور، مشکل را حل کنید تا زمانی که یک بروزرسانی دیگر به جایگزینی بروزرسانی باگی میشود.
برای بازگشت به نسخه قبلی درایور در ویندوز 10، از این مراحل استفاده کنید:
شروع را باز کنید. به دنبال Device Manager بگردید و برای باز کردن کنسول، بالاترین نتیجه را کلیک کنید. دستهبندی دستگاه با مشکل را باز کنید. در نهایت روی Device راست کلیک کنید و گزینه Properties را انتخاب کنید.
بر روی تب درایور کلیک کنید. بعد از آن، برای بازگشت درایور، بر روی دکمه Roll Back Driver کلیک کنید (اگر در دسترس باشد). نکته مهم: اگر این گزینه در دسترس نبود، سیستم پشتیبانی از نسخه قبلی درایور را ندارد.
یکی از گزینههای موجود را برای پاسخ به سوال انتخاب کنید. بر روی دکمه Yes کلیک کنید. بعد از انجام مراحل، نسخه قدیمیتر درایور برای سیستم اعمال میشود و باعث برطرف شدن اختلالات سیستم میشود.
غیرفعال کردن درایور دستگاه
اگر نتوانید درایور را بازگردانید، روش دیگری برای رفع خطای صفحه آبی، غیرفعال کردن سختافزار است تا زمانی که یک بروزرسانی جدید برای برطرف کردن مشکل در دسترس باشد.
برای غیرفعال کردن سختافزار خاص در ویندوز 10، از این مراحل استفاده کنید:
Start را باز کنید و گزینه Device Manager را انتخاب کنید. برای آن که اپلیکیشن را باز کنید، بر روی بالاترین نتیجه کلیک کنید. دسته بندی device with the problem را باز کنید و بر روی Device راست کلیک کنید و در نهایت Disable device را انتخاب کنید.
روی دکمه Yes کلیک کنید. بعد از انجام مراحل، دیگر با بروزرسانی مشکلات سیستمی روی کامپیوترتان رخ نخواهد داد.
دوباره روی دکمه حذف کلیک کنید. در مراحل صفحه نمایش پیش بروید (اگر اعمال شود). بعد از انجام مراحل، شما دیگر با کدهای خطای صفحه آبی در دستگاه مواجه نخواهید شد.
اجرای ابزارهای DISM و SFC
شما می توانید از دو ابزار با نام های DISM و SFC استفاده کنید. با استفاده از این دو ابزار، فایلهای سیستمی آسیب دیده را تعمیر کرده و مشکل را برطرف کنید. به عبارت دیگر، این ابزارها به شما کمک می کنند تا ویندوز خود را در صورت داشتن مشکلات، به سرعت تعمیر و به حالت عادی بازگردانید. (میتوانید از ابزار System File Checker (SFC) به همراه ابزار Deployment Servicing and Management (DISM) استفاده کنید)
تعمیر فایلهای تصویر با DISM
برای تعمیر تصویر موجود در محل با استفاده ازDISM، از این مراحل استفاده کنید:
شروع را باز کنید. به دنبال Command Prompt بگردید، بر روی بالاترین نتیجه راست کلیک کنید و گزینه Run as administrator را انتخاب کنید. دستور زیر را تایپ کنید تا تصویر ویندوز ۱۰ را تعمیر کنید و دکمه Enter را فشار دهید:
DISM /Online /Cleanup-Image /RestoreHealth
بعد از انجام مراحل، ابزار فایل سیستمی آسیبدیده در تصویر محلی ویندوز 10 را دانلود و جایگزین میکند.
رفع خطای صفحه آبی با استفاده از ابزار SFC
برای استفاده از ابزار دستوری SFC برای تعمیر نصب فعلی با استفاده از تصویر محلی (که قبلاً با ابزار DISM بررسی و تعمیر شده است)، از این مراحل استفاده کنید:
شروع را باز کنید. به دنبال Command Prompt بگردید، روی نتیجه بالاترین کلیک راست کنید و گزینه Run as administrator را انتخاب کنید. دستور زیر را تایپ کرده و Enter را فشار دهید تا نصب ویندوز 10 تعمیر شود: SFC /scannow
نکته مهم: اگر خطاهایی یافت شد، ممکن است بخواهید دستور را چندین بار اجرا کنید تا همه چیز به درستی تعمیر شود.
پس از آن که این مراحل را طی کردید، SFC از فایل های تصویری محلی استفاده می کند و هر فایل سیستمی را تعمیر می کند تا بتواند به طور سریع مشکل صفحه آبی را رفع کند.
مشاهده جزئیات لاگ رویداد
. در لاگ رویداد، برگه “General” شامل یک توضیح فنی مختصر از خطا است که ممکن است به شما یک نکته در مورد مشکل بررسی باگ بدهد. اگر نتوانستید با توجه به آن اطلاعات، علت را تشخیص دهید، شرح، منبع و شناسه رویداد را کپی کرده و از آنها برای جستجوی یک راه حل ممکن در اینترنت استفاده کنید.
بدافزار ها را اسکن کنید
یکی از علت های صفحه مرگ می تواند وجود بدافزارها در سیستم شما باشد. برای آن که با این مشکل مقابله کنید، می توانید از آنتی بدافزارها برای این کار استفاده کنید. آنتی بدافزارهای مختلفی وجود دارد که می توانید از آن ها استفاده کنید؛ یکی از بهترین آنتی بدافزارها، malwarebytes نسخه 4.30 است. در صورتی که از این نسخه بدافزار استفاده کردید، سیستم را مجددا راه اندازی کنید و صبر کنید و ببینید که آیا خطای صفحه آبی شما برطرف می شود یا خیر.
سخن آخر
در این مقاله به صورت کامل در مورد صفحه آبی صحبت کردیم و توانستید به راحتی این را متوجه شوید که خطای صفحه آبی نشان دهنده این است که یک نرم افزار یا سخت افزار، کارش را به درستی انجام نمی دهد. شما می توانید از راه حل هایی که در این مقاله برایتان آورده ایم، استفاده کنید و مشکلتان را رفع کنید اما دقت کنید که همیشه این راهکارها جوابگو نیستند و ممکن است شما پس از طی کردن تمامی این راه حل ها، همچنان صفحه آبی مرگ را در سیستم خودتان شاهد باشید. در این صورت می توانید با ما در قسمت نظرات به اشتراک بگذارید تا در سریع ترین زمان ممکن پاسخ شما را بدهیم.
سوالات متداول:
چه راهحلهایی برای رفع خطای صفحه آبی مرگ در ویندوز ۱۰ وجود دارد؟
برخی از راهحلهای رفع خطای صفحه آبی مرگ در ویندوز ۱۰ عبارتند از:
- بروزرسانی درایورهای سیستم
- اجرای اسکن دیسک
- استفاده از ابزار System File Checker (SFC)
- استفاده از ابزار Check Disk (CHKDSK)
- اجرای تنظیمات بالا بردن کارایی (Performance) در ویندوز
- حذف برنامههایی که باعث بروز این خطا میشوند
آیا صفحه آبی مرگ میتواند نشانهی مشکلات سختافزاری نیز باشد؟
بله، صفحه آبی مرگ در برخی موارد میتواند نشانهی مشکلات سختافزاری نیز باشد، به عنوان مثال در صورتی که هارد دیسک یا حافظه رم با مشکل مواجه باشند و باعث خطا در سیستم عامل ویندوز شوند، صفحه آبی مرگ ظاهر میشود.








ببخشید مشکل من حل نشد و میگه که باید زیستش کنید و من نمیخواهم که ریست بشه
ممنون از اطلاعات و راهنمایی های خیلی عالی تون . خیلی خیلی ممنون.