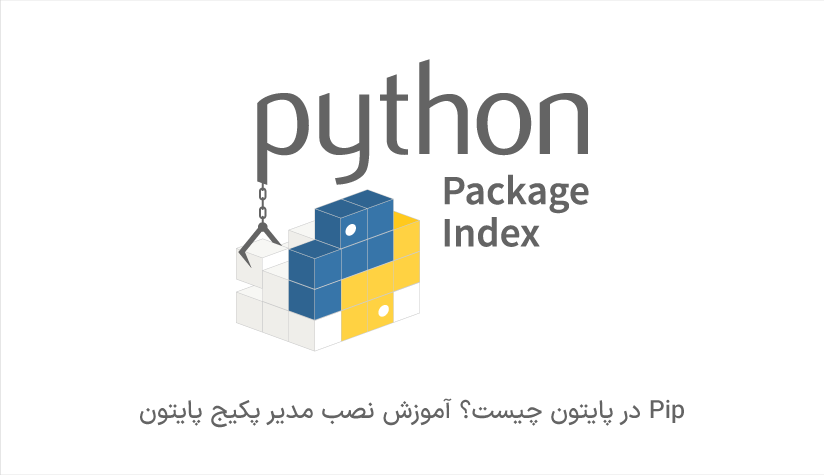
 1403/10/17
1403/10/17 Pip در پایتون چیست؟ (آموزش مدیریت پکیج های پایتون)
ابزارهایی که برای مدیریت کردن پکیج ها در پایتون استفاده می شود، مدیر پکیج یا package manager گفته می شود. در پایتون به صورت پیش فرض از pip به عنوان مدیر پکیج استفاده می شود. زبان های برنامه نویسی دیگر هم مدیرپکیج خودشان را دارند. زبان برنامه نویسی جاوا از nmp استفاده می کند و رابی از gem و نت از مدیربسته NuGet استفاده می کند. در پایتون هم می توانید به کمک pip پکیج هایی که بخشی از کتابخانه استاندارد نیستند را نصب و مدیریت کنید.
تعریف مختصری از pip را ارائه دادیم، اما در ادامه می خواهیم با pip بیشتر آشنا شویم و حتی آموزش نصب مدیر پکیج پایتون را در اختیار شما قرار دهیم. پس همراه ما باشید
هر زبان برنامه نویسی یک مدیرپکیج برای مدیریت بسته هایش دارد که این مدیر پکیج در پایتون، pip نام دارد.
PIP چیست؟
اگر در بازار سرمایه فعالیت داشته باشید، با اصطلاح PIP آشنا هستید یا به گوشتان خورده است. سازندگان و توسعه دهندگان پایتون از این واژه برای نامیدن یکی از ابزارهایشان استفاده می کنند.
در بالاتر هم اشاره کردیم که PIP مدیر بسته های غیراستاندارد در زبان برنامه نویسی پایتون است. اگر بخواهیم به صورت ساده تر PIP را توضیح دهیم، باید بگوییم که PIP به شما این امکان را می دهد که بتوانید پکیج هایی را که بخشی از کتابخانه استاندارد پایتون نیستند را نصب و مدیریت کنید (یعنی آن دسته از پکیج هایی که کاربران پایتون آن ها را ایجاد کرده اند).
تا اینجا احتمالا PIP را غیرضروری و غیرمهم ارزیابی کرده اید! اما صبر کنید؛ حقایقی درمورد PIP وجود دارد که اگر بدانید احتمالا نظرتان در موردش تغییر کند. برای مثال از نسخه 3.4 PIP برای پایتون 3 و از نسخه 2.7.9 برای پایتون 2 در برنامه نصبی پایتون استفاده شده است. به راحتی می توان این موضوع را درک کرد که PIP ابزار مهمی برای برنامه نویس هایی است که از زبان برنامه نویسی پایتون استفاده می کنند.
حالا که با اهمیت PIP آشنا شدید، احتمالا این سوال برایتان ایجاد شده است که از کجا بفهمیم PIP روی سیستم ما نصب شده است یا خیر؟
آیا PIP روی سیستم ما نصب شده است یا خیر؟
زمانی که پایتون را نصب می کنید، PIP هم به صورت اتوماتیک نصب می شود، اما در صورتی که می خواهید از نصب شدن PIP اطمینان حاصل کنید، استفاده از کد زیر می تواند به شما کمک کند. این کد باید در سیستم عامل لینوکس و در قسمت Bash و در سیستم عامل ویندوز در قسمت cmd وارد کنید:
$ pip --versionپس از آنکه این کد را وارد کردید، احتمالا نتیجه زیر را مشاهده می کنید:
pip 18.1 from C:\Python37\lib\site-packages\pip (python 3.7)در این نتیجه که برایتان نشان داده شده است، می توانید به راحتی متوجه شوید که PIP دقیقا کجا نصب شده است. اگر PIP نصب نشده باشد، از روش زیر برای نصب آن اقدام کنید.
نصب PIP در پایتون
در اینجا به شما آموزش می دهیم که چگونه بر اساس سیستم عاملی که دارید، PIP را روی نصب کنید:
نصب PIP روی ویندوز
اگر از نسخه های ویندوز 7، 8.1 و 10 استفاده می کنید، این روش برایتان مناسب است:
اولین کاری که باید انجام دهید، این است که اسکریپت نصب get-pip.py را دانلود کنید. البته توجه داشته باشید اگر نسخه پایتون 3.2 است، باید از نسخه اسکریپت get-pip.py استفاده کنید. ما لینک های لازم را برایتان قرار داده ایم که با کلیک روی این لینک ها و انتخاب گزینه save as… می توانید فایل دانلود شده را در هرکجا که خواستید، ذخیره کنید.
دومین کاری که باید انجام دهید، این است که ابزار خط فرمان را باز کنید و از آن جا به همان محل get-pip.py بروید.
در نهایت دستوری که برایتان آورده ایم را اجرا کنید:
python get-pip.pyآموزش نصب PIP بر روی مک
در سیستم های جدیدتر مک، پایتون و PIP از پیش نصب شده اند و اگر نسخه پایتون شما قدیمی باشد، نمی توانید کارهای جدیدتر را به کمک آن توسعه دهید، به همین دلیل توصیه ما این است که از نسخه های جدیدتر پایتون و pip استفاده کنید.
اگر قصد دارید که از نسخه پایتون استفاده کنید، pip برای آن وجود ندارد، شما می توانید آن را به کمک دستور زیر در پنجره ترمینالتان نصب کنید:
sudo easy_install pipدرصورتی که می خواهید نسخه آپدیت پایتون را نصب کنید، این کار را می توانید به کمک Homebrew این کار را انجام دهید. Homebrew یک نرم افزار رایگان و اپن سورس است که به صورت اختصاصی برای مدیریت بسته های نرم افزاری مک استفاده می شود.
برای آنکه ادامه مراحل را طی کنید، باید این اطمینان را داشته باشید که Homebrew روی سیستم شما نصب شده است.
نصب کردن پایتون به کمک Homebrew نیاز به خط دستور زیر نیاز دارد:
brew install pythonدر صورتی که دستور بالا را اجرا کنید، آخرین نسخه پایتون به همراه pip روی سیستم شما نصب می شود. اگر توانستید موفق به نصب شوید، اما pip را نداشته باشید، نیاز است که از طریق دستور زیر که برایتان آورده ایم، دوباره پایتون را لینک کنید.
brew unlink python && brew link pythonنصب کردن pip روی لینوکس
اگر پایتون از پیش روی توزیع لینوکس مورد استفاده شما نصب شده باشد، شما می توانید از ابزار مدیریت بسته خود سیستم، اقدام به نصب کردن pip کنید.
این کار اولویت بالاتری دارد، چراکه نسخه هایی از پایتون که از طرف سیستم نصب شده اند، با اسکریپت get-pip.py که در بالاتر اشاره کردیم (در سیستم عامل ویندوز و مک) ندارند.
Advanced Package Tool (Python 2.x)sudo apt-get install python-pipAdvanced Package Tool (Python 3.x)sudo apt-get install python3-pippacman Package Manager (Python 2.x)sudo pacman -S python2-pippacman Package Manager (Python 3.x)sudo pacman -S python-pipYum Package Manager (Python 2.x)sudo yum upgrade python-setuptoolssudo yum install python-pip python-wheelYum Package Manager (Python 3.x)sudo yum install python3 python3-wheelDandified Yum (Python 2.x)sudo dnf upgrade python-setuptoolssudo dnf install python-pip python-wheelDandified Yum (Python 3.x)sudo dnf install python3 python3-wheelZypper Package Manager (Python 2.x)sudo zypper install python-pip python-setuptools python-wheelZypper Package Manager (Python 3.x)sudo zypper install python3-pip python3-setuptools python3-wheel
نصب کردن pip روی سیستم عامل Raspberry Pi (رزبری پای)
اگر شما هم جزو کاربرانی هستید که از بوردهای رزبری پای استفاده می کنید، از آن جایی که سیستم عامل رسمی اختصاص یافته و ارائه شده از سوی بنیاد رزبری پای است به احتمال زیاد Raspbian روی برد شما نصب شده است.
شما می توانید سیستم عامل هایی مانند اوبونتو را هم نصب که البته باید دستوراتی که در نصب pip در لینوکس بیان کردیم، را طی کنید.
اگر شما از نسخه های Raspbian Jessie استفاده می کنید، pip به صورت پیش فرض روی آن نصب شده است. توصیه ما این است که به جای آن که از نسخه های قدیمی Raspbian (مانند Wheezy یا Jessie Lite) سیستم عامل خودتان را به نسخه Jessie ارتقا دهید.
اما این به این معنا نیست که اگر روی نسخه های قدیمی تر این سیستم عامل کار می کنید، نمی توانید pip نصب کنید؛ از کد زیر برای نصب کردن pip می توانید کمک بگیرید:
برای نصب کردن pip روی نسخه های 2 پایتون از کد زیر باید استفاده کنید:
sudo apt-get install python-pipو برای نصب کردن pip روی نسخه های 3 پایتون، باید از کد زیر استفاده کنید:
sudo apt-get install python3-pipکسانی که از سیستم عامل Raspbian استفاده می کنند، کاربران پایتون نسخه2، باید از PIP استفاده کنند و کاربران نسخه 3 پایتون باید PIP3 را نصب کنند.
تا اینجا روش نصب PIP روی تمام سیستم عامل ها را بیان کردیم. اکنون می خواهیم به شما یاد بدهیم که چگونه با PIP کار کنید.
آموزش کار با PIP
نصب کردن و داشتن pip به تنهایی کافی نیست و شما باید بتوانید با آن به خوبی کار کنید. برای کار کردن با آن، ما آموزش های لازم را در اختیار شما قرار می دهیم.
آموزش نصب پکیج با pip
پکیج ها و ماژول های زیادی توسط پایتون برای برنامه نویسان منتشر شده است. از آنجایی که پایتون یک جامعه بسیار فعال دارد، این جامعه بزرگ مجموعه بیشتری از پکیج ها را ارائه می کند و سبب افزایش لیست این پکیج ها می شوند. در صورتی که دوست داشته باشید به این پکیج ها دسترسی داشته باشید، می توانید به آن ها در سایتی به نام pypi دسترسی داشته باشید.
پس از آن که پکیجی که می خواستید را در سایت گفته شده پیدا کردید، باید از دستور زیر برای نصب کردن پکیج استفاده کنید:
pip install pkg
دقت داشته باشید که به صورت عینی این کد را وارد نمی کنید، بلکه به جای کلمه pkg اسم پکیجی که می خواهید نصب کنید را وارد می کنید. به همین سادگی pip به صورت اتوماتیک به سراغ سایت گفته شده می رود و پکیج مورد نظر شما را پیدا می کند و آن را نصب می کند!
کدهای مورد استفاده از pip
ما تمامی کدهایی که شما نیاز دارید تا در pip با آن ها کار کنید را برایتان آورده ایم. این کدها را حتما در جایی ذخیره کنید، چرا که حتما به آن ها نیاز پیدا خواهید کرد.
کدهایی که برای حذف کردن پکیج ها در pip نیاز هستند:
در صورتی که می خواهید یک پکیجی را که از پیش در pip نصب شده است را حذف کنید، باید از دستور زیر استفاده کنید:
pip uninstall pkgکلمه pkg را با نام پکیجی که می خواهید، جایگزین کنید.
پکیج هایی که می خواهید را در pip پیدا کنید
کد کوتاه زیر به شما کمک می کند تا بتوانید پکیج هایی که در pip نصب کرده اید را پیدا کنید:
pip listاستفاده از کد زیر نیز به شما این امکان را می دهد که بتوانید پکیج هایی که نصب کرده اید را به صورت فایل متنی داشته باشید.
pip freeze >> requirements.txtاز فایل requirements برای نصب کردن دسته جمعی پکیج ها استفاده کنید
می توانید از لیست پکیج ها استفاده کنید و به pip این دستور را بدهید که تمام پکیج های لیست را برایتان نصب کند. برای این کار می توانید از دستور زیر استفاده کنید:
pip install -r requirements.txtپکیج ها را روی اکانت یک کاربر خاص در pip نصب کنید
این احتمال وجود دارد که سطح دسترسی شما در یک پروژه محدود باشد و شما اجازه دسترسی به اکانت ادمین اصلی را نداشته باشید. در این وضعیت شما می توانید از کدی که در زیر برایتان آورده ایم، برای نصب کردن پکیج ها روی حساب و نام کاربری خودتان استفاده کنید:
pip install --user pkgدر صورت نیاز به یک سرور قدرتمند برای پیاده سازی پروژه های برنامه نویسی خود می توانید به صفحه خرید سرور مجازی (Buy VPS) سر بزنید.
سخن آخر
ما همیشه تلاش می کنیم تا به تمامی سوالات شما که با حوزه تخصصی ما مرتبط است را به صورت جامع و کامل پاسخ دهیم و شما را از هر منبع دیگری بی نیاز کنیم. در این مقاله نیز همانطور که قول داده بودیم، به تمامی سوالات شما در مورد مدیر پکیج پایتون پاسخ دادیم و به شما گفتیم که چگونه آن را نصب کنید و چگونه با آن کار کنید.
در صورتی که هنوز سوالی یا ابهامی برایتان باقی مانده است، در قسمت نظرات با ما مطرح کنید تا در سریعترین زمان ممکن به شما پاسخ دهیم. اگر تجربه ای از کارکردن با pip دارید، خوشحال می شویم با ما به اشتراک بگذارید.







