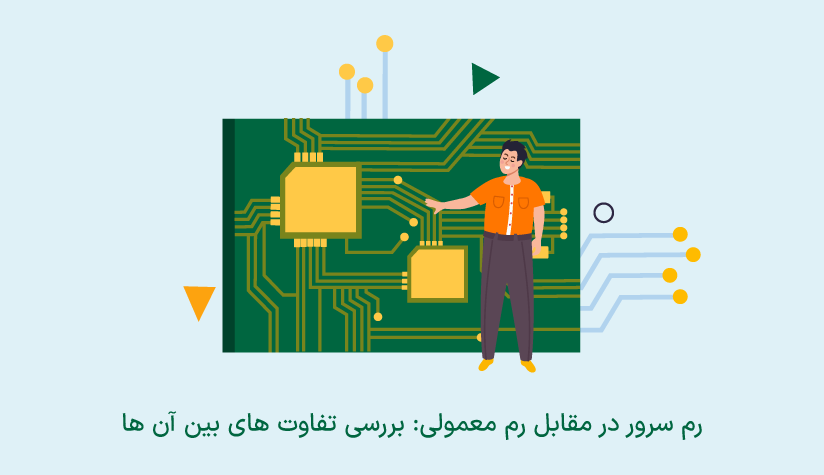1402/11/02
1402/11/02 راه اندازی میل سرور SMTP در ویندوز سرور
برای آنکه بتوانید ایمیل سرور مخصوص کسب و کار خود را راه اندازی کنید، ابتدا باید یک سرور مناسب برای این کار تهیه کنید و بعد با نصب سرویس ایمیل موردنظر، آن را به یک میل سرور تبدیل کنید. هدف از راه اندازی میل سرور SMTP در ویندوز سرور هم همین است.
نصب SMTP در سرور، این امکان را به کسب و کارها می دهد که ایمیل های انبوه خود را خیلی سریع تر، دقیق تر و کارآمدتر پردازش کنند. برای راه اندازی این میل سرور در ویندوز سرور می توانید یک role جدید برای SMTP Server ایجاد کنید و سپس مراحل پیکربندی آن را طبق آموزش جلو ببرید.
اگر برای راه اندازی میل سرور SMTP نیاز به یک سرور قدرتمند و کارآمد دارید، می توانید به صفحه خرید سرور مجازی ویندوز مراجعه کنید و پلن ایده آل برای کسب و کار خود را سفارش دهید.
پیش نیازهای راه اندازی میل سرور SMTP در ویندوز سرور
- ویندوز سرور ۲۰۰۳ به بعد
- حساب کاربری ادمین
- پیکربندی تنظیمات شبکه روی سرور
- نصب آخرین آپدیت های امنیتی
مراحل نصب میل سرور SMTP در ویندوز سرور
برای نصب این میل سرور باید از Server Manager کمک بگیرید:
۱. با کلیک روی استارت، برنامه Server Manager را باز کنید.
۲. از پلن سمت چپ، روی Dashboard کلیک کنید.
۳. روی Add roles and features کلیک کنید.
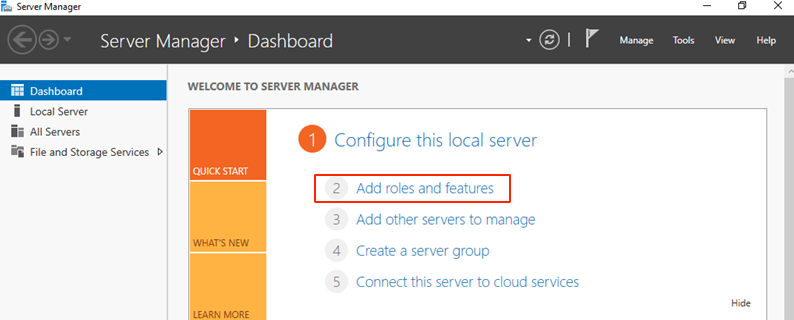
۴. اولین صفحه ویزارد یعنی Before you Begin را با کلیک روی Next رد کنید.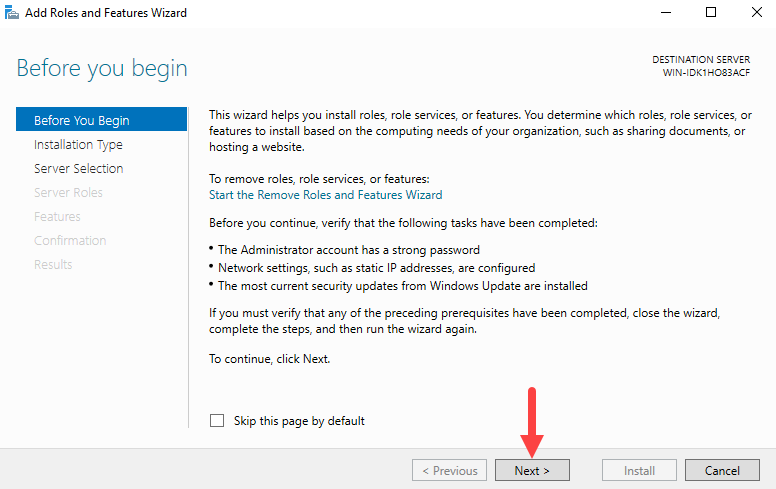
۵. گزینه Role-based or feature-based installation را انتخاب کنید و روی Next کلیک کنید.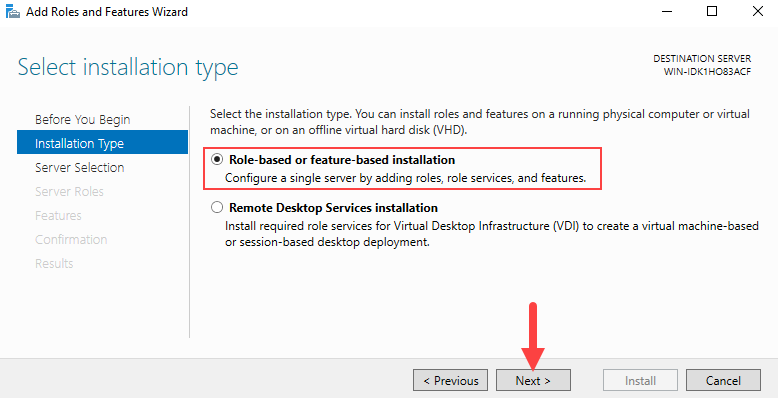
۶. سرور موردنظر را انتخاب کنید.
از بخش بالایی، گزینه Select a server from the server pool را علامت بزنید و از کادر مربوط به server pool هم سرور موردنظر را انتخاب کنید و روی Next کلیک کنید.
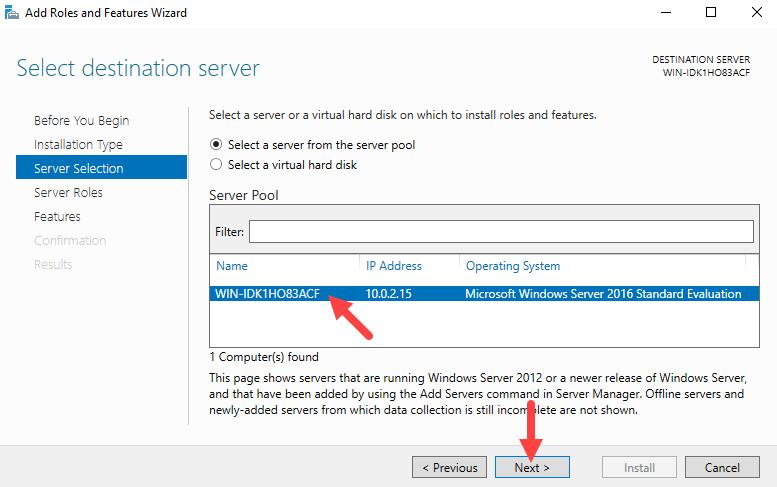
۷. کاری با بخش Server Roles نداشته باشید و فقط روی Next کلیک کنید.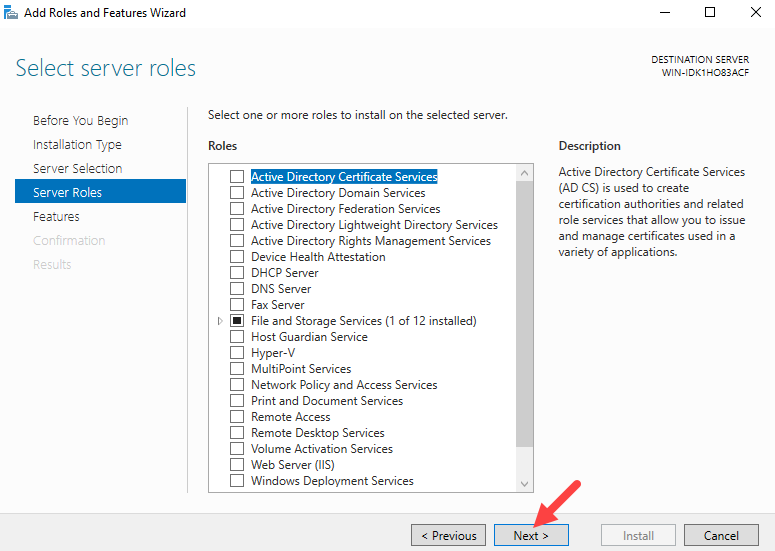
۸. گزینه SMTP Server را انتخاب کنید.
به بخش Features که رسیدید، به سمت پایین اسکرول کنید، گزینه SMTP Server را علامت بزنید و روی Next کلیک کنید.
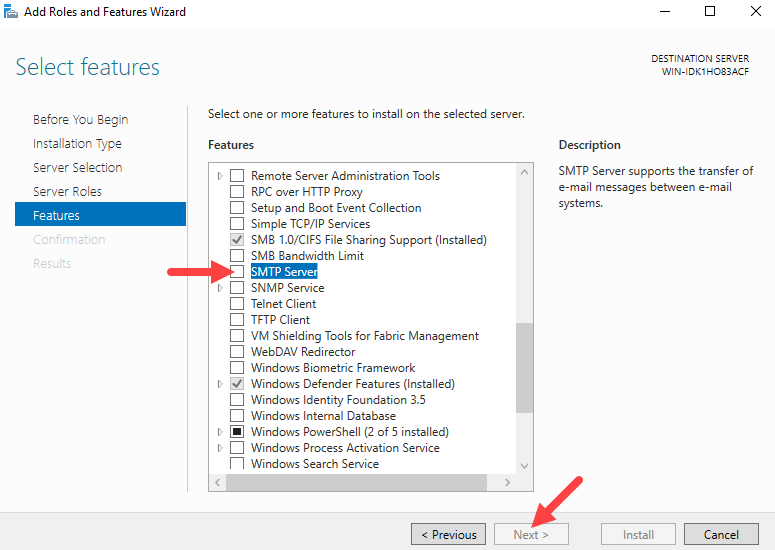
۹. به ترتیب روی Add Features و Next کلیک کنید.
بعد از کلیک روی Next یک پنجره برای بررسی role ها و ابزارهای لازم برای نصب SMTP Server باز می شود که برای نصب همه آنها کافیست روی Add Features کلیک کنید و برای ورود به مرحله بعدی هم روی Next کلیک کنید.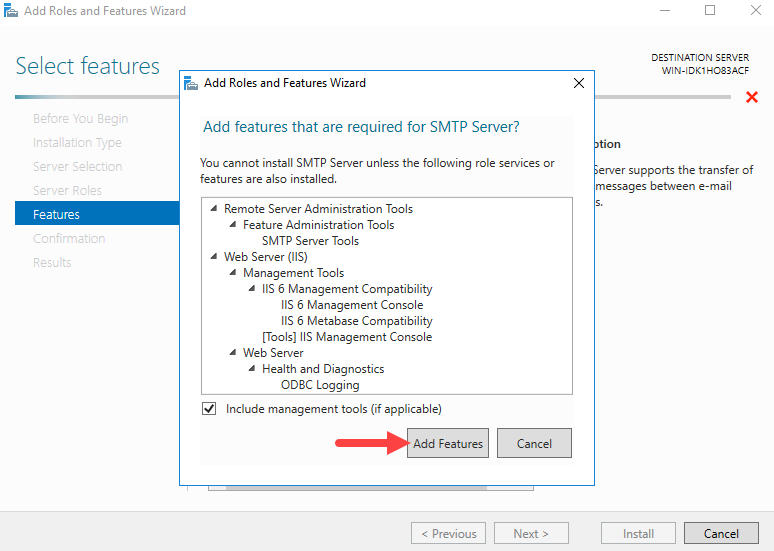
۱۰. صفحات مربوط به IIS و Role services را با کلیک روی Next رد کنید.
۱۱. روی دکمه Install کلیک کنید.
اکنون که تمام ابزارها و سرویس های لازم برای راه اندازی میل سرور SMTP در ویندوز سرور آماده نصب هستند، کافیست گزینه Restart the destination server automatically if required را علامت بزنید و روی دکمه Install کلیک کنید.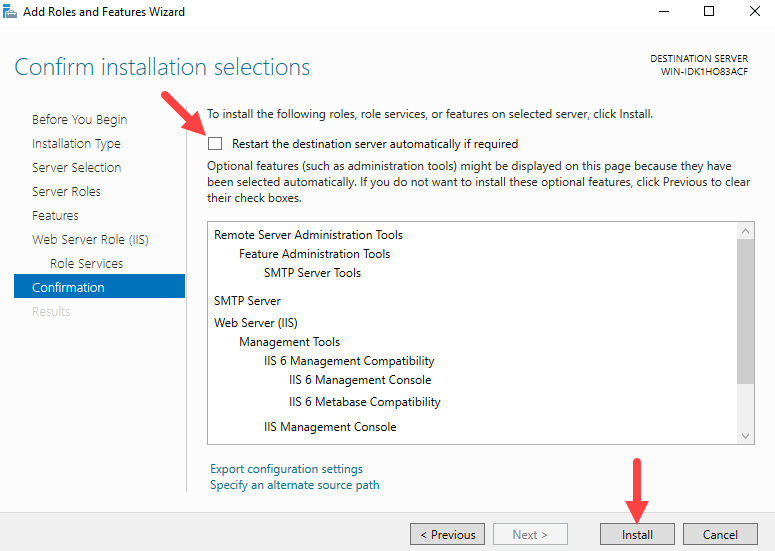
۱۲. صبر کنید تا پروسه نصب تکمیل شود.
بعد از اینکه نصب این role جدید با موفقیت تمام شد، روی دکمه Close کلیک کنید تا از ویزارد مربوط به آن خارج شوید.
پیکربندی سرویس SMTP در ویندوز
برای پیکربندی این سرویس باید از ابزار IIS Manager 6 استفاده کنید.
۱. Server Manager را باز کنید و از منوی tools روی گزینه Internet Information Services (IIS) Manager 6.0 کلیک کنید.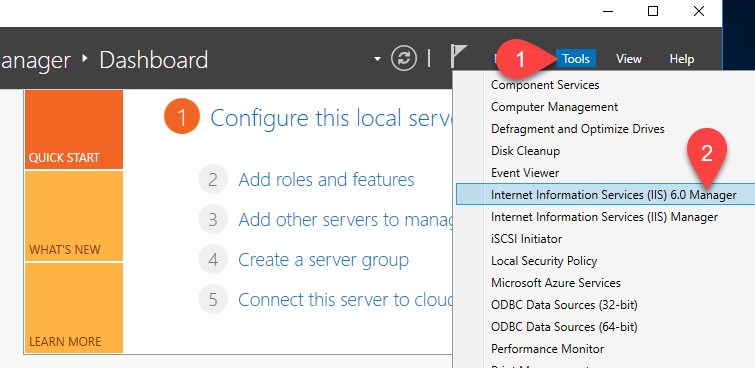
۲. روی فلش کناری اسم کامپیوتر کلیک کنید تا لیست مربوط به آن باز شود.
۳. روی SMTP Virtual Server #1 راست کلیک کنید و گزینه Properties را انتخاب کنید.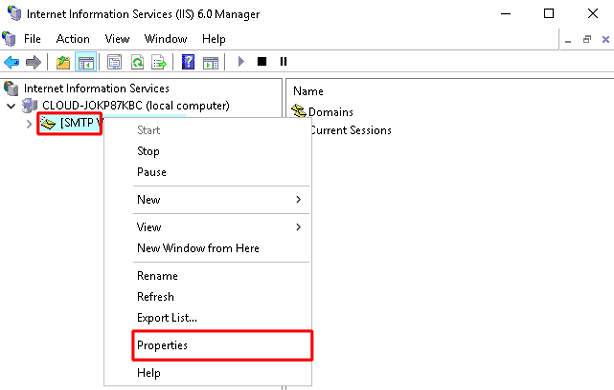
۴. از تب General، آدرس آی پی سرور را تعیین کنید.
برای این کار کافیست روی فلش سمت راست فیلد IP address کلیک کنید و آدرس آی پی سرور را انتخاب کنید.
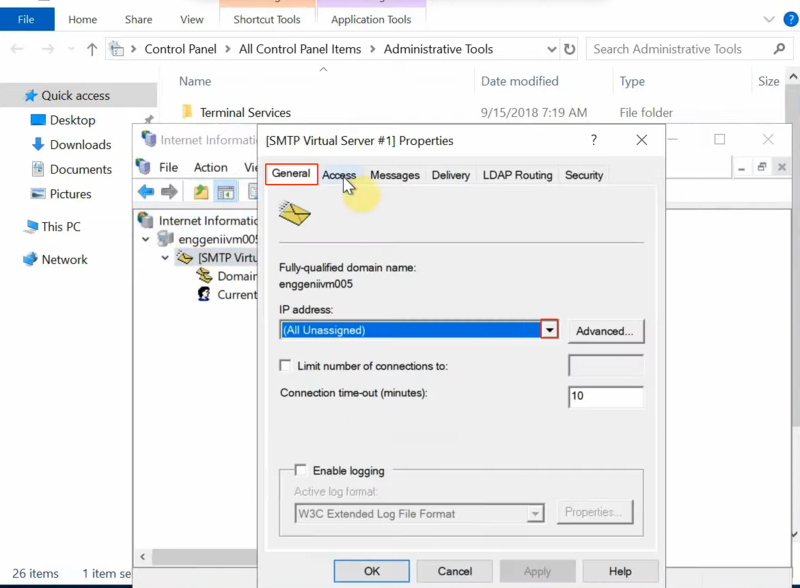
۵. از تب Access روی دکمه connection کلیک کنید.
با استفاده از این بخش می توانید کامپیوترهایی که می توانند به این سرور ایمیل دسترسی داشته باشند را مشخص کنید.
پس گزینه only the list below را انتخاب کنید و روی دکمه Add کلیک کنید.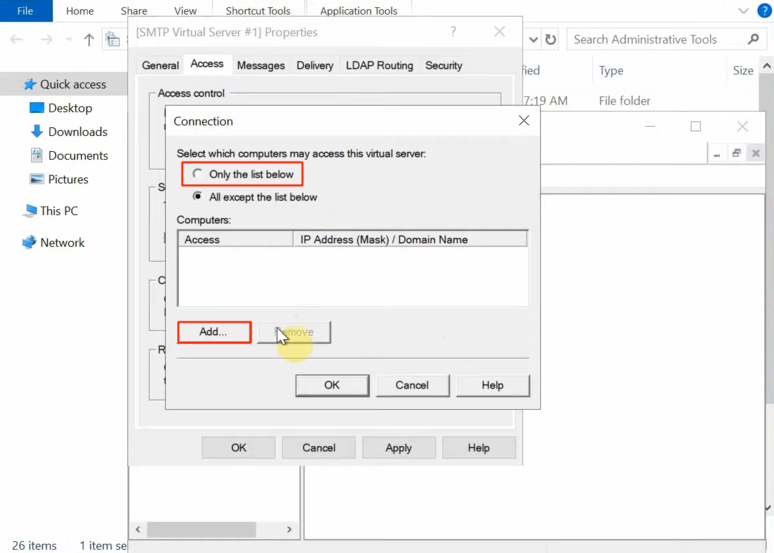
در ساده ترین حالت ممکن، گزینه Single computer را انتخاب کنید و آدرس آی پی موردنظر را وارد کنید و روی Ok کلیک کنید.
* این بسته به نیاز و استراتژی های شما دارد که کدام گزینه را انتخاب کنید. می توانید گزینه دوم را انتخاب کنید و گروهی از کامپیوترها را تعیین کنید یا از بخش Domain، دامنه موردنظر را وارد کنید.
۶. روی دکمه Relay کلیک کنید.
با استفاده از گزینه Relay می توانید دستگاه هایی که مجاز به استفاده از سرور SMTP هستند را مشخص کنید.
بعد از کلیک روی Relay، گزینه only the list below را انتخاب کنید و روی دکمه Add کلیک کنید.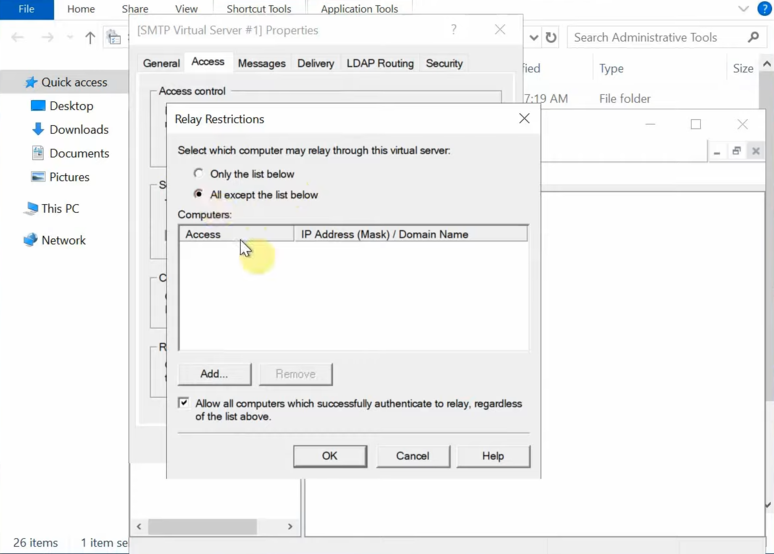
گزینه Single computer را انتخاب کنید و آدرس آی پی سرور موردنظر را وارد کنید و روی Ok کلیک کنید.
یا اگر محدودیت خاصی برای این لیست در نظر ندارید، می توانید به جای only the list below، گزینه All except the list below را انتخاب کنید و کادر را هم خالی بگذارید تا تمام سرورها بتوانند در انتقال ایمیل ها یا ایجاد رله نقش داشته باشند.
پیکربندی گزینه های امنیتی میل سرور SMTP (ضروری)
اگر می خواهید امکانات بیشتری را برای میل سرور خود لحاظ کنید، حتماً این مراحل را هم طی کنید.
برای شروع این مراحل کافیست طبق مراحل بخش قبل، از منوی tools روی گزینه Internet Information Services (IIS) Manager 6.0 کلیک کنید.
۱. روی SMTP Virtual Server #1 راست کلیک کنید و گزینه Properties را انتخاب کنید.
۲. روی تب Delivery کلیک کنید.
۳. برای پیکربندی گزینه های امنیتی، روی دکمه Outbound Security کلیک کنید.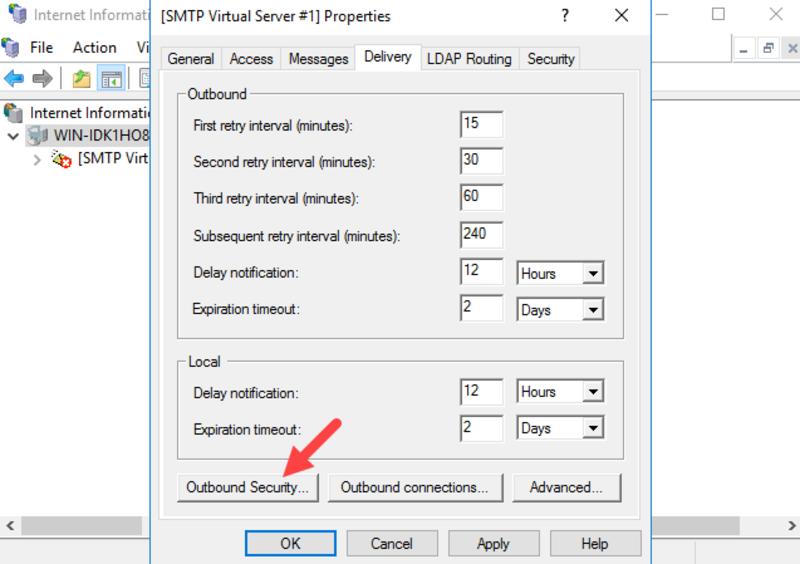
۴. گزینه موردنظر برای امنیت سرور SMTP را انتخاب کنید.
چهار گزینه در اختیار دارید که بسته به نیاز و انتظارات خود می توانید یکی از آنها را انتخاب کنید: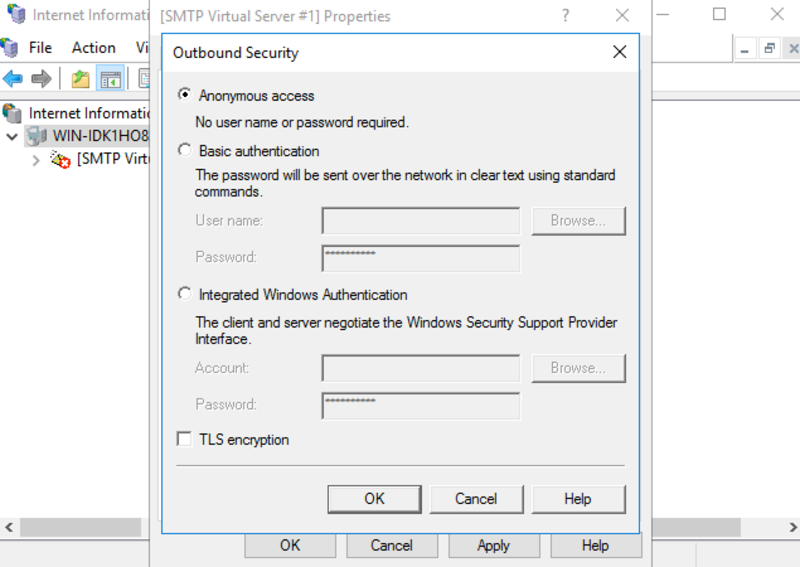
Anonymous access: قابلیت احراز هویت را غیرفعال می کند تا برای وارد شدن به سرور SMTP نیازی به وارد کردن نام کاربری و رمز نباشد.
Basic authentication: هنگام ارسال ایمیل به یک حساب شخصی مورداستفاده قرار می گیرد. در واقع، نام کاربری و رمز را تحت قالب یک فایل متنی ارسال می کند تا برای دسترسی استفاده شود. البته، اگر می خواهید این گزینه را انتخاب کنید حتما باید گواهینامه TLS را برای سرور فعال کنید چون بدون این گواهینامه، چنین اطلاعات حساسی توسط هکرها به راحتی قابل تشخیص هستند.
Integrated Windows Authentication: این سطح امنیتی از نام کاربری و رمز برای احراز هویت استفاده می کند.
TLS encryption: اگر به فکر امنیت بالا هستید، این گزینه را انتخاب کنید. منتهی قبل از آن باید نسبت به فعال سازی گواهینامه TLS اقدام کنید.
۵. روی دکمه Advanced کلیک کنید.
در این مرحله باید external domain را مشخص کنید. در واقع، با وارد کردن این دامنه از سرور SMTP می خواهید که برای ارسال ایمیل ها از آن استفاده کند.
* این دامنه باید در سیستم DNS ثبت شده باشد.
اسم کامل یا همان FQDN سرور خود را وارد کنید.
ترجیحاً بخش Smart Host را خالی بگذارید و روی ok کلیک کنید.
پیکربندی فایروال برای پذیرش ترافیک سرویس SMTP
برای اینکه فایروال، ترافیک مربوط به این سرور را مسدود نکند باید پورت SMTP را باز کنید.
پس مراحل زیر را طی کنید:
۱. دکمه ترکیبی Win + R را فشار دهید، عبارت wf.msc را وارد کنید و اینتر را بزنید.
۲. روی Inbound Rules راست کلیک کنید و گزینه New Rule را انتخاب کنید.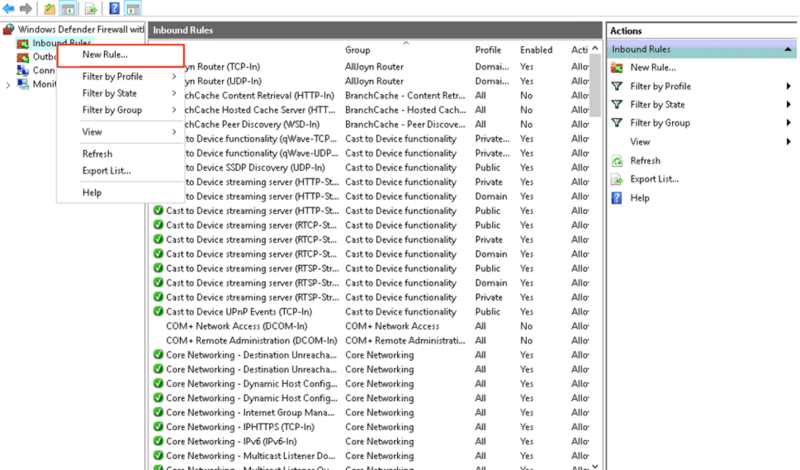
۳. از صفحه Rule Type گزینه Port را انتخاب کنید و روی Next کلیک کنید.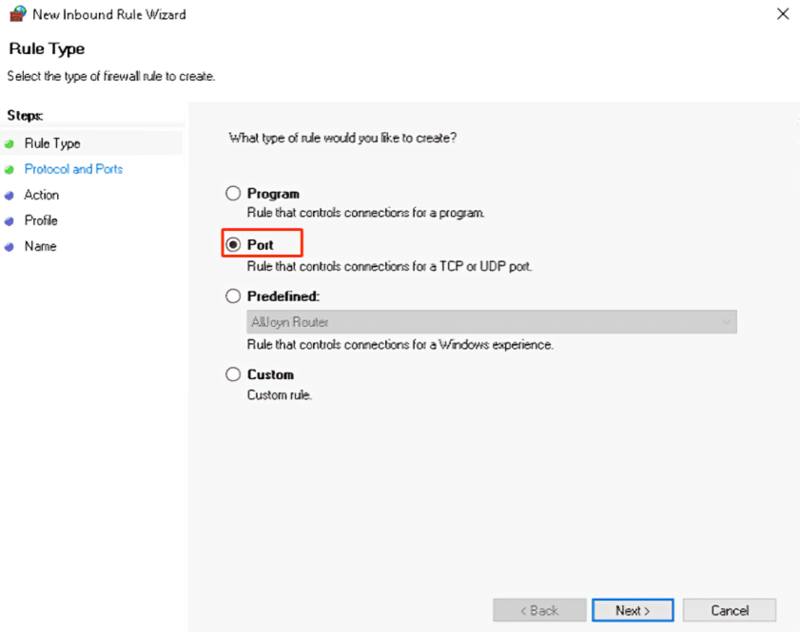
۴. گزینه TCP را انتخاب کنید و بعد از علامت زدن Specific local ports، شماره پورت ۲۵ را وارد کنید و next را بزنید.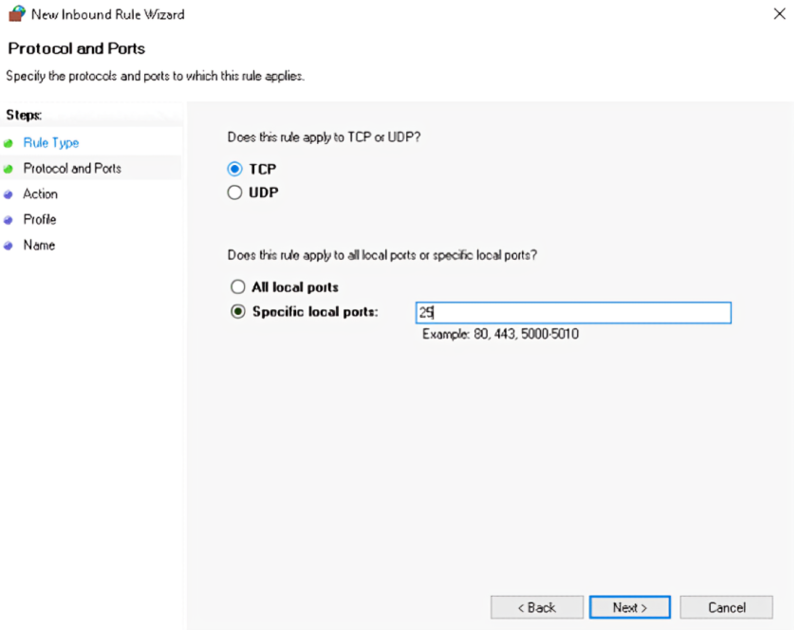
۵. گزینه Allow the connection را انتخاب کنید و روی Next کلیک کنید.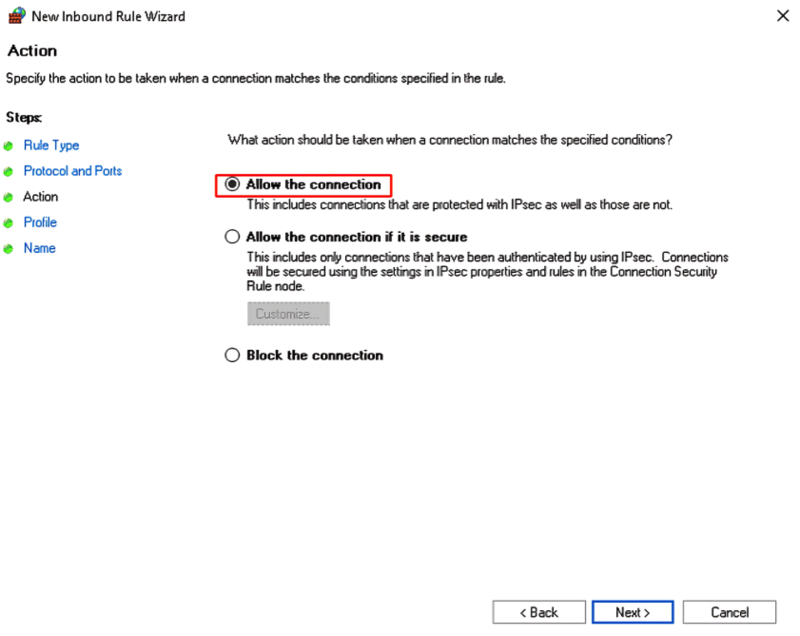
۶. تیک گزینه public را بردارید و روی Next کلیک کنید.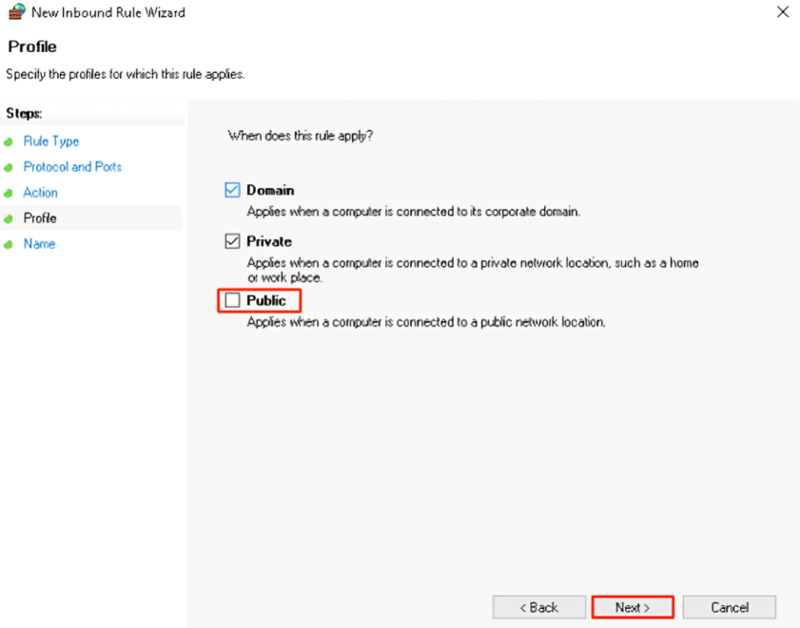
البته، اگر می خواهید جلوی دسترسی خارجی را بگیرید، علامت public را بردارید. در غیر این صورت، هر ۳ گزینه را علامت بزنید.
۷. یک اسم برای rule مشخص کنید.
۸. روی finish کلیک کنید.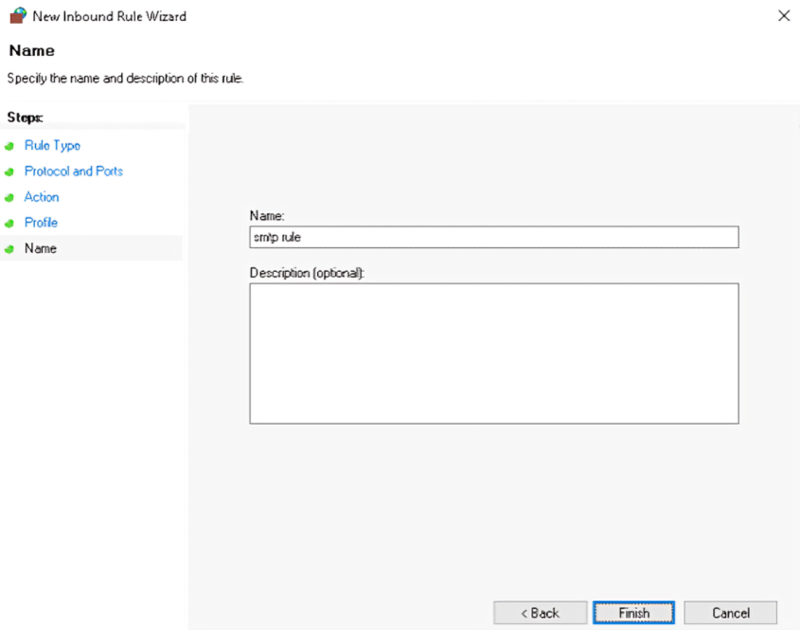
اکنون می توانید این rule را در کونسول مدیریتی فایروال ببینید.
استارت سرویس SMTP
اکنون که پروسه راه اندازی میل سرور SMTP در ویندوز سرور را پشت سر گذاشتید، وقت آن است که دو ضربه نهایی را هم بزنید.
اول خود سرور را اجرا کنید:
برای این کار کافیست از بخش tools و iis 6.0 روی همان SMTP Virtual Server #1 راست کلیک کنید و start را انتخاب کنید.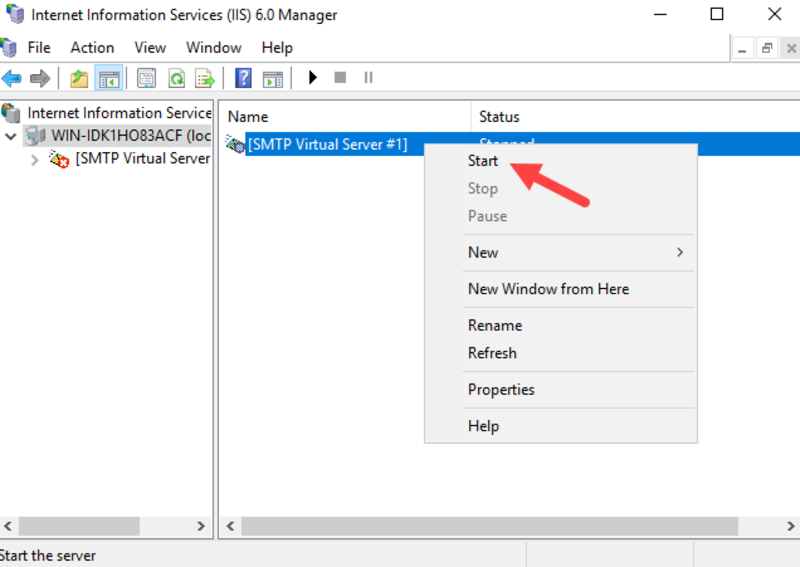
دوم اینکه سرویس مربوط به آن را هم فعال کنید تا با هر بار ریستارت سرور، این سرویس هم به طور خودکار اجرا شود.
۱. دکمه ترکیبی Win + R را فشار دهید، عبارت services.msc را وارد کنید و اینتر را بزنید.
۲. سرویس SMTP را پیدا کنید.
۳. دو بار روی آن کلیک کنید و از بخش Startup type گزینه Automatic را انتخاب کنید.
۴. روی ok کلیک کنید و برنامه Services را ببندید.
تست سرور SMTP
اکنون که همه مراحل نصب و پیکربندی را پشت سرگذاشتید، بیایید یک تست کوچک انجام دهیم:
CMD را به صورت Run as Administrator باز کنید و دستور زیر را اجرا کنید:
telnet localhost 25با اجرای دستور زیر ارتباط با میل سرور را آغاز کنید:
EHLO serverآدرس ایمیل فرستنده را طبق سینتکس زیر مشخص کنید:
MAIL FROM: [[email protected]]آدرس ایمیل گیرنده را هم طبق سینتکس زیر مشخص کنید:
RCPT TO: [[email protected]]با اجرای دستور زیر به سرور SMTP اطلاع دهید که آماده ارسال پیام هستید:
DATAموضوع ایمیل را مشخص کنید:
Subject: Test Messageدو بار اینتر را بزنید تا بتوانید متن اصلی ایمیل را وارد کنید.
متن اصلی را وارد کنید. اینتر را بزنید، یک نقطه (.) تایپ کنید و مجدداً اینتر را بزنید تا ایمیل موردنظر از فرستنده به گیرنده ارسال شود.
با مشاهده اینباکس ایمیل گیرنده می توانید بررسی کنید که پروسه ارسال ایمیل با موفقیت انجام شده است یا نه.
سخن آخر
برای اینکه بتوانید از سرور ویندوز خود به عنوان میل سرور استفاده کنید باید سرویس هایی مثل smtp را در آن راه اندازی کنید. با طی مراحل این آموزش می توانید این کار را به نحو احسن انجام دهید و روی اهداف اصلی خود تمرکز کنید.