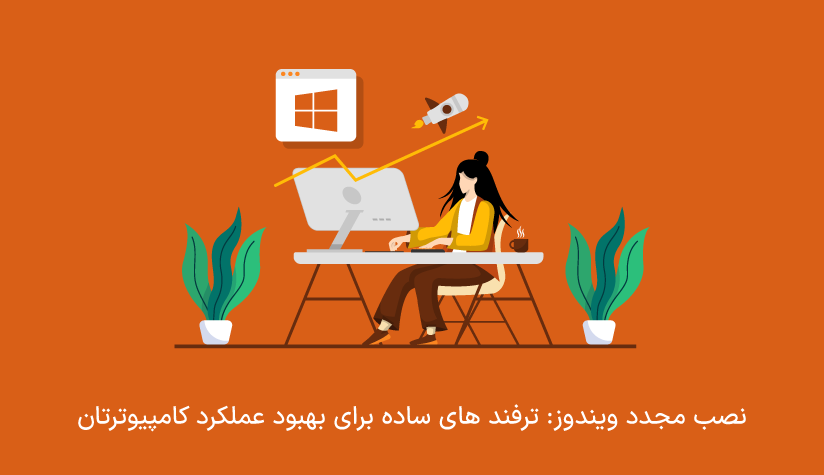
 1403/09/09
1403/09/09 نصب مجدد ویندوز: ۵ روش ساده برای بهبود عملکرد کامپیوترتان
اگر از بین روش های ارتقا سرعت و عملکرد سیستم کامپیوتری، نصب مجدد ویندوز را انتخاب کرده اید، باید بدانید که روش های مختلفی برای انجام این کار وجود دارد و ما در این مقاله، تک تک آنها را آموزش می دهیم.
روش های نصب مجدد ویندوز مثل استفاده از قابلیت reset this pc یا فلش قابل بوت، سیستم را به همان حالتی که از کارخانه بیرون آمده بود، بر می گردانند و این شروع جدید باعث حل مشکلاتی مثل عملکرد کند، خرابی های نرم افزاری و بدافزارها می شوند.
اگر برای پیاده سازی پروژه خود یا انجام هر کار دیگر نیاز به یک ویندوز سرور دارید و نمی خواهید درگیر مسائلی مثل کندی یا خرابی شوید، می توانید به صفحه خرید سرور مجازی ویندوز (Windows VPS) مراجعه کنید و پلن مناسب خود را سفارش دهید.
نکات مهمی که باید قبل از نصب مجدد ویندوز بدانید!
قبل از اینکه فرآیند ریست ویندوز خود را شروع کنید، بهتر است چند کار دیگر هم انجام دهید تا برای هر گونه اتفاق غیر منتظره آماده باشید:
از داده های مهم و ضروری خود بکاپ بگیرید.
نصب مجدد ویندوز، تمام اطلاعات موجود در هارددیسک شما را پاک می کند. پس اگر در سیستم خود فایل های مهمی دارید که از دست دادن آنها برایتان گران تمام می شود، حتماً باید از آنها بکاپ بگیرید.
لایسنس ویندوز خود را یادداشت کنید.
اگر از نسخه اصلی و معتبر ویندوز استفاده می کنید، لایسنس ویندوز خود را یادداشت کنید و بعد از نصب مجدد ویندوز، در صورت نیاز از آن استفاده کنید.
برنامه ها و نرم افزارهای موردنیاز خود را یادداشت کنید.
تمام درایورها، برنامه ها و نرم افزارهایی که در حال حاضر در سیستم شما نصب هستند و بعد از نصب مجدد ویندوز هم به آنها نیاز خواهید داشت را یادداشت کنید تا بعد از تکمیل عملیات ریست، مجدداً آنها را در سیستم ویندوز خود نصب کنید.
بعد از اینکه تمام محکم کاری های لازم را انجام دادید، وقت آن است که با روش های نصب مجدد ویندوز آشنا شوید.
روش ۱. ریست ویندوز با استفاده از قابلیت داخلی
اگر از ویندوز ۱۰ یا ۱۱ استفاده می کنید، یک راه حل ساده برای ریست کردن ویندوز سراغ داریم. مایکروسافت برای تمام نسخه های ویندوز ۱۰ و ۱۱ یک قابلیت داخلی به اسم Reset this PC لحاظ کرده است که با استفاده از آن می توانید بدون نیاز به نصب مجدد ویندوز، سیستم خود را به طور کامل ریست فکتوری کنید.
برای استفاده از این قابلیت کافیست مراحل زیر را طی کنید:
۱. روی استارت کلیک کنید و Settings را باز کنید.
۲. از Update & Security (ویندوز ۱۰) یا system (ویندوز ۱۱) بخش مربوط به Recovery را بررسی کنید و Reset this PC را پیدا کنید.
۳. روی دکمه Get started یا Reset PC کلیک کنید تا پروسه نصب مجدد ویندوز شروع شود.
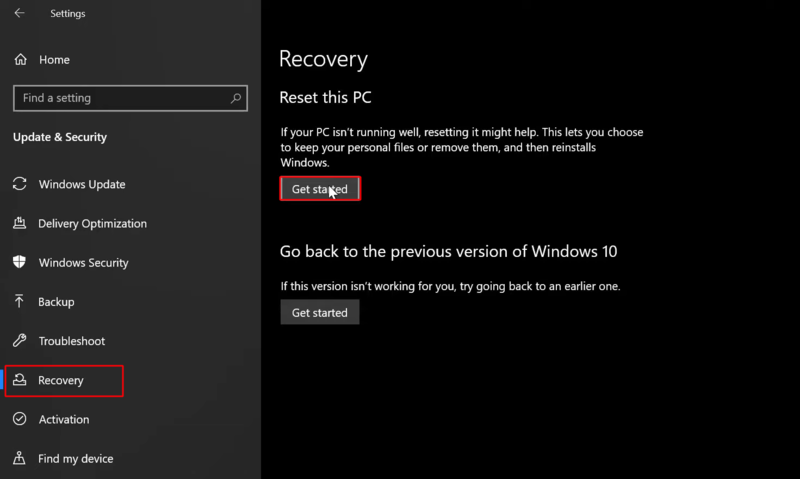
۴. در مورد حذف یا نگهداری فایل های خود تصمیم گیری کنید.
با کلیک روی Reset PC صفحه زیر برایتان باز می شود: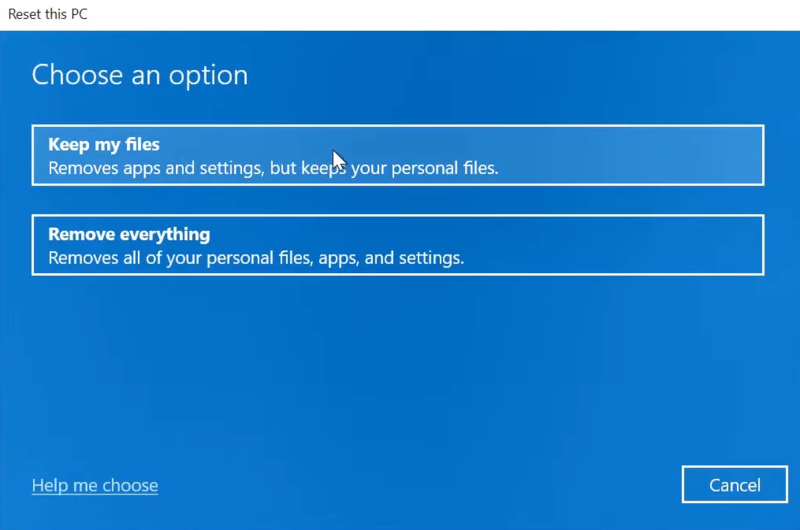
اینجاست که باید در مورد فایل های خود تصمیم گیری کنید.
اگر می خواهید برنامه ها را حذف کنید و تنظیمات سیستم را به حال پیش فرض بگردانید ولی کاری با فایل های موجود در درایو نصب ویندوز (مثل documents) ندارید، می توانید گزینه Keep my files را انتخاب کنید.
اما اگر می خواهید یک ریست فکتوری کامل انجام دهید تا تمام فایل ها و برنامه ها حذف شوند و تنظیمات هم به حالت پیش فرض یا کارخانه برگردد، بهتر است گزینه Remove everything را انتخاب کنید.
۵. روش نصب مجدد ویندوز را انتخاب کنید.
در پنجره بعدی، دو گزینه به اسم Cloud Download و Local Reinstall ارائه می شوند که باید متناسب با شرایط خود ، یکی از آنها را انتخاب کنید.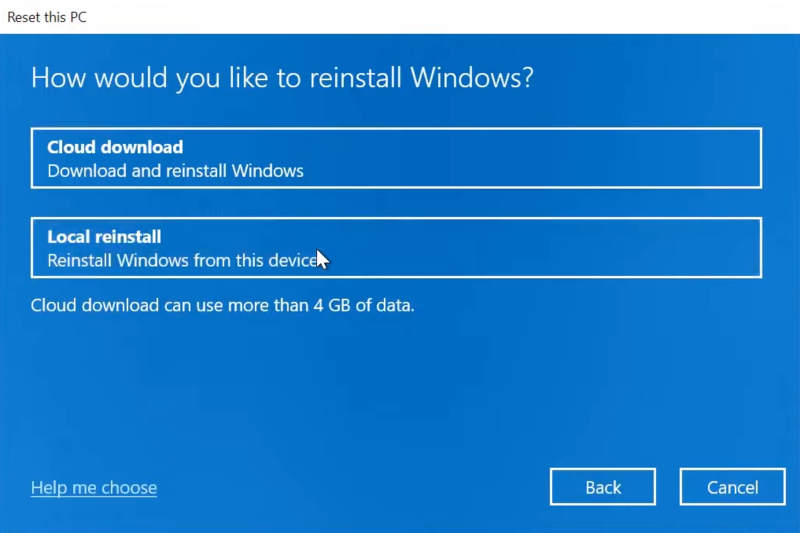
Local reinstall با استفاده از فایل های موجود در سیستم فعلی شما یک نسخه ویندوز جدید ایجاد می کند.
Cloud download هم به جای ایجاد فایل نصبی ویندوز، نسخه آماده آن را سایت مایکروسافت دانلود می کند. نسخه ای که دانلود می شود، همان نسخه ای است که در حال حاضر در سیستم شما موجود است و نباید انتظار دانلود آپدیت های جدید را داشته باشید.
نسخه جدید ویندوز دارای حجم چند گیگابایت است و اگر می خواهید از روش Cloud download استفاده کنید، حتماً باید از سرعت و پایداری اتصال اینترنتی خود مطمئن باشید.
اگر اتصال اینترنتی سریعی دارید، بهتر است همین روش Cloud download را انتخاب کنید چون این روش نسبت به روش نصب محلی سریع تر است و نیازی به مرتب سازی داده ها ندارد.
۶. گزینه های ریست ویندوز را انتخاب کنید.
در مرحله بعدی، منوی تنظیمات را مشاهده می کنید که حاوی خلاصه ای از کارهایی است که تا الان انجام داده اید. برای تغییر تنظیمات می توانید روی change setting کلیک کنید.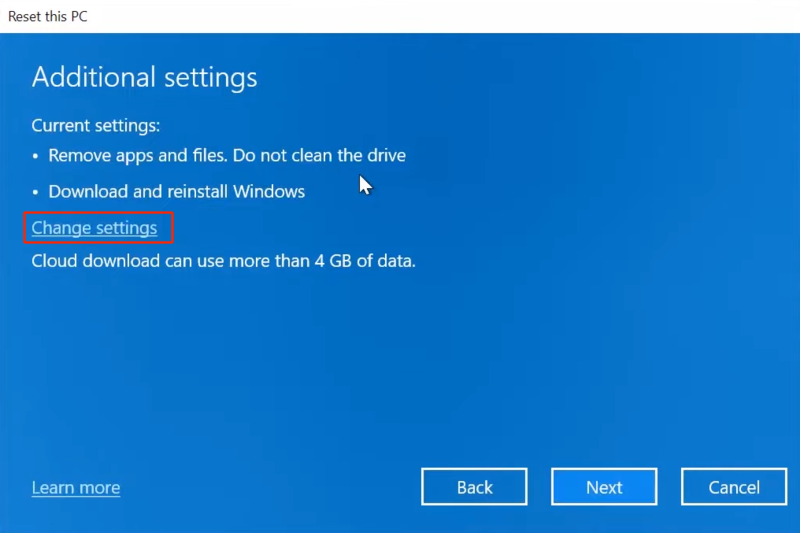
آپشن های موجود در این منو متناسب با تصمیمات و انتخابات جدید شما قابل تغییر هستند. به عنوان مثال اگر می خواهید فایل های موجود در تمام درایوهای هارد را حذف کنید می توانید گزینه Delete files from all drives را فعال کنید.
در آخر روی Next کلیک کنید.
۷. روی reset کلیک کنید تا عملیات نصب مجدد ویندوز شروع شود.
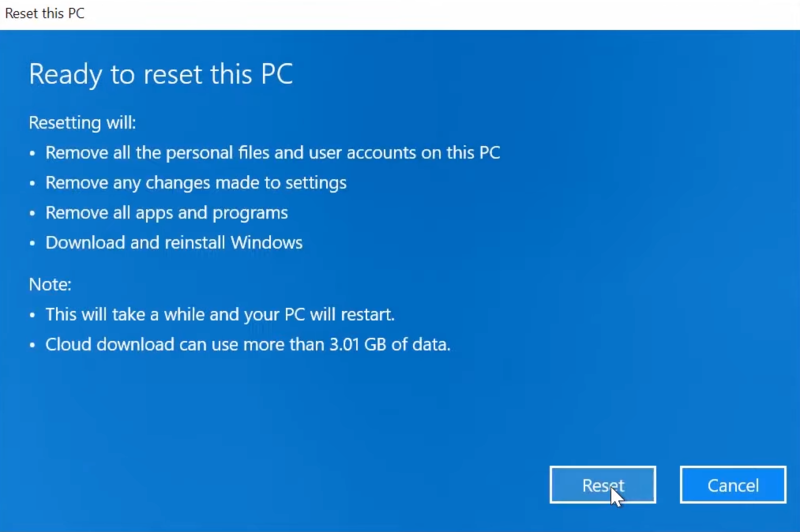
بعد از ریستارت خودکار سیستم، صفحاتی برای تعیین زبان، کیبورد و … باز می شوند که باید آنها را هم به صورت مرحله به مرحله متناسب با دستورالعمل جلو بروید.
روش ۲. بازنشانی ویندوز با استفاده از Advanced Startup
اگر با استفاده از روش های بالا به نتیجه دلخواه خود نرسیدید، روش های دیگری را هم سراغ داریم که با استفاده از آنها می توانید به هدفتان برسید.
یکی از آنها، استفاده از آپشن ریست منوی Advanced Startup ویندوز ۱۰ یا ۱۱ است.
برای ورود به این منو طبق مسیر زیر جلو بروید:
ویندوز ۱۰
Settings > Update & Security > Recovery
ویندوز ۱۱
Settings > System > Recovery
سپس، روی دکمه Restart Now موجود در کنار Advanced Startup کلیک کنید تا سیستم ویندوز شما از طریق همین منو باز شود.
اگر با این روش نتوانستید منو Advanced Startup را باز کنید. دو راه دیگر هم دارید:
۱. منوی استارت را باز کنید، روی power کلیک کنید تا آیتم های آن یعنی restart ،sleep و … باز شوند.
سپس، shift را نگه دارید و روی Restart کلیک کنید.
۲. سیستم را ریستارت کنید و هنگام بوت شدن آن، دکمه F11 را فشار دهید.
۳. منوی Advanced Startup باز شد، گزینه Troubleshoot را انتخاب کنید.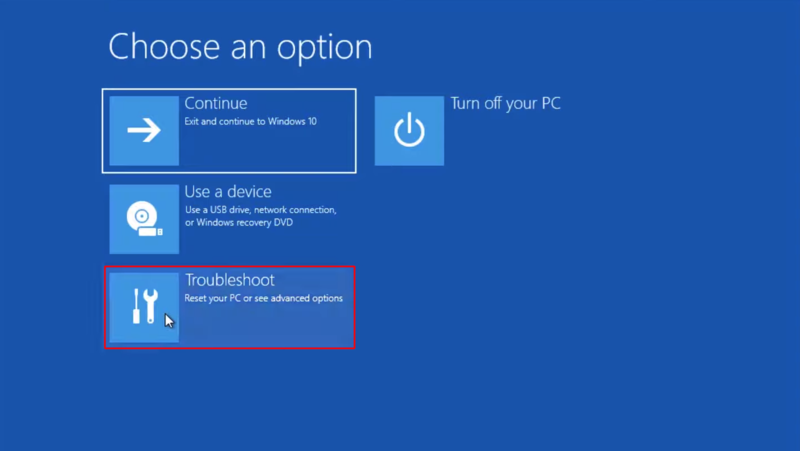
۴. سپس روی Reset This PC کلیک کنید.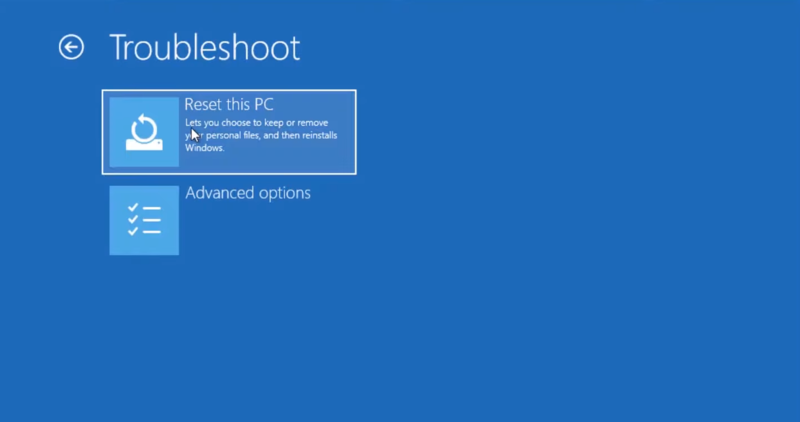
۵. گزینه مربوط به حذف یا نگهداری فایل را انتخاب کنید.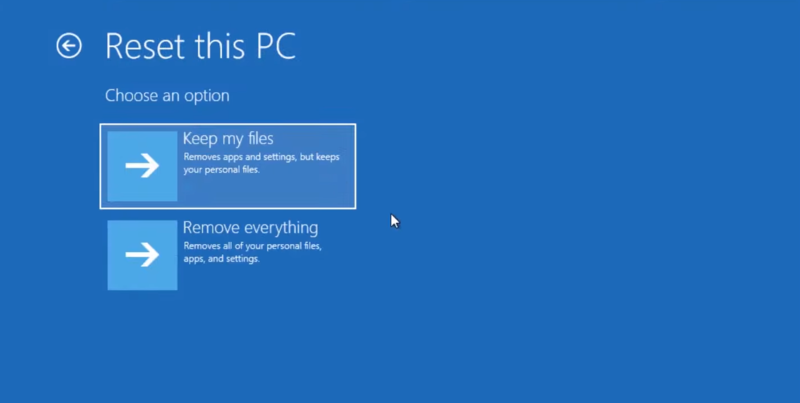
۶. روش نصبی cloud download را انتخاب کنید.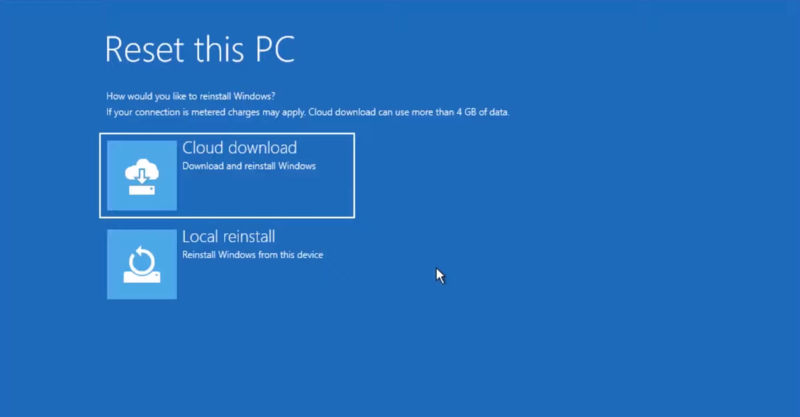
۷. در مورد حذف برنامه ها و تنظیمات تصمیم گیری کنید.
گزینه در اختیار دارید: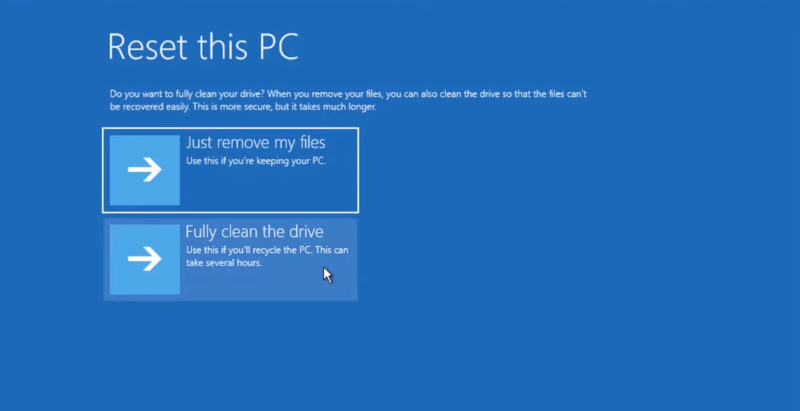
Just remove my file فقط فایل های کاربر مثل تصاویر، داکیومنت ها را حذف می کند و ویندوز را به حالت اولیه باز می گرداند. اما اطلاعات اصلی سیستم و برنامه های نصب شده حفظ می شوند.
Fully Clean the Drive هم تمام فایل ها، برنامه، داده ها و اطلاعات را به طور کامل حذف می کند و امکان بازیابی آنها وجود ندارد.
گزینه موردنظر خود را انتخاب کنید.
۸. روی reset کلیک کنید تا پروسه دانلود و نصب فایل ویندوز شروع شود.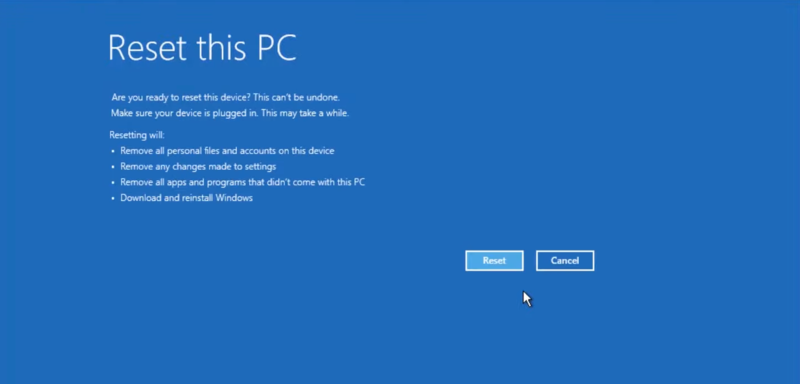
۹. انتخاب زبان، کیبورد و … را هم مطابق دستورالعمل ها جلو بروید تا نصب مجدد ویندوز به طور کامل انجام شود.
روش ۳. نصب دوباره ویندوز با ابزار Media Creation Tool
اگر کاربر ویندوز ۱۰ یا ۱۱ هستید، خیلی خوش شانس هستید چون مایکروسافت یک ابزار نصبی آماده در اختیار شما قرار داده است که با استفاده از آن می توانید ویندوز خود را مجدداً نصب کنید.
مراحل این روش به صورت زیر است:
۱. فایل Media Creation Tool را برای ویندوز ۱۰ یا ویندوز ۱۱ دانلود کنید.
برای اینکار کافیست به صفحه دانلود هرکدام از آنها بروید و بعد از انتخاب نسخه ویندوز موردنظر، روی دکمه Download tool now کلیک کنید.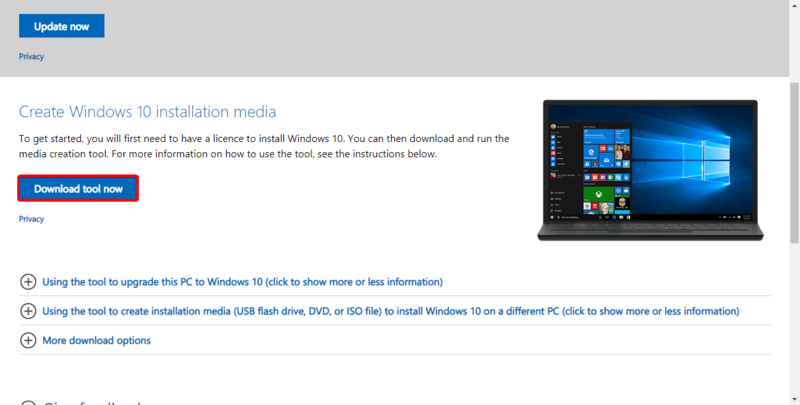
۲. دو بار روی فایل کلیک کنید تا اجرا شود.
۳. روی accept کلیک کنید تا وارد مرحله بعدی شوید.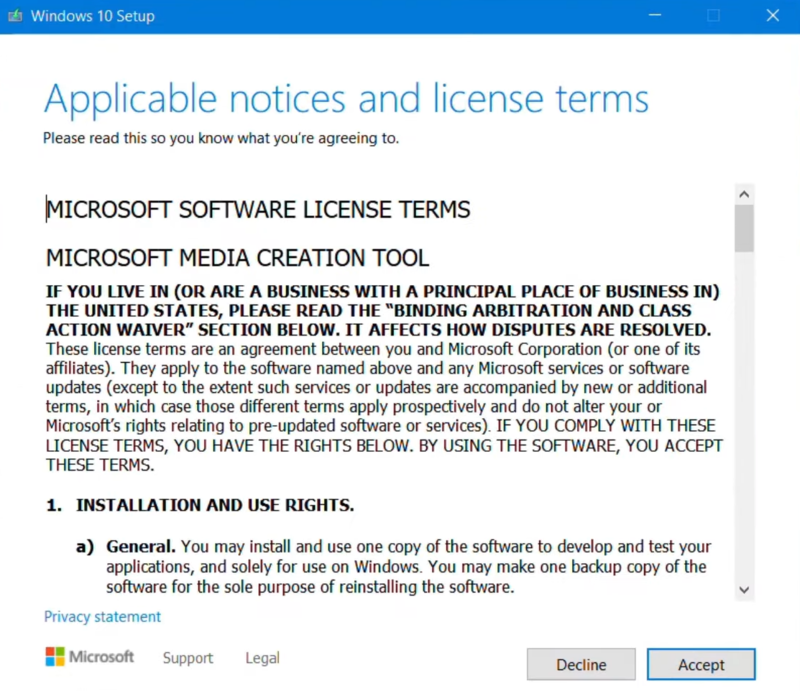
۴. گزینه موردنظر برای نحوه نصب ویندوز را انتخاب کنید.
در این مرحله، ۲ گزینه در اختیار دارید: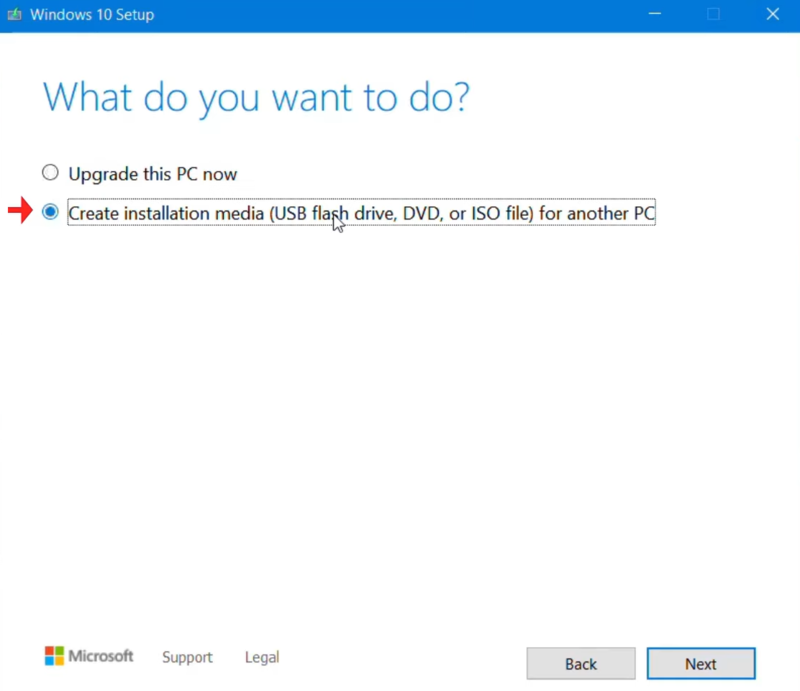
Upgrade this pc، این امکان را به شما می دهد که سیستم خود را بدون نیاز به حذف فایل ها یا برنامه ها، به نسخه جدید ارتقا دهید.
گزینه create installation media هم برای ایجاد یک فلش نصبی ویندوز لحاظ شده است.
از آنجایی که هدف ما در این مقاله، ارائه روش های نصب مجدد ویندوز است، گزینه دوم یعنی create installation media، به هدف ما نزدیک تر است.
پس آن را انتخاب کنید و روی Next کلیک کنید.
۵. زبان، ویرایش و معماری را تعیین کنید. 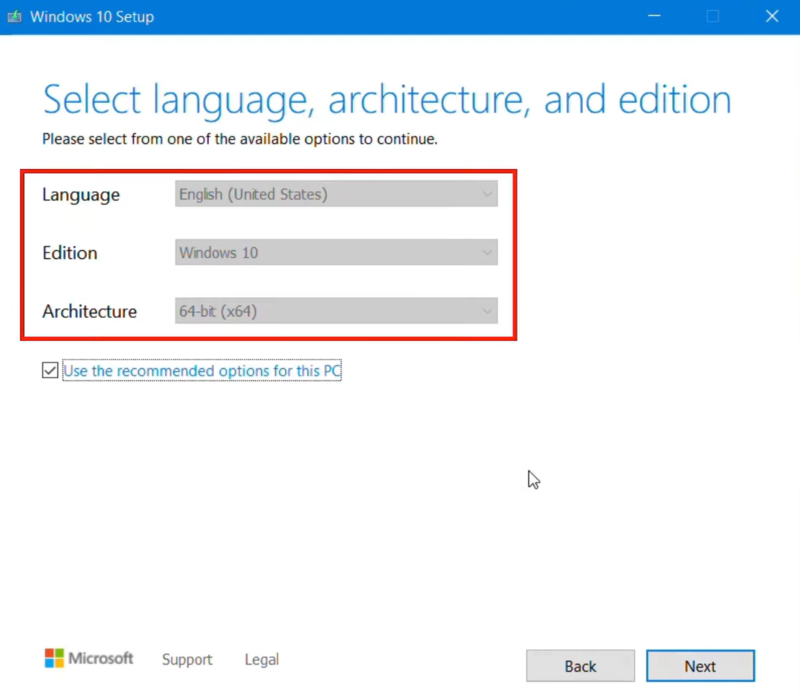
اگر تنظیمات پیش فرض مربوط ویندوز فعلی موردتایید شما است، گزینه use the recommnded را علامت بزنید.
یا در صورت نیاز، علامت این گزینه را بردارید و تک تک این فیلدها را متناسب با نیاز و خواسته خود تعیین کنید.
در آخر روی Next کلیک کنید.
۶. رسانه موردنظر برای نصب مجدد ویندوز را ایجاد کنید.
در این مرحله، دو گزینه در اختیار دارید: USB flash drive و iso file.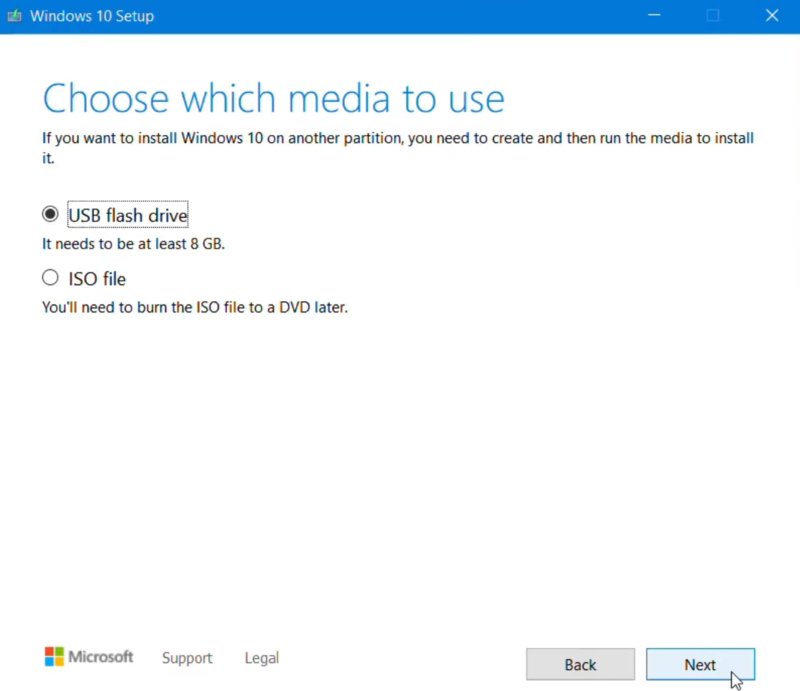
اگر می خواهید برای این کار از فلش استفاده کنید، باید ابتدا آن را به سیستم وصل کنید و سپس، گزینه USB flash drive را انتخاب کنید.
در صورت تمایل، برای ایجاد یک cd یا dvd قابل بوت هم باید گزینه iso file را انتخاب کنید.
ترجیح ما در این آموزش، فلش USB است چون در اکثر سیستم ها قابل استفاده است.
۷. فلش موردنظر را انتخاب کنید.
بعد از کلیک روی Next، صفحه مربوط به انتخاب فلش باز می شود که باید فلش موردنظر را انتخاب کنید و روی Next کلیک کنید.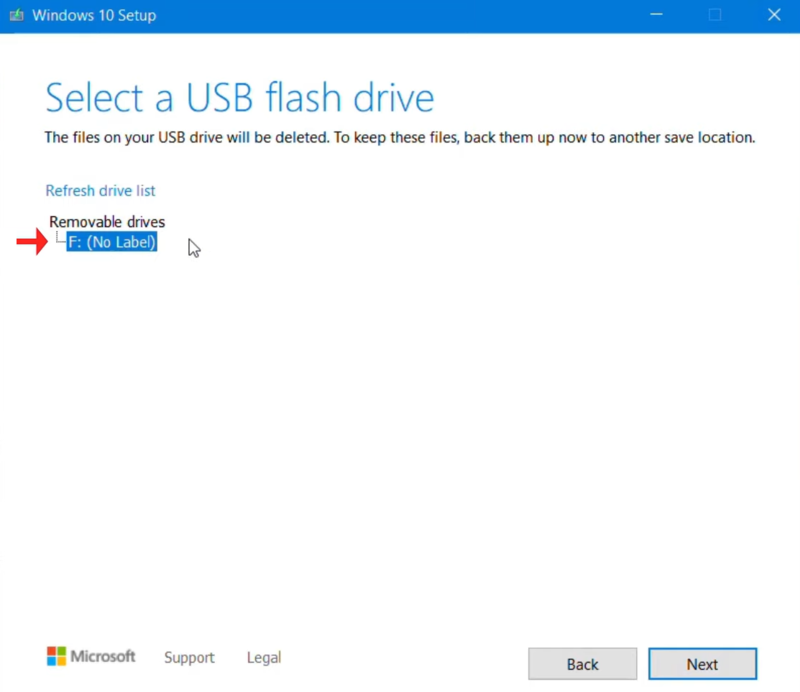
با این کار، فایل نصبی ویندوز در فلش USB شما به کپی می شود و پروسه تبدیل فلش ساده به فلش قابل بوت هم به طور خودکار انجام می شود.
۸. صبر کنید تا فایل ویندوز دانلود شود و در فلش USB کپی شود.
پیام your USB drive is ready نشان می دهد که فلش قابل بوت ایجاد شده است و آماده استفاده شماست. پس روی finish کلیک کنید تا این برنامه بسته شود.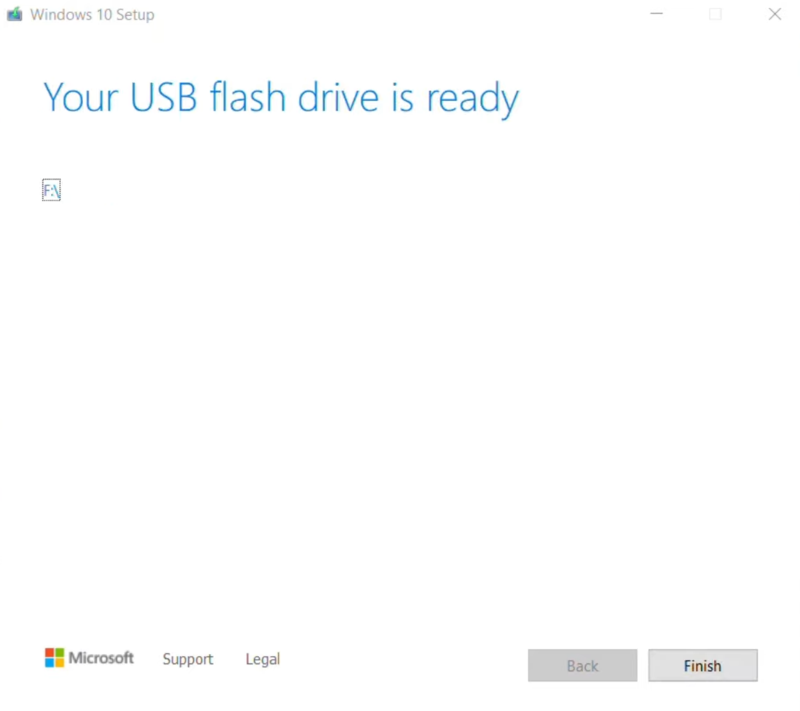
همچنین، فلش موردنظر را eject کنید و از سیستم جدا کنید.
۹. سیستم ویندوز را با این فلش بوت کنید.
اکنون که فلش شما آماده نصب مجدد ویندوز است، می توانید آن را به سیستم فعلی یا هر سیستم دیگر وصل کنید.
سپس، سیستم را ریستارت کنید و با فشردن کلید موردنظر مثل f2 ،f10 یا del وارد تنظیمات بایوس شوید.
ترتیب بوت را تغییر دهید و درایو USB را به ابتدای لیست انتقال دهید.
تنظیمات را ذخیره کنید و از بایوس خارج شوید.
این بار با ریستارت سیستم، فلش موردنظر وارد عمل می شود.
۱۰. مطابق با دستورالعمل های نصب ویندوز جلو بروید.
وقتی سیستم از فلش USB بوت می شود، پنجره مربوط به Windows installation باز می شود که شروع آن با تنظیمات زبان، ساعت، فرمت واحد و کیبورد انجام می شود.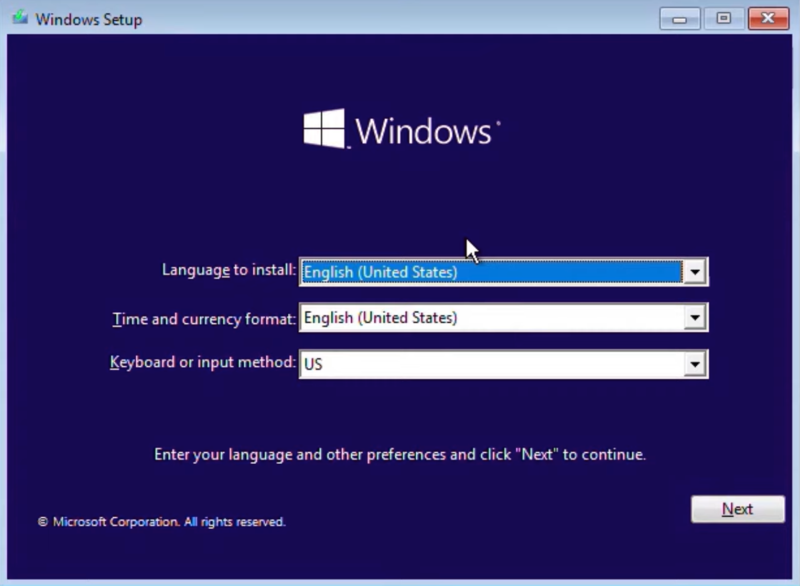
پس این فیلدها را به شکل دلخواه تکمیل کنید و روی Next کلیک کنید.
اگر کد لایسنس دارید، آن را وارد کنید و روی Next کلیک کنید. در غیر این صورت، روی I don’t have a product key کلیک کنید.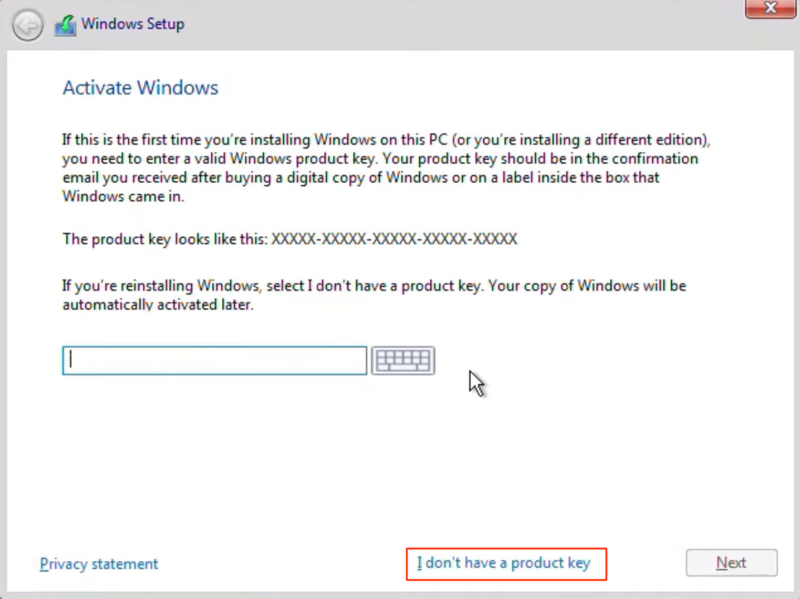
Edition ویندوزی که می خواهید نصب کنید را انتخاب کنید و روی Next کلیک کنید.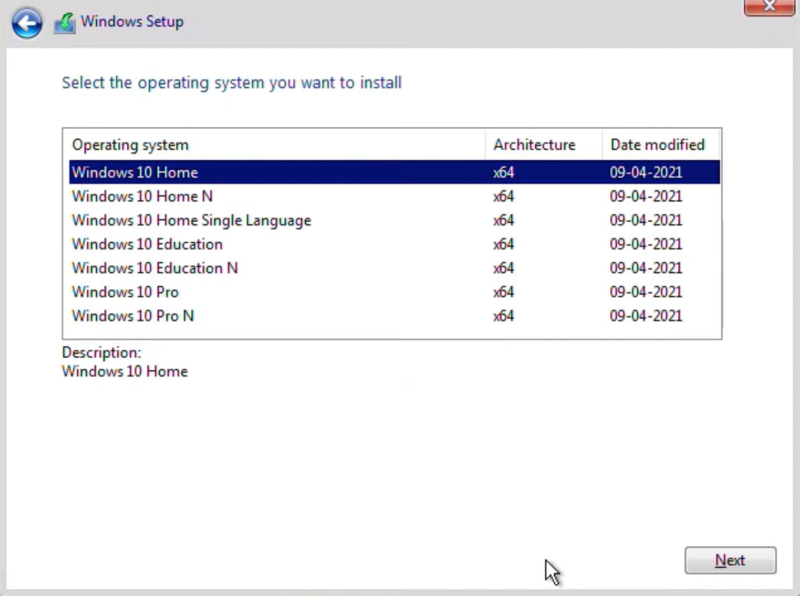
فیلد i accept the license terms را علامت بزنید و روی Next کلیک کنید.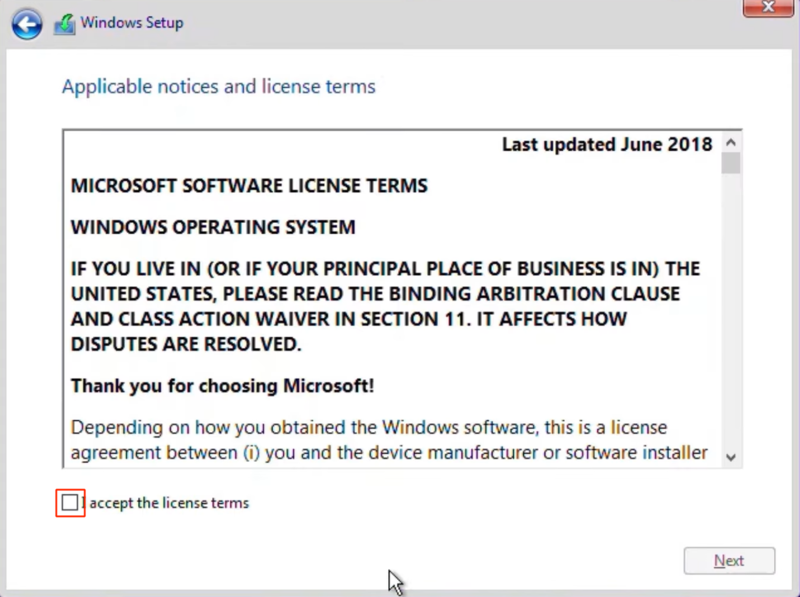
از بین دو گزینه Upgrade و Custom، گزینه Custom برای حذف تمام فایل ها، تنظیمات و اپلیکیشن ها است.
گزینه Upgrade هم صرفاً جهت آپگرید ویندوز است و کاری با فایل ها و تنظیمات ندارد. 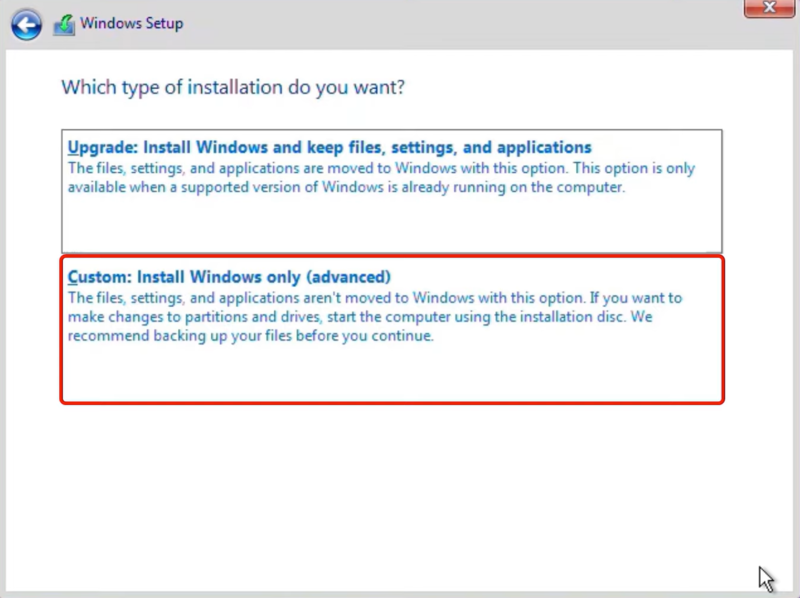
Custom را انتخاب کنید تا نصب مجدد ویندوز را با تمام وجود حس کنید.
پارتیشن موردنظر برای نصب ویندوز را انتخاب کنید.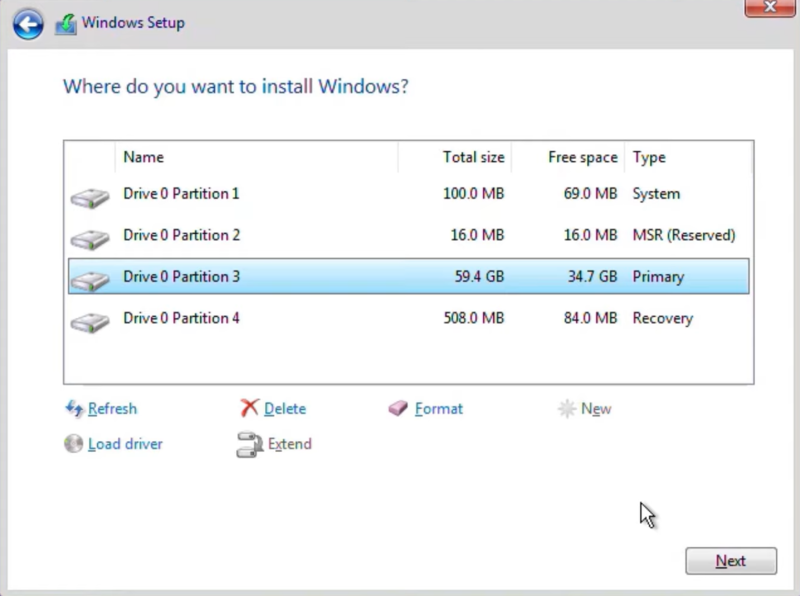
توجه داشته باشید که باید پارتیشنی را انتخاب کنید که ویندوز روی آن نصب است. اگر پارتیشن اشتباهی را انتخاب کنید، نه تنها ویندوز موجود در سیستم مجدداً نصب نمی شود، بلکه ویندوز جدیدی در درایو دیگر نصب می شود و تمام داده های موجود در آن درایو را از دست می دهید.
روی Next کلیک کنید تا پروسه نصب ویندوز شروع شود.
بعد از تکمیل این پروسه، سیستم ریستارت می شود که باید فلش USB را از آن جدا کنید تا مجدداً از طریق آن بوت نشود.
مجدداً یک سری دستورالعمل های دیگر برای راه اندازی سیستم ظاهر می شود که باید آنها را مرحله به مرحله پیش بروید.
در آخرین مرحله، اگر می خواهید تمام تنظیمات ویندوز قبلی را بازنشانی کنید می توانید حساب مایکروسافت خود که قبلاً ایجاد کرده بودید را در بخش lets add your account وارد کنید.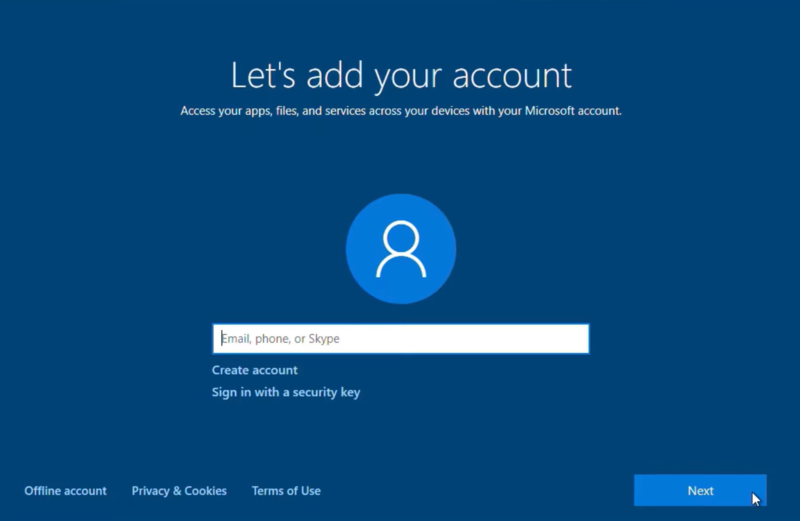
یا اینکه اگر می خواهید یک حساب محلی جدید ایجاد کنید، روی Offline account کلیک کنید و حساب جدیدی برای ورود به ویندوز ایجاد کنید.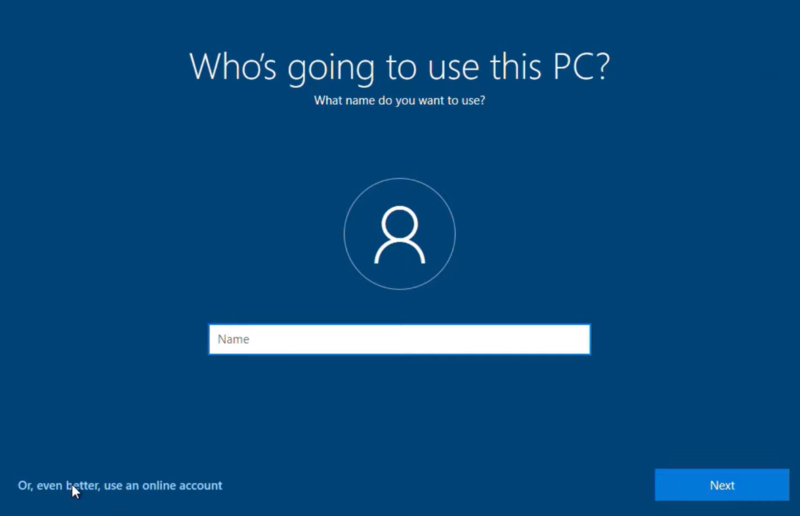
بعد از اینکه مطابق با دستورالعمل ها جلو رفتید، کمی صبر کنید تا وارد سیستم ویندوز خود شوید.
روش ۴. حذف و نصب مجدد ویندوز با درایو نصبی
در روش سوم از ابزار آماده ویندوز برای ایجاد فلش قابل بوت نصب ویندوز استفاده شد. اگر از نسخه های ویندوز دیگری مثل ویندوز ۷ و ۸ استفاده می کنید و از قابلیت های لازم برای اجرای روش های دیگر محروم هستید، می توانید از این روش که برای همه نسخه ها قابل استفاده است، کمک بگیرید.
* برای ایجاد یک درایو قابل بوت، به یک فلش با حداقل حافظه ۸ گیگ و برنامه rufus نیاز دارید.
برای اجرای این روش، کافیست طبق مراحل زیر جلو بروید:
۱. برنامه rufus را دانلود و نصب کنید.
۲. فایل iso مربوط به ویندوز خود را دانلود کنید.
۳. فلش مموری را به سیستم وصل کنید.
۴. برنامه rufus را اجرا کنید و از بخش device فلش مموری و از بخش boot selection هم فایل iso را انتخاب کنید.
۵. روی start کلیک کنید تا فلش قابل بوت نصب ویندوز ایجاد شود.
۶. سیستم خود را ریستارت کنید و با فشردن کلید مناسب وارد تنظیمات بایوس شوید.
۷. ترتیب لیست بوت را طوری تغییر دهید که فلش در ابتدا قرار بگیرد.
۸. تغییرات را ذخیره کنید و سیستم را مجدداً بوت کنید تا فلش نصبی وارد عمل شود.
۹. دستورالعمل ها را طبق مراحل پایانی روش سوم جلو بروید تا فرایند نصب ویندوز آغاز شود.
نصب کامل ویندوز نیاز به چند بار ریستارت دارد که در انتهای کار به صورت خودکار انجام می شوند تا بتوانید به ویندوز جدید خود دسترسی پیدا کنید.
اگر هم از ویندوز ۷ خود خسته شده اید و دوست دارید به ویندوز ۱۰ که هنوز هم تحت پشتیبانی مایکروسافت است، مهاجرت کنید، می توانید از آموزش آپدیت ویندوز ۷ به ویندوز ۱۰ کمک بگیرید.
روش ۵. استفاده از درایو ریکاوری برای بازیابی ویندوز
اگر یک زمانی که سیستم در وضعیت درست و مناسبی قرار داشت، یک درایو بازیابی ایجاد کرده اید، اکنون به جای نصب مجدد ویندوز می توانید از آن درایو برای بهبود عملکرد سیستم ویندوز استفاده کنید.
درایو ریکاوری یک پاراتیشن یا درایو مجزا است که به طور خاص برای نگهداری فایل ها و اطلاعات مربوط به بازیابی سیستم عامل ویندوز استفاده می شود که در شرایطی مثل کندی و خرابی سیستم، حمله ویروسی یا اشکالات سخت افزاری می توانید از این درایو به عنوان ابزاری برای بازگرداندن سیستم به حالت بهینه قبلی استفاده کنید.
البته، اگر قبلاً این درایو را ایجاد کرده باشید، می توانید از این روش استفاده کنید. در غیراینصورت، می توانید از روش های دیگر کمک بگیرید.
در هر صورت ما در این بخش، نحوه ایجاد درایو Recovery را هم به همراه نحوه بازیابی سیستم با درایو ریکاوری بررسی می کنیم:
ایجاد یک درایو ریکاوری
۱. فلش مموری موردنظر را به سیستم وصل کنید.
۲. روی منوی استارت کلیک کنید و با تایپ عبارت Create a recovery drive، برنامه مربوط به آن را باز کنید.
۳. گزینه Backup system files to the recovery drive را علامت بزنید و روی Next کلیک کنید.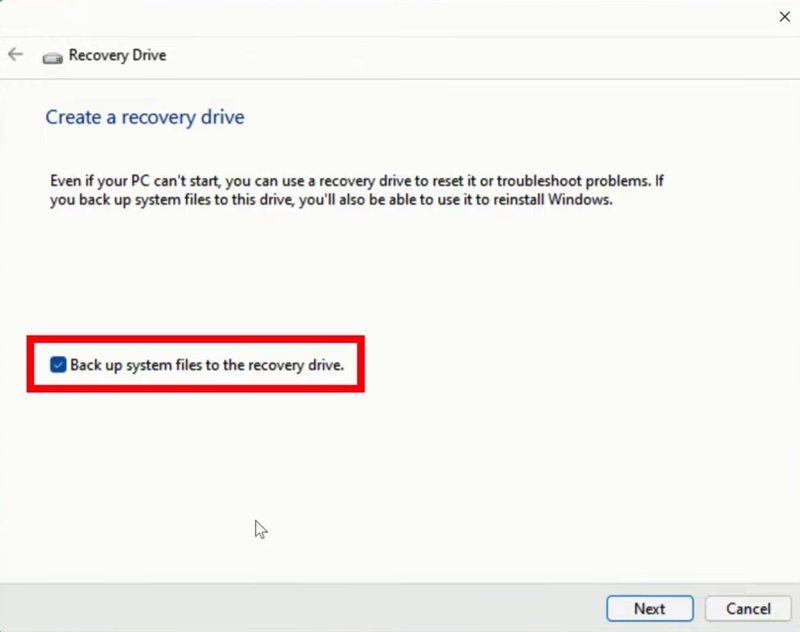
۴. درایو USB موردنظر را انتخاب کنید و روی Next کلیک کنید.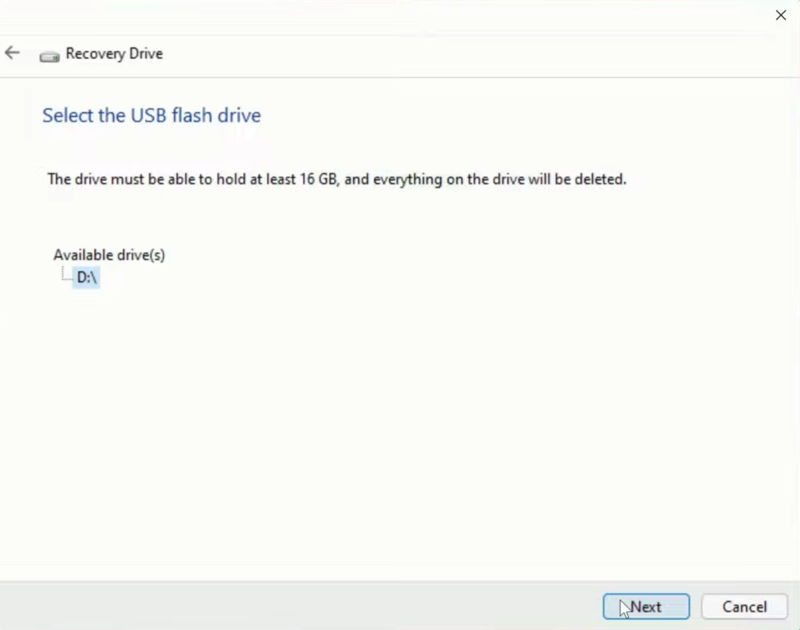
۵. روی Create کلیک کنید و منتظر بمانید تا درایو شما آماده شود.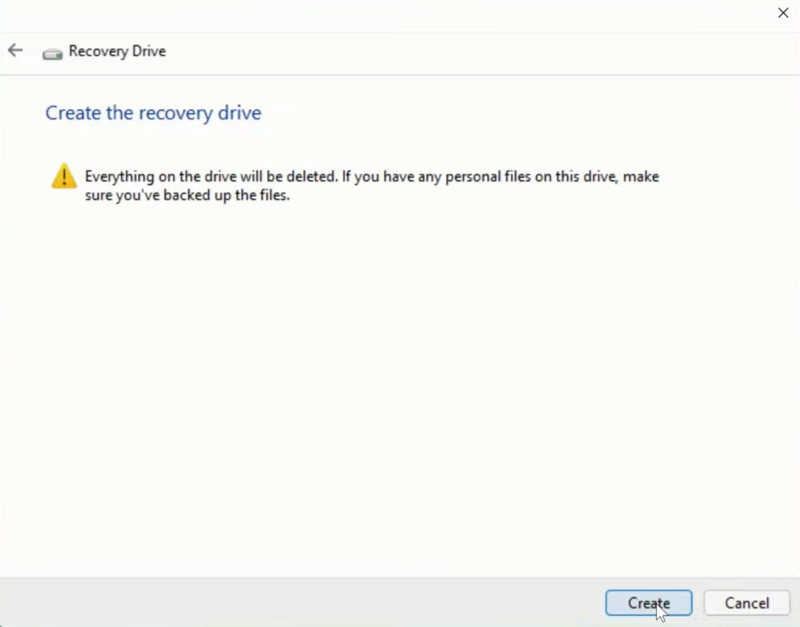
۶. روی finish کلیک کنید تا پنجره مربوط به آن بسته شود.
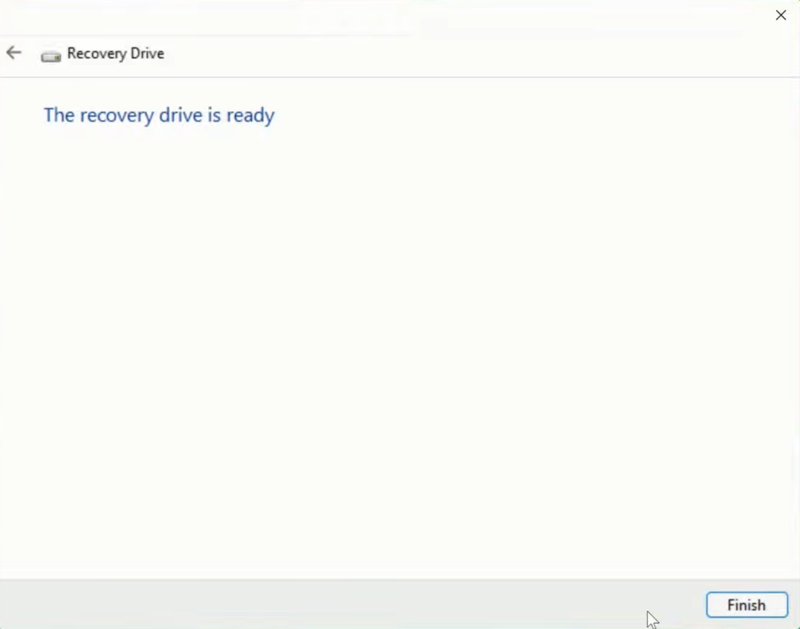
نصب مجدد ویندوز با درایو ریکاوری
۱. فلش درایو ریکاوری را به سیستم وصل کنید.
۲. سیستم خود را ریستارت کنید و متناسب با مدل سیستم خود، دکمه مربوط به بالا آوردن صفحه بوت را فشار دهید.
۳. از منوی بوت، گزینه مربوط به فلش را هایلایت کنید و اینتر را بزنید.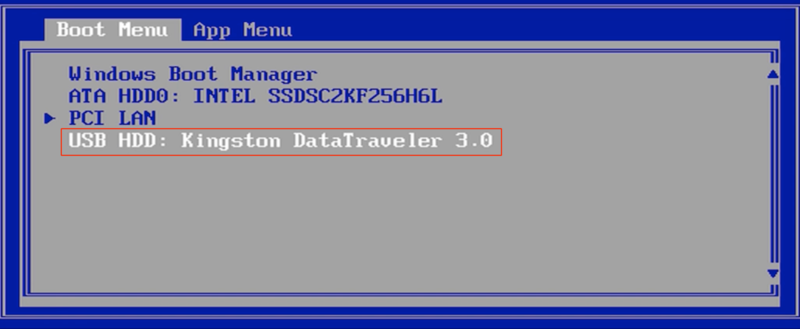
۴. بعد از اینکه برنامه ریکاوری باز شد، از پنجره keyboard layout زبان موردنظر را انتخاب کنید.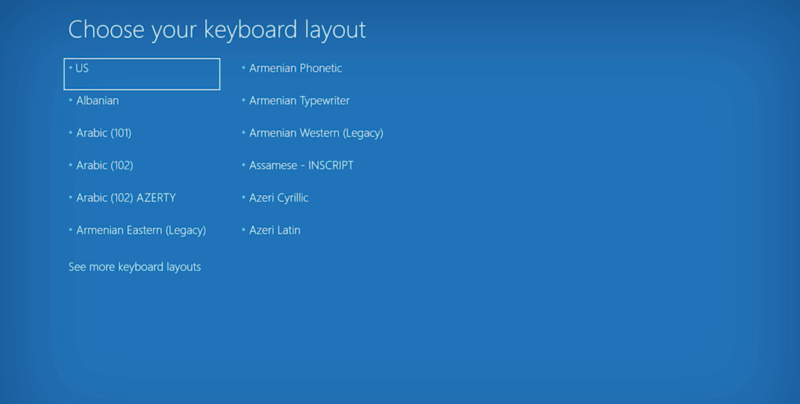
۵. ابتدا گزینه Troubleshoot، سپس Recovery from a drive را انتخاب کنید تا پروسه ریکاوری شروع شود.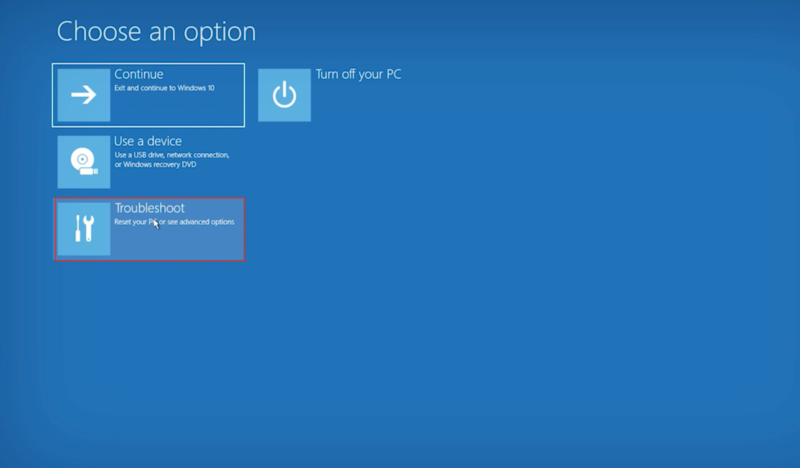
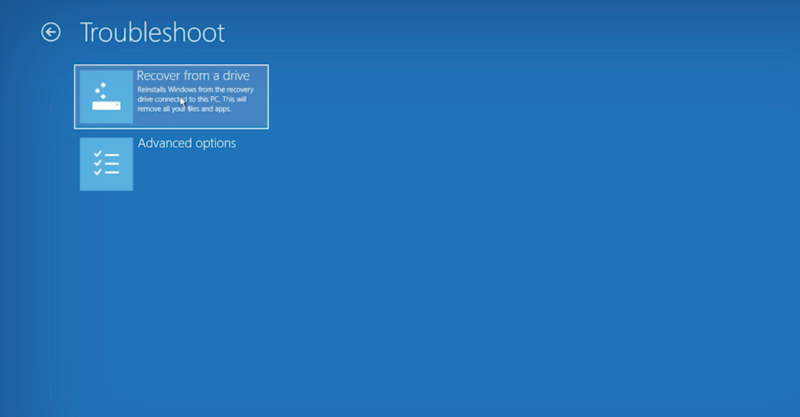
۶. گزینه موردنظر برای حذف فایل ها را انتخاب کنید.
۲ گزینه در اختیار دارید: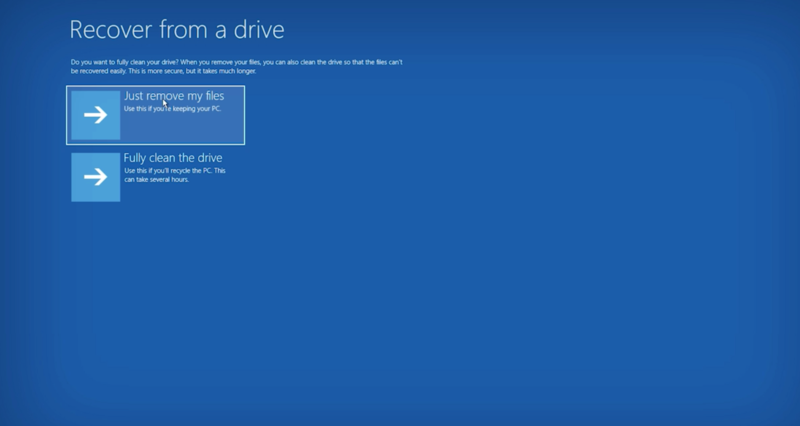
Just remove my file فقط فایل های کاربر مثل تصاویر، داکیومنت ها را حذف می کند و ویندوز را به حالت اولیه باز می گرداند. اما اطلاعات اصلی سیستم و برنامه های نصب شده حفظ می شوند.
Fully Clean the Drive هم تمام فایل ها، برنامه، داده ها و اطلاعات را به طور کامل حذف می کند و امکان بازیابی آنها وجود ندارد.
اگر صرفاً می خواهید فایل ها را حذف کنید و سیستم را به حالت اولیه برگردانید، Just remove my file را انتخاب کنید.
اما اگر می خواهید تمام داده ها و برنامه ها را حذف کنید و یک ریست کامل انجام دهید، Fully Clean the Drive را انتخاب کنید.
۵. بررسی های لازم را انجام دهید و روی Recover کلیک کنید تا پروسه نصب مجدد ویندوز شروع شود.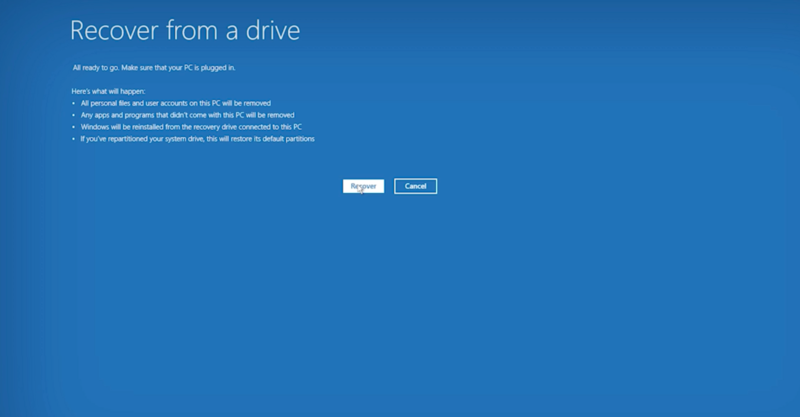
سخن آخر
نصب مجدد ویندوز یکی از بهترین راهکارها برای بهبود کارایی و سرعت ویندوز است. پس اگر راهکارهای زیادی را امتحان کرده اید و به نتیجه دلخواه نرسیده اید، می توانید با استفاده از روش هایی که در این مقاله ارائه دادیم، شروع جدیدی را برای سیستم ویندوز خود رقم بزنید.







