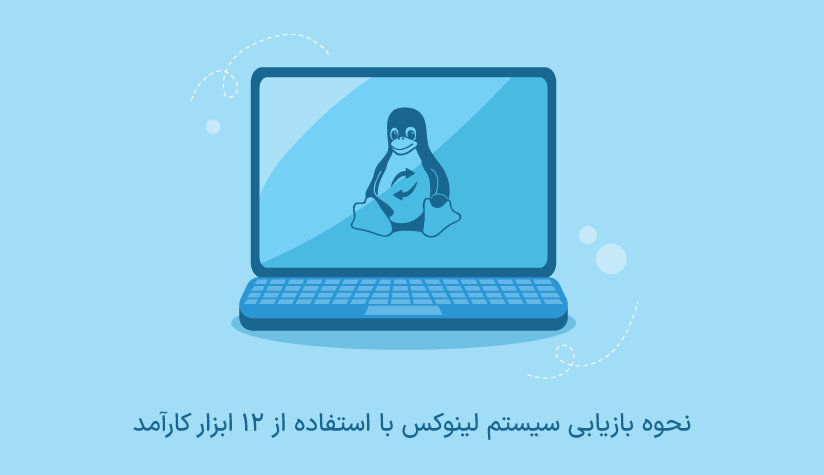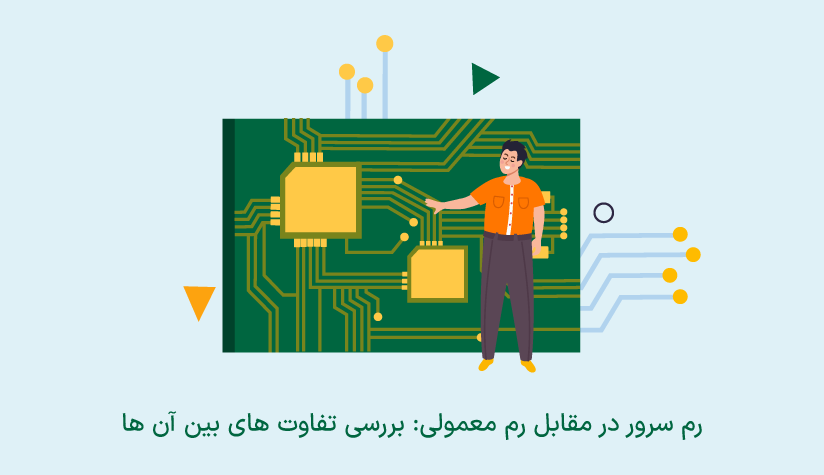1402/09/12
1402/09/12 آموزش کامل ورود و خروج از سرور مجازی ویندوز و لینوکس
زمانی که سرور مجازی خریداری می کنیم، شرکت ارائه دهنده خدمات هاستینگ، اطلاعاتی مانند آی پی، یوزرنیم و پسورد در اختیارمان قرار می دهد؛ اگر برای اولین بار سرور مجازی خریداری کنید، این سوال را می پرسید که خب الان چگونه به سرور مجازی خودم وصل شوم و از آن استفاده کنم.
ورود و خروج از سرور مجازی کار سختی نیست، اما از طریق سیستم عامل های مختلف، روش های مختلفی هم دارد. برای هر سیستم عامل نیاز به نرم افزار خاصی دارید تا بتوانید به سرور مجازی ویندوز و سرور مجازی لینوکسی خودتان متصل شوید.
بسته به این که سرور مجازی خریداری شده شما ویندوزی باشد یا لینوکسی، نحوه اتصال متفاوت خواهد بود. ما هم نحوه اتصال به سرور مجازی ویندوزی را بیان می کنیم و هم نحوه اتصال به سرور مجازی لینوکسی.
در صورتی که سرور مجازی ندارید و قصد دارید از شرکتی سرور مجازی خریداری کنید که پشتیبانی 24 ساعته ارائه دهند و تنوع بالایی در لوکیشن داشته باشند، می توانید روی ما حساب کنید! ما از 18 لوکیشن مختلف به شما سرور مجازی ارائه می دهیم؛ می توانید از صفحه خرید سرور مجازی ویندوز و خرید سرور مجازی لینوکس، سرویس های ما را مشاهده کنید. البته خبر خوبی که برایتان داریم، این است که ما 1 هفته گارانتی عودت وجه داریم!
نحوه ورود به سرور مجازی ویندوز با سیستم عامل ویندوز
برای متصل شدن به سرور مجازی ویندوز نیاز به هیچ ابزار خاصی وجود ندارد و شما می توانید به کمک برنامه remote desktop connection یا همان پروتکل RDP به سرور مجازی متصل شوید؛ البته این برنامه نیاز به نصب ندارد و مایکروسافت این قابلیت را در تمام سیستم عامل های خودش قرار داده است.
برای دستیابی به نرم افزار remote desktop connection کافیست عبارت mstsc را از طریق سرویس جستجوی Run پیدا کنید.
برای آن که کادر Run برایتان باز شود، کلید های Windows Key و راR به صورت همزمان فشار دهید و پس از تایپ عبارت mstsc روی گزینه ok کلیک کنید.
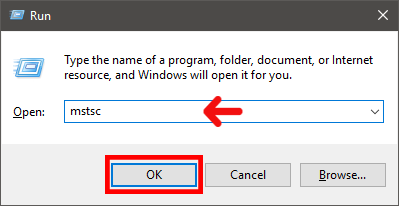
پس از آن که سرویس run را اجرا کردید، آی پی که سرور مجازی در اختیار شما قرار داده است را وارد کنید. در این بخش می توانید نام میزبان خودتان را به شکل زیر تایپ کنید و بعد متصل شوید:
Server.domain.com
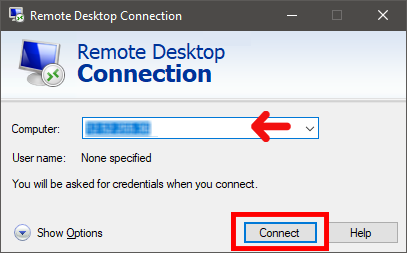
پس از آن که این مرحله را پشت سر گذاشتید، این سوالی با این مضمون از شما پرسیده می شود: آیا به ویندوز سروری که می خواهید ویندوز متصل شود اعتماد دارید یا خیر؟ روی گزینه connect کلیک کنید.
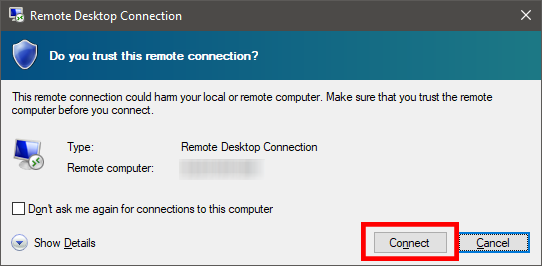
در بخش بعدی از شما نام کاربری و رمز عبور پرسیده می شود که پس از پر کردن فیلد ها، روی گزینه ok کلیک کنید.
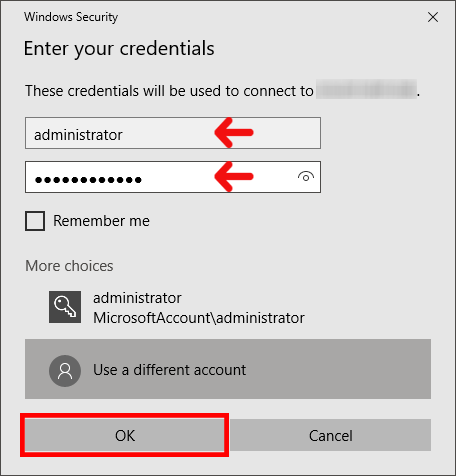
به محض کلیک کردن روی گزینه ok دسکتاپ جدیدی برایتان باز می شود که همان ویندوز سرور است.
چگونه از سیستم عامل مک به ویندوز سرور متصل شویم؟
در سیستم عامل های مک، نرم افزار remote desktop connection وجود ندارد و شما برای اتصال به سرور مجازی، نیاز است که این برنامه را در اپ استور پیدا کنید و آن را دانلود کنید.
پس از آن که برنامه را دانلود کردید و آن را اجرا کردید، روی دکمه جدید + که در قسمت چپ بالای صفحه قرار گرفته است کلیک کنید تا به صفحه ای هدایت شوید که چندین فیلد را پر کنید.
در همان ابتدا از شما نام اتصال یا connection name پرسیده می شود که می تواند هر نامی دلتان خواست، بگذارید.
مورد بعدی نام رایانه شخصی یا همان pc name است که نام میزبان ویندوز سرور مثلا server2.domain.comیا نام آی پی که 10 رقمی است، را وارد کنید.
در بخش بعدی از شما نام کاربری و رمز عبور پرسیده می شود که در این بخش باید سرویس های رمز و نام کاربری مورد نظرتان را در فیلد داده شده پر کنید.
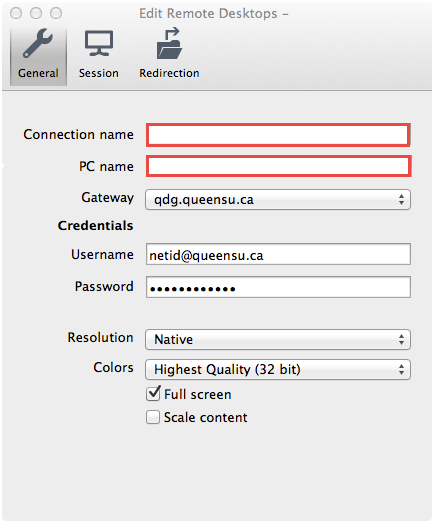
پس از آن که تمام این موارد را تکمیل کردید، برای اتصال به سرور مجازی می توانید روی سرور موجود کلیک کنید و به ویندوز سرور متصل شوید.
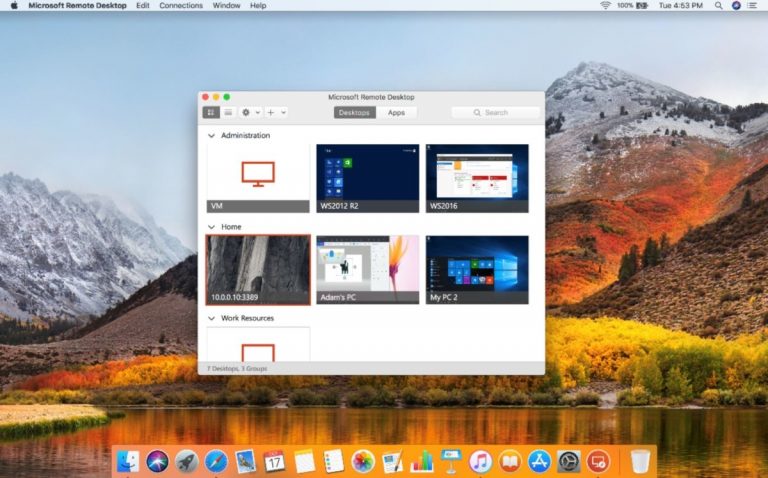
اگر صفحه ای که برایتان باز می شود را مشاهده کردید، به این معنی است که شما با موفقیت به ویندوز سرور متصل شدید.
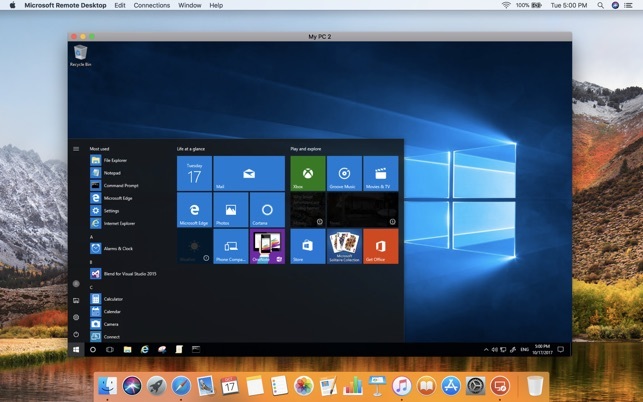
چگونه با گوشی اندروید به سرور مجازی ویندوز متصل شویم؟
اگر قصد دارید که از گوشی اندروید خودتان به سرور مجازی متصل شوید، نیاز است که طریق نرم افزار Remote Desktop 8 برای متصل شدن به سرور مجازی استفاده کنید. اگر می خواهید این نرم افزار را دانلود کنید، روی لینک دانلود نرم افزار RD Client 8کلیک کنید.
پس از آن که دانلود را انجام دادید، بعد از ورود، روی گزینه اکسپت (accept) کلیک کنید و پس از آن نیز بر اساس تصویری که برایتان آورده ایم، روی علامت + کلیک کنید.
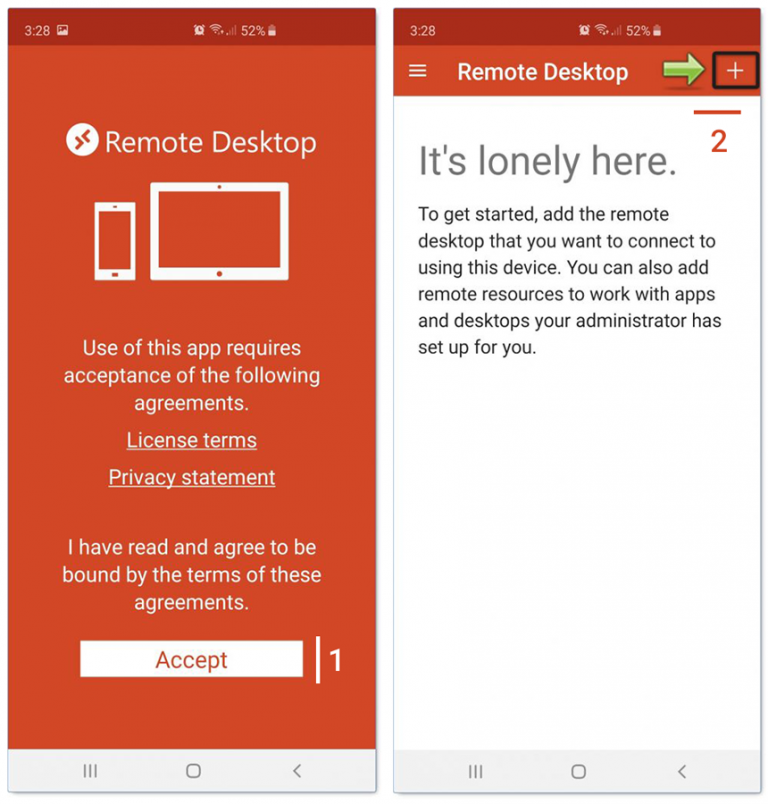
در این قسمت شما باید جزئیاتی که شرکت ارائه دهنده سرور مجازی شما در اختیار شما گذاشته است را وارد کنید که شامل آدرس ip و نام کاربری است.
در قسمت pc name باید آدرس داده شده را وارد کنید و در نهایت در بخش مربوط به user name نام کاربری خودتان و رمز vps که در اختیارتان قرار گرفته است را وارد کنید.
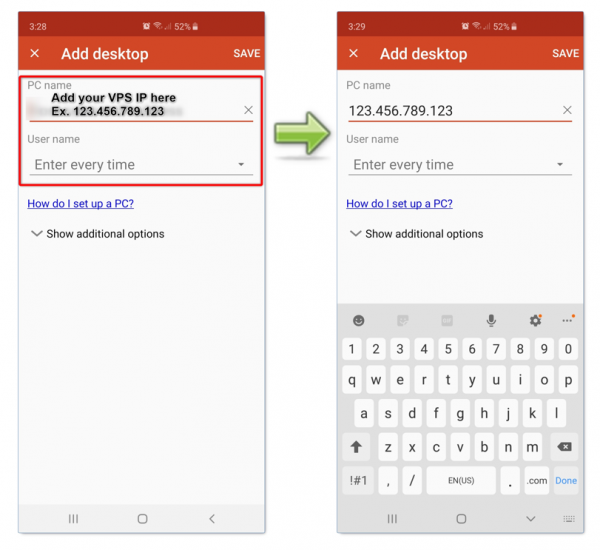
پس از آن شما باید روی گزینه user name کلیک کنید و دومین گزینه یعنی Add User Account را انتخاب کنید و در ادامه با توجه به تصویر، رمز و نام کاربری را وارد کنید.
نکته ای که باید به آن توجه داشته باشید، این است که نام کاربری در این جا نیز درست مانند بخش های قبلی Administrator خواهد بود.
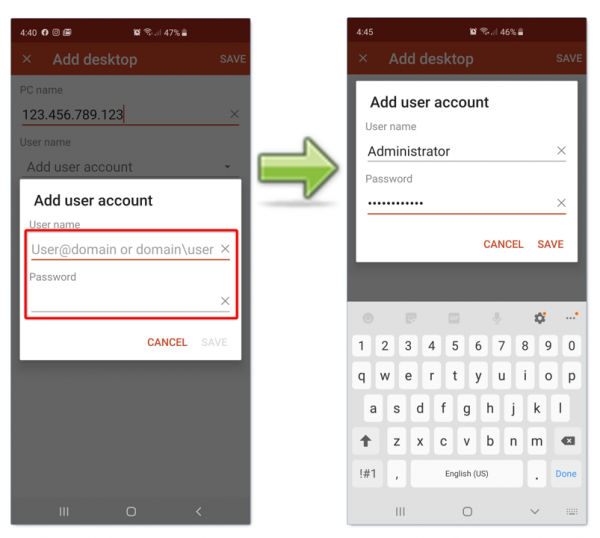
اتصال به سرور مجازی ویندوز از طریق گوشی اندروید، با موفقیت انجام شد؛ اما برای آن که اتصال شما به vps برقرار شود، نیاز است که روی اتصالی که ایجاد کرده اید، کلیک کنید. پس از آن تصویر زیر برایتان نشان داده می شود که نشان می دهد شما با موفقیت توانستید به سرور مجازی وصل شوید.
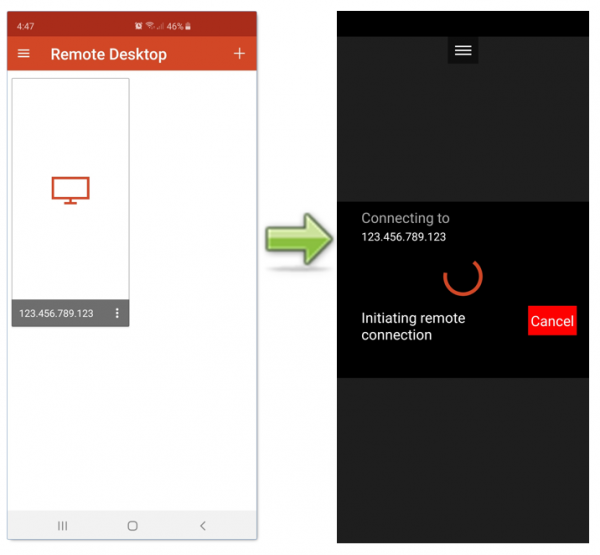
نمایش صفحه زیر در زمان متصل شدن به vps سرور مجازی، به معنی آن است که می توانید تغییرات لازم را در vps خودتان فعال کنید.
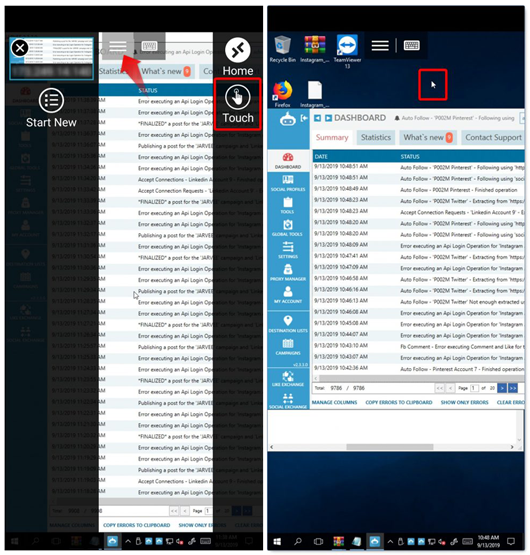
چگونه با گوشی آیفون به سرور مجازی ویندوز متصل شویم؟
برای آن که از طریق سیستم عامل ios به سرور مجازی ویندوز متصل شوید، باید ابتدا remote desktop connection را دانلود کنید. برای دانلود می توانید از طریق لینک دانلود نرم افزار RD Client 8اقدام کنید.
پس از آن که نرم افزار را دانلود و نصب کردید، وارد نرم افزار شوید و روی گزینه add pc کلیک کنید و در ادامه بر طبق تصویر روی علامت + کلیک کنید.
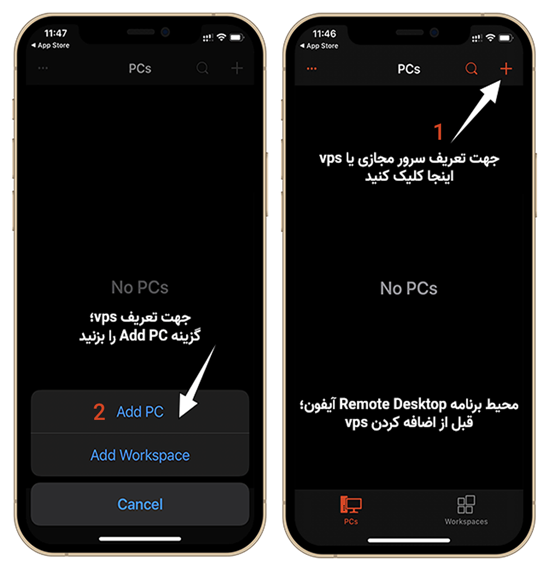
در ادامه مشخصات سرور مجازی که شرکت ارائه دهنده خدمات میزبانی در اختیارتان قرار داده است را در قسمت نشان داده شده، وارد کنید.
در قسمت pc name هاست نیم یا آدرس ip که داده شده است را مانند تصویر زیر وارد کنید.

روی گزینه User Account کلیک کنیدو گزینه دوم را که add user account است را انتخاب کنید و در ادامه درست مانند تصویر، نام کاربری خودتان را وارد کنید. البته در نظر داشته باشید که نام کاربری همان Administrator است.
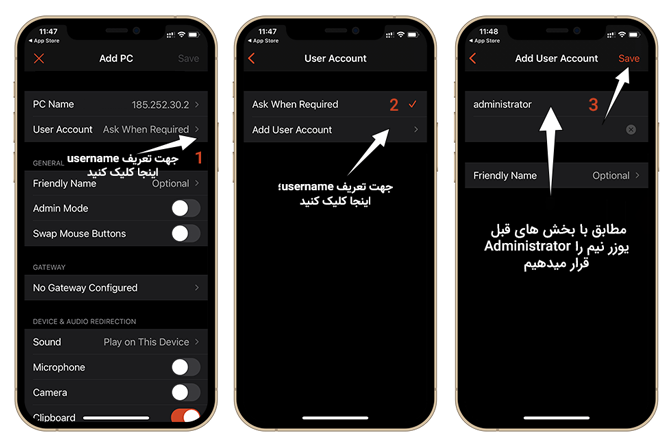
به همین راحتی اتصال شما با vps سرور مجازی ویندوز از طریق سیستم عامل ios برقرار شد. در قسمت دوم شما با یک کلیک روی کانکشنی که ایجاد کرده اید، می توانید به سرور مجازی متصل شوید.
تا اینجا نحوه اتصال به سرور مجازی ویندوز را در انواع سیستم عامل های ویندوز، مک، اندروید و ios بررسی کردیم و گام به گام هریک را توضیح دادیم. در ادامه نحوه اتصال به سرور مجازی لینوکسی را با انواع سیستم عامل ها بررسی می کنیم.
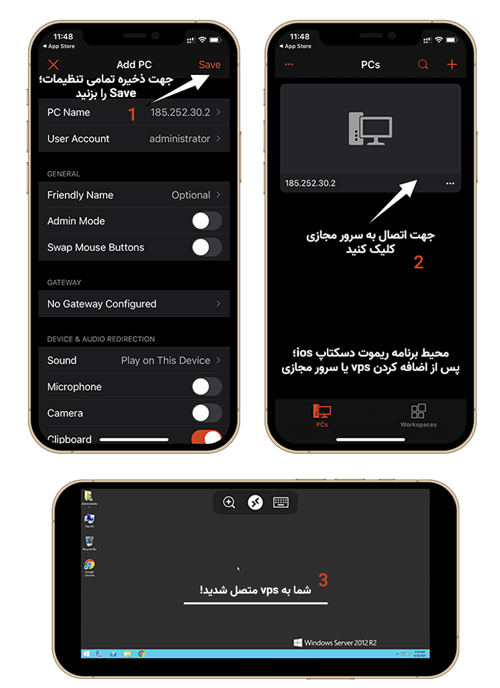
با سیستم عامل ویندوز چگونه به سرور مجازی لینوکس متصل شویم؟
برای اتصال به سرور مجازی ویندوز نیاز به RDP داشتید که به صورت پیش فرض در ویندوز نصب شده است، اما برای اتصال به سرور مجازی لینوکسی نیاز به نرم افزار پوتی (Putty) است که باید خودتان زحمت دانلود آن را بکشید!
برای دانلود نرم افزار پوتی کافی است تا روی لینک دانلود نرم افزار PUTTY کلیک کنید. مشابه با آن چه در تصویر زیر آورده شده است، فیلد ها را پر کنید و نرم افزار پوتی را دانلود کنید.
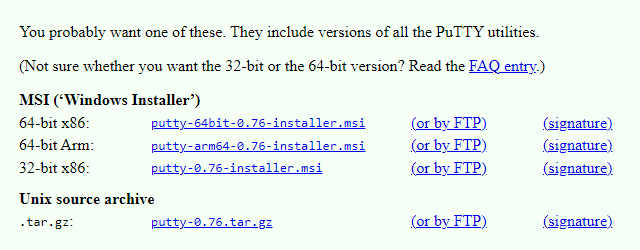
در مرحله بعدی درست مانند آن چه در عکس آورده شده است، پس از آن که پوتی را نصب کردید و آن را اجرا کردید، هاست نِیم یا ip را وارد کنید و روی دکمه open کلیک کنید. Ip شما می تواند یک سریال 10 رقمی باشد و هاست نِیم شما به شکل زیر باشد: server1.domain.com.
در ادامه نیز می توانید روی گزینه open کلیک کنید تا فرایند وارد شدن به vps لینوکسی را شروع کنید.
نکته ای که باید به آن توجه داشته باشید، این است که حتما گزینه SSH را فعال کنید. شماره پورت SSH به صورت پیش فرض روی 22 است.
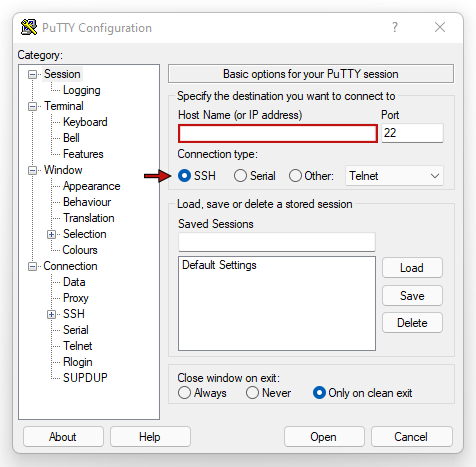
زمانی که برای اولین بار می خواهید وارد سیستم شوید، یک صفحه هشدار برایتان باز می شود که از شما می پرسد آیا در مورد صحت اطلاعات وارد شده اطمینان دارید یا خیر، اگر مطمئن هستید که اطلاعاتی که وارد کرده اید، صحیح است، روی گزینه YES کلیک کنید؛ این صفحه هشدار در اتصالات بعدی شما نشان داده نمی شود.
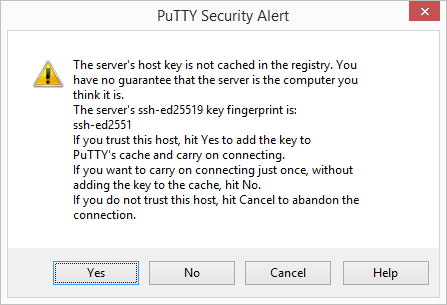
اتصال شما برقرار شده است و شما می توانید مطابق با عکس، از فیلد های ارائه شده در پوتی، نام کاربری خودتان را تایپ کنید و دکمه Enter را بزنید.
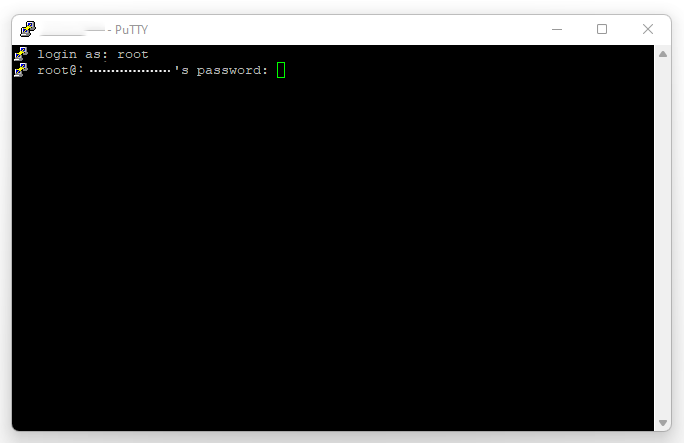
گذرواژه خودتان را در نوار مربوط وارد کنید و دوباره Enter را وارد کنید.
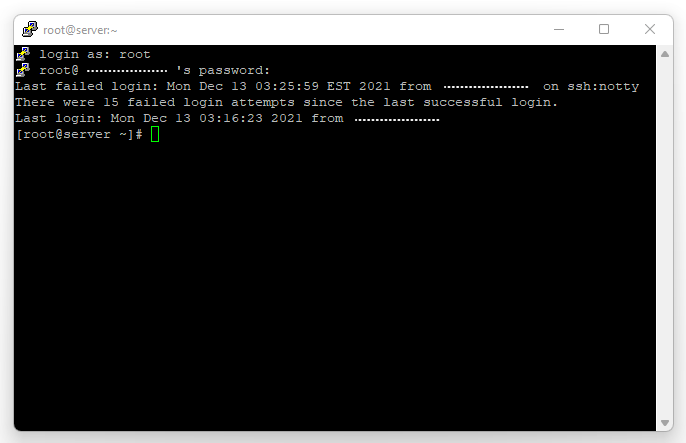
پس از آن که به سرور مجازی لینوکس وارد شدید، محتوایی مشابه با تصویر زیر برایتان نمایش داده می شود.
چگونه از طریق سیستم عامل MacOS به سرور مجازی لینوکسی متصل شویم؟
مطابق با عکس زیر کافی است تا نرم افزار Terminal را اجرا کنید و از طریق کامندی که در زیر آورده ایم، به سرویس SSH دسترسی داشته باشید.
ssh [email protected]
به جای کلمه username باید یوزر نِیم خودتان را وارد کنید.
پس از آنکه گذرواژه خودتان را وارد کردید، یک سوال از شما پرسیده می شود که آیا از اتصال به سرور متصل هستید؟ شما باید عبارت YES یا Y را تایپ کنید و کلید Enter را فشار دهید تا به ادامه فرایند اتصال به سرور مجازی لینوکس هدایت شوید.
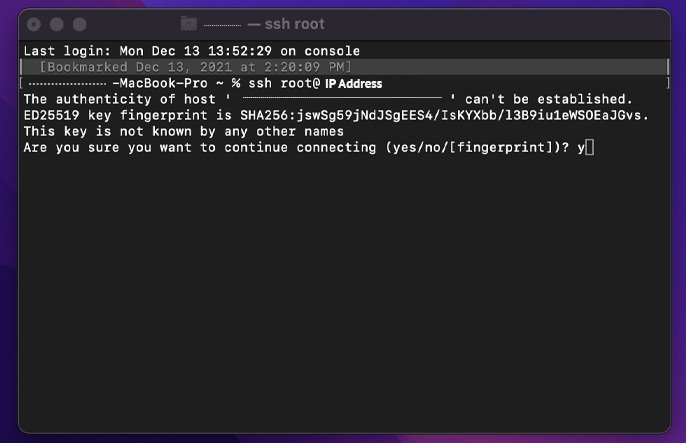
در صورتی که در زمان اتصال به vps لینوکس ارور یا خطایی مشاهده کردید، مجدد نرم افزار terminal را اجرا کنید و دوباره دستور قبلی را وارد کنید و رمز عبورتان را نیز بزنید تا به سرویس SSH متصل شوید.
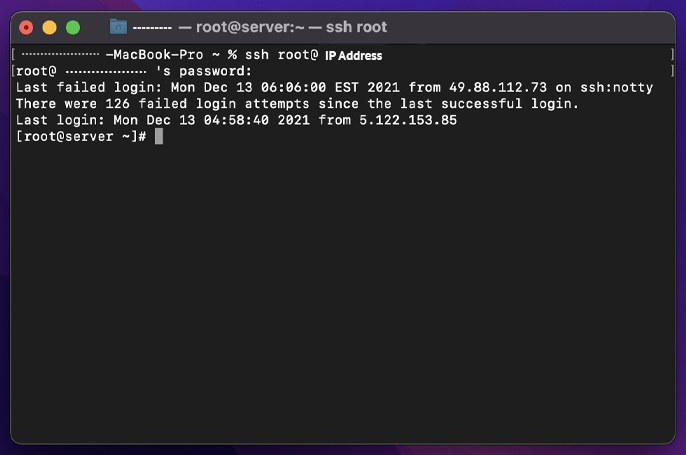
چگونه با گوشی اندروید به سرور مجازی لینوکس متصل شویم؟
برای اتصال به سرور مجازی لینوکس از طریق گوشی اندروید، نیاز به نرم افزار JuiceSSH است؛ پس اگر قصد دارید تا به کمک گوشی اندرویدی خودتان به سرور مجازی لینوکسی متصل شوید از طریق لینک دانلود نرم افزارJuiceSSH، این نرم افزار را دانلود کنید.
پس از آن که نرم افزار را دانلود و نصب کردید، پس از وارد شدن روی گزینه Manage Connections کلیک کنید و پس از آن بر اساس آن چه در تصویر نشان داده شده است، روی علامت + کلیک کنید.
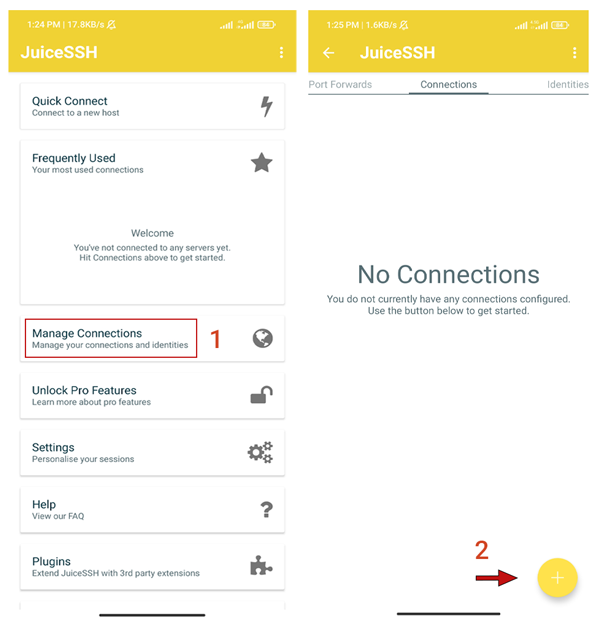
برایتان صفحه ای باز می شود که از طریق بخش identity باید گزینه new را انتخاب کنید و در ادامه در بخش Username نام کاربری خودتان را وارد کنید و پس از آن در بخش SET (OPTIONAL) رمز سرور لینوکسی خودتان وارد می کنید و پس از اعمال کردن تغییرات، بر روی تیک بالای صفحه از سمت راست کلیک کنید.
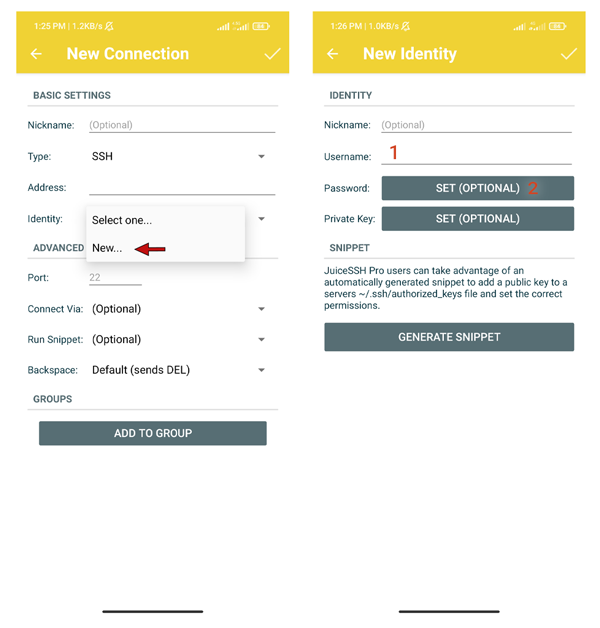
در ادامه کاری که باید بکنید، این است که IP سرور خودتان را در بخش آدرس وارد کنید و پس از آن در قسمت سمت راست بالای صفحه، تیک را فعال کنید و کانکشن را تایید کنید. در ادامه باید روی کانکشنی که ایجاد کرده اید کلیک کنید و صبر کنید. در زمان اتصال سوالی از شما پرسیده می شود که کافی است روی گزینه Accept کلیک کنید و باز هم صبر کنید تا اتصال برقرار شود.
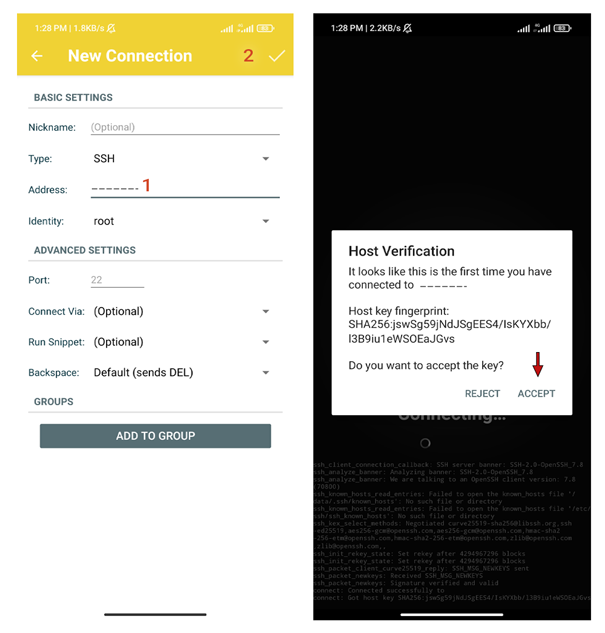
پس از آن که اتصال برقرار شد، صفحه ای برایتان باز می شود که به شما امکان دریافت آموزش استفاده از SSH در اندروید را فعال می کند. روی گزینه OK – I’VE GOTIT کلیک کنید تا از این بخش عبور کنید.
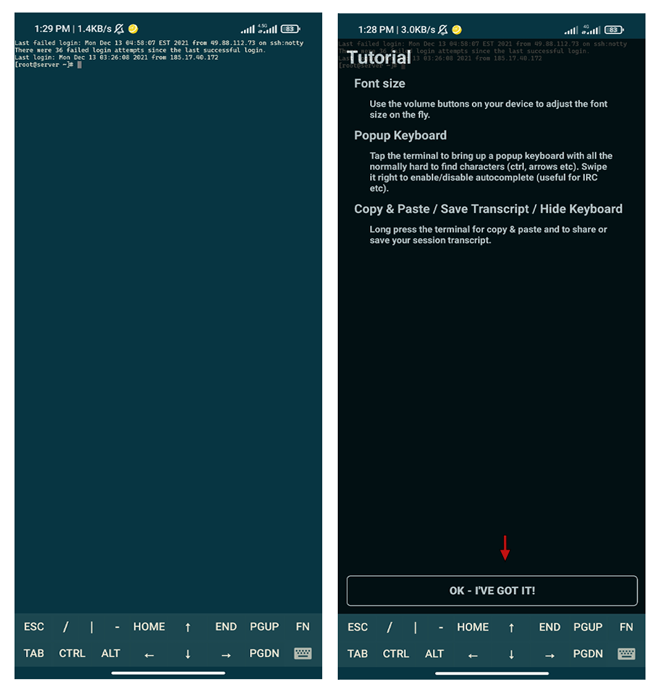
نحوه ورود به سرور مجازی لینوکس به کمک سیستم عامل IOS
برای آن که بتوانید با گوشی آیفون به سرور مجازی لینوکسی متصل شوید، ابتدا باید نرم افزار Termius را نصب کنید. برای دانلود این برنامه از طریق لینک دانلود نرم افزار Termius اقدام کنید.
پس از آن که نرم افزار را دانلود و نصب کردید، باید روی گزینه New Host کلیک کنید. با کلیک کردن روی این گزینه به محیطی وارد می شوید که نیاز است تا آدرس ip، نام کاربری و گذرواژه خودتان را وارد کنید و save کنید تا اتصال شما برقرار شود.
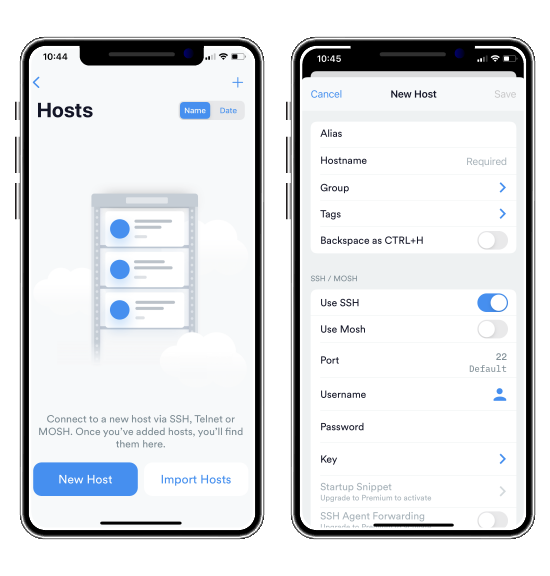
کاری که در این مرحله باید انجام دهید، این است که به صفحه پیشین بازگردید و روی کانکشن ایجاد شده کلیک کنید.
دقایقی منتظر باشید و برای تایید ورود خودتان روی گزینه Continue کلیک کنید.
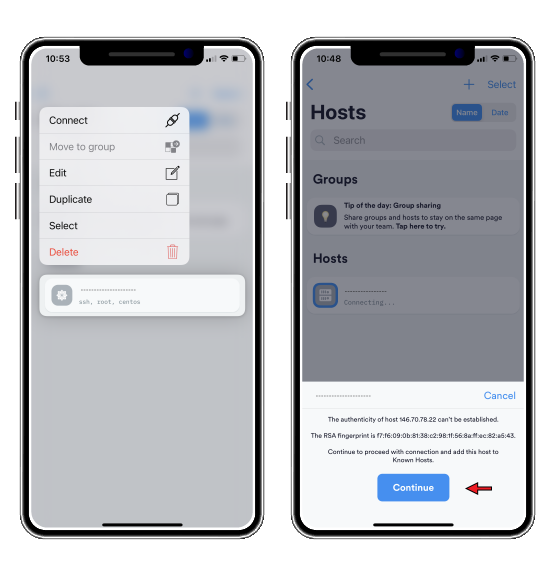
به همین راحتی اتصال شما با سرور مجازی لینوکس از طریق آیفون ایجاد شد. در قسمت بعدی کافی است روی گزینه done کلیک کنید تا کار در محیط سرور مجازی لینوکس را شروع کنید.
همانطور که در تصویر نیز مشاهده می کنید، سرور مجازی لینوکسی شما در آیفون قابل استفاده است.
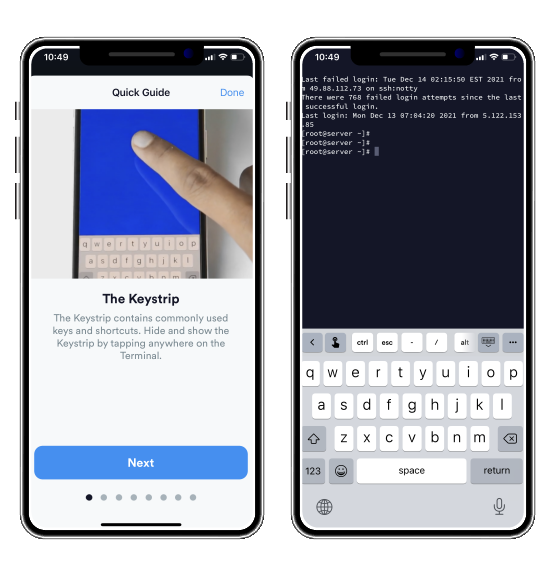
سخن آخر
در این مقاله نحوه ورود و خروج از سرور مجازی ویندوز و سرور مجازی لینوکس را آموزش دادیم. برای خروج از سرور مجازی کافیست پنجره ای که برایتان باز می شود و دسکتاپ جدیدی را برایتان باز می کند را ببندید و از سرور مجازی خارج شوید. به همین راحتی. در صورتی که سوالی در این زمینه داشتید، می توانید با ما در قسمت نظرات مطرح کنید.
سوالات متداول:
آیا از طریق سیستم عامل مک می توان به سرور مجازی لینوکس متصل شد؟
بله شما می توانید از طریق سیستم عامل مک نیز به سرور مجازی لینوکس متصل شوید.