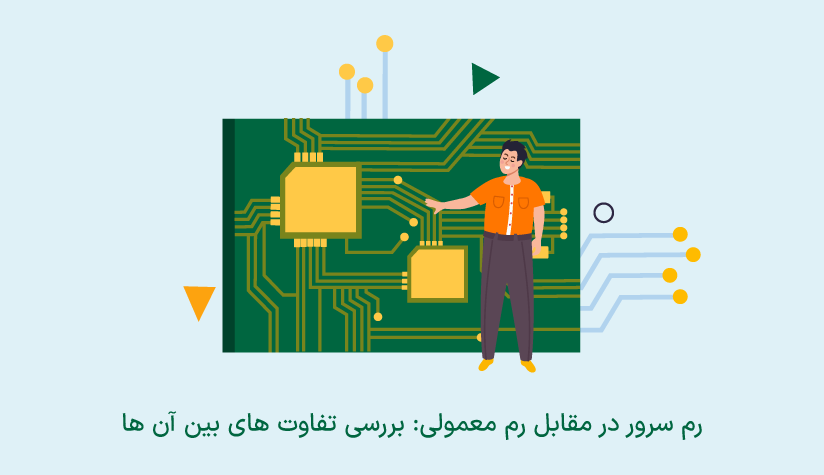1402/12/15
1402/12/15 راهنمای کامل استفاده از دستور ipconfig در ویندوز
اگر بتوانید نحوه استفاده از دستور ipconfig در ویندوز و کاربردهای آپشن های آن را به طور کامل یاد بگیرید، می توانید از آن به عنوان یک ابزار قدرتمند برای حل مسائل مربوط به شبکه مثل برقراری اتصال شبکه، تصحیح آی پی های منقضی شده و پاکسازی حافظه کش DNS کمک بگیرید.
دستور ipconfig در ویندوز برای نمایش اطلاعات مربوط به پیکربندی شبکه و همچنین رفرش کردن تنظیمات DHCP و DNS استفاده می شود.
نحوه استفاده از دستور ipconfig در ویندوز
خوشبختانه ipconfig در تمام نسخه های دسکتاپ ویندوز ( ویندوز ۷ به بعد) و ویندوز سرور ( ۲۰۰۳ به بعد) در دسترس است و برای شروع استفاده از آن فقط کافیست CMD یا پاورشل را باز کنید و دستور ipconfig موردنظر را اجرا کنید.
موقع استفاده از دستورات ipconfig حاوی اسم آداپتور نکات زیر را در نظر بگیرید:
اسم آداپتورهای بدون فاصله مثل Wi-Fi نیازی به کوتیشن ندارند:
ipconfig /renew Wi-Fiاسم آداپتور حاوی فاصله حتماً باید داخل کوتیشن قرار بگیرد:
ipconfig /renew "Local Area Connection 2"برای دسته بندی آداپتورها موقع اجرای دستور می توانید از وایلد کارت * استفاده کنید.
مثلاً اگر می خواهید آدرس آی پی آداپتورهایی حاوی پیشوند local را تجدید کنید، دستور زیر را اجرا کنید:
ipconfig /renew Local*اگر پیشوند و پسوند بودن کلمه مهم نیست و فقط می خواهید آی پی آداپتورهای حاوی آن کلمه را مجدداً تنظیم کنید، دستور را به صورت زیر اجرا کنید:
ipconfig /renew *Con*این مثال ها صرفاً جهت آشنایی با نحوه وارد کردن اسم آداپتورها بودند. توضیحات تمام دستورات ipconfig را در ادامه به طور کامل بررسی کرده ایم:
انواع دستورات ipconfig در ویندوز
هر کدام از دستورات ipconfig با آپشن های خاصی همراه هستند که در واقع، این آپشن ها تعیین کننده کاربرد ipconfig هستند.
۱. ipconfig
دستور ipconfig ساده (بدون آپشن) اطلاعات پایه ای از آداپتورهای شبکه شما را نشان می دهد. 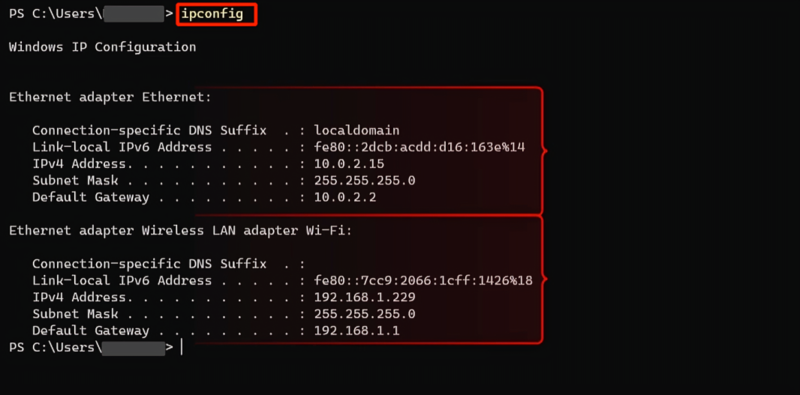
همانطور که در تصویر بالا هم می بینید، این اطلاعات حاوی آدرس آی پی IPv4 – IPv6، دروازه پیش فرض (روتر) و subnet mask هستند.
* اگر می خواهید خروجی مربوط به دستورات ipconfig را در یک فایل متنی ذخیره کنید، می توانید از دستور زیر استفاده کنید:
ipconfig > ipdetail.txt۲. ipconfig /all
اگر اطلاعات پایه شبکه برای شما کافی نیست و نیاز به جزئیات بیشتری در مورد تمام آداپتورهای شبکه ( بی سیم و LAN) دارید، می توانید از پارامتر all کمک بگیرید.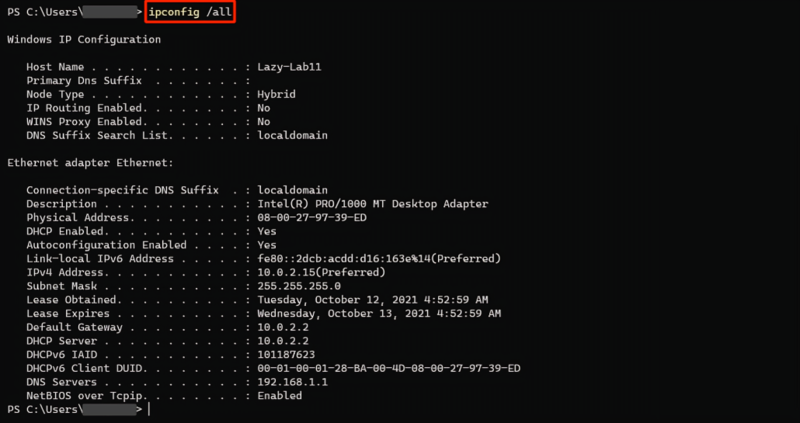
اضافه کردن آپشن all به دستور ipconfig باعث اضافه شدن اطلاعات زیر می شود:
- مدل آداپتور شبکه
- آدرس فیزیکی یا مک هر آداپتور
- نوع اجاره آدرس آی پی (استاتیک – به صورت دستی یا داینامیک – توسط DHCP )
- تاریخ انقضای اجاره آدرس آی پی در صورت استفاده از DHCP
- سرورهای DNS
اطلاعاتی که این دستور ipconfig در ویندوز ارائه می دهد، اغلب برای خطایابی مشکلات اتصال شبکه استفاده می شوند. مخصوصاً اطلاعات مربوط به ردیف های زیر در این زمینه از اهمیت بیشتری برخوردار هستند:
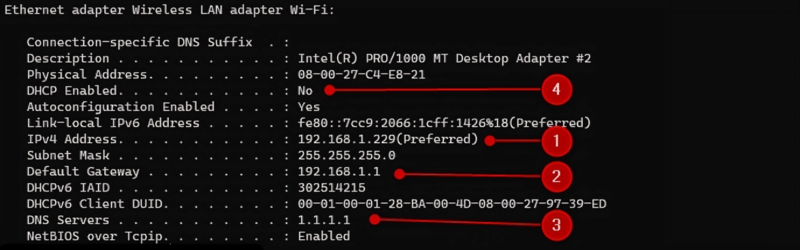
IPv4 Address – آدرس آی پی شما
Default Gateway – آدرس آی پی روتر یا مودم
DNS servers – آدرس سرور DNS
DHCP Enabled – نشاندهنده اجاره آدرس آی پی توسط DHCP (اگر no باشد، یعنی آدرس آی پی به صورت دستی تنظیم شده است)
۳. دستور Ipconfig /release
پارامتر release فقط برای آداپتورهایی قابل اعمال است که قبلاً آی پی آنها با استفاده از DHCP تخصیص داده شده است. در واقع این پارامتر، یک درخواست به سرور DHCP ارسال می کند تا آدرس آی پی که اختصاص داده است را کنسل کند و آن را از سیستم حذف کند.
به این ترتیب، ما با ارسال این درخواست به DHCP اطلاع می دهیم که دیگر نمی خواهیم از این آدرس IP اختصاص داده شده استفاده کنیم.
حالا اگر اسم آداپتور موردنظر را به انتهای این دستور اضافه نکنید، تمام آدرس های آی پی اجاره شده از DHCP آزاد می شوند که این ممکن است به نفع شما نباشد.
اگر مسئله ای با این موضوع ندارید که دستور زیر را اجرا کنید:
ipconfig /releaseاما اگر می خواهید آدرس آی پی داینامیک مربوط به آداپتور Local Area Connection 2 را آزاد کنید، باید دستور ipconfig را به صورت زیر اجرا کنید:
ipconfig /renew "Local Area Connection 2"یا برای release کردن تمام آداپتورهای حاوی پیشوند Local می توانید از دستور زیر استفاده کنید:
ipconfig /renew local*در صورت نیاز به آزاد کردن آدرس IPv6 آداپتور موردنظر خود، کافیست release6 را جایگزین release کنید:
ipconfig /release6۴. دستور ipconfig /renew
بعد از اینکه آدرس آی پی قبلی را آزاد کردید، می توانید نسبت به اجاره آدرس آی پی جدید از سرور DHCP اقدام کنید که دستور ipconfig /renew این کار را برای شما انجام می دهد.
توجه داشته باشید که این دستور هم فقط برای آداپتورهایی قابل استفاده است که آدرس آی پی آنها توسط DHCP تنظیم می شود و نقش مکمل دستور ipconfig /release را دارد.
اگر قصد داردی پیکربندی DHCP را برای تمام آداپتورها تجدید کنید، دستور زیر را اجرا کنید:
ipconfig /renew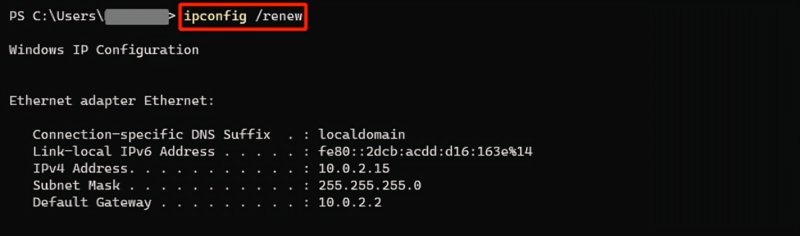
ولی اگر یک آداپتور خاص را در نظر دارید و می خواهید آدرس آی پی داینامیک جدیدی را به آن اختصاص دهید، باید اسم آن را هم به انتهای دستور اضافه کنید:
ipconfig /renew "Local Area Connection 2"همچنین برای اختصاص آدرس IPv6 جدید به آداپتور شبکه خود می توانید از دستور زیر استفاده کنید:
ipconfig /renew6
یا
ipconfig /renew6 "Ethernet 0"خروجی موفقیت آمیز دستور renew حاوی همان اطلاعات پایه ای است که توسط دستور Ipconfig در ویندوز نشان داده می شود.
در صورت تمایل می توانید دستور release و renew را به صورت زیر ترکیب کنید و از طریق یک خط دستور اجرا کنید:
ipconfig /release && ipconfig /renew۳. ipconfig /DisplayDNS
وقتی از طریق مرورگر به سایت های موردنظر مراجعه می کنید، سیستم ویندوز شما رکوردهای DNS مربوط به این بازدید ها را در یک حافظه به اسم کش DNS نگهداری می کند تا در مراجعات بعدی به همان سایت ها، ترجمه آدرس دامنه به آی پی با سرعت بالاتری انجام شود.
به این ترتیب، مثلاً هر بار که به آدرس asamserver.com مراجعه می کنید، دیگر نیازی نیست که سیستم شما با سرور DNS ارتباط برقرار کند تا آدرس آی پی مربوط به این سایت را دریافت کند چون این آدرس از طریق کش DNS سیستم قابل بازیابی است.
شما با استفاده از آپشن DisplayDNS می توانید به جزئیات تمام رکوردهای DNS که در حافظه کش سیستم شما ذخیره شده است، دسترسی پیدا کنید و از آنها برای خطایابی DNS استفاده کنید.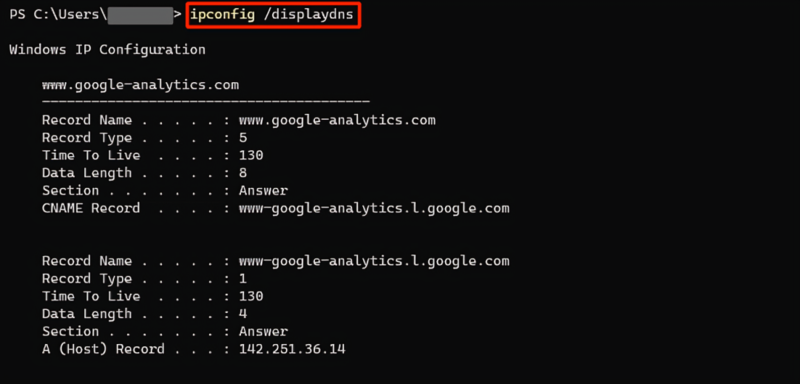
همانطور که در خروجی هم می بینید، اطلاعات هر رکورد DNS به ۶ بخش تقسیم شده است:
Record Name – اسم رکورد DNS
Record type – شماره انوع رکورد دی ان اس [ (5) A (1) – NS (2) – CNAME ]
Time To Live – مدت زمان اعتبار رکورد
Date Length – طول رکورد در حافظه مموری ( برحسب بایت)
Section – دارای دو مقدار Answer یا Additional
Record – مقدار واقعی رکورد
۴. دستور ipconfig /flushdns
وجود یک سری رکوردهای معیوب و منسوخ در حافظه کش DNS باعث بروز اختلال در اتصالات شبکه می شود. برای اینکه بتوانید مشکلات مربوط به کش DNS را خطایابی و حل کنید، می توانید این حافظه را پاک کنید و از شر رکوردهای دردسرساز خلاص شوید.
۵. ipconfig /registerdns
اگر به خاطر بروز یک سری مشکلات در بخش DHCP یا DNS نیاز به ثبت و رفرش مجدد این سرویس ها دارید، می توانید از پارامتر registerdns کمک بگیرید.
این دستور تمام اجاره های DHCP را رفرش می کند و رکوردهای dns را مجدداً برای همه آداپتورها ثبت یا آپدیت می کند که این کار می تواند به حل مشکلات بین سیستم و سرور DNS کمک کند.
۶. ipconfig /setclassid
پارامتر setclassid این امکان را به شما می دهد که یک آی دی یا شناسه خاص را به آداپتور (ها) سیستم خود اختصاص دهید تا سرور DHCP پیکربندی های موردنظر را بر اساس این شناسه ها و آداپتورهای مربوط به آنها اعمال کند.
مثلاً اگر برای آداپتورهای بی سیم و سیمی شبکه خود کلاس های جداگانه ای ایجاد کنید و آی دی متفاوتی را به آنها اختصاص دهید، می توانید یک پیکربندی DHCP خاصی را برای آداپتورهای بی سیم تنظیم کنید که آداپتورهای سیمی اصلاً تحت تاثیر این پیکربندی قرار نگیرند.
* پارامتر setclassid برای سیستم هایی قابل دسترس است که آدرس آی پی آداپتورهای آنها به طور خودکار از طریق DHCP تنظیم می شود.
اگر می خواهید برای کل آداپتورهای شبکه خود یک ID اختصاص دهید، می توانید شناسه موردنظر را با classID دستور زیر جایگزین کنید و آن را اجرا کنید:
ipconfig /setclassid * classIDولی اگر می خواهید شناسه کلاس را به یک آداپتور شبکه خاص اختصاص دهید، باید اسم آداپتور را هم در دستور لحاظ کنید:
ipconfig /setclassid adaptername classIDبرای اختصاص شناسه به آدرس های IPv6، کافیست setclassid6 را جایگزین setclassid کنید.
اگر هم بعداً تمایل به حذف شناسه کلاس آداپتور موردنظر داشتید، کافیست دستور setclassid را بدون classID اجرا کنید:
ipconfig /setclassid adaptername۷. ipconfig /showclassid
پارامتر showclassid شناسه کلاس DHCP مربوط به آداپتورها را به شما نشان می دهد. این پارامتر هم مثل setclassid فقط برای سیستم هایی قابل استفاده است که آدرس آی پی خود را به صورت خودکار از DHCP دریافت می کنند.
برای نمایش اطلاعات شناسه تمام آداپتورهای شبکه، کافیست دستور زیر را اجرا کنید:
ipconfig /showclassid *اگر هم فقط یک آداپتور خاص را در نظر دارید، باید اسم آداپتور را هم در دستور لحاظ کنید:
ipconfig /showclassid adapternameبرای استفاده از این پارامتر برای مشاهده شناسه کلاس آدرس های IPv6 هم کافیست showclassid6 را جایگزین showclassid کنید.
آپشن های دیگری مثل setaddress و setmask هم وجود دارند که با استفاده از آنها می توانید تنظیمات IP را به صورت دستی انجام دهید.
اگر می خواهید به لیست تمام این پارامترها دسترسی پیدا کنید، می توانید از دستور زیر استفاده کنید:
Ipconfig /?پیام های خطای Ipconfig در ویندوز
با اینکه Ipconfig یک ابزار قدرتمند برای خطایابی مشکلات شبکه است ولی بعضی مواقع ممکن است موقع اجرای این دستور با یک سری خطا روبرو شوید که هر کدام دلایل خاص خود را دارند:
Access is denied
این پیام زمانی ظاهر می شود که از مجوزهای لازم برای اجرای دستور Ipconfig در ویندوز برخوردار نباشید. برای حل این خطا، کافیست CMD را به صورت Run as administrator اجرا کنید.
Windows IP configuration
اگر هیچ آداپتور شبکه ای روی سیستم نصب نباشد یا همه آداپتورها در حالت غیرفعال قرار داشته باشند، این پیام ظاهر می شود. نصب درست یا فعال کردن آداپتورها می تواند این مشکل را حل کند.
Media disconnected
زمانی که کابل شبکه به درستی نصب نشده باشد یا به درستی کار نکند، شاهد خطای Media disconnected خواهید بود. برای حل این مشکل باید اتصالات را بررسی کنید و از نصب و اجرای درست آداپتورها اطمینان حاصل کنید.
Could not release DHCP lease
اگر قصد release کردن آداپتورها را دارید ولی با این خطا مواجه شده اید، احتمالاً سرور dns یا آداپتور شبکه دچار اختلال شده اند و به درستی کار نمی کند. برای رفع آن باید اتصالات شبکه را بررسی کنید و مطمئن شوید که سرور DHCP به درستی کار می کند.
The system cannot find the file specified
این خطا نشاندهنده این است که سیستم شما از ابزار ipconfig برخوردار نیست. با توجه به این که ipconfig از ابزارهای داخلی تمام نسخه های ویندوز است، ابتدا بررسی کنید که ipconfig را درست تایپ کرده اید یا نه.
اگر درست بود، شاید واقعاً ipconfig در سیستم شما نصب نیست که در این صورت باید نسبت به نصب آن اقدام کنید.
علاوه بر این موارد، ارورهای دیگری هم وجود دارند که می توانند موقع اجرای دستور ipconfig در ویندوز ظاهر شوند. در صورت بروز هرگونه مشکل، ابتدا دستور را بررسی کنید و سپس مطمئن شوید که تنظیمات شبکه به درستی پیکربندی شده است یا نه.
سخن آخر
Ipconfig یکی از ابزارهای داخلی ویندوز است که با استفاده از پارامترهای آن می توانید اطلاعات شبکه را بررسی کنید و اقدامات لازم برای خطایابی مشکلات را انجام دهید.