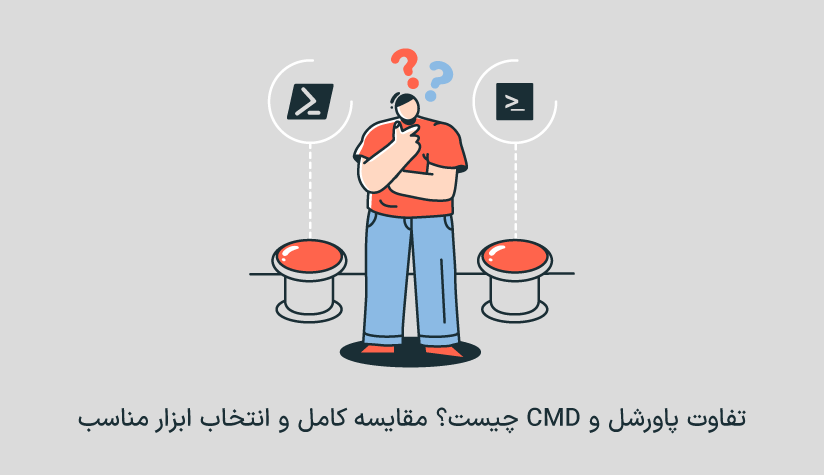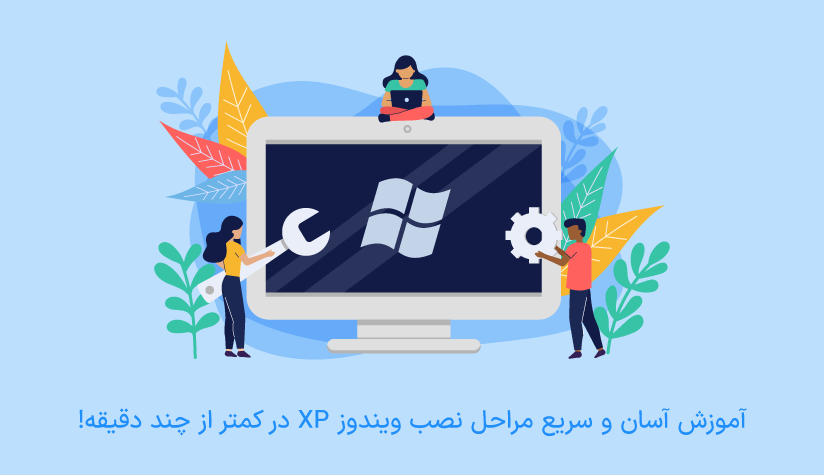
 1403/01/31
1403/01/31 آموزش آسان و سریع مراحل نصب ویندوز XP در کمتر از چند دقیقه!
آیا شما هم جزو کسانی هستید که اعتقاد دارید همه چیز قدیمیش خوبه؟ اگر بله آیا نظرتان در مورد سیستم عامل های قدیمی مانند ویندوز xp هم همان است؟ اگر به نوستالژی علاقه داشته باشید، احتمالا از نصب ویندوز XP روی کامپیوتر قدیمی به وجد بیایید و بخواهید که آن را داشته باشید.
ویندوز ایکسپی یکی از محبوبترین سیستمعاملهای مایکروسافت است و اگرچه کمی قدیمی شده است، هنوز بسیاری از افراد از آن به عنوان سیستمعامل اصلی خود استفاده میکنند. اگر یک کامپیوتر قدیمی دارید که میخواهید مجدداً به درستی کار کند یا میخواهید ویندوز ایکسپی را بر روی کامپیوتر جدیدتان نصب کنید، تنها چند دقیقه وقت میبرد.
ویندوز XP یک سیستم عامل قدیمی است که به طور گسترده با نرمافزارهای قدیمی سازگار است. اگر نیاز به اجرای برنامهها و بازیهایی دارید که برای نسخههای جدیدتر ویندوز بهروزرسانی نشدهاند، ممکن است XP گزینه مناسبی باشد. این سیستم عامل ممکن است بر روی سختافزارهای قدیمیتر با عملکرد بهتر و سرعت بالاتر اجرا شود. بنابراین، اگر دستگاهی با سختافزار مناسب برای ویندوز XP دارید و نیاز به عملکرد سریعتر در استفاده از سیستم خود دارید، ممکن است XP مناسب باشد. استفاده از سیستمعاملی قدیمی مانند ویندوز XP به خطرات امنیتی بیشتری نیز منجر میشود، بنابراین توصیه میشود از ورژنهای جدیدتر و پشتیبانی شده سیستمعامل استفاده کنید
توجه: مایکروسافت دیگر ویندوز ایکسپی را پشتیبانی نمیکند، به این معنی که دیگر به طور مرتب بهروزرسانیهای امنیتی مهمی دریافت نخواهد کرد. بسیار توصیه میشود که در نظر داشته باشید به یک نسخه جدیدتر از ویندوز، مانند ویندوز 7، ویندوز 8 یا ویندوز 10 ارتقا دهید، زیرا این نسخهها حتی بر روی کامپیوترهای قدیمی به خوبی اجرا میشوند.
ما در این مقاله قرار است چم و خم آموزش نصب ویندوز XP را در اختیار شما قرار دهیم تا بتوانید در عرض چند دقیقه این سیستم عامل را نصب کنید. هرچند که ما آموزش های نصب سیستم عامل های مختلف را برایتان تهیه می کنیم، اما ما کار شما را راحت کرده ایم و نصب سیستم عامل روی vps های شما را خودمان انجام می دهیم. با خرید سرور مجازی می توانید هر سیستم عاملی که دوست داشتید را انتخاب کنید تا ما به صورت آماده و در عرض چند دقیقه در اختیار شما قرار دهیم.
پیش نیاز های نصب ویندوز XP
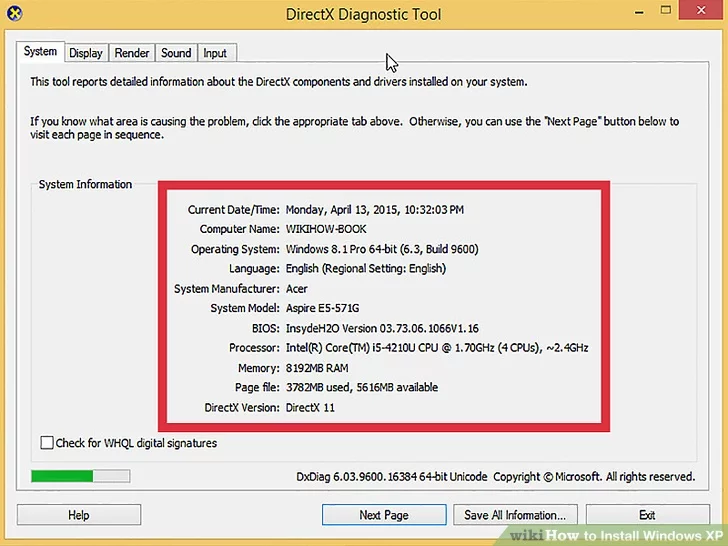
پیش از آن که اقدام به نصب ویندوز XP کنید، اطمینان حاصل کنید که کامپیوتر شما قادر به اجرای ویندوز ایکسپی است. برای اجرای ویندوز ایکسپی، کامپیوتر شما باید حداقل نیازمندیهای سیستم را برآورده کند یا از آنها بیشتر باشد. اطلاعات سیستم خود را میتوانید از طریق مراجعه به دفترچه راهنمای تولید کننده کامپیوتر یا اجرای بررسی تشخیصی DirectX در یک سیستم عامل ویندوز موجود روی کامپیوتر بدست آورید.
برای شروع بررسی تشخیصی DirectX، جعبه دیالوگ اجرا را باز کنید (همزمان کلیدهای WinKey+R را فشار دهید)، عبارت dxdiag را تایپ کنید و روی OK کلیک کنید.
حداقل نیازمندیهای سیستم برای 32-بیت:
- پردازنده 300 مگاهرتز اینتل یا ایامدی
- 128 مگابایت (MB) حافظه رم سیستم
- 5 گیگابایت (GB) فضای درایو در دسترس
- آداپتور نمایشگر Super VGA (800×600) یا بالاتر
- درایو CD یا DVD-ROM
- کیبورد و ماوس یا سایر دستگاههای نشاندهنده
- آداپتور شبکه برای اتصال به اینترنت و شبکه
- کارت صدا و بلندگو یا هدفون
تنظیمات پیش از نصب
اقداماتی که باید پیش از نصب انجام دهید، در اینجا برایتان آورده ایم:
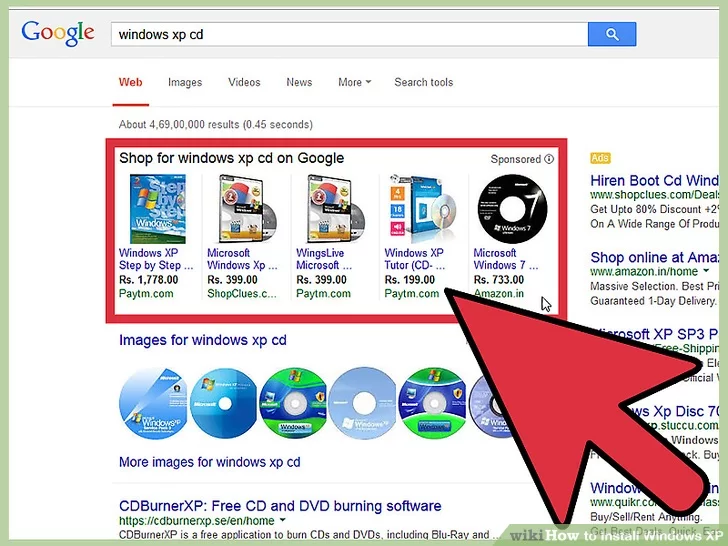
شماره محصول ویندوز XP خودتان را پیدا کنید
اگر متوجه شدید که مشخصات سخت افزاری سیستم شما پذیرای ویندوز x است، در این صورت باید گام دوم یعنی پیدا کردن شماره محصول ویندوز را انجام دهید. این شماره بر روی یک استیکر در بسته نرمافزار یا روی خود کامپیوتر چاپ شده است. این شماره به صورت یک رشته از 5 گروه کاراکتر (هر گروه شامل 5 کاراکتر است) به همراه خط تیره از یکدیگر جدا شدهاند و در کل شامل 25 کاراکتر است. شما برای تکمیل نصب ویندوز نیاز به این شماره محصول دارید.
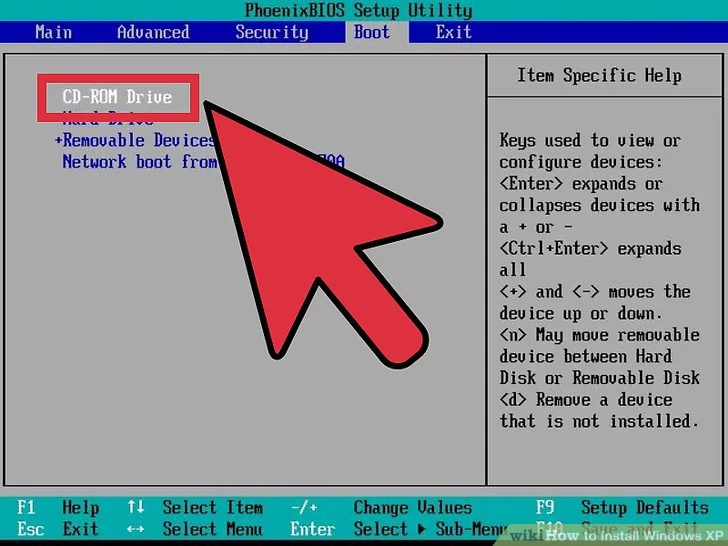
تنظیم کردن رایانه خود برای بوت از سی دی / دی وی دی
برای این کار ابتدا باید رایانه خود را به گونه ای تنظیم کنید که از سی دی بوت شود و نه از هارد دیسک. این کار به شما اجازه می دهد فایل های نصب ویندوز XP را قبل از بوت شدن رایانه به سیستم عامل نصب شده آن بارگذاری کنید. شما می توانید ترتیب بوت را از منوی «BOOT» در BIOS تغییر دهید.
برای ورود به BIOS رایانه خود، معمولاً هنگامی که رایانه شروع می شود یا به شما اعلام می کند که می توانید تنظیمات را وارد کنید، دکمه F9 یا DEL را فشار دهید. برای کسب اطلاعات بیشتر، روی لینک «BIOS» سبز کلیک کنید.
در منوی «BOOT» تنظیم کنید تا درایو CD / DVD-ROM به عنوان 1st Boot Device تنظیم شود.
اگر شما در حال نصب ویندوز XP از یک درایو USB هستید، مطمئن شوید که درایو USB به عنوان 1st Boot Device تنظیم شده باشد. شاید نیاز باشد درایو USB را درج کنید تا به عنوان یک گزینه ظاهر شود.
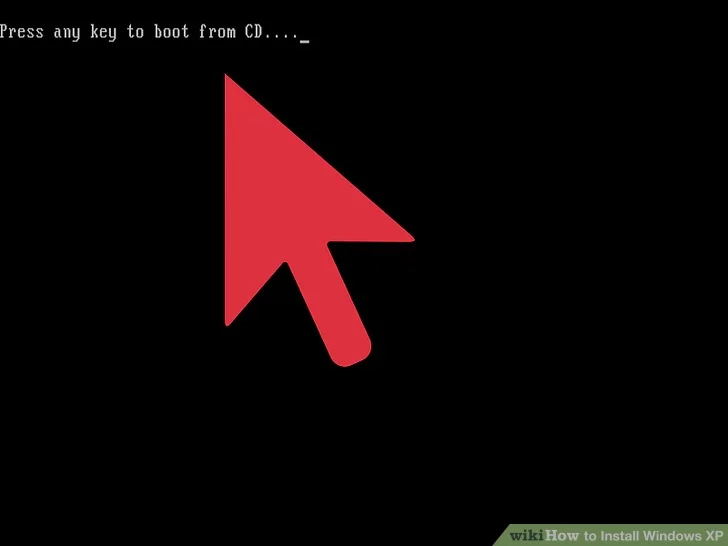
مراحل نصب ویندوز XP
اگر مراحل قبلی را طی کرده اید و همه چیز را برای نصب این ویندوز محیا کرده اید، به مراحل نصب می رسیم:
1. فایل نصب را بارگیری کنید
در اولین قدم برای نصب فایل نصب را بارگیری کنید. هنگامی که تنظیمات راه اندازی سیستم شما تکمیل شده باشد، دیسک سی دی ویندوز ایکس پی را در درایو خود قرار داده و از بخش BIOS خارج شوید. سپس کامپیوتر شما راه اندازی مجدد خواهد شد و پیامی نمایش داده خواهد شد که میگوید: هر کلیدی را فشار دهید تا از روی سی دی بوت شود. هر کلیدی را بر روی صفحه کلید خود فشار داده و برنامه نصب را آغاز کنید.
نرمافزار نصب، فایلهای مورد نیاز برای شروع نصب را بارگیری خواهد کرد که ممکن است کمی زمان ببرد. پس از اتمام بارگیری، به صفحه خوش آمدگویی منتقل میشوید.
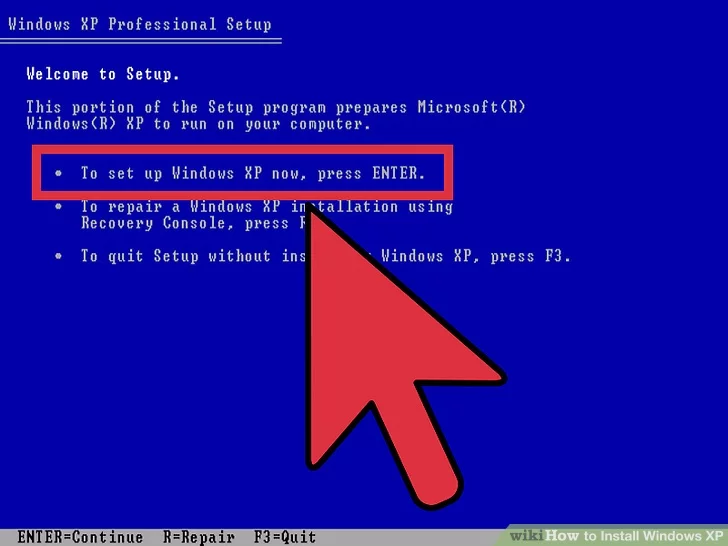
2. لطفاً دکمه ENTER را فشار دهید تا نصب آغاز شود
پس از اتمام بارگذاری، به صفحه خوش آمدگویی منتقل خواهید شد. شما چندین گزینه در اختیار دارید، اما اگر در حال نصب یا نصب مجدد ویندوز XP هستید، برای شروع تنظیمات نصب، دکمه ENTER را فشار دهید.
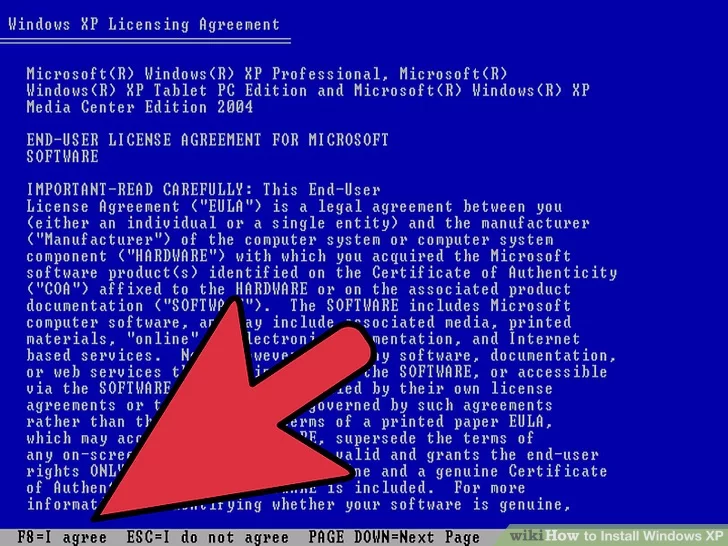
3. مفاد قرارداد مجوز را بخوانید!
این سند به شما می گوید که با ویندوز چه کاری می توانید انجام دهید و چه کاری نمی توانید انجام دهید و حقوق شما به عنوان مصرف کننده را نشان می دهد. پس از خواندن، F8 را فشار دهید که نشان می دهد شما با شرایط موافقت می کنید.
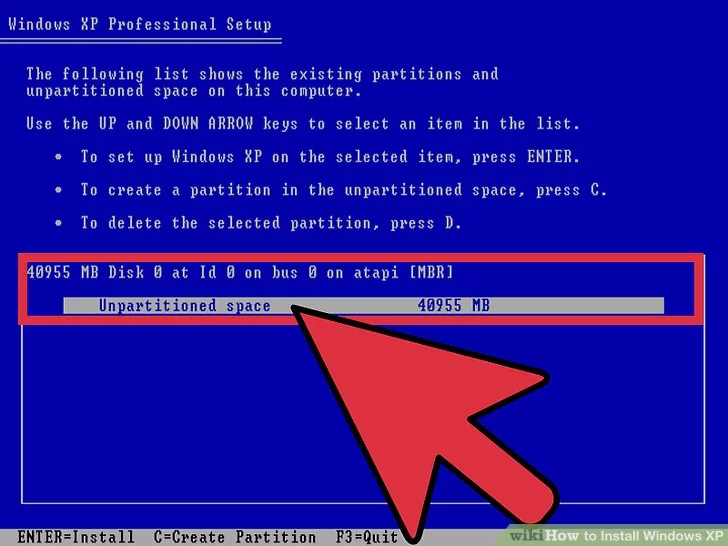
4. پارتیشنی را که می خواهید روی آن نصب کنید انتخاب کنید
شما لیستی از بخشهای موجود در هارد درایوهای نصب شده خود را خواهید دید. اگر ویندوز XP را روی یک هارد درایو جدید نصب میکنید، باید تنها یک ورودی با نام «Unpartitioned space» را مشاهده کنید. اگر نسخه قبلی ویندوز یا لینوکس روی کامپیوترتان نصب شده باشد، احتمالاً چندین بخش دارید.
- نصب ویندوز XP باعث پاک شدن تمامی دادههای موجود در بخشی که انتخاب میکنید میشود. بخشی را انتخاب کنید که خالی است یا دادههایی که اهمیتی برایتان ندارند در آن قرار دارد.
- میتوانید با استفاده از کلید «D» بخشهای خود را حذف کنید. این کار بازگرداندن آنها به Unpartitioned space است. هر گونه دادهای روی بخش حذف شده، هنگام حذف آن، از بین خواهد رفت.
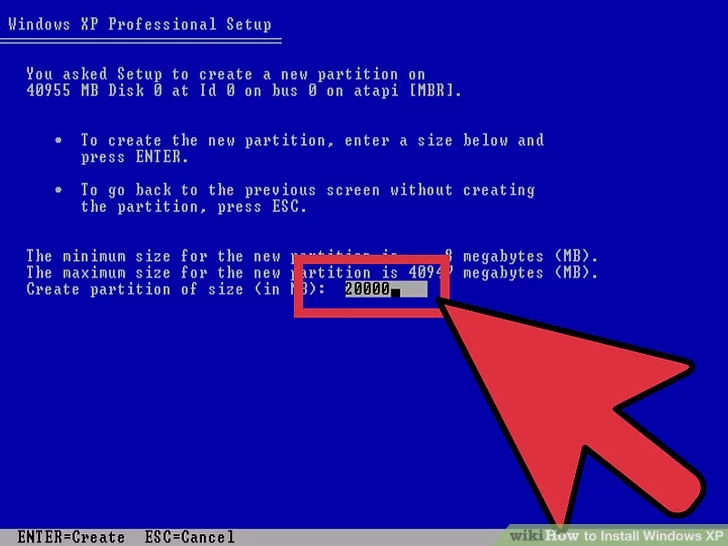
5. ایجاد یک پارتیشن جدید
فضای بدون پارتیشن را انتخاب کنید و “C” را فشار دهید. این کار یک صفحه جدید را باز می کند که در آن می توانید اندازه پارتیشن را از فضای موجود تنظیم کنید. اندازه را به مگابایت (MB) برای پارتیشن جدید وارد کنید و سپس ENTER را فشار دهید.
به طور پیش فرض، پارتیشن به حداکثر مقدار فضای موجود تنظیم می شود. مگر اینکه قصد داشته باشید چندین پارتیشن ایجاد کنید، معمولاً می توانید آن را در حالت پیش فرض رها کنید.
ویندوز XP حداقل 1.5 گیگابایت (1536 مگابایت) برای فایل های نصب خود نیاز دارد، اما شما برای برنامه ها، اسناد، دانلودها و سایر فایل ها بیشتر از این مقدار نیاز خواهید داشت. 5 گیگابایت (5120 مگابایت) مقدار پایه خوبی برای ویندوز XP است، با توجه به اینکه اگر قصد نصب برنامه های زیادی داشته باشید، باید بیشتری فضا در نظر بگیرید.
می توانید چندین پارتیشن را در یک درایو تکی ایجاد کنید. این کار به شما امکان می دهد برنامه های خود را از فیلم ها و موسیقی های خود جدا کنید، یا یک سیستم عامل دیگر نصب کنید. ویندوز XP فقط می تواند در یک پارتیشن جداگانه نصب شود.
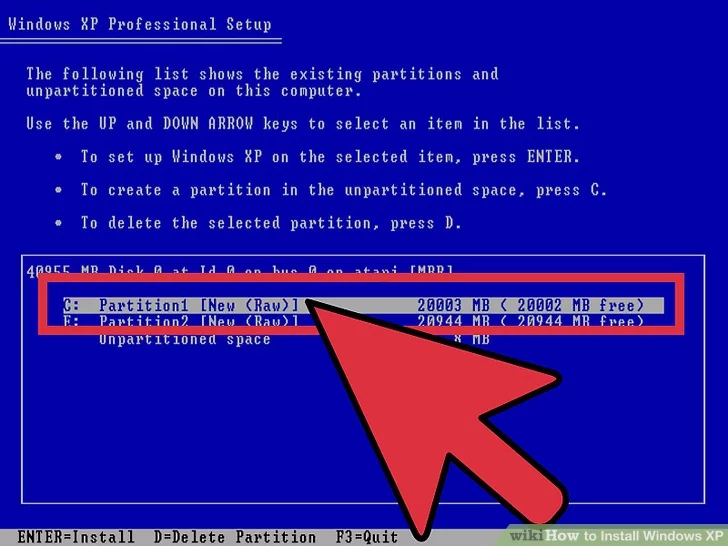
یک بخش جدید را انتخاب کنید. پس از ایجاد بخش نصب، به صفحه انتخاب بخش برگردانده خواهید شد. بخش جدید خود را انتخاب کنید که معمولاً با C: Partition 1 [Raw] نامگذاری میشود و دکمه ENTER را فشار دهید.
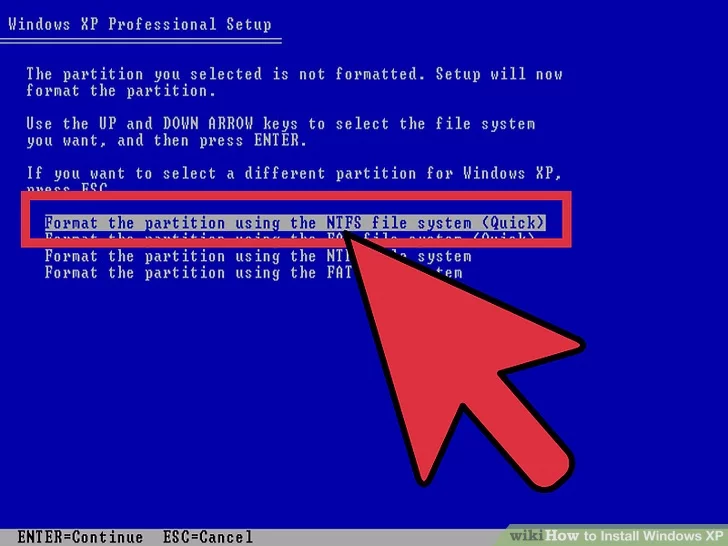
6. “Format the Partition using the NTFS File System” را انتخاب کنید و ENTER را فشار دهید.
NTFS روش ترجیحی است که حجم بیشتری از فضای دیسک را در هر پارتیشن پشتیبانی میکند نسبت به FAT و امکانات امنیتی را در سطح سیستم فایل فراهم میکند. NTFS همچنین فشردهسازی سطح سیستم را نیز شامل میشود. تقریباً دیگر هیچ شرایطی وجود ندارد که انتخاب FAT بهتر باشد.
اگر اندازه پارتیشن شما بیشتر از ۳۲ گیگابایت است، شما دیگر گزینه انتخاب FAT را نخواهید داشت.
توصیه میشود که از فرمت سریع خودداری کنید زیرا این کار یک فرایند مهم را که هارد دیسک را بررسی میکند و خطاها یا بخشهای بد را تشخیص میدهد را رد میکند. این اسکن عمدهترین بخش زمانی است که برای انجام یک فرمت کامل صرف میشود. اگر در سطح فیزیکی هارد دیسک خطاهایی وجود داشته باشد، بهتر است آنها را هماکنون تشخیص داده شود تا بعداً مشکلات به وجود آمده را رفع کنیم.
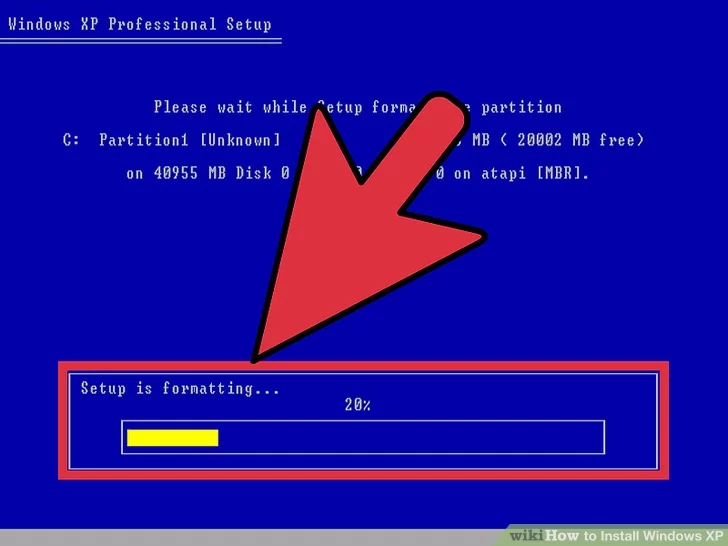
7. لطفاً منتظر کامل شدن فرمت کردن باشید
سیستم در حال حاضر پارتیشن را فرمت میکند. طول زمان مورد نیاز برای این فرآیند، بستگی به سرعت و اندازه درایو دارد. به طور کلی، هرچقدر پارتیشن بزرگتر باشد، زمان انجام این فرآیند بیشتر خواهد بود.
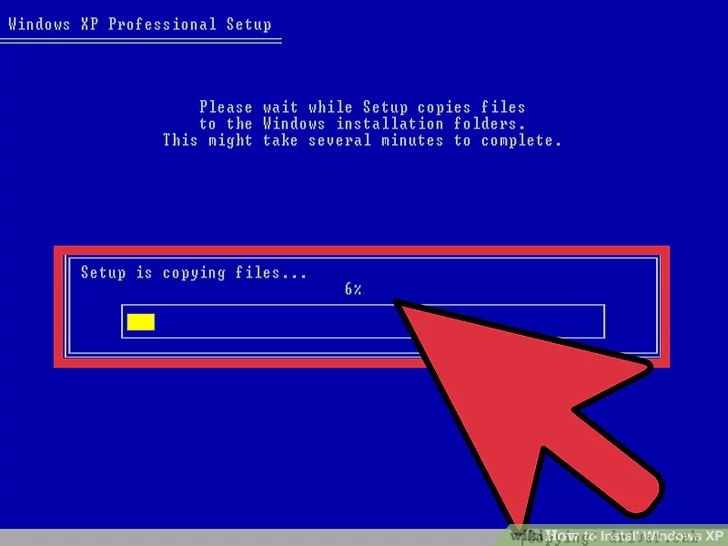
8. صبر کنید تا فایلهای راهاندازی کپی شوند
در این مرحله، ویندوز شروع به کپی کردن فایلها از دیسک نصب میکند و وقتی فرآیند به پایان برسد، شما را به راهاندازی مجدد کامپیوتر دعوت میکند. در صورتی که میخواهید کامپیوتر را بلافاصله مجددا راهاندازی کنید، دکمه ENTER را بفشارید. در غیر این صورت، کامپیوتر بعد از ۱۵ ثانیه به صورت خودکار راهاندازی میشود.
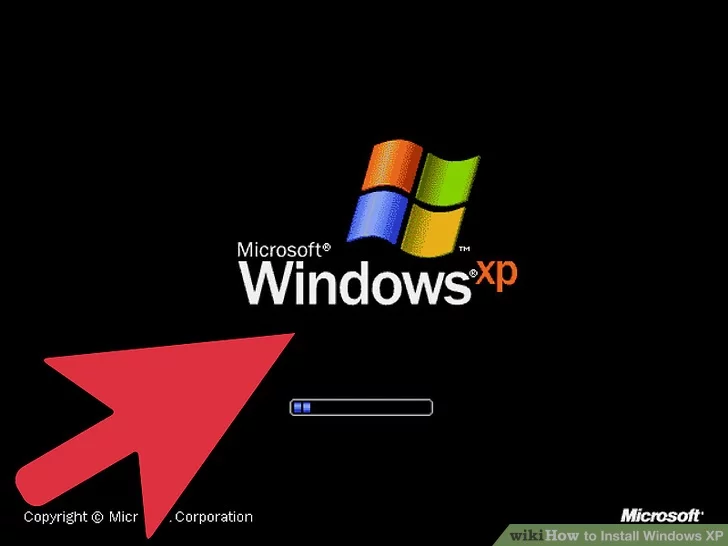
9. اجازه دهید کامپیوتر به طور معمول راهاندازی شود
شما پیامی را خواهید دید که شما را ترغیب میکند یک کلید را فشار دهید تا از روی سیدی راهاندازی شود. این پیام را نادیده بگیرید و به کامپیوتر اجازه دهید به طور معمول از هارد دیسک راهاندازی شود. شما لوگوی ویندوز را در حالی که برنامه راهاندازی بارگیری میکند خواهید دید.
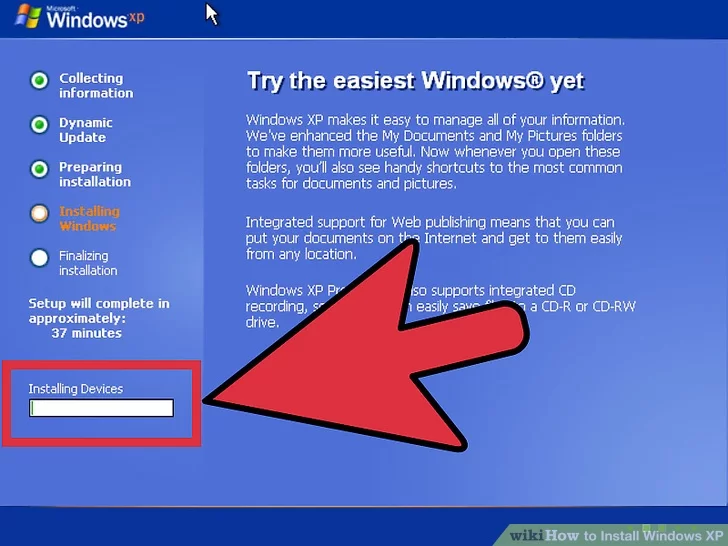
10. صبر کنید تا نصب پیش برود.
پس از آنکه لوگوی ویندوز ناپدید شد، لیستی از مراحل باقیمانده را در سمت چپ صفحه مشاهده خواهید کرد و راهنماییهایی برای استفاده از ویندوز در سمت راست. زمان باقیمانده برای نصب نیز زیر لیست مراحل نمایش داده خواهد شد.
این طبیعی است که صفحه در طی این فرآیند چشمک زند، روشن و خاموش شود یا اندازه تغییر کند.
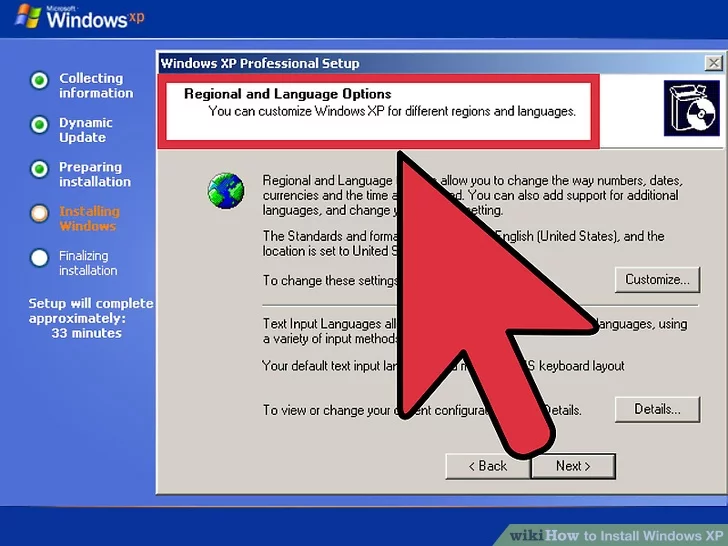
11. زبان و تنظیمات منطقهای خود را انتخاب کنید
در فرآیند نصب یک پنجره گفتگو ظاهر میشود که از شما می خواهد تا تنظیمات منطقه ای را تنظیم کنید. تنظیمات مناسب ویژه منطقهی خودتان را انتخاب کنید. زمانی که این کار تکمیل شد، روی دکمه بعدی کلیک کنید.
اگر میخواهید، نام کامل خود را وارد کنید. این نام به عنوان “owner” ویندوز تنظیم خواهد شد و به برخی موارد مانند ایجاد سند، مربوط خواهد شد.
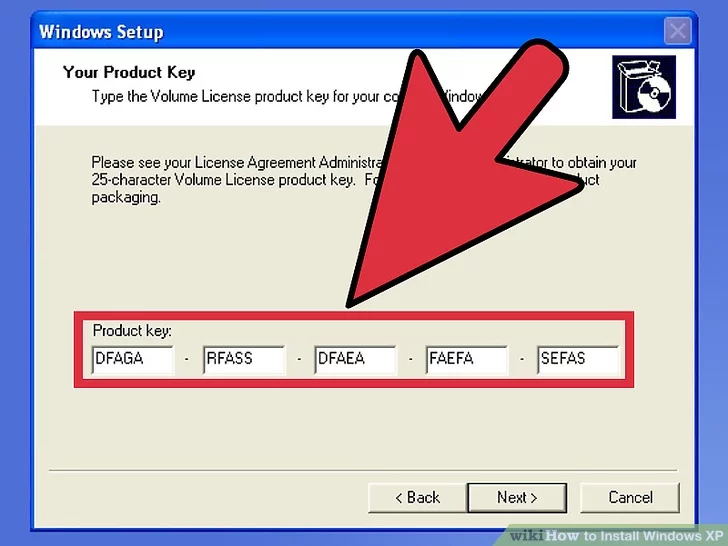
12. شماره شناسایی محصول خود را وارد کنید
بدون داشتن یک کد محصول معتبر، قادر به تکمیل فرآیند نصب نخواهید بود. روی “Next” کلیک کنید تا ادامه دهید.
بعضی نسخههای ویندوز تا زمان کامل شدن نصب، از شما کد محصول را نخواهند خواست.
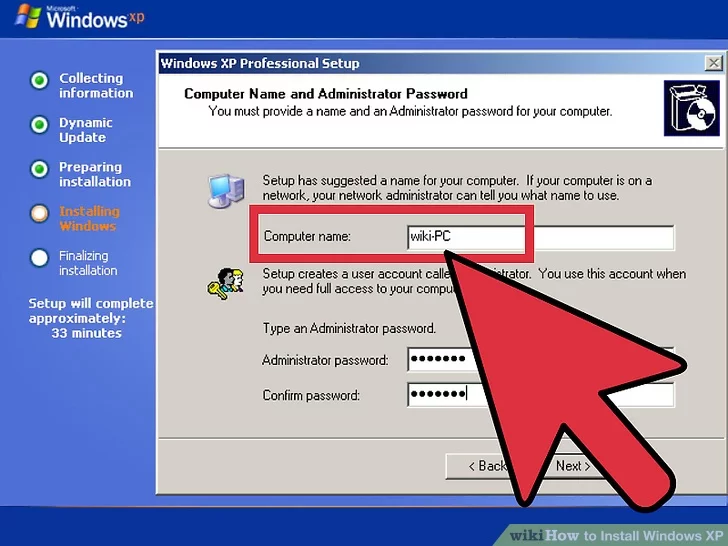
13. نام کامپیوتر خود را تنظیم کنید
این نام، نامی است که کامپیوتر شما را در شبکه نشان میدهد. ویندوز یک نام پیشفرض تعیین میکند، اما اگر مایل باشید میتوانید آن را تغییر دهید. همچنین میتوانید رمز عبوری برای حساب مدیریت (Administrator) تنظیم کنید. این مرحله اختیاری است، اما برای کامپیوترهای عمومی توصیه میشود.
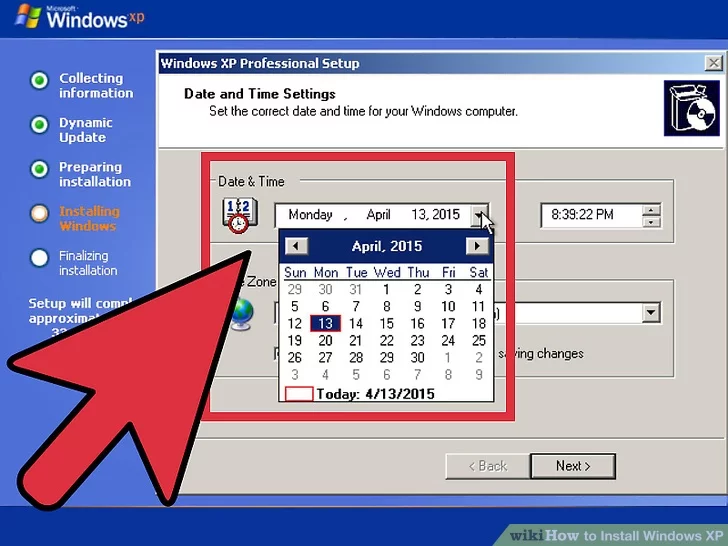
14. منطقه زمانی خود را انتخاب کنید
اطمینان حاصل کنید که تاریخ/زمان صحیح است. برای ادامه بر روی Next کلیک کنید.
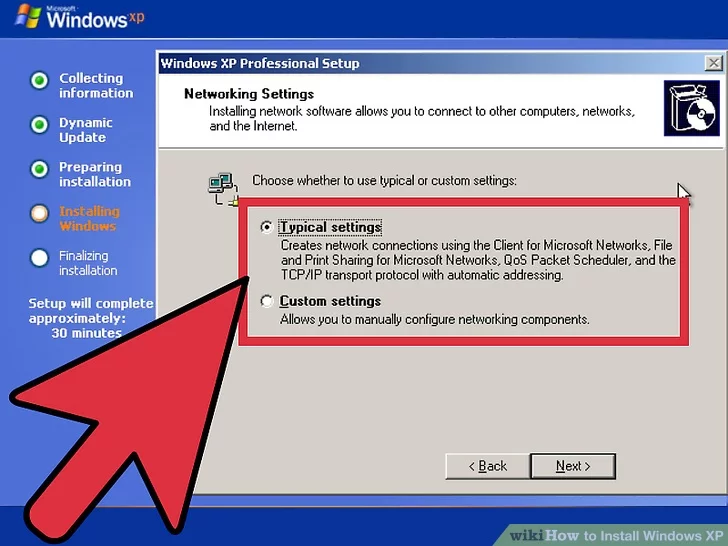
15. تنظیمات شبکه خود را انتخاب کنید
تقریباً تمام کاربرانی که در حال نصب ویندوز XP روی یک کامپیوتر خانگی یا شخصی هستند میتوانند “Typical Settings” را برای تنظیمات شبکه انتخاب کنند. اگر شما در یک محیط شرکتی یا آکادمیک هستید، با مدیر سیستم مشورت کنید، اگرچه احتمالاً تنظیمات معمولی کار خواهند کرد.
در پنجره بعدی، تقریباً همه کاربران میتوانند “No, this computer is not on a network, or is on a network without a domain” را انتخاب کنند. اگر در یک محیط شرکتی هستید، از مدیر سیستم خود بپرسید کدام گزینه را باید انتخاب کنید.
به طور معمول میتوانید نام گروه کاری را به صورت پیشفرض تنظیم کنید و تغییر ندهید.
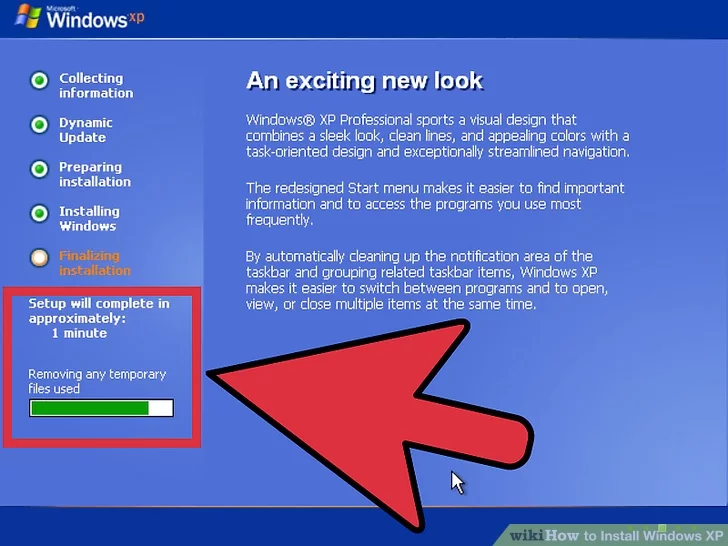
16. صبر کنید تا نصب به پایان برسد
این فقط چند دقیقه طول خواهد کشید و هنگامی که نصب به اتمام رسید، کامپیوتر راهاندازی مجدد میشود. پس از راهاندازی مجدد کامپیوتر، به دسکتاپ ویندوز XP هدایت خواهید شد. در این نقطه، نصب کامل است، اما قبل از قابل استفاده کامل ویندوز، چند کار باقی مانده است.
تکمیل مراحل نصب
در این بخش قرار است کاشت ها و داشت های خودمان را در مراحل قبلی برداشت کنیم. یعنی مراحل نصب را تکمیل کنیم.
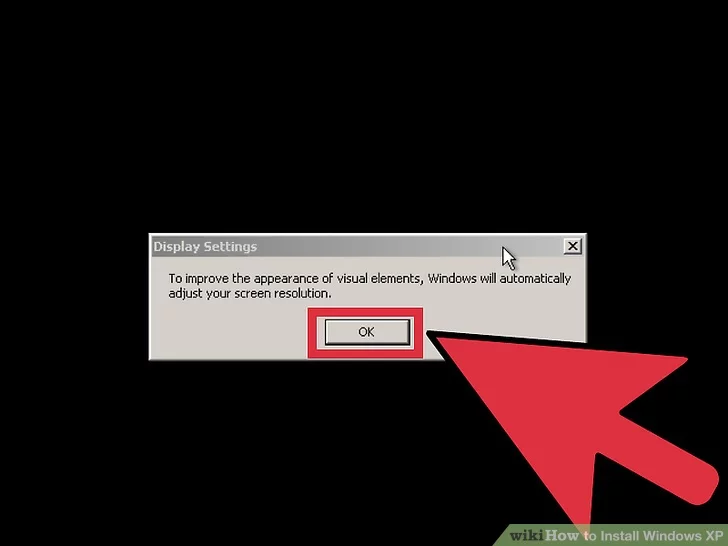
تنظیمات نمایش را تعیین کنید.
هنگام بارگذاری ویندوز، به شما گفته میشود که ویندوز به طور خودکار تنظیمات نمایش شما را پیکربندی خواهد کرد. برای شروع پیکربندی، دکمه OK را کلیک کنید. صفحه نمایش شما چندین بار متمایل خواهد شد و سپس از شما خواسته میشود که متنی که نمایش داده میشود را بخوانید.
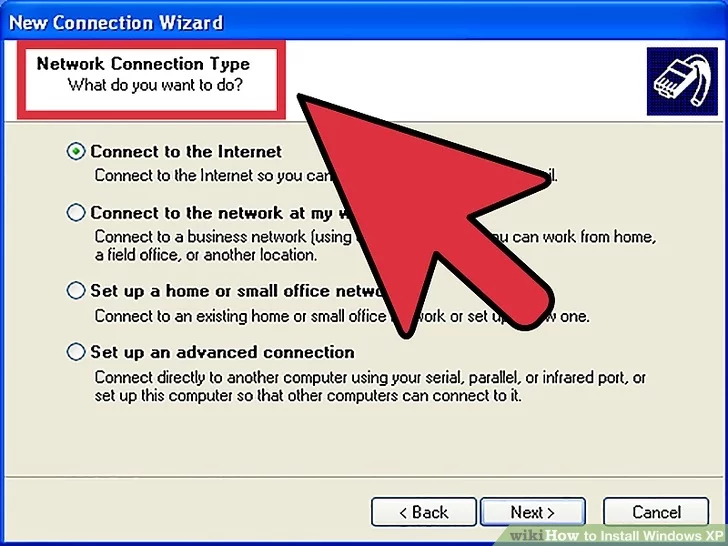
تنظیمات برگزیده اتصال خود را تنظیم کنید.
اگر رایانه شما به اینترنت متصل است، نوع اتصال خود را انتخاب کنید. برای ادامه، Next را فشار دهید.
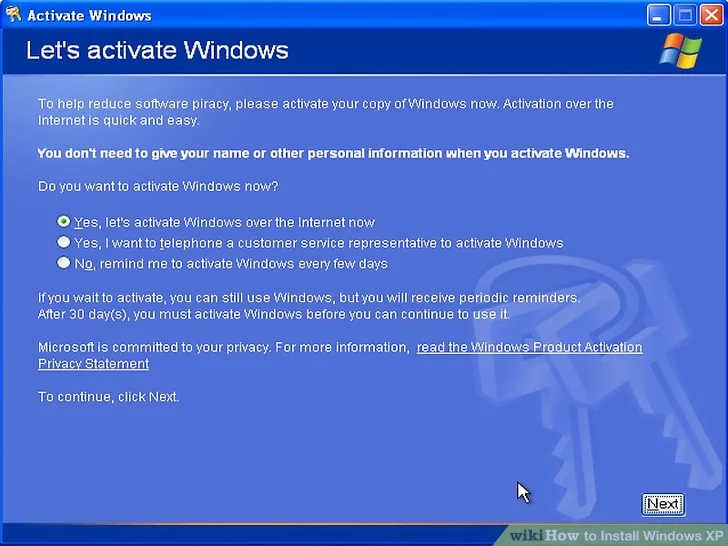
برای فعالسازی نسخه ویندوز خود، اگر به اینترنت متصل هستید، گزینه “Activate Now” را انتخاب کنید. ویندوز به سرور فعالسازی متصل میشود و به طور خودکار نسخه ویندوز شما را تأیید میکند. اگر هنوز کلید محصول خود را وارد نکردهاید، باید آن را در اینجا وارد کنید.
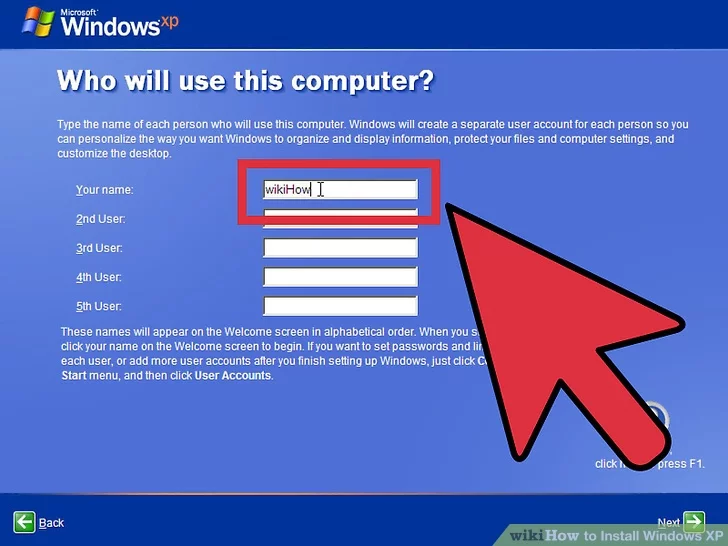
کاربران را ایجاد کنید. پس از فرایند فعالسازی، یک پنجره ظاهر میشود که به شما اجازه میدهد کاربران را برای کامپیوتر انتخاب کنید. نام خود را و نام افراد دیگری که از دستگاه استفاده خواهند کرد وارد کنید. برای ادامه دکمه بعدی را فشار دهید.
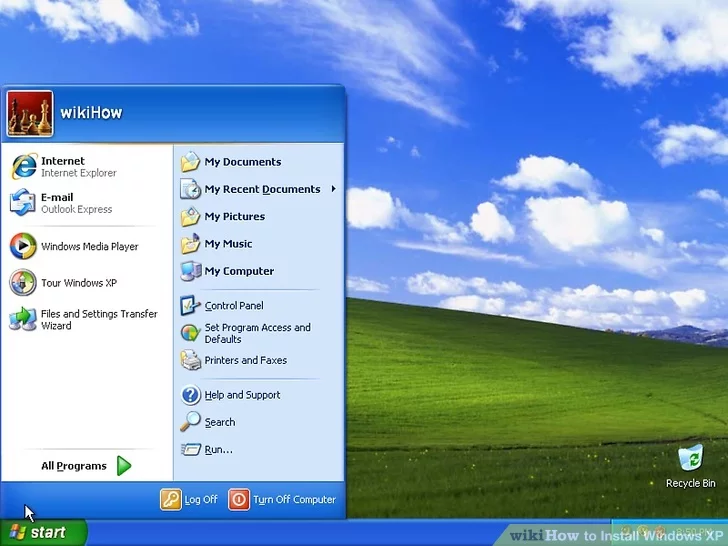
شروع به استفاده از ویندوز کنید. در حال حاضر شما دسکتاپ پیش فرض ویندوز XP را مشاهده خواهید کرد. تبریک میگویم! چند مورد وجود دارد که شاید باید همین حالا که ویندوز را نصب و راهاندازی کردهاید، انجام دهید:
- برنامه درایورهای مورد نیاز برای سختافزار کامپیوتر خود را نصب کنید.
- اگر به اینترنت متصل هستید، یک برنامه ضد ویروس نصب کنید.
- تنظیمات BIOS را به طوری تنظیم کنید که دوباره از هارد دیسک بوت کند و نه از دیسک CD.
سخن آخر
آموزش نصب ویندوز xp محبوب هم به پایان رسید. اگر قرار است از این ویندوز برای مدت کوتاه و یادآوری خاطراتتان استفاده کنید، مشکلی وجود ندارد اما به عنوان ویندوز اصلی بهتر است از نسخه های جدیدتر ویندوز که مایکروسافت ارائه داده است، استفاده کنید. چرا که این ویندوز دیگر بروزرسانی های امنیتی را دریافت نمی کند و ممکن است مشکلات امنیتی برای شما به وجود آورد.
ما مراحل نصب ویندوز XP را به صورت کامل بیان کردیم و در اختیار شما قرار دادیم. در صورتی که این مراحل را طی کردید و با مشکلی مواجه شدید، با ما در قسمت نظرات مطرح کنید تا در سریع ترین زمان ممکن پاسخ دهیم.
سوالات متداول:
آیا میتوانم برنامهها و درایورهای جدید را بر روی ویندوز XP نصب کنم؟
بله، میتوانید برنامهها و درایورهای جدید را بر روی ویندوز XP نصب کنید، اما باید اطمینان حاصل کنید که برنامه یا درایور با این سیستم عامل سازگاری دارد.
آیا ویندوز XP هنوز پشتیبانی میشود؟
خیر، مایکروسافت پشتیبانی رسمی از ویندوز XP را در سال ۲۰۱۴ متوقف کرد. این بدان معناست که دیگر بروزرسانیهای امنیتی رسمی و پشتیبانی فنی برای ویندوز XP در دسترس نیست.