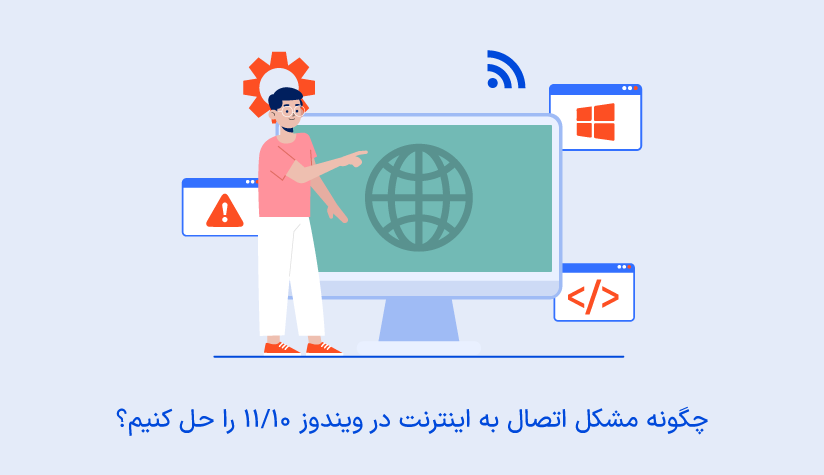
 1403/12/08
1403/12/08 چگونه مشکل اتصال به اینترنت در ویندوز 10/11 را حل کنیم؟
اتصال اینترنتی نامناسب، قدیمی یا خراب بودن درایور شبکه، پیکربندی نادرست تنظیمات شبکه از مهم ترین دلایل بروز مشکل در اینترنت در ویندوز هستند که هم در اتصال بی سیم و هم در اتصال سیمی با نتیجه یکسانی همراه هستند.
با راهکارهایی مثل اجرای خطایاب شبکه، آپدیت درایور آداپتور شبکه، رفرش تنظیمات شبکه و غیرفعال سازی ipv6 می توانید مشکل قطع اینترنت را در سیستم ویندوز خود رفع کنید.
البته، این نکته را هم فراموش نکنید که مشکل قطع اتصال اینترنت در سرور ویندوز تا حد زیادی فجیع تر است و می تواند باعث افت اعتبار و عملکرد کسب و کار شما نیز بشود.
پس اولین قدم خود را محکم تر بردارید و خرید سرور مجازی ویندوز (Windows VPS) را در اولویت خود قرار دهید. سپس در صورت مواجه شدن با مشکل اینترنت، راهکارهای زیر را امتحان کنید.
۱. اینترنت را با یک دستگاه دیگر امتحان کنید.
همین ابتدای کار، بهتر است مطمئن شوید که مشکل عدم اتصال به اینترنت به دستگاه شما مربوط می شود یا اینکه خود اینترنت دچار مشکل شده است.
اگر از وای فای استفاده می کنید:
- وای فای را خاموش/روشن کنید.
- وای فای موردنظر را forget کنید. سپس مجدداً رمز را وارد کنید و به آن وصل شوید.
- اینترنت را با یک دستگاه دیگر امتحان کنید.
- در صورت امکان، یک دستگاه وای فای دیگر را امتحان کنید.
اگر از اترنت استفاده می کنید:
- کابل اترنت را جدا کنید و مجدداً به سیستم وصل کنید.
- کابل اترنت را با یک دستگاه دیگر امتحان کنید.
- یک کابل اترنت دیگر را امتحان کنید.
همچنین می توانید از دستور ping برای بررسی اتصال اینترنتی خود استفاده کنید.
ping google.comمطمئنا بعد از امتحان کردن این راهکارها می توانید تشخیص دهید که دستگاه ویندوز شما با مشکل همراه است یا شبکه اینترنت دچار مشکل شده است که تمام شدن بسته اینترنتی از مهم ترین آنهاست.
اگر متوجه شدید که مشکل از دستگاه شماست، با راه حل های زیر ادامه دهید.
۲. سیستم خود را ریستارت کنید.
خاموش/روشن کردن سیستم، اولین و ساده ترین روش برای حل مشکل اتصال به اینترنت در ویندوز است.
در واقع ریستارت سیستم ویندوز، شبکه و ارتباطات مربوط به آن را مجدداً راه اندازی می کند که این کار می تواند به حل اتصال به اینترنت کمک کند.
پس روی start کلیک کنید و سپس از بخش power، گزینه restart را انتخاب کنید و اجازه دهید سیستم مجدداً شروع به کار کند.
۳. ابزار خطایاب شبکه را اجرا کنید.
ویندوز ۱۰ و ویندوز ۱۱ مجهز به یک ابزار خطایاب مخصوص شبکه هستند که می تواند بسیاری از مشکلات مربوط به اتصال اینترنتی، کارت شبکه و آداپتورها را شناسایی و حل کند.
پس اگر دلیل اصلی بروز مشکل اتصال به اینترنت در ویندوز را نمی دانید، Troubleshooter شبکه ارزش امتحان کردن را دارد.
اجرای troubleshoot در ویندوز ۱۰
- برنامه Setting را باز کنید.
- از تب Update & security روی گزینه Troubleshoot کلیک کنید.
- روی گزینه Internet connections کلیک کنید.
- روی دکمه run ther toubleshoot کلیک کنید.
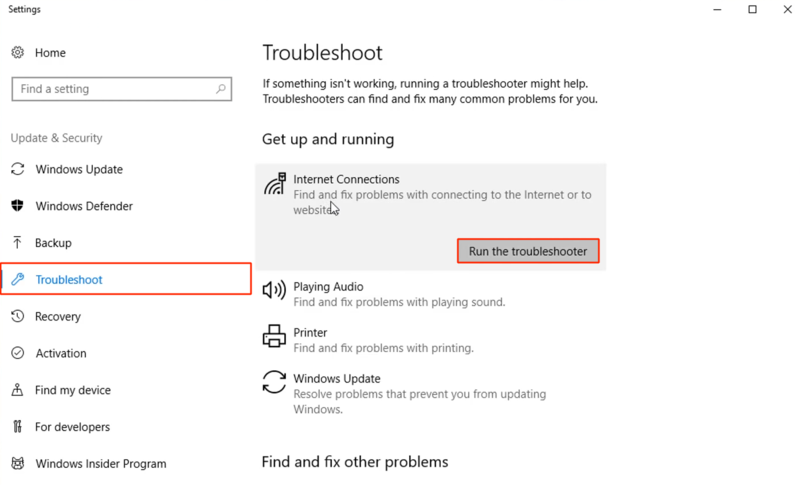
- صبر کنید تا خطایابی انجام شود.
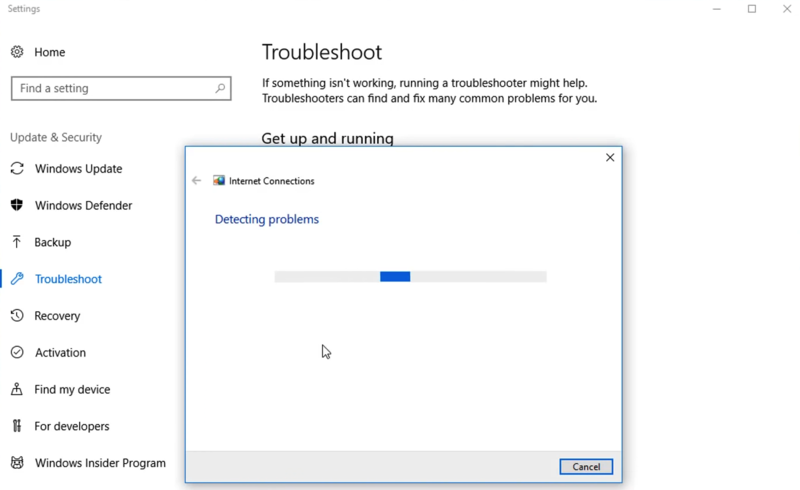
- روی گزینه trouble my connection to the internet کلیک کنید.
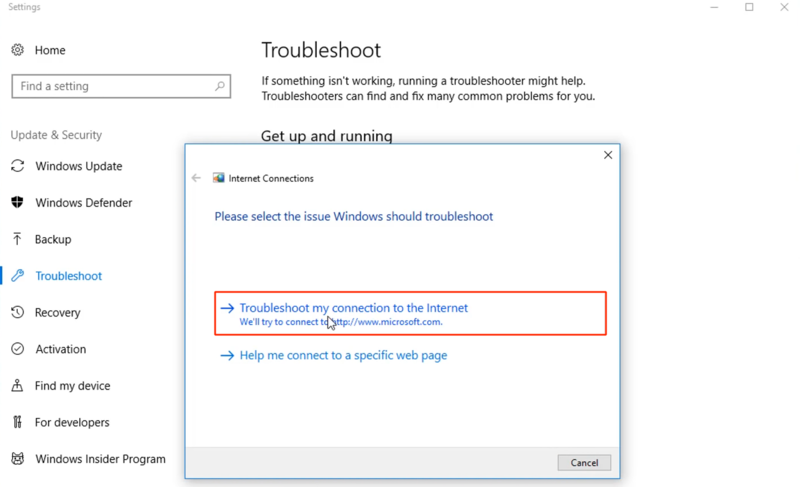
- بعد از اتمام کار، روی دکمه close کلیک کنید.
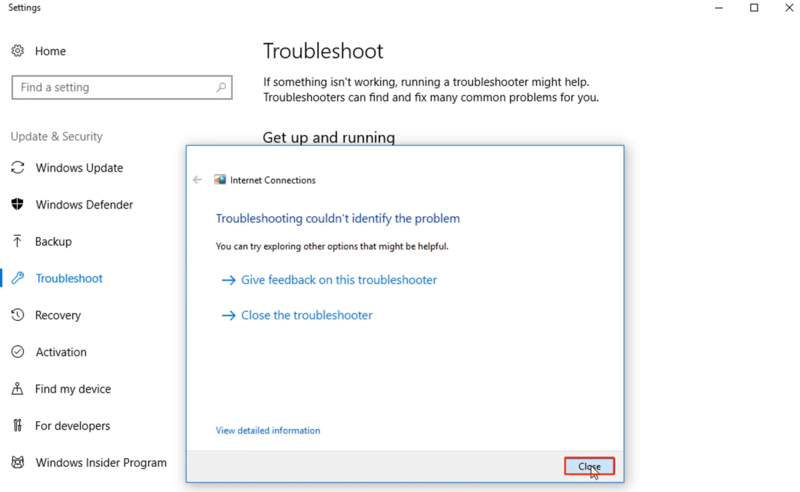
- مجدداً به سمت پایین اسکرول کنید و روی گزینه network adapter کلیک کنید.
- روی دکمه run ther toubleshoot کلیک کنید.
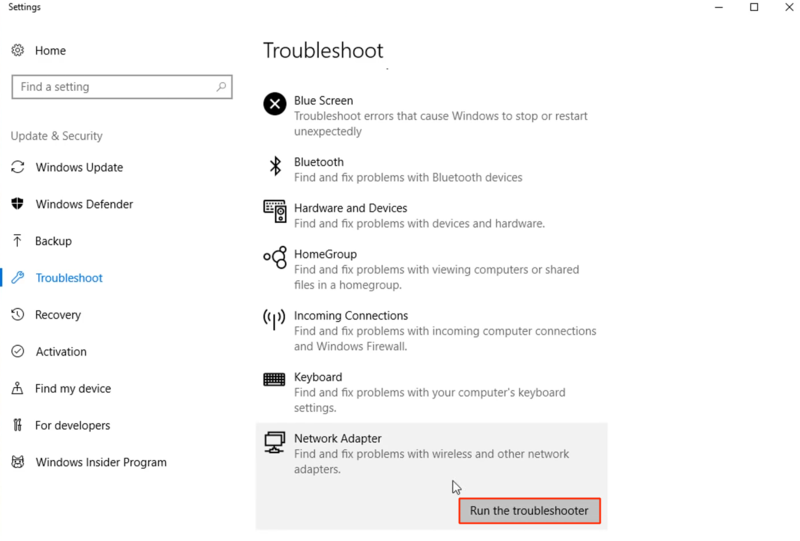
و همان روال را طی کنید.
اجرای troubleshoot در ویندوز ۱۱
- برنامه Setting را باز کنید.
- روی System کلیک کنید.
- به سمت پایین اسکرول کنید و روی Troubleshoot کلیک کنید.
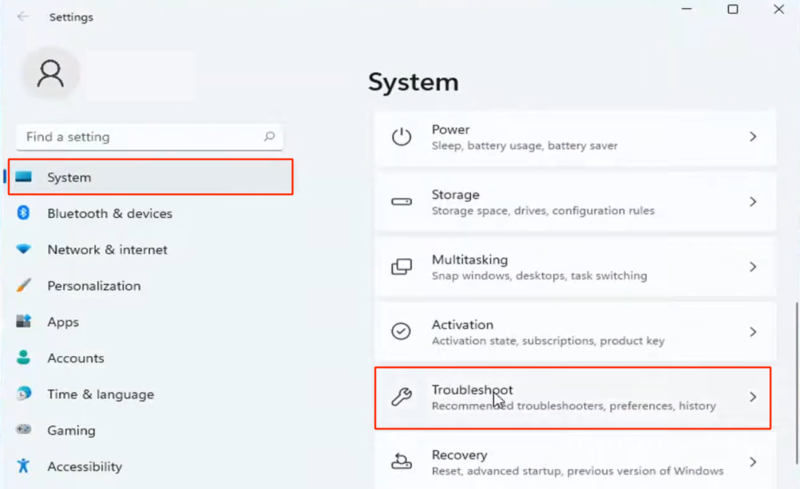
- روی other troubleshooting کلیک کنید.
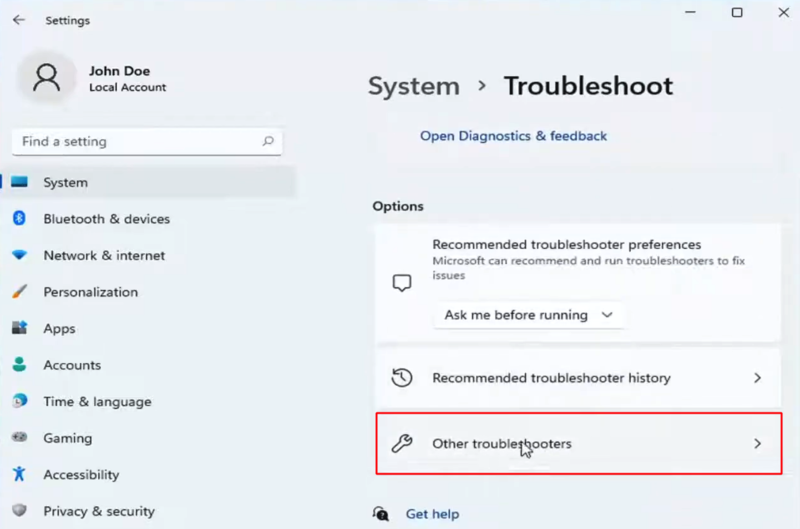
- روی دکمه run مربوط به internet connections کلیک کنید.
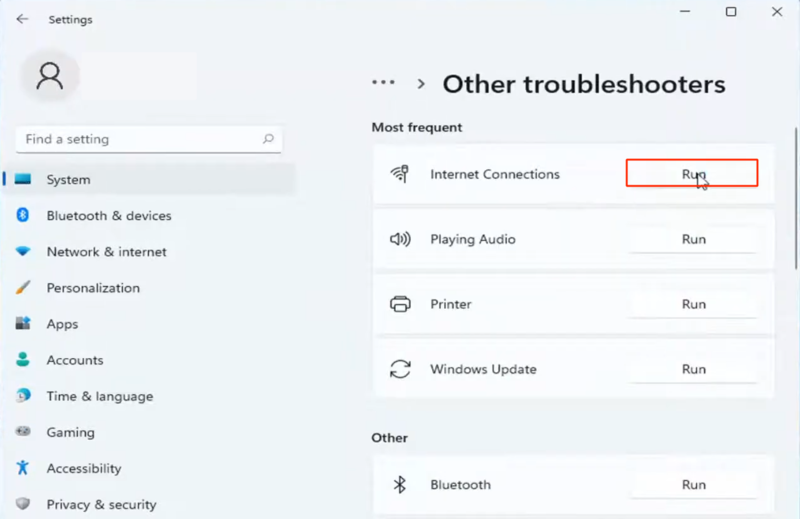
- اجازه دهید خطایابی به طور خودکار انجام شود.
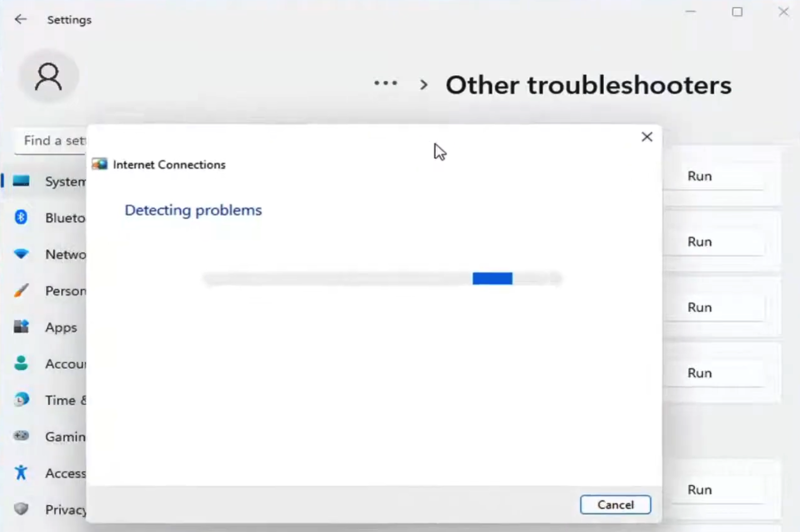
- روی گزینه trouble my connection to the internet کلیک کنید.
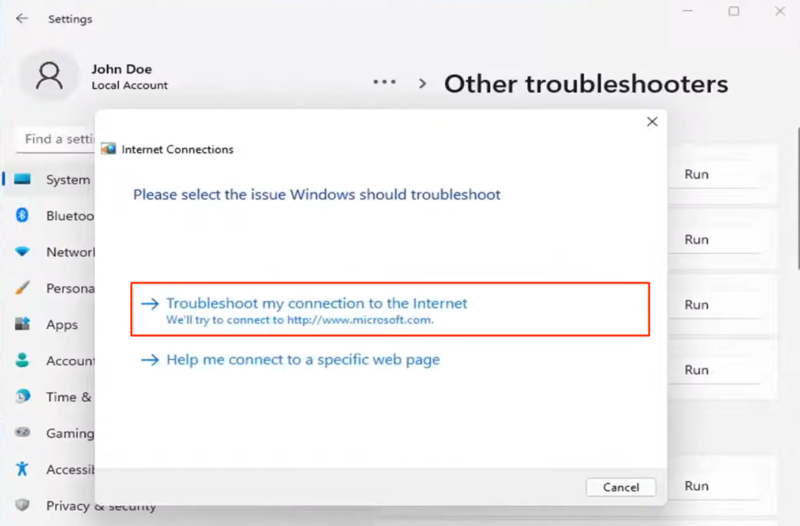
- بعد از اتمام کار، روی دکمه close کلیک کنید.
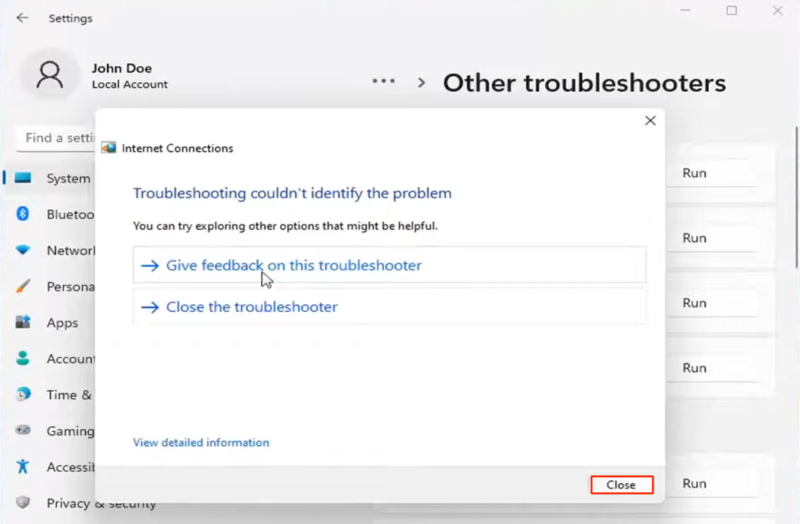
بررسی کنید که مشکل اتصال به اینترنت حل شده است یا نه.
۴. آداپتور شبکه را غیرفعال و مجدداً فعال کنید.
عدم اتصال به اینترنت، اتصال کند/ناپایدار، مشکلات مربوط به DNS از جمله مسائلی هستند که با فعال سازی مجدد آداپتور شبکه یا NIC قابل حل هستند.
re-enable کردن آداپتور شبکه در ویندوز ۱۰
- روی آیکون اینترنت راست کلیک کنید.
- گزینه open network and sharing center را انتخاب کنید.
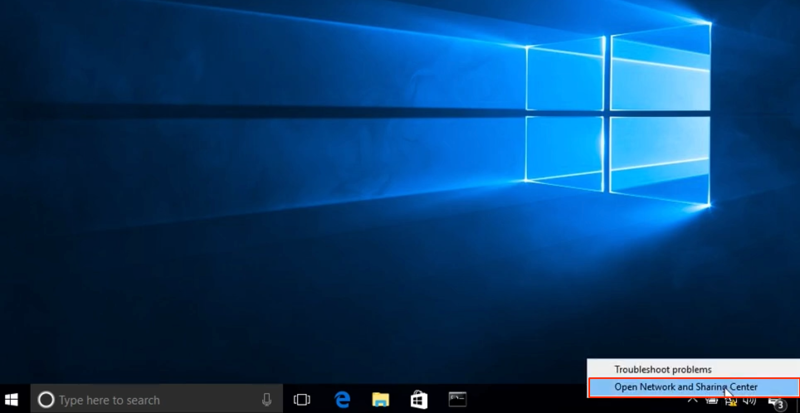
- روی Change Adapter Settings کلیک کنید.
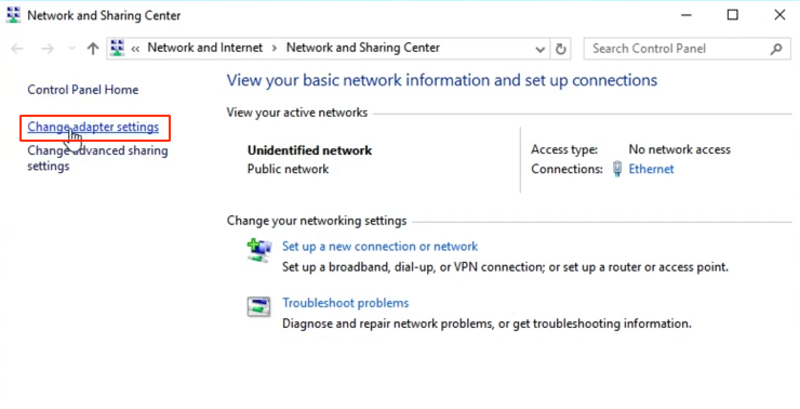
- روی آداپتور شبکه موردنظر ( WIFI یا Ethernet) راست کلیک کنید.
- گزینه disable را انتخاب کنید.
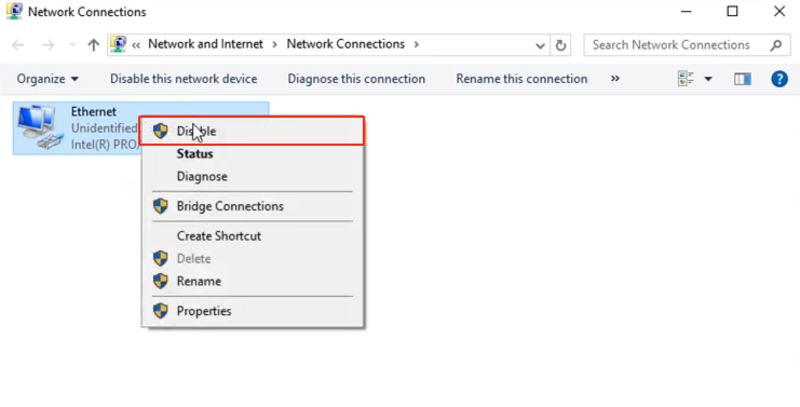
- سپس، مجدداً روی آن راست کلیک کنید و گزینه enable را انتخاب کنید.
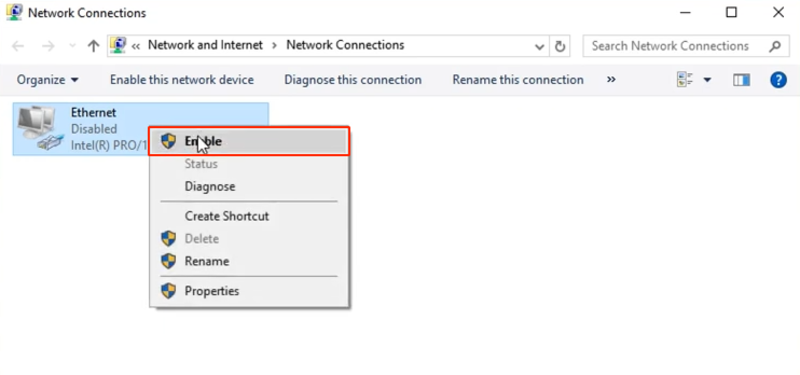
اگر از قبل در حالت disabled قرار داشت هم مستقیماً گزینه enable را انتخاب کنید.
غیرفعال سازی و فعال سازی مجدد کارت شبکه در ویندوز ۱۱
- طبق مسیر زیر جلو بروید:
Settings > Network & internet > Advanced network settings
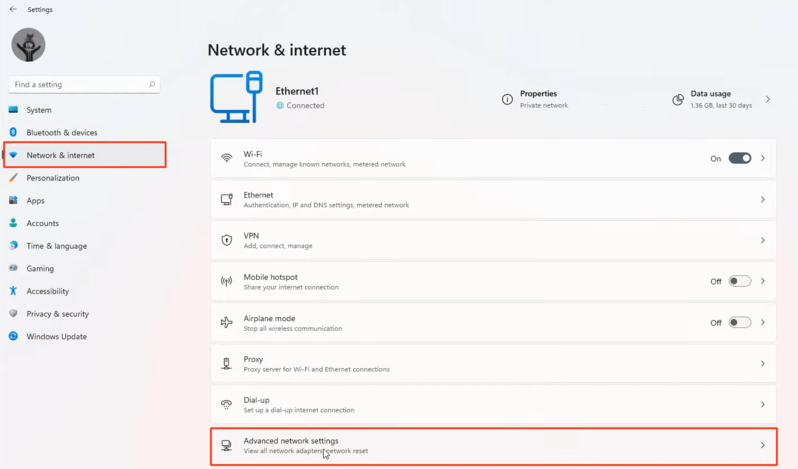
- روی دکمه Disable گزینه Local Area Connection یا WI-FI (بسته به ترجیح خود) کلیک کنید.

- سپس، مجدداً روی Enable کلیک کنید تا فعال شود.
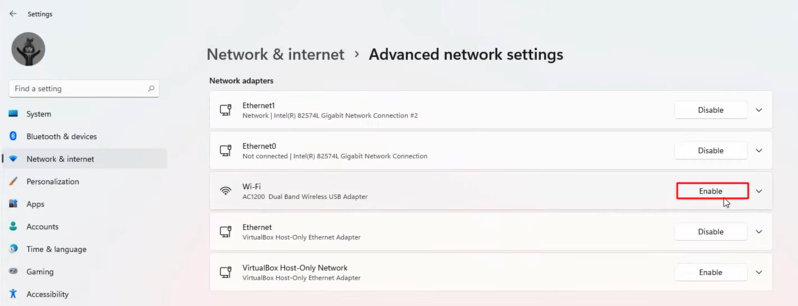
۵. تنظیمات شبکه را از طریق خط فرمان ریست کنید.
خطای Windows can’t connect to this network می تواند به خاطر اختلال در تنظیمات شبکه هم اتفاق بیافتد که با استفاده از یک سری دستورات می توانید خطاهایی که در پیکربندی شبکه وجود دارند را حل کنید.
- پس ابتدا CMD را به صورت Run as administrator باز کنید.
- بعد دستورات زیر را به صورت یکی یکی اجرا کنید:
– ریست کاتالوگ winsock
netsh winsock reset– بازیابی تنظیمات IP برای رابط های شبکه سیستم
netsh int ip reset– آزادسازی آدرس IP فعلی رابط شبکه
ipconfig /release– اختصاص آی پی جدید به رابط شبکه توسط DHCP Server
ipconfig /renew– پاکسازی حافظه کش DNS سیستم
ipconfig /flushdnsسپس سیستم خود را ریستارت کنید و بررسی کنید که مشکل قطع شدن اینترنت حل شده است یا نه.
۶. درایور آداپتور شبکه را آپدیت یا مجدداً نصب کنید.
خطای اتصال به اینترنت می تواند ناشی از قدیمی بودن، خراب بودن یا وجود هر گونه اختلال در درایور شبکه هم باشد.
در اینگونه مواقع می تواند ۳ کار انجام دهید:
۱) درایور شبکه را آپدیت کنید.
- روی استارت راست کلیک کنید و Device Manager را انتخاب کنید.
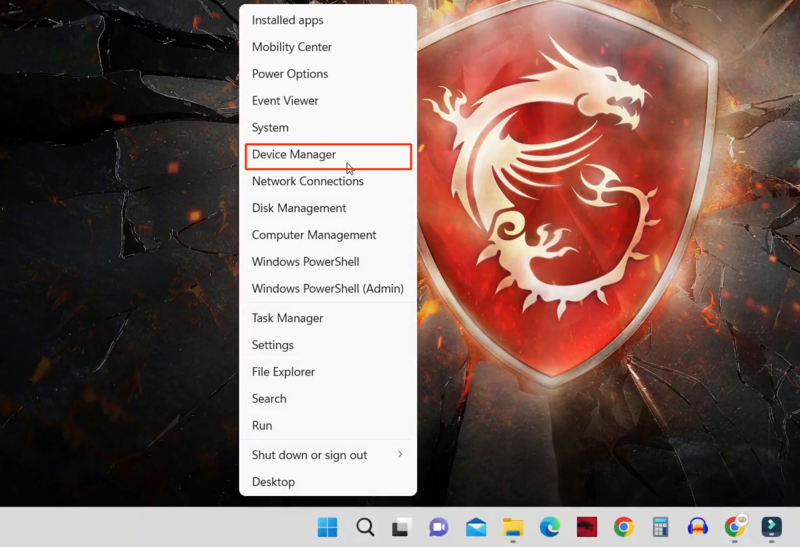
- روی Network adapters کلیک کنید تا لیست درایورها باز شود.
- روی آداپتور وای فای یا اترنت خود راست کلیک کنید و گزینه Update driver را انتخاب کنید.
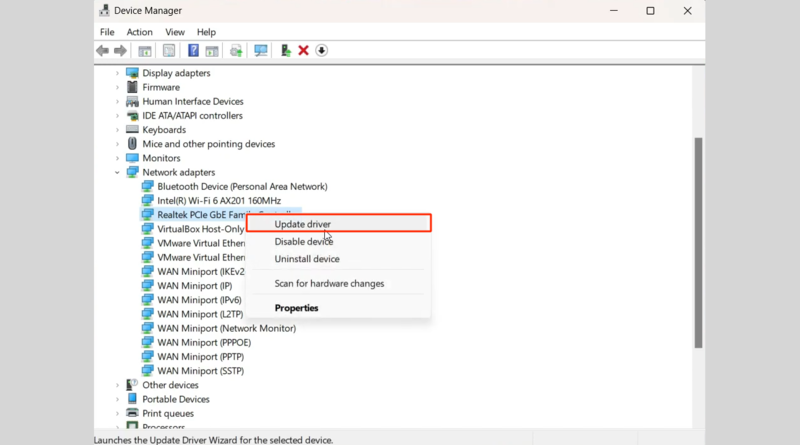
- گزینه search automatically را انتخاب کنید.
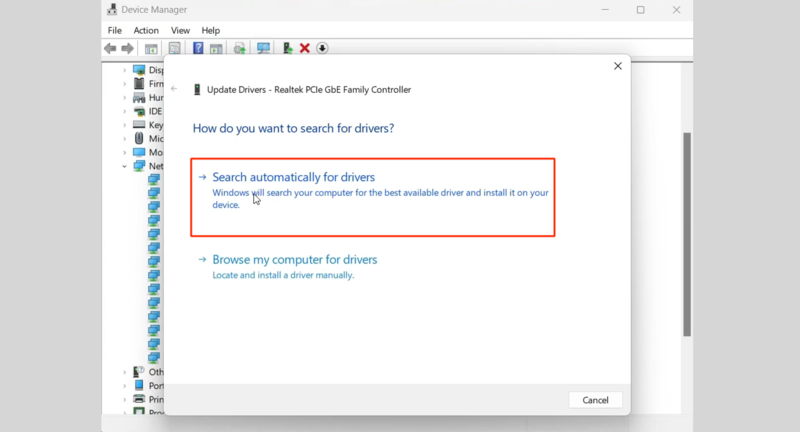
- صبر کنید تا ویندوز آخرین درایور شبکه را دانلود و نصب کند.
۲) درایور شبکه را نسخه قبلی تغییر دهید.
شاید دلیل اینکه سیستم شما نمی تواند به اینترنت وصل شود، وجود باگ در نسخه جدید درایور شبکه است که برای حل این مشکل می توانید آن را به عقب برگردانید.
- روی استارت راست کلیک کنید و Device Manager را انتخاب کنید.
- روی Network adapters کلیک کنید تا لیست درایورها باز شود.
- روی آداپتور وای فای یا اترنت خود راست کلیک کنید و گزینه properties را انتخاب کنید.
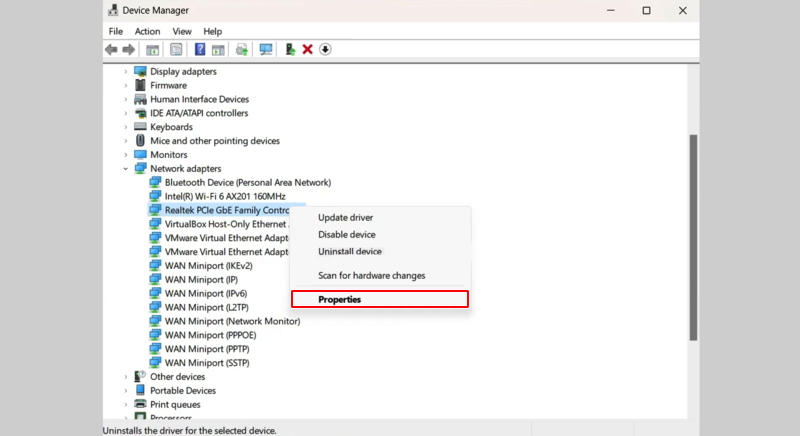
- روی گزینه Roll back driver کلیک کنید.
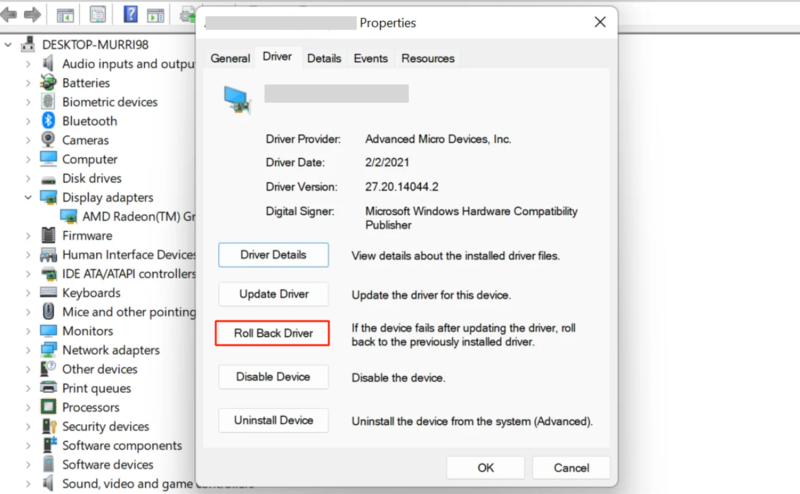
اگر درایور شما اخیراً آپدیت نشده است، این گزینه برای شما غیرفعال خواهد بود.
۳) درایور شبکه را حذف و مجدداً نصب کنید.
حذف و نصب مجدد درایور هم ایده خوبی برای حل مشکل اتصال به اینترنت است.
- روی استارت راست کلیک کنید و Device Manager را انتخاب کنید.
- روی Network adapters کلیک کنید تا لیست درایورها باز شود.
- روی آداپتور وای فای یا اترنت خود راست کلیک کنید و گزینه Uninstall driver را انتخاب کنید.
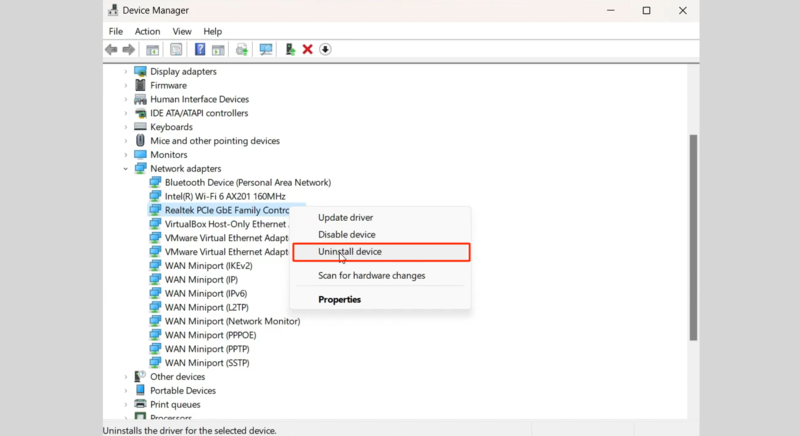
- روی دکمه Uninstall کلیک کنید.
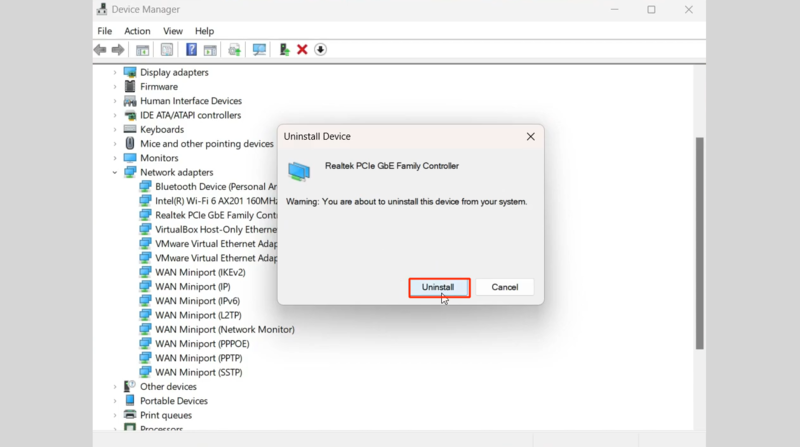
- سیستم خود را ریستارت کنید تا درایور شبکه به طور خودکار نصب شود.
* البته می توانید درایور شبکه را از وبسایت سازنده دانلود کنید و بعد از حذف درایور، این درایور جدید را اجرا کنید تا دوباره نصب شود.
بعد از همه این راهکارهای مربوط به درایور شبکه، سیستم خود را ریستارت کنید و وضعیت اتصال به اینترنت را بررسی کنید.
۷. تنظیمات شبکه را از طریق setting ریست کنید.
تنظیمات شبکه از طریق setting هم قابل ریست هستند. این تکنیک علاوه بر بازنشانی تنظیمات winsock و حذف حافظه کش DNS، تمام تنظیمات آداپتورهای شبکه را حذف می کند، تتظیمات پروتکل TCP/IP را ریست می کند و لیست شبکه های شناخته شده را پاک می کند.
ریست کردن شبکه با setting می تواند باعث از دست رفتن تنظیمات مهمی شود که احتمالاً بعدها مشکل ساز خواهد شد.
پس سعی کنید ابتدا از اطلاعات و تنظیمات شبکه خود نسخه پشتیبان تهیه کنید و سپس مراحل زیر را برای ریست کردن تنظیمات شبکه طی کنید:
ریست تنظیمات شبکه در ویندوز ۱۰
- برنامه setting را باز کنید.
- روی Network & Internet کلیک کنید.
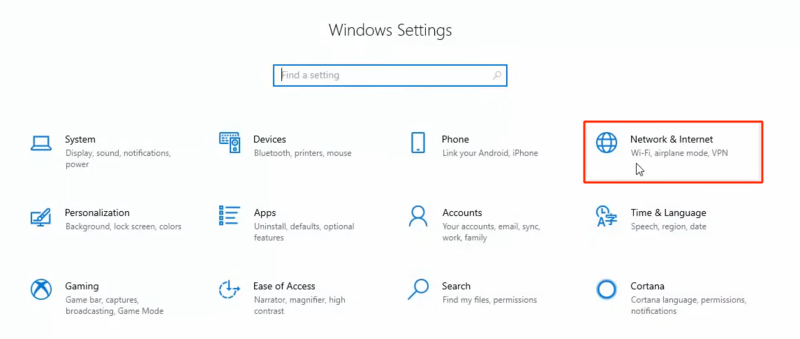
- روی status کلیک کنید.
- به سمت پایین اسکرول کنید و روی network reset کلیک کنید.
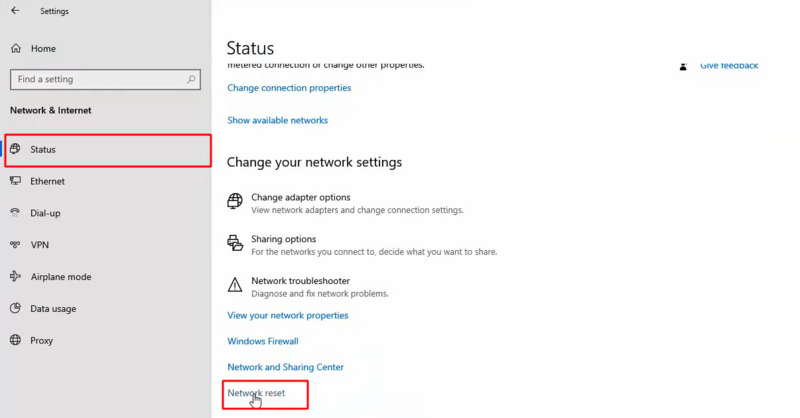
- روی دکمه reset now کلیک کنید.

- گزینه تایید یعنی همان yes را انتخاب کنید.
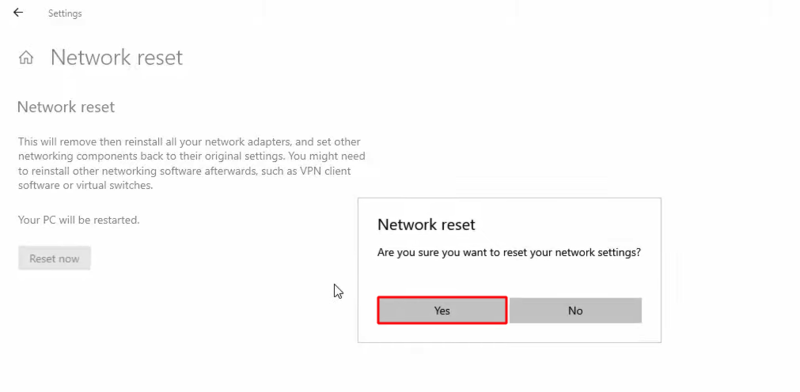
- روی close کلیک کنید و سیستم خود را ریستارت کنید.
بعد از روشن شدن سیستم، یک نوتفیکیشن برای فعال سازی شبکه ظاهر می شود که باید روی yes کلیک کنید.
رفرش پیکربندی شبکه در ویندوز ۱۱
- برنامه setting را باز کنید.
- روی Network & Internet کلیک کنید.
- گزینه Advanced network settings را انتخاب کنید.
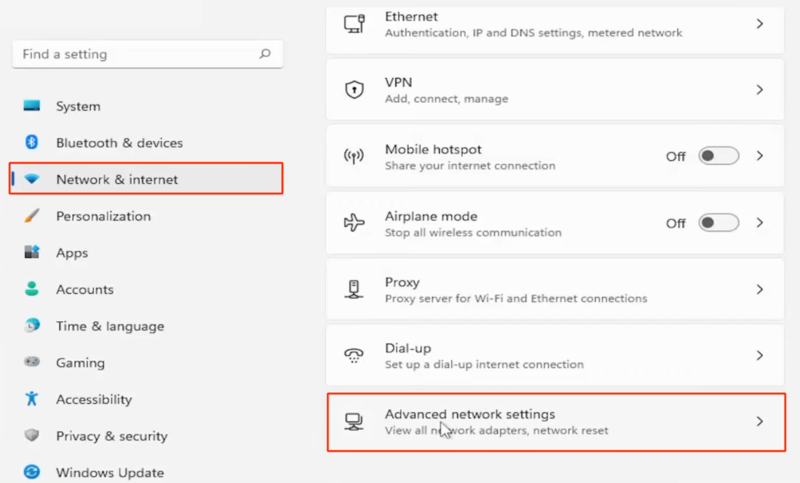
- روی گزینه Network reset موجود در قسمت More settings کلیک کنید.
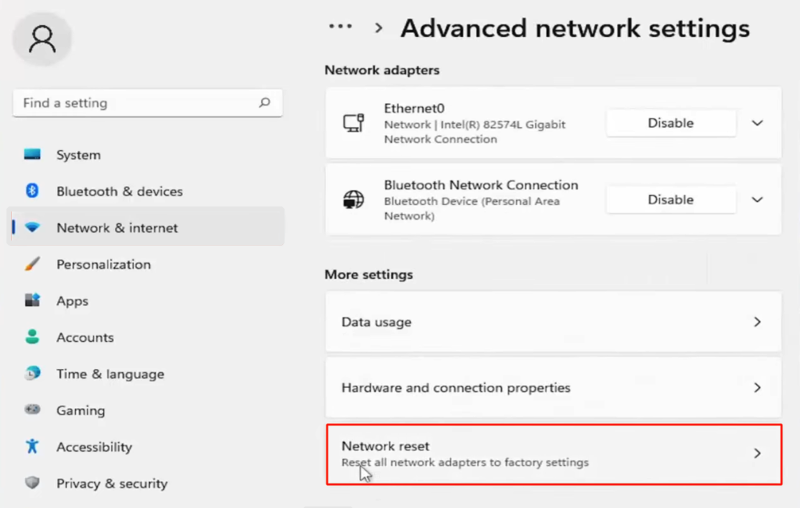
- روی دکمه Reset now کلیک کنید.
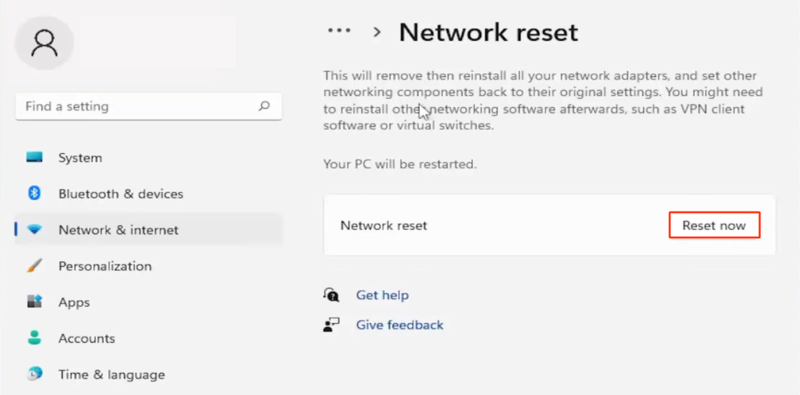
- yes را انتخاب کنید و صبر کنید تا سیستم ویندوز شما ریستارت شود.
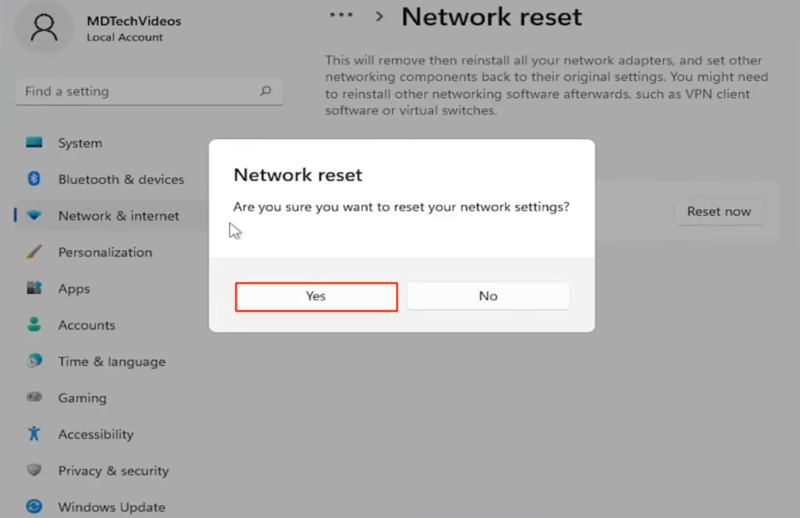
۸. فایروال یا آنتی ویروس سیستم را به طور موقت غیرفعال کنید.
گاهی اوقات فایروال یا آنتی ویروس سیستم ویندوز می تواند به اشتباه اتصال اینترنتی را مسدود کند و باعث قطع شدن اینترنت شود.
برای اطمینان از این قضیه می توانید فایروال یا آنتی ویروس را به طور موقت غیرفعال کنید و بررسی کنید که مشکل اتصال به اینترنت حل می شود یا نه.
غیرفعال سازی فایروال در ویندوز
- روی استارت کلیک کنید، Windows Security را جستجو کنید و برنامه مربوط به آن را باز کنید.
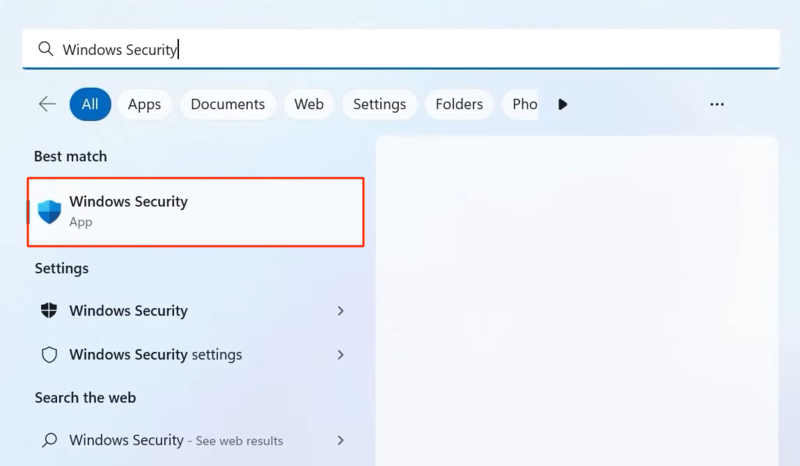
- روی گزینه Firewall & network protection کلیک کنید.
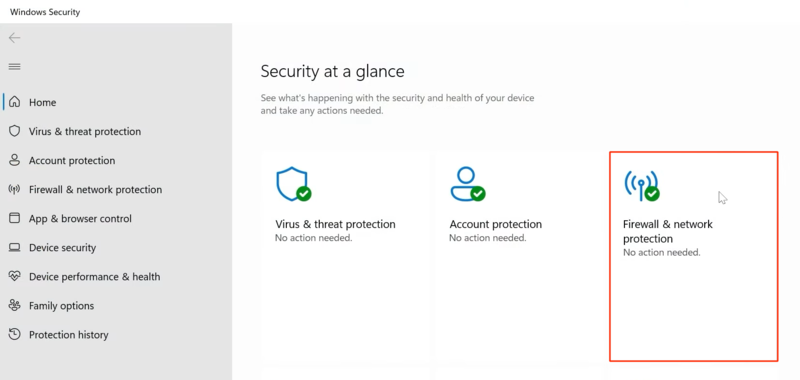
- شبکه ای که در حالت active قرار دارید را انتخاب کنید.
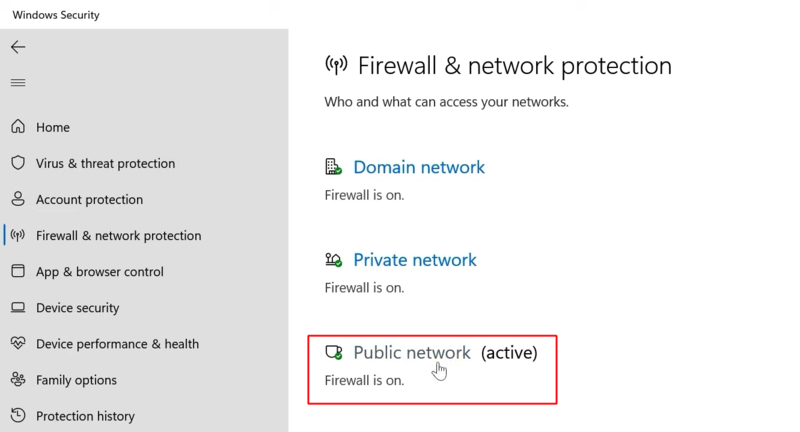
- گزینه Microsoft Defender Firwall را در حالت off قرار دهید.
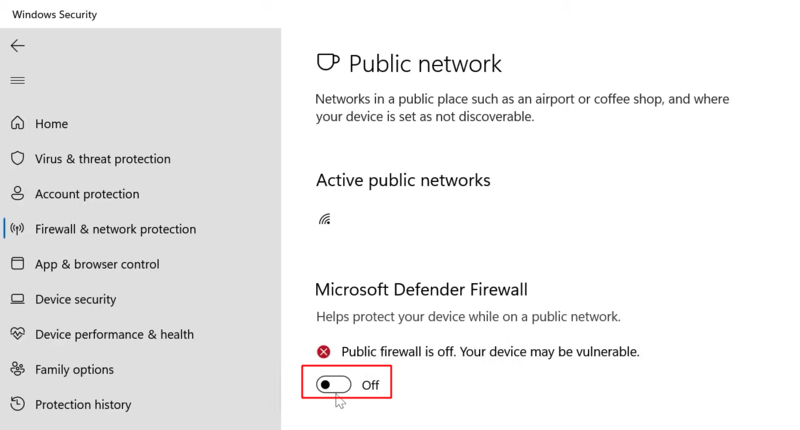
غیرفعال سازی آنتی ویروس در ویندوز
- روی استارت کلیک کنید، Windows Security را جستجو کنید و برنامه مربوط به آن را باز کنید.
- گزینه Virus & threat protection را انتخاب کنید.
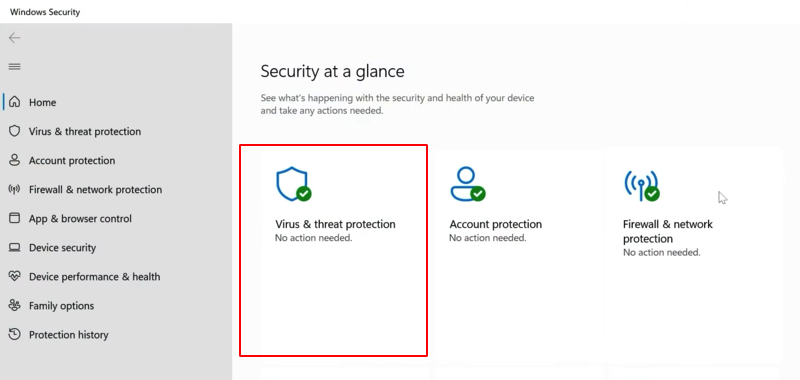
- از بخش پایینی Virus & threat protection settings، روی گزینه Manage settings کلیک کنید.
- دکمه Real-time protection و cloud-driven protection را در حالت off قرار دهید.
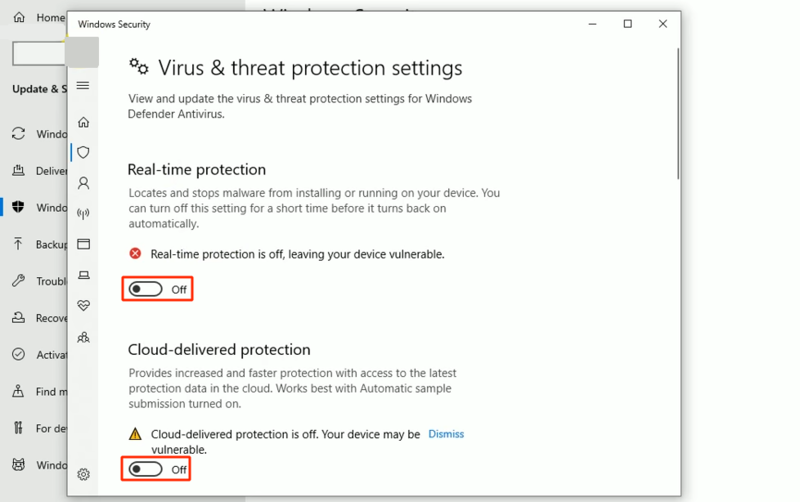
اگر از آنتی ویروس دیگر استفاده می کنید، آن را هم غیرفعال کنید.
اگر دیدید که مشکل اینترنت با این روش حل نشد، پس فایروال و آنتی ویروس خود را فعال کنید چون در غیراینصورت سیستم شما مستعد حملات هکری می شود.
۹. پروتکل IPv6 را غیرفعال کنید.
برای رفع ارور Can’t connect to this network می توان راهکار غیرفعال سازی پروتکل IPv6 را هم امتحان کرد. البته، این را هم بدانید که IPv6 برای اکثر اتصالات موردنیاز نیست و سیستم ویندوز شما بدون آن هم می تواند به خوبی کار کند.
برای غیرفعال سازی این پروتکل، کافیست مراحل زیر را اجرا کنید:
- روی استارت کلیک کنید، Control panel را تایپ کرده و برنامه مربوط به آن را باز کنید.
- گزینه Network and Internet را انتخاب کنید و روی Network and Sharing Center کلیک کنید.
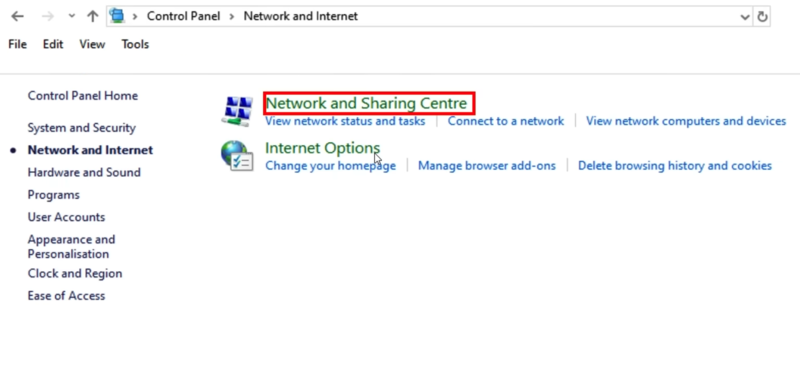
- روی change adapter setting کلیک کنید.
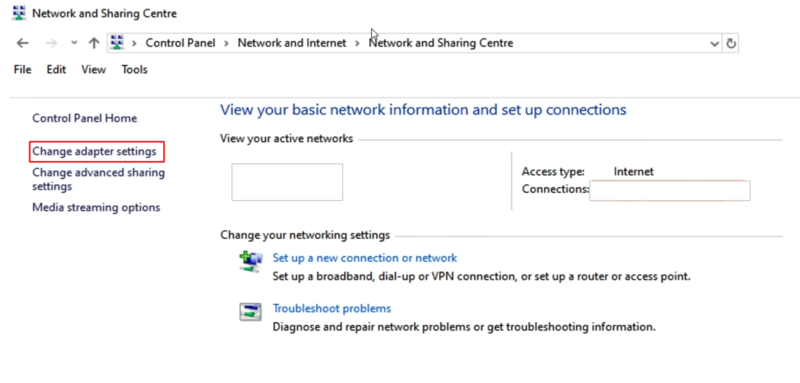
- روی اتصال اینترنتی که در حال حاضر فعال است، راست کلیک کنید.
- گزینه properties را انتخاب کنید.
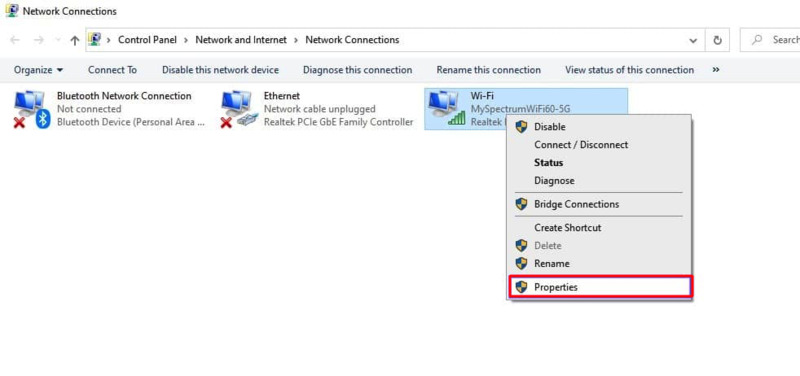
- از کادر مربوطه، علامت گزینه ( internet protocol version 6 (TCP/IPv6 را بردارید.
- روی ok کلیک کنید.
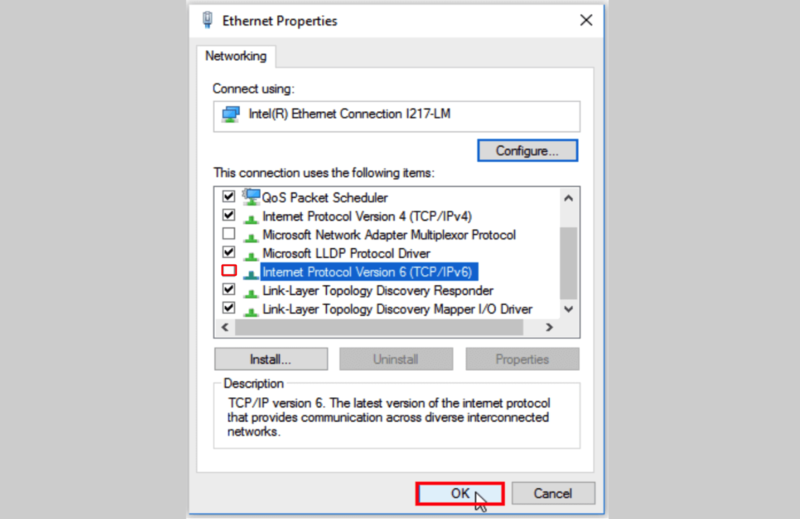
سپس بررسی کنید که مشکل اتصال به اینترنت در ویندوز برطرف شده است یا نه.
۱۱. آپدیت های اخیر حذف نصب کنید.
با اینکه آپدیت های ویندوز با هدف ارتقا عملکرد و امنیت سیستم ارائه می شوند ولی بعضی مواقع با باگ هایی همراه هستند که می توانند باعث بروز یک سری مشکلات شوند.
اگر فکر می کنید آپدیت های اخیر ویندوز برای شما دردسرساز شده است و مشکل اتصال به اینترنت هم به آن مربوط می شود، می توانید آن را حذف کنید و بررسی کنید که مشکل قطعی اینترنت حل می شود یا نه.
حذف آپدیت اخیر در ویندوز ۱۰
- برنامه setting را باز کنید.
- روی Update & Security کلیک کنید.
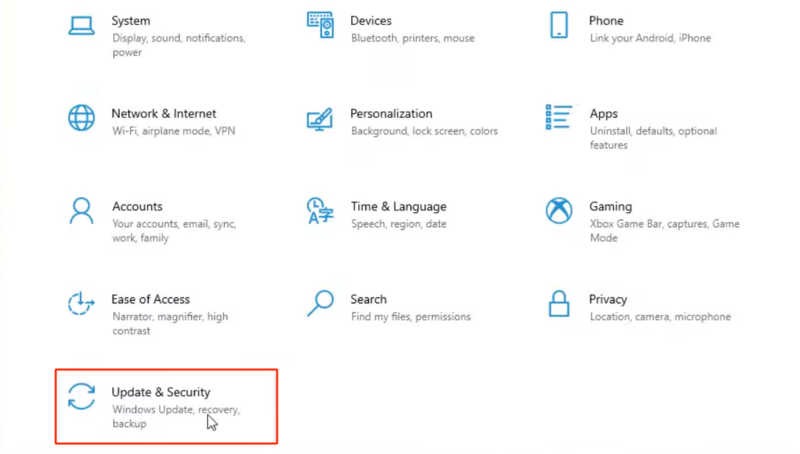
- سپس Windows Update را انتخاب کنید و روی View update history کلیک کنید.

- در صفحه بعدی، روی Uninstall updates کلیک کنید.
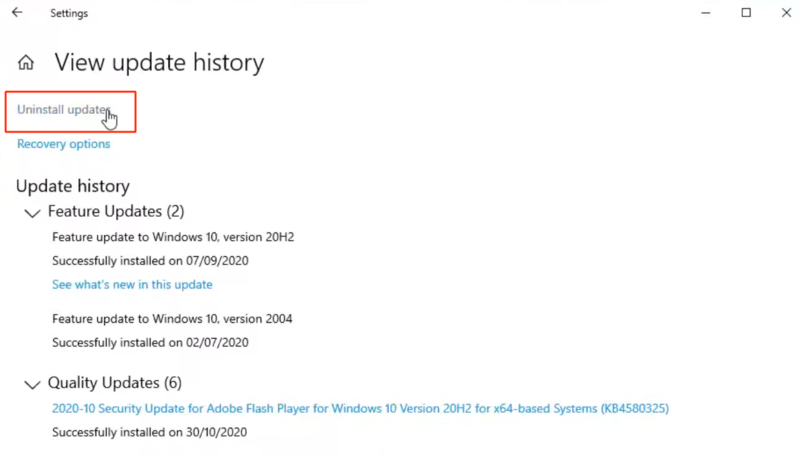
- آپدیتی که می خواهید حذف کنید را انتخاب کنید و گزینه uninstall را انتخاب کنید.
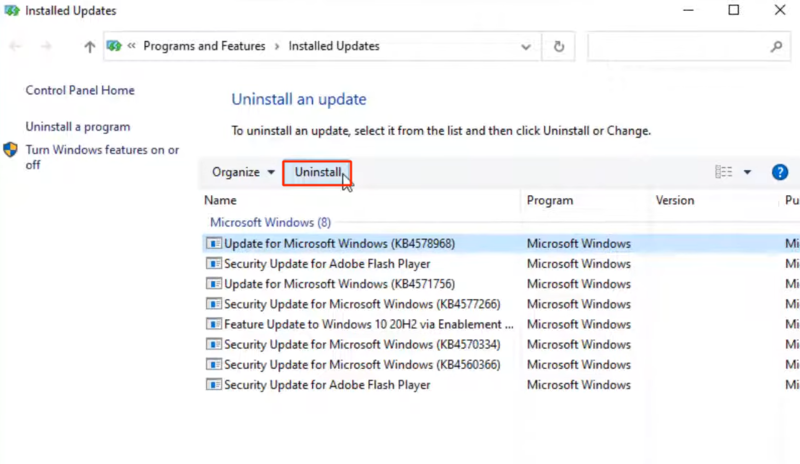
- برای تایید عملیات، روی yes کلیک کنید.
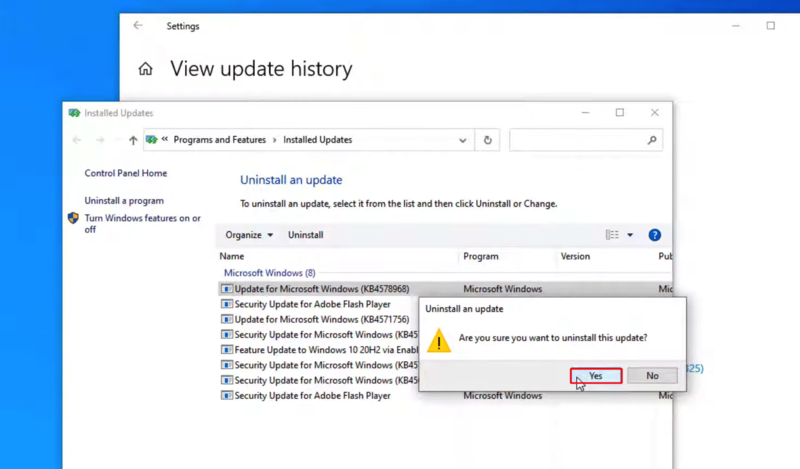
حذف به روزرسانی اخیر در ویندوز ۱۱
- برنامه setting را باز کنید.
- روی apps و سپس گزینه advanced app setting کلیک کنید.
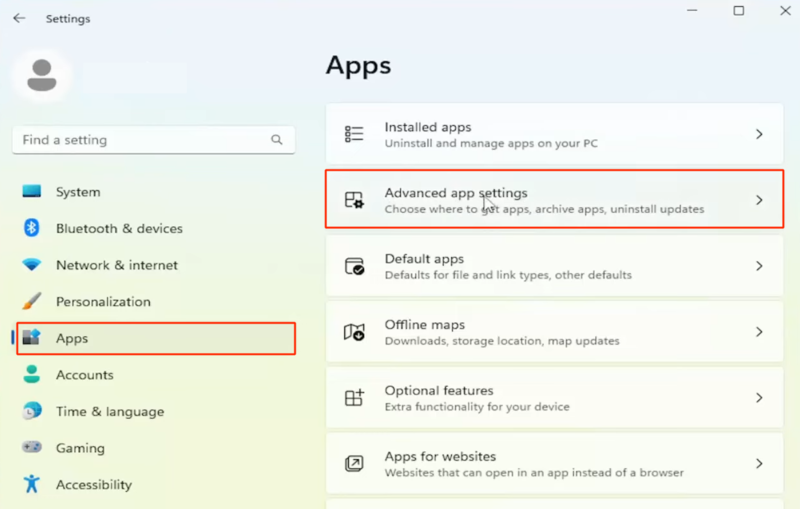
- از بخش related setting روی گزینه uninstall updates کلیک کنید.
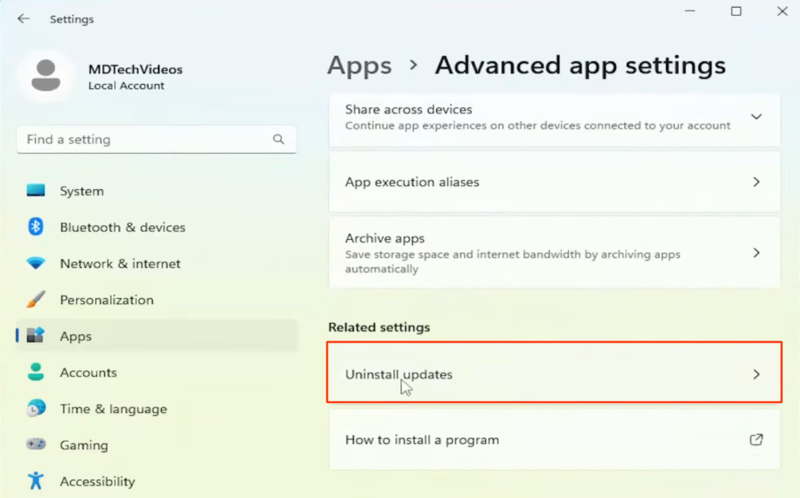
- آپدیت موردنظر را پیدا کنید و روی دکمه uninstall آن کلیک کنید.

- برای تایید عملیات، مجدداً روی uninstall کلیک کنید.
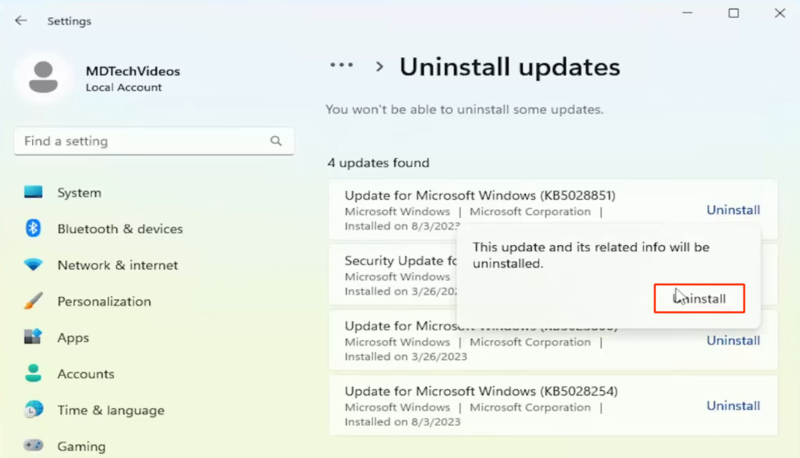
بعد از اینکه در ویندوز ۱۰ یا ۱۱، آپدیت موردنظر را حذف کردید باید مجدداً سیستم خود را ریستارت کنید.
صبر کنید تا عملیات لغو آپدیت ها و ریستارت سیستم به طور کامل انجام شود.
البته اگر به ناچار در مسیر برگشت به نسخه های قبلی قرار گرفته اید، می توانید روش دانگرید ویندوز ۱۱ به ویندوز ۱۰ را هم امتحان کنید.
سخن آخر
مشکل اتصال به اینترنت در ویندوز می تواند به دلایل متنوعی اتفاق بیافتد که با راهکارهایی مثل آپدیت درایور شبکه، ریست تنظیمات شبکه و اجرای ابزار خطایاب اتصالات شبکه ای می توانید آن را برطرف کنید.








درود به شما بسیار عالی و کاربردی و مفید است. خیلی ممنونم