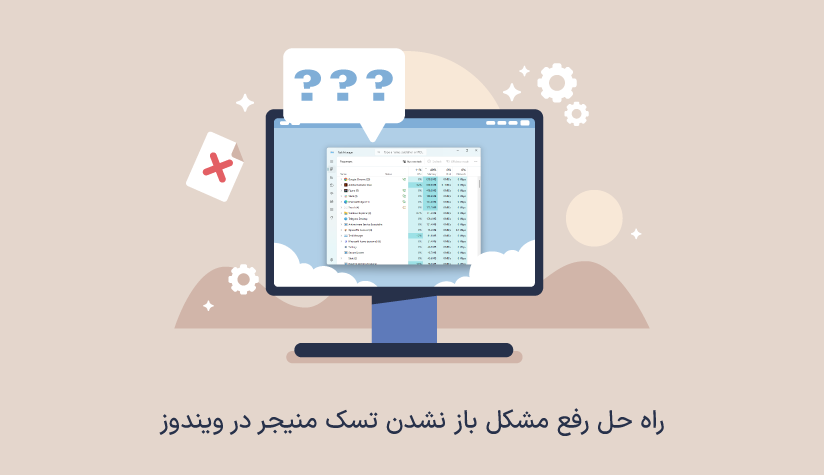
 1404/02/25
1404/02/25 راه حل رفع مشکل باز نشدن تسک منیجر در ویندوز
اگر برای بررسی فرآیندهای سیستم خود یا حل مشکلاتی مثل مصرف بالای CPU در ویندوز به Task manager پناه برده اید ولی متوجه کار نکردن یا باز نشدن تسک منیجر در ویندوز شده اید، وقت آن است که با راهکارهایی مثل تعمیر سیستم فایل، آپدیت ویندوز، ورود با یک حساب کاربری جدید و فعال سازی Task Manager با رجیستری، نسبت به حل آن اقدام کنید.
Task manager یکی از ابزارهای اصلی برای مانیتور وضعیت برنامه ها و فرآیندهای سیستم است و ممکن است به دلایلی مثل خرابی فایل سیستم، آلوده شدن سیستم به ویروس و بدافزار، تنظیمات نادرست رجیستری و … مختل شود که هر کدام از این ها، راهکارهای خاص خود را دارند.
دلایل اصلی بروز مشکل باز نشدن تسک منیجر در ویندوز
- معیوب یا خراب بودن فایل های سیستمی
- تنظیمات اشتباه در رجیستری ویندوز
- وجود بدافزارها و ویروس های مخرب در سیستم
- عدم برخورداری از دسترسی های لازم برای اجرای task manager
- تداخل تسک منیجر با ابزارهای نصب شده دیگر
- محدودیت ناشی از تنظیمات گروهی
- …
* اگر می خواهید چنین مشکلاتی را به حداقل برسانید، می توانید به صفحه خرید سرور مجازی ویندوز (Buy Windows VPS) مراجعه کنید.
۱. انواع روش های باز کردن task manager را امتحان کنید.
روش های زیادی برای باز کردن تسک منیجر وجود دارد که می توانید همه آن را امتحان کنید و ببینید که مشکل کار نکردن تسک منیجر حل می شود یا نه.
روش ۱. منوی استارت
- روی منوی استارت کلیک کنید.
- task manager را تایپ کنید و روی برنامه مربوط به آن کلیک کنید.
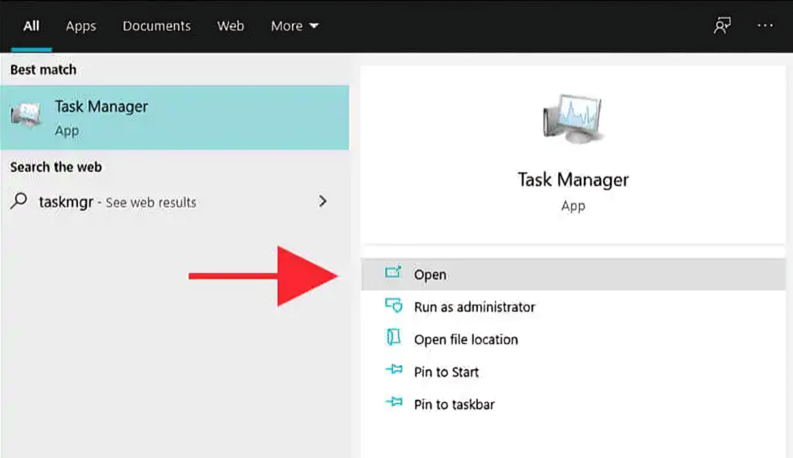
روش ۲. قسمت Taskbar
- روی قسمت تسک بار راست کلیک کنید.
- گزینه Task Manager را انتخاب کنید.
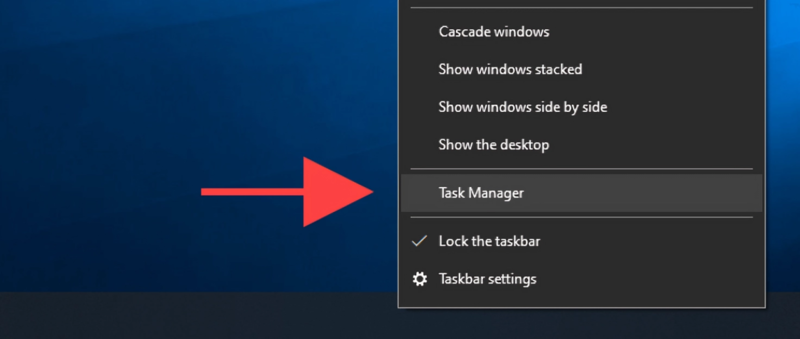
روش ۳. کلید ترکیبی
- کلید ترکیبی Ctrl + Shift + Esc را فشار دهید.
روش ۴. برنامه Run
- کلید ترکیبی Win + R را فشار دهید.
- عبارت taskmgr را وارد کنید و کلید Enter را فشار دهید.
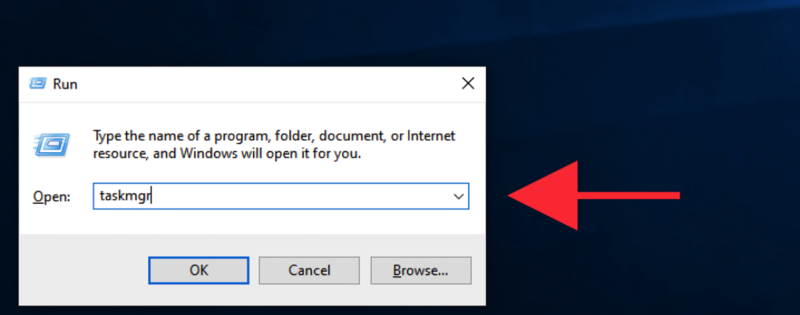
روش ۵. صفحه Windows Security
- کلید ترکیبی Ctrl + Alt + Delete را فشار دهید.
- از لیست گزینه های Windows Security، برنامه Task Manager را انتخاب کنید.
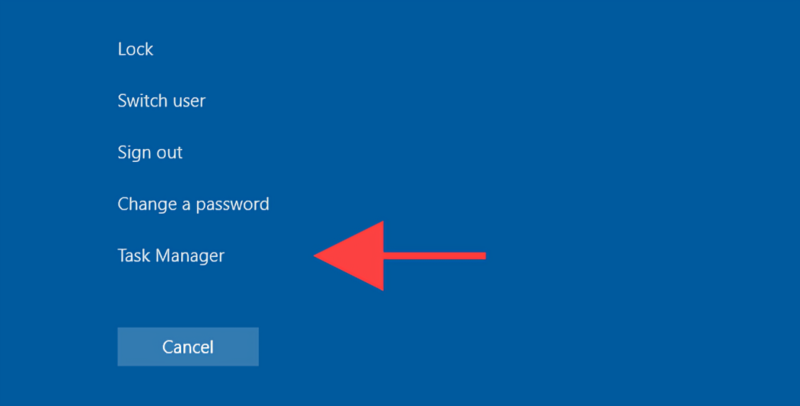
روش ۶. منوی Power User
- روی منوی استارت راست کلیک کنید یا دکمه ترکیبی Win + X را فشار دهید.
- گزینه Task Manager را انتخاب کنید.
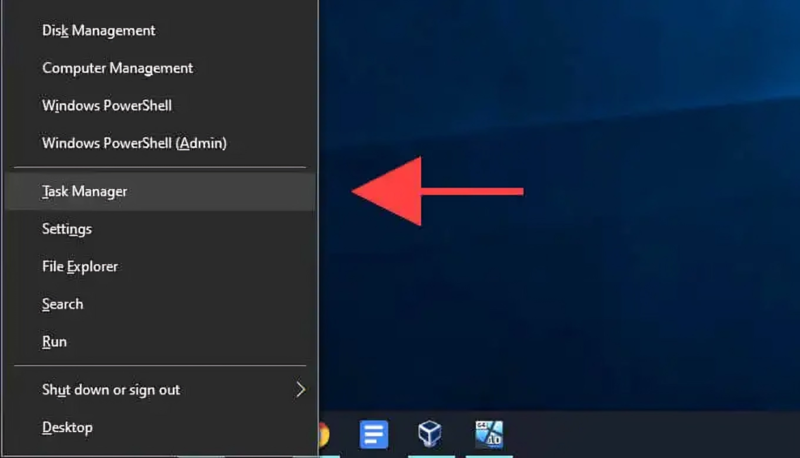
روش ۷. File Explorer
- فایل اکسپلورر را باز کنید.
- در نوار آدرس، عبارت taskmgr را تایپ کنید و اینتر را بزنید.
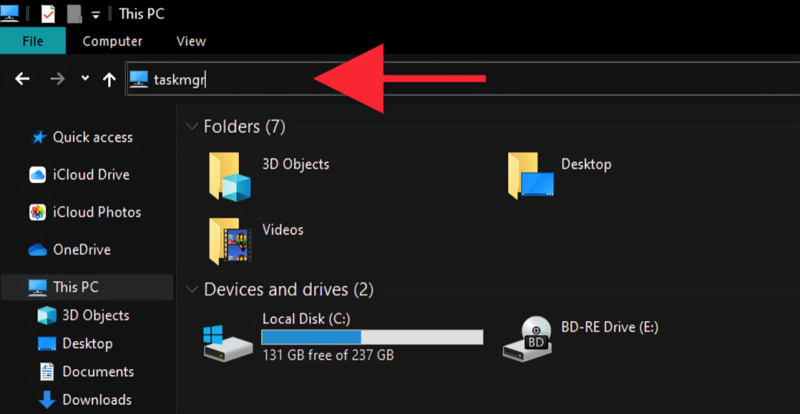
روش ۹. کورتانا
- کورتانا را باز کنید.
- از کورتانا به صورت متنی یا صوتی (open task manager) بخواهید برنامه تسک منیجر را برایتان باز کند.
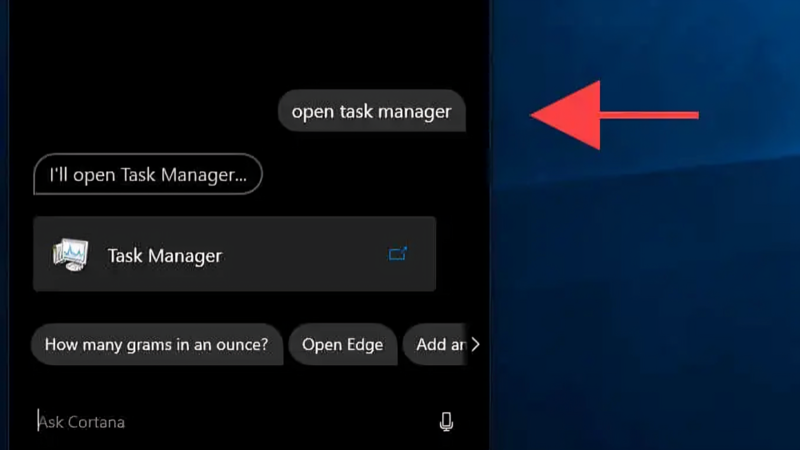
روش ۱۰. فایل اجرایی
- فایل اکسپلورر را باز کنید.
- به مسیر زیر بروید:
Local Disk (C:) > Windows > system32
- به سمت پایین اسکرول کنید و Taskmgr.exe را پیدا کنید.
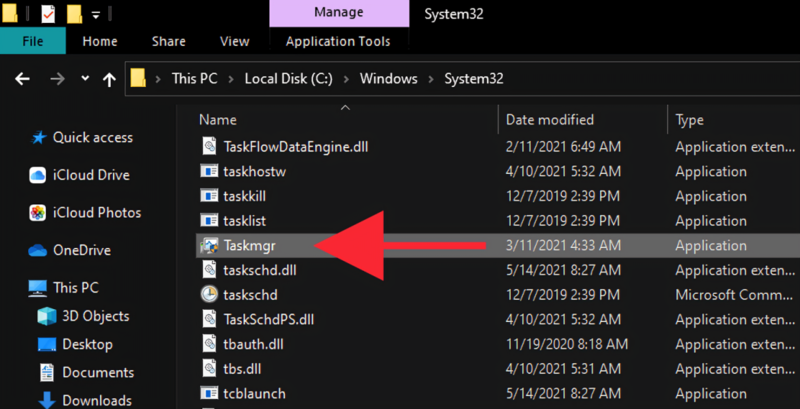
- روی آن دو بار کلیک کنید تا اجرا شود.
اگر با هیچکدام از روش های بالا نتوانستید برنامه task manager را باز کنید، یعنی با یک مشکل جدی تر روبرو هستید که باید دلیل آن را پیدا کنید و سپس راه حل مناسب آن را اجرا کنید.
با امتحان کردن ترتیبی روش های زیر می توانید قدم به قدم به ریشه مشکل و راه حل آن دست پیدا کنید.
۲. فایل سیستم را تعمیر کنید.
اتفاقاتی مثل خاموش شدن ناگهانی سیستم، حملات ویروس ها و بدافزارها، مشکلات سخت افزاری، آپدیت های ناقص یا ناموفق و خرابی رجیستر می تواند باعث خرابی فایل سیستم شود که منشا اصلی باز نشدن برنامه های داخلی مثل تسک منیجر است.
به همین خاطر، بعد از اینکه مطمئن شدید Task Manager با هیچ روشی باز نمی شود، اولین راهکاری که باید امتحان کنید این است که فایل های سیستمی ویندوز را با دو دستور SFC و DISM تعمیر کنید.
- ابتدا CMD را به صورت Run as Administrator باز کنید.
- دو دستور زیر را به ترتیب اجرا کنید:
DISM /Online /Cleanup-Image /RestoreHealth
sfc /scannowدستور DISM تصویر ویندوز را بررسی می کند و در صورت نیاز، آن را از سرورهای مایکروسافت یا فایل های محلی تعمیر می کند.
دستور sfc، فایل های سیستمی را اسکن و در صورت نیاز، فایل های خراب را با نسخه سالم آنها جایگزین می کند.
بعد از اجرای دستورات بالا، ویندوز خود را ریستارت کنید تا تغییرات اعمال شوند.
بعد از اینکه سیستم شما مجدداً راه اندازی شد، Task Manager را باز کنید و ببینید که کار می کند یا نه.
۳. تسک منیجر را از ImageFileExecutionOptions رجیستری حذف کنید.
ImageFileExecutionOptions یکی از کلیدهای رجیستری ویندوز است که با استفاده از آن می توانید رفتار فایل های اجرایی را تغییر دهید. با اینکه این ویژگی بیشتر برای خطایابی برنامه ها استفاده می شود ولی به اشتباه یا عمد می تواند از اجرای برخی از برنامه ها جلوگیری کند.
اجرا نشدن تسک منیجر در ویندوز هم می تواند از این مسئله نشات بگیرد که برای حل آن باید مراحل زیر را دنبال کنید:
- کلید ترکیبی Win + R را فشار دهید تا برنامه Run باز شود.
- عبارت regedit را وارد کنید و اینتر را فشار دهید.
- مسیر زیر را در نوار بالایی وارد کنید و اینتر را بزنید.
Computer\HKEY_LOCAL_MACHINE\SOFTWARE\Microsoft\Windows NT\CurrentVersion\Image File Execution Options
* یا خودتان طبق مسیر بالا پیش بروید و فولدرها را یکی یکی باز کنید تا اینکه به Image File Execution Options برسید.
- از لیست مربوط به Image File Execution Options، گزینه taskmgr.exe را پیدا کنید.
اگر موقع بررسی آیتم های این گزینه، با وضعیت Hotkey Disabled مواجه شدید می توانید مطمئن شوید که دلیل باز نشدن تیک منیجر در ویندوز همین موضوع است.
- تنها کاری که باید انجام دهید این است که روی فولدر taskmgr.exe راست کلیک کنید و گزینه delete را انتخاب کنید.
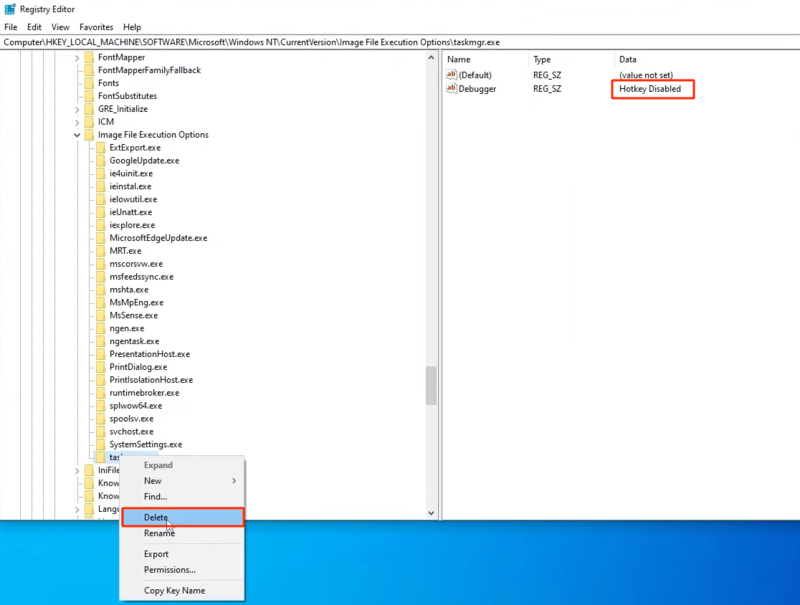
- سپس روی yes کلیک کنید تا عملیات حذف تایید شود.
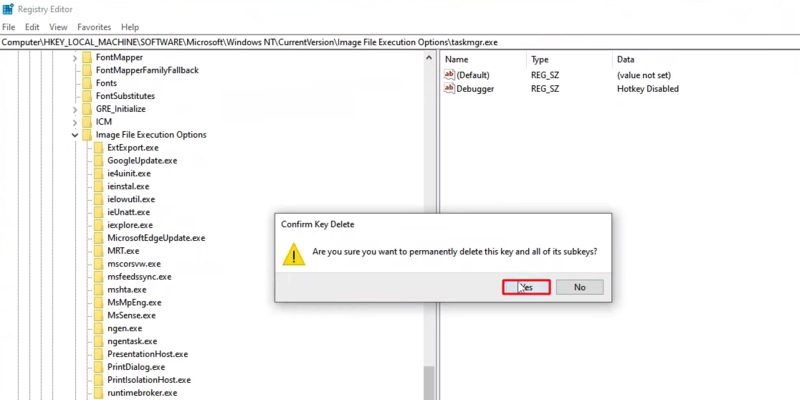
حالا می توانید بررسی کنید که تسک منیجر سیستم شما کار می کند یا هنوز با مشکل مواجه است.
۴. Task Manager را به کمک رجیستری فعال کنید.
گاهی اوقات برنامه هایی مثل task manager اشتباهی یا عمدی توسط کاربران سطح بالا مثل ادمین غیرفعال می شوند که برای اطمینان از فعال یا اکتیو بودن تسک منیجر در ویندوز می توانید از دو روش زیر استفاده کنید:
روش ۱. برنامه Registry Editor
- کلید ترکیبی Win + R را فشار دهید تا برنامه Run باز شود.
- عبارت regedit را وارد کنید و اینتر را فشار دهید.
- از پنجره ناوبری سمت چپ، طبق مسیر زیر جلو بروید تا به System برسید.
HKEY_CURRENT_USER\Software\Microsoft\Windows\Current Version\Policies\System
- بعد از اینکه System را باز کردید، به دنبال گزینه DisableTaskmgr بگردید.
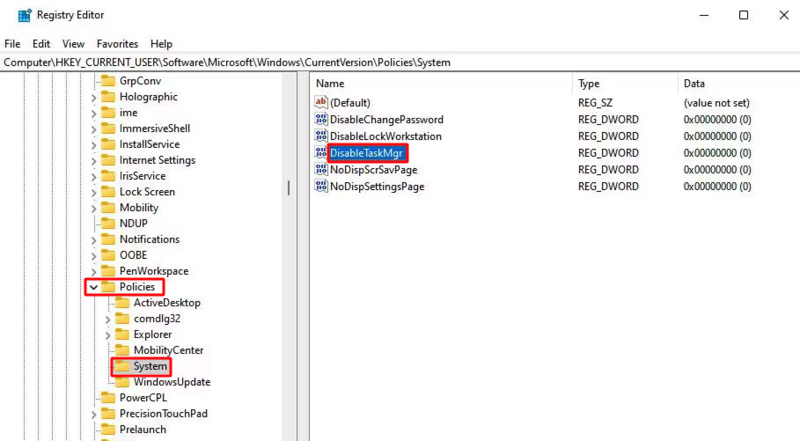
* اگر متوجه شدید که کلید System در این بخش وجود ندارد، باید آن را ایجاد کنید که بعداً نحوه انجام آن را به شما نشان خواهیم داد.
- روی DisableTaskmgr دوبار کلیک کنید تا باز شود.
- در قسمت Value data، عدد 0 را وارد کنید و روی ok کلیک کنید.
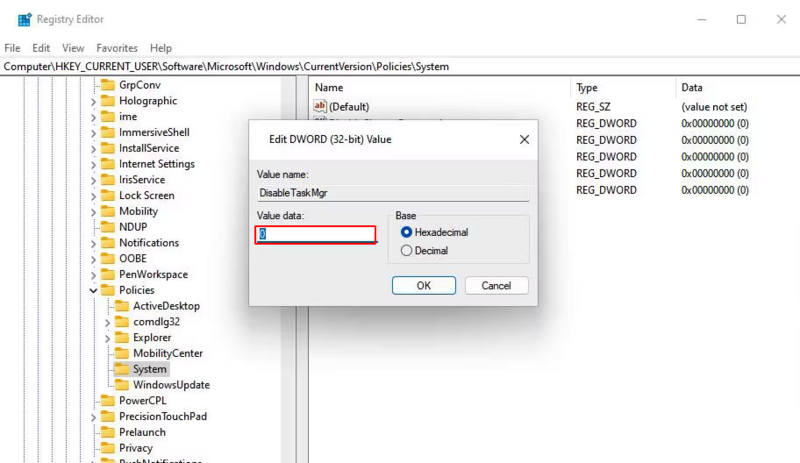
سیستم خود را ریستارت کنید و ببینید که مشکل باز نشدن تسک منیجر در ویندوز حل شده است یا نه.
نحوه ایجاد DisableTaskmgr در رجیستری ادیتور
اگر با طی مسیر بالا نتوانستید DisableTaskmgr را پیدا کنید، می توانید رجیستری مربوط به آن را خودتان ایجاد کنید.
- به مسیر زیر بروید:
HKEY_CURRENT_USER\Software\Microsoft\Windows\Current Version\Policies
- روی قسمت خالی سمت راست فولدر Policies راست کلیک کنید.
- گزینه New و سپس Key را انتخاب کنید.
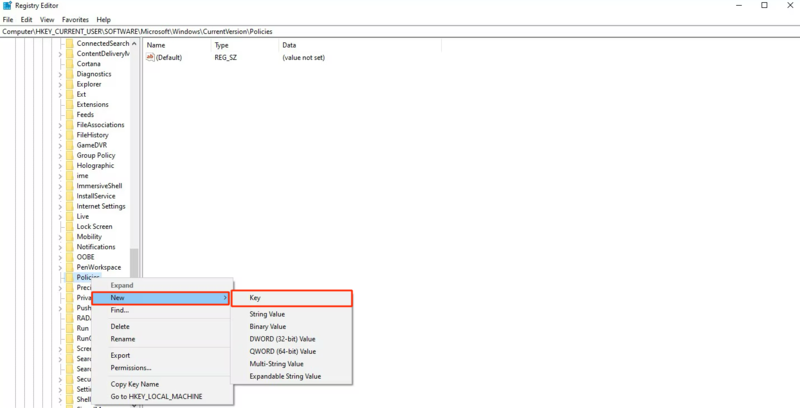
- اسم این کلید را به System تغییر دهید.
* اگر فولدر Policies حاوی کلید System بود، مرحله ایجاد کلید System را رد کنید.
- روی System راست کلیک کنید.
- New و سپس DWORD (32-bit) Value را انتخاب کنید.
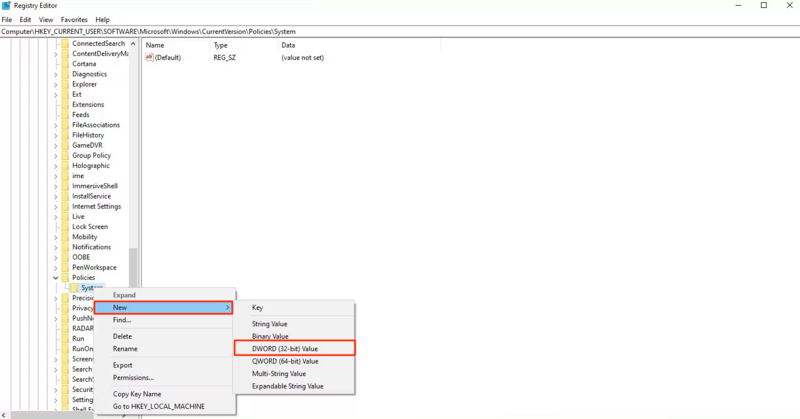
- اسم این متغیر را به DisableTaskMgr تغییر دهید.
- روی DisableTaskMgr دوبار کلیک کنید.
- در بخش Value data عدد 0 را وارد کنید و روی ok کلیک کنید.
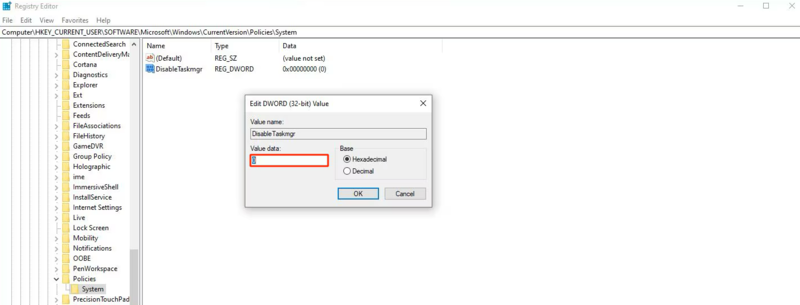
- سیستم خود را ریستارت کنید تا این تغییرات اعمال شوند.
روش ۲. خط فرمان
اگر می خواهید همه این کارها را با استفاده از دستورات CMD انجام دهید، کافیست CMD را به صورت Run as Administrator اجرا کنید.
دستورات زیر را اجرا کنید:
REG add HKCU\Software\Microsoft\Windows\CurrentVersion\Policies\System /v DisableTaskMgr /t REG_DWORD /d /0 /fصبر کنید تا این فرآیند به طور کامل طی شود و تمام تغییرات لازم انجام شود.
سپس سیستم خود را ریستارت کنید و بررسی کنید که مشکل باز نشدن تسک منیجر در ویندوز برطرف شده است یا نه.
۵. ویژگی Remove Task Manager را غیرفعال کنید.
ویرایشگر Group Policy ویندوز دارای یک گزینه برای غیرفعال سازی تسک منیجر است که باز نشدن این برنامه می تواند ناشی از فعال بودن Remove Task Manager هم باشد.
برای غیرفعال کردن Remove Task Manager می توانید مراحل زیر را طی کنید:
- کلید ترکیبی Win + R را فشار دهید تا برنامه Run باز شود.
- عبارت gpedit.msc را وارد کنید و اینتر را فشار دهید.
- به مسیر زیر بروید:
Templates > System > Ctrl+Alt+Del Options
- سمت راست را بررسی کنید و گزینه Remove Task Manager را پیدا کنید.
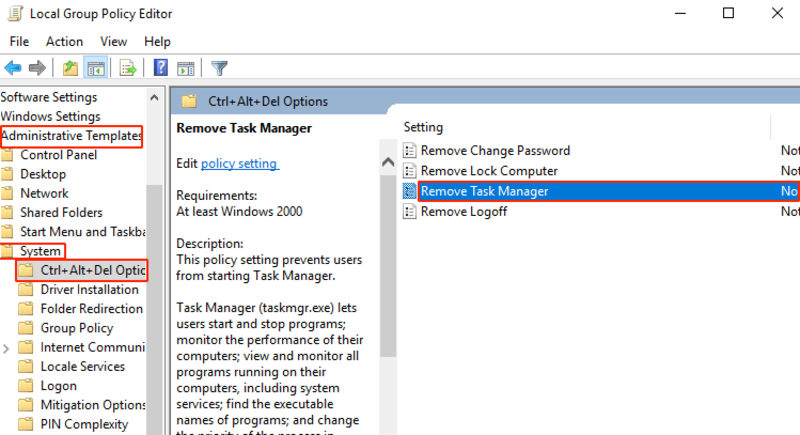
- روی آن دو بار کلیک کنید تا پنجره تنظیمات باز شود.
- یکی از دو گزینه Not Configured یا Disabled را علامت بزنید.
- روی Apply و OK کلیک کنید تا تغییر اعمال شود.
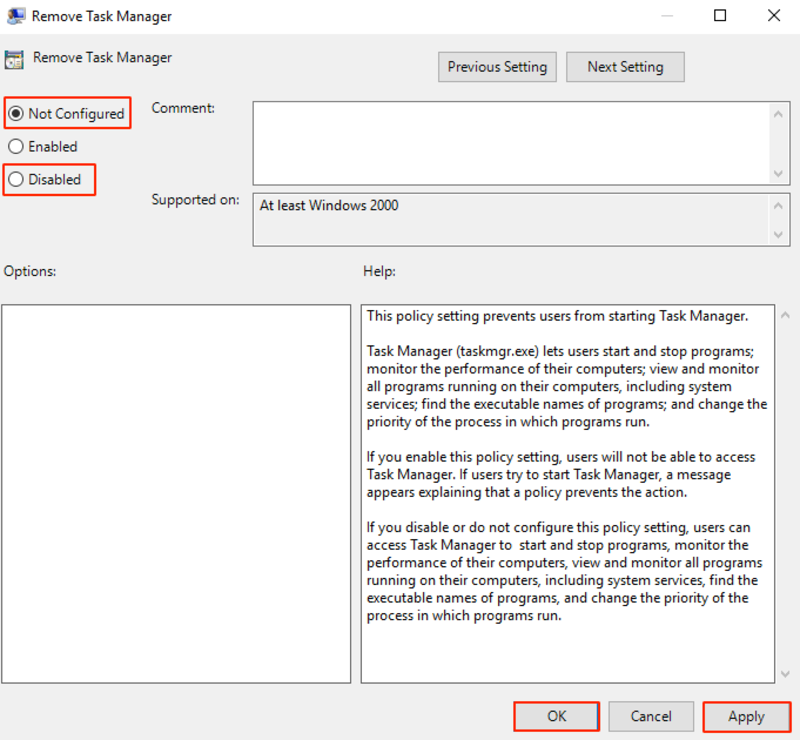
* اگر از نسخه Home ویندوز ۱۰ یا ۱۱ استفاده می کنید، از این راه حل صرف نظر کنید چون این نسخه از ویندوز دارای ابزار Group Policy Editor نیست.
۶. بدافزارها و ویروس های سیستم را اسکن کنید.
بعضی از بدافزارها، ابزارهای مهمی مثل تسک منیجر را هدف قرار می دهند و سعی می کنند آن را مختل کنند.
برای اینکه تهدیدات ناشی از آنها را از Task Manage دور نگه دارید، می توانید یک اسکن کامل انجام دهید تا از تعامل بدافزارها با سیستم ویندوز خود جلوگیری کنید.
اگر سیستم شما مجهز به یکی از آنتی ویروس های ویندوز است که می توانید برای این کار از آن کمک بگیرید.
اگر هم هیچ برنامه آنتی ویروسی ندارید، می توانید از اسکنر بدافزار داخلی ویندوز استفاده کنید.
- روی استارت کلیک کنید، Windows Security را تایپ کرده و برنامه مربوط به آن را باز کنید.
- تب Virus & threat protection را انتخاب کنید و سپس روی Scan options کلیک کنید.
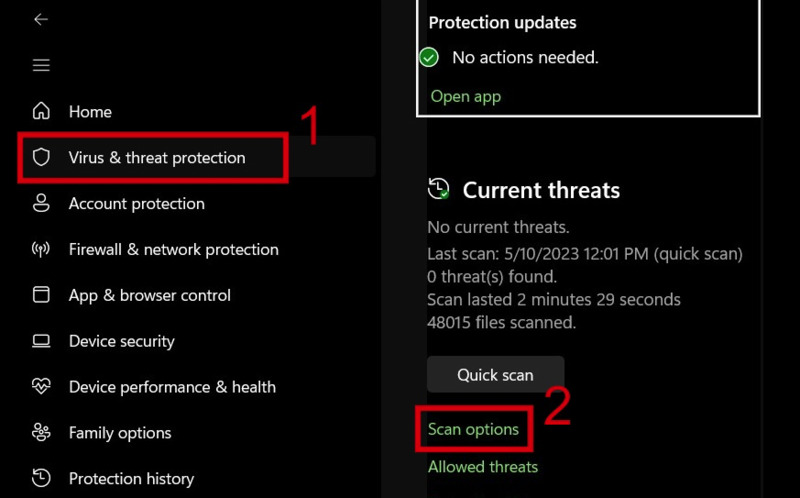
- گزینه Full scan را انتخاب کنید و روی دکمه scan now کلیک کنید.
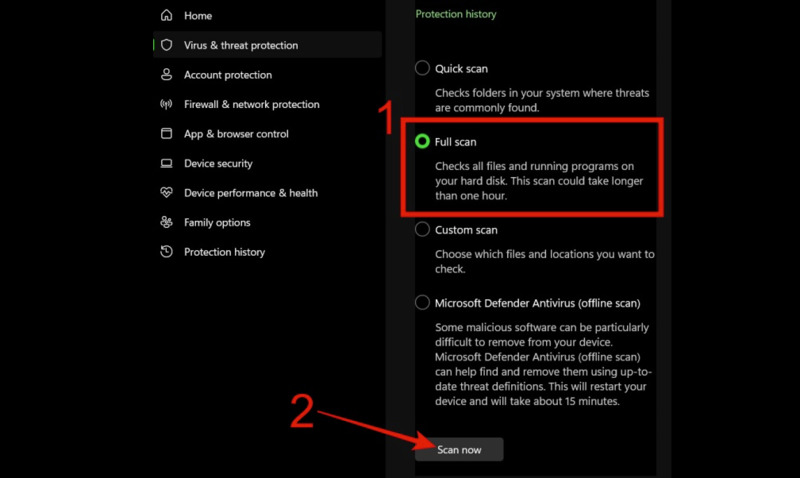
- منتظر بمانید تا شناسایی و حذف بدافزارها به طور کامل انجام شود.
۷. تسک منیجر را با استفاده از پاورشل مجدداً ثبت کنید.
وقتی برنامه task manager در ویندوز ۷، ۸، ۱۰ یا ۱۱ به طور ناگهانی باز نمی شود یا پاسخی نمی دهد، می توانید دستور Register پاورشل را اجرا کنید تا برنامه های داخلی ویندوز مثل تسک منیجر مجدداً نصب و ثبت شوند و ببینید که این کار تاثیری در حل مشکل دارد یا نه.
- پس ابتدا روی استارت کلیک کنید و powershell را جستجو کنید.
- برنامه مربوط به powershell را به صورت run as administrator باز کنید.
* می توانید از روش هایی که برای باز کردن پاورشل به صورت ادمین وجود دارند، کمک بگیرید.
- دستور زیر را اجرا کنید:
Get-AppXPackage | Foreach {Add-AppxPackage -DisableDevelopmentMode -Register "$($_.InstallLocation)\AppXManifest.xml"}- منتظر بمانید تا پروسه اجرای دستور به طور کامل انجام شود.
سیستم خود را ریستارت کنید و بررسی کنید که مشکل باز نشدن تسک منیجر در ویندوز برطرف شده است یا نه.
۸. کاربر دیگری را امتحان کنید.
نداشتن دسترسی های لازم یا وجود مشکل در پروفایل می تواند باعث کار نکردن task manager شود. برای بررسی این موضوع می توانید از حساب کاربری فعلی خود به یک حساب دیگر یا حساب جدید سوئیچ کنید.
اگر از قبل کاربر دیگری ایجاد کرده اید و الان می خواهید آن را امتحان کنید، روی استارت کلیک کنید، سپس ماوس را روی آیکون اسم اکانت نگه دارید و اکانت موردنظر را انتخاب کنید. صفحه ورود به حسابی که می خواهید به آن سوئیچ کنید، باز می شود و کافیست روی sign in کلیک کنید و ادامه دهید.
اما اگر می خواهید شروع تازه ای داشته باشید و یک کاربر جدید ایجاد کنید، باید طبق مراحل زیر پیش بروید:
- روی استارت کلیک کنید و Setting را باز کنید.
- روی Accounts کلیک کنید.
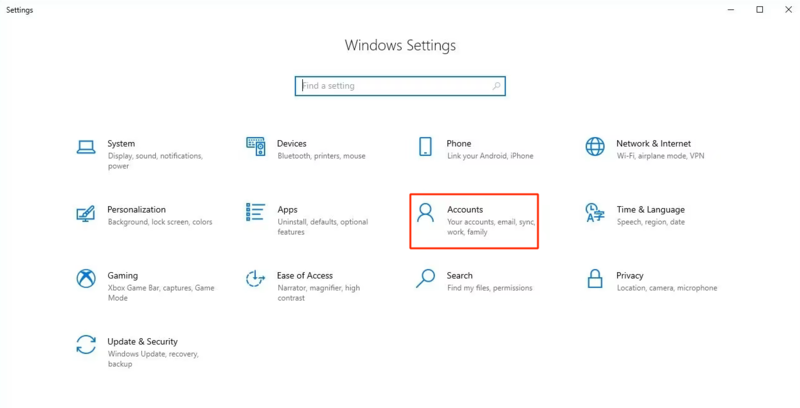
- تب Family & other people را انتخاب کنید و روی Add someone else to this PC کلیک کنید.
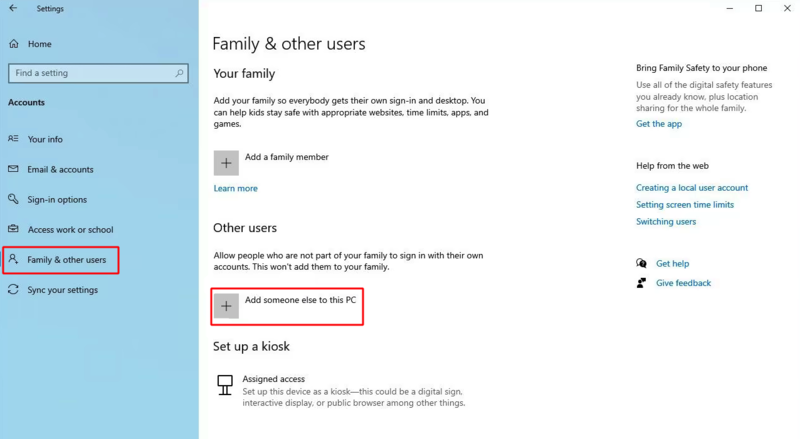
- در ویزارد باز شده، روی I don’t have this person’s sign-in information کلیک کنید.
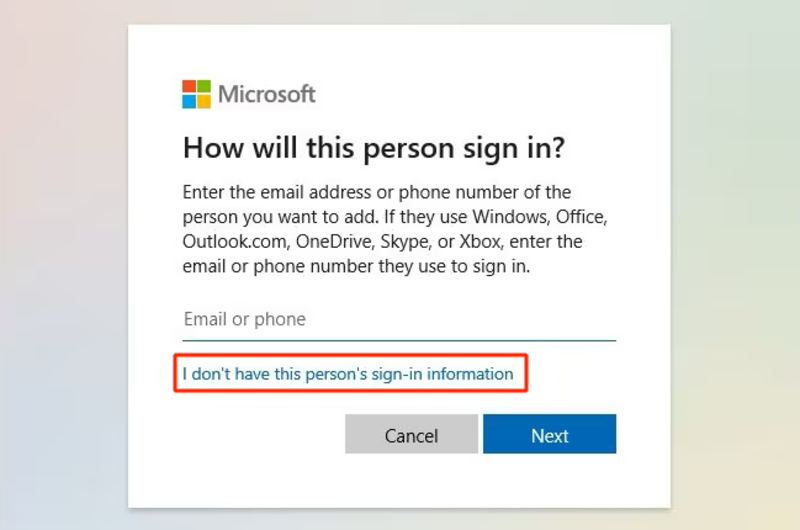
- روی Add a user without a Microsoft account کلیک کنید.
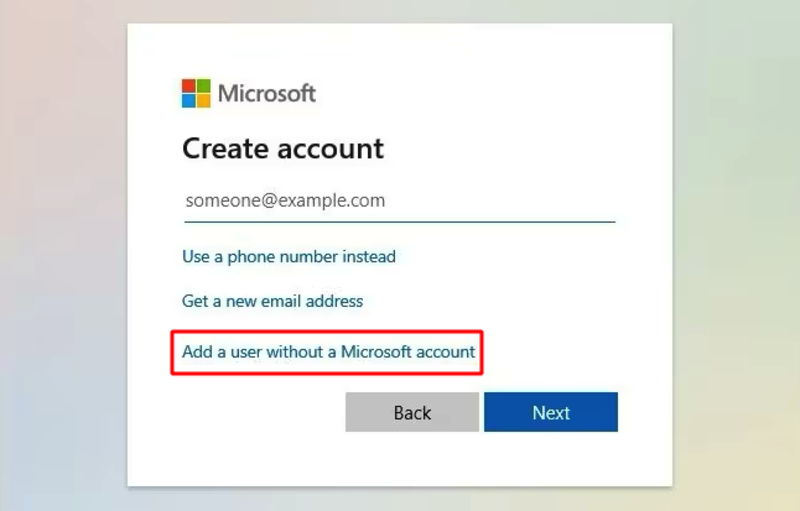
- نام کاربری را در کادر اول، رمز موردنظر را در کادر دوم و تکرار رمز را در کادر سوم وارد کنید.
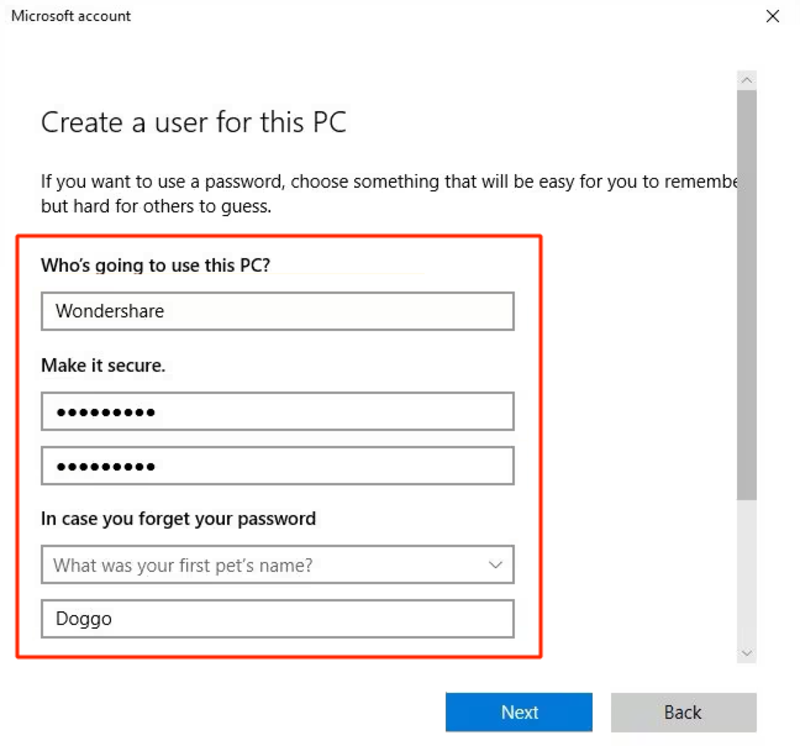
اگر می خواهید بعداً موقع فراموشی رمز کاربری، راهی برای ورود به سیستم داشته باشید، می توانید کادرهای بخش In case you forget your password را تکمیل کنید.
برای آشنایی با نحوه تکمیل یا استفاده از ویژگی فراموشی رمز می توانید از آموزش نحوه بازیابی پسورد فراموش شده ویندوز کمک بگیرید.
- در آخر روی next کلیک کنید.
- حالا برای وارد شدن به این حساب جدید، کافیست روی استارت کلیک کنید، ماوس را روی آیکون کاربری نگه دارید و کاربر جدید را انتخاب کنید.
بعد از وارد شدن به حساب کاربری جدید، بررسی کنید که مشکل اجرا نشدن تسک منیجر در ویندوز حل شده است یا نه.
۹. از ابزار Re-Enable کمک بگیرید.
Re-Enable یک ابزار مخصوص برای سیستم ویندوز است که قابلیت هایی مثل فعال سازی تسک منیجر، خط فرمان، System Restore و بازیابی قابلیت های غیرفعال شده (عمدی یا اشتباهی) را در اختیار شما قرار می دهد.
برای استفاده از این ابزار برای حل مشکل باز نشدن task manager می توانید مراحل زیر را دنبال کنید:
- به صفحه دانلود Re-Enable بروید و روی دکمه Download کلیک کنید.
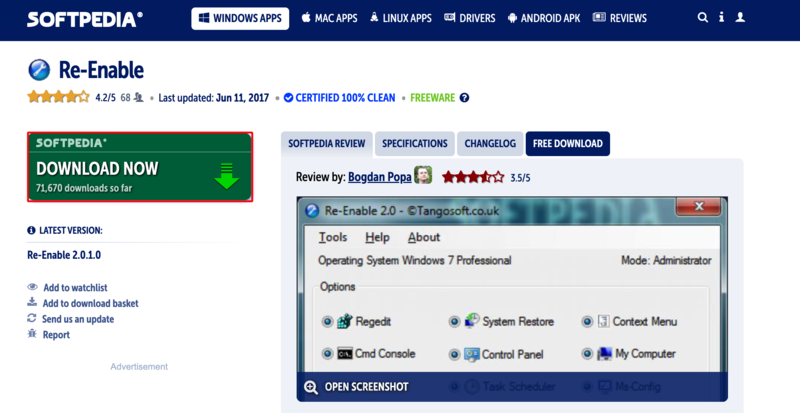
- روی فایل دانلود شده کلیک کنید تا اجرا شود.
- سپس، گزینه های موردنظر مثل Task manager را انتخاب کنید.
- روی دکمه Re-Enable کلیک کنید.
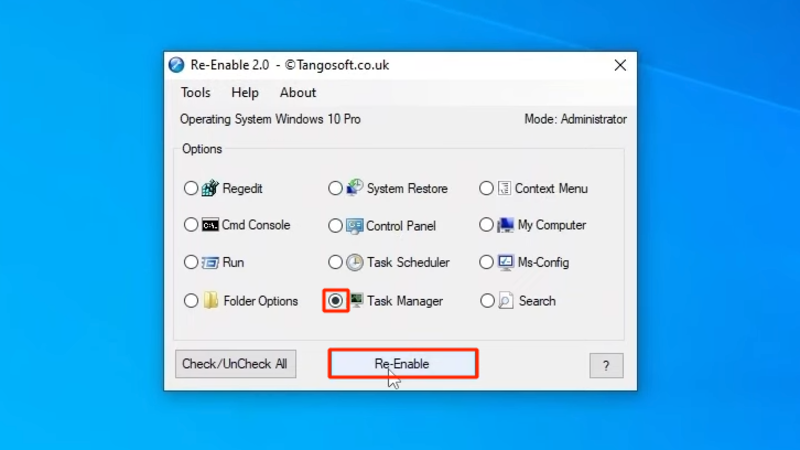
- روی Yes کلیک کنید تا ریستارت سیستم برای اعمال تغییرات را تایید کنید.
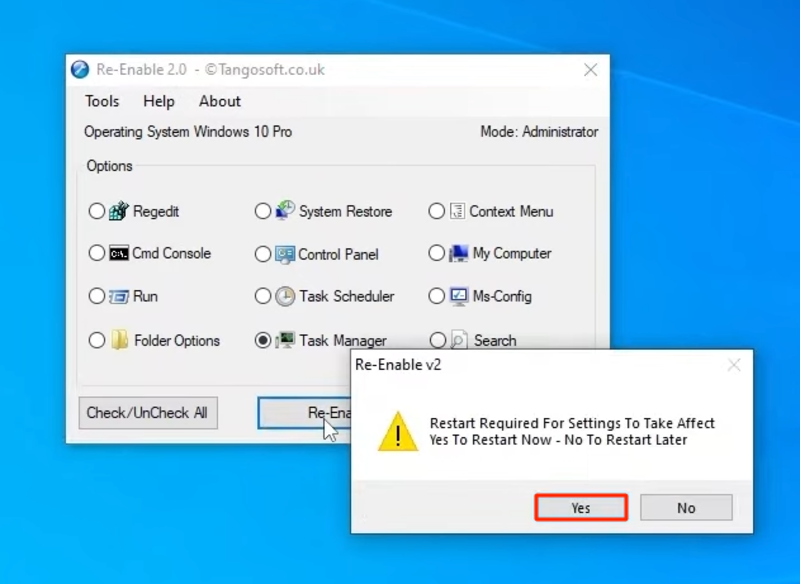
بعد از بالا آمدن ویندوز، بررسی کنید که مشکل مربوط به تسک منیجر حل شده است یا نه.
۱۰. سیستم ویندوز خود را ریست کنید.
اگر هیچکدام از روش های بالا برای حل مشکل باز نشدن تسک منیجر در ویندوز کارساز نبودند، شاید وقت آن است که یک سری تغییرات کلی انجام دهید که با بازیابی یا ریست سیستم عملی هستند.
اگر قبلاً که در سیستم شما همه چیز به درستی کار می کرد و به اصطلاح، سیستم در وضعیت بهینه قرار داشت، از سیستم خود یک نقطه بازیابی ایجاد کرده اید، الان وقت آن است که به آن پناه ببرید.
عملیات بازیابی، فایل های سیستمی، تنظیمات رجیستری و برنامه های نصب شده را تحت تاثیر قرار می دهد و با اینکه تاثیری روی فایل های شخصی موجود در فولدرهایی مثل documents نمی گذارد ولی برنامه ها، درایورها و آپدیت هایی که بعد از نقطه بازیابی موردنظر نصب شده اند را حذف می کند.
* سعی کنید قبل از بازیابی سیستم خود، ابتدا از تمام فایل ها و اطلاعات مهم خود بکاپ بگیرید تا بعداً در صورت نیاز به آنها، به مشکل برنخورید.
برای بازیابی سیستم ویندوز کافیست طبق مراحل زیر جلو بروید:
- روی استارت کلیک کنید، restore point را تایپ کنید و برنامه مربوط به آن را باز کنید.
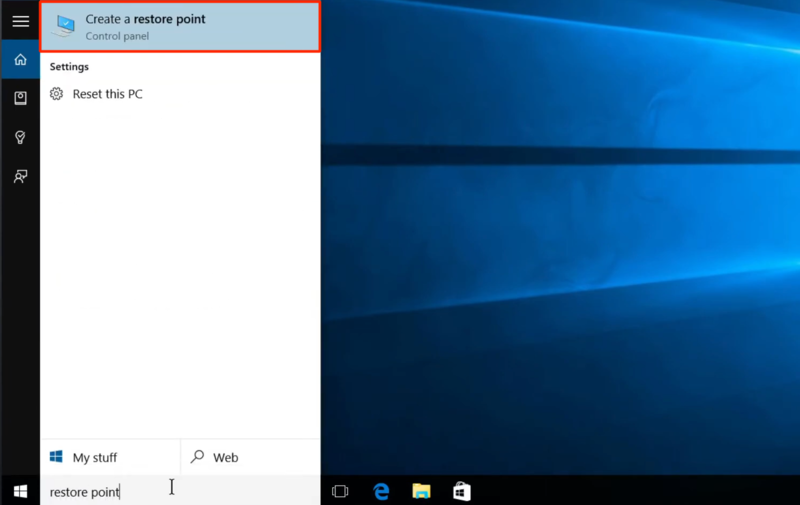
- روی system restore کلیک کنید.
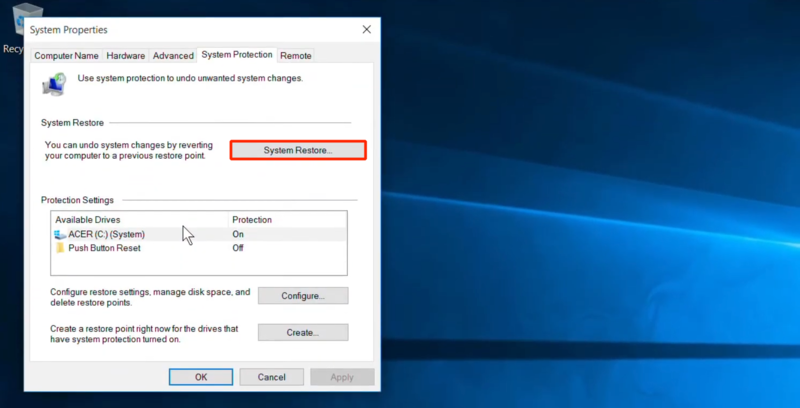
- در صفحه اول ویزارد بازیابی سیستم، روی next کلیک کنید.
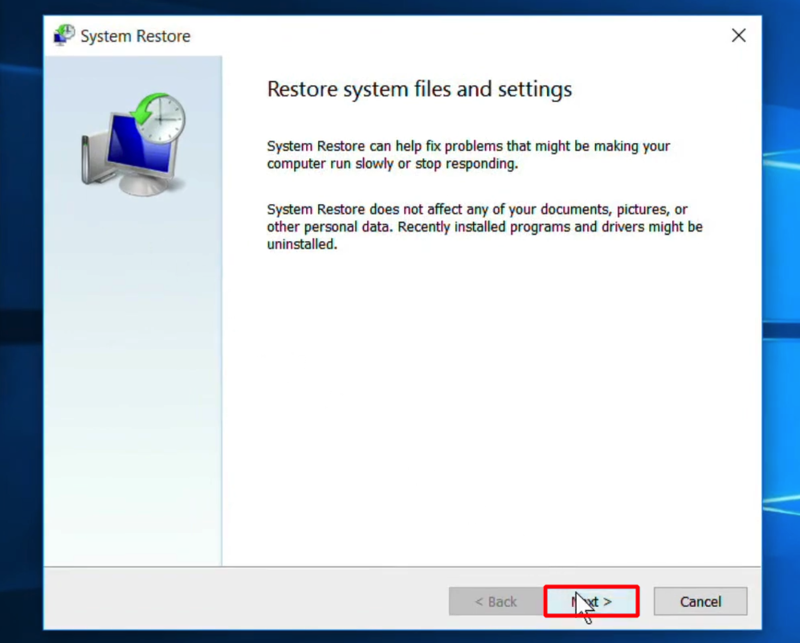
- نقطه بازیابی موردنظر را انتخاب کنید و روی next کلیک کنید.
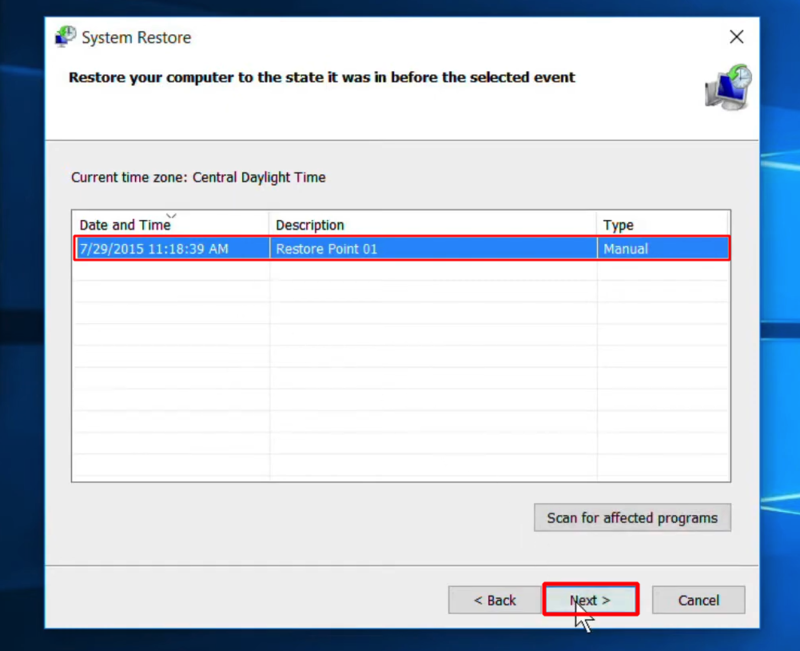
- روی finish کلیک کنید.
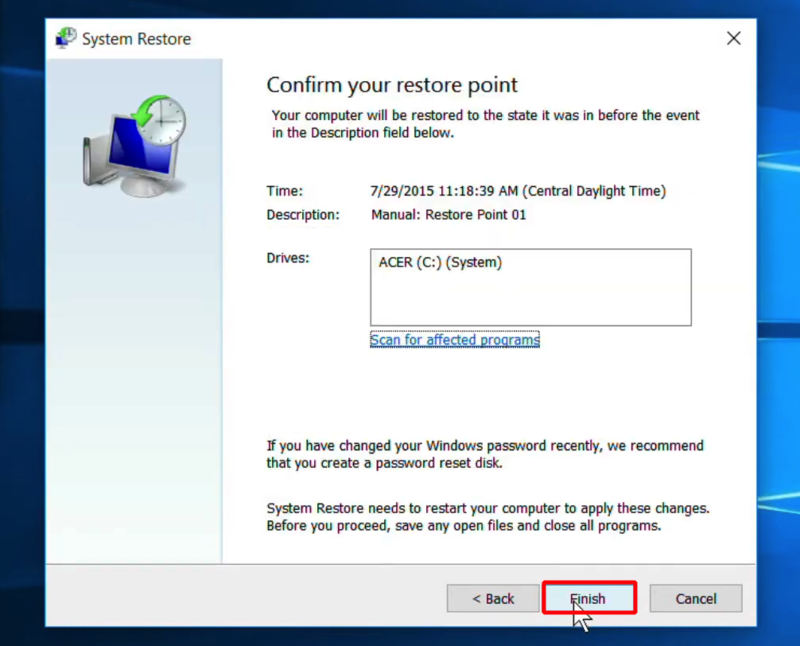
- پاپ اپ ظاهر شده را هم با کلیک روی Yes ببندید.
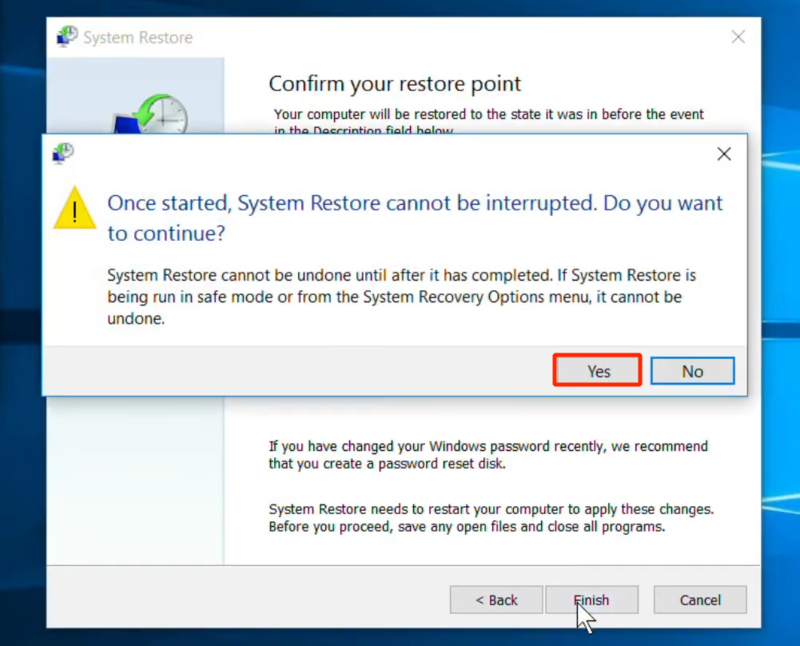
- صبر کنید تا عملیات انجام شود و سیستم ریستارت شود.
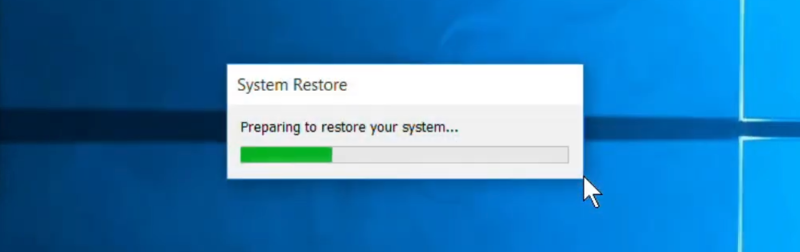
به این ترتیب، موفق شدید سیستم خود را restore کنید.
حالا می توانید بررسی کنید که مشکل باز نشدن تسک منیجر در ویندوز حل شده است یا نه.
اگر باز هم به نتیجه نرسیدید، می توانید سیستم خود را ریست کنید که راه های زیادی برای ریست فکتوری ویندوز وجود دارد.
ساده ترین آنها به صورت زیر است:
- روی کادر search کلیک کنید، reset this pc را تایپ کرده و برنامه مربوط به آن را باز کنید.
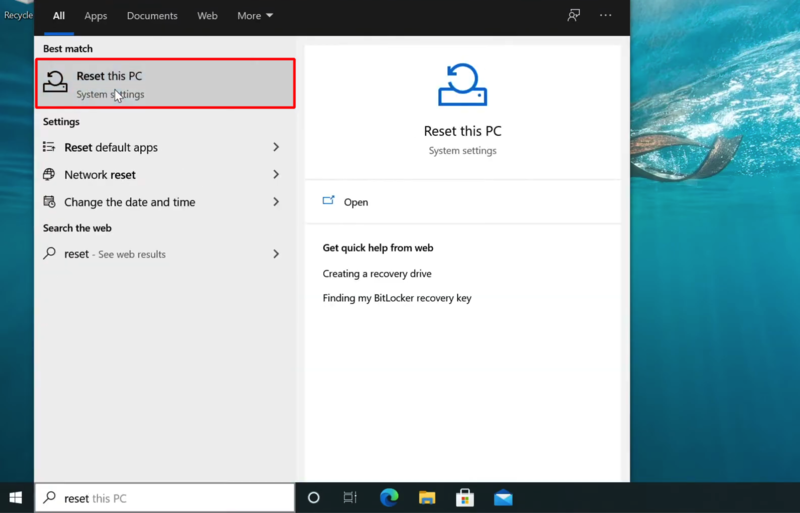
- روی گزینه reset this pc ( ویندوز ۱۱) یا Get started (ویندوز 10) کلیک کنید.
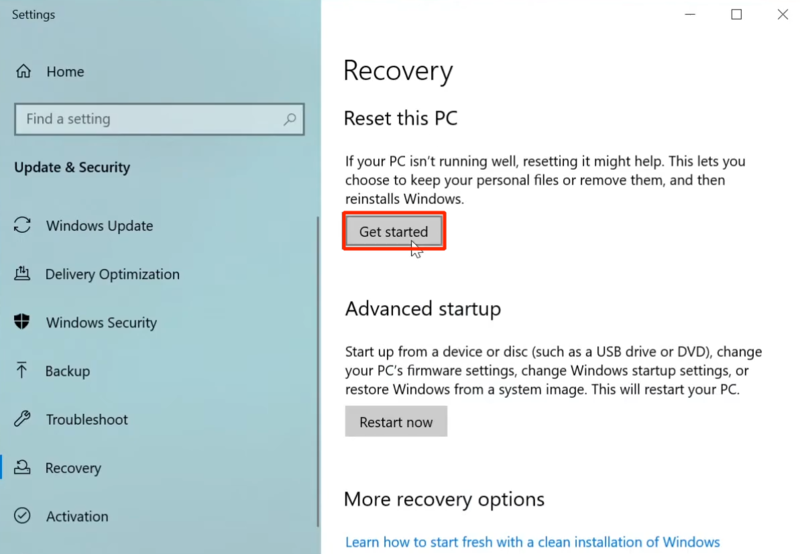
- گزینه keep my files را انتخاب کنید.
* با انتخاب این گزینه، قبول می کنید که تمام برنامه ها و تنظیمات ویندوز به جز فایل های شخصی حذف شوند. پس سعی کنید قبل از ریست کردن ویندوز خود از تمام فایل های مهم بکاپ بگیرید.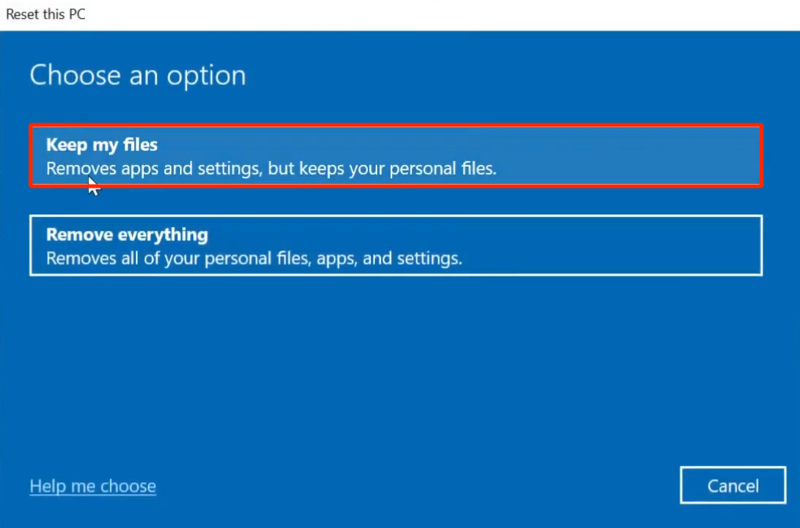
- از بین Local reinstall و Cloud download، گزینه موردنظر را انتخاب کنید.
با توجه به سرعت اینترنت در ایران، توصیه می کنیم که Local reinstall را انتخاب کنید تا برای این پروسه از نسخه بازیابی که در سیستم وجود دارد، استفاده شود. اما اگر به هر دلیلی گزینه Local reinstall با خطا مواجه شد می توانید گزینه Cloud download را انتخاب کنید تا فایل ویندوز از سرورهای مایکروسافت دانلود شود.
برای انتخاب گزینه Cloud download باید اتصال اینترنتی پرسرعت داشته باشید و رم سیستم شما حداقل 4 گیگابایت باشد.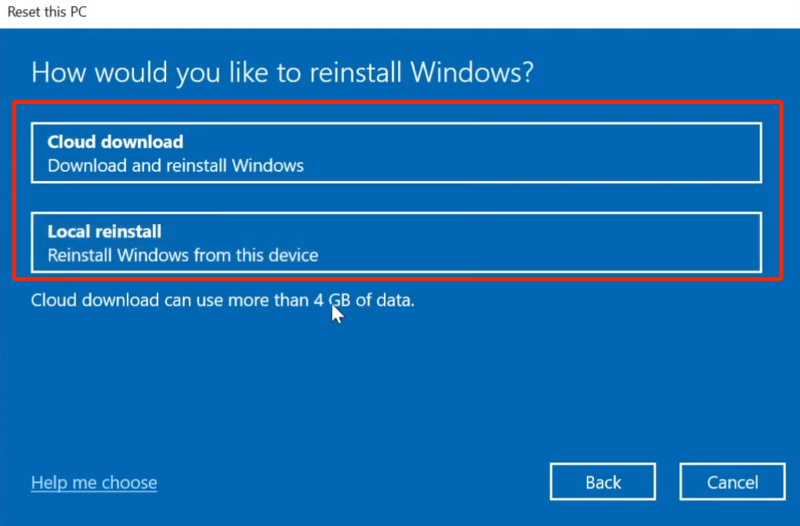
- روی Reset کلیک کنید.
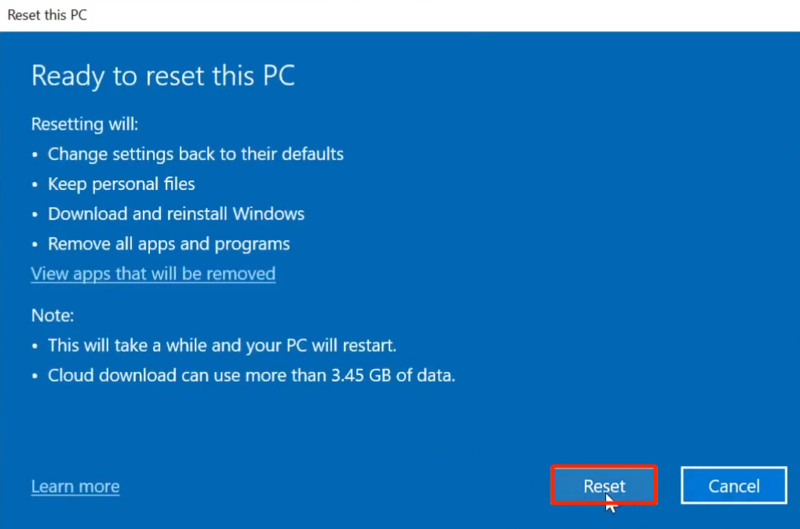
صبر کنید تا پروسه ریست به طور کامل اجرا شود. احتمالاً سیستم شما چند بار هم ریستارت می شود و تنها کاری که باید انجام دهید این است که صبر کنید تا صفحه ورود به سیستم باز شود و بتوانید وارد سیستم شوید.
سخن آخر
راه های زیادی برای حل مشکل کار کردن تسک منیجر وجود دارد که تعمیر فایل سیستم، فعال سازی تسک منیجر با رجیستری و ویرایشگر group policy و اسکن بدافزارها از مهم ترین آنها هستند.







