
 1403/07/25
1403/07/25 راهنمای کامل حل مشکل شناسایی نشدن دسته بازی در ویندوز
اگر موقع گیمینگ متوجه مشکل شناسایی نشدن دسته بازی در ویندوز شدید نیازی به هیچگونه نگرانی نیست چون دلیل این مشکل، مسائلی مثل زیاد بودن فرآیندهای در حال اجرا، منسوخ بودن درایور مربوط به کنترلر بازی یا قطعی برق مربوط به پورت USB هستند که طی چند مرحله ساده قابل حل هستند.
ریستارت سیستم، آپدیت درایور یا کنترلر مربوط به gamepad، تغییر تنظیمات power توسط device manager از اصلی ترین روش های شناسایی مجدد دسته بازی در ویندوز هستند.
دلایل اصلی بروز مشکل شناسایی نشدن دسته بازی در ویندوز
- درگیر شدن منابع سیستم توسط فرآیندهای زیاد/سنگین
- منقضی یا ناسازگار بودن درایور مربوط به دسته بازی
- قطعی برق پورت USB مربوط به دسته بازی
- معیوب بودن پورت یا کابل USB
- اختلال در سخت افزار
کندی یا ناسازگاری سخت افزاری و نرم افزاری از دیگر دلایل کار نکردن دسته بازی در ویندوز هستند که با خرید سرور مجازی ویندوز می توانید از این گونه محدودیت ها دور بمانید و از یک محیط قدرتمند و پایدار برای اجرای بازی ها و تجهیزات مربوط به آن بهره مند شوید.
۱. سیستم خود را ریستارت کنید.
اگر مشکل شناسایی نشدن دسته بازی در ویندوز به خاطر ازدیاد فرآیندها، ناسازگاری یک فرآیند خاص یا عملکرد ناقص درایورها رخ داده باشد، با ریستارت سیستم می توانید آن را حل کنید.
اگر بعد از ریستارت سیستم متوجه شدید که همچنان نمی توانید از دسته بازی استفاده کنید، پس این مشکل منشا دیگری دارد و رفع مشکلات موقت کمکی به حل این موضوع نمی کند. اینجاست که باید به طور مصمم، راهکارهای بعدی را یکی یکی امتحان کنید.
۲. کابل USB دیگری را امتحان کنید.
بیایید با یک راهکار ساده و درعین حال موثر ادامه دهیم.
شاید پورت USB که دسته بازی را به سیستم وصل می کند، ناسازگار یا خراب است پس کابل دسته بازی را به یک USB دیگر وصل کنید و ببینید که این مشکل حل می شود یا نه.
در حد امکان سعی کنید تمام تجهیزات جانبی که به سیستم وصل است را جدا کنید و دسته بازی را در تمام پورت ها امتحان کنید.
* اگر از هاب استفاده می کنید، توصیه می کنیم که هاب را از سیستم جدا کنید و دسته بازی را مستقیماً به پورت های USB وصل کنید.
* در صورت امکان سعی کنید دسته بازی را روی یک سیستم یا کنسول بازی دیگر امتحان کنید تا از سالم بودن خود دسته بازی مطمئن شوید و بعد به دنبال اجرای راهکاری حل مشکل عدم شناسایی gamepad در ویندوز باشید.
۳. عملکرد گیم پد را چک کنید.
اگر با امتحان کردن راهکارهای بالا به نتیجه نرسیده اید، شاید گیم پدی که استفاده می کنید، اصلاً با سیستم شما سازگاری ندارد.
برای اطمینان از این موضوع می توانید سازگاری آن با سیستم خود را تست کنید:
- کلیک ترکیبی Win + R را فشار دهید، عبارت joy.cpl را تایپ کنید و اینتر را بزنید.
- از پنجره Game Controllers، وضعیت یا status مربوط به کنترلر موردنظر را بررسی کنید.
- اگر Ok بود، یعنی اتصال بین دسته و سیستم با موفقیت انجام شده است.
- حالا روی Properties کلیک کنید.
- با استفاده از تب Test عملکرد آن را تست کنید.
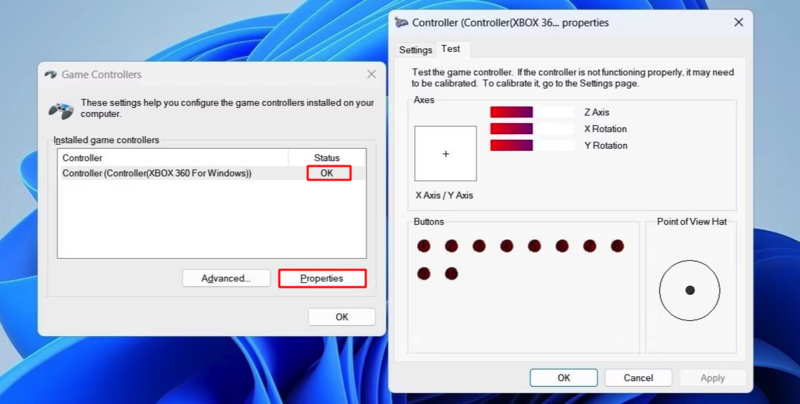
- دکمه ها و اکشن های مربوط به دسته بازی را یکی یکی امتحان کنید و ببینید که در پنجره تست، عکس العمل مناسبی دریافت می کنید یا نه.
با این کار می توانید متوجه سطح عملکرد gamepad شوید.
۴. درایور گیم پد را غیرفعال و مجدداً فعال کنید.
گاهی اوقات مشکل عدم شناسایی دسته بازی در ویندوز با راه اندازی مجدد درایور حل می شود.
برای این کار کافیست طبق مراحل زیر جلو بروید:
- کلید ترکیبی Win + R را فشار دهید، devmgmt.msc را تایپ کرده و اینتر را بزنید.
- روش فلش کناری دستگاه مربوط به کنترلر بازی کلیک کنید تا لیست مربوط به آن باز شود.
- روی درایور راست کلیک کنید و Disable device را انتخاب کنید.
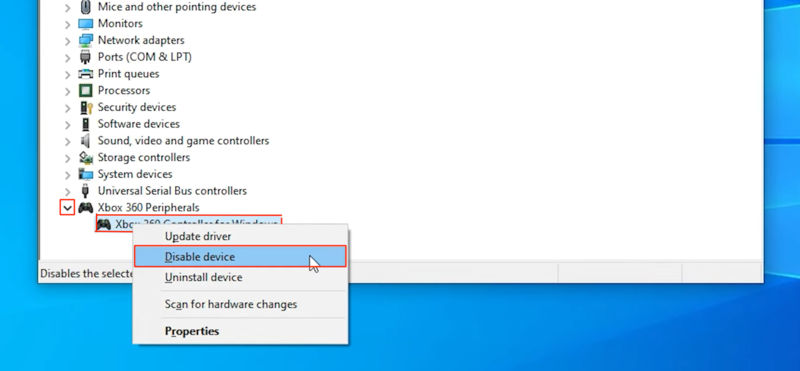
- پاپ اپ ظاهر شده را با کلیک روی Yes تایید کنید.
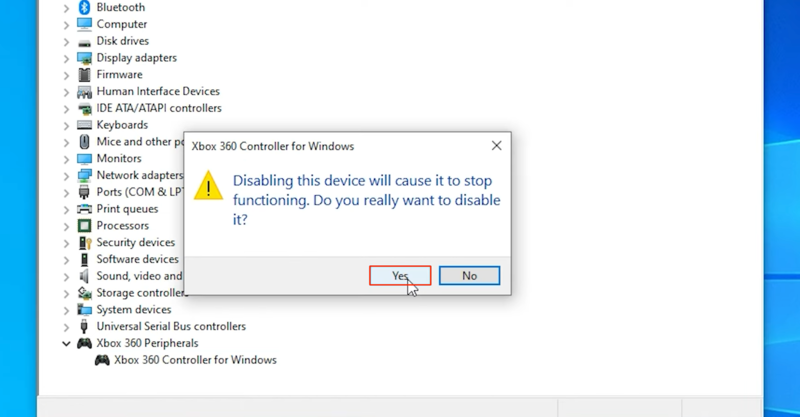
- چند لحظه صبر کنید و پیام زیر را با کلیک روی No رد کنید.
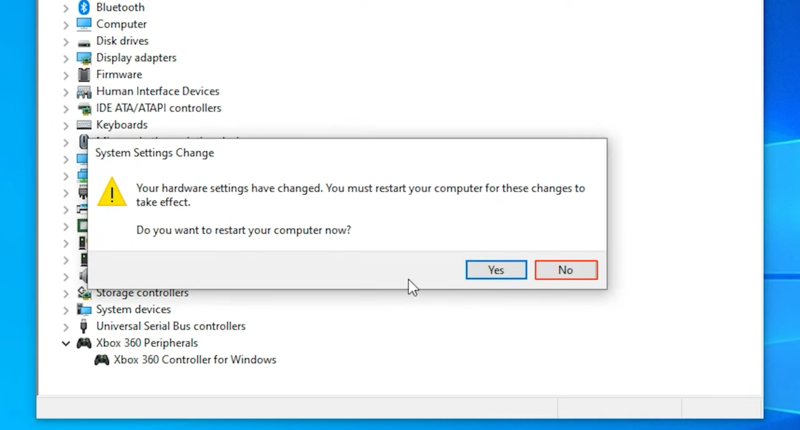
- مجدداً روی درایور راست کلیک کنید و Enable Device را انتخاب کنید.
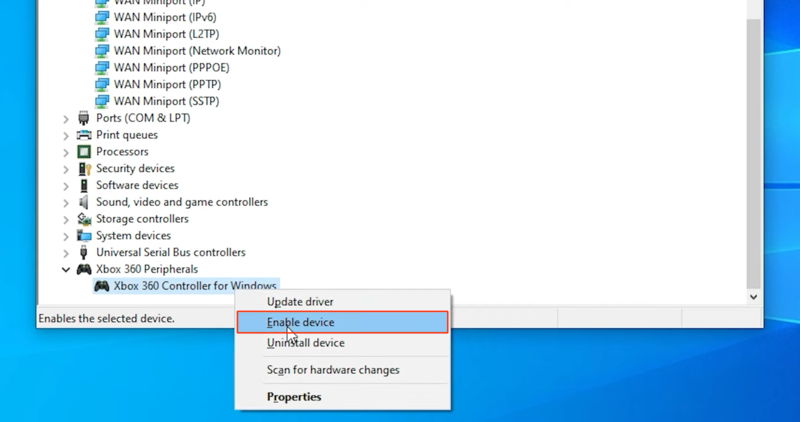
- روی Yes کلیک کنید تا سیستم شما ریستارت شود.
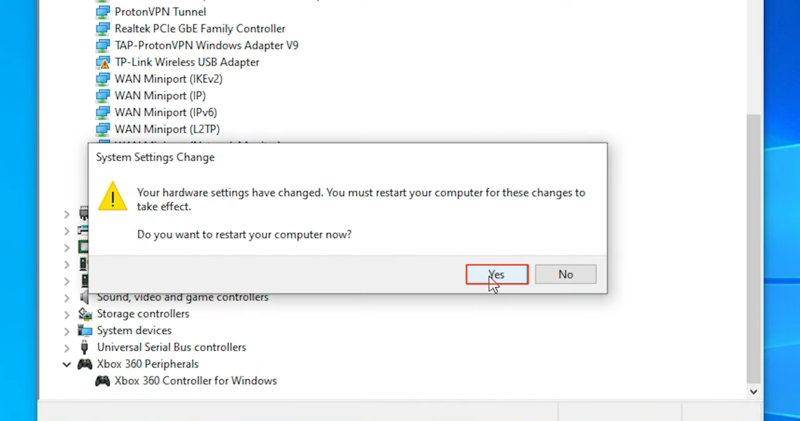
بررسی کنید که دسته بازی توسط سیستم شما شناسایی می شود یا نه.
۵. درایور کنترلر بازی را آپدیت یا حذف و مجدداً نصب کنید.
اگر درایور مربوط به دسته بازی، قدیمی، ناقص، ناسازگار باشد یا به درستی نصب نشده باشد، ارتباط بین دسته بازی و سیستم عامل به مشکل می خورد و همین مسئله هم برای عدم شناسایی کنترلر بازی کافیست.
بهترین کاری که می توانید انجام دهید این است که درایور کنترلر بازی را آپدیت کنید:
- روی استارت راست کلیک کنید و Device Manager را انتخاب کنید.
- روش فلش کناری دستگاه مربوط به کنترلر بازی کلیک کنید تا لیست مربوط به آن باز شود.
- روی درایور راست کلیک کنید و Update Driver را انتخاب کنید.
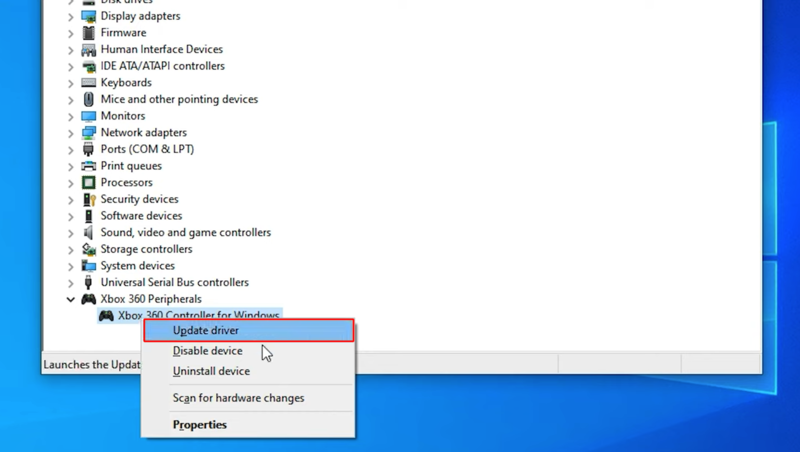
- برای آپدیت این درایور دو راه دارید:
۱) گزینه Search automatically for drivers را انتخاب کنید تا ویندوز به طور خودکار آخرین درایور رسمی را از وب دانلود و نصب کنید.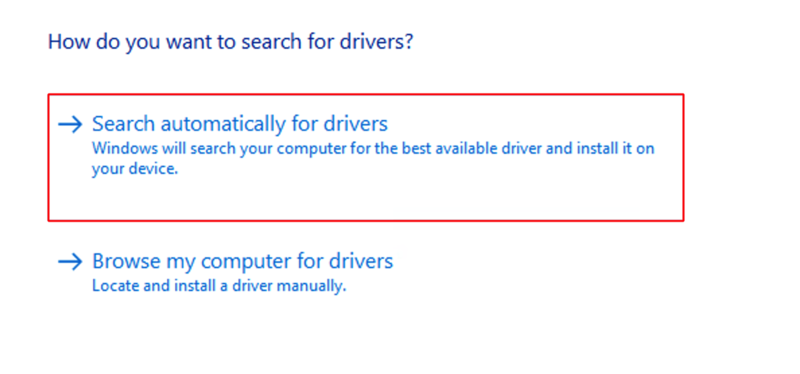
۲) درایور مربوط به دسته بازی را مستقیماً از وبسایت سازنده دانلود کنید، گزینه Browse my computer for drivers را انتخاب کنید و مسیر مربوط به فایل دانلود شده را وارد کنید.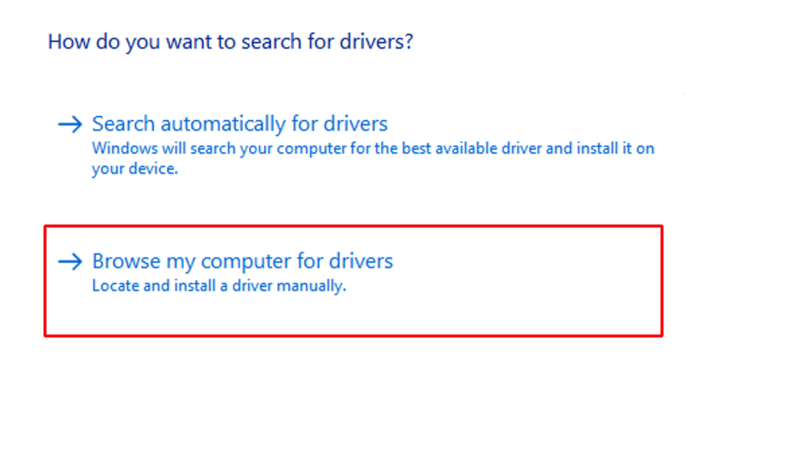
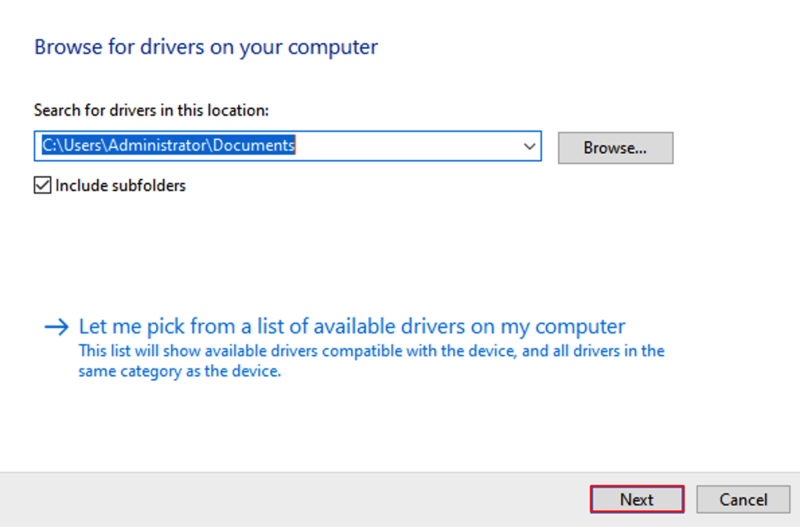
- روی Next کلیک کنید و اجازه دهید پروسه آپدیت با موفقیت تکمیل شود.
- در نهایت، روی Close کلیک کنید و بررسی کنید که مشکل حل شده است یا نه.
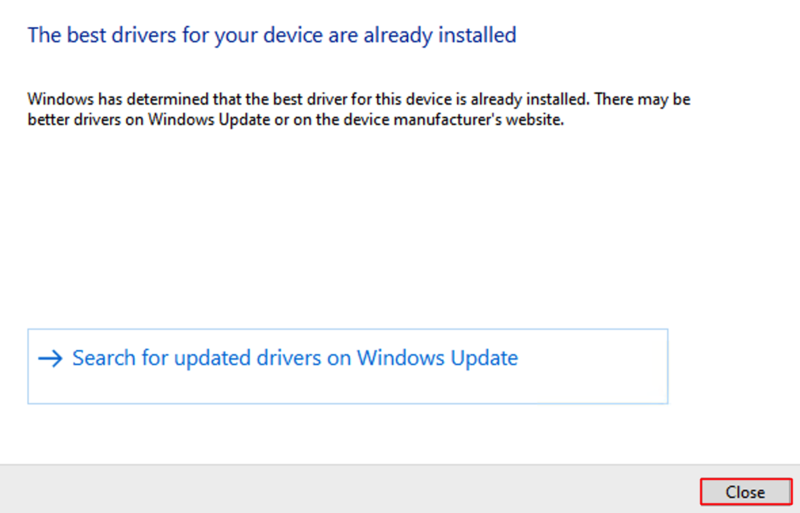
اگر باز هم به نتیجه نرسیدید، بهتر است راهکار حذف و نصب مجدد را هم اجرا کنید تا خیالتان از بابت کارکرد درست درایور کنترلر بازی راحت شود.
- روی استارت راست کلیک کنید و Device Manager را انتخاب کنید.
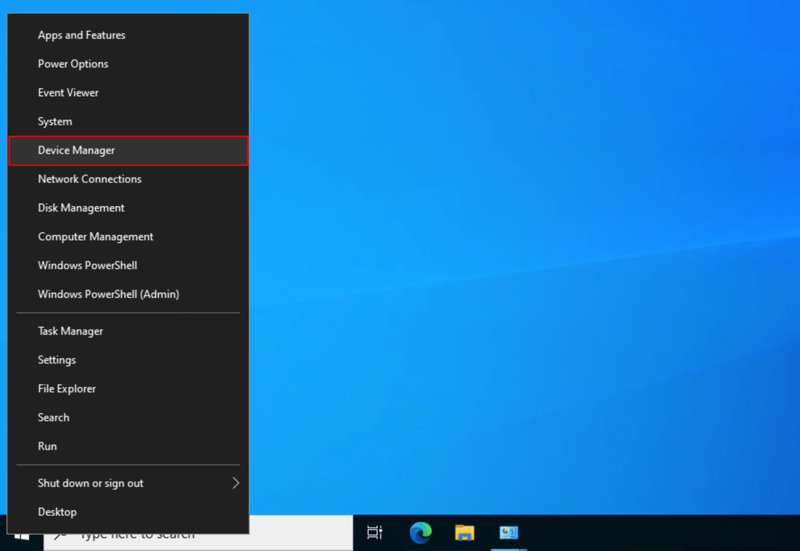
- روش فلش کناری دستگاه مربوط به کنترلر بازی کلیک کنید تا لیست مربوط به آن باز شود.
- روی درایور راست کلیک کنید و Uninstall Device را انتخاب کنید.
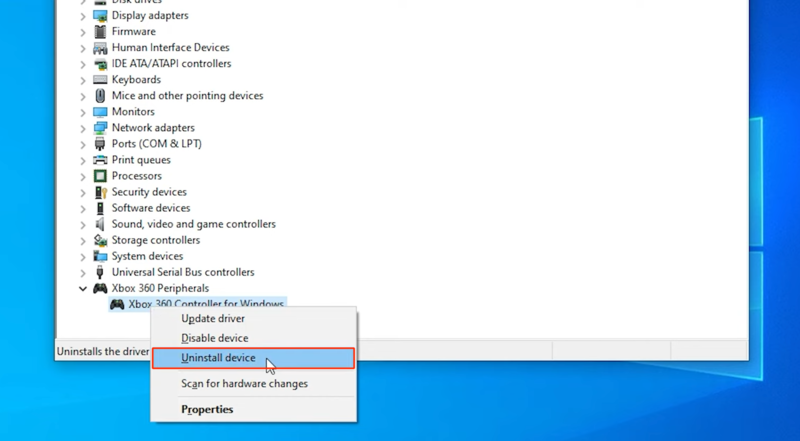
- روی دکمه Uninstall کلیک کنید.
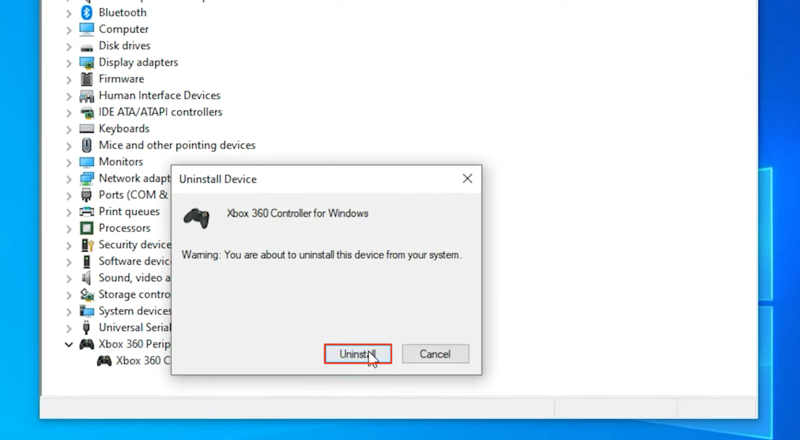
- روی Yes کلیک کنید تا سیستم ریستارت شود و درایوری که حذف کردید مجدداً به طور خودکار نصب شود.
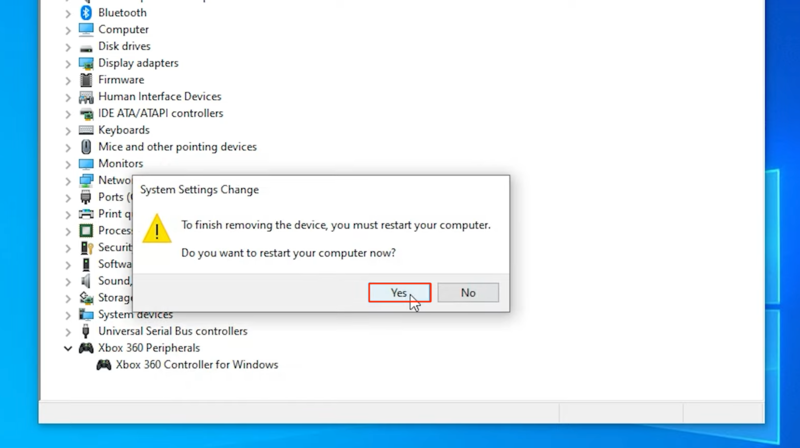
وضعیت دسته بازی را بررسی کنید و ببینید که همچنان با مشکل کار نکردن دسته بازی در ویندوز مواجه هستید یا نه.
۶. ویژگی قطع برق خودکار دستگاه های متصل شده با USB را غیرفعال کنید.
این ویژگی برای مدیریت مصرف انرژی است که سیستم به کمک آن می تواند برق دستگاه متصل به پورت های USB را به طور خودکار قطع کند.
حالا اگر ویندوز تصمیم بگیرد برق پورت مربوط به دسته بازی که برای مدتی استفاده نشده است را قطع کند، دسته بازی هم توسط سیستم شناسایی نمی شود یا بعد از مدتی از کار می افتد.
برای حل این مسئله می توانید طبق مراحل زیر این ویژگی را غیرفعال کنید:
- روی استارت راست کلیک کنید و Device Manager را انتخاب کنید.
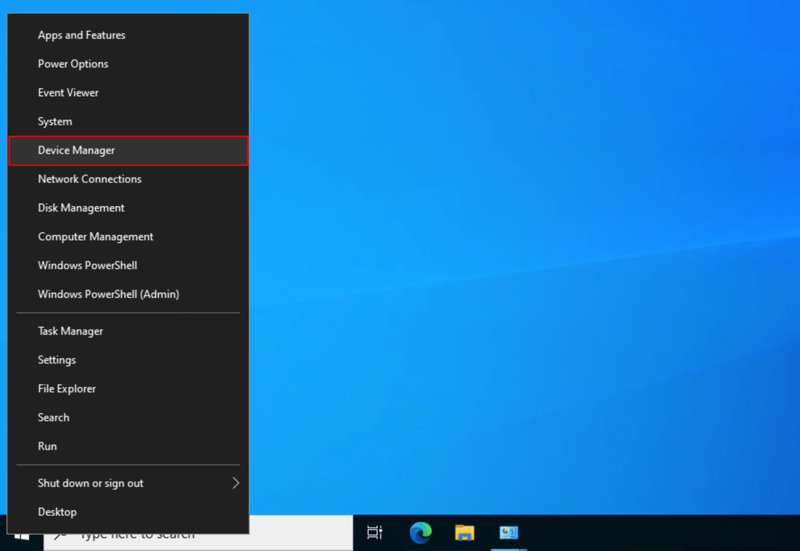
- روی فلش کناری Universal Serial Bus controllers کلیک کنید.
- روی درایور USB Root Hub راست کلیک کنید و Properties را انتخاب کنید.
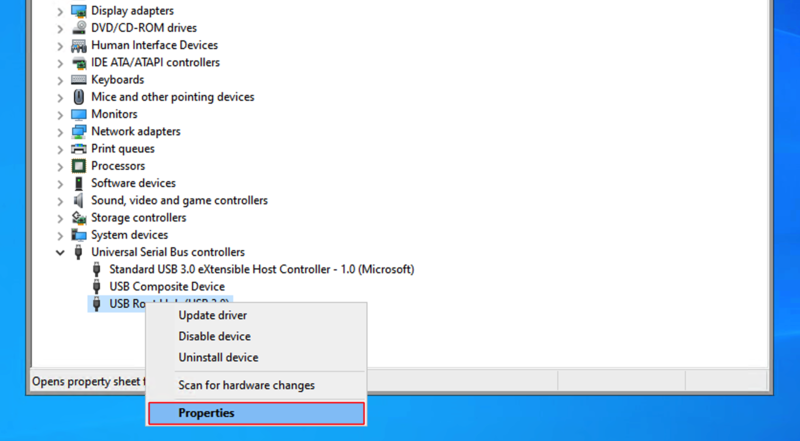
- روی تب Power Managment کلیک کنید.
- علامت مربوط به گزینه … Allow the computer را بردارید.
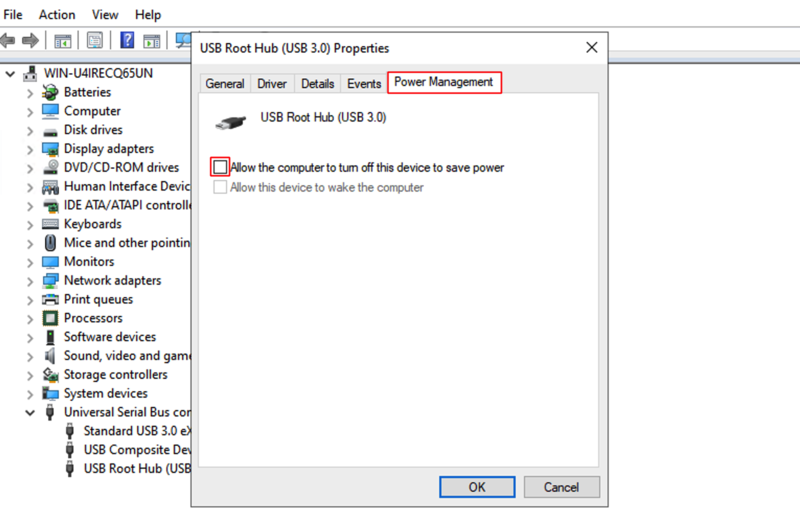
- روی Ok کلیک کنید تا این تغییر ذخیره شود.
البته ویژگی USB Selective Suspend هم برای قطع موقت برق پورت های USB طراحی شده است که می تواند منجر به مشکل شناسایی نشدن دسته بازی در ویندوز شود.
محض احتیاط بهتر است این ویژگی را هم غیرفعال کنید:
- کنترل پنل را باز کنید.
- از قسمت view by گزینه Large Icons را انتخاب کنید.
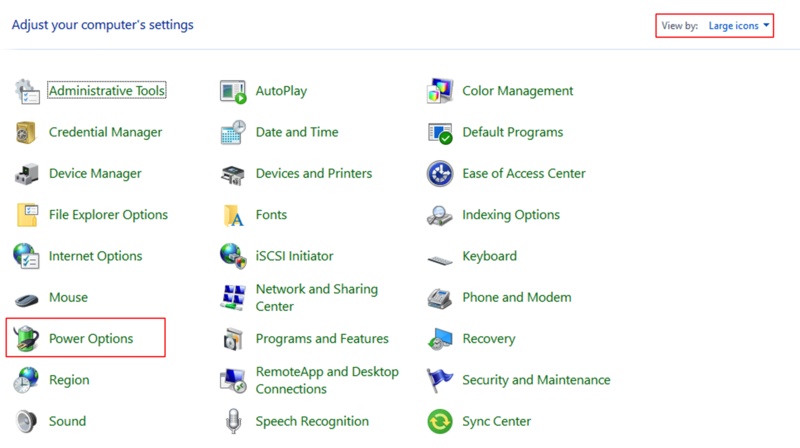
- روی Power Options کلیک کنید.
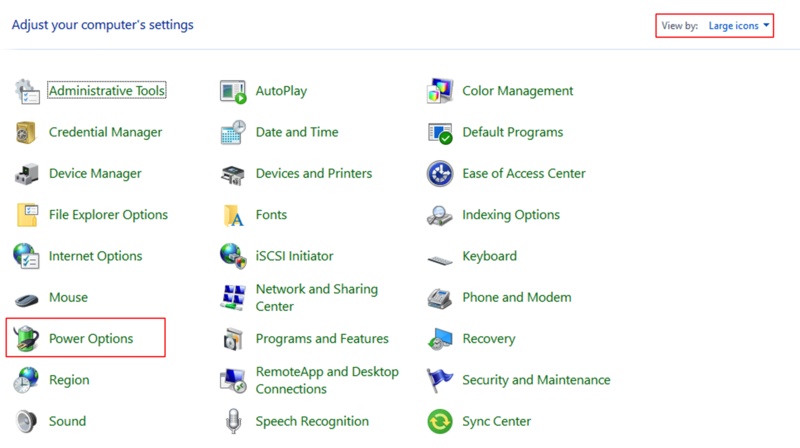
- روی لینک change plan setting کلیک کنید.

- روی Change advanced power settings کلیک کنید.
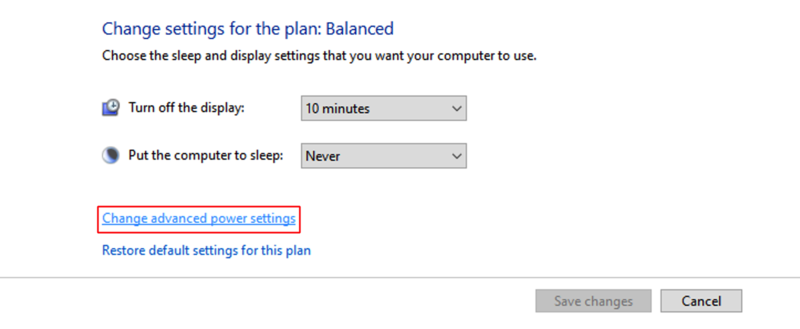
- در پنجره باز شده، بخش USB settings را پیدا کنید و روی + مربوط به آن کلیک کنید.
- روی + گزینه USB selective suspend setting کلیک کنید.
- روی قسمت جلویی Setting کلیک کنید و گزینه Disabled را انتخاب کنید.

- روی Apply و Ok کلیک کنید.
مجدداً بررسی کنید دسته بازی در ویندوز کار می کند یا نه.
۷. خطایاب ویندوز را اجرا کنید.
ویندوز دارای یک خطایاب مخصوص سخت افزار است که می توانید از آن برای حل مشکل عدم شناسایی دسته بازی در ویندوز استفاده کنید.
- کلیک ترکیبی Win + R را فشار دهید، عبارت زیر را کپی و در کادر پیست کنید:
msdt.exe -id DeviceDiagnostic- اینتر را فشار دهید.
- از پنجره باز شده روی لینک Advanced کلیک کنید.
- گزینه Apply repairs automatically را علامت بزنید.
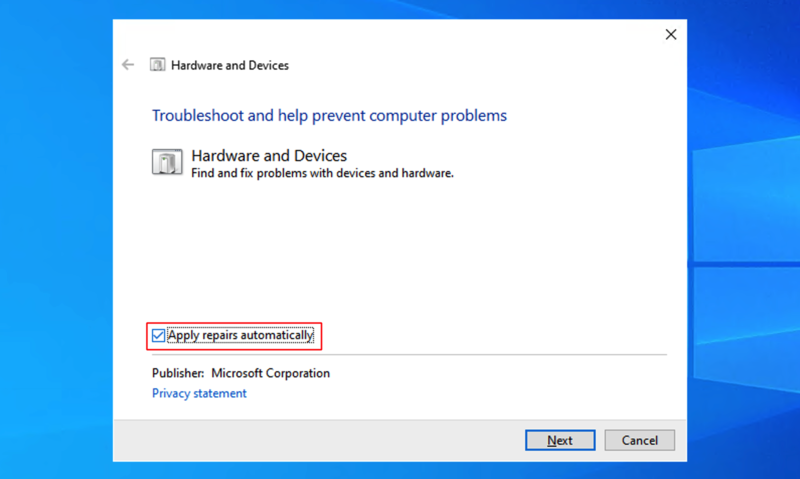
- روی Next کلیک کنید.
- منتظر بمانید تا عملیات اسکن و تعمیر به طور کامل انجام شود.
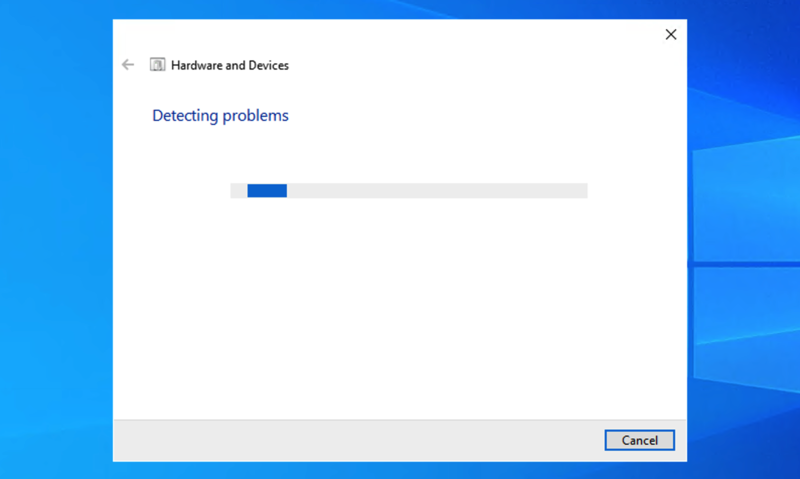
- روی Apply this fix کلیک کنید تا سیستم ریستارت شود.
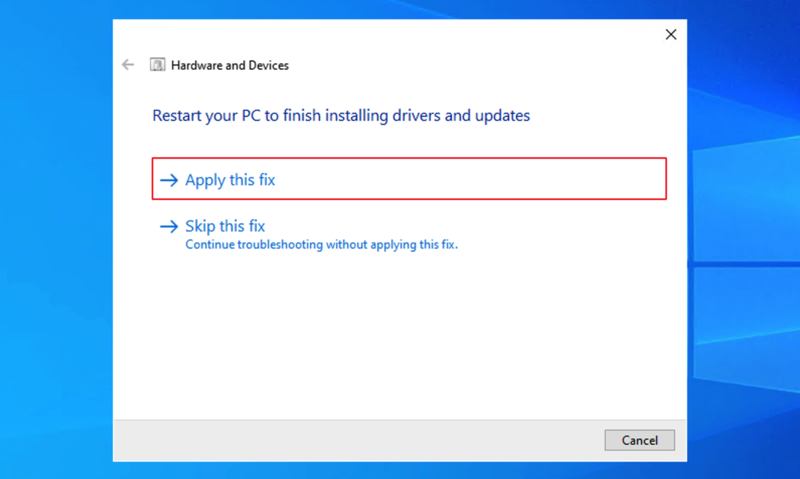
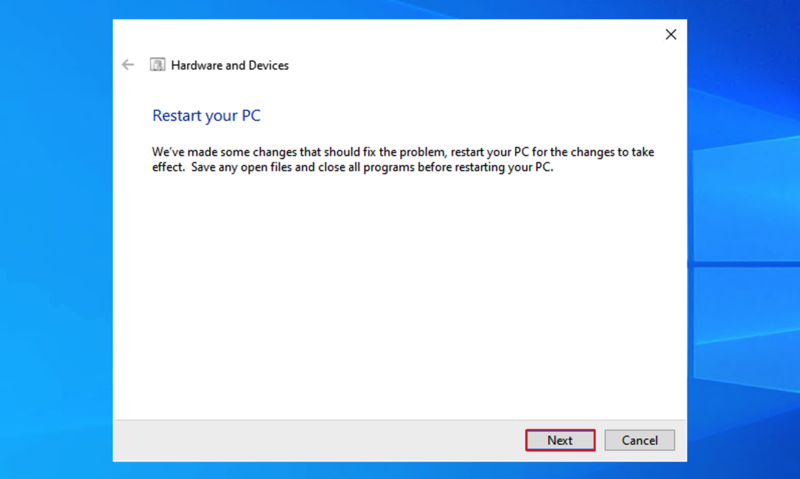
حالا می توانید بررسی کنید که مشکل مربوط به دسته بازی حل شده است یا نه.
۸. فایل های پیکربندی فولدر APPDATA را بازسازی کنید.
اگر تنظیمات یا فایل های پیکربندی بازی در ویندوز به مشکل خورده باشد، بازی دچار مشکل می شود که عدم شناسایی دسته بازی هم می تواند یکی از این مشکلات باشد.
برای درست کردن این وضعیت می توانید فایل پیکربندی را طبق مراحل زیر تعمیر کنید:
- بازی را ببندید.
- از طریق Task Manager تمام فایل های مربوط به آن را ببندید.
- کلیک ترکیبی Win + R را فشار دهید، عبارت زیر را کپی و در کادر پیست کنید:
%appdata%\microsoft- فولدر مربوط به بازی موردنظر را باز کنید.
- تمام فایل های که پسوند CFG. دارند را پیدا کنید و یکی یکی حذف کنید.
- مجدداً بازی را اجرا کنید.
استارت مجدد بازی باعث می شود که فایل های پیکربندی حذف شده، مجدداً ساخته شود.
اگر ریشه مشکل شما این باشد، با بازسازی فایل پیکربندی، ویندوز می تواند دسته بازی را شناسایی کند و امکان کار کردن با آن را برای شما فراهم کند.
۹. ابزار Gamepad Tester را امتحان کنید.
Gamepad Tester یکی از بهترین ابزارهای رایگان برای تست کنترلر بازی است که با استفاده از آن می توانید عملکرد تک تک دکمه های دسته بازی را چک کنید.
- به سایت Gamepad Tester بروید.
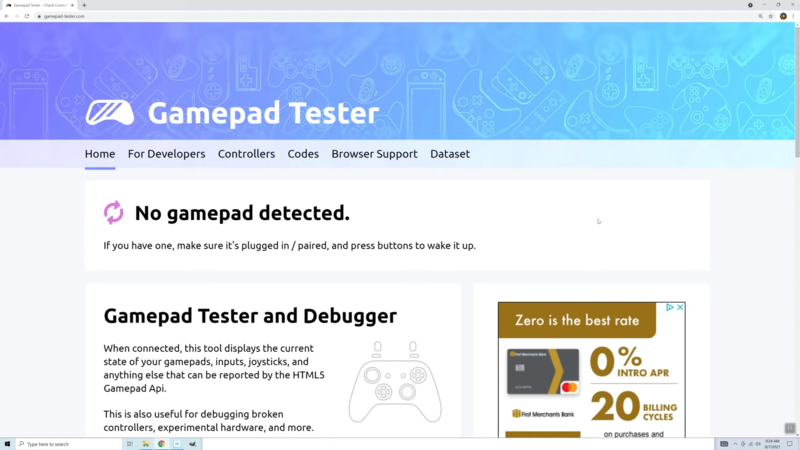
- کنترلر را به سیستم وصل کنید و دکمه های مختلف دسته بازی را فشار دهید تا با چنین صفحه ای مواجه شوید.
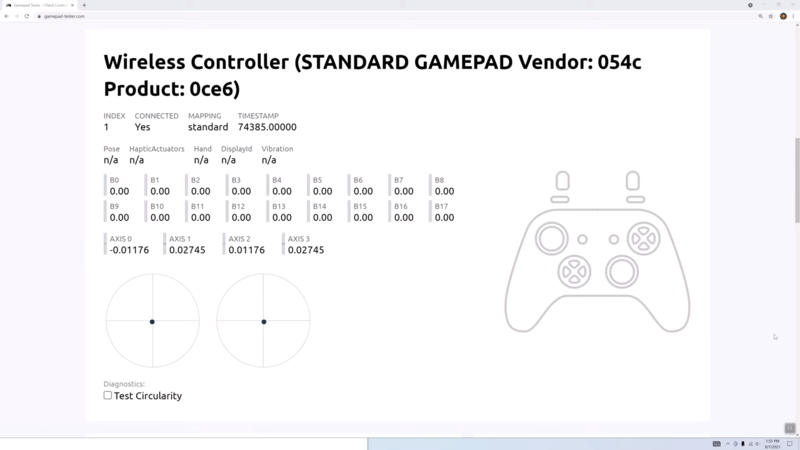
- بررسی کنید که آیا این دکمه ها در صفحه نمایش داده می شوند یا نه.
هر بار که یک دکمه یا آنالوگ را فشار می دهید، روی صفحه تغییراتی خواهید دید که نشان میدهد سیگنال از دسته بازی به سیستم منتقل می شود.
اگر متوجه شدید که بعضی از دکمه ها کار نمی کنند و عملاً سیگنالی از آن ها دریافت نمی کنید، به احتمال زیاد دسته بازی دچار مشکل سخت افزاری است و بهتر است آن را در اختیار یک متخصص قرار دهید تا کارهای مربوط به تعمیر آن را انجام دهد.
اما اگر دیدید که گیم پد شما در Gamepad Tester عملکرد درستی از خودش نشان می دهد ولی موقع بازی کار نمی کند، می توانید راهکار بعدی را برای تعمیر آن امتحان کنید.
۱۰. از برنامه XOutput استفاده کنید.
شما با استفاده از این برنامه، در واقع به سیستم خود می فهمانید یک گیم کنترلر دارید که باید آن را شناسایی کند.
- به صفحه گیتهاب ViGEmBus بروید و آخرین نسخه آن را دانلود کنید.
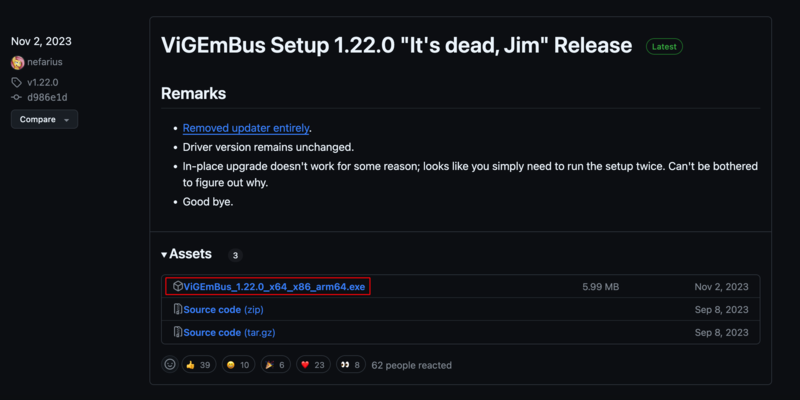
- بعد از اتمام دانلود، روی آن دوبار کلیک کنید تا اجرا شود.
- روی Next کلیک کنید و آن را نصب کنید.
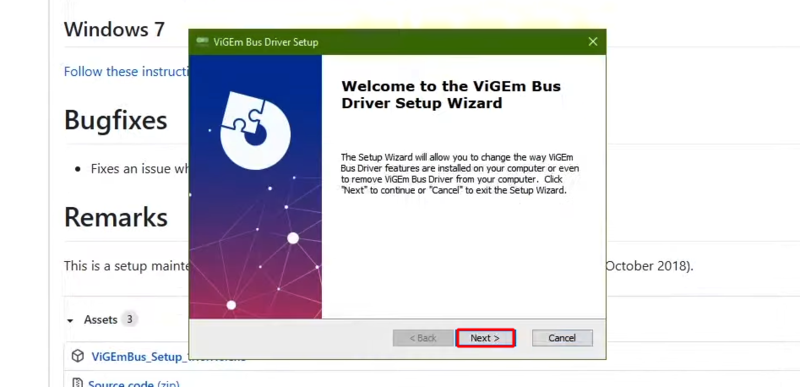
این برنامه حکم درایور مجازی برای شبیه سازی کنترلر Xbox 360 و سایر دستگاه های گیمینگ ویندوز را دارد و برنامه XOutput برای ویرایش دسته بازی به آن نیاز دارد.
- حالا به صفحه دانلود XOutput بروید و آخرین نسخه آن را دانلود کنید.
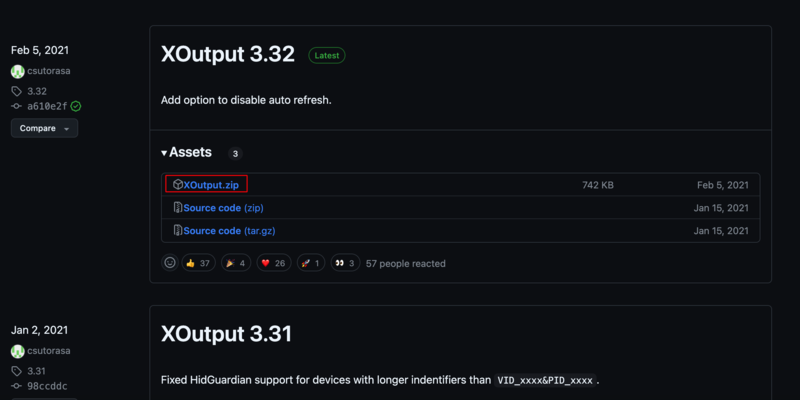
- در مسیر دلخواه خود مثلاً درایو d یک فولدر باز کنید و اسم آن را XOutput بگذارید.
- فایل zip مربوط به XOutput را باز کنید و فایل exe مربوط به آن را به فولدر XOutput منتقل کنید.
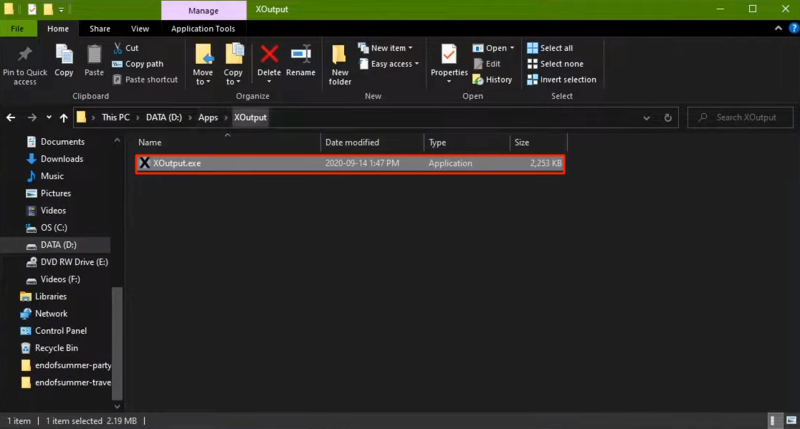
- دو بار روی این فایل اجرایی کلیک کنید تا اجرا شود.
- پنجره امنیتی ویندوز ظاهر می شود که نیاز به نگرانی نیست چون این برنامه امن است.
- روی More Info کلیک کنید و بعد روی دکمه Run anyway کلیک کنید.
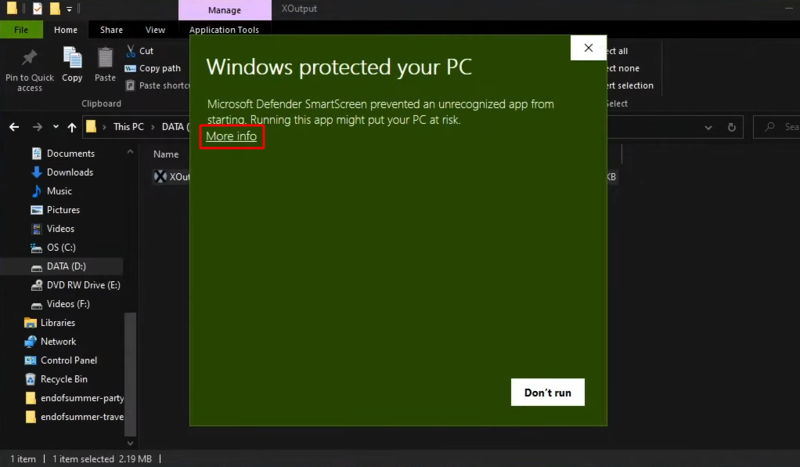
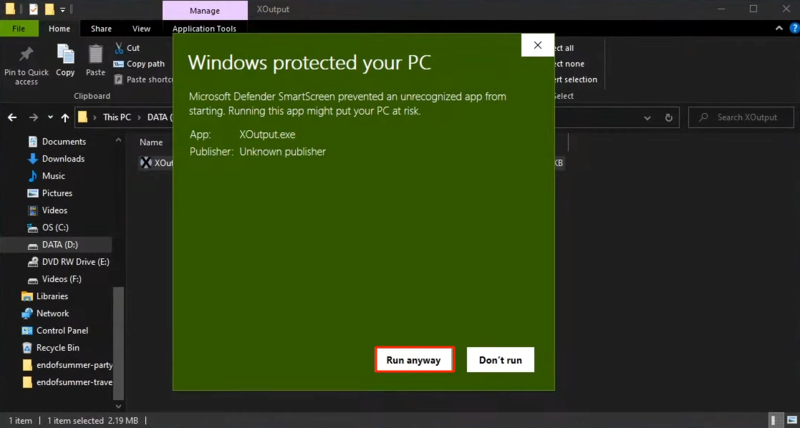
- دسته بازی را به سیستم وصل کنید و روی Add controller کلیک کنید تا در قسمت Game controllers ظاهر شود.
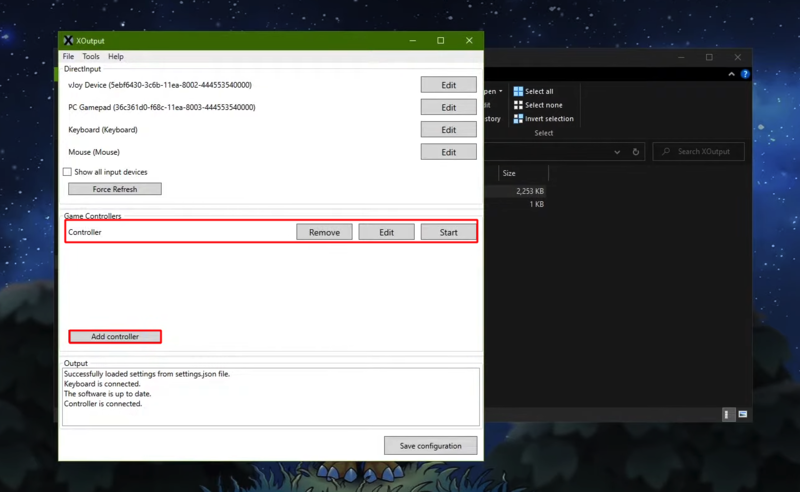
- روی دکمه Edit کلیک کنید.
- از قسمت پایین، یک اسم دلخواه برای این کنترلر لحاظ کنید.
- روی Configure All کلیک کنید.
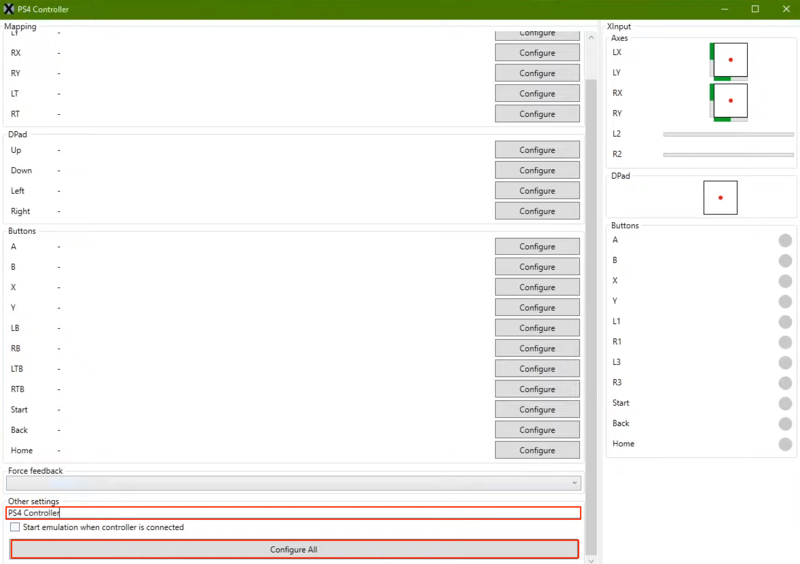
- اکنون می توانید پیکربندی تمام دکمه های گیم پد را شروع کنید.
در قسمت Waiting for input for از شما درخواست می شود که دکمه مربوط به آن را فشار دهید تا کانفیگ شود.
به عنوان مثال اگر منتظر دریافت دکمه A است، دکمه A دسته بازی را آنقدر فشار دهید که تایید شود.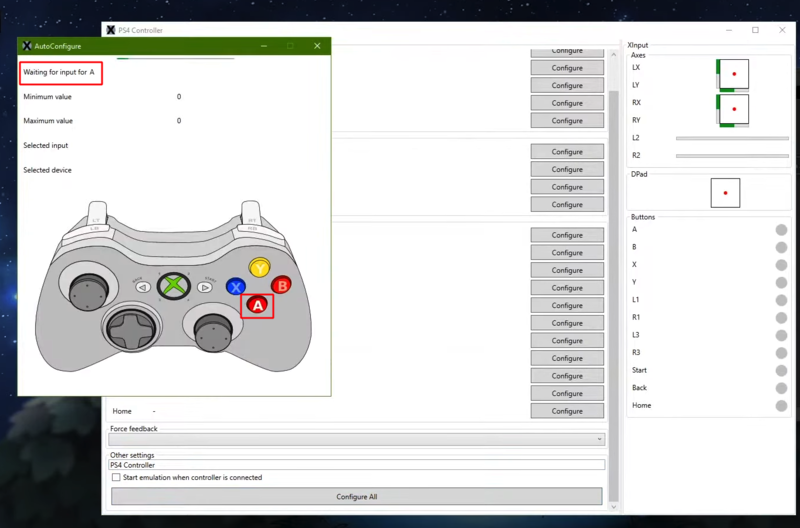
* کافیست طبق چشمک ها جلو بروید یعنی هر کلیدی که چشمک می زند را به تعداد موردنظر فشار دهید تا دکمه درخواستی بعدی چشمک بزند.
- سپس دکمه های بعدی را هم طبق درخواست برنامه به همین ترتیب فشار دهید تا تایید و پیکربندی شوند.
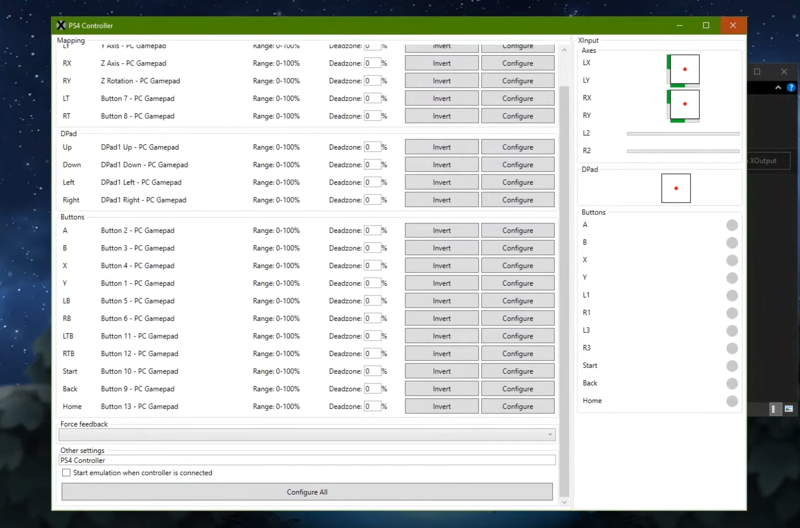
بعد از اینکه عملیات پیکربندی تمام شد، می توانید از پنجره ویرایش خارج شوید.
در صفحه اصلی روی دکمه Save configuration کلیک کنید تا این تغییرات ذخیره شوند.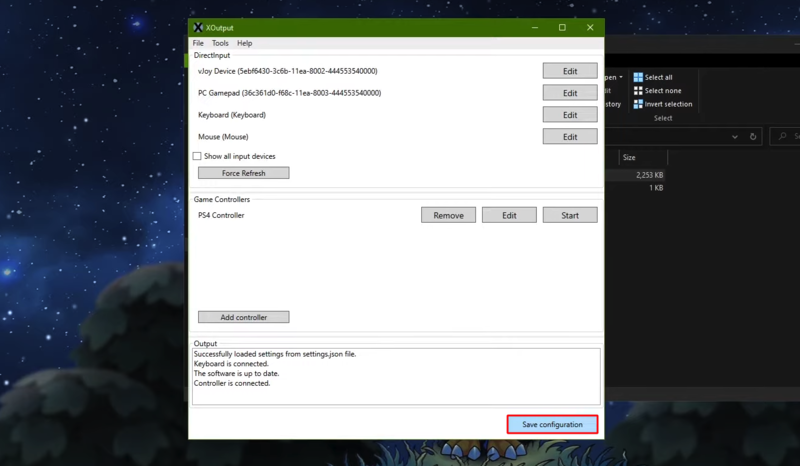
- روی start مربوط به کنترلر بازی کلیک کنید تا اجرا شود.
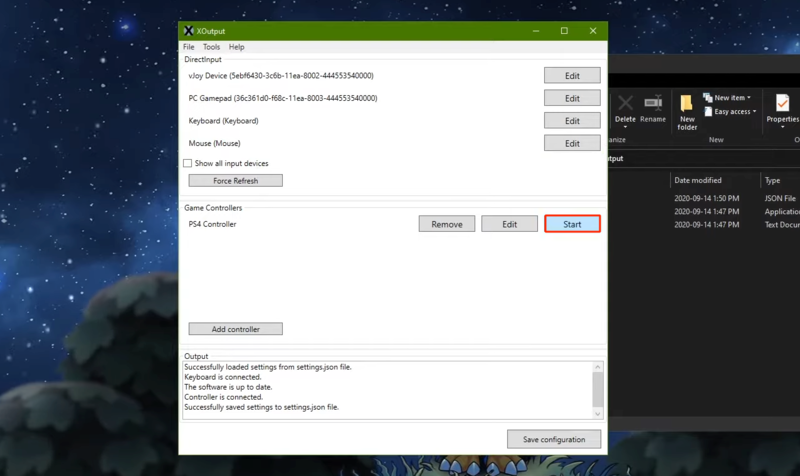
تا زمانی که روی stop کلیک نکرده اید، کنترلر بازی شما به درستی کار می کند و می توانید از گیم خود لذت ببرید.
* فراموش نکنید که XOutput وظیفه شبیه سازی دسته بازی رو بر عهده دارد و اگر این برنامه را ببندید، باز هم دسته بازی به درستی کار نخواهد کرد.
اگر همه راهکارهای بالا را امتحان کردید ولی باز هم به نتیجه دلخواه خود نرسیدید، دیگر وقت آن است که دسته بازی و سیستم خود را در اختیار یک متخصص قرار دهید تا مسائل نرم افزاری و سخت افزاری را به دقت بررسی کند و در صورت امکان آنها را تعمیر کند.
سخن آخر
مشکل شناسایی نشدن دسته بازی در ویندوز معمولاً ناشی از درایورهای قدیمی، اختلالات در پورت USB یا تنظیمات انرژی دستگاه های متصل است که با روش هایی مانند آپدیت درایورها، غیرفعال کردن ویژگی مدیریت انرژی USB و تست کابل یا پورت قابل حل است. برنامه XOutput هم می تواند جزو تلاش های آخر برای رفع مشکل دسته بازی باشد که ارزش امتحان کردن را دارد.







