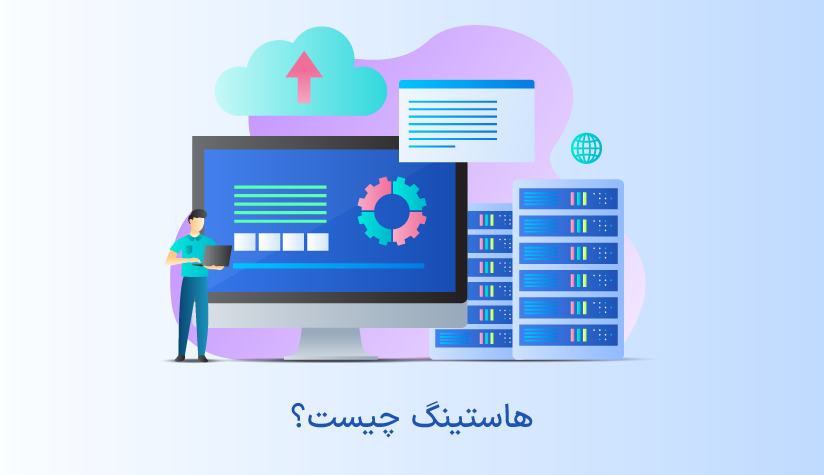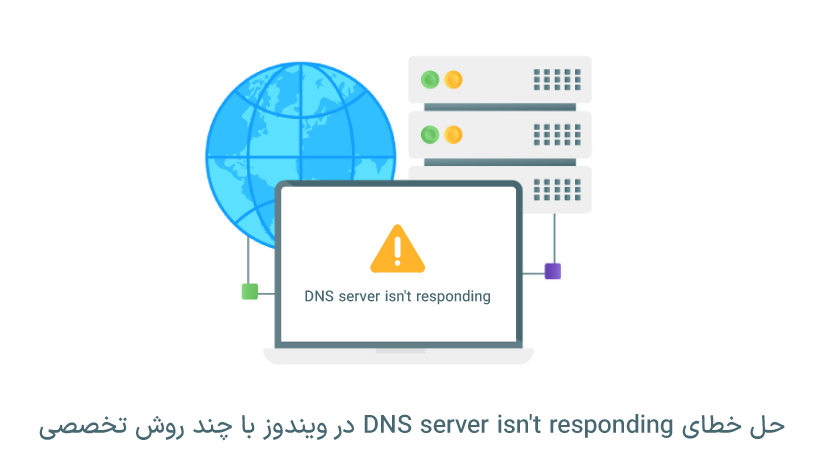
 1403/11/29
1403/11/29 حل خطای DNS server isn’t responding در ویندوز
وقتی DNS سیستم یا سرور ویندوز کار خود را به عنوان مترجم آدرس دامنه – آدرس آی پی به درستی انجام ندهد، مرورگر شما هم قادر به بارگیری صفحه وب موردنظر نخواهد بود و به جای آن ارور DNS server isn’t responding را به شما نشان می دهد.
اختلال در روتر، معیوب یا قدیمی بودن مرورگر، پر شدن حافظه کش DNS و … از مهم ترین دلایل بروز خطا در DNS هستند که اکثرا هم مربوط به سمت کلاینت/کاربر هستند.
دلایل اصلی بروز خطای DNS server isn’t responding در ویندوز
هر اختلالی که مانع فعالیت درست DNS شود و جلوی resolve یا حل کردن آدرس دامنه را بگیرد، جزو دلایل بروز این خطا محسوب می شود که از مهم ترین آنها می توان به موارد زیر اشاره کرد:
- اختلال در شبکه
- پیکربندی نادرست تنظیمات DNS
- نادرست بودن آدرس سرور DNS
- وجود مشکل در حافظه کش DNS
- قدیمی بودن مرورگر
- منقضی شدن کش مرورگر
- اختلال در روتر یا مودم
- مسدود شدن اتصال اینترنتی توسط آنتی ویروس یا فایروال
- فعالیت بدافزارها
- …
اگر می خواهید صاحب یک سرور ویندوز مطمئن و حرفه ای شوید و کمتر با چنین مشکلاتی دست و پنجه نرم کنید، می توانید از صفحه خرید سرور مجازی ویندوز دیدن کنید.
راه حل های مشکل DNS server در windows
روش هایی که در ادامه بررسی می شوند، شما را به سمت پیدا کردن دلیل خطا و راه حل مناسب آن هدایت می کنند. پس سعی کنید آنها را به ترتیب اجرا کنید.
- ریستارت سیستم
- استفاده از یک مرورگر دیگر
- ریستارت مودم – روتر
- استفاده از ابزار خطایاب داخلی
- غیرفعال سازی موقت فایروال/آنتی ویروس
- پاکسازی حافظه کش DNS
- استفاده از یک سرور DNS دیگر
- غیرفعال سازی IPv6
- آپدیت درایور آداپتور شبکه
- ریستارت سیستم در حالت Safe
۱. سیستم خود را ریستارت کنید.
ساده ترین راهی که می توانید برای حل خطای DNS امتحان کنید، خاموش/روشن کردن سیستم یا سرور ویندوز است.
به این صورت که اگر این مشکل از سمت سرور DNS یا ارتباطات شبکه ای باشد، ریستارت ویندوز، شبکه و ارتباطات مربوط به آن را مجدداً راه اندازی می کند که این کار می تواند به حل مشکل DNS کمک کند.
اما اگر آنقدر هم خوش شانس نیستید که این مشکل را با یک ریستارت ساده حل کنید، نیازی به ناامیدی نیست. راهکارهای دیگری هم وجود دارند که مطمئناً یکی از آنها شما را به یک نتیجه مطلوب خواهند رساند.
۲. یک مرورگر دیگر را امتحان کنید.
دومین کاری که باید برای خطایابی DNS انجام دهید این است که یک مرورگر دیگر را امتحان کنید.
به عنوان مثال اگر از مرورگر کروم استفاده می کنید و با خطای DNS server isn’t responding مواجه می شوید، وقت آن است که آدرس وبسایت موردنظر را در یک مرورگر دیگر مثل فایرفاکس وارد کنید و ببینید که اوضاع از چه قرار است.
اگر موقع استفاده از مرورگر دیگر، بدون هیچ خطایی موفق به مشاهده محتوای وبسایت شدید، پس مشکل از مرورگر قبلی است که قدیمی بودن مرورگر و منقضی یا خراب بودن حافظه کش مرورگر می تواند دلیلی برای آن باشند.
پس، اگر متوجه شدید که مرورگر قبلی شما مشکل دارد، راهکارهای زیر را امتحان کنید:
۱. مرورگر را آپدیت کنید.
۲. حافظه کش مرورگر را پاک کنید.
مراحل پاک کردن حافظه کش در گوگل کروم
روی ۳ نقطه بالایی سمت راست کلیک کنید و Setting را انتخاب کنید.
روی privacy and security کلیک کنید و گزینه clear browsing data را انتخاب کنید.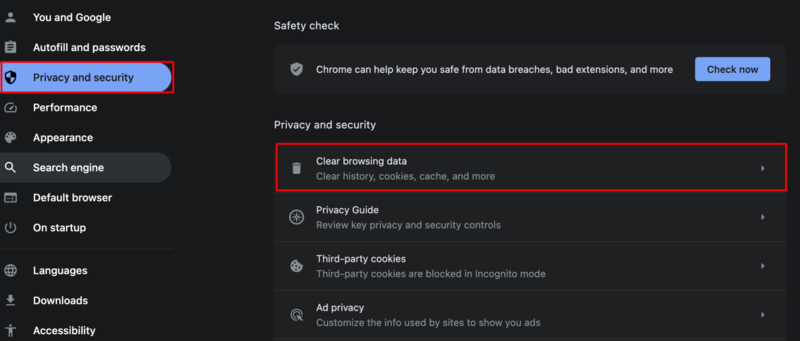
دو گزینه cookies and other data sites و cached images and files را علامت بزنید و روی clear data کلیک کنید.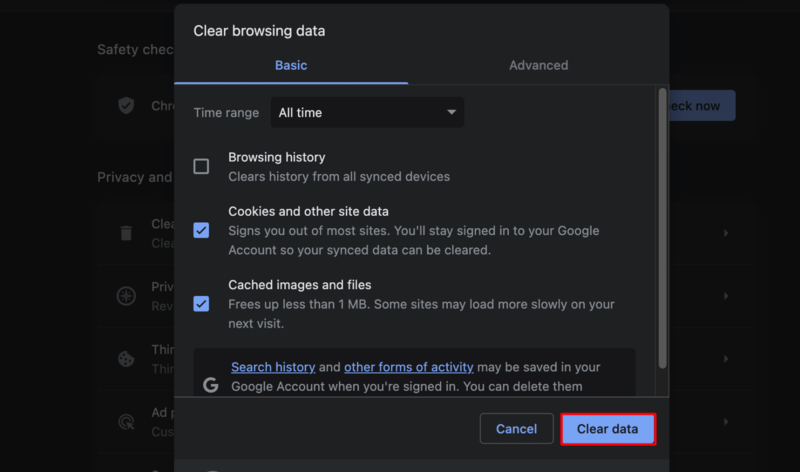
مراحل پاک کردن حافظه کش در فایرفاکس
روی ۳ خط بالایی سمت راست کلیک کنید و Setting را انتخاب کنید.
گزینه privacy and security را انتخاب کنید و به سمت پایین اسکرول کنید تا به بخش Cookies and Site Data برسید.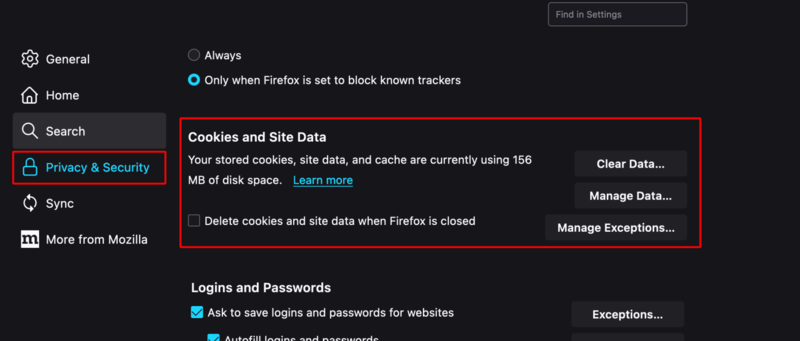
روی clear data کلیک کنید و دو گزینه cookies and site data و cached web content را علامت بزنید و روی دکمه clear کلیک کنید.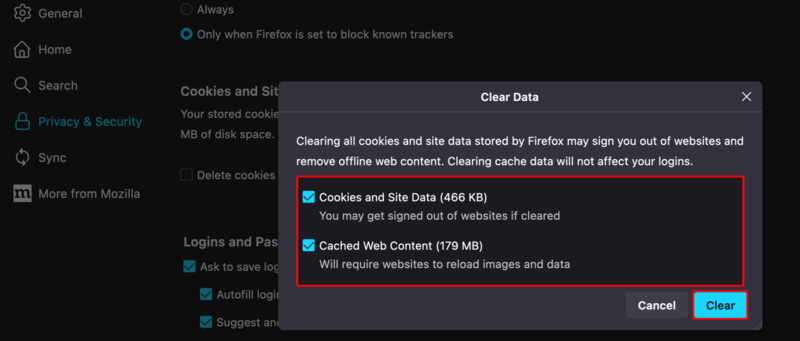
مراحل پاک کردن حافظه کش در مایکروسافت اج
روی ۳ نقطه بالایی سمت راست کلیک کنید و Setting را انتخاب کنید.
روی گزینه privacy, search and services را کلیک کنید و به سمت پایین اسکرول کنید تا به بخش Clear browsing data برسید.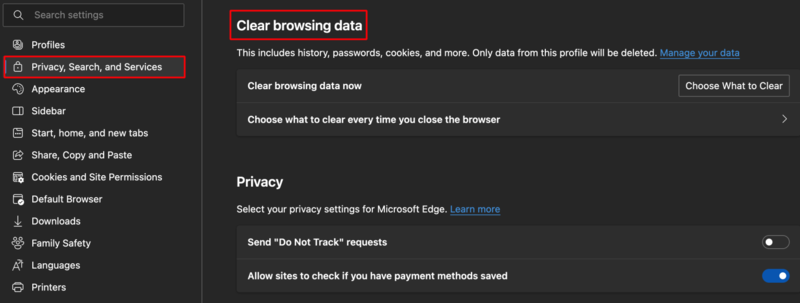
روی دکمه choose what to clear کلیک کنید، بعد دو گزینه cookies and other data sites و cached images and files را انتخاب کنید و روی clear now کلیک کنید.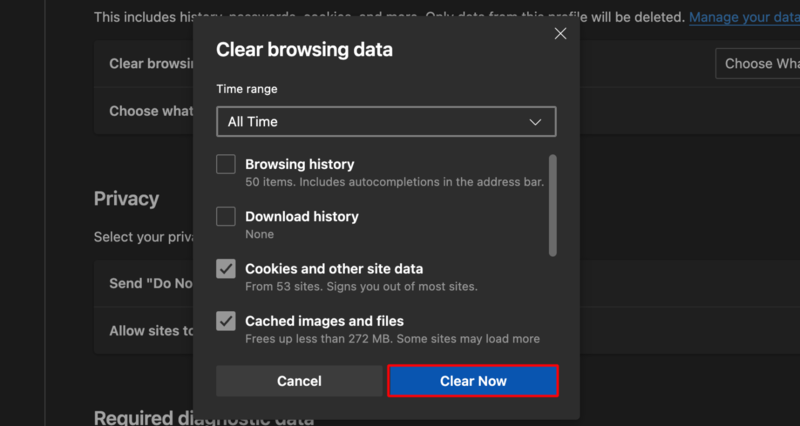
۳. مرورگر را حذف و مجدداً نصب کنید.
۴. مرورگر پیشفرض خود را تغییر دهید.
اما اگر موقع امتحان کردن یک مرورگر دیگر متوجه شدید که همچنان با خطای دی ان اس مواجه هستید، پس مرورگر شما با اختلالی روبرو نیست و منبع خطای DNS server isn’t responding، چیز دیگری است که اجرای روش های بعدی می توانید آن را پیدا کرده و برطرف کنید.
۳. مودم – روتر را ریستارت کنید.
مشکل DNS Server not Responding ممکن است به دلیل عدم کارکرد نادرست روتر یا مودم، افزایش ترافیک داده و … رخ دهد که در چنین شرایطی می توانید مودم – روتر خود را ریستارت کنید تا یک شروع جدید داشته باشد. البته، راه اندازی مجدد روتر باعث حذف حافظه کش روتر هم می شوند که احتمالاً می تواند مشکل سرورهای DNS را هم برطرف کند.
برای ریستارت روتر یا مودم خود کافیست طبق مراحل زیر جلو بروید:
۱. دکمه پاور مودم/روتر را فشار دهید.
۲. کابل آن را از برق جدا کنید.
۳. ۳۰ ثانیه صبر کنید.
۴. کابل برق مودم یا روتر را مجدداً به پریز برق وصل کنید.
۵. دکمه پاور را فشار دهید تا مجدداً راه اندازی شود.
مجدداً با مرورگر خود به سایت موردنظر بروید و ببینید که صفحات آن با موفقیت لود می شوند یا نه.
۴. ابزار troubleshooter را اجرا کنید.
خوشبختانه ویندوز دارای یک ابزار خطایاب ویژه است که با استفاده از آن می توانید تمام مشکلات مربوط به شبکه را شناسایی و رفع کنید.
برای اجرای این ابزار باید طبق مراحل زیر جلو بروید:
- روی استارت کلیک کنید و Setting را باز کنید.
- به Update & Security -> Troubleshoot بروید.
- روی Internet Connections کلیک کنید.
- روی دکمه Run the troubleshooter کلیک کنید.

- صبر کنید تا این ابزار کار خود را به طور کامل انجام دهد و خطاهای مربوط به سرور DNS را شناسایی کند.
- سپس، طبق دستورالعمل های ارائه شده توسط troubleshooter نسبت به حل خطای DNS اقدام کنید.
۵. فایروال یا آنتی ویروس را به طور موقت غیرفعال کنید.
با اینکه فایروال یا آنتی ویروس نقش محافظ سیستم ویندوز شما را برعهده دارند و مانع دسترسی غیرمجاز به سیستم می شوند ولی بعضی مواقع، به اشتباه می تواند اتصال اینترنتی شما را هم بلاک کند و باعث بروز خطاهایی مثل DNS Server not Responding شود.
برای اطمینان از این موضوع، بهتر است فایروال را به طور موقت غیرفعال کنید و ببینید که می توانید به سایت موردنظر دسترسی پیدا کنید یا نه.
برای غیرفعال سازی موقت فایروال ویندوز می توانید طبق مراحل زیر جلو بروید:
- برنامه Setting را باز کنید.
- طبق مسیر زیر جلو بروید:
Update & Security -> Windows Security -> Virus & threat protection
- دو گزینه Real-time protection و cloud-delivered protection را در حالت off قرار دهید.
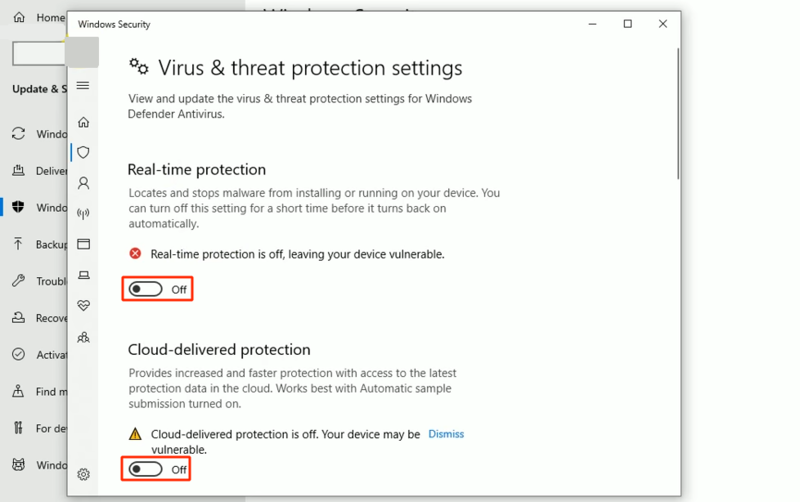
- به عقب برگردید و این بار روی گزینه Firewall & network protection کلیک کنید.
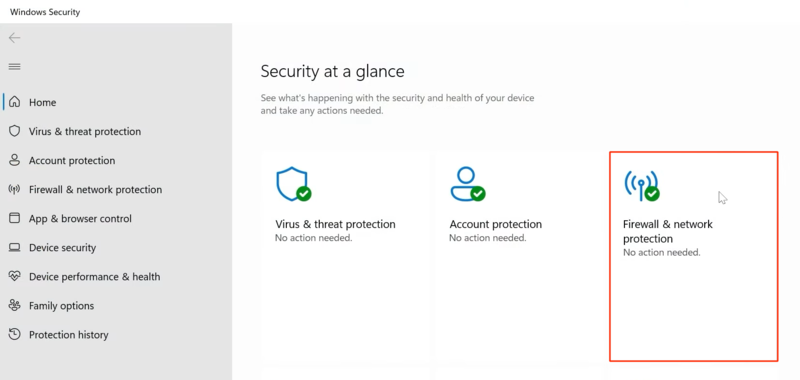
- شبکه ای که در حالت active قرار دارید را انتخاب کنید.
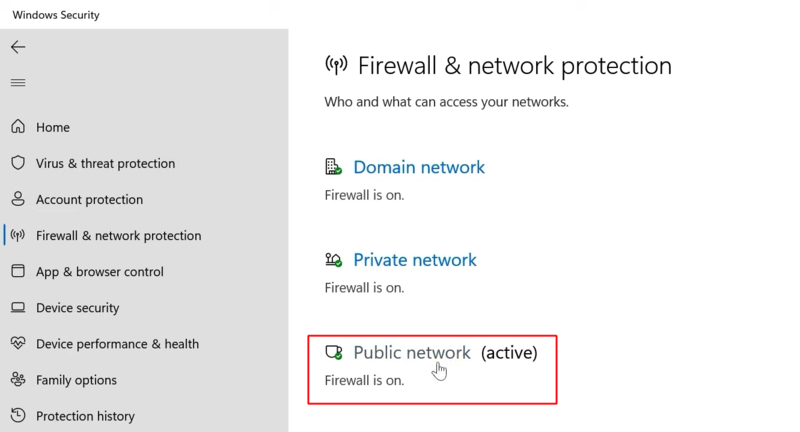
- گزینه Microsoft Defender Firwall را در حالت off قرار دهید.
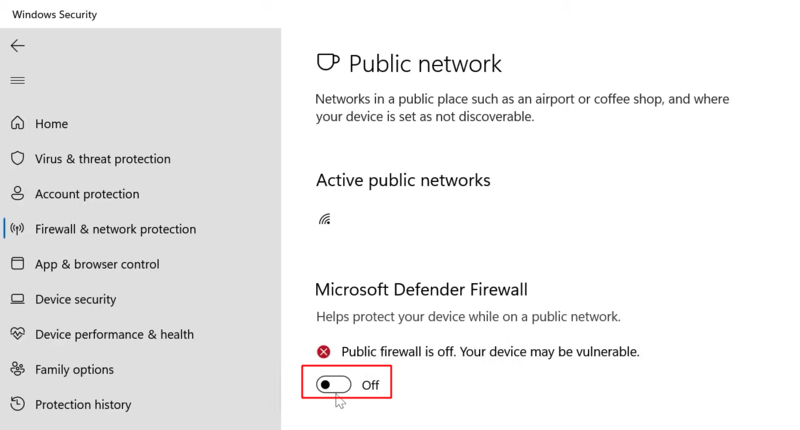
- به عقب برگردید و این بار روی گزینه Firewall & network protection کلیک کنید.
- اگر از یک آنتی ویروس دیگر استفاده می کنید، آن را هم به طور موقت غیرفعال کنید.
سپس سایت موردنظر را با مرورگر باز کنید و ببینید همچنان با این خطا مواجه هستید یا نه.
اگر مشکل DNS با غیرفعال سازی فایروال یا آنتی ویروس حل شد، پس وقت آن است که فایروال/آنتی ویروس را مجدداً پیکربندی کنید و تنظیمات آنها را آپدیت کنید تا اتصال اینترنت سیستم شما را به اشتباه بلاک نکنند.
۶. حافظه کش DNS را پاک کنید.
اگر حافظه کش DNS پر باشد یا حاوی رکوردهای معیوب باشد، احتمال اینکه موقع بازدید از سایت ها با خطای DNS server isn’t responding خیلی بالا است.
برای حل این مسئله می توانید حافظه کش دی ان اس را پاک کنید و آدرس آی پی خود را رفرش کنید.
پس CMD را به صورت Run as administrator باز کنید و دستورات زیر را به ترتیب اجرا کنید:
ipconfig/flushdns
ipconfig /registerdns
ipconfig /release
ipconfig /renewبعد از اجرای موفقیت آمیز این دستورات، می توانید بررسی کنید اختلال سرور DNS برطرف شده است یا نه.
۷. سرور DNS را به صورت دستی تغییر دهید.
در حالت پیش فرض، سرور DNS شبکه شما توسط ISP تنظیم می شود و اگر این سرور دچار اختلال شده باشد، به درستی پیکربندی نشده باشد یا در حالت Down قرار داشته باشد، پروسه ترجمه آدرس دامنه به آدرس آی پی به مشکل می خورد و مرورگر شما هم نمی تواند صفحات وبسایت را در اختیار شما قرار دهد.
در چنین مواقعی، بهترین کاری که می توانید انجام دهید این است که سرور DNS سیستم ویندوز خود را به طور دستی تغییر دهید و از یک آدرس dns دیگر استفاده کنید.
برای انجام این کار کافیست طبق مراحل زیر جلو بروید:
- روی استارت کلیک کنید، Control panel را تایپ کرده و برنامه مربوط به آن را باز کنید.
- گزینه Network and Internet را انتخاب کنید.
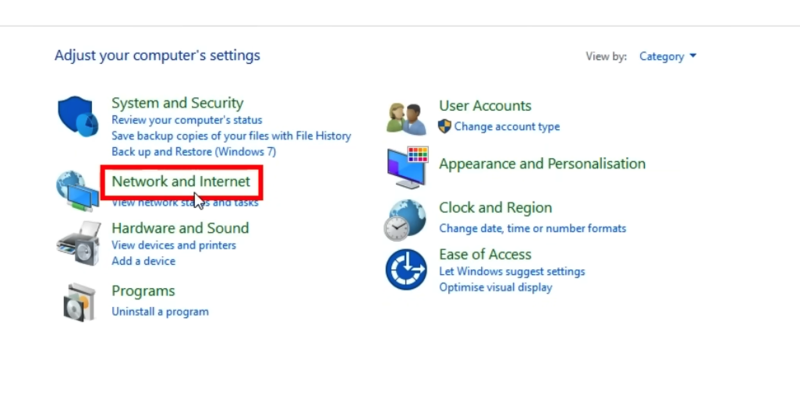
- روی Network and Sharing Center کلیک کنید.
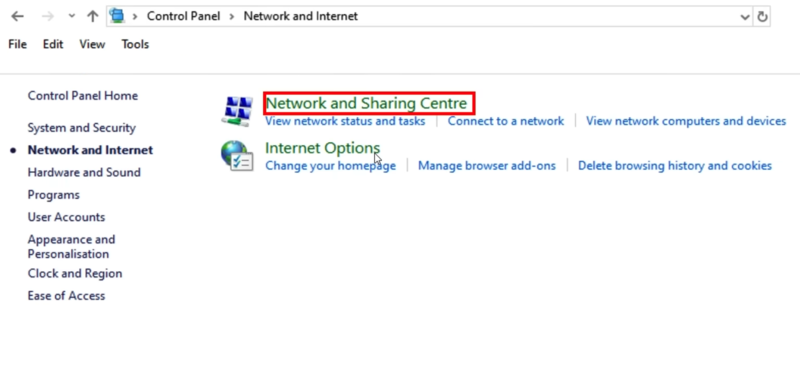
- روی اتصال اینترنتی که در حال حاضر از آن استفاده می کنید، کلیک کنید.

- گزینه properties را انتخاب کنید.
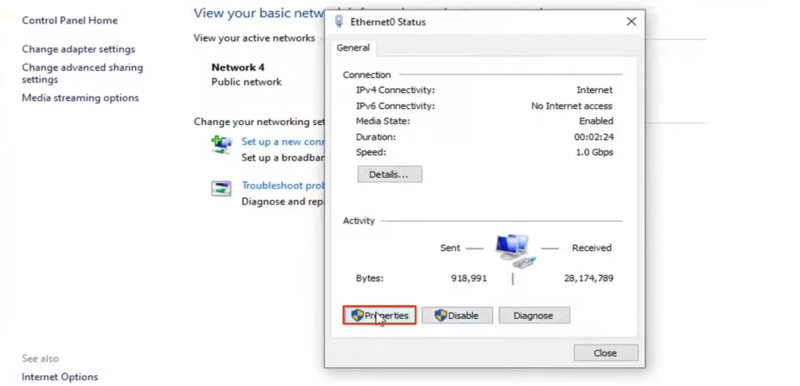
- از کادر مربوطه، روی گزینه ( internet protocol version 4 (TCP/IPv4 کلیک کنید.
- گزینه properties را انتخاب کنید.
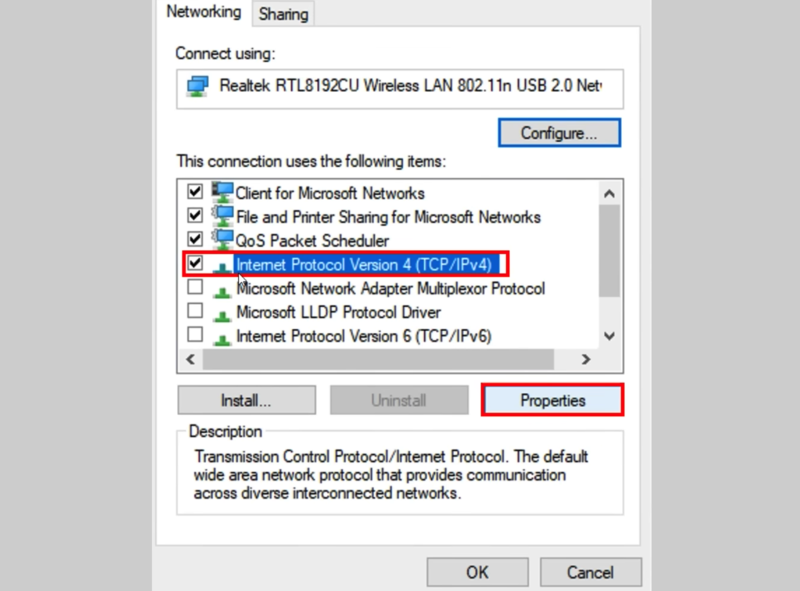
- گزینه use the following DNS server addresses را علامت بزنید.
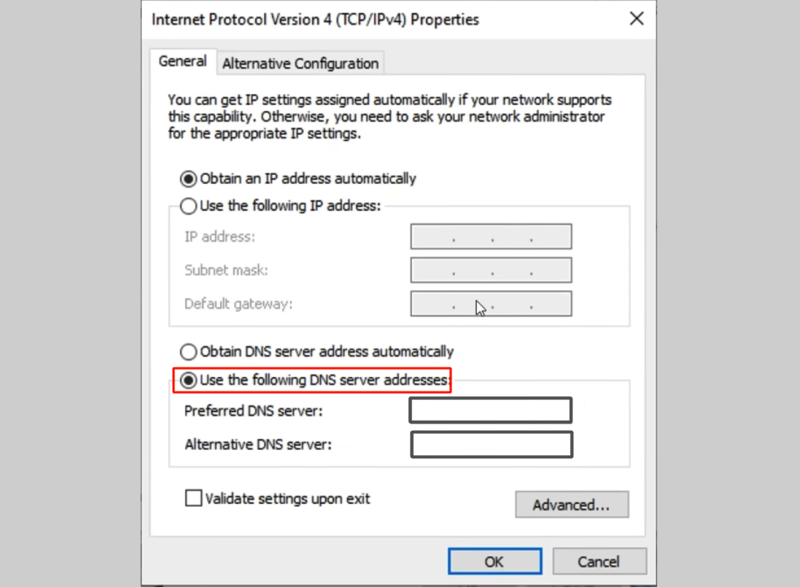
- آدرس سرور DNS موردنظر را وارد کنید.
سرور دی ان اس گوگل
Preferred DNS server: 8.8.8.8
Alternative DNS server: 8.8.4.4
سرور cloudflare DNS
Preferred DNS server: 1.1.1.1
Alternative DNS server: 1.0.0.1
- روی Ok کلیک کنید.
۸. Internet Protocol Version 6 را غیرفعال کنید.
در حال حاضر، IPv6 آخیر ورژن پروتکل اینترنت است و برای شناسایی دستگاه ها و مسیریابی ترافیک شبکه های محلی و اینترنت استفاده می شود.
با این حال، این پروتکل می تواند باعث بروز خطای DNS server is not responding شود که دلیل آن هم عدم سازگاری تمام شبکه ها و سرورهای DNS با IPv6 است.
برای بررسی تاثیر IPv6 در خطای DNS می توانید آن را غیرفعال کنید و ببینید که می توانید به سایت موردنظر دسترسی پیدا کنید یا نه.
برای دی اکتیو کردن این پروتکل می توانید از مراحل زیر کمک بگیرید:
- روی استارت کلیک کنید، Control panel را تایپ کرده و برنامه مربوط به آن را باز کنید.
- گزینه Network and Internet را انتخاب کنید و روی Network and Sharing Center کلیک کنید.
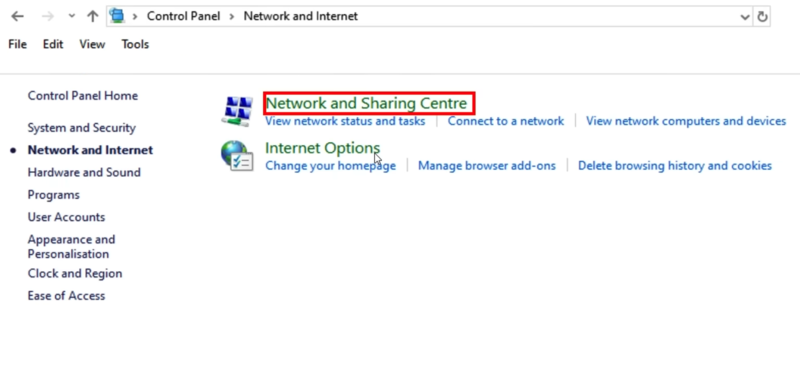
- روی change adapter setting کلیک کنید.
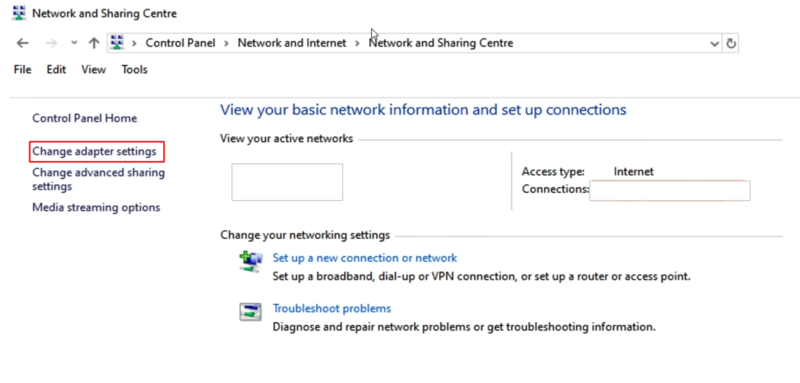
- روی اتصال اینترنتی که در حال حاضر فعال است، راست کلیک کنید.
- گزینه properties را انتخاب کنید.
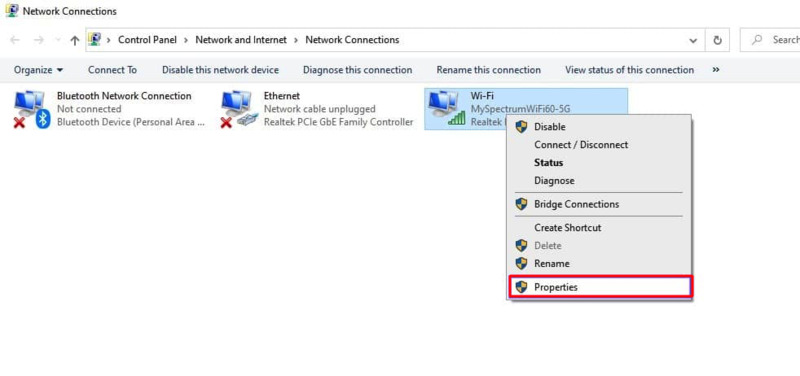
- از کادر مربوطه، علامت گزینه ( internet protocol version 6 (TCP/IPv6 را بردارید.
- روی ok کلیک کنید.
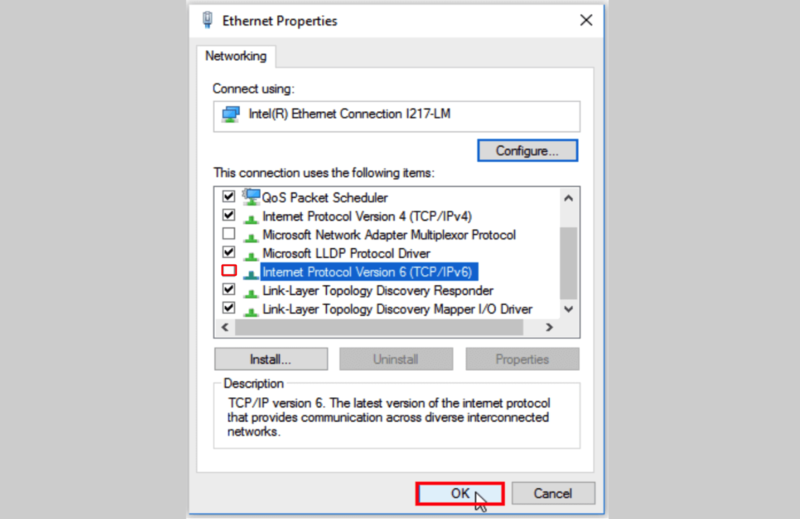
۹. درایور آداپتور شبکه را آپدیت یا مجدداً نصب کنید.
درایور آداپتور شبکه، نرم افزاری است که به سیستم عامل اجازه می دهد با آداپتور شبکه ارتباط برقرار کند.
قدیمی، خراب یا ناسازگار بودن این درایور می تواند باعث ایجاد مشکلاتی مثل DNS server is not responding شود.
برای اینکه مشکل مربوط به درایور آداپتور شبکه را حل کنید و از این طریق، خطای DNS را هم از بین ببرید، می توانید درایور را آپدیت یا مجدداً نصب کنید.
برای آپدیت درایور می توانید از مراحل زیر کمک بگیرید:
- روی استارت راست کلیک کنید و گزینه Device Manager را انتخاب کنید.
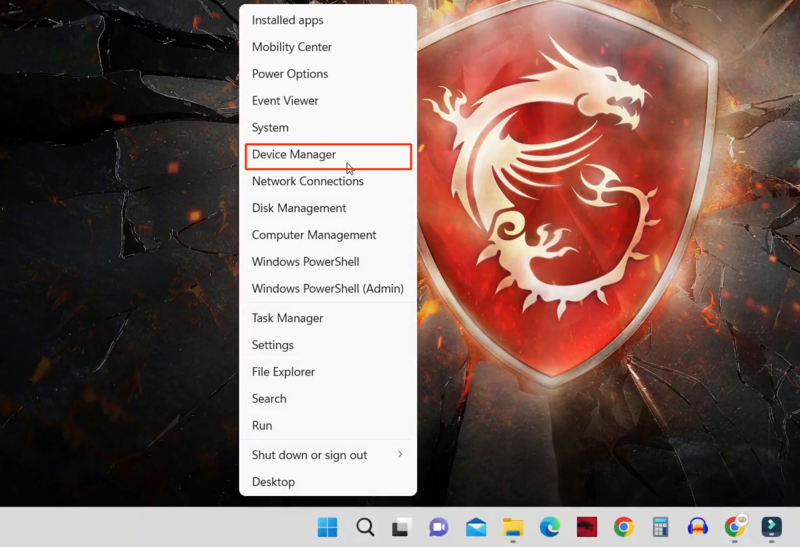
- از بخش Network adapters، درایور مربوط به شبکه فعال (مثل Ethernet یا WIFI) را پیدا کنید.
- روی آن راست کلیک کنید و گزینه update driver را انتخاب کنید.
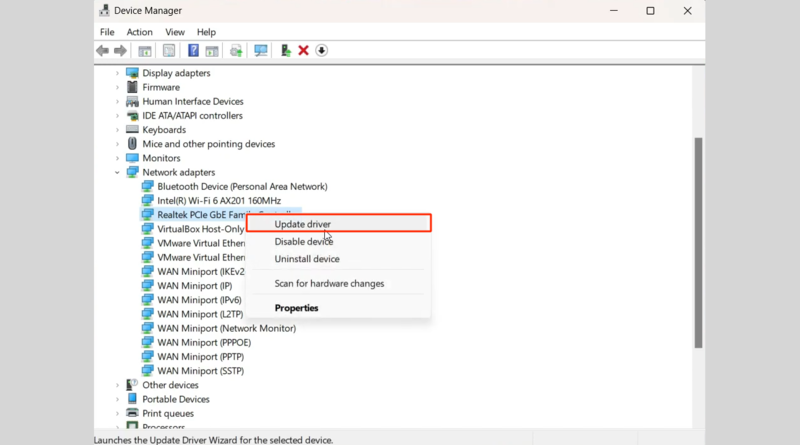
- گزینه Search automatically for drivers را انتخاب کنید.
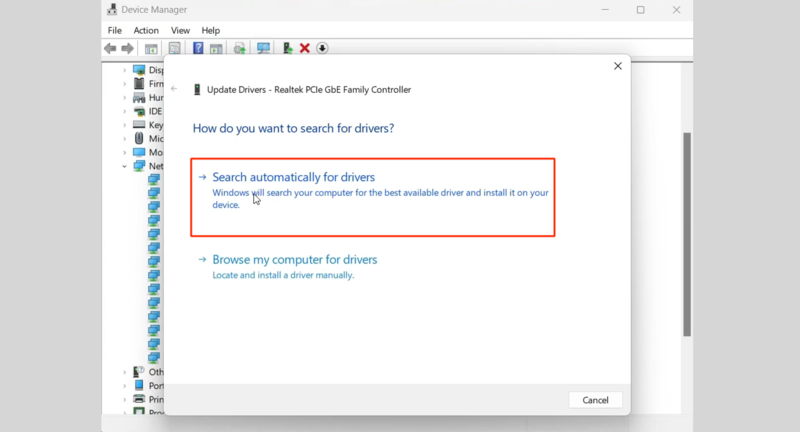
- اجازه دهید ویندوز نسخه جدید درایور را دانلود و نصب کند.
- در آخر کار، روی دکمه close کلیک کنید تا پنجره آپدیت درایور بسته شود.
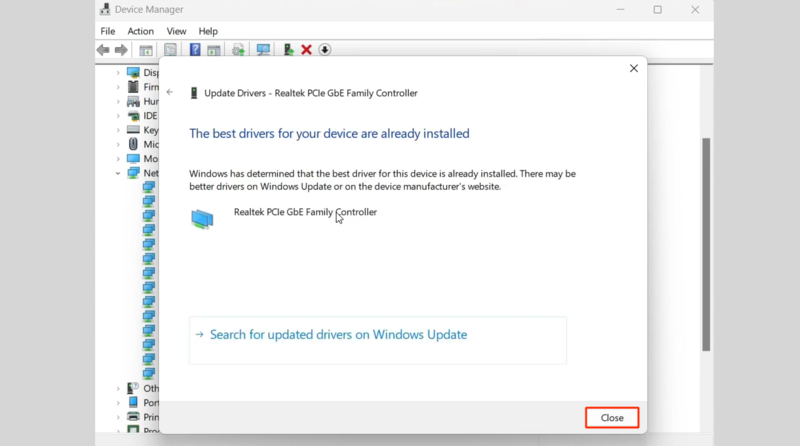
برای حذف و نصب مجدد درایور آداپتور شبکه هم مراحل زیر را طی کنید:
- روی استارت راست کلیک کنید و گزینه Device Manager را انتخاب کنید.
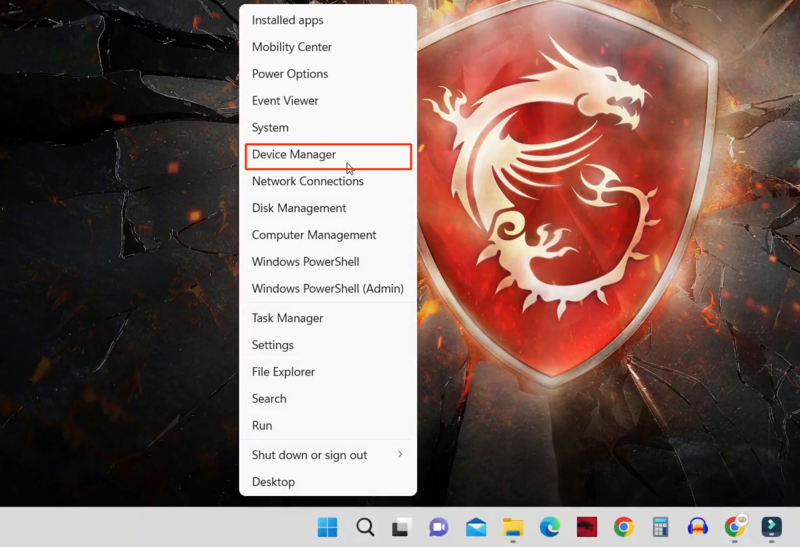
- از بخش Network adapters، درایور مربوط به شبکه فعال (مثل Ethernet یا WIFI) را پیدا کنید.
- روی آن راست کلیک کنید و گزینه uninstall driver را انتخاب کنید.
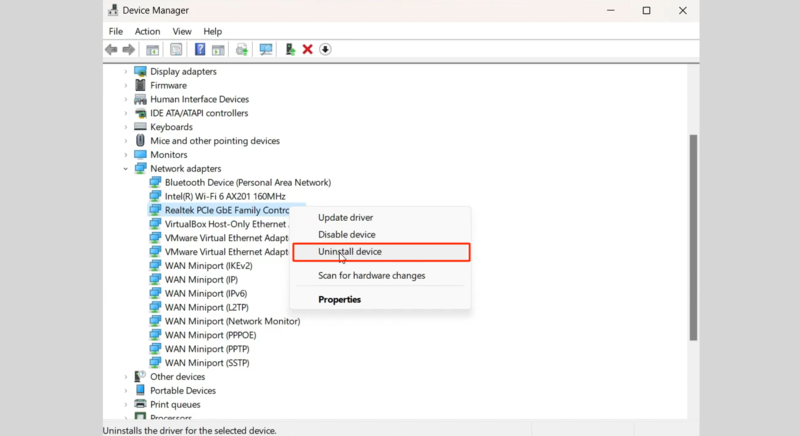
- روی دکمه uninstall کلیک کنید.
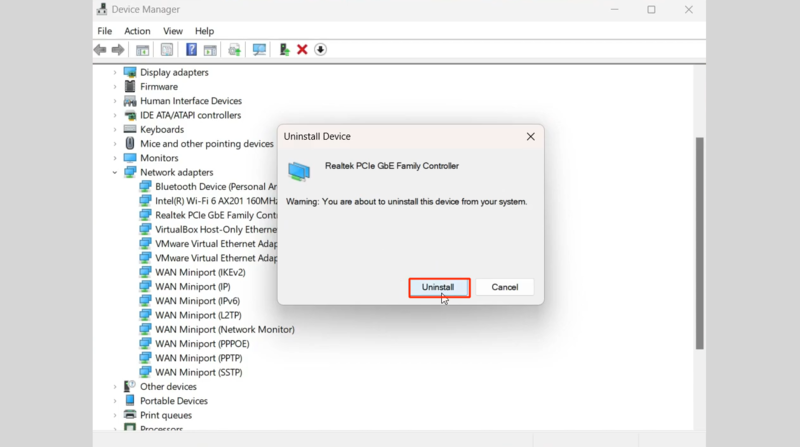
- سپس سیستم ویندوز خود را ریستارت کنید تا این درایور حذف شده، به طور خودکار نصب شود.
۱۰. سیستم خود را در به صورت safe mode ریستارت کنید.
اختلال در عملکرد سیستم عامل هم می تواند باعث بروز خطاهایی مثل DNS server isn’t responding شود.
در چنین مواقعی، اگر سیستم خود را در حالت Safe راه اندازی کنید تا با درایورها و فایل های محدودی لود شود، می توانید تشخیص دهید که این خطا مربوط به سیستم عامل است یا نه.
برای ریستارت سیستم خود در حالت Safe، می توانید از آموزش سیف مود در ویندوز کمک بگیرید.
بعد از اینکه با این حالت وارد سیستم ویندوز خود شدید، مرورگر را باز کنید و به سایت موردنظر مراجعه کنید.
اگر با این کار، خطای DNS اتفاق نیافتاد، می توانید نتیجه بگیرید که یک سری برنامه ها یا نرم افزارهای اضافی باعث بروز این خطا شده اند و چون در حالت سیف، خبری از این نرم افزارها نیست، توانستید به سایت های موردنظر خود دسترسی پیدا کنید.
برای اینکه این مشکل را برطرف کنید، می توانید نرم افزارهای اضافی را به صورت یکی یکی حذف کنید و بررسی کنید که حذف آنها باعث دسترسی بلامانع به اینترنت می شود یا نه.
سخن آخر
خطای DNS server is not responding زمانی ظاهر می شود که سرور dns به دلایلی مثل اختلال در اتصالات شبکه، پر شدن حافظه کش و … از کار بیافتد و از عهده resolve کردن آدرس های دامنه برنیاید. با راهکارهای ارائه شده در این مقاله می توانید دلیل خطای DNS را شناسایی و آن را رفع کنید.