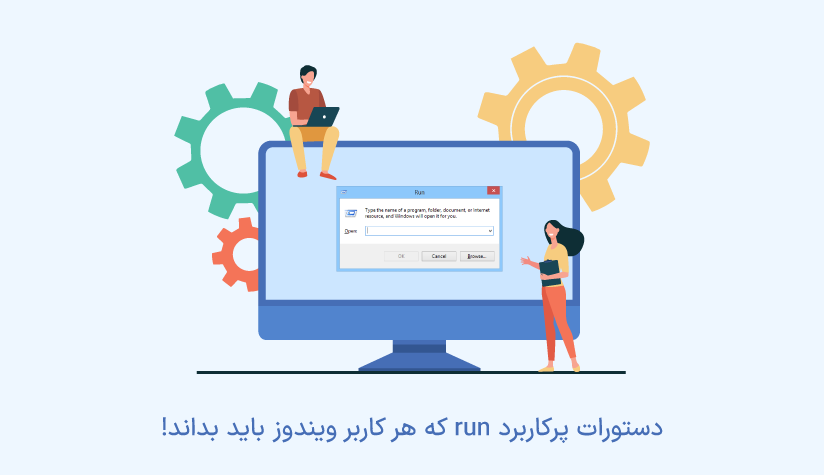1403/01/15
1403/01/15 10 روش اصلی رفع مشکل ناپدید شدن موس در ویندوز 10 و 11
در حالت کلی، مشکل مخفی شدن ماوس در سیستم یا سرور ویندوز، یک مشکل بسیار جدی نیست و با چند راه حل ساده مثل ریستارت سیستم، بررسی اتصال و تنظیمات موس قابل حل است.
اگر موقع کار کردن با لپتاپ یا کامپیوتر خود، یک لحظه متوجه شده اید که خبری از اشاره گر ماوس نیست، باید بدانید که خرابی درایورهای ماوس، پیکربندی نادرست تنظیمات، نصب آپدیت های جدید و بروز مشکل در اتصال موس به سیستم از مهم ترین دلایل ناپدید شدن موس در ویندوز هستند.
اصلی ترین دلایل ناپدید شدن موس در ویندوز 10 و 11
دلایل زیر می توانند باعث عدم نمایش اشاره گر موس در ویندوز شوند:
- قدیمی یا خراب بودن درایورهای ماوس
- پیکربندی نادرست تنظیمات اشاره گر
- تنظیمات نادرست power ویندوز
- وجود بدافزار یا ویروس در سیستم ویندوز
- قطع ارتباط سیمی یا بیسیم موس و سیستم
- خاموش شدن یا تمام شدن موس در صورت بی سیم بودن
- وجود باگ در آپدیت های جدید
- خرابی فایل سیستم
- …
راه حل های مشکل مخفی شدن اشاره گر موس در ویندوز
- ریستارت سیستم
- بررسی اتصالات موس
- آپدیت درایور ماوس
- بررسی تنظیمات موس
- اجرای troubleshoot سخت افزار
- تعمیر فایل سیستم
- غیرفعال سازی Tablet mode
- بررسی تنظیمات تاچ پد
- برگشت به نقطه بازیابی
- تعمیر یا خرید ماوس
۱. سیستم خود را ریستارت کنید.
ساده ترین و موثرترین روش برای حل مشکل کار نکردن ماوس، ریستارت سیستم ویندوز است. اغلب مشکلات سطحی ویندوز با یک ریستارت ساده قابل حل هستند که عدم نمایش اشاره گر ماوس هم از این قائده مستثنی نیست.
اما شاید فکر کنید که وقتی به اشاره گر سیستم دسترسی ندارید، چگونه باید گزینه restart را انتخاب کنید؟
یک راه حل ساده برای بستن تمام پنجره ها و ریستارت سیستم وجود دارد. کافیست دکمه ترکیبی Alt + F4 را فشار دهید و بعدا از دیدن پنجره زیر، از کلید جهت دار بالا یا پایین برای انتخاب گزینه restart استفاده کنید و بعد از آن، اینتر را فشار دهید تا سیستم ویندوز شما ریستارت شود.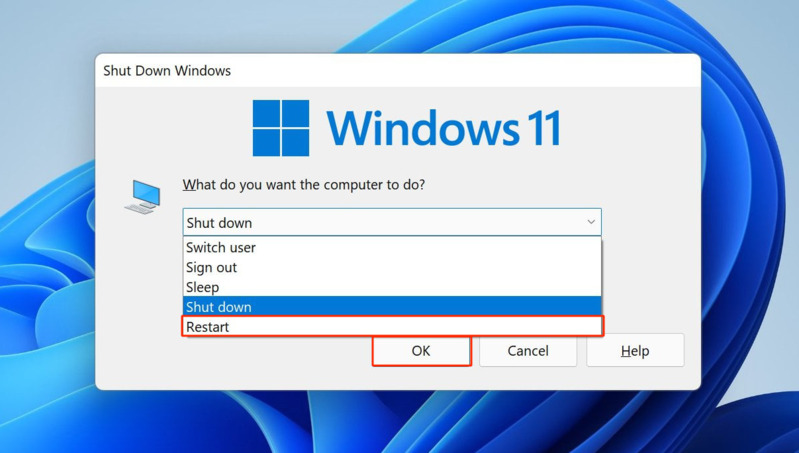
اگر با ریستارت سیستم نتوانستید این مشکل را حل کنید، با راه حل های بعدی ادامه دهید.
۲. اتصالات سیمی یا بی سیم ماوس را بررسی کنید.
دومین کاری که باید انجام دهید این است که از اتصال درست و بی نقص موس به ویندوز مطمئن شوید.
اگر ماوس شما سیمی است و با کابل USB به سیستم وصل شده است، آن را از سیستم جدا کنید و مجدداً وصل کنید. محض احتیاط بهتر است پورت USB دیگری را امتحان کنید چون شاید مشکل از پورتی است که در حال حاضر موس شما به آن متصل است.
اگر از موس بی سیم استفاده می کنید، ۱. دانگل آن را از سیستم جدا کنید، ۲. خود ماوس را خاموش کنید، ۳. دانگل ماوس را مجدداً به سیستم وصل کنید، ۴. یک دقیقه صبر کنید و ۵. مجدداً ماوس را روشن کنید.
با این کار می توانید ماوس و سیستم ویندوز را به درستی به هم متصل کنید و نمایش یا عدم نمایش اشاره گر ماوس را بررسی کنید.
* بهتر است ماوس خود را در با سیستم دیگر هم امتحان کنید و ببینید مشکل از ماوس است یا سیستم ویندوز شما. اگر ماوس در سیستم های دیگر هم کار نکرد، شاید بهتر است مستقیماً روش ۱۰ را اجرا کنید.
۳. درایور ماوس را آپدیت یا حذف/نصب کنید.
به روز نبودن یا نصب نادرست درایورهای موس، یکی از مهم ترین دلایل بروز مشکل ناپدید شدن موس در ویندوز هستند. برای اینکه از این قضیه مطمئن شوید، می توانید Device Manager را باز کنید و درایور مربوط به ماوس و اشاره گر را آپدیت یا مجدداً نصب کنید.
* عدم نمایش اشاره گر ماوس باعث می شود که کار خود را با کلیدهای کیبورد جلو ببریم.
* برای آپدیت و حذف/نصب درایور ماوس از دو مسیر متفاوت استفاده می کنیم تا اگر یکی از آنها کار نکرد، بتوانید از دیگری استفاده کنید.
برای آپدیت درایور موس سیستم خود می توانید از مراحل زیر کمک بگیرید:
- کلید ترکیبی Win + x را فشار دهید.
- با کلید جهت دار ↓ به سمت پایین بیایید و بعد از اینکه به Device Manager رسیدید، کلید Enter را فشار دهید.
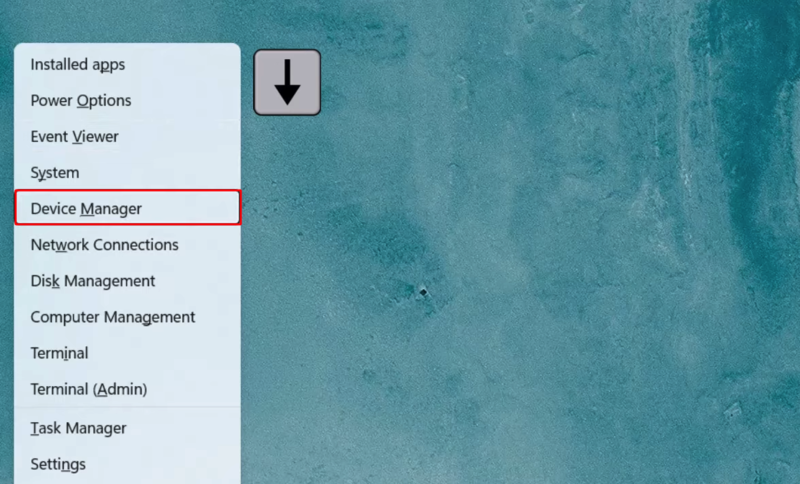
- کلید Tab را فشار دهید تا آیتم اول Device Manager هایلایت شود.
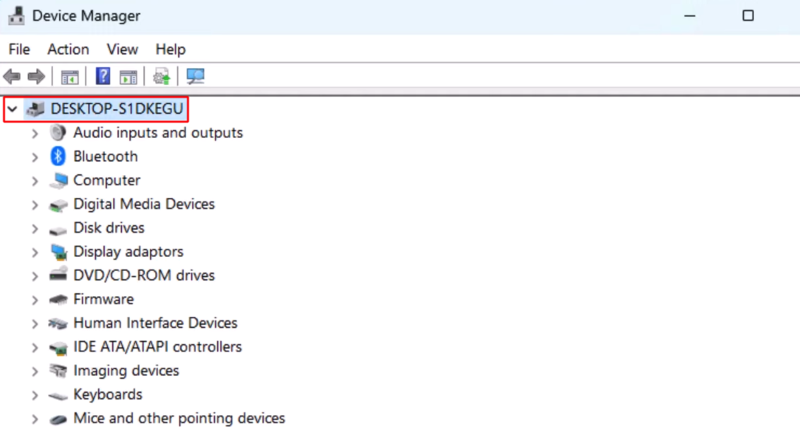
- با کلید جهت دار ↓ به سمت پایین بیایید.
- بعد از اینکه به گزینه Mic and other pointing devices رسیدید، کلید جهت دار راست → را فشار دهید.
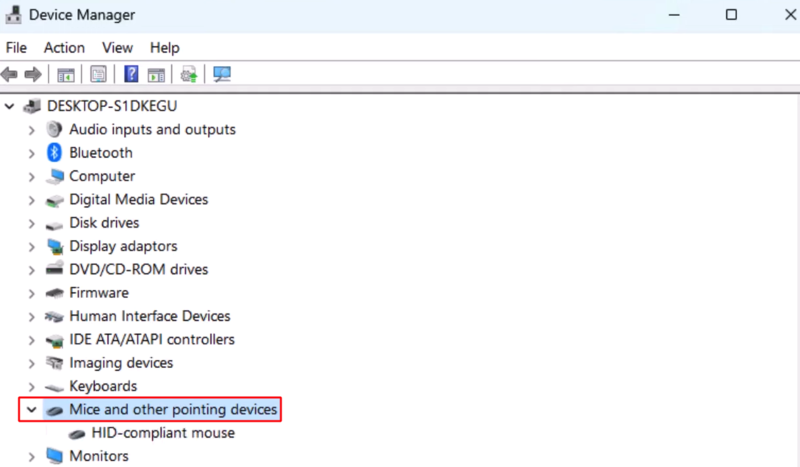
- بعد از اینکه درایور ماوس را مشاهده کردید، با کلید tab آن را هایلایت کنید.
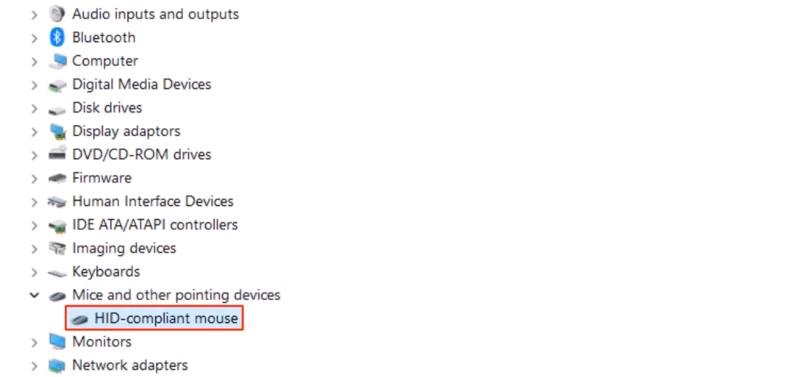
- کلید ترکیبی shift + F10 را فشار دهید تا منوی مربوط به آن باز شود.
- با کلید جهت دار ↓ ، گزینه Update Driver را انتخاب کنید و اینتر را بزنید.
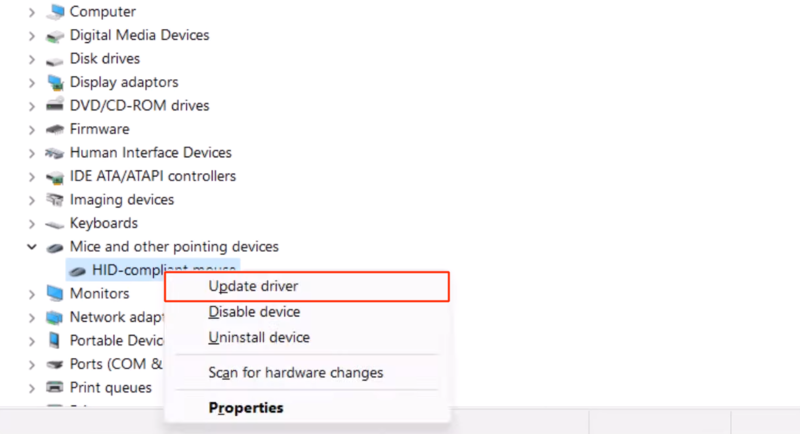
* مطمئن باشید که به اینترنت متصل هستید چون پروسه آپدیت درایور نیاز به اتصال اینترنتی دارد.
- در حالتی که گزینه اول هایلایت است، بدون هیچ عملیات دیگری، دکمه اینتر را فشار دهید.
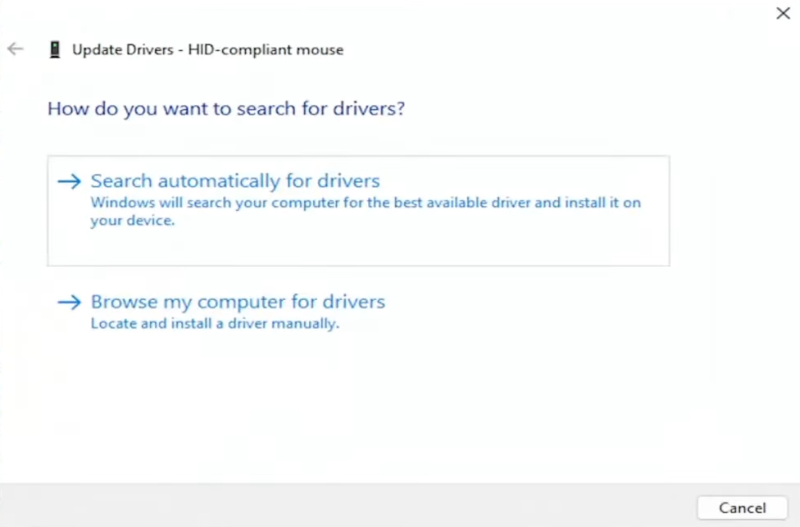
- مجدداً اینتر را فشار دهید.
حالا دیگر کار آپدیت درایور موس تمام شده است و می توانید سیستم خود را Alt + F4 ریستارت کنید.
اگر آپدیت درایور باعث حل مشکل نشد، بهتر است آن را حذف و سپس مجدداً نصب کنید.
برای حذف و نصب دوباره درایور موس، مراحل زیر را طی کنید:
- کلید ترکیبی Win + x را فشار دهید.
- با کلید جهت دار ↓ به سمت پایین بیایید و بعد از اینکه به Device Manager رسیدید، کلید Enter را فشار دهید.
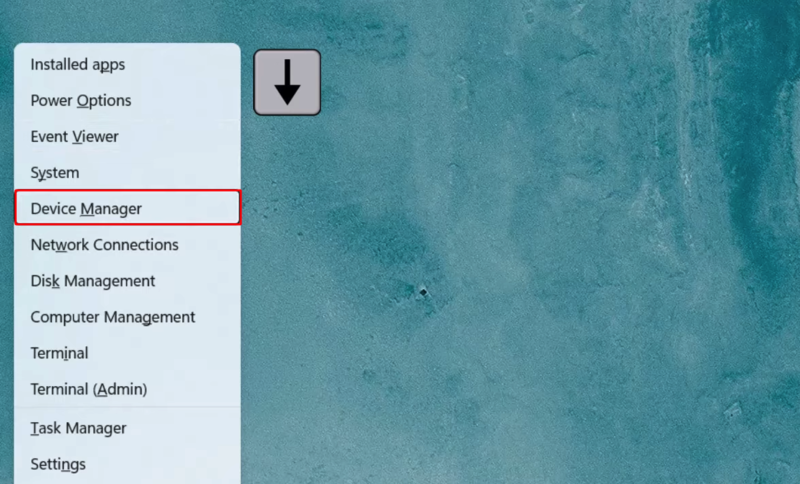
- کلید Tab را فشار دهید تا آیتم اول Device Manager هایلایت شود.
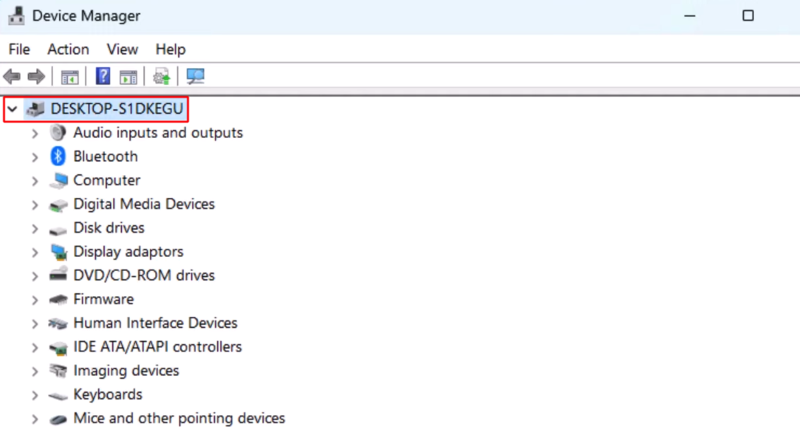
- با کلید جهت دار ↓ به سمت پایین بیایید.
- بعد از اینکه به گزینه Mic and other pointing devices رسیدید، کلید جهت دار راست → را فشار دهید.
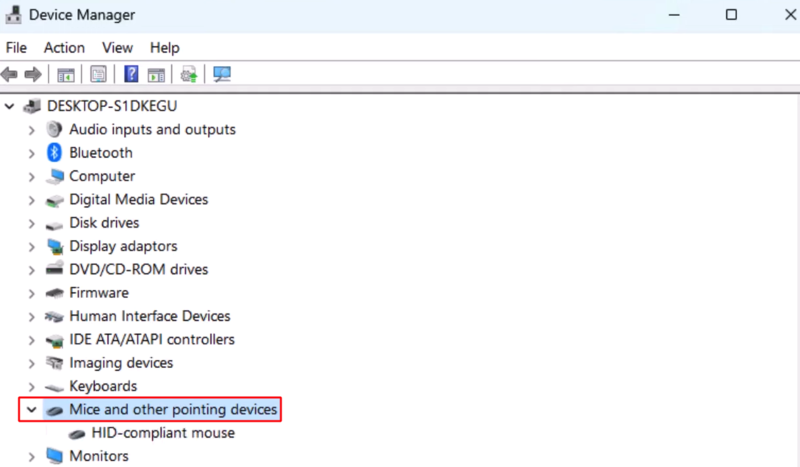
- بعد از اینکه درایور ماوس را مشاهده کردید، با کلید جهت دار ↓ آن را هایلایت کنید.
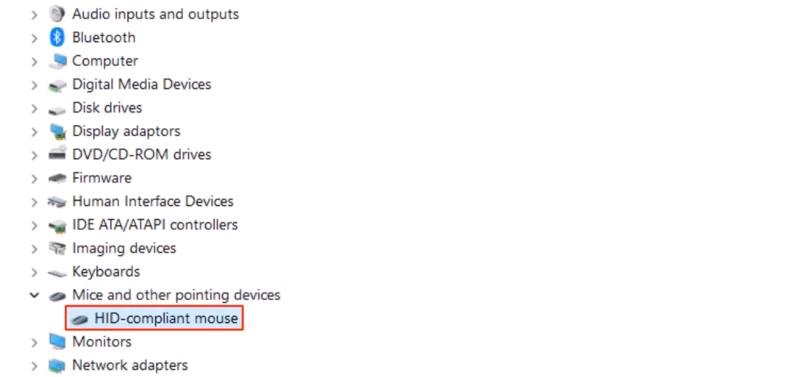
- کلید اینتر را فشار دهید تا درایور ماوس انتخاب شود.
- با استفاده از کلید Tab، تب General را هایلایت کنید.
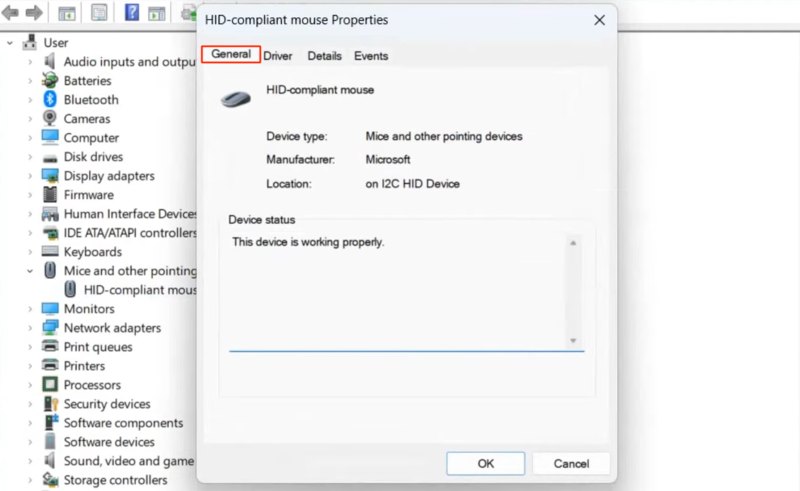
- سپس با کلید جهت دار راست →، تب Driver را انتخاب کنید.
- با کلید Tab، گزینه Driver Details را هایلایت کنید.
- با کلید جهت دار ↓، به سمت پایین بیایید و گزینه Uninstall Device را انتخاب کنید.
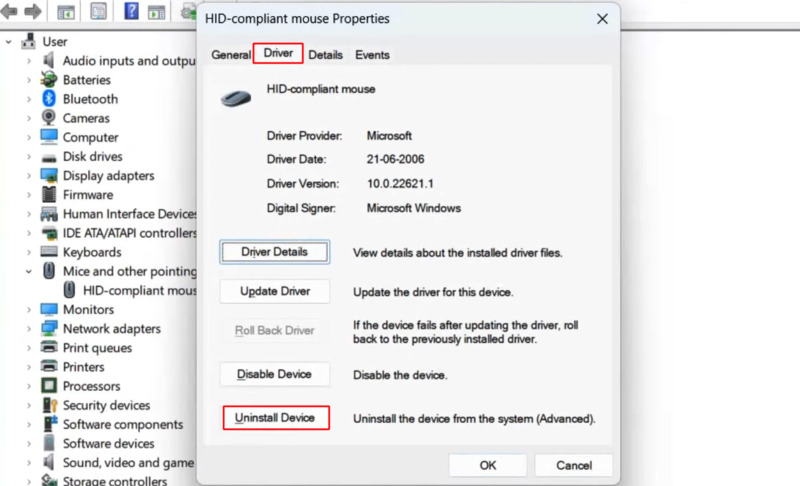
- کلید اینتر را فشار دهید تا این درایو حذف شود.
- با دیدن پنجره زیر، مجدداً اینتر را بزنید تا عملیات حذف درایور شروع شود.
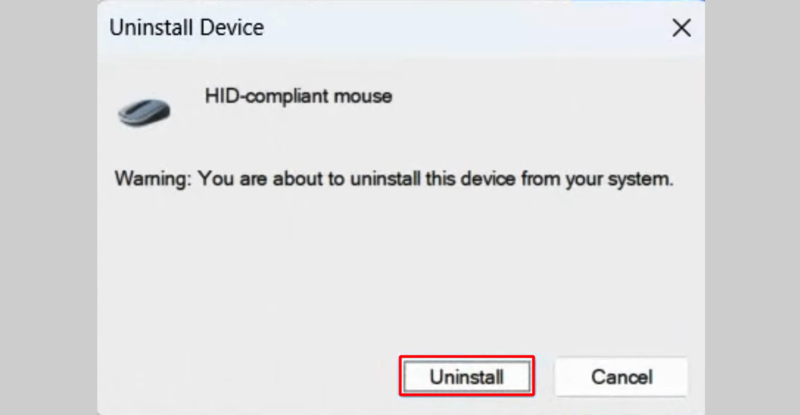
اکنون سیستم شما درایور موس ندارد ولی جای نگرانی نیست. اگر سیستم ویندوز خود را ریستارت کنید، این درایور به طور خودکار نصب می شود.
برای ریستارت سیستم خود هم می توانید از کلید ترکیبی Alt + F4 کمک بگیرید.
۴. تنظیمات ماوس را بررسی کنید.
پیکربندی نادرست تنظیمات ماوس هم یکی دیگر از دلایل مشکل ناپدید شدن موس در ویندوز است که صفر بودن سایز اشاره گر می تواند یکی از آنها باشد.
برای دسترسی به بخش تنظیمات موس، می توانید طبق مراحل زیر جلو بروید:
- کلید Win را فشار دهید.
- عبارت Mouse Settings را تایپ کنید و سپس اینتر را فشار دهید.
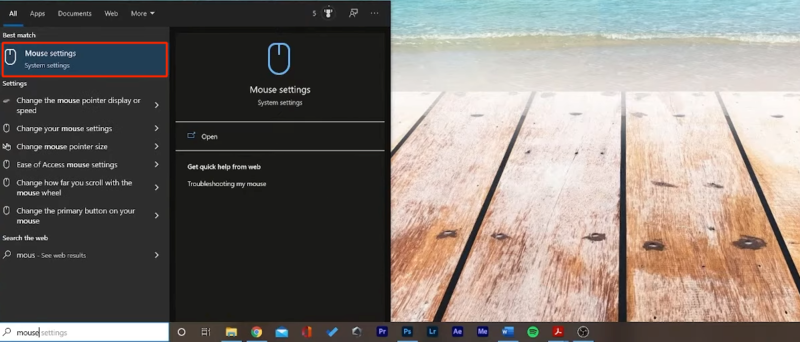
- کلید Tab را چند بار پشت سر هم فشار دهید تا اینکه گزینه Adjust mouse and cursor size انتخاب شود.
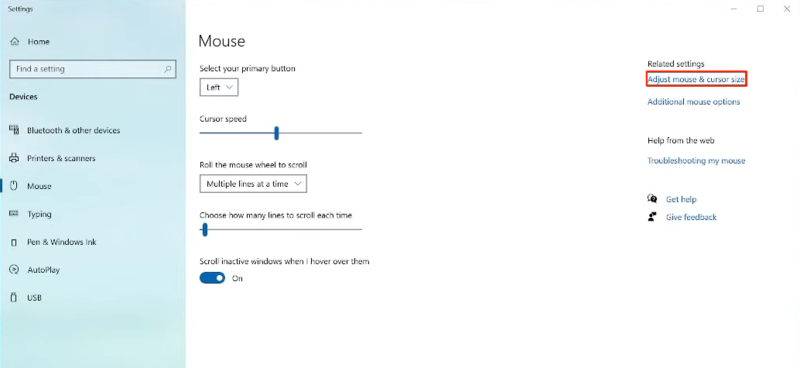
- کلید اینتر را فشار دهید.
- کلید Tab را چند بار پشت سر هم فشار دهید تا اینکه بخش تغییر سایز اشاره گر هایلایت شود.
- با کلید جهت دار راست →، اندازه آن را افزایش دهید تا ببینید که اشاره گر ظاهر می شود یا نه.
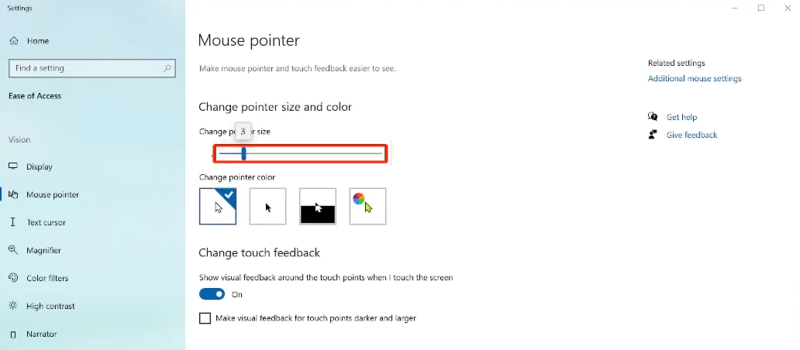
اگر با این مراحل به نتیجه نرسیدید می توانید تنظیمات دیگری را هم چک کنید.
- این بار با فشار دادن پشت سر هم کلید Tab، گزینه Additional mouse setting را انتخاب کنید.
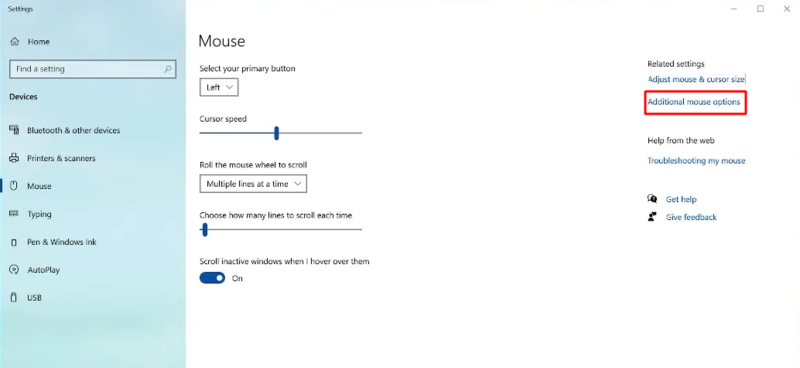
- کلید Tab را فشار دهید تا تب Buttons هایلایت شود.
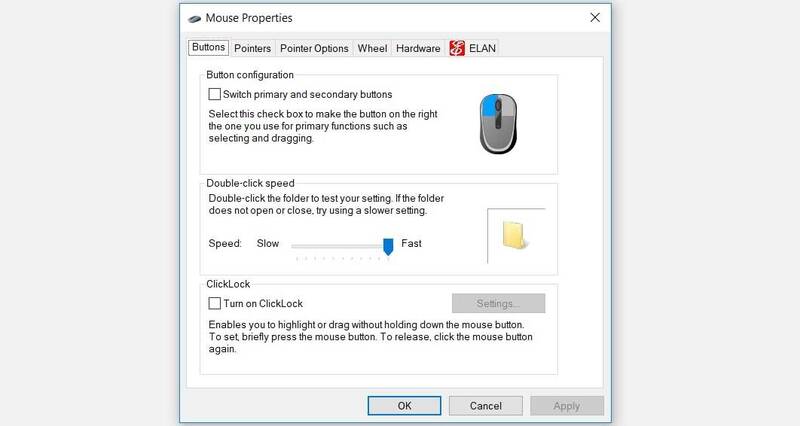
- سپس با کلید جهت دار راست →، به تب Pointer Options بروید.
- کلید Tab را به طور مداوم فشار دهید تا گزینه Hide pointer while typing هایلایت شود.
- کلید Space را فشار دهید تا علامت این گزینه را بردارید.
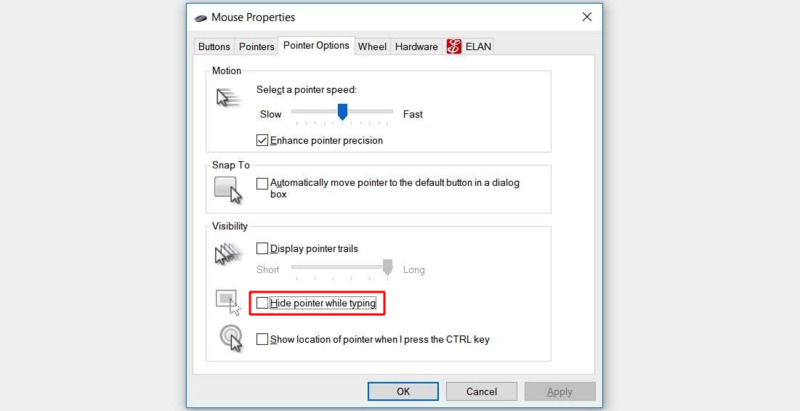
- با فشردن پشت سر هم کلید Tab، دکمه apply را هایلایت کنید و کلید Space را فشار دهید.
- در آخر، با کلید Tab به قسمت ok بروید و Space را فشار دهید تا این تغییرات اعمال شوند.
- سیستم خود را ریستارت کنید و سپس بررسی کنید که ماوس شما به درستی کار می کند یا نه.
۵. خطایاب سخت افزار را اجرا کنید.
ویندوز دارای یک ابزار خطایاب داخلی است که به طور خاص برای حل مشکلات سخت افزار سیستم طراحی شده است. به کمک این ابزار می توانید مشکل مربوط به ماوس را شناسایی و برطرف کنید.
برای اجرای troubleshoot ویندوز می توانید طبق مراحل زیر جلو بروید:
- کلید Win را فشار دهید و troubleshoot را تایپ کنید.
- با دکمه جهت دار ↓، برنامه troubleshoot را انتخاب کرده و اینتر را بزنید.
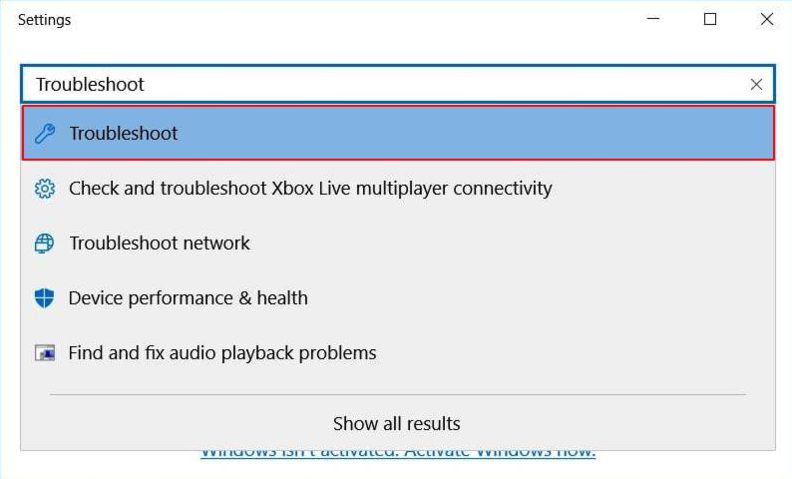
- کلید tab را چند بار پشت سر هم فشار دهید تا گزینه hardware and devices troubleshooter هایلایت شود.
- کلید اینتر را فشار دهید تا این خطایاب انتخاب شود.
- با استفاده از کلید Tab، دکمه Run the troubleshooter را انتخاب کنید و اینتر را بزنید.
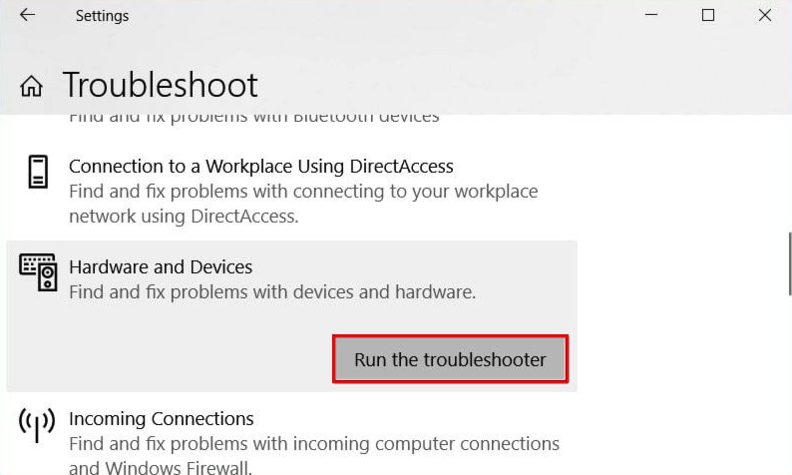
- صبر کنید تا پروسه خطایابی تکمیل شود.
در آخر، سیستم خود را ریستارت کنید و ببینید مشکل غیب شدن ماوس حل شده است یا نه.
۶. فایل سیستم را تعمیر کنید.
فایل سیستم نقش مهمی در عملکرد صحیح سیستم عامل و دستگاه های جانبی دارند و خرابی آن می تواند باعث بروز اشکال در درایورها و سیستم عامل شود.
پس برای اینکه از سالم بودن فایل سیستم ویندوز خود مطمئن شوید، بهتر است از دستورات sfc و DISM برای تعمیر آن استفاده کنید.
پس مراحل زیر را طی کنید:
- کلید ترکیبی Win + R را فشار دهید تا پنجره Run باز شود.
- عبارت command prompt را تایپ کنید و اینتر را فشار دهید.
- دستور زیر را تایپ کنید و اینتر را فشار دهید:
Dism.exe /Online /Cleanup-Image /Restorehealth- بعد از اینکه این دستور به طور کامل اجرا شد، دستور زیر را هم اجرا کنید:
sfc /scannowبعد از اجرای این دستورات، سیستم خود را ریستارت کنید و ببینید که مشکل ناپدید شدن موس در ویندوز حل شده است یا نه.
۷. Tablet Mode را غیرفعال کنید.
اگر دستگاه شما مجهز به صفحه لمسی است، طبیعی است که از ویژگی Tablet mode استفاده کنید. ولی بعضی مواقع، فعال بودن این ویژگی باعث از کار افتادن ماوس در ویندوز می شود که برای اطمینان از این قضیه می توانید آن را غیرفعال کنید و ببینید که مشکل حل می شود یا نه.
برای غیرفعال سازی Tablet Mode، مراحل زیر را طی کنید:
- آیکون Notification Center موجود در گوشه سمت راست-پایین را لمس کنید.
- گزینه Tablet mode را فشار دهید تا غیرفعال شود و آیکون آن خاکستری رنگ شود.
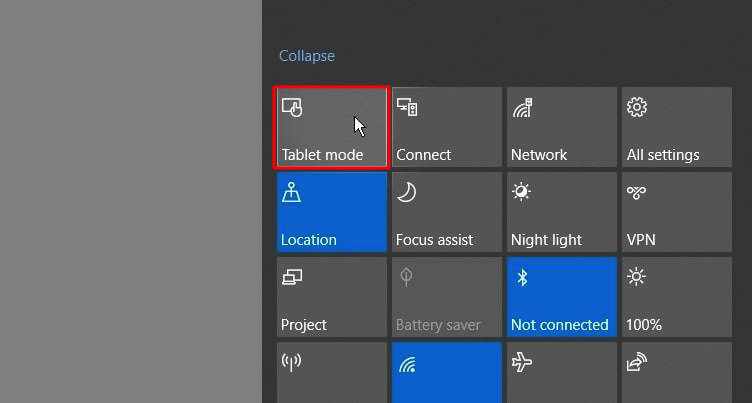
اکنون بررسی کنید که اشاره گر ماوس شما در صفحه سیستم دیده می شود یا نه.
۸. تنظیمات تاچ پد را بررسی کنید.
اگر نمی توانید اشاره گر ماوس را ببینید و موقع امتحان تاچ پد باز هم به نتیجه نمی رسید، بهتر است تنظیمات مربوط به تاچپد را هم بررسی کنید تا حداقل تا وقتی مشکل ماوس حل شود، کارهای خود را با تاچ پد حل کنید.
برای دسترسی به تنظیمات تاچ پد می توانید از مراحل زیر کمک بگیرید:
- کلید Win را فشار دهید و عبارت Touchpad settings را تایپ کنید.
- برنامه مربوط به آن را با کلید جهت دار ↓ انتخاب و با کلید اینتر باز کنید.
- کلید Tab را فشار دهید تا گزینه Touchpad انتخاب شود.
- سپس، کلید Spacebar را فشار دهید تا Touchpad در حالت on قرار بگیرد.
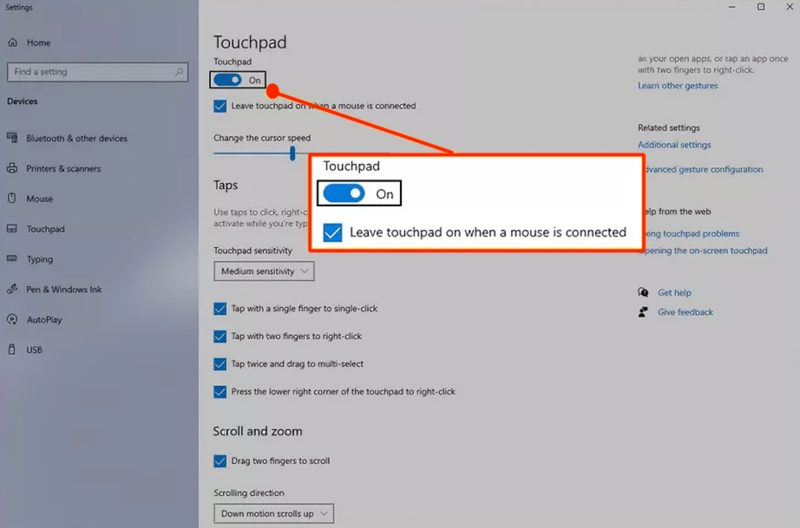
- در ادامه، کلید ترکیبی Win + R را فشار دهید تا پنجره Run باز شود.
- عبارت control mouse را تایپ کنید و اینتر را فشار دهید.
- با استفاده از از کلید Tab، تب Buttons را هایلایت کنید.
- با کلید جهت دار راست → به تب ELAN بروید.
- کلید Tab را چند بار فشار دهید تا دکمه Enable Device انتخاب شود.
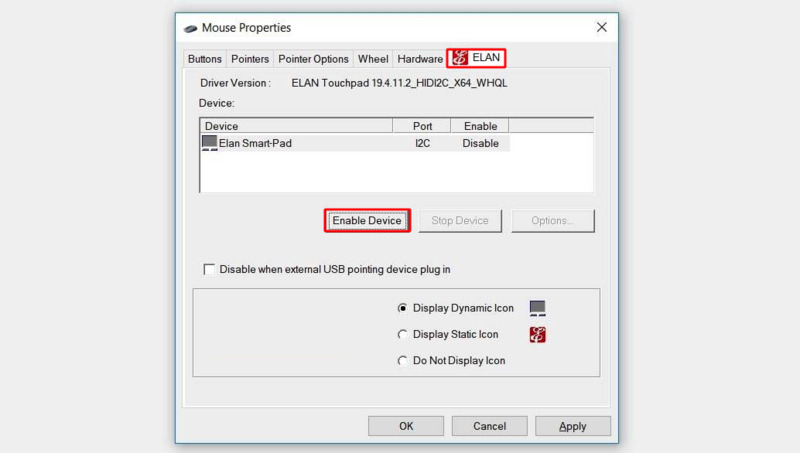
- کلید space را فشار دهید تا این دستگاه فعال شود.
- با کلید Tab، گزینه Apply را انتخاب کنید و space را فشار دهید.
- در آخر، گزینه ok را انتخاب کنید و space را فشار دهید.
حتی اگر موقع کار کردن با سیستم، به صورت عمدی یا اتفاقی کلیدی را فشار داده باشید که باعث غیرفعال شدن تاچ پد شده است، می توانید از کلیدهای ترکیبی که برای فعال/غیرفعال سازی تاچ پد برنامه ریزی شده اند هم استفاده کنید.
- F1 تا F12
ترکیب کلید های F با FN مثل:
- Fn+F11
- Fn+F9
- Fn+F3
- Fn+F5
۹. سیستم ویندوز خود را نقطه بازیابی برگردانید.
اگر هنوز نتوانسته اید مشکل غیب شدن اشاره گر ماوس را حل کنید، شاید وقت آن است که به نقطه بازیابی امنی که قبلاً از وضعیت ایده آل سیستم خود ایجاد کرده اید، پناه ببرید.
برای دسترسی و فعال سازی نقطه بازیابی موردنظر خود می توانید از مراحل زیر کمک بگیرید:
- کلید ترکیبی Win + R را فشار دهید تا پنجره Run باز شود.
- عبارت rstrui را تایپ کنید و اینتر را فشار دهید.
- با استفاده از کلید Tab و Spacebar، گزینه Show more restore points را علامت بزنید.
- با استفاده از کلیدهای جهت دار ↑ و ↓، نقطه بازیابی موردنظر را انتخاب کنید و کلید Enter را فشار دهید.
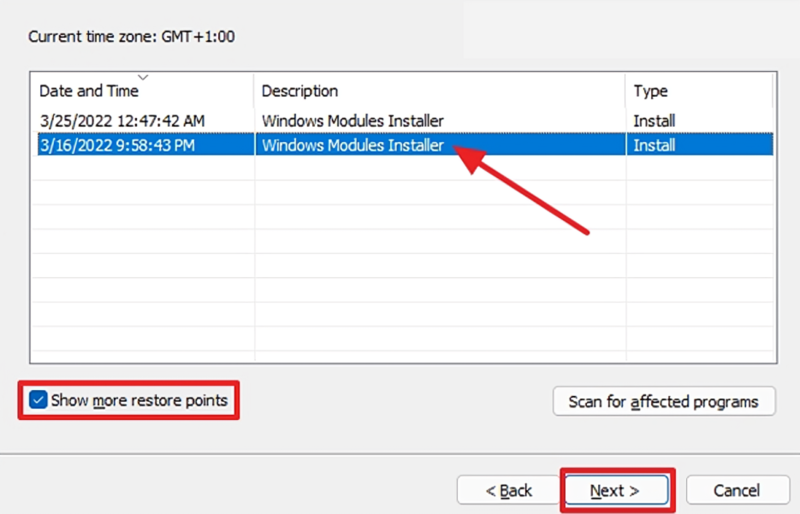
- مجدداً کلید اینتر را بزنید تا دکمه finish انتخاب شود و سیستم شروع به بازیابی شود.
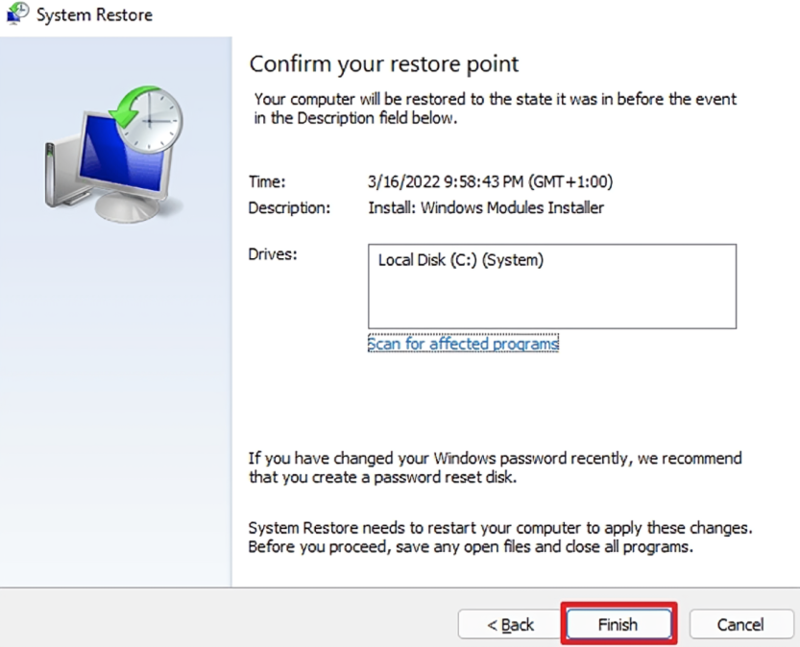
صبر کنید تا این پروسه به طور کامل تکمیل شود و بعد از ریستارت آن، بررسی کنید که ماوس در صفحه ظاهر می شود یا نه.
۱۰. ماوس خود را تعمیر کنید یا عوض کنید.
اگر با امتحان کردن روش های بالا، باز هم به نتیجه نرسیدید، می توانید ماوس خود را در اختیار یک متخصص سخت افزار قرار دهید تا در صورت امکان آن را تعمیر کند.
در صورتی که مشکل موس شما با تعمیر قابل حل نیست، وقت آن است که تصمیم بگیرید با تاچ پد ادامه دهید یا اینکه ماوس جدیدی برای خود تهیه کنید و با قدرت به مسیر خود ادامه دهید.
سخن آخر
مشکل ناپدید شدن ماوس در ویندوز به دلایل زیادی اتفاق می افتد که سعی کردیم در این مقاله تمام راه حل های آن را در اختیار شما قرار دهیم. اگر با امتحان کردن این روش ها به نتیجه نرسیدید، وقت آن است که ماوس جدیدی برای سیستم ویندوز خود تهیه کنید.