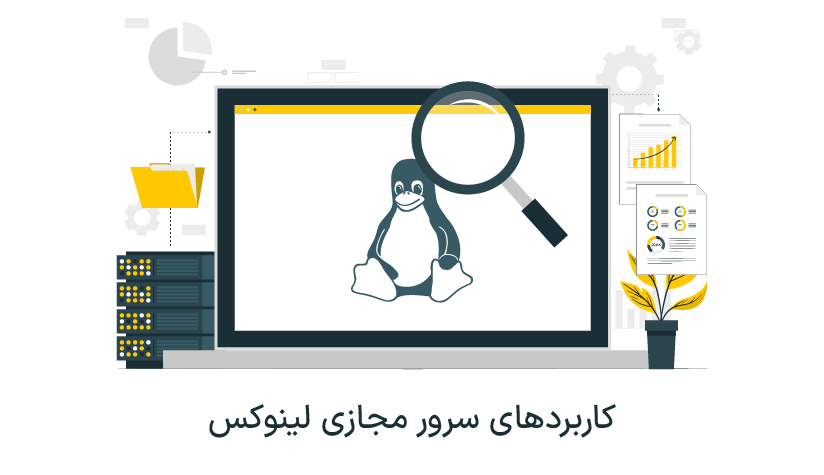1404/02/31
1404/02/31 حل مشکل غیرفعال شدن Copy/Paste در ریموت دسکتاپ
در صبح یک روز سرد زمستانی پس از صرف صبحانه و نوشیدن فنجان قهوه، طبق روتین روزانه لپ تاپتان را باز میکنید تا به سرور مجازی متصل شوید. در حین کار ناگهان میبینید که گزینه پیست paste ریموت دسکتاپ خاکستری شده و کار نمیکند و عملا نمیتوانید فایلها را بین سیستم خود و سرور مجازی منتقل کنید. خب، بهترین وقت برای حل این مشکل همین امروز است .
در ارتباط ریموت دسکتاپ کاربر قادر است تا بطور مستقیم فایلها را بین سیستم خود و سرور مقصد با سرعت بالا جابجا کند. بروز مشکل copy paste یک امر رایج و کلافهکننده است چرا که کارایی کاربر و سرور را کاهش میدهد. این مشکل میتواند از سمت کلاینت و یا سرور مقصد باشد. دلایل متنوعی مانند تنظیمات رجیستری ویندوز یا فعال نبودن ریموت دسکتاپ میتوانند پشت این قضیه به ایفای نقش بپردازند. برای رفع این مشکل به دانش برنامهنویسی و تخصص نیازی ندارید و در عرض چند دقیقه میتوانید آن را حل کنید.
در ارتباط ریموت دسکتاپ بین سرور مجازی و سیستم کامپیوتریتان ممکن است به مشکل کار نکردن کپی پیست برخورده باشید. بصورت پیشفرض این ارتباط راه دور از طریق نرم افزار “Remote Desktop Connection” برقرار میشود که محصول شرکت مایکروسافت است. البته در آموزش های قبلی چند مورد از بهترین نرمافزارهای ریموت دسکتاپ را برایتان معرفی کردهایم.
جهت حل مشکل غیرفعال شدن Copy/Paste در ریموت دسکتاپ اولین و سادهترین روش ریستارت کردن سرور مجازی ویندوز است که اگر می خواهید چنین مشکلاتی را به حداقل برسانید، می توانید به صفحه خرید سرور مجازی (VPS) مراجعه کنید و سرور موردنیاز خود را از آسام سرور سفارش دهید.
چرا Copy/Paste در ریموت دسکتاپ کار نمی کند؟
دلایل متعددی میتواند پشت کپی پیست نشدن فایلها و نوشتهها در ارتباط راه دور یا Remote Desktop/RDP باشد. هنگام بروز این مشکل، شما قادر به جابجایی فایلها در رایانه خود هستید ولی در سرور مجازی این کار را نمیتوانید انجام دهید (کپی سرور ندارید).
بعد از ریستارت سرور و حل نشدن مشکل کار نکردن paste، اگر احتمال میدهید ریموت دسکتاپ را به درستی فعال نکردهاید پیشنهاد میکنم پروسه فعالسازی و اتصال به ریموت دسکتاپ را از سر بگذرانید. دلیل دیگر میتواند غیرفعال بودن دسترسی به کلیپبورد در سایر دستگاهها باشد.
پیشنهاد میکنیم مشکل کار نکردن copy پیست را از طریق رایانه دیگری در ریموت دسکتاپ تست کنید تا مشخص شود که مشکل در سمت سیستم کلاینت است یا در سمت سرور.
بعضی مواقع عمل نکردن درست برخی سرویسها نیز میتواند مشکلساز شود. بعنوان مثال سرویس rdpclip.exe وظیفه اصلی عمل کپی پیست را بعهده دارد. راهاندازی مجدد یا تغییر در تنظیمات آن معمولا باعث رفع مشکل غیرفعال شدن Copy/Paste میشود.
علاوه بر دلایل بالا، تغییر در رجیستری ویندوز و سیاستهای Group Policy نیز میتواند کپی پیست را در اتصال ریموت دسکتاپ از کار بیاندازد.
نگران چگونگی حل مشکل کار نکردن کپی پیست در ریموت دسکتاپ نباشید چون به دانش برنامهنویسی نیاز ندارد. با اجرای روشهای زیر که همگی همراه با تصویر توضیح داده شدهاند میتوانید مشکل را به سادگی حل کنید.
حل مشکل غیرفعال شدن Copy/Paste
با اینکه معمولا پس از انجام دو الی سه روش زیر مشکل کار نکردن کپی پیست برطرف میشود اما برای احتیاط 7 مورد را در این مقاله همراه با تصاویر توضیح میدهیم. این روشها شامل مواردی مانند آپدیت کردن درایور شبکه، تغییر در تنظیمات کلیپ بورد و فعال کردن Clipboard Redirection هستند.
روش اول: فعالسازی کپی پیست در اتصال Remote Desktop
برخی اوقات اعمال تنظیمات نادرست در ریموت دسکتاپ باعث کار نکردن کپی پیست میشود. به همین جهت در ابتدا نیاز است از فعال بودن اتصال ریموت دسکتاپ مطمئن شده و سپس به چک کردن تنظیمات آن بپردازیم. این روش شامل 6 مرحله و به شرح زیر است:
1. فعالسازی ریموت دسکتاپ
به بخش settings و System > Remote Desktop بروید.
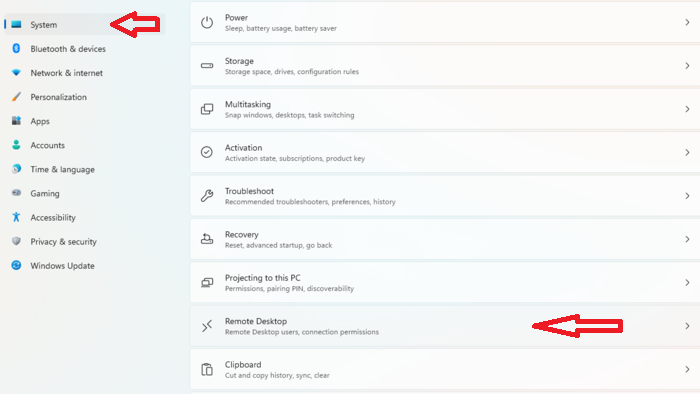
قابلیت Remote Desktop را از حالت Off به حالت On دربیاورید و در پیامی که نمایش داده میشود روی دکمه confirm کلیک کنید.
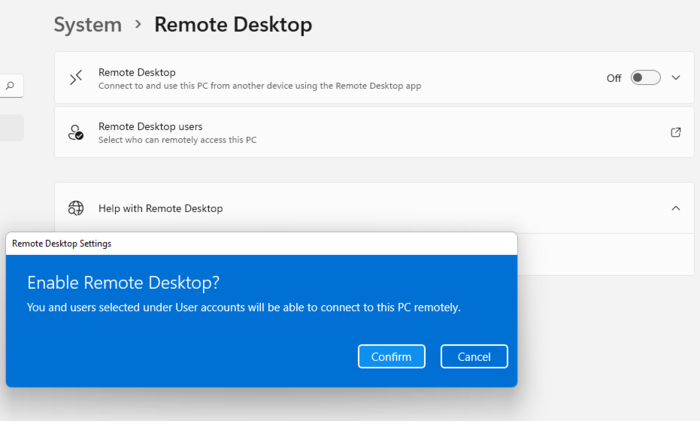
2. شروع اتصال ریموت دسکتاپ
با جستجوری عبارت Remote Desktop Connection در Search Bar منو و یا تایپ کردن mstsc.exe در باکس اپلیکیشن لانچر Application Launcher اتصال ریموت دسکتاپ را شروع کنید.
3. بررسی تنظیمات Remote Desktop
بعد از باز شدن پنجره ریموت دسکتاپ روی Show options کلیک کنید.
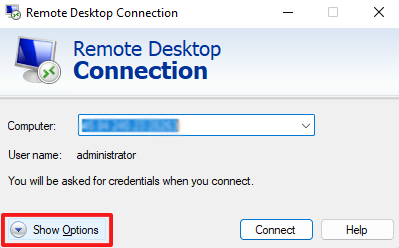
4. فعالسازی کلیپ بورد
در پنجرهای که مانند تصویر زیر باز میشود به ترتیب اعمال گفته شده را انجام دهید.
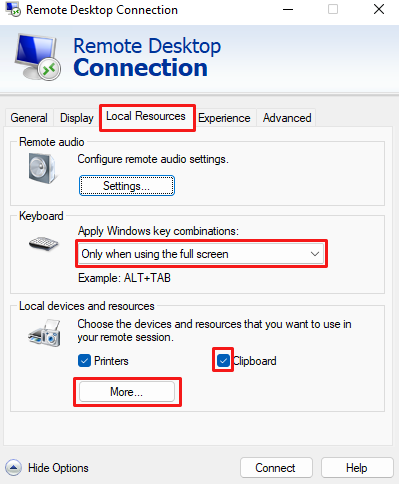
در آغاز روی Local Resources در بالای پنجره کلیک کنید. در قسمت Keyboard از منوی موجود گزینه Only when using the full screen را انتخاب بکنید. این کار به شما اجازه استفاده از دکمههای ترکیبی CTRL+C و CTRL+V را برای کپی پیست کردن با کیبورد خواهد داد.
در قسمت Local devices and Resources اگر مربع کناری عبارت Clipboard تیک نداشت روی آن کلیک کنید تا تیک ظاهر شود. در پایان دکمه …More را فشار دهید.
5. فعالسازی دسترسی به درایو دیسکهای کامپیوتر در تنظیمات ریموت دسکتاپ
برای فعالشدن قابلیت کپی پیست بایستی دسترسی به دیسک درایوها در تنظیمات ریموت دسکتاپ فعال باشد. بدین منظور در پنجره ظاهر شده گزینه Drives را پیدا و اگر مربع کناری آن تیک نداشت روی آن کلیک کنید تا تیکدار و این قابلیت فعال شود.
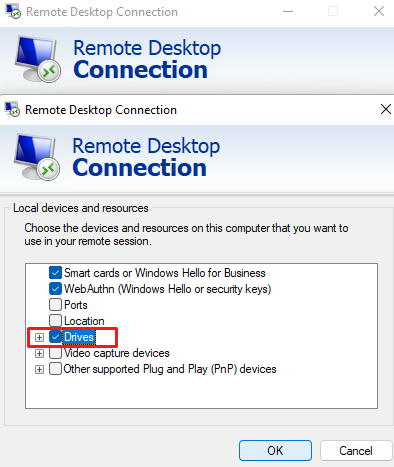
6. ذخیره تغییرات
حالا کافی است تنظیمات اعمال شده را ذخیره کنیم. به همین جهت در تب General پنجره نرمافزار Remote Desktop بروید و در قسمت Connection Settings روی دکمه Save کلیک کنید. هماکنون تغییرات ذخیره شدهاند و با زدن دکمه Connect میتوانید از طریق ریموت دسکتاپ به سرور مجازی متصل شوید و کار کردن کپی پیست را بررسی کنید.
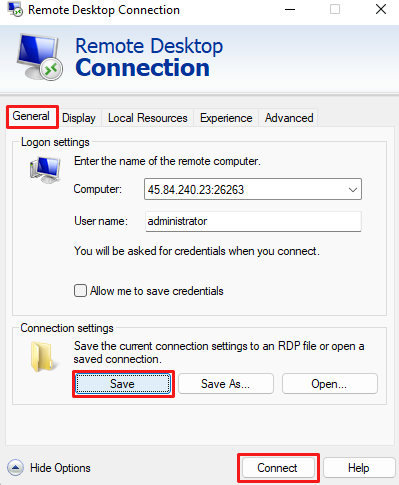
روش دوم: Kill کردن و راهاندازی مجدد برنامه rdpclip.exe
روش متوقف کردن و راهاندازی مجدد rdpclip.exe قابل اطمینانترین و متداولترین روش برای حل مشکل غیرفعال شدن Copy/Paste است. بدین منظور:
1. بر روی پنجره Start راست کلیک و گزینه Task Manager را انتخاب کنید تا پنجره مربوطه باز شود.
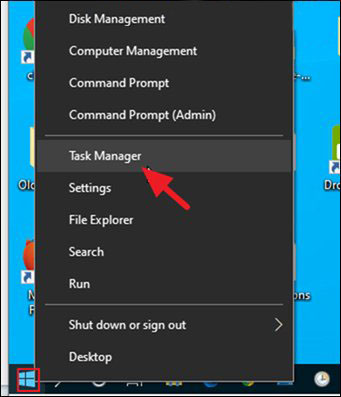
2. روی تب Processes کلیک کنید، RDP Clipboard Monitor process را بیابید و روی End Task کلیک کنید.
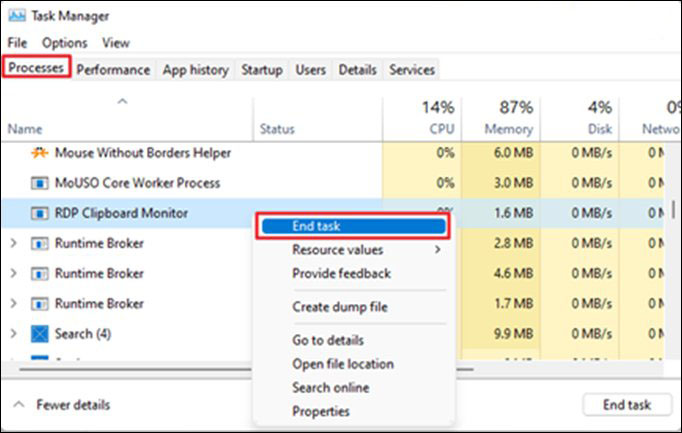 3. بعد از پایان دادن به RDP Clipboard Monitor روی تب File کلیک و Run New Task را انتخاب کنید.
3. بعد از پایان دادن به RDP Clipboard Monitor روی تب File کلیک و Run New Task را انتخاب کنید.
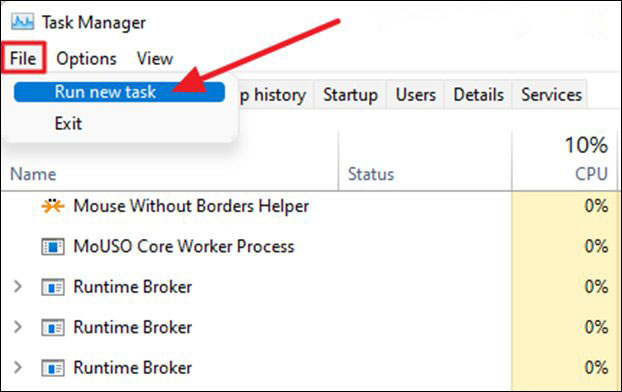
4. عبارت rdpclip.exe را در فیلد تایپ و روی OK کلیک کنید.
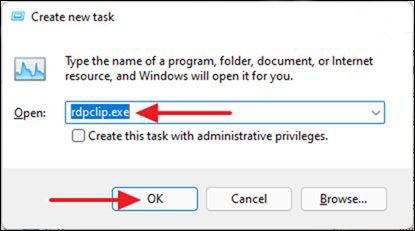
پس از تکمیل این پروسه دیگر مشکلی در کار نکردن paste نخواهید داشت و میتوانید بین سیستم عامل خود و مقصد به راحتی کپی و پیست انجام دهید.
روش سوم: فعالسازی Clipboard Redirection در رجیستری سیستم مبدا
تنظیمات نادرست ریموت دسکتاپ در رجیستری ویندوز نیز عامل دیگری در کار نکردن copy paste است. به همین جهت بررسی تنظیمات Remote Desktop در رجیستری و فعالسازی Clipboard Redirection در سیستم مبدا میتواند به حل مشکل غیرفعال شدن Copy/Paste کمک کند.
توجه: قبل از اعمال هر تغییری در رجیستری ویندوز یک فایل بکاپ یا پشتیبان از Registry Editor تهیه کنید.
1. اجرای Registry Editor
در ابتدا باید ویرایشگر رجیستری ویندوز یا همان Registry Editor را اجرا کنیم تا بتوانیم تغییراتی در تنظیماتش بدهیم. برای این منظور دکمههای ترکیبی Windows + R را در محیط ویندوز فشار دهید تا پنجره Run باز شود. در فیلد خالی عبارت regedit را تایپ و روی دکمه Ok کلیک کنید.
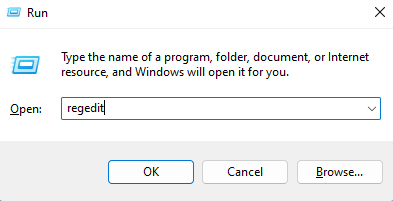
اگر پیام تائید ظاهر شد روی Yes کلیک کنید.
2. تصحیح و بررسی تنظیمات رجیستری
در فیلد آدرس رجیستری عبارت زیر را وارد کنید:
Computer\HKEY_LOCAL_MACHINE\SOFTWARE\Policies\Microsoft\Windows NT\Terminal Services
بعد از وارد کردن و رفتن به آدرس بالا فایلی را تحت نام Default در سمت راست مانند عکس زیر خواهید دید:
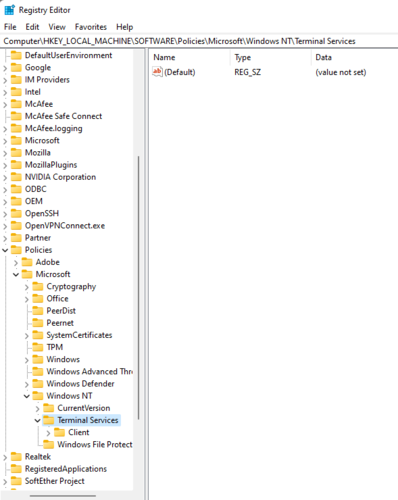
در فضای خالی سمت راست پنجره کلیک کرده و گزینه New را بزنید. سپس در منوی ظاهر شده گزینه DWORD (32-bit) Value را انتخاب کنید.
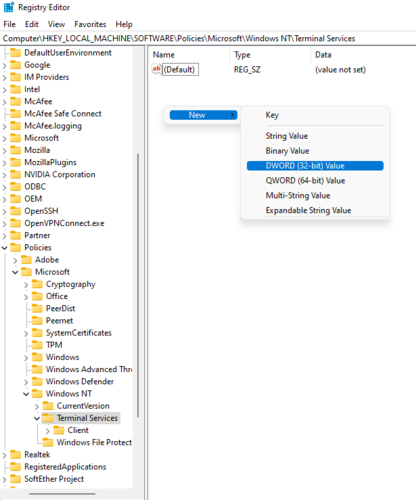
حالا نام فایل DWORD جدید را به Disable Clipboard Redirection تغییر دهید.
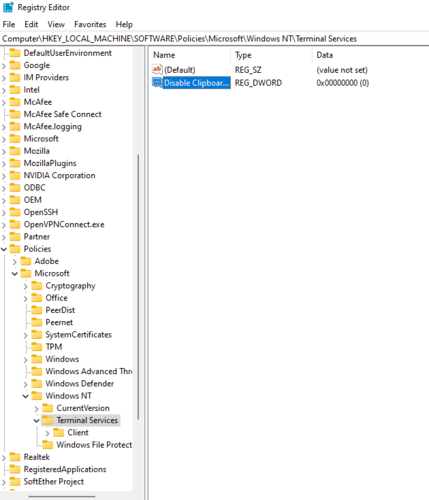
3. فعالسازی Clipboard Redirection
با فعال بودن ویژگی Disable Clipboard Redirection قادر به جابجایی فایل بین سیستم خود و سرور نخواهید بود. بنابراین لازم است که این ویژگی را غیرفعال کنیم تا مشکل کپی پیست نشدن در ریموت دسکتاپ حل شود.
روی فایل Disable Clipboard Redirection دو بار کلیک کنید تا پنجره مخصوص این فایل باز شود. در فیلد Value data مقدار 0 / صفر را وارد و روی OK کلیک کنید تا این ویژگی غیرفعال شود.
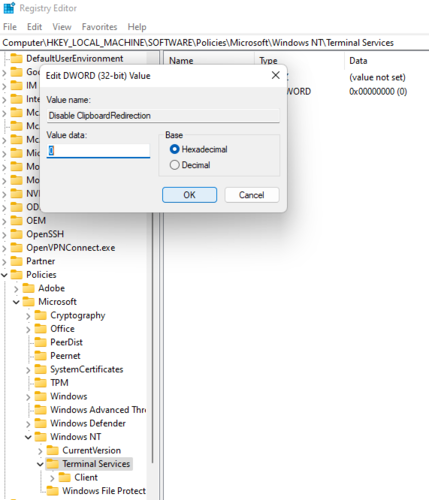
سیستم خود را ریستارت و سپس عملکرد کپی پیست را بین سیستم مبدا و مقصد تست کنید.
توجه: چنانچه بعد از وارد کردن آدرس فایل که در قدم 2 این روش شرح دادیم فایلی تحت نام Disable Clipboard Redirection در کنار فایل default قرار داشت، روی آن دابل کلیک کنید و مطمئن شوید Value data آن روی عدد صفر تنظیم شده باشد.
اگر موفق به تغییر مقدار آن نشدید در فضای خالی سمت راست، راست کلیک کنید و New و سپس DWORD (32-bit) Value را انتخاب کنید. حالا فایل Disable Clipboard Redirection را به DWORD تغییر نام دهید و مقدار Value آن را روی 0 تنظیم کنید تا مشکل حل شود.
روش چهارم: فعالسازی Clipboard Redirection در ریموت سرور
همانطور که قابلیت Clipboard Redirection را در سیستم مبدا فعال کردیم، میتوانیم با فعالسازی آن در ریموت سرور نیز در جهت حل مشکل غیرفعال شدن Copy/Paste اقدام کنیم. به همین جهت مراحل زیر را طی کنید:
1. وارد شدن به بخش رجیستری
با فشار دادن دکمههای Windows + R ، وارد کردن عبارت regedit در باکس خالی و زدن دکمه Ok وارد محیط رجیستری شوید.
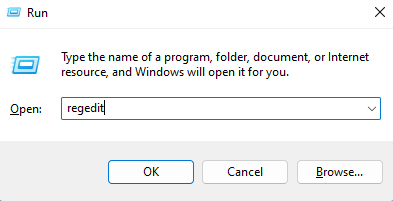
در صورتیکه پیام تائید ظاهر شد روی Yes کلیک کنید.
2. تنظیمات rdpwd
در آدرس بار ادیتور رجیستری عبارت زیر را وارد کنید و به این آدرس بروید:
HKEY_LOCAL_MACHINE\SYSTEM\CurrentControlSet\Control\Terminal Server\Wds\rdpwd
در سمت راست پنجره فایل fDisableClip را بیابید و Value آن را به 0 تنظیم کنید. سپس Ok را بزنید.
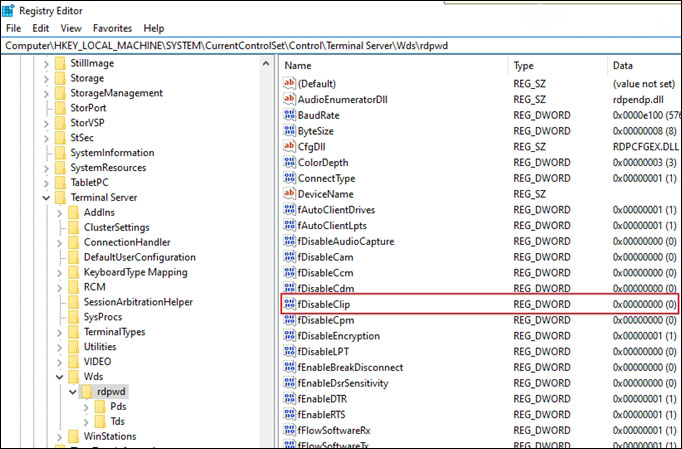
3. تنظیمات RDP-Tcp
در رجیستری به آدرس زیر بروید:
HKEY_LOCAL_MACHINE\SYSTEM\CurrentControlSet\Control\Terminal Server\WinStations\RDP-Tcp
در این قسمت مقدار Value فایل fDisableClip را به 0 تغییر دهید.
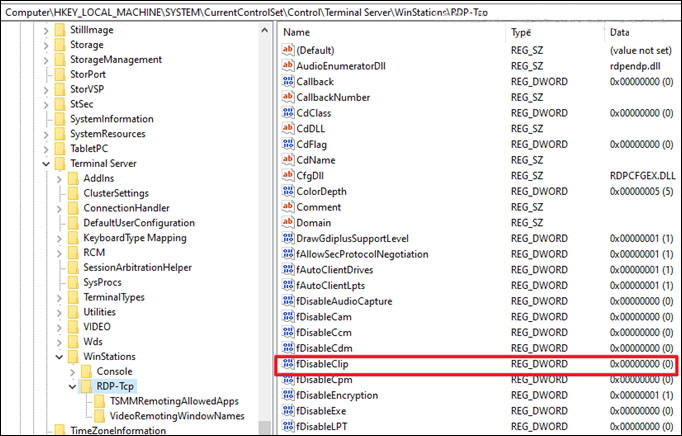
4. بررسی نهایی
سیستم خود را ریستارت کنید و سپس به بررسی حل مشکل کپی پیست نشدن در سرور بپردازید.
روش پنجم: حل مشکل کپی پیست نشدن در ریموت دسکتاپ از طریق Group Policy
اگر بعد از اجرای مراحل بالا همچنان مشکل کپی پیست نشدن در سرور حل نشده باقی ماند، احتمال اینکه یک Policy در Group Policy جلوی این قابلیت را گرفته باشد وجود دارد. به همین خاطر نیاز است تا از فعالبودن Clipboard Redirection در Group Policy اطمینان یابیم.
توجه:
- این متد تنها در ورژنهای پروفشنال و سرور ویندوز قابل اجراست.
- تغییراتی که در زیر توضیح داده خواهند شد را در هر دو سیستم مبدا و مقصد اعمال کنید.
1. کلیدهای Windows + R را فشار دهید تا پنجره Run پدیدار شود.
2. در فیلد خالی عبارت gpedit.msc را تایپ و دکمه Enter را بزنید. اگر پنجره تائید ظاهر شد روی Yes کلیک کنید.
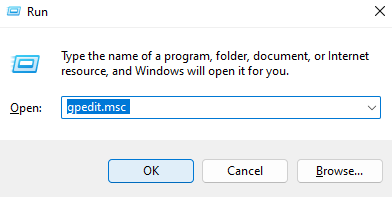
3. از طریق پنجره باز شده به آدرس زیر بروید:
Computer Configuration\Administrative Templates\Windows Components\Remote Desktop Services\Remote Desktop Session Host\Device and Resource Redirection
4. در محیط سمت راست، policy یا سیاستنامه Do not allow Clipboard redirection را باز کنید.
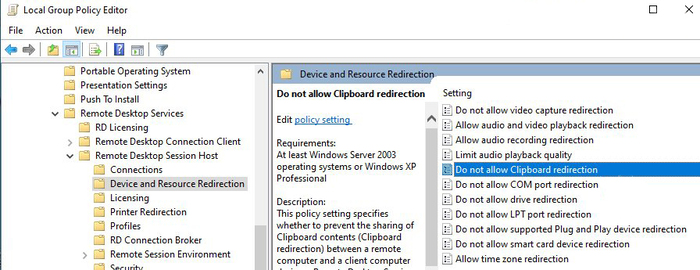
5. تنظیمات این policy را به Disabled تغییر دهید. سپس به ترتیب روی دکمههای Apply و OK کلیک کنید.
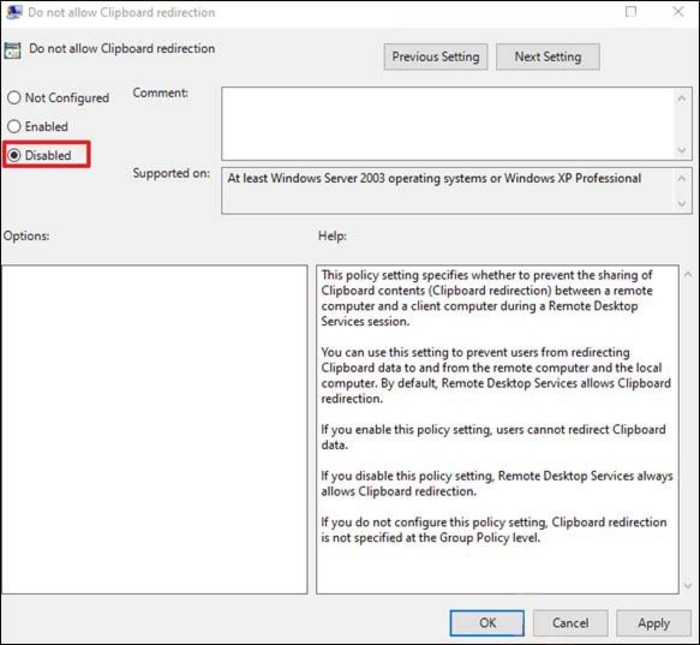
تنظیمات پیشفرض این سیاستنامه بر روی Not Configured تنظیم میشود. با تغییر آن به حالت Disabled کاربران را قادر میسازیم تا در هر دو محیط کلاینت و ریموت دسکتاپ به کپی پیست کردن فایلها بپردازند.
6. از محیط Group Policy Editor خارج شده و بعنوان Administrator وارد محیط Command Prompt شوید. دستور gpupdate /force را اجرا کنید تا group policy آپدیت شود. توصیه میشود سیستم خود را نیز ریستارت کنید.
روش ششم: تغییر تنظیمات کلیپ بورد
کلیپ بورد مکانی است که مطالب کپیشده در حین انتقال از مکانی به مکان دیگر بطور موقت در آن قرار میگیرند. خود Clipboard دارای تنظیماتی است که آپشن فعال یا غیرفعال بودن این ویژگی را نیز شامل میشود. اگر همچنان مشکل کپی پیست حل نشده است بهتر است تنظیمات کلیپ بورد را چک کنیم.
1. با فشار دادن دکمههای Win+I وارد بخش تنظیمات ویندوز شوید. سپس به قسمت System و بعد وارد بخش Clipboard شوید.
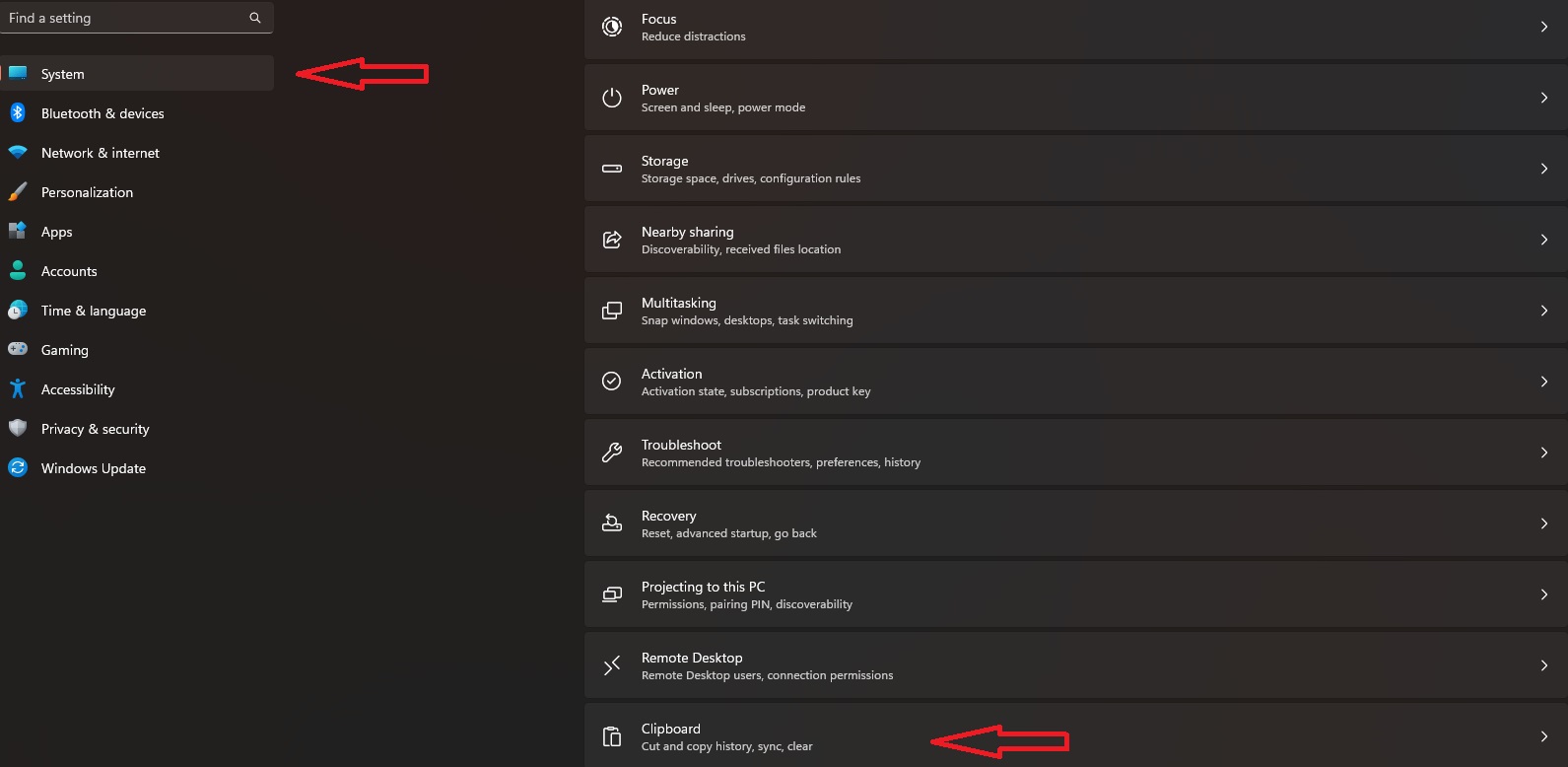
2. در پنجره باز شده روی دکمه Get Started در سمت راست بخش Share Across Devices کلیک کنید. شاید لازم باشد که وارد حساب مایکروسافت خود شوید و یا رمز حساب را جهت اعتبارسنجی وارد کنید.
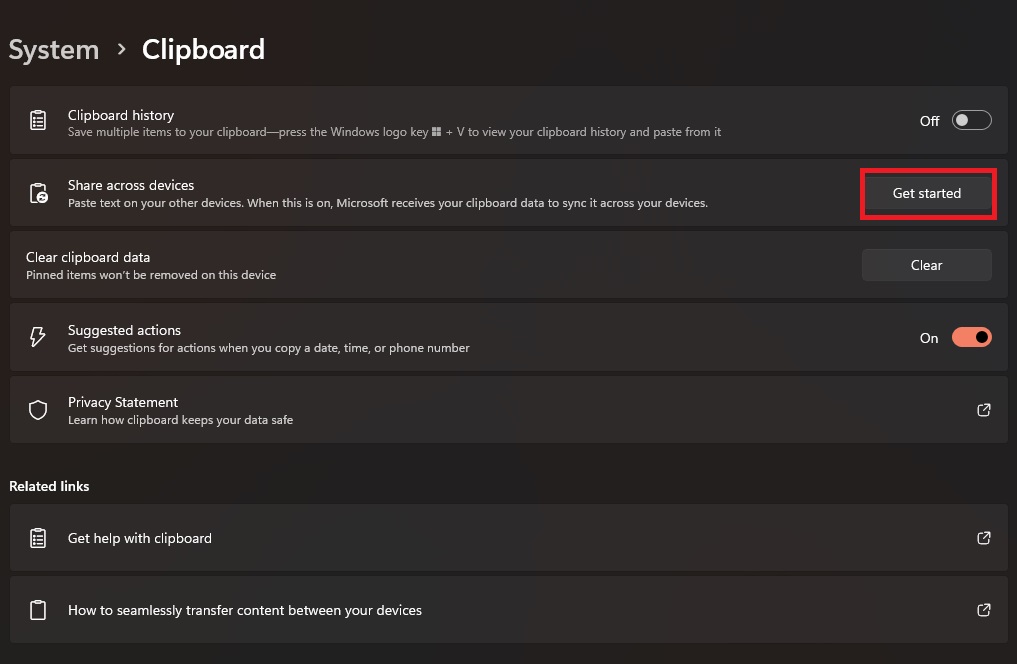
3. حالا در پنجره باز شده حالت آپشن sync across your devices رابه On تغییر دهید. از طریق دو گزینه زیرین آن میتوانید نحوه sync یا همسانسازی را به حالتهای اتوماتیک یا دستی تنظیم کنید.
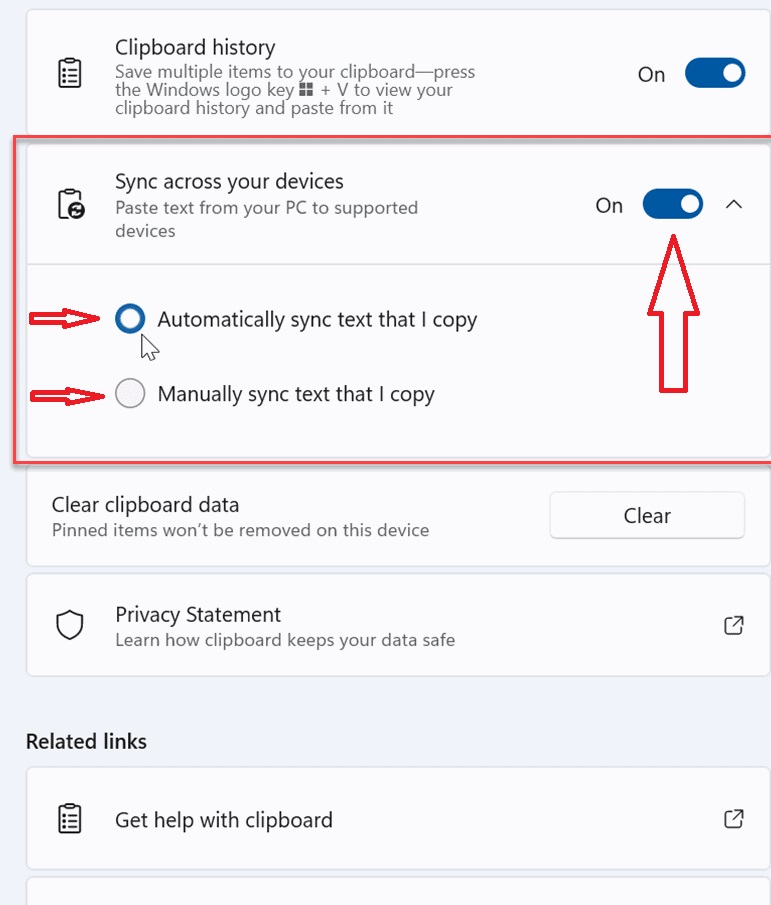
روش هفتم: آپدیت کردن درایورهای Windows Network
منسوخ شدن و کار نکردن صحیح درایورهای Windows Network نیز میتواند دلیل دیگری در کار نکردن copy paste باشد. بهتر است درایورها را بصورت دورهای آپدیت کنید. با طی مراحل زیر میتوانید این کار را انجام دهید.
همچنین اگر نیاز به حذف و نصب دوباره درایورها داشته باشید روش انجام آن را در مراحل پایانی این روش توضیح دادهایم.
1. با فشردن همزمان دکمههای Win + X وارد محیط Quick Access menu شوید.
2. از منوی باز شده گزینه Device Manager را انتخاب کنید.
3. بر روی Network adapters دو بار کلیک کنید.

4. بر روی درایوری که نیاز به آپدیت دارد راست کلیک و گزینه Update Driver را انتخاب کنید تا پروسه آپدیت آغاز شود.
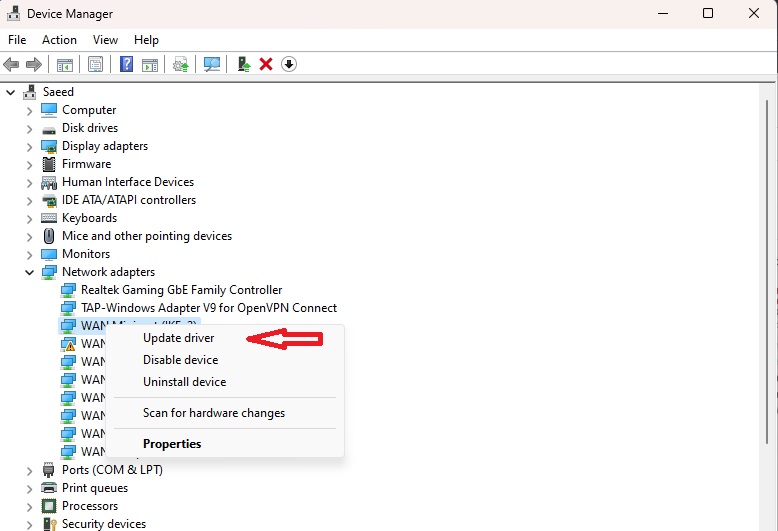
5. در پنجره ظاهر شده روی گزینه Search automatically for the updated driver software کلیک کنید.
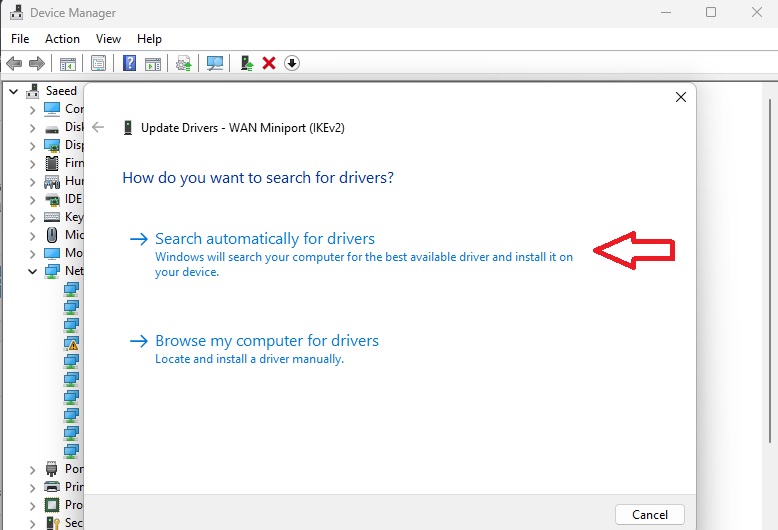
حالا ویندوز بصورت اتوماتیک آخرین آپدیتهای موجود برای درایور را بررسی و در صورت وجود نسخه جدیدتر آن را آپدیت خواهد کرد.
برای حذف و نصب مجدد درایورها مراحل زیر را طی کنید:
- در پنجره Device Manager قسمت Network adapters را باز کنید.
- روی درایوری که قصد حذفش را دارید راست کلیک کرده و گزینه Uninstall device را انتخاب کنید.
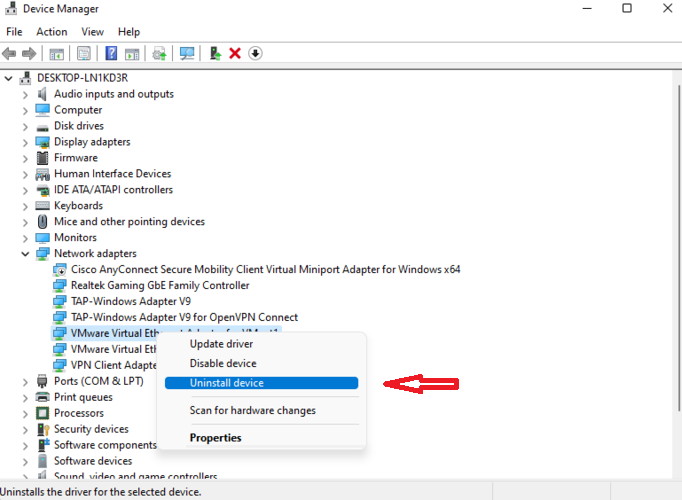
- پس از حذف درایور، در تب Action روی گزینه Scan for hardware changes کلیک کنید. با این کار ویندوز بصورت اتوماتیک به بررسی درایورها پرداخته و درایور حذفشده را مجدا نصب خواهد کرد.

- تغییرات را ذخیره و سیستم خود را ریستارت کنید.
کلام آخر
قابلیت کپی پیست بین کلاینت و VPS باعث افزایش سرعت انجام کارها و بهبود کارایی سرور میشود و غیرفعال شدن Copy/Paste نتایج معکوس را بدنبال دارد. این خطا یک مشکل رایج در بحث سرور مجازی و ریموت دسکتاپ است.
حالا که در حال خواندن این بخش از مقاله هستید امیدوارم که موفق به حل مشکل غیرفعال شدن Copy/Paste در ریموت دسکتاپ شده باشید و به لذت بردن از فنجان قهوه خود ادامه دهید.
اگر نظری در مورد بهبود کیفیت آموزشهای بلاگ آسام سرور دارید و روشی سادهتر یا راه حل دیگری را برای حل مشکل copy paste نشدن در سرور مجازی میدانید که میتواند برای بقیه مفید واقع شود میتوانید در قسمت نظرات با کاربران در میان بگذارید.