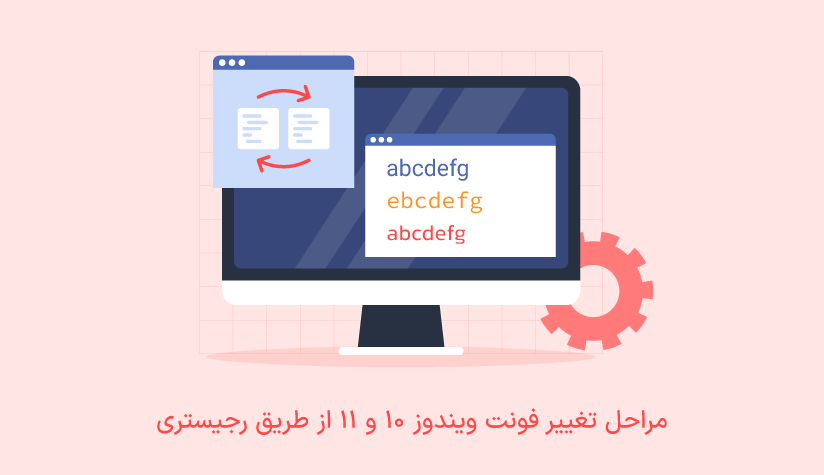
 1403/10/09
1403/10/09 مراحل تغییر فونت ویندوز ۱۰ و ۱۱ از طریق رجیستری
با اینکه نسخه های مدرن ویندوز یعنی ویندوز ۱۰ و ویندوز ۱۱، از لحاظ سفارشی سازی بودن حرف اول را می زنند ولی وقتی نوبت به تغییر فونت ویندوز می رسد، قضیه کمی پیچیده تر می شود.
با اینکه این سیستم عامل دارای یک بخش خاص به اسم fonts است و با استفاده از آن می توان به انواع فونت ها دسترسی پیدا کرد ولی عوض کردن فونت ویندوز نیاز به تغییرات خاص و پیشرفته در رجیستری دارد.
اگر از طرفداران پروپاقرص ویندوز هستید و دوست دارید برای پیاده سازی وبسایت/اپلیکیشن یا اجرای انواع برنامه های موردنیاز خود، صاحب یک سرور قدرتمند و سریع شوید می توانید به صفحه خرید سرور مجازی ویندوز (Windows VPS) مراجعه کنید و پلن ایده آل خود را سفارش دهید.
مراحل تغییر فونت ویندوز ۱۱/۱۰ با رجیستری
تغییر فونت ویندوز کار چندان سختی نیست. فقط کافیست به ترتیب طبق مراحل زیر جلو بروید:
۱. اسم فونت موردنظر را یادداشت کنید.
اولین کاری که باید انجام دهید این است که اسم اصلی فونتی که می خواهید روی سیستم ویندوز خود داشته باشید را بدانید.
برای این کار کافیست:
- روی دسکتاپ راست کلیک کنید و گزینه Personalize را انتخاب کنید.

- از پنل سمت چپ روی Fonts کلیک کنید.
- لیست فونت های نصب شده روی سیستم باز می شود که باید فونت موردنظر خود را پیدا کنید و اسم آن را یادداشت کنید.
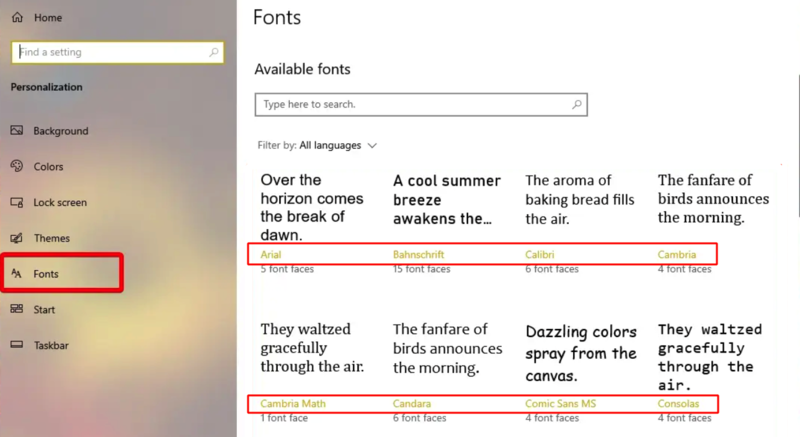
* اسم اصلی فونت همان عبارتی است که در بخش پایینی نمونه متن نوشته شده است.
۲. یک فایل رجیستری جدید ایجاد کنید.
- Note pad را باز کنید.
- کد زیر را در آن کپی کنید.
Windows Registry Editor Version 5.00
[HKEY_LOCAL_MACHINE\SOFTWARE\Microsoft\Windows NT\CurrentVersion\Fonts]
"Segoe UI (TrueType)"=""
"Segoe UI Bold (TrueType)"=""
"Segoe UI Bold Italic (TrueType)"=""
"Segoe UI Italic (TrueType)"=""
"Segoe UI Light (TrueType)"=""
"Segoe UI Semibold (TrueType)"=""
"Segoe UI Symbol (TrueType)"=""
[HKEY_LOCAL_MACHINE\SOFTWARE\Microsoft\Windows NT\CurrentVersion\FontSubstitutes]
"Segoe UI"="ENTER-NEW-FONT-NAME"
- اسم فونتی که یادداشت کرده بودید را با ENTER-NEW-FONT-NAME جایگزین کنید.
- CTRL + S را فشار دهید تا فایل ذخیره شود.
در کادر باز شده، اسم دلخواهی را برای فایل بنویسید و حتماً به انتهای آن پسوند req. را اضافه کنید. (مثلاً change-to-personal-font.reg)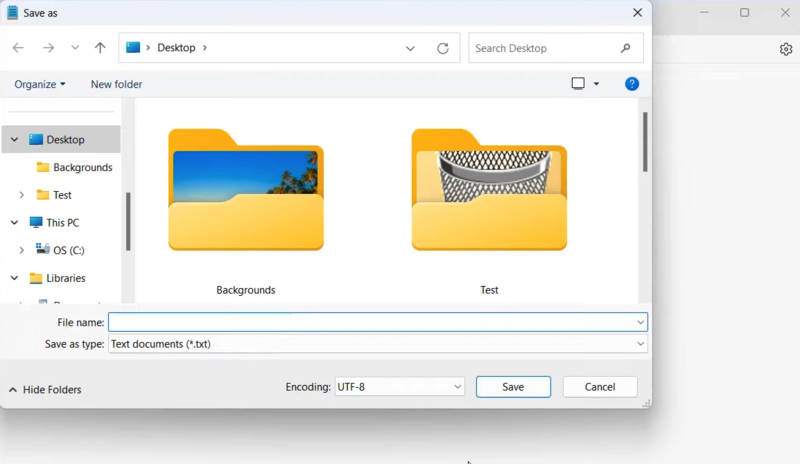
۳. فونت ویندوز را تغییر دهید.
- بعد از اینکه فایل را با موفقیت ایجاد کردید، کافیست روی آن راست کلیک کنید و گزینه merge را انتخاب کنید یا دو بار روی آن کلیک کنید تا اجرا شود.
- سپس یک پاپ اپ ظاهر می شود که برای اعمال تغییر رجیستری از شما اجازه می خواهد. پس روی yes کلیک کنید تا این فرآیند را تایید کنید.
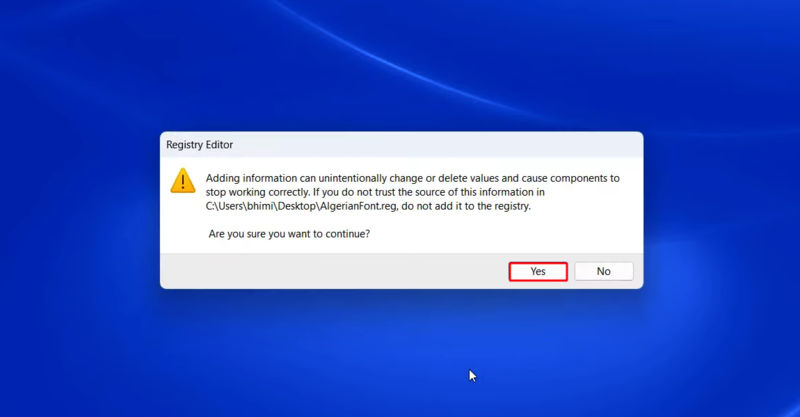
- یک پاپ تایید تغییرات رجیستری هم باز می شود و کافیست مجدداً روی yes کلیک کنید.
- در آخر هم پیام تغییر موفقیت آمیز رجیستری را با کلیک روی ok ببندید.
۴. سیستم خود را رفرش کنید.
ابتدا روی دسکتاپ راست کلیک کنید و گزینه refresh را انتخاب کنید.
اگر دیدید که فونت ویندوز شما تغییر پیدا کرد که دیگر کار تمام است و تغییر فونت ویندوز با موفقیت انجام شده است.
اما اگر با انجام رفرش شاهد عوض شدن فونت نشدید، بهتر است سیستم خود را یک بار ریستارت کنید.
از این به بعد می توانید از فونت و استایل جدید ویندوز خود لذت ببرید.
نحوه بازیابی فونت پیش فرض ویندوز ۱۰ و ۱۱
آیا از تغییر فونت ویندوز خود منصرف شده اید و دوست دارید با فونت پیش فرض ویندوز ادامه دهید؟
جای هیچگونه نگرانی نیست. با استفاده از دو روش می توانید فونت سیستم خود را به تنظیمات پیش فرض برگردانید:
روش ۱) کنترل پنل
- کنترل پنل را باز کنید و روی گزینه apperance and personalization کلیک کنید.
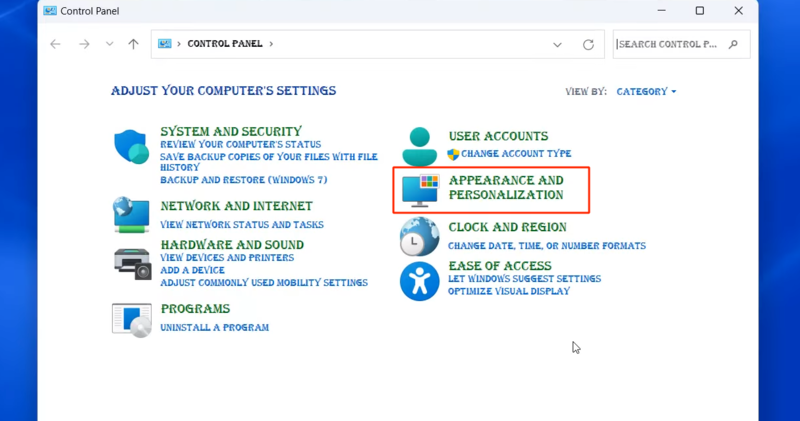
- از بخش fonts روی گزینه change font setting کلیک کنید.
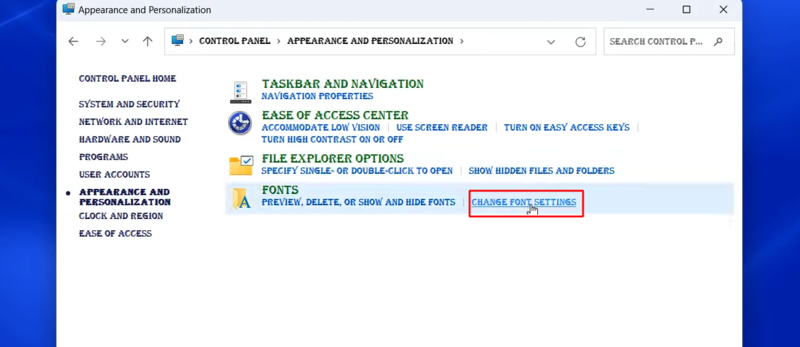
- روی دکمه restore deafault font setting کلیک کنید.
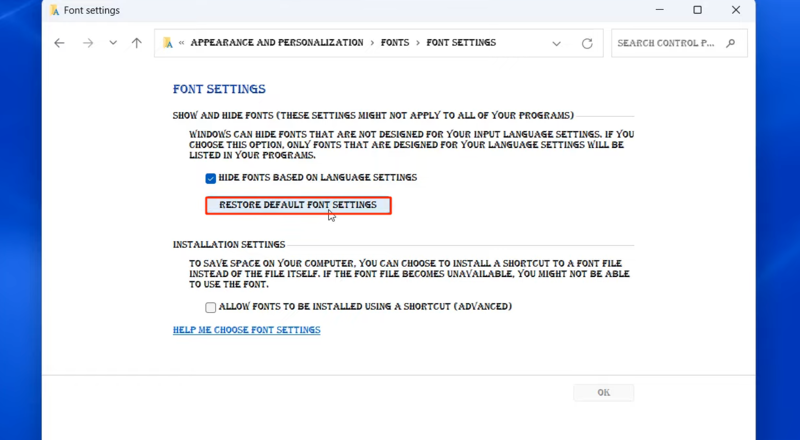
- کمی صبر کنید و سیستم خود را رفرش کنید.
اگر فونت تغییر پیدا کرد که همه چیز مرتب است و نیازی به انجام کار دیگری نیست.
اما بعضی مواقع، این ویژگی داخلی ویندوز کار نمی کند و در این گونه مواقع بهتر است روش دوم را هم اجرا کنید.
روش ۲) ایجاد فایل رجیستری
همانطورکه که برای تغییر فونت ویندوز یک فایل رجیستری ایجاد کردید، باید برای بازیابی فونت پیش فرض هم یک فایل رجیستری جدید ایجاد کنید.
پس مراحل زیر را طی کنید:
۱. Notepad را باز کنید.
۲. کد بازیابی را در آن کپی کنید.
Windows Registry Editor Version 5.00
[HKEY_LOCAL_MACHINE\SOFTWARE\Microsoft\Windows NT\CurrentVersion\Fonts]
"Segoe UI (TrueType)"="segoeui.ttf"
"Segoe UI Black (TrueType)"="seguibl.ttf"
"Segoe UI Black Italic (TrueType)"="seguibli.ttf"
"Segoe UI Bold (TrueType)"="segoeuib.ttf"
"Segoe UI Bold Italic (TrueType)"="segoeuiz.ttf"
"Segoe UI Emoji (TrueType)"="seguiemj.ttf"
"Segoe UI Historic (TrueType)"="seguihis.ttf"
"Segoe UI Italic (TrueType)"="segoeuii.ttf"
"Segoe UI Light (TrueType)"="segoeuil.ttf"
"Segoe UI Light Italic (TrueType)"="seguili.ttf"
"Segoe UI Semibold (TrueType)"="seguisb.ttf"
"Segoe UI Semibold Italic (TrueType)"="seguisbi.ttf"
"Segoe UI Semilight (TrueType)"="segoeuisl.ttf"
"Segoe UI Semilight Italic (TrueType)"="seguisli.ttf"
"Segoe UI Symbol (TrueType)"="seguisym.ttf"
"Segoe MDL2 Assets (TrueType)"="segmdl2.ttf"
"Segoe Print (TrueType)"="segoepr.ttf"
"Segoe Print Bold (TrueType)"="segoeprb.ttf"
"Segoe Script (TrueType)"="segoesc.ttf"
"Segoe Script Bold (TrueType)"="segoescb.ttf"
[HKEY_LOCAL_MACHINE\SOFTWARE\Microsoft\Windows NT\CurrentVersion\FontSubstitutes] "Segoe UI"=-۳. CTRL + S را فشار دهید تا فایل ذخیره شود.
در کادر باز شده، اسم دلخواهی را برای فایل بازیابی بنویسید و حتماً به انتهای آن پسوند req. را اضافه کنید. (مثلاً restore-system-font.reg)
۴. روی فایل بازیابی راست کلیک کنید و گزینه Merge را انتخاب کنید یا دو بار روی آن کلیک کنید تا اجرا شود.
۵. پاپ مربوط به اعمال تغییر رجیستری را با کلیک روی yes ببندید.
۶. مجدداً روی yes کلیک کنید.
روی دسکتاپ راست کلیک کنید و refresh را انتخاب کنید.
با رفرش شدن مجدد سیستم، تنظیمات فونت به حالت پیش فرض برمی گردد. اگر رفرش تاثیری در بازیابی فونت نداشت، می توانید سیستم را ریستارت کنید تا این تغییر رجیستری به درستی اعمال شود.
چرا برای تغییر فونت ویندوز از رجیستری استفاده می کنیم؟
با اینکه فونت پیش فرض ویندوز Segoe UI است و از لحاظ بصری کاملاً ملایم و ساده است ولی اگر به هر دلیلی می خواهید فوت ویندوز خود را تغییر دهید، باید از registery اقدام کنید. اما چرا؟
چون در حال حاضر ویندوز بخش گرافیکی خاصی برای تغییر فونت لحاظ نکرده است. پس اگر قبل از این آموزش، قابلیت fonts ویندوز خود را امتحان کرده اید ولی به نتیجه نرسیده اید باید بدانید که برای تغییر فونت پیش فرض ویندوز خود نیاز به دسترسی به تنظیمات عمیق تر سیستم خود دارید که همه آنها با ایجاد یک فایل رجیستری جدید و اجرای آن قابل انجام است.
منتها قبل از اینکه تغییر در رجیستری ایجاد کنید، بهتر است از رجیستری که به نوعی پایگاه داده تنظیمات و پیکربندی های سیستم شماست، بکاپ بگیرید تا در صورت بروز هر گونه تغییر ناخواسته و آسیب به سیستم، بتوانید نسخه پشتیبان را بازیابی کنید و سیستم را به حالت عادی برگردانید.
سخن آخر
در حال حاضر هیچ قابلیت داخلی برای تغییر فونت ویندوز وجود ندارد و شما برای این کار باید فایل رجیستری جدید ایجاد کنید و از طریق آن به تنظیمات عمیق سیستم ویندوز خود دسترسی پیدا کنید. ایجاد فونت جدید و بازیابی فونت پیش فرض از طریق رجیستری قابل انجام است.







