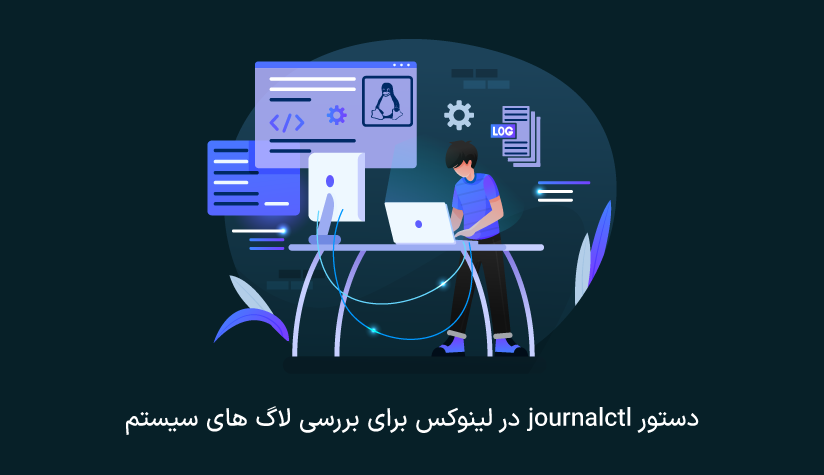1403/10/10
1403/10/10 آموزش تغییر پورت ریموت دسکتاپ در سرور مجازی ویندوز
اگر به فکر راه چاره ای هستید که تهدیداتی مثل حملات بروت فورس را از سرور مجازی خود دور نگه دارید، یکی از ساده ترین کارهایی که می توانید انجام دهید، تغییر پورت در سرور مجازی ویندوز است.
با این که برای حفظ امنیت RDP راه های مختلفی مثل استفاده از رمز قوی یا قفل گذاری وجود دارد ولی بهترین راه تغییر پورت در سرور مجازی ویندوز است که با چند مرحله ساده تکمیل می شود.
با استفاده از روش های ارائه شده در این مقاله، به راحتی می توانید شماره پورت پیش فرض ریموت دسکتاپ را تغییر دهید و امنیت بیشتری را برای سرور مجازی خود فراهم کنید. پس بیایید شروع کنیم:
RDP چیست؟

Remote Desktop Protocol یا RDP، پروتکل اختصاصی مایکروسافت است که امکان اتصال ریموت به دستگاه های کامپیوتری دیگر را فراهم می کند و معمولاً این کار از طریق پورت 3389 انجام می شود. ادمین های سرور های مجازی از RDP برای ورود به سرور مجازی، تشخیص مشکلات و انجام سایر اقدامات از راه دور استفاده می کنند.
نرم افزار مربوط به این پروتکل روی تمام نسخه های ویندوز قابل نصب است و ویندوز سرور که سیستم عامل مخصوص سرور فیزیکی و مجازی است هم می تواند با استفاده از این نرم افزار و از طریق اینترنت به سرور وصل شود. با کار کردن با این نرم افزار احساس می کنید که سرور مجازی در دسترس شماست و روبروی شما قرار دارد.
کنترل کامل سرور مجازی ویندوز و تعامل با آن از راه دور توسط رابط گرافیکی باعث می شود که هم از خرید سرور مجازی ویندوز با هزینه کمتر و منابع سخت افزاری و پشتیبانی قوق لذت ببرید و هم این که حس مجازی و دور بودن سرور از شما به طور کامل از بین برود.
اما برخی از کاربران به به خاطر بهبود امنیت نسبت به تغییر پورت RDP در سرور مجازی ویندوز اقدام می کنند. به این صورت که تغییر پورت به کاهش خطر پورت اسکنرها و آسیب پذیری های RDP کمک می کند. هکرهایی که با استفاده از حملات brute force می توانند با پورت پیش فرض به دستگاه های ریموت متصل شوند، با تغییر پورت به مشکل برمی خورند و کنترل سیستم های ریموت یا سرور مجازی برای آنها سخت تر می شود.
اگر دوست دارید اطلاعات بیشتری در مورد حملات بروت فورس به دست آورید و از این طریق، امنیت بیشتری را برای سیستم یا سرور خود فراهم کنید، توصیه می کنیم که مقاله “حمله بروت فورس چیست؟” را مطالعه کنید.
روش 1: تغییر پورت ریموت دسکتاپ در سرور مجازی ویندوز با Registory Editor
در ادامه مراحل لازم برای تغییر پورت ریموت دسکتاپ را توضیح می دهیم تا از VPS خود در برابر 95 درصد از تهدیدات امنیتی مخصوصاً بروت فورس محافظت کنید:
ابتدا از طریق Remote Desktop Connection Client به سرور مجازی ویندوز خود وارد شوید.
مرحله 1) در منوی استارت، regedit را جستجو کنید که در ویندوز 10 این برنامه با اسم Registory Editor ظاهر می شود.
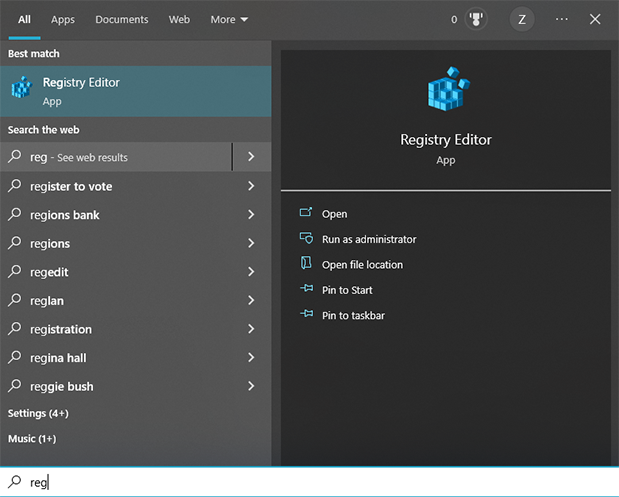
مرحله 2) بعد این که برنامه را باز کردید، با صفحه زیر روبرو می شوید.
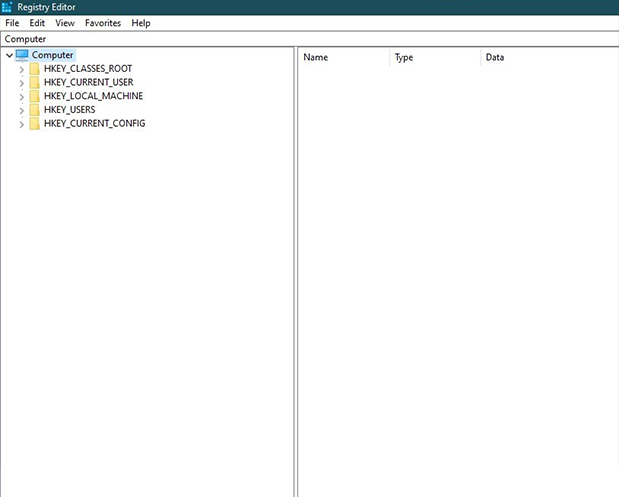
مرحله 3) در بخش سمت چپ، روی علامت فلش کناری HKEY_LOCAL_MACHINES کلیک کنید.
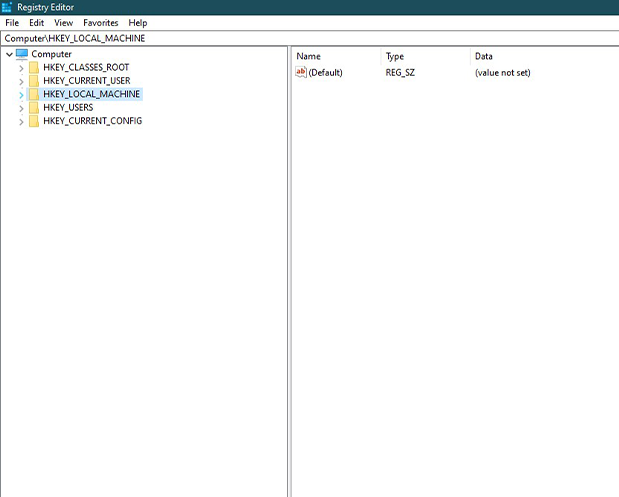
مرحله 4) از فولدرهای باز شده به ترتیب روی فلش کناری WinStations ،Terminal Server ،Control ،CurrentControlSet ،SYSTEM و در نهایت روی خود RDP-Tcp کلیک کنید.
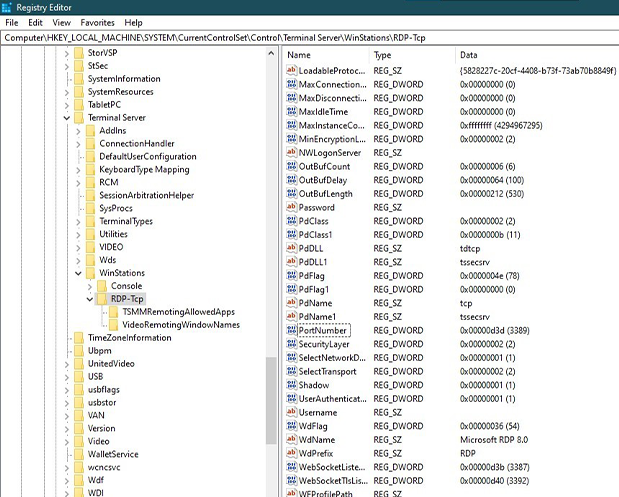
مرحله 5) در بخش راست، روی PortNumber راست کلیک کنید و modify را انتخاب کنید.
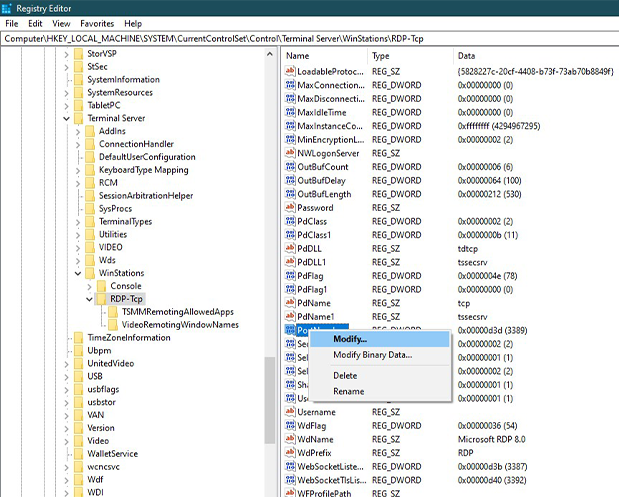
مرحله 6) بعد این که پاپ آپ زیر باز شد، تیک مربوط به Decimal را بزنید و عدد 3389 که در بخش Value data قرار داد را تغییر دهید و OK را بزنید. مقدار عددی که در این بخش قرار می دهید، پورت RDP شما است و نباید بیشتر از 65535 باشد.
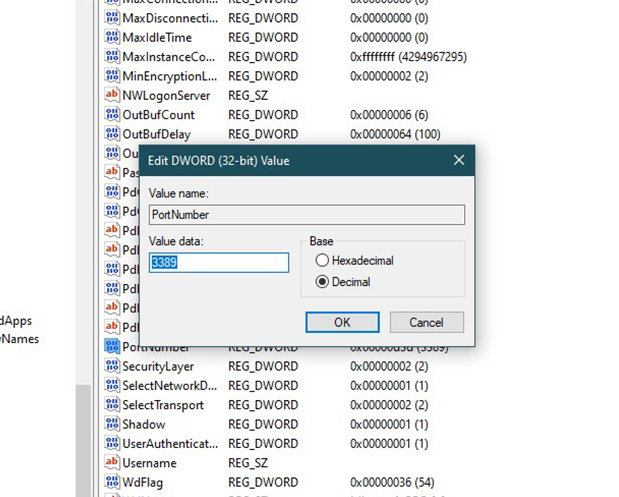
نکته! دقت کنید که شماره پورت غیراستانداردی را برای RDP انتخاب نکنید. توصیه می شود که از شماره پورت 1 تا 1023 که پورت های شناخته شده ای هستند و همچنین محدوده پورت RPC داینامیک (49152 تا 65535) استفاده نکنید.
مرحله 6) حالا برای این که امکان اتصال به پورت جدید فراهم شود، باید این تغییر را در فایروال هم اعمال کنید.
– روی منوی استارت کلیک کنید و administrative tools را جستجو و انتخاب کنید.
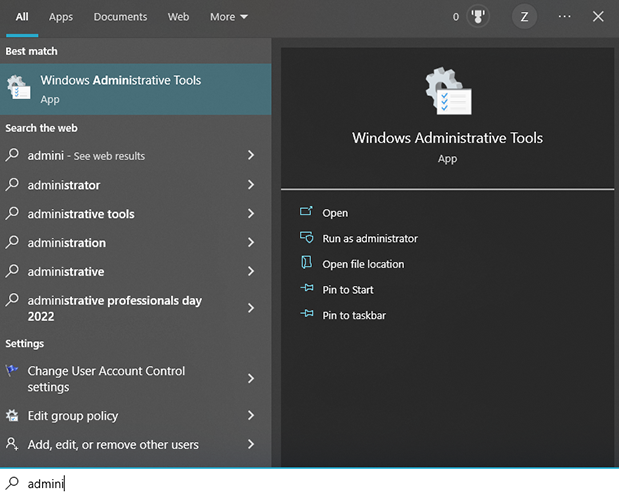
– بعد روی Windows Defender Firewall with Advanced Security کلیک کنید.
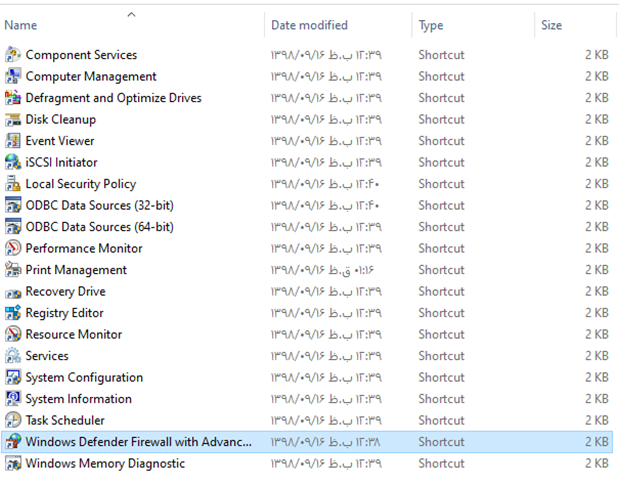
– الان باید Inbound rules را انتخاب کنید و روی New Rule که در سمت راست قرار دارد، کلیک کنید.
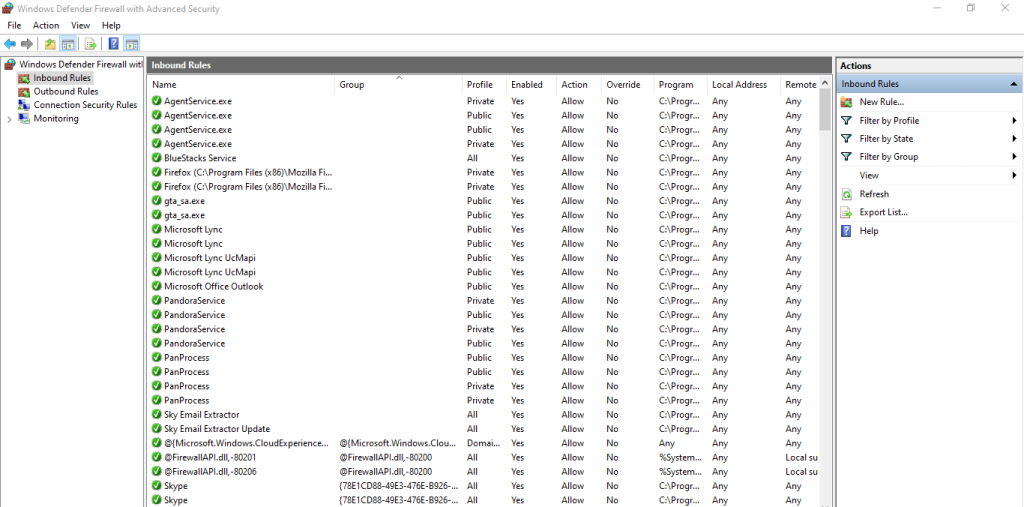
– در ادامه باید 5 مرحله ی (program ،Rule Type ،Action ،Profile و Name) را طی کنید.
– در مرحله اول port را انتخاب کنید و next را بزنید.
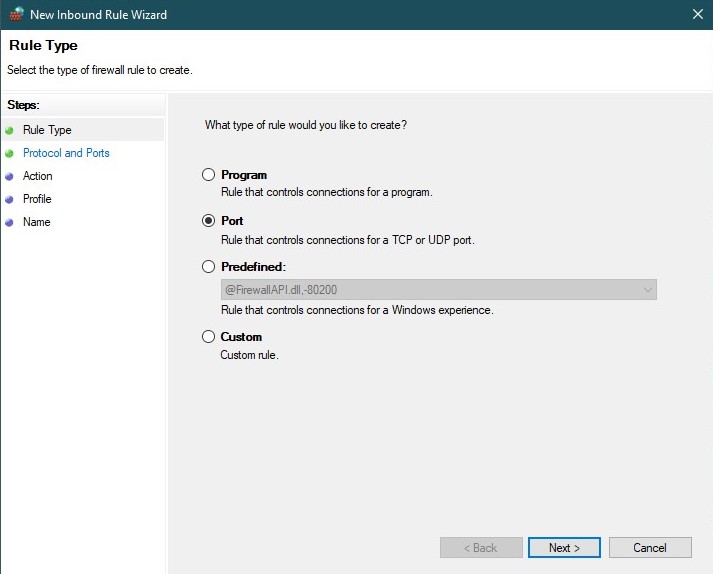
– بعد tcp را انتخاب کنید و تیک مربوط به specific local port را بزنید و در کادر کناری آن، شماره پورتی که قبلاً برای RDP مشخص کرده اید را وارد کنید. سپس next را بزنید.
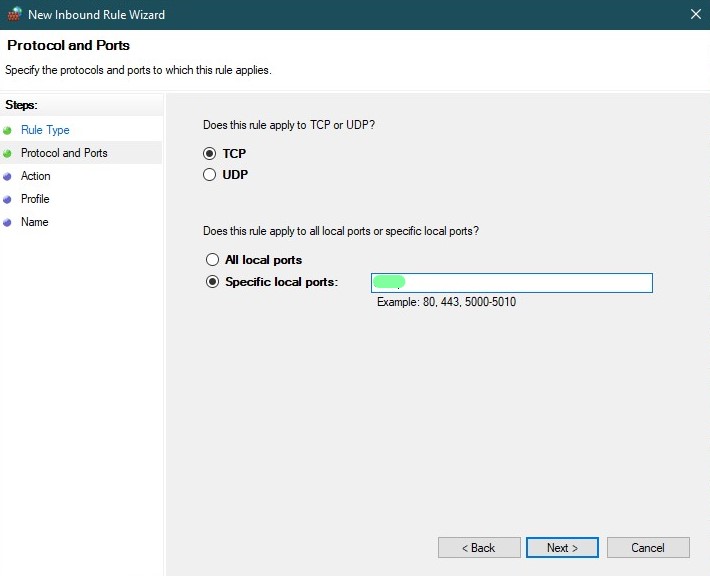
– در مرحله بعدی، Allow The Connection را انتخاب کنید و next را بزنید.
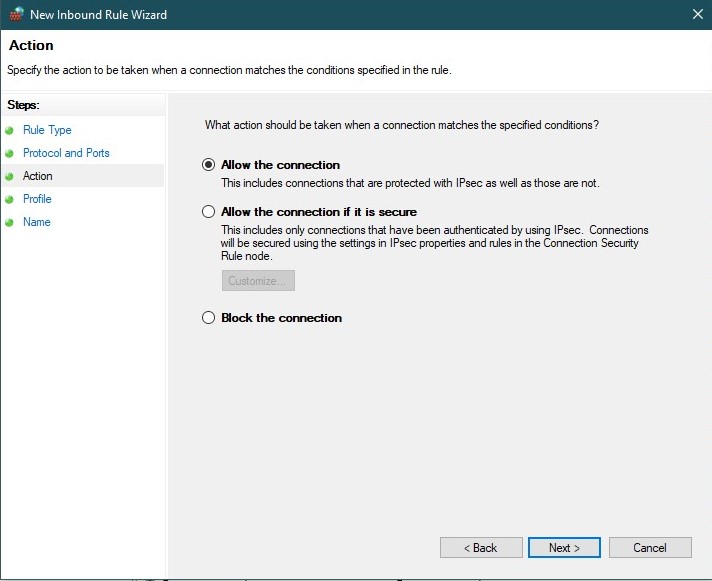
– حالا تیک های مربوط به هر 3 گزینه ی Domain، Private و Public را بزنید و دو بار روی next کلیک کنید.
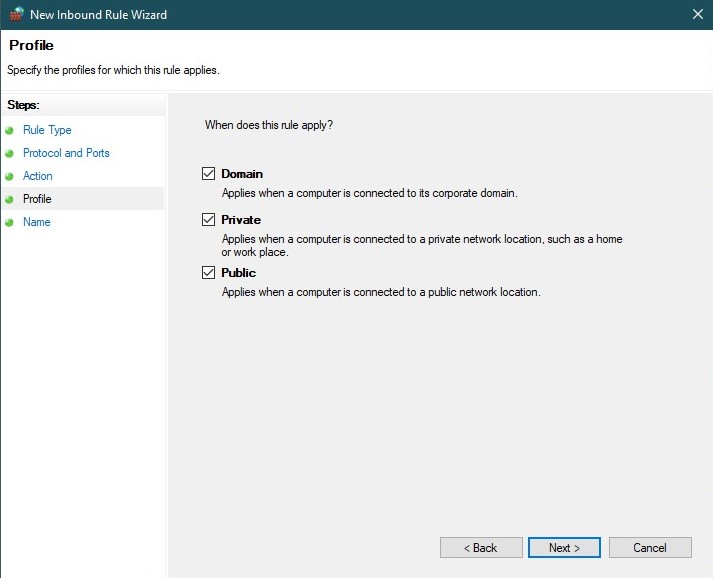
– بخش Name که برای تعیین اسم و توصیفی در مورد Rule جدید است، اختیاری است ولی می تواند برای شخص دیگری که قصد تغییر پورت را دارد، مفید باشد.
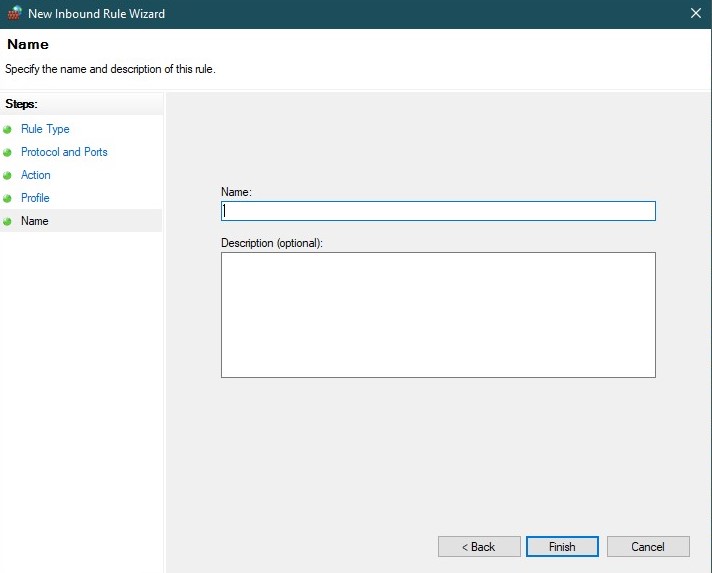
– در آخر برای اعمال تغییرات باید سرور مجازی ویندوز خود را ری استارت کنید.
بله، تغییر پورت در سرور مجازی ویندوز تکمیل شد و بعد از روشن شدن سیستم می توانید با وارد کردن آدرس زیر در برنامه Remote Desktop Connection به سرور مجازی خود وصل شوید.
شماره پورت RDP:آدرس آی پی سرور مجازی
مثال: 192.168.0.101:3385
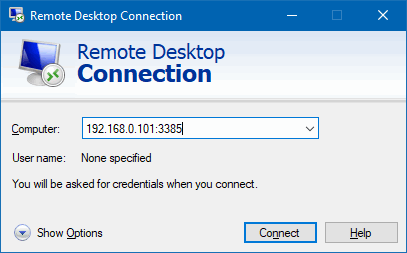
روش 2: تغییر پورت RDP با Powershell
اگر با Powershell راحت تر هستید و دوست دارید با استفاده از یک دستور ساده، تغییر پورت ریموت دسکتاپ در سرور مجازی ویندوز را سریع تر انجام دهید، Windows Powershell را باز کنید و مراحل زیر را طی کنید.
مرحله 1) اول برای اطلاع از پورت سرویس ریموت دسکتاپ خود از دستور زیر استفاده کنید:
Get-ItemProperty -Path 'HKLM:\SYSTEM\CurrentControlSet\Control\Terminal Server\WinStations\RDP-Tcp' -name "PortNumber"
مرحله 2) برای تعیین پورت جدید، دستور زیر را اجرا کنید:
Set-ItemProperty -Path 'HKLM:\SYSTEM\CurrentControlSet\Control\Terminal Server\WinStations\RDP-Tcp' -name "PortNumber" -Value 3394 New-NetFirewallRule -DisplayName 'RDPPORTLatest' -Profile 'Public' -Direction Inbound -Action Allow -Protocol TCP -LocalPort 3394
3394 همان شماره پورت جدید است که با دستور بالا هم در بخش RDP-Tcp و هم در بخش فایروال لحاظ شده است. می بینیم که با یک دستور، پروسه set کردن شماره پورت RDP جدید که در روش قبلی کمی زمان بر بود، به سرعت تکمیل شد.
کلام آخر
دسترسی ریموت به سرور مجازی و کنترل کامل آن از امتیازاتی است که ادمین های سرور مجازی از آن بهره مند هستند؛ اما تهدیدات و حملات هکرها مخصوصاً حمله بروت فورس باعث نگرانی آنها می شود. تغییر پورت در سرور مجازی ویندوز، یکی از بهترین راه های بهبود امنیت و جلوگیری از شنود پورت دسترسی است. با دو روش گرافیکی و دستوری ارائه شده در مقاله به راحتی می توانید پروسه تغییر پورت RDP را با موفقیت تکمیل کنید.
از اینکه تا انتهای مقاله با ما همراه بودید، از شما متشکریم. امیدواریم که مطالعه این مقاله برای شما مفید واقع شده باشد. در صورت داشتن هرگونه سوال، درخواست و نیاز به راهنمایی، می توانید با ثبت نظر خود، با ما وارد ارتباط شوید تا هر چه زودتر به شما پاسخ دهیم.
سوالات متداول:
آیا تغییر در بخش registry خطرناک است؟
تغییر registry زمانی با مشکلات جدی همراه می شود که اقدامات لازم به درستی انجام نشوند. پس بهتر است قبل از هر گونه تغییر در این بخش از آن بک آپ بگیرید.