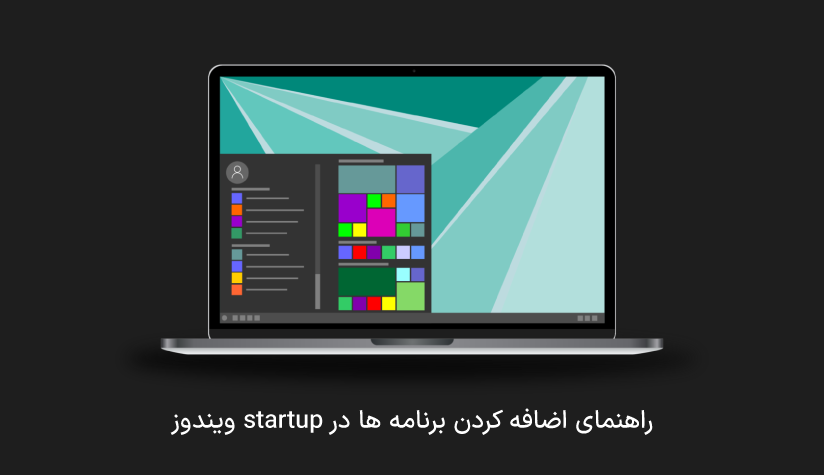
 1403/06/17
1403/06/17 راهنمای اضافه کردن برنامه ها در startup ویندوز
اگر یک گیمر آنلاین باشید احتمالا ترجیح میدهید برنامه Steam همزمان با بالا آمدن سیستم اجرا شود تا بتوانید هرچه سریعتر وارد بازی شوید. یا اگر علاقمند به موسیقی هستید شاید تمایل داشته باشید که برنامه اسپاتیفای را در حال اجرا در دسکتاپ ببینید.
سریع ترین روش برای اجرا برنامه در ویندوز پس از بوت، اضافه کردن برنامه ها در startup است. با این روش خیلی آسان میتوانید زمانی که برای اجرا و بالا آمدن برنامه ها صرف میکنید را کاهش دهید. این کار سخت نیست و در کمتر از 5 دقیقه میتوانید هر برنامه ای را به startup اضافه کنید تا حین بوت شدن سیستم اجرا شود.
شغل یا کاربرد سیستم کامپیوتری و لپ تاپ برخی افراد ایجاب میکند که بعضی برنامهها در هنگام بالا آمدن ویندوز بصورت خودکار اجرا شوند تا فرد بتواند سریعتر به کار خود بپردازد. در این صورت باید اقدام به اضافه کردن برنامهها در startup ویندوز کنند.
خوشبختانه از نسخه 95 ویندوز ویژگی پوشه Startup به سیستم عامل ویندوز اضافه شد که دیگر نیازی به اجرای دستی برنامههای داخل این پوشه پس از بالا آمدن ویندوز نیست؛ چرا که این برنامهها بصورت اتوماتیک اجرا میشوند.
البته در یک حالت میتوانید سیستمی همیشه روشن و بدون نیاز به ریبوت و برنامههایی در حال اجرا داشته باشید، تا بتوانید هر لحظهای که اراده کردید وارد برنامه شوید و منتظر بالا آمدن سیستم نمانید. امروزه از این حالت به عنوان سرور مجازی ویندوز یاد میشود که در صورت تمایل به خرید سرور مجازی ویندوز می توانید به این صفحه (Windows VPS) مراجعه کنید.
با ما همراه باشید تا 5 راه اضافه کردن برنامهها و فایلها در startup ویندوز را بهمراه نحوه افزایش سرعت بالا آمدن ویندوز و نحوه غیرفعال کردن برنامه ها در startup یاد بگیریم.
اضافه کردن برنامهها و فایلها در startup ویندوز
بطور کلی برای اضافه کردن برنامه ها در startup ویندوز از طریق 5 راه میتوان اقدام کرد. اضافه کردن برنامهای به startup ویندوز سرعت عمل شما در کار با سیستم را افزایش میدهد و از اتلاف زمان جلوگیری میکند.
روشهای زیر به معلومات مختلفی نیاز دارند ولی آسان ترین روش، اولین روش است. هرچند مختارید بنابر صلاحدید و شرایط خود از طریق هر یک از این روشها اقدام کنید.
روش اول: اضافه کردن برنامه ها به Startup با استفاده از پوشه startup
پوشه Startup ویندوز پوشهای است که ویندوز در هنگام بالا آمدن، تمامی برنامههای داخل آن را اجرا میکند و نیازی به اجرای دستی آنها نیست. پاک کردن shortcut برنامهای از این پوشه نیز باعث میشود تا برنامه در هنگام Startup اجرا نشود.
قراردادن shortcut برنامهای در پوشه startup سادهترین راه اجرای برنامهها در هنگام بالا آمدن ویندوز است. با دنبال کردن مراحل زیر این کار را در عرض کمتر از 5 دقیقه میتوانید انجام دهید. این روش در تمامی نسخههای ویندوز از جمله ویندوز ۷، ۱۰ و ۱۱ یکسان است.
گام اول: ایجاد shortcut
از برنامهای که قصد اضافه کردنش به startup ویندوز دارید یک shortcut تهیه کنید. برای انجام این کار کافیست روی آیکون برنامه راست کلیک کرده به بخش More Options رفته و گزینه Create Shortcut را انتخاب کنید.
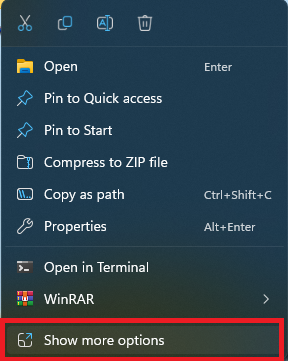
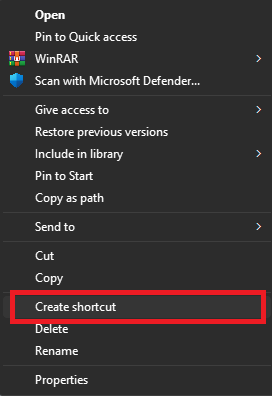
گام دوم: باز کردن پوشه startup در ویندوز ۱۰
در گام دوم با تایپ کردن عبارت زیر در ترمینال پوشه startup را باز کنید.
shell: Startup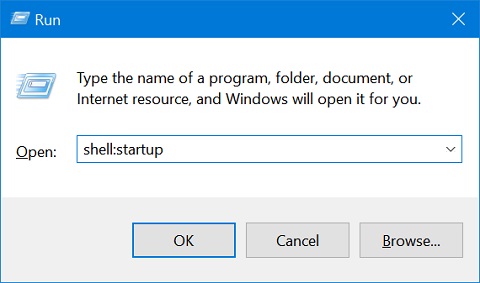
گام سوم: اضافه کردن shortcut برنامه به پوشه استارتاپ ویندوز
حالا شورتکاتی که ایجاد کردهاید را به داخل پوشه startup انتقال دهید تا هر دفعهای که سیستم را روشن میکنید برنامه در استارتاپ ویندوز اجرا شود. با حذف shortcut میتوانید هر برنامهای را از اجراشدن در startup باز دارید.
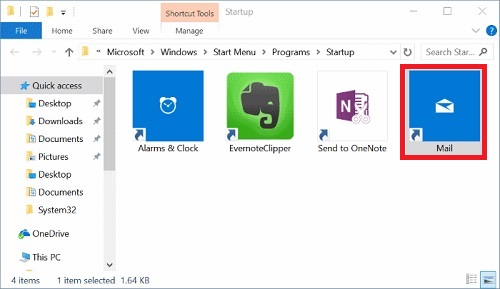
روش دوم: اضافه کردن برنامه ها به Startup با استفاده از Task Manager
Task Manager ابزاری ضروری و کارآمد در ویندوز است که کاربر امکان رصد فعالیت برنامههای درحال اجرا را از طریق آن دارد. با استفاده از Task Manager میتوان اطلاعات ارزشمندی درباره CPU، Memory Disk و مصرف شبکه بدست آورد.
تسک منیجر امکان اضافه یا حذف کردن برنامه ها از استارتاپ را نیز فراهم کرده است. شیوه آن به شرح زیر است:
- وارد Task Manager شده و به قسمت Startup apps بروید.
- در این قسمت روی برنامهای که قصد اضافه کردنش به Startup را دارید راست کلیک کرده و گزینه Enable را انتخاب کنید.
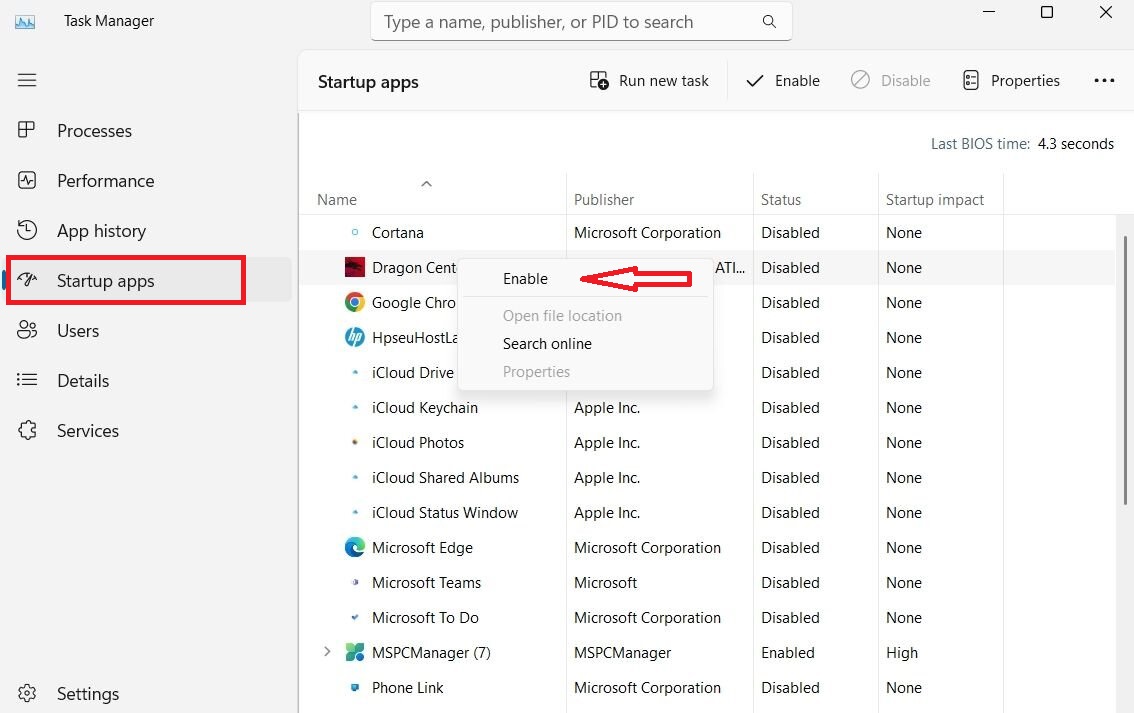
برنامه پس از این در هنگام بوت شدن سیستم اجرا خواهد شد. اگر به هر دلیلی خواستید برنامه را از حالت اجرا در استارتاپ دربیاورید کافیست در همین لیست در Task Manager روی آن راست کلیک و گزینه Disable را انتخاب کنید.
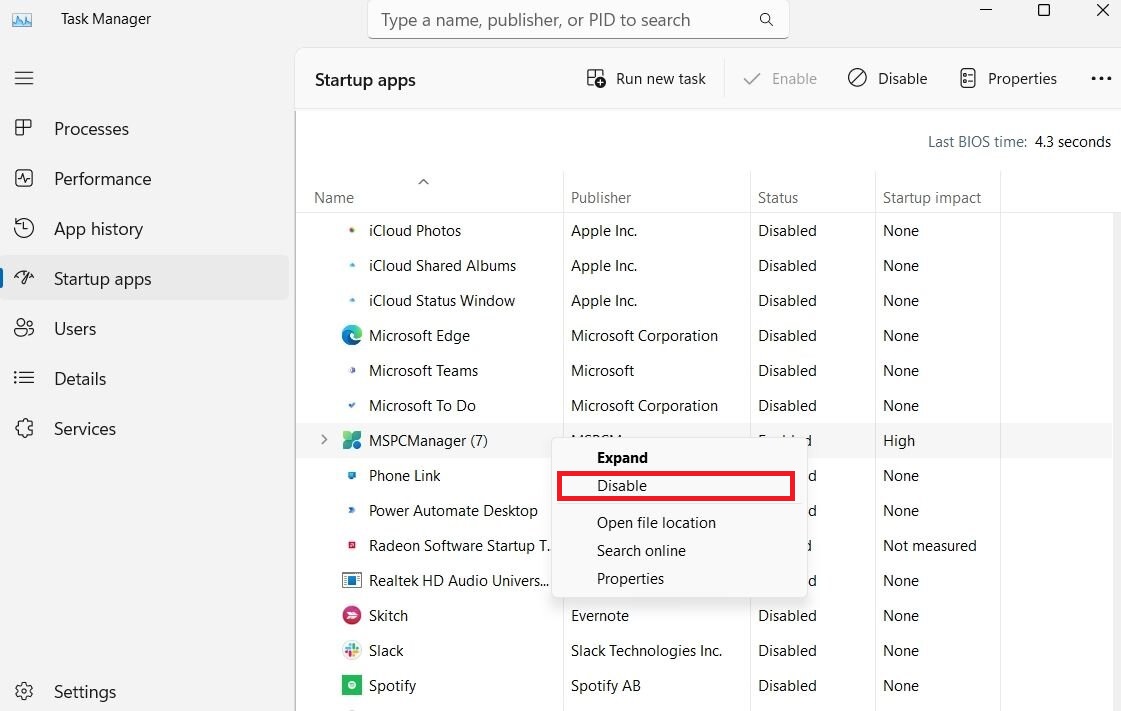
روش سوم: استفاده از Registry Editor برای اضافه کردن برنامه ها به Startup
راه سریع دیگری برای اضافه کردن برنامه ها به Startup بکارگیری Registry Editor است. حتما قبل از اجرای این روش یک فایل بکاپ از Registry سیستم بگیرید تا در صورت بروز خطا بتوانید سیستم را به حالت قبلی بازگردانید.
- روی shortcut مدنظرتان راست کلیک و گزینه Properties را انتخاب کنید.
- در تب Shortcut محتویات فیلد مقابل Target را کپی کنید.
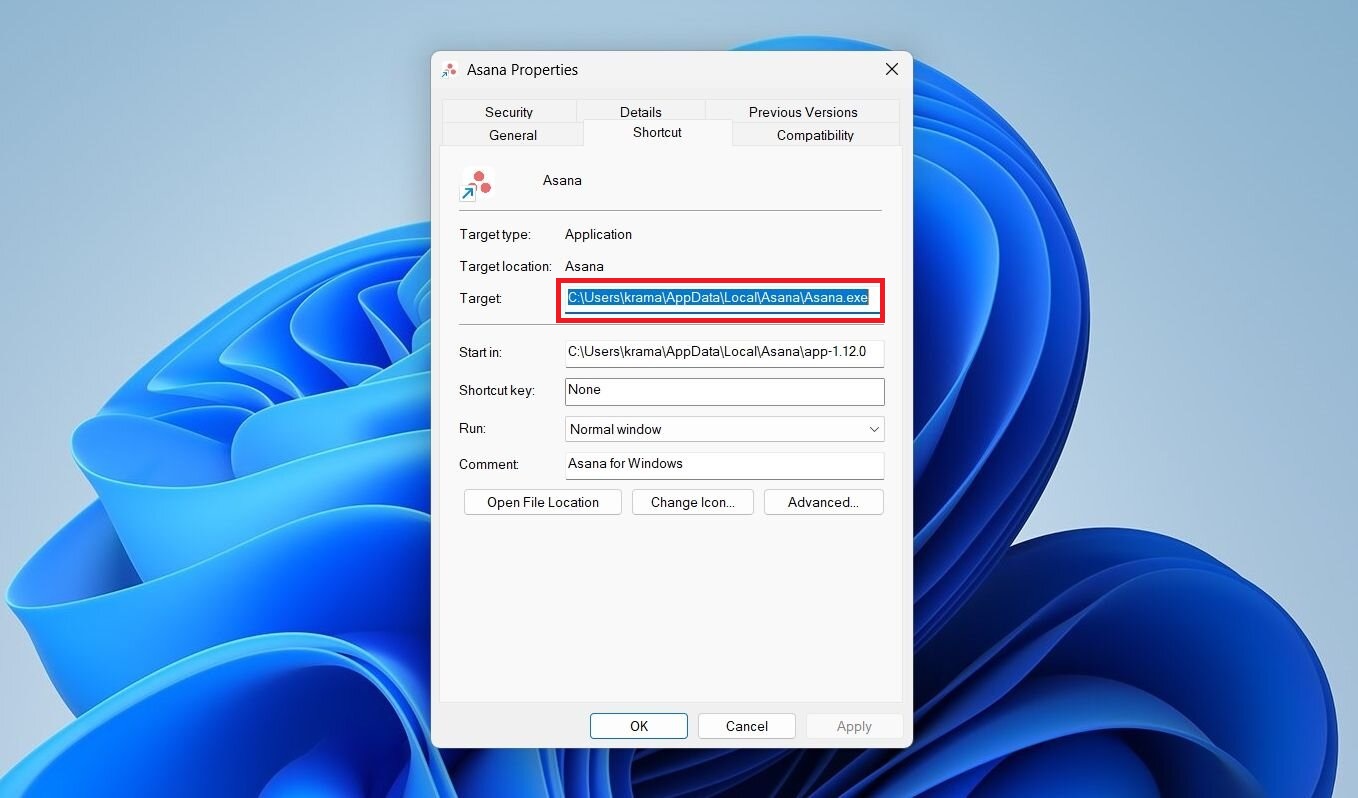
- Registry Editor را باز کنید و به این آدرس بروید:
HKEY_LOCAL_MACHINE\Software\Microsoft\Windows\CurrentVersion\Run
- روی فضای خالی در سمت راست صفحه راست کلیک کنید، New و سپس String Value را انتخاب کنید.
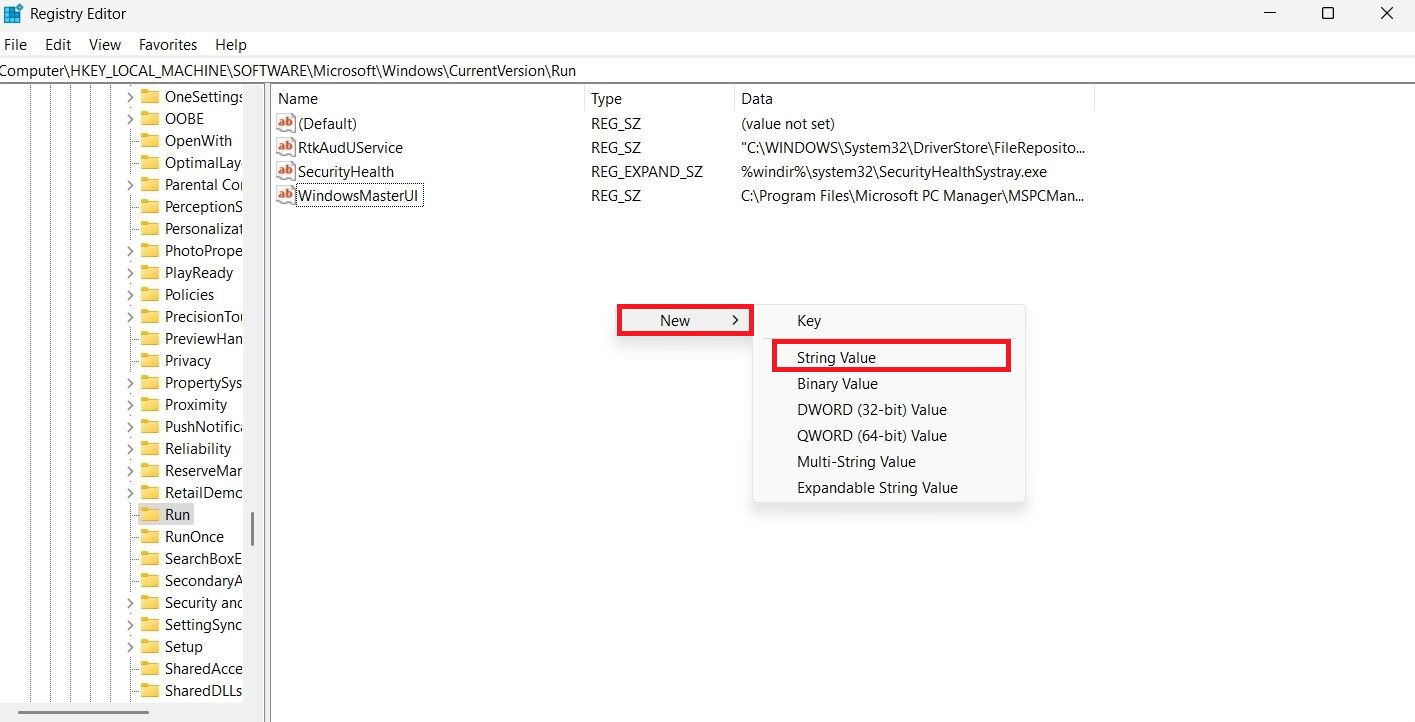
- در فیلد اول داخل صفحه جدید، اسم برنامه و در فیلد دوم آدرسی که کپی کرده بودید را وارد کنید. در پایان با کلیک کردن روی OK تغییرات را ذخیره کنید که منجر به ران شدن برنامه در استارتاپ میشود.
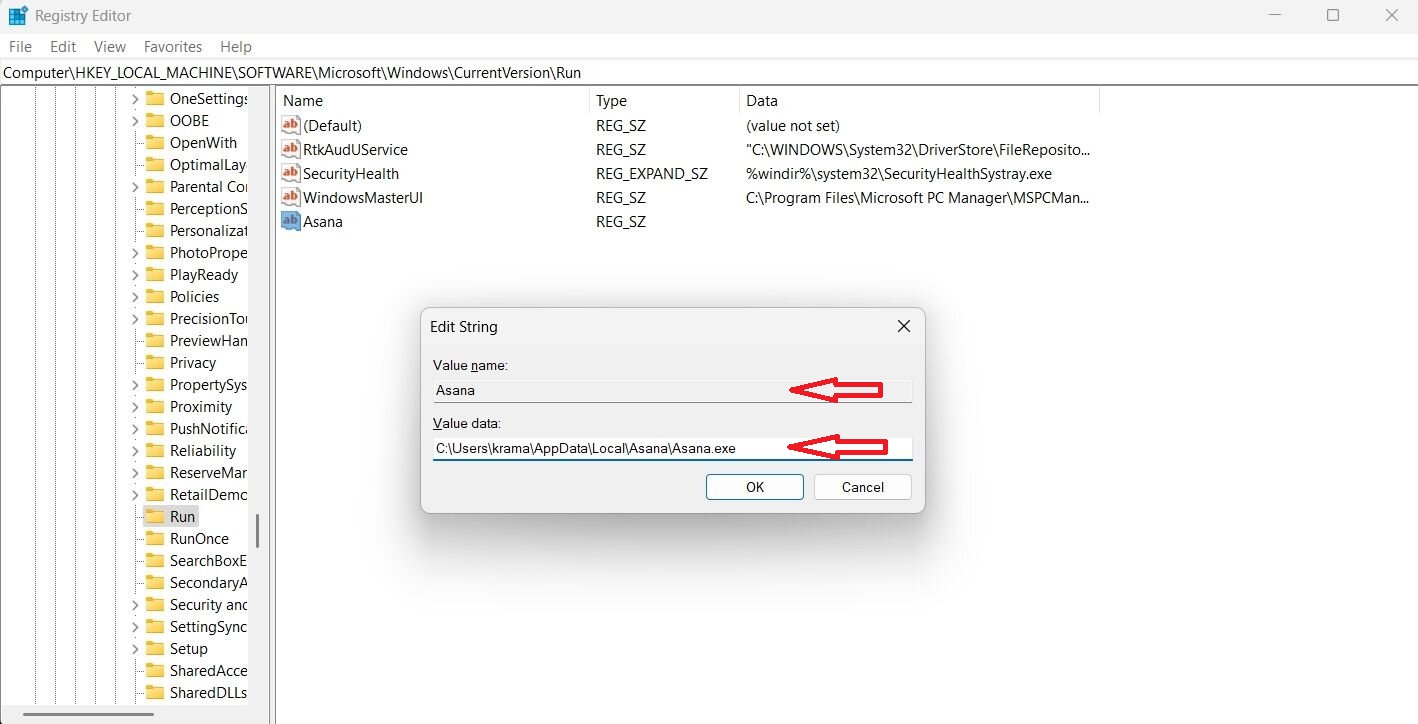
روش چهارم: اضافه کردن برنامه ها در Startup ویندوز از طریق ترمینال
ترمینال ویندوز ابزاری مفید برای رفع خطاها و دسترسی به فایلها و پوشهها است. این ابزار همچنین در اضافه کردن برنامه ها به استارتاپ نیز کارآمد است.
- وارد ترمینال ویندوز شوید.
- دستور زیر را پس از ویرایش در ترمینال اجرا کنید:
REG ADD "HKLM\SOFTWARE\Microsoft\Windows\CurrentVersion\Run" /V "AppName" /t REG_SZ /F /D "C:\AppLoaction"عبارت AppName را با نام برنامه و AppLocation را با آدرس آن (طریقه دسترسی به آدرس در روش قبلی توضیح داده شده) جایگزین کنید.
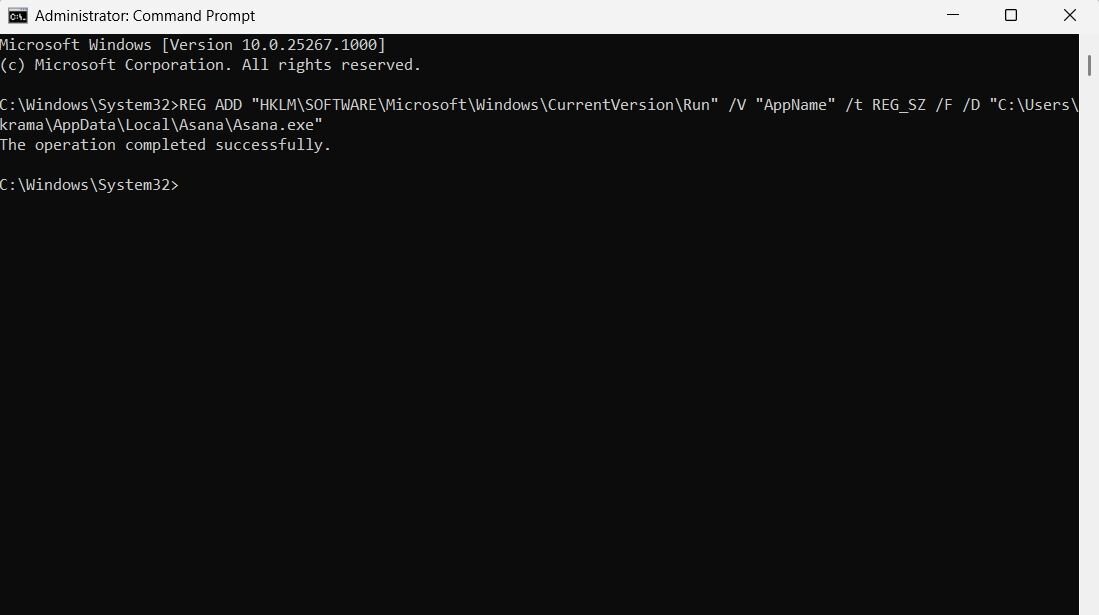
پس از اجرای دستور برنامه در startup ویندوز اضافه میشود.
روش پنجم: استفاده از Task Scheduler برای اضافه کردن برنامه و فایلها در Startup
Task Scheduler برنامهای مفید در ویندوز است که با آن میتوان وظایف را از پیش تعریف کرد تا در آینده بطور خودکار اجرا شوند. پس تعریف کردن برنامه جهت اجرا شدن در Startup نیز از کاربردهای آن محسوب میشود. بدین منظور:
- دکمههای Win + S را فشار دهید و در فیلد جستجو عبارت Task Scheduler را وارد کنید. Enter را بزنید.
- به تب Action رفته و Create Task را از منو انتخاب کنید.
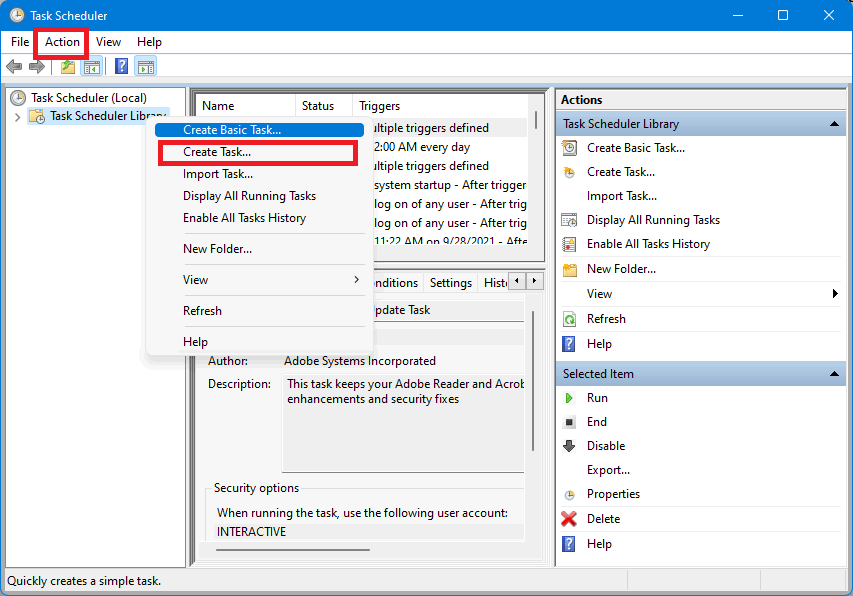
- در پنجره جدید و در فیلد Name نام برنامه را وارد کنید.
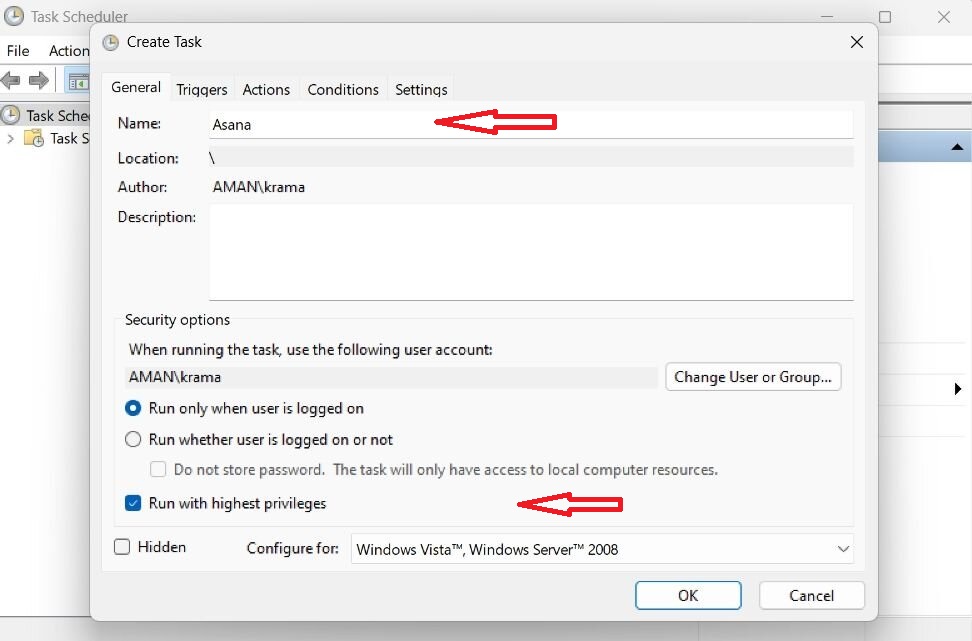
- گزینه Run with highest privileges را علامت بزنید.
- به تب Triggers بروید و روی گزینه New کلیک کنید.
- بر روی منوی دراپ داون در مقابل عبارت Begin the task کلیک و At startup را انتخاب کنید. سپس روی OK کلیک کنید.
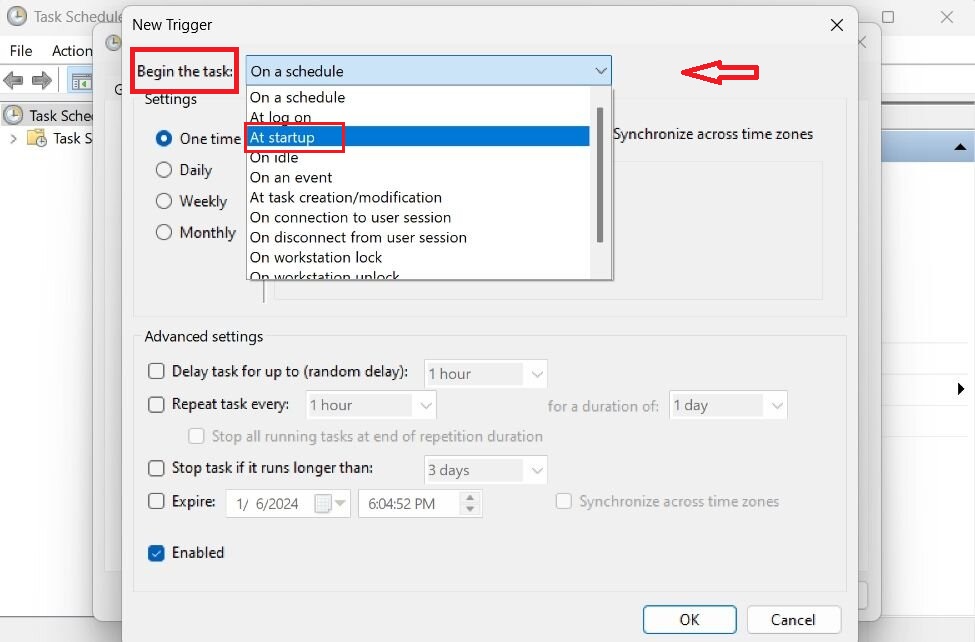
- به تب Actions بروید و روی New کلیک کنید.
- آدرس مکان برنامه را در قسمت Program/script جایگذاری و روی OK کلیک کنید تا برنامه به استارتاپ افزوده شود.
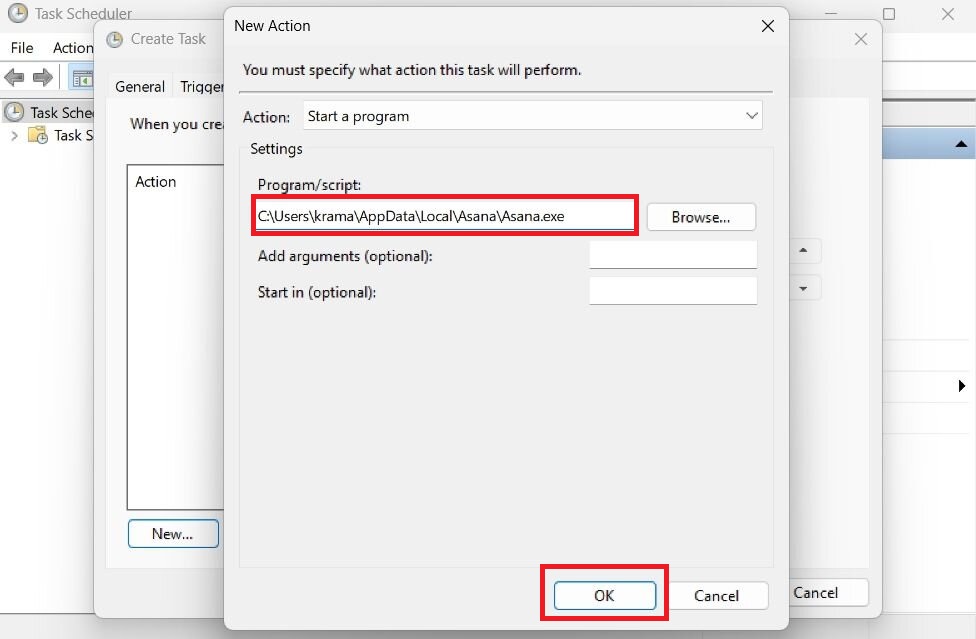
افزایش سرعت بالا آمدن ویندوز
مزایای اضافه کردن برنامههایی که روزانه از آنها استفاده میکنید به Startup ویندوز برای همه مشهود است. بجای منتظر ماندن برای بالا آمدن سیستم و کلیک کردن روی یک به یک برنامهها جهت اجرا شدن، فقط کافیست سیستم را روشن کنید تا همه این کارها انجام شود.
مسئله اینجاست که با انجام این کار سرعت بالا آمدن سیستم کاهش و زمان آن افزایش مییابد. علاوه بر این برنامهها از منابع سیستم نظیر CPU و مموری استفاده بیشتری میکنند.
با اضافه کردن برنامههای غیرضروری به Startup ویندوز خواهید دید که ویندوز پس از بالا آمدن و اجرای برنامه ها شدیدا کند شده است. بهمین خاطر پیشنهاد میکنیم که فقط برنامههای ضروری را اضافه کنید و نسبت به افزایش سرعت بالا آمدن ویندوز اقدام کنید.
نحوه غیرفعال کردن برنامه ها در startup ویندوز
علاوه بر روشهایی که در این مقاله توضیح دادیم، اگر از ویندوز 10 استفاده میکنید و میخواهید برنامههایی را از لیست startup که باعث کاهش سرعت سیستمتان میشوند غیرفعال کنید میتوانید از طریق startup apps این کار را انجام دهید.
گام اول: وارد شدن به startup apps
از طریق سرچ کردن عبارت startup apps در فیلد سرچ ویندوز وارد این قسمت شوید.
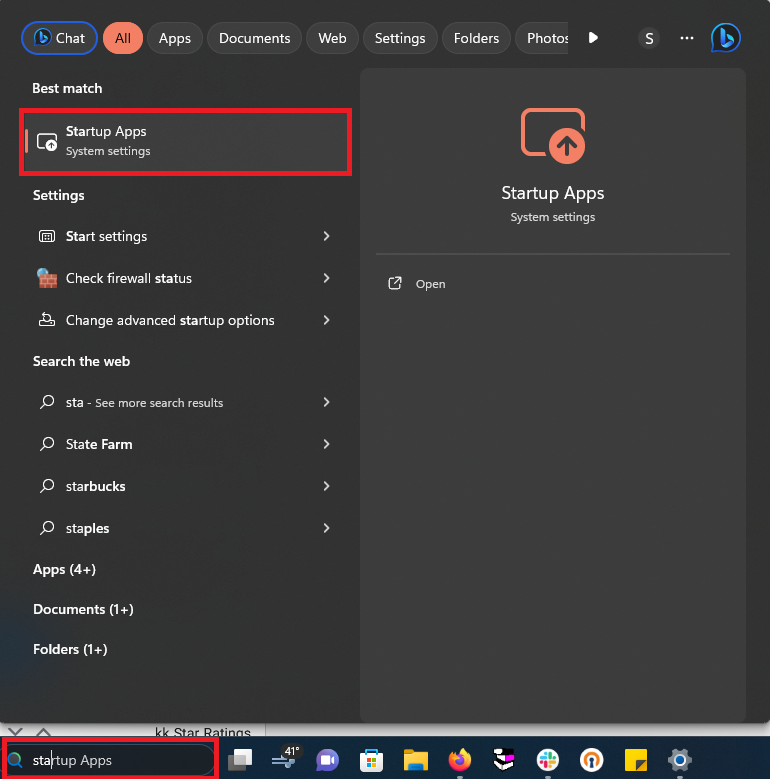
گام دوم: فعال یا غیرفعال کردن برنامه ها در startup
در این محیط با فشار دادن دکمه on/off میتوانید برنامههای استارتاپ را فعال یا غیرفعال کنید.
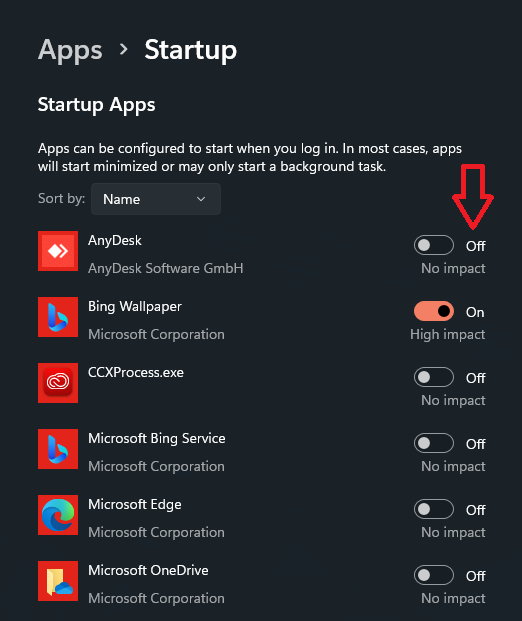
سخن پایانی
با اضافه کردن برنامهها و فایلها در startup ویندوز، این برنامهها در دسکتاپ و پس زمینه شروع به کار میکنند. اگر با وجود اضافه کردن چند برنامه محدود، سرعت بالا آمدن ویندوز پایین بود احتمالا برخی برنامهها در پس زمینه در حال اجرا هستند.
در این مطلب 5 روش برای اضافه کردن و اجرا برنامه ها در استارتاپ ویندوز ۱۰ را شرح دادیم. حتما دقت داشته باشید که فقط برنامههای ضروری را به startup اضافه کنید تا سرعت بوت سیستمتان کاهش نیابد.
با بیان کردن سوالاتتان در قسمت نظرات در کمترین زمان میتوانید پاسخ آن را از متخصصان این حوزه دریافت کنید.







