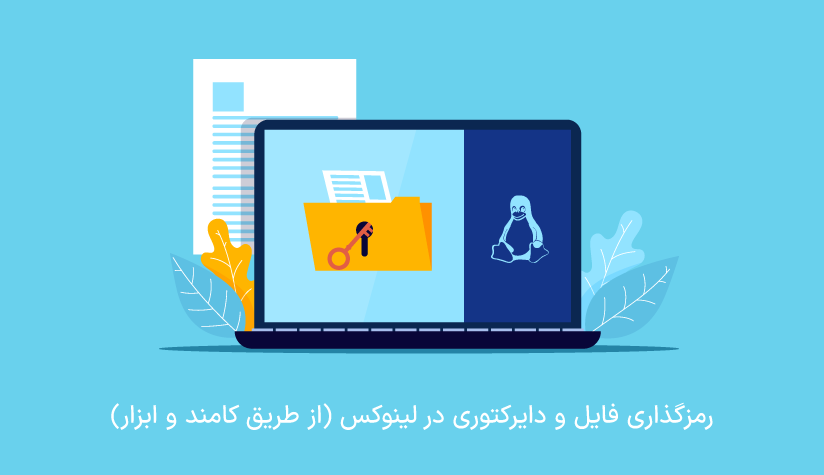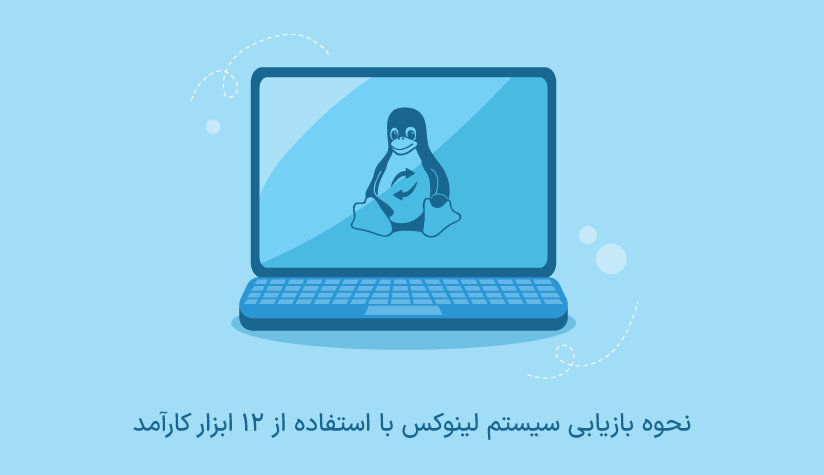1402/12/22
1402/12/22 اسکرین شات گرفتن در لینوکس
این بستگی به نسخه/ توزیع سیستم یا سرور لینوکس و نیاز شما دارد که کدام روش را برای اسکرین شات گرفتن در لینوکس انتخاب کنید ولی همه روش های ارائه شده می توانند شما را به هدفتان برسانند.
روش های زیادی برای گرفتن عکس از صفحه لینوکس وجود دارد که ساده ترین و سریع ترین آنها، استفاده از دکمه های میانبر کیبورد است ولی برنامه های پیشرفته تری مثل Shutter و Flameshot وجود دارند که می توانند علاوه بر اسکرین شات، قابلیت های بیشتری برای ویرایش تصویر را هم در اختیار شما قرار دهند.
روش ۱. از کلیدهای میانبر کیبورد استفاده کنید.
اگر صرفاً می خواهید خیلی سریع از بخش موردنظر صفحه اسکرین بگیرید و به هیچ قابلیت دیگری مثل ویرایش تصویر نیاز ندارید، از کلید های میانبر PrtSc استفاده کنید.
خوبی این روش این است که این کلیدها مختص توزیع لینوکس خاصی نیستند و تقریباً تمام توزیع ها لینوکس و محیط های دسکتاپ از آنها پشتیبانی می کنند.
برای استفاده از این روش چند گزینه در اختیار دارید:
۱. PrtSc
اگر فقط دکمه PrtSc که برای عکس صفحه برنامه ریزی شده است را فشار دهید، یک اسکرین شات از کل صفحه گرفته می شود و در فولدر Pictures ذخیره می شود.
۲. Shift + PrtSc
با ترکیب این دو دکمه می توانید منطقه موردنظر برای اسکرین شات را خودتان انتخاب کنید که در این صورت، دیگر نیازی نیست که عکس اسکرین را بعدا برش دهید.
۳. Alt + PrtSc
فشردن همزمان Alt و PrtSc باعث می شود که فقط از پنجره فعلی اسکرین شات بگیرید و آن را در Pictures ذخیره کنید. به عنوان مثال، اگر فقط می خواهید از مرورگر گوگل کروم که الان باز است اسکرین بگیرید، بهتر است از این دکمه ترکیبی استفاده کنید.
۴. Ctrl + PrtSc
اگر می خواهید تصویر اسکرین کل صفحه را در یک فایل مثلاً فایل word الصاق کنید، کافیست دکمه ترکیبی Ctrl + PrtSc را فشار دهید و سپس، در فایل موردنظر راست کلیک کنید و گزینه paste را انتخاب کنید.
۵. Shift + Ctrl + PrtSc
اگر قصد paste کردن عکس صفحه در یک فایل را دارید ولی می خواهید یک بخش خاصی از صفحه را انتخاب کنید، می توانید از این کلید ترکیبی استفاده کنید.
۶. Ctrl + Alt + PrtSc
برای اینکه فقط عکس اسکرین ویندوز فعلی را در فایل موردنظر خود الصاق کنید، باید این ۳ دکمه را با هم ترکیب کنید.
* توجه داشته باشید که روش های ۴، ۵ و ۶ صرفاً برای گرفتن اسکرین شات و paste کردن آن در فایل موردنظر به کار می روند و تصاویر ثبت شده توسط آنها در فولدر Pictures ذخیره نمی شوند.
روش ۲. از اپلیکیشن های اسکرین شات استفاده کنید.
اگر به غیر از اسکرین شات ساده، نیاز به تنظیمات و قابلیت های بیشتری دارید، بهتر است به جای کلیدهای میانبر از برنامه های گرافیکی استفاده کنید.
۱. Screenshot
اکثر توزیع های لینوکس مجهز به یک ابزار داخلی به اسم Screenshot هستند که برای کنترل دقیق تر تنظیمات و دسترسی به امکانات بیشتر می توانید به جای دکمه های میانبر از آن استفاده کنید.
برای شروع استفاده از این ابزار کافیست مراحل زیر را طی کنید:
- روی دکمه منو موجود در دسکتاپ کلیک کنید تا لیست برنامه ها باز شود.
- در قسمت جستجو، عبارت Screenshot را جستجو کنید و اولین نتیجه مربوط به آن را باز کنید.
- تنظیمات موردنظر برای برنامه را لحاظ کنید.
برنامه Screenshot به صورت زیر باز می شود: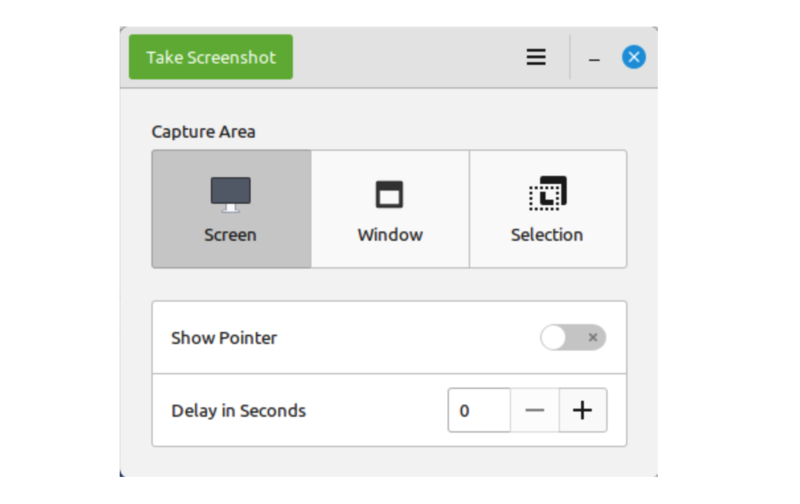
می بینید که این برنامه دارای تنظیمات مهمی است که قبل از اسکرین گرفتن می توانید آنها را تعیین کنید.
به عنوان مثال، بخش Capture Area برای تعیین منطقه اسکرین است که اگر صفحه کامل می خواهید، Screen را انتخاب کنید. اگر می خواهید از یک پنجره خاص اسکرین بگیرید، window را انتخاب کنید. برای انتخاب بخش موردنظر از صفحه هم می توانید از Selection استفاده کنید.
برای نمایش/عدم نمایش اشاره گر در تصویر اسکرین شات هم می توانید از فیلد show pointer کمک بگیرید.
برای ایجاد تاخیر در اسکرین گرفتن بعد از کلیک روی Take Screenshot هم می توانید از Delay in seconds استفاده کنید.
- بعد از اینکه تنظیمات لازم را اعمال کردید، روی Take Screenshot کلیک کنید.
- عکس اسکرین را در مسیر موردنظر ذخیره کنید.
سپس اسکرین شما در پنجره زیر نمایش داده می شود: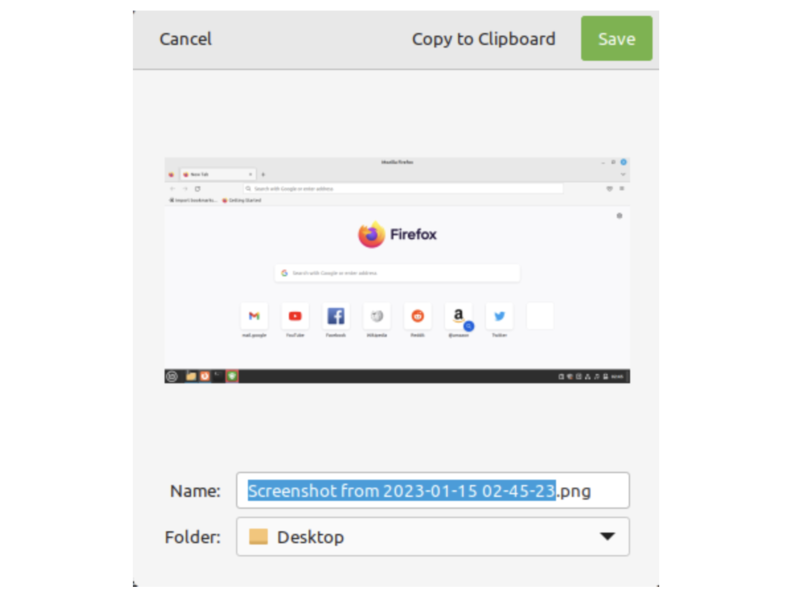
این شما هستید که باید تصمیم بگیرید که اسم و مسیر موردنظر برای این تصویر را انتخاب کنید و روی save کلیک کنید یا اینکه copy to cliboard را انتخاب کنید و آن را در فایل موردنظر paste کنید.
* برنامه Screenshot می تواند در توزیع ها و محیط های دسکتاپ لینوکس مختلف رابط کاربری متفاوتی داشته باشد ولی همه آنها امکانات مشابهی دارد و یک کار را انجام می دهند.
۲. GIMP
اگر نیاز به یک ابزار حرفه ای تر برای screenshot گرفتن و ویرایش تصویر دارید، می توانید از GIMP استفاده کنید.
این ابزار در برخی از توزیع های لینوکس به صورت پیش فرض وجود دارد ولی اگر متوجه شدید که سیستم شما از آن برخودار نیست، می توانید از دستورات نصب زیر استفاده کنید:
توزیع های مبتنی بر دبیان مثل اوبونتو
sudo apt install gimpتوزیع های مبتنی بر redhat مثل فدورا و centos
sudo dnf install gimpتوزیع های مبتنی برای آرچ لینوکس مثل مانجارو
sudo pacman -S gimpتوزیع های مبتنی بر openSUSE
sudo zypper install gimpاگر از نصب GIMP در سیستم لینوکس خود مطمئن هستید، طبق مراحل زیر می توانید از آن استفاده کنید.
- برنامه GIMP را باز کنید.
- به بخش File بروید و از زیر منوی create گزینه Screenshot را انتخاب کنید.
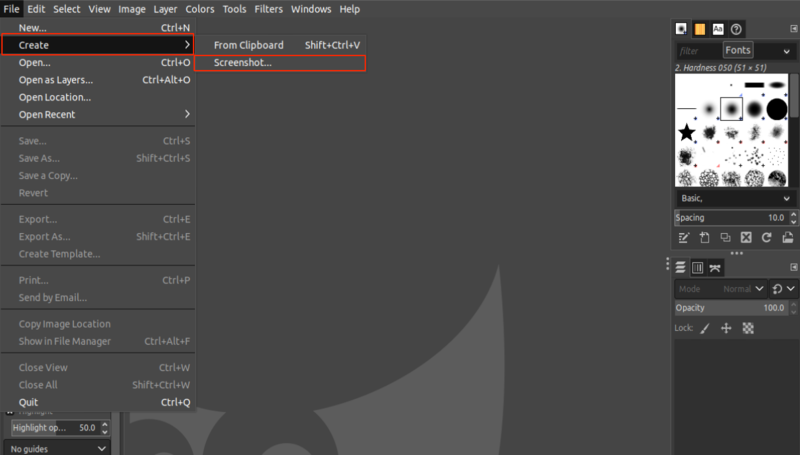
- یک پنجره در قالب تنظیمات اولیه برای اسکرین صفحه باز می شود که می توانید بر اساس نیاز خود تکمیل کنید.
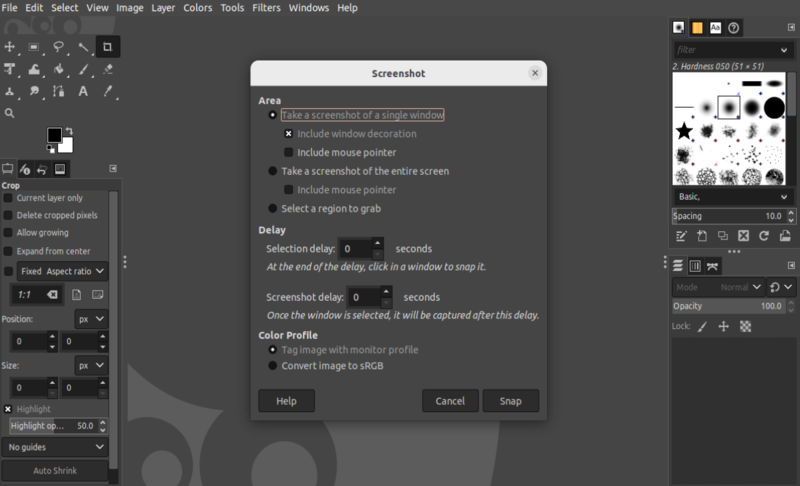
- در آخر روی Snap کلیک کنید.
بعد از اینکه اسکرین شات گرفتید، کافیست روی File کلیک کنید و گزینه Save As را انتخاب کنید تا فایل تصویر در مسیر موردنظر شما ذخیره شود.
توجه داشته باشید که این ابزار علاوه بر اسکرین شات گرفتن، قابلیت های پیشرفته ای مثل اضافه کردن فیلتر، برش و اصلاح رنگ را هم در اختیار شما قرار می دهد که می توانید بلافاصله بعد از اسکرین گرفتن روی تصویر اعمال کنید.
۳. Shutter
shutter یکی دیگر از جایگزین های حرفه ای برای برنامه screenshot است که قابلیت های پیشرفته تری مثل حاشیه نویسی ( هایلایت یا اضافه کردن متن)، Hide کردن بخش موردنظر در تصویر و برش را هم در اختیار شما قرار می دهد که به همین خاطر به یک انتخاب عالی برای اسکرین گرفتن در لینوکس تبدیل شده است.
برای شروع استفاده از Shutter، ابتدا باید آن را نصب کنید.
برای نصب این ابزار ۲ راه دارید:
۱. برنامه software center را باز کنید و Shutter را جستجو و نصب کنید.
۲. از دستورات نصب Shutter در توزیع های مختلف استفاده کنید.
توزیع های مبتنی بر دبیان مثل اوبونتو
sudo apt install shutterتوزیع های مبتنی بر redhat مثل فدورا و centos
sudo dnf install shutterتوزیع های مبتنی برای آرچ لینوکس مثل مانجارو
sudo pacman -S shutterتوزیع های مبتنی بر openSUSE
sudo zypper install shutterبعد از اینکه shutter را با موفقیت در سیستم خود نصب کردید، با طی مراحل زیر می توانید شروع به استفاده از آن کنید:
- برنامه shutter را باز کنید.
- روی edit کلیک کنید و گزینه preferense را انتخاب کنید.

- تنظیمات اولیه برای اسکرین شات مثل فرمت تصویر، مسیر ذخیره سازی، کپی در کلیبورد یا میزان تاخیر در ثبت اسکرین را اعمال کنید.
- از بین ۳ گزینه selection ،desktop و window گزینه موردنظر را انتخاب کنید.
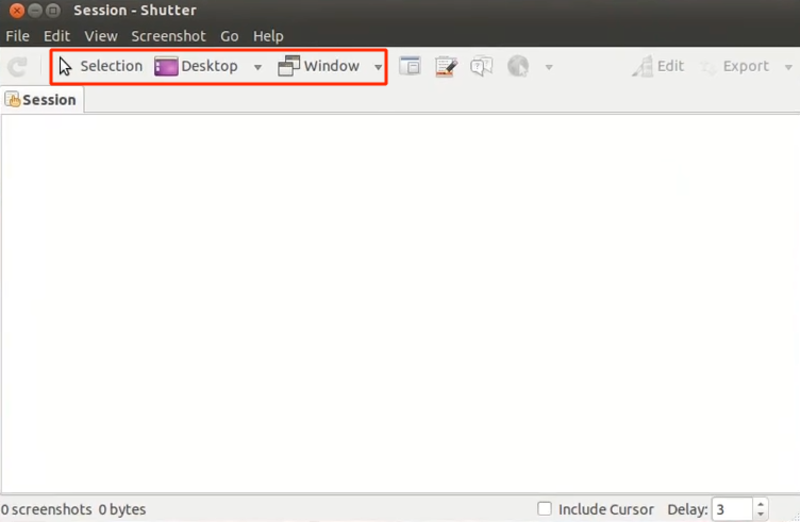
- از بخش موردنظر اسکرین شات بگیرید و سپس با کلیک روی دکمه Edit، آن را به شکل دلخواه خود ویرایش کنید.
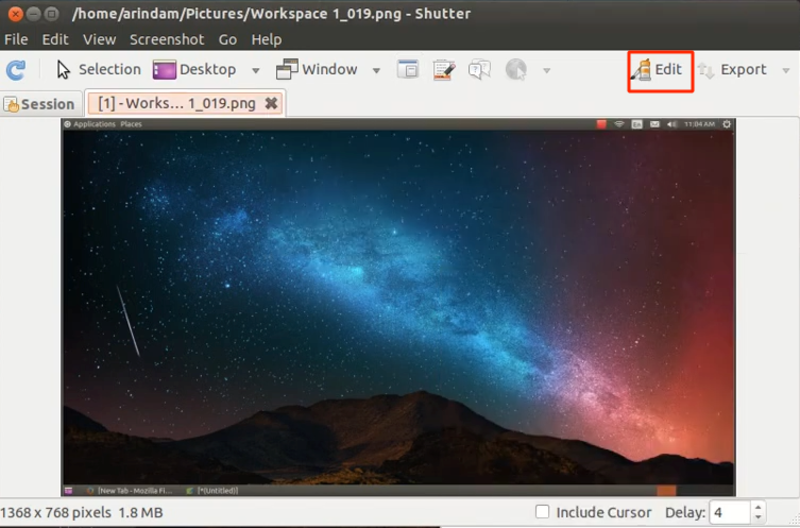
۴. Flameshot
Flameshot یکی از جدیدترین برنامه های اسکرین شات است که ویژگی های داخلی زیادی را برای ویرایش تصاویر ارائه می دهد. حاشیه نویسی تصاویر، اضافه کردن فلش و متن و همچنین محو کردن بخش های موردنظر از تصاویر تنها گوشه ای از امکانات این ابزار هستند.
Flameshot هم مثل shutter جزو برنامه های از پیش نصب شده لینوکس نیست و برای استفاده از Flameshot، ابتدا باید آن را نصب کنید.
برای نصب آن می توانید software center را باز کنید و Flameshot را جستجو و نصب کنید.
یا اینکه از دستورات نصب Flameshot در توزیع های لینوکس کمک بگیرید:
توزیع های مبتنی بر دبیان مثل اوبونتو
sudo apt install flameshotتوزیع های مبتنی بر redhat مثل فدورا و centos
sudo dnf install flameshotتوزیع های مبتنی برای آرچ لینوکس مثل مانجارو
sudo pacman -S flameshotتوزیع های مبتنی بر openSUSE
sudo zypper install flameshotبعد از نصب Flameshot، مراحل زیر را برای شروع استفاده از این ابزار اجرا کنید:
- برنامه Flameshot را باز کنید.
- گزینه های موردنظر برای اسکرین شات گرفتن در لینوکس را تنظیم کنید.
این گزینه ها در دور تا دور صفحه اسکرین قرار گرفته اند که برای تنظیم یا انتخاب هر کدام از آنها کافیست روی آن کلیک کنید.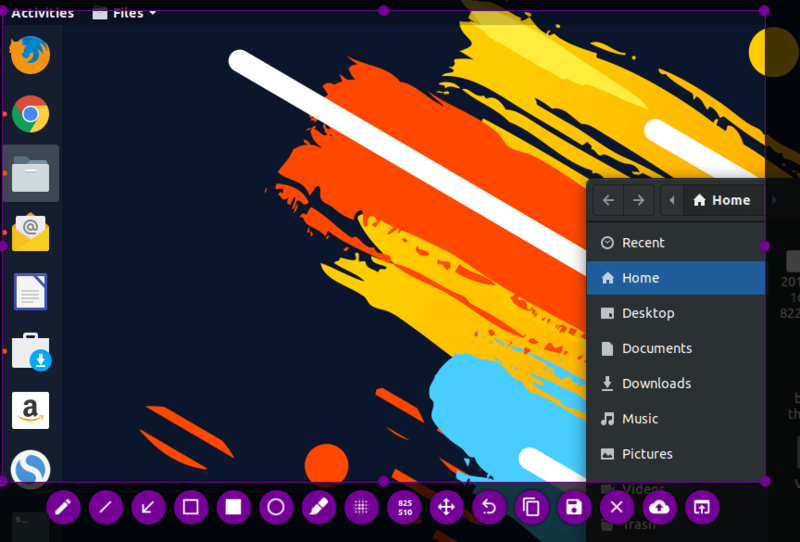
- بعد از اینکه اندازه اسکرین شات را هم تنظیم کردید، می توانید Ctrl+S یا آیکون save را فشار دهید تا تصویر اسکرین در فولدر picture ذخیره شود.
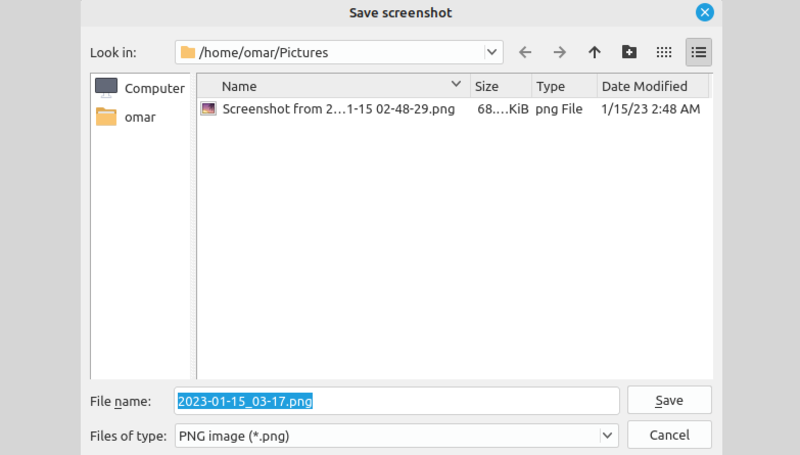
اگر می خواهید کاری کنید که موقع فشار دادن دکمه PrtSc به جای ابزار پیش فرض لینوکس، ابزار Flameshot اجرا شود، می توانید مراحل زیر را هم طی کنید:
- System setting را باز کنید و روی Keyboard کلیک کنید.
- به سمت پایین اسکرول کنید تا اینکه دکمه + را پیدا کنید.
- روی دکمه + کلیک کنید تا یک میانبر سفارشی ایجاد کنید.
- در قسمت Name هر اسمی که می خواهید (ترجیحاً Flameshot) وارد کنید.
- در قسمت Command مسیر Flameshot را وارد کنید.
/usr/bin/flameshot gui- در قسمت shortcut هم کلید PrtSc را تنظیم کنید.
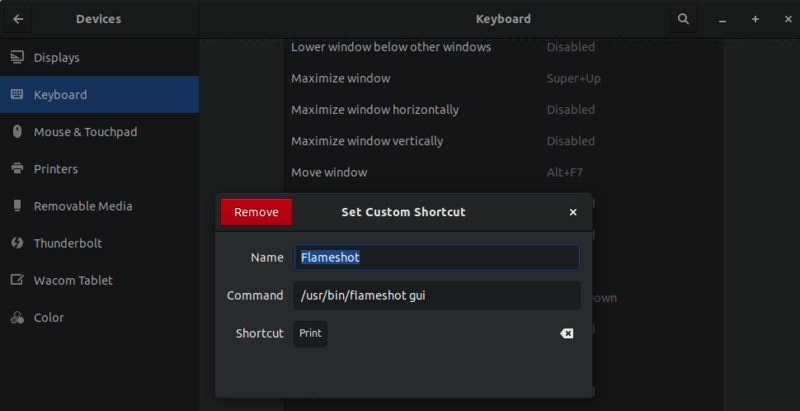
این کار شما باعث می شود که عملکرد پیش فرض PrtSc تغییر پیدا کند. پس اگر هشداری دریافت کردید، آن را تایید کنید.
روش ۳. از ابزارهای خط فرمان برای screenshot استفاده کنید.
اگر از طرفداران پروپاقرص ترمینال لینوکس هستید و دوست دارید برای اسکرین شات را هم از آن استفاده کنید، می توانید از ابزارهای زیر استفاده کنید.
GNOME Screenshot .۱
اگر از محیط دسکتاپ GNOME استفاده می کنید، می توانید از دستور زیر برای اسکرین شات گرفتن در لینوکس استفاده کنید:
gnome-screenshotبرای اینکه محدوده موردنظر برای اسکرین شات را خودتان انتخاب کنید، آپشن a را هم به دستور اضافه کنید:
gnome-screenshot -aاگر می خواهید برای اسکرین شات گرفتن یک زمان تاخیر هم لحاظ کنید، کافیست آپشن d را هم به آن اضافه کنید و زمان تاخیر (مثلا ۵ ثانیه) را وارد کنید.
gnome-screenshot -d -5۲. ImageMagick
ImageMagick یکی از ابزارهای خط فرمان برای اسکرین گرفتن در لینوکس است که از قبل در اکثر توزیع های لینوکس نصب شده است.
اگر متوجه شدید که ImageMagick در سیستم شما نصب نیست، ابتدا باید آن را نصب کنید:
توزیع های مبتنی بر دبیان مثل اوبونتو
sudo apt install imagemagickتوزیع های مبتنی بر redhat مثل فدورا و centos
sudo dnf install imagemagickتوزیع های مبتنی برای آرچ لینوکس مثل مانجارو
sudo pacman -S imagemagickتوزیع های مبتنی بر openSUSE
sudo zypper install imagemagickحالا که از نصب آن در سیستم خود مطمئن شدید، می توانید شروع به استفاده از آن کنید.
ترمینال را باز کنید.
دستور زیر که برای اسکرین شات گرفتن از کل صفحه است را اجرا کنید:
import -window root Pictures/fileName.pngاین دستور، فایل اسکرین شات را به اسم fileName در فولدر Pictures ذخیره می کند ولی شما می توانید مسیر و اسم آن را به شکل دلخواه خود تغییر دهید.
اگر می خواهید محدود اسکرین را خودتان مشخص کنید، باید دستور را به صورت زیر اجرا کنید:
import Pictures/fileName.pngبرای ایجاد تاخیر در اسکرین شات گرفتن هم باید آپشن pause را به دستور اضافه کنید و تعداد ثانیه موردنظر را جلوی آن بنویسید:
import -window root -pause 5 Pictures/fileName.png۳. Deepin Scrot
Deepin Scrot هم یک ابزار پیشرفته برای اسکرین شات گرفتن از طریق ترمینال است که نسبت به ابزارهای خط فرمان دیگر قدرتمندتر است.
این ابزار در بعضی از توزیع های لینوکس نصب است ولی اگر دیدید که سیستم شما دارای این ابزار نیست، ابتدا باید آن را نصب کنید:
توزیع های مبتنی بر دبیان مثل اوبونتو
sudo apt install scrotتوزیع های مبتنی بر redhat مثل فدورا و centos
sudo dnf install scrotتوزیع های مبتنی برای آرچ لینوکس مثل مانجارو
sudo pacman -S scrotتوزیع های مبتنی بر openSUSE
sudo zypper install scrotبعد از اینکه آن را نصب کردید، می توانید با استفاده از دستورات زیر از آن استفاده کنید.
برای اسکرین از کل صفحه دستور زیر را اجرا کنید:
scrot myimage.pngبرای اسکرین گرفتن از یک بخش خاص، باید آپشن s را هم به آن اضافه کنید:
scrot -s myimage.pngهر کدام از این ابزار ها و دستورات برای اسکرین شات گرفتن در لینوکس توسعه یافته اند و این شما هستید که باید متناسب با نیاز و سلیقه خود، یکی از آنها را انتخاب کنید.
سخن آخر
ابزارهای زیادی برای اسکرین شات گرفتن در لینوکس وجود دارد که می توان آنها را به ۳ دسته کلیدهای میانبر، ابزارهای گرافیکی مثل screenshot و ابزارهای خط فرمان مثل imagemagick تقسیم کرد.