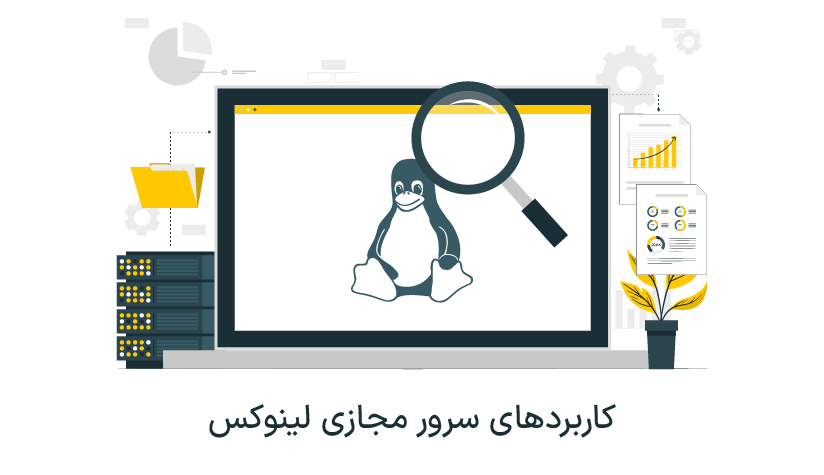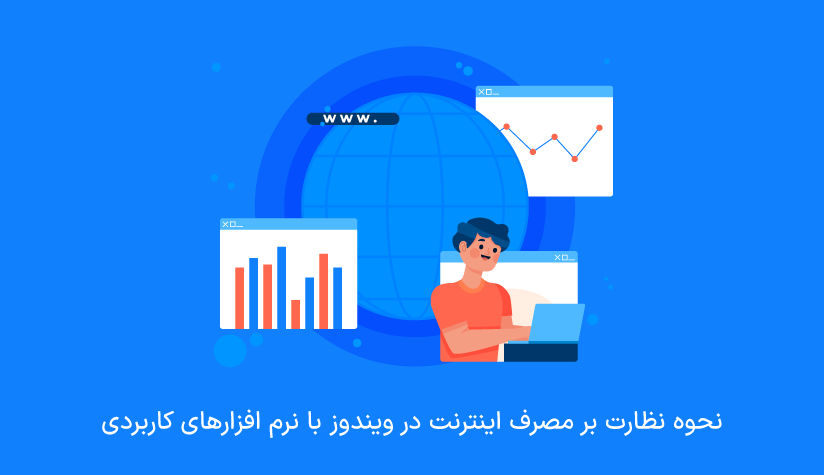
 1404/02/12
1404/02/12 نحوه نظارت بر مصرف اینترنت در ویندوز با نرم افزارهای کاربردی
فرقی نمی کند که قصد جلوگیری از مصرف بیش از حد اینترنت را دارید، می خواهید عملکرد شبکه خود را بهینه کنید یا در مورد فعالیت اینترنتی خود کنجکاو هستید، در هر صورت یادگیری نحوه نظارت بر مصرف اینترنت در ویندوز می تواند بسیاری از گره ها را برای شما باز کند.
با اینکه خود ویندوز دارای قابلیت های داخلی برای نظارت میزان مصرف اینترنت است ولی برای این که کمی فراتر بروید و با استفاده از تحلیل های پیشرفته، عملکرد بهتری در ردیابی نحوه مصرف اینترنت داشته باشید، بهتر است ابزارهایی مثل GlassWire و NetBalancer را هم امتحان کنید.
بررسی میزان مصرف اینترنت در ویندوز ۱۰ و ۱۱ با setting
اگر صرفاً فقط می خواهید میزان مصرف اینترنت wifi یا اترنت ۳۰ روز اخیر را مشاهده کنید، نیازی نیست به نصب اپلیکیشن نیست.
با طی مراحل زیر می توانید به این هدف خود برسید:
ویندوز ۱۰)
- روی آیکون شبکه موجود در تولبار راست کلیک کنید و گزینه Network & internet را انتخاب کنید.
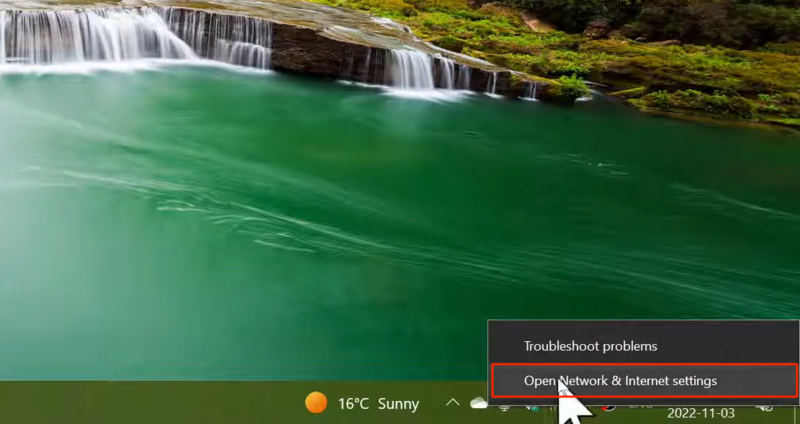
این صفحه، میزان مصرف اینترنت توسط شبکه فعلی در طول ۳۰ روز را نشان می دهد.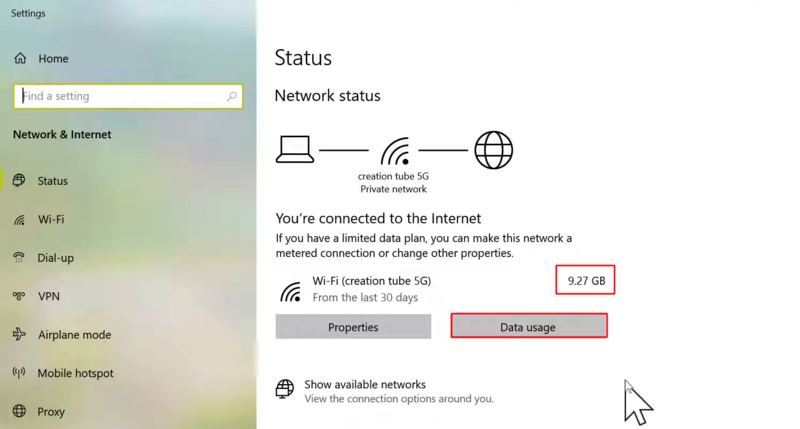
- اگر می خواهید میزان مصرف اینترنت برنامه ها را به صورت جدا جدا بررسی کنید، کافیست روی دکمه Data Usage کلیک کنید.
این لیست مقدار مصرف اینترنت توسط تمام برنامه های موجود در ویندوز را به شما نشان می دهد.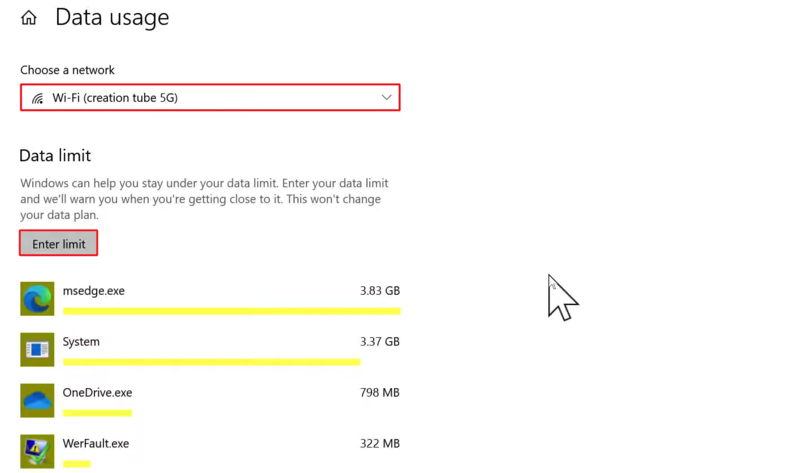
- اگر هم خواستید برای میزان مصرف اینترنت ماهانه، محدودیتی لحاظ کنید می توانید از گزینه Enter limit کمک بگیرید.
ویندوز ۱۱)
- روی استارت کلیک کنید و برنامه setting را باز کنید.
- گزینه Network & internet را انتخاب کنید.
- روی Data Usage کلیک کنید.
- روی Advanced network settings کلیک کنید و سپس Data Usage را انتخاب کنید.
می بینید که کل اینترنت مصرفی و اینترنت مصرف شده توسط تمام برنامه های ویندوز نمایش داده می شود. 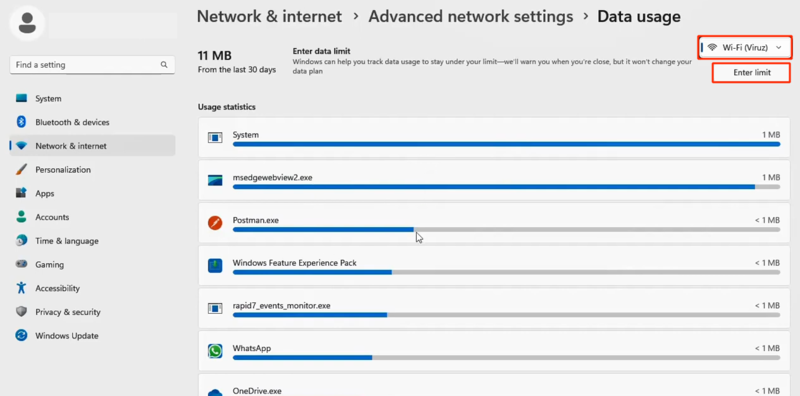
حالا این شما هستید که می توانید با منوی کشویی بالا، وضعیت اینترنت آداپتورهای دیگر را بررسی کنید یا اینکه با استفاده از گزینه Enter limit برای مصرف اینترنت ماهانه خود یک محدودیت مشخص کنید.
نظارت بر مصرف اینترنت در ویندوز با Task Manager
دومین برنامه ای که می توانید از آن برای مانیتور میزان مصرف اینترنت توسط برنامه های ویندوز استفاده کنید، Task Manager است.
برای استفاده از این ابزار کافیست طبق مراحل زیر جلو بروید:
- روی استارت کلیک کنید و برنامه Task Manager را باز کنید.
- روی تب App history کلیک کنید.
- ستون Network که مربوط به میزان مصرف اینترنت توسط برنامه ها است را بررسی کنید.
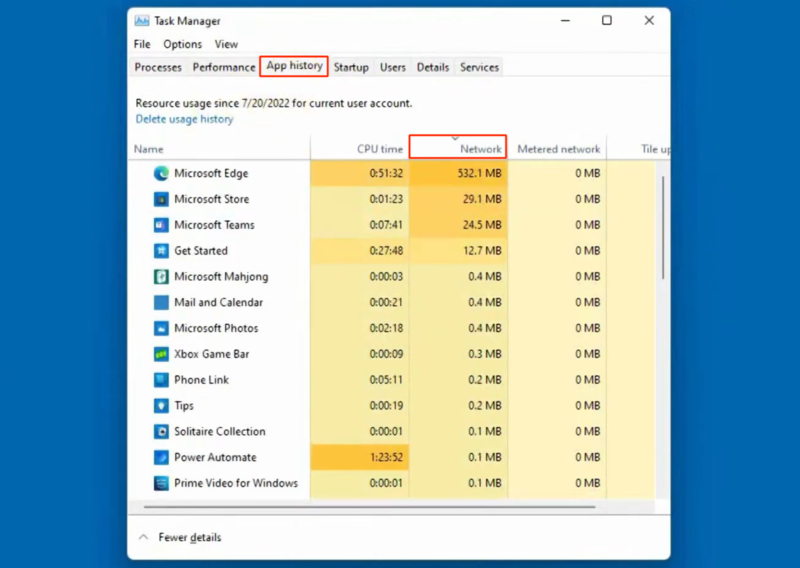
اگر روی اسم ستون Network کلیک کنید، برنامه های این لیست بر اساس بیشترین تا کمترین مصرف اینترنت مرتب خواهند شد.
اینترنت مصرفی توسط هر کدام از این برنامه ها به صورت ماهانه (۳۰ روز گذشته) جمع آوری می شوند و با بررسی آنها متوجه می شوید که در طول ۳۰ روز گذشته، چه میزان اینترنت مصرف کرده اند.
اپلیکیشن های بررسی مصرف اینترنت برای ویندوز
هر کدام از این ابزارها یک هدف دارند: نظارت بر مصرف اینترنت در ویندوز. ولی ویژگی ها و قابلیت های متفاوتی را در اختیار شما قرار می دهند و این شما هستید که باید بر اساس نیاز و ترجیح خود، مناسب ترین برنامه نظارت مصرف اینترنت را انتخاب کنید.
۱. NetBalancer
NetBalancer یکی از قدرتمندترین ابزارهای بررسی ترافیک شبکه است که علاوه بر نظارت میزان مصرف اینترنت به صورت real time، قابلیت های مفیدی مثل تعیین محدودیت برای کنترل ترافیک، بررسی سرعت شبکه و تجزیه و تحلیل دقیق ترافیک را هم در اختیار شما قرار می دهد.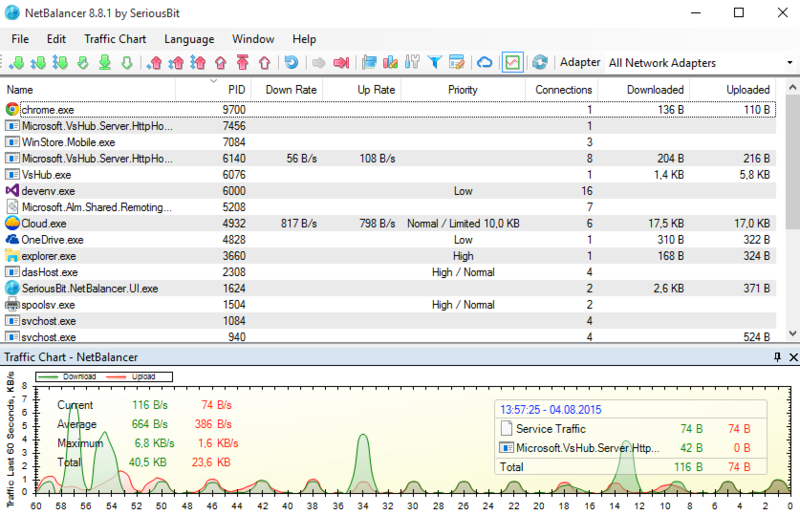
ویژگی های اصلی NetBalancer
- نمایش تمام فرآیندها همراه با میزان مصرف اینترنت و سرعت ترافیک ورودی/خروجی
- نمایش اتصالات مربوط به هر فرآیند
- نمایش دقیق ترافیک دانلود و آپلود
- نمایش ترافیک کلی سیستم به صورت گراف
- ارائه ویجت tray و ویجت برای مانیتور سرعت ترافیک به صورت real time
- پشتیبانی از IPv6
- …
اما برای دسترسی به ویژگی های دیگر مثل تنظیم اولویت آپلود/دانلود برای فرآیندها، محدودسازی مصرف اینترنت، بارگیری خودکار قوانین لازم برای شبکه از فایل و تعریف قوانین پیشرفته برای ترافیک شبکه باید نسخه پولی آن را تهیه کنید.
۲. GlassWire
ابزار GlassWire، وضعیت قبلی (۳۰ روز گذشته) و فعلی شبکه را بر اساس معیارهایی مثل نوع ترافیک، برنامه ها و لوکیشن تفکیک می کند و آن ها را در قالب نمودارهای زیبا و قابل درک به تصویر می کشد که با کلیک روی هر کدام از این نمودارها می توانید به جزئیات بیشتری دست پیدا کنید.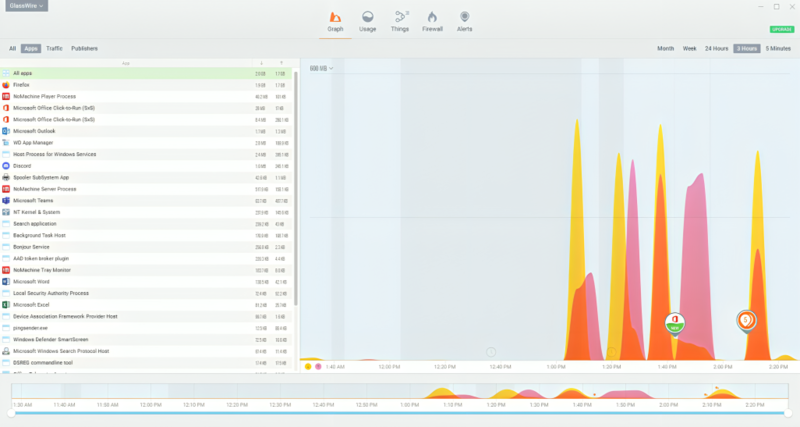
ویژگی های اصلی GlassWire
- بررسی میزان مصرف اینترنت بر اساس معیارهای مختلف
- امکان ایجاد قوانین فایروال
- ارائه فعالیت شبکه در قابل نمودارهای جذاب
- نمایش زمان وقوع رویدادهای خاص
- اعمال فیلترهایی مثل بازه زمانی، تاریخ شروع و محدودیت پهنای باند
- هشدار موقع وقوع تغییرات غیرعادی
- امکان مسدودسازی اپلیکیشن های مخرب
- …
البته توجه داشته باشید که برای دسترسی به ویژگی هایی مثل اکسپورت داده های مربوط به مصرف اینترنت و مانیتور اطلاعات مربوط به اپلیکیشن ها و همچنین، رهایی از محدودیت های پلن رایگان GlassWire، می توانید نسخه پولی آن را خریداری کنید.
۳. NetWorx
درست بعد از تکمیل پروسه نصب NetWorx، یک آیکن در تسکبار سیستم شما ظاهر می شود که با استفاده از آن می توانید میزان اینترنت مصرفی خود را ردیابی کنید.
البته، وظیفه NetWorx فقط در نمایش اینترنت مصرفی خلاصه نمی شود. NetWorx یک ابزار همه کاره است که به شما کمک می کند وضعیت پهنای باند خود را به طور واضح ارزیابی کنید و همه اینها به لطف ویژگی هایی هستند که باعث ارتقا عملکرد آن شده اند.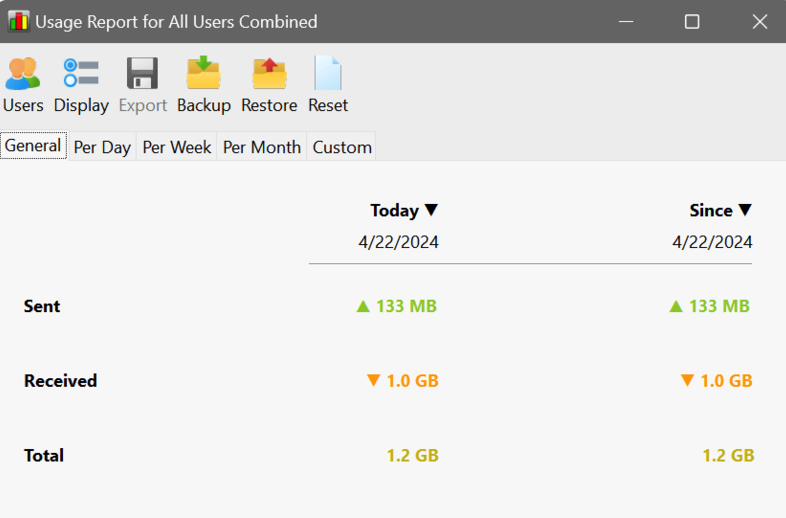
ویژگی های اصلی NetWorx
- نمایش مصرف اینترنت در قالب نمودارهای روزانه، هفتگی و ماهانه
- امکان تعیین محدودیت مصرف روزانه
- قابلیت تنظیم هشدار برای محدودیت مصرف داده
- ارائه هشدار در صورت مصرف اینترنتی بیش از حد مجاز
- امکان خروجی گرفتن از گزارشات به فرمت های مختلف
- امکان مانیتور چند اتصال شبکه به طور همزمان
- …
اگر می خواهید از نسخه رایگان NetWorx استفاده کنید، توصیه می کنیم نسخه های قدیمی تر آن را دانلود کنید ولی دسترسی به ویژگی های به روزتر و پشتیبانی بهتر، نیازمند پرداخت هزینه خرید نسخه پولی NetWorx است.
۴. NetTraffic
NetTraffic یکی از ابزارهای بسیار قدرتمند برای نظارت بر مصرف اینترنت در ویندوز است که انعطاف بسیار بالایی در ردیابی داده های پهنای باند مربوط به آداپتورهای شبکه، شبکه های محلی و اتصالات WIFI دارد.
این ابزار، آمار مصرف اینترنت را به صورت real time ارائه می دهد تا به طور مداوم در جریان وضعیت اینترنت و ترافیک ورودی/خروجی شبکه خود باشید و معیارهایی مثل سرعت و نرخ لینک داده را هم نظارت کنید.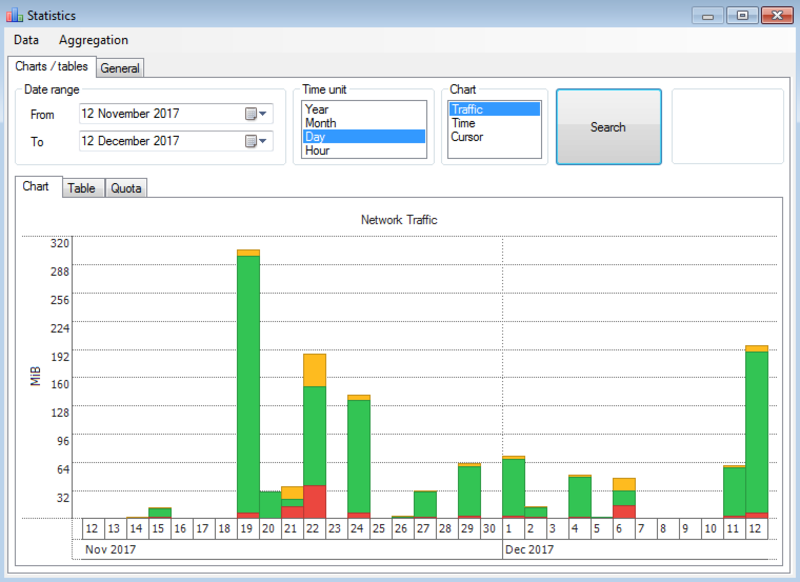
ویژگی های اصلی NetTraffic
- رایگان و چندزبانه
- ارائه نمودار نرخ داده به صورت بلادرنگ
- پشتیبانی از ویندوز ۳۲ بیتی و ۶۴ بیتی
- تنظیم محدودیت برای مصرف اینترنت
- ارائه جزئیات دقیق در مورد توان عملیاتی اتصالات و رابط های شبکه
- ارائه یک ویجت شناور برای مرور سریع تر جزئیات مربوط به اینترنت
- …
این ابزار کاملاً رایگان است ولی چند اشکال اساسی هم دارد که عدم ردیابی فعالیت اینترنتی کاربران و برنامه ها از مهم ترین آنها هستند.
۵. Net Guard
Net Guard یکی دیگر از ابزارهای رایگان و چند منظوره است که با استفاده از آن می توانید سرعت اینترنت و میزان مصرف پهنای باند را مانیتور کنید. همچنین این ابزار از تضعیف پهنای باند توسط بدافزارها جلوگیری می کند که این به نوبه خود می تواند برای شما نجات بخش باشد.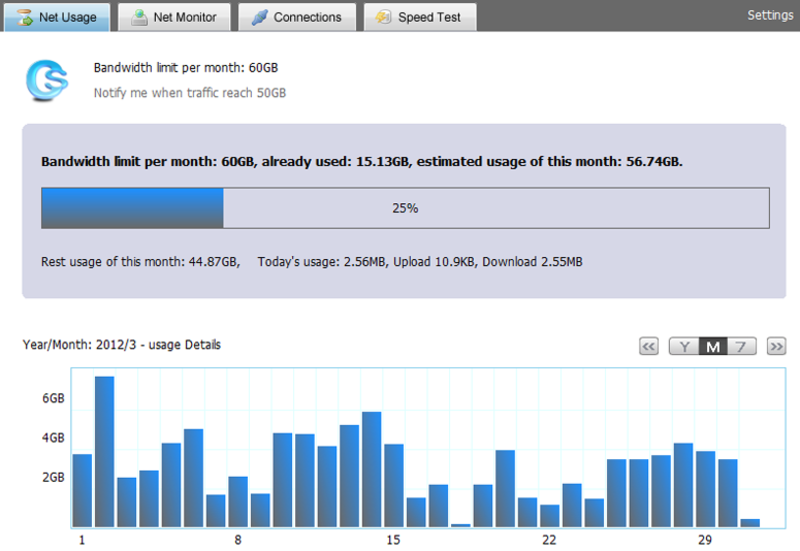
ویژگی های اصلی Net Guard
- نظارت دقیق سرعت اینترنت و مصرف پهنای باند
- ارائه گزارشات دقیق در مورد مصرف اینترنت به صورت ماهانه
- پیش بینی حجم اینترنت موردنیاز شما در ماه
- کشف اپلیکیشن های غیرضروری – مصرف کننده اینترنت
- پیش بینی میزان مصرف پهنای باند
- هشدار موقع مصرف بیش از حد اینترنت
- مشاهده وضعیت شبکه به صورت real time از طریق ویجت شناور
- …
این ابزار رایگان، پتانسیل این را دارد به خوبی و به دقت از عهده نظارت بر مصرف اینترنت در ویندوز بربیاید.
۶. BitMeter
BitMeter یکی از ابزارهای مانیتور پهنای باند رایگان و متن باز است و این امکان را به شما می دهد که سرعت آپلود/دانلود اتصال خود را بررسی کنید و اطلاعات لازم در مورد میزان مصرف اینترنت را از طریق رابط وب یا ابزارهای خط فرمان مشاهده کنید.
رابط وب این ابزار وضعیت اینترنت/شبکه را در قالب نمودارها و گراف های مختلف نشان می دهد که با بررسی آنها می توانید به اطلاعات مفیدی دست پیدا کنید.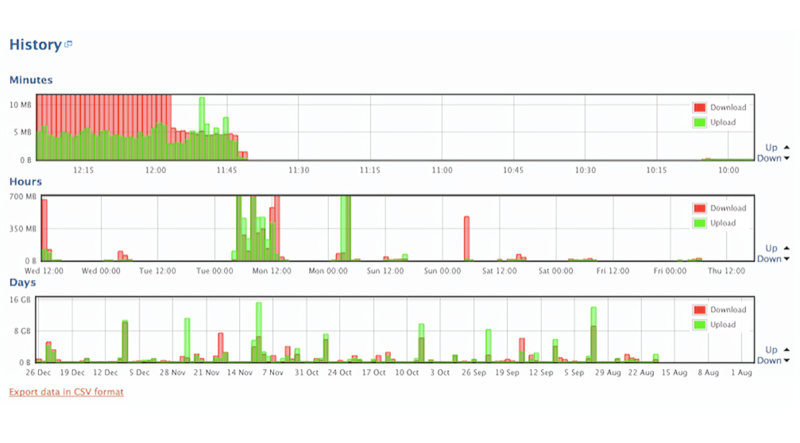
ویژگی های اصلی BitMeter
- رایگان و متن باز
- آپدیت وضعیت اتصال اینترنتی به صورت هر ثانیه یک بار
- نمایش میزان مصرف اینترنت در قالب نمودار و گراف
- ارائه رابط وب و ابزار خط فرمان
- …
این ابزار در مقایسه با سایر ابزارها دقت نسبتاً کمتری دارد و ردیابی دقیق میزان مصرف داده با آن کمی چالش برانگیز است.
نکاتی برای استفاده بهینه از اینترنت در ویندوز
- قابلیت آپدیت ویندوز را مدیریت کنید تا فقط در زمان های مشخص انجام شود.
- از حالت Metered Connection استفاده کنید.
- برنامه های غیرضروری که اینترنت مصرف می کنند را ببندید.
- برنامه های استارت اپ غیرضروری را غیرفعال کنید.
- از مرورگرهای بهینه ای مثل گوگل کروم و فایرفاکس استفاده کنید.
- وضعیت اینترنت خود را به طور منظم بررسی کنید تا تغییرات غیرعادی را فوراً کشف کنید.
- پاک کردن کش DNS را فراموش نکنید.
- در صورت نیاز از افزونه های کنترل مصرف داده مثل AdBlock و Data Saver استفاده کنید.
- کیفیت ویدیوهایی که به صورت استریم مشاهده می کنید را کاهش دهید.
- به جای مشاهده آنلاین ویدیوها، آنها را دانلود کرده و به صورت آفلاین تماشا کنید.
- از سایر روش های کاهش مصرف اینترنت در ویندوز استفاده کنید.
* در صورت تمایل، می توانید با خرید سرور مجازی ویندوز (Windows VPS) از سایت معتبر آسام سرور کار خود را راحت کنید و با بهره مندی از پهنای باند زیاد و قدرت پردازشی بالای آن، محدودیت ها را دور بزنید و بیشتر روی اهداف اصلی خود تمرکز کنید.
سخن آخر
ابزارهای زیادی برای نظارت بر مصرف اینترنت در ویندوز وجود دارند که هر کدام از آنها می توانند شما را هدفتان برسانند. مهم این است که بر اساس معیارهایی مثل راحتی استفاده، هزینه و امکانات رابط برنامه، یک انتخاب درست و بهینه انجام دهید.