
 1402/12/17
1402/12/17 آموزش 12 ترفند کاربردی برای کاهش مصرف اینترنت در ویندوز ۱۰
ویندوز 10 طوری طراحی شده است که یک سیستم عامل همیشه متصل و همیشه به روز باشد. ویندوز 10 به خون اینترنت شما تشنه است و اگر پهنای باند محدودی دارید، ممکن است متوجه شده باشید، برنامههای داده شما به سرعت در عرض چند دقیقه از بین رفته است.
ویندوز 10 مصرف اینترنت بالایی دارد که یکی از اصلی ترین علت های آن، بروز رسانی خودکار برنامه ها و خود سیستم عامل است که شما می توانید با غیرفعال کردن این آپدیت های خودکار و روش های دیگر، میزان مصرف اینترنت در ویندوز 10 را کاهش دهید.
و اگر از خود می پرسید چه چیزی می تواند باعث این شود؟ علی رغم تمام بهروزرسانیهای خودکار ویندوز 10، بیشتر مصرف داده در رایانه شخصی شما احتمالاً بخاطر برنامههایی است که استفاده میکنید. اولین کاری که باید انجام دهیم این است که ببینیم هر برنامه در رایانه شما دقیقاً از چه مقدار داده را استفاده می کند.
اگر شما مصرف حجم بالای اینترنت در ویندوز 10 شما را هم اذیت می کند، این مقاله را از دست ندهید؛ در این مقاله به شما می گوییم که چگونه مصرف داده های خودتان را در ویندوز 10 کاهش دهید.
البته اگر از سرور مجازی ویندوز استفاده می کنید، مصرف بالای اینترنت چندان به چشم شما نخواهد آمد؛ می توانید از طریق صفحه خرید سرور مجازی ویندوز، نسبت به خرید vps ویندوز اقدام کنید.
چگونه میزان استفاده از شبکه در ویندوز 10 را شناسایی کنیم؟
برای آن که بتوانید میزان استفاده از شبکه را در ویندوز 10 شناسایی کنید، دو روش وجود دارد که می توانید به دلخواه از هرکدام استفاده کنید:
روش 1. بررسی استفاده از شبکه در ویندوز 10 از طریق Task Manager
برای مشاهده مصرف شبکه از طریق Task Manager می توانید از طریق میانبر صفحه کلید (CTRL+SHIFT+ESC) به Task Manager دسترسی داشته باشید یا در کادر جستجوی منوی Start عبارت Task manager را تایپ کنید.
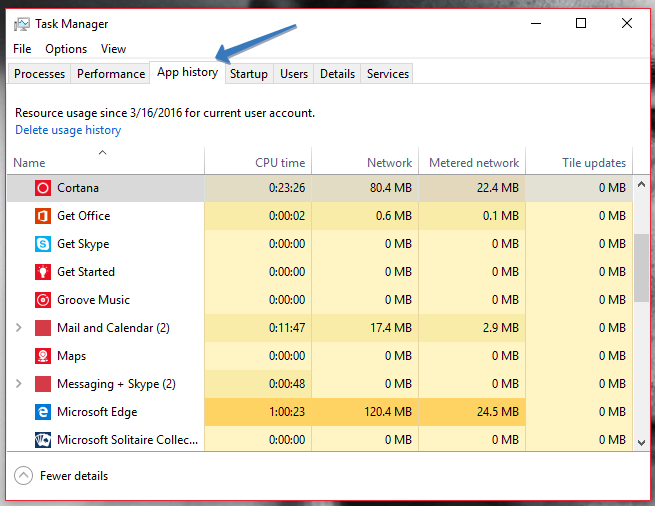
در Task Manager، برگه «App history» را انتخاب کنید. در آنجا دو ستون مربوط به مصرف داده را خواهید یافت: «Network» و «Metered network»
این یک مزیت است که این اطلاعات دقیقاً در Task Manager در دسترس است، اما اگر کمی دقت کنید، در تصویر بالا ما متوجه نکته ای خواهید شد. همه برنامه های قابل مشاهده یا برنامه های اصلی ویندوز هستند یا برنامه های فروشگاه ویندوز.
به طرز عجیبی، Task Manager هنوز میزان مصرف داده را برای برنامههای معمولی قدیمی ویندوز نمایش نمیدهد. از این رو، ما اطلاعات واضحی از میزان استفاده از داده های هر برنامه دریافت نمی کنیم. به همین دلیل است که ما روش دو را ترجیح می دهیم.
روش 2. استفاده از شبکه در ویندوز 10 را از طریق بخش تنظیمات شبکه بررسی کنید
به Settings -> Network & Internet بروید. مورد بالای صفحه ناوبری سمت چپ Data usage را انتخاب کنید.
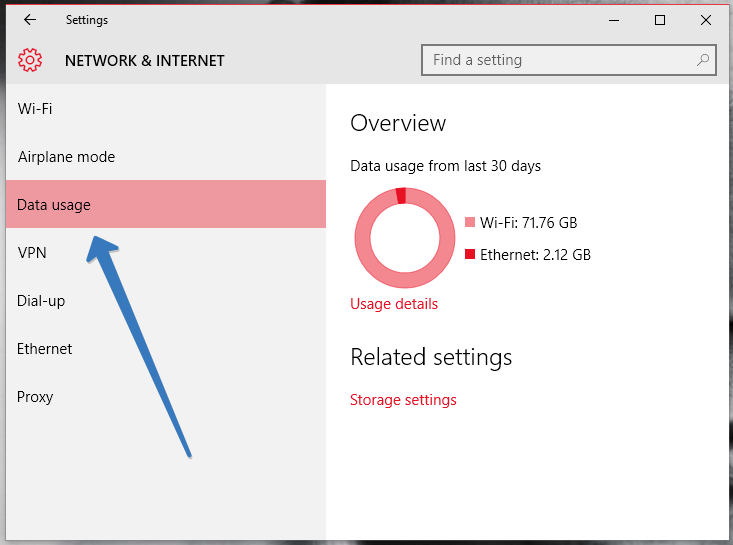
در اینجا یک نمای کلی از 30 روز گذشته را مشاهده خواهید کرد. نمودار دایره ای داده های مورد استفاده در اتصالات مختلف مانند Wi-Fi و Ethernet را به شما نشان می دهد.
با کلیک کردن بر روی پیوند کوچک زیر نمودار با عنوان «جزئیات استفاده» می توانید نمای کلی ریزتری دریافت کنید.
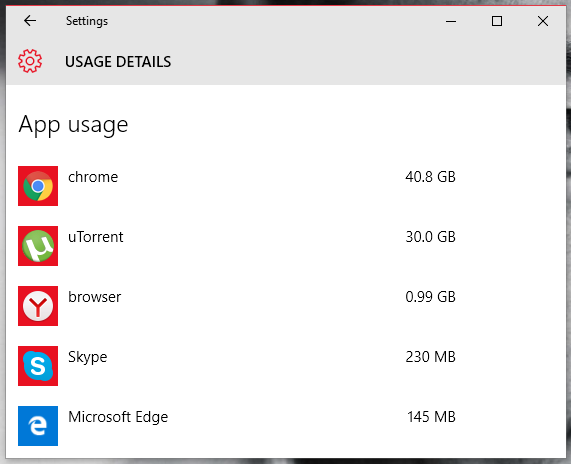
چگونه می توانیم از استفاده از داده های بسیار زیاد در ویندوز 10 جلوگیری کنیم؟
در اینجا ما داده های گم شده در برنامه های خارج از فروشگاه ویندوز (که بیشتر برنامه هایی است که اکثر مردم استفاده می کنند) را پیدا می کنیم. کروم که به طور کلی در لیست Task Manager وجود ندارد، همانطور که انتظار می رفت درست در بالای صفحه نمایش داده می شود.
اتصال خود را به صورت Metered تنظیم کنید
یکی از اولین کارهایی که می توانید انجام دهید این است که اتصال خود را به صورت metered تنظیم کنید. با این کار ویندوز 10 متوجه میشود که نمیخواهید بهروزرسانیها و برنامههای بزرگ بهطور خودکار دانلود شوند.
به Start > Settings > Network & Internet > Wi-Fi > Advanced Options بروید.
سپس گزینه Set as metered connection را روشن کنید.
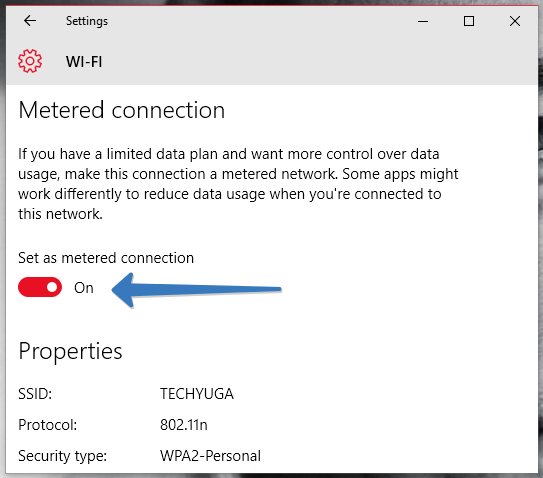
برنامه های پس زمینه را خاموش کنید
بهطور پیشفرض، ویندوز 10 برخی از برنامهها را در پسزمینه اجرا میکند و دادههای زیادی را مصرف میکنند. اگر از هیچ یک از این برنامه ها استفاده نمی کنید، باید آن ها را خاموش کنید.
برای خاموش کردن برنامههای پسزمینه، به Settings > Privacy > Background apps بروید.
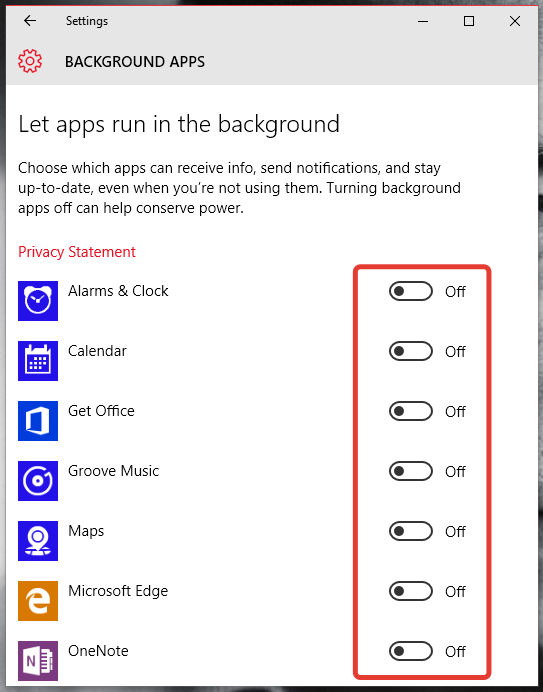
اشتراک گذاری خودکار به روز رسانی نظیر به نظیر را غیرفعال کنید
بهطور پیشفرض، ویندوز 10 بهطور خودکار از اتصال اینترنت شما برای آپلود ویندوز و بهروزرسانیهای برنامهها در رایانههای شخصی ویندوز 10 دیگر استفاده میکند. اگر اتصال را به صورت meterd تنظیم کنید، ویندوز 10 بهروزرسانیها را آپلود نمیکند، اما میتوانید مستقیماً آن را نیز خاموش کنید.
برای جلوگیری از آپلود خودکار در همه شبکهها، باید برنامه تنظیمات را باز کنید، به Update & Security > Windows Update بروید و روی « Advanced Options » کلیک کنید. روی «Choose How Updates are Delivered» کلیک کنید و این گزینه را روی «PCs on My Local Network» تنظیم کنید یا آن را غیرفعال کنید.
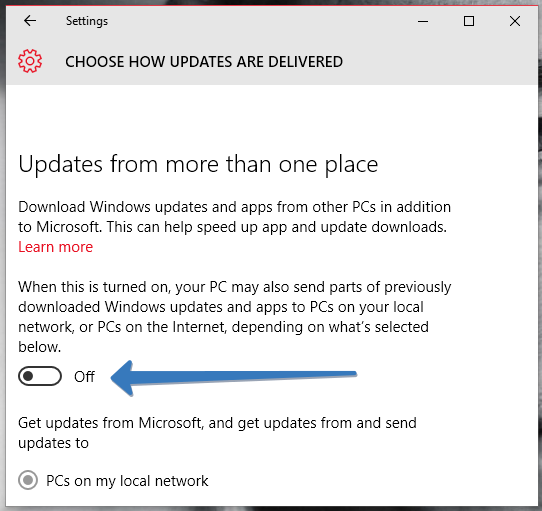
جلوگیری از بهروزرسانی خودکار برنامهها و بهروزرسانیهای کاشی زنده
اگر یک شبکه Wi-Fi را اندازهگیری کنید، ویندوز 10 بهروزرسانیهای برنامه را بهطور خودکار نصب نمیکند و دادههای کاشیهای زنده را هنگامی که به آن شبکه متصل هستید، واکشی نمیکند. با این حال، شما همچنین می توانید از این اتفاق در تمام شبکه ها جلوگیری کنید. (لایو تایل یا کاشی زنده، یک ویژگی از سیستم عامل ویندوز 8 و نسخههای بعدی آن است که به کاربران این امکان را میدهد تا برنامهها یا بخشهای مختلفی از برنامههایشان را به صورت زنده در صفحه اصلی دستگاههای خود نمایش دهند. به عبارت دیگر، لایو تایلها یا کاشیهای زنده محتواهایی متنوع را از جمله اخبار، وضعیت آب و هوا، تقویم، پیامهای ورودی، تماسها و غیره در خود نمایش میدهند و این محتواها به صورت خودکار و بروزرسانی شده در صفحه اصلی دستگاه نمایش داده میشوند. این ویژگی به کاربران امکان میدهد تا به راحتی به اطلاعات جدید دسترسی پیدا کنند بدون اینکه نیاز به ورود به برنامهها داشته باشند.)
برای اینکه ویندوز 10 از به روز رسانی برنامه های ویندوز استور خود به خود جلوگیری کند، برنامه Store را باز کنید. روی عکس پروفایل خود در نزدیکی کادر جستجو کلیک کرده یا ضربه بزنید و «Settings » را انتخاب کنید. کادر انتخاب «Update Apps Automatically » را غیرفعال کنید. همچنان میتوانید برنامههای فروشگاه خود را بهصورت دستی از برنامه Windows Store بهروزرسانی کنید، اما ویندوز بهطور خودکار بهروزرسانیهای برنامهها را دانلود نمیکند.
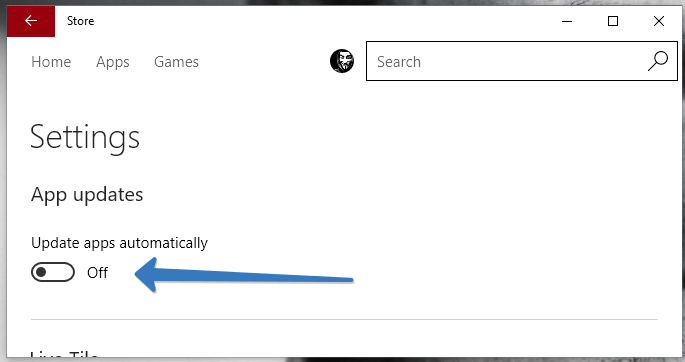
این کار حتی اگر هیچ برنامهای را از استور نصب نکرده باشید مفید است. بسیاری از برنامه های ارائه شده در ویندوز 10 از طریق فروشگاه به روز می شوند.
همگام سازی رایانه شخصی را غیرفعال کنید
این گزینه یکی از ویژگی های بارز ویندوز 10 است و البته یک ویژگی مفید نیز به شمار می رود. موضوعی که وجود دارد، این است که نیاز نیست شما آن را به صورت 24 ساعته اجرا کنید بلکه می توانید آن را غیرفعال کنید و زمانی که نیاز به همگام سازی نیاز داشتید، آن را فعال کنید. برای این کار می توانید به مسییرSettings > Accounts > Sync your settings بروید و تنظیمات Sync را خاموش کنید.
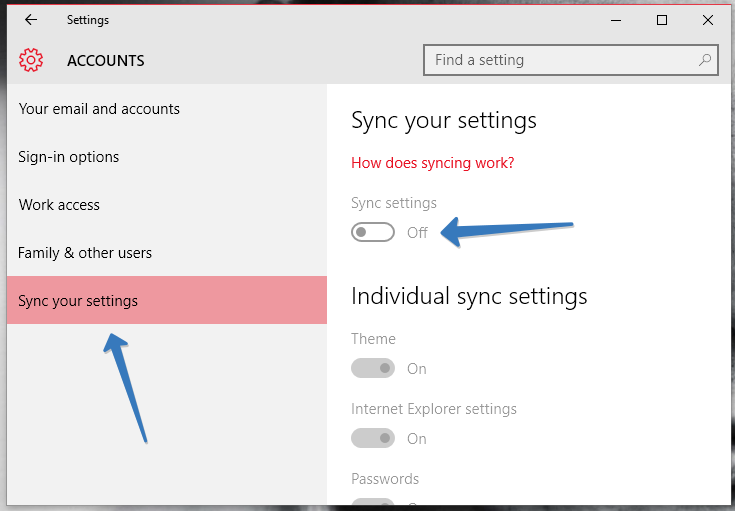
به روز رسانی ویندوز را به تعویق بیندازید
اگر از Windows 10 Pro یا Enterprise استفاده می کنید، گزینه ای در تنظیمات Windows Update وجود دارد که به شما امکان می دهد دانلود ویژگی های جدید را برای چند ماه به تعویق بیندازید. این موضوع می تواند قابل توجه باشد؛ زیرا بهبود ویژگی های جدید می تواند بسیار بزرگ باشد. این بر دانلود و نصب بهروزرسانیهای امنیتی تأثیری ندارد.
برای به تعویق انداختن ارتقاء، به Settings > Update and Security > Windows Update > Advanced Options کمی به پایین بروید و Defer upgrades را بررسی کنید.
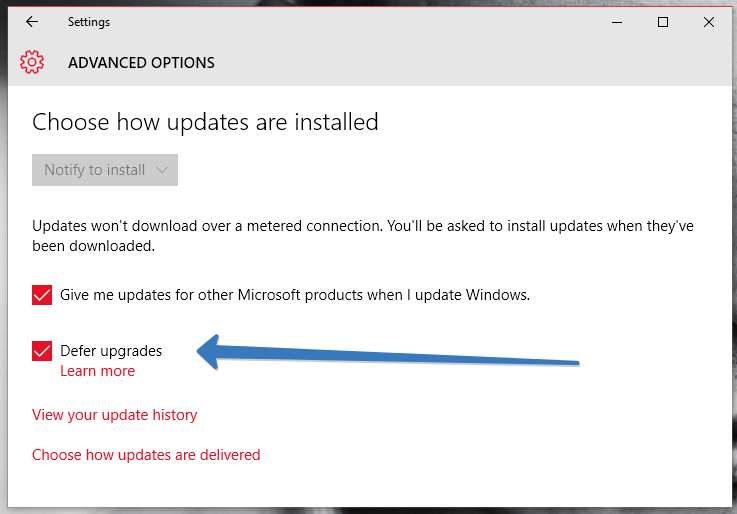
توجه: به تعویق انداختن آپدیت باعث می شود که نتوانید آخرین ویژگی های ویندوز را به محض در دسترس بودن دریافت کنید، اگر با این موضوع مشکلی ندارید، این کار را انجام دهید.
Live Tile را خاموش کنید
آن کاشیهای زنده موجود در منوی استارت شما از کمی داده نیز استفاده میکنند – البته نه زیاد. با غیرفعال کردن کاشیهای زنده، دادههای زیادی را ذخیره نمیکنید، اما اگر نگران هر کیلوبایت داده هایتان هستید، می توانید این روش را هم امتحان کنید.
برای جلوگیری از دانلود خودکار کاشی و نمایش دادههای جدید، روی آن کلیک راست کرده یا در منوی Start طولانی فشار دهید، روی «More » کلیک کنید و «Turn Live Tile Off» را انتخاب کنید.
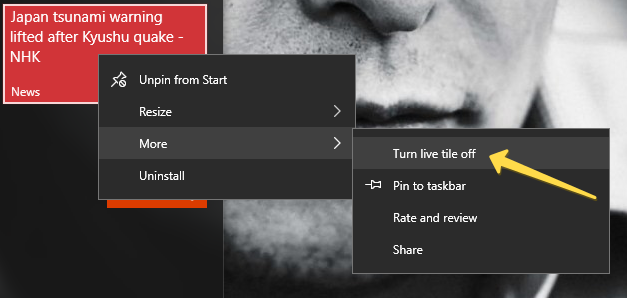
ذخیره داده در مرورگر وب
احتمال زیادی وجود دارد که مقدار زیادی از مصرف داده شما از مرورگر وب شما باشد (با نگاه کردن به صفحه استفاده از داده می توانید میزان مصرف را ببینید).
برای ذخیره داده ها در این مرورگر وب، از یک مرورگر وب استفاده کنید که دارای ویژگی فشرده سازی پروکسی داخلی است. مرورگر وب داده ها را قبل از ارسال به شما از طریق سرورهای دیگری که در آنجا فشرده شده اند هدایت می کند.
Google یک برنامه افزودنی رسمی Data Saver را برای Google Chrome ارائه میکند و عملکرد آن مانند ویژگی Data Saver تعبیه شده در مرورگر Chrome در اندروید و آیفون است. آن را در Google نصب کنید، و اکنون شما آماده هستید. مرورگر اپرا همچنین دارای «حالت توربو (Turbo mode)» است که به طور مشابه کار می کند.
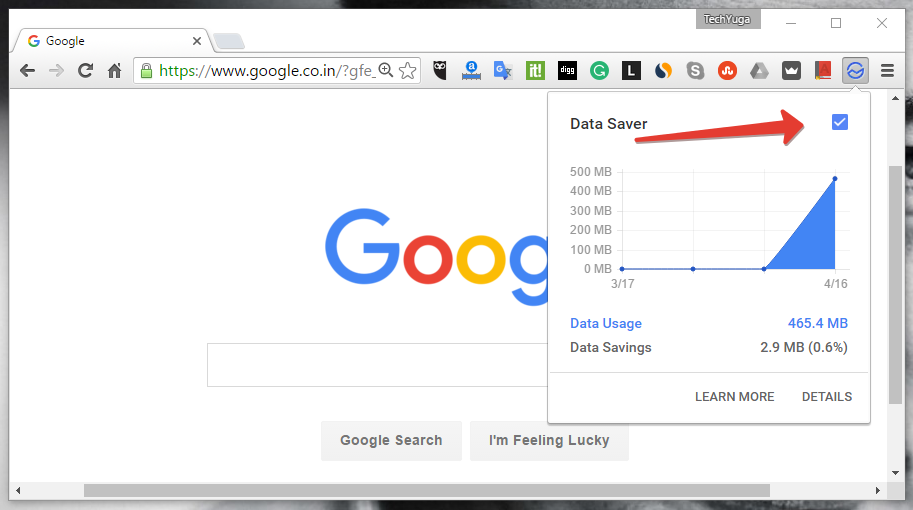
برای ویندوز یک محدودیت ترافیکی مشخص تعریف کنید
اگر از اینترنت با محدودیت حجمی استفاده میکنید، میتوانید با تنظیم یک محدودیت برای حجم دادههایی که بر روی کامپیوتر شخصی خود استفاده میکنید، به طور موثری مصرف اینترنت خود را کنترل کنید. برای مثال، فرض کنید طرح اینترنت شما 20 گیگابایت حجم دارد و شما نمیخواهید مصرف هفتگی اینترنت شما بیش از 2 گیگابایت باشد. در این صورت میتوانید یک محدودیت 2 گیگابایتی برای ویندوز خود تنظیم کنید. قبل از اینکار، با استفاده از یک ترفند ساده میتوانید به کاهش مصرف اینترنت در ویندوز 10 کمک کنید.
برای تنظیم کردن، به منوی تنظیمات بروید.
گزینه Network & Internet را انتخاب کنید.
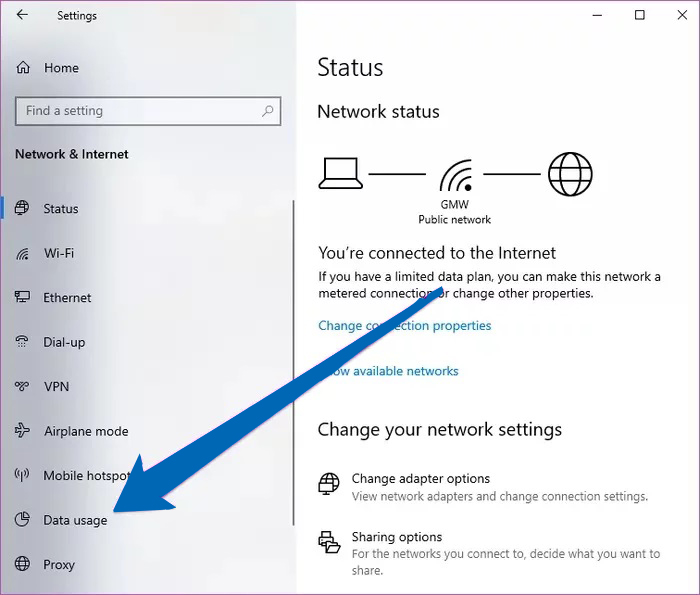
از سمت چپ، به بخش Data Usage بروید. از قسمت Data Limit ، گزینه Set Limit را انتخاب کنید.
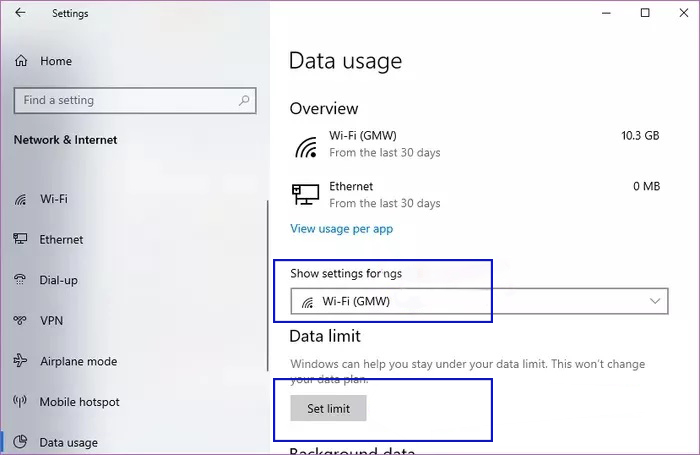
برای تنظیم محدودیت مصرف دادههای اینترنتی خود در ویندوز 10، میتوانید از گزینههای ماهانه، یک بار یا طرحهای نامحدود استفاده کنید. برای تنظیم کردن محدودیت، فاکتورهای مختلفی مانند نوع محدودیت، زمان بازنشانی کردن آن و میزان محدودیت های حجمی را در نظر بگیرید و بر اساس مگابایت یا حتی گیگابایت، تنظیمات را انجام دهید.

پس از آن که محدودیت دلخواه خودتان را تنظیم کردید، روی گزینه Save کلیک کنید. پس از انجام این کار، سیستم عامل شما را در رابطه با میزان مصرف حجم اینترنت مطلع خواهد کرد و شما می توانید هر زمان که خواستید، میزان محدودیت و نوع محدودیتی که در ابتدا تنظیم کرده اید را بردارید.
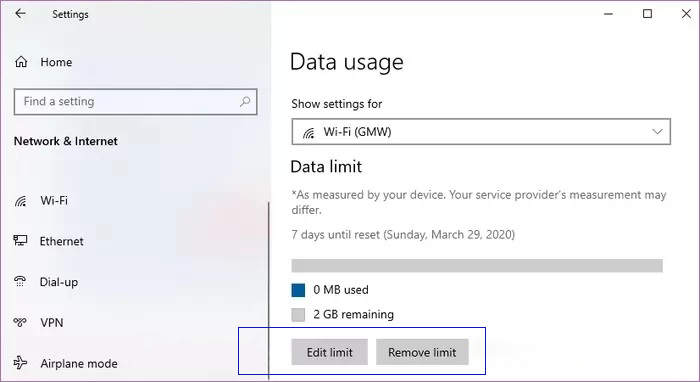
محدودسازی مصرف دیتا در پس زمینه
ویندوز 10 به صورت خودکار برای آپدیت ها و نصب اپلیکیشن ها از ویندوز استور، از اینترنت شما استفاده می کند. در صورتی که این میزان استفاده کنترل نشود، حجم اینترنت شما به صورت زیادی مصرف خواهد شد. برای آن که چنین اتفاقی رخ ندهد، باید این استفاده ها را محدود کنید. این کار سخت نیست و شما برای انجام این کار باید ابتدا به تنظیمات بروید و گزینه شبکه و اینترنت (Network & Internet) را انتخاب کنید. از سمت چپ منو، گزینه مصرف دادهها (Data Usage) را انتخاب کنید.
سه گزینه در بخش Background Data می توانید مشاهده کنید. به صورت پیشفرض گزینه Always انتخاب شده است؛ کاری که شما باید انجام دهید، این است که گزینه را به Never تغییر دهید. اگر قبلاً محدودیت حجمی را در ویندوز تعریف کرده باشید، با انتخاب گزینه اول در این بخش، محدودیتها را زمانی که درصدی از حجم تعریف شده را استفاده کردید، اعمال کنید.
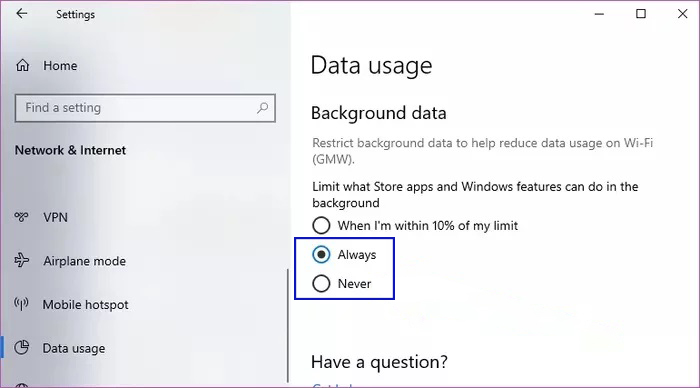
غیر فعال سازی همگام سازی تنظیمات
وقتی شما با یک حساب مایکروسافت وارد ویندوز 10 بشوید، سیستم عامل تنظیمات خود را با دستگاههای دیگری که همین حساب را دارند هماهنگ میکند. این ویژگی کاربردی ولی باعث مصرف بیشتر اینترنت شما میشود. اما شما نیازی ندارید که همیشه این ویژگی را فعال داشته باشید، میتوانید آن را غیرفعال کنید و فقط در زمان لزوم دوباره آن را فعال کنید تا مصرف اینترنت ویندوز 10 کمتر شود.
وارد منوی تنظیمات شوید
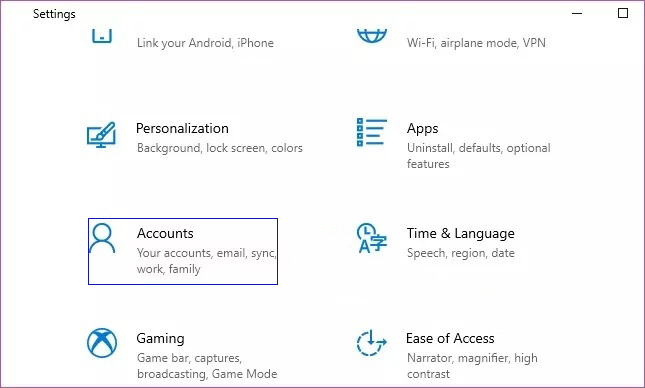
روی Accounts کلیک کنید.
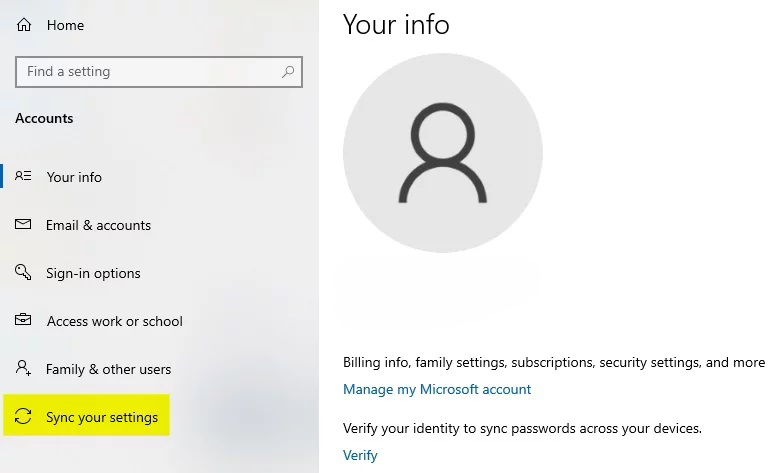
گزینه Sync your Settings را انتخاب کنید.
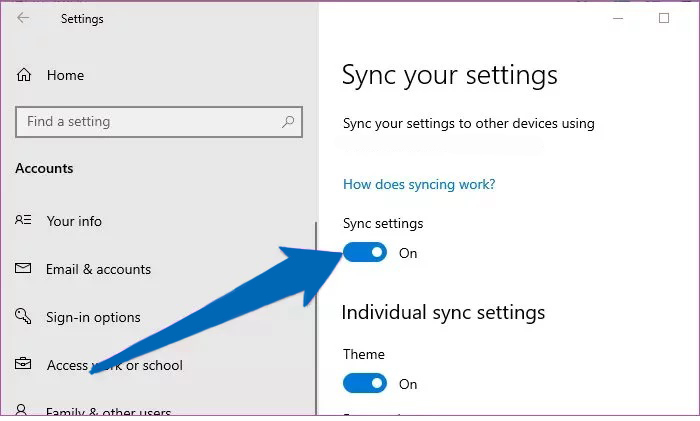
در نهایت کاری که باید انجام دهید، این است که گزینه Sync Settings را به حالت off تغییر دهید.
غیرفعال بروزرسانی خودکار در Windows Store
در ویندوز 10، هر برنامهای که از ویندوز استور دانلود و نصب کنید، وقتی نسخهی جدیدی از آن برنامه در دسترس قرار بگیرد به طور خودکار بروزرسانی میشود. هرچند این موضوع خوبیهایی هم دارد، اما برای اینترنت حجمی شما خوب نیست. اگرچه محدودسازی اتصال به اینترنت این بروزرسانیها را تعلیق میکند، اما همچنان میتوانید بروزرسانیهای خودکار ویندوز استور را غیرفعال کنید.
برای این کار ابتدا باید برنامه Microsoft Store را در ویندوز 10 خودتان اجرا کنید.
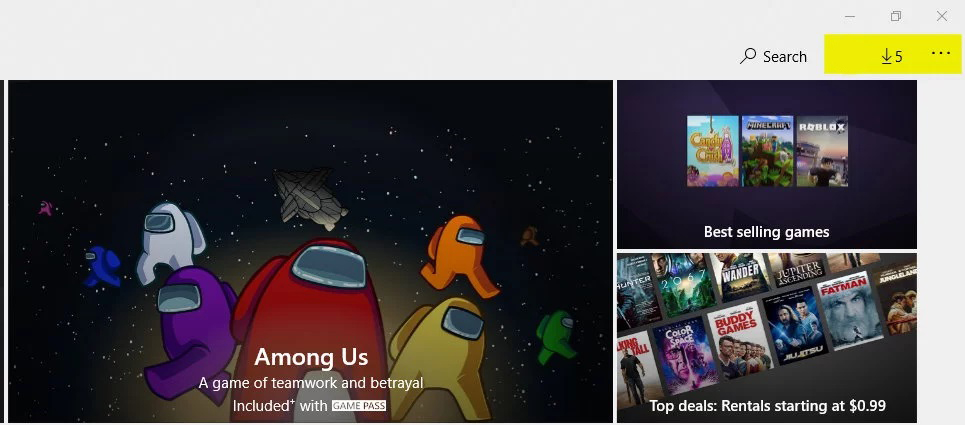
در صفحه اصلی یک آیکون سه نقطه ای را در قسمت بالای سمت راست صفحه مشاهده می کنید، آن را انتخاب کنید.
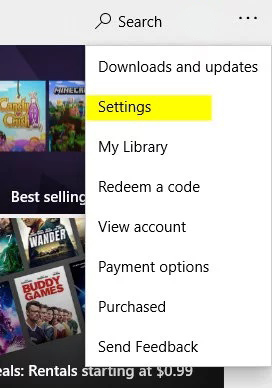
از بین گزینه ها، باید روی Settings کلیک کنید.
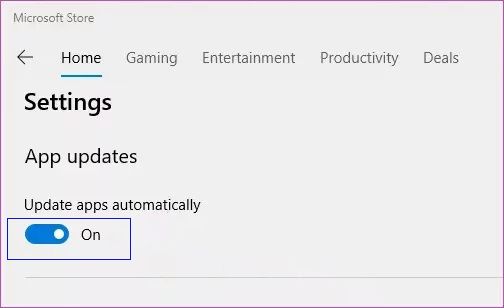
در نهایت وضعیت مربوط به update apps automatically را به حالت غیرفعال دربیاورید.
سخن آخر
روش های کاهش مصرف اینترنت را در این مقاله به صورت گام به گام بیان کردیم. در نظر داشته باشید که لازم نیست همه این استراتژی ها اجرا شوند. بسته به نوع برنامهای که اجرا می کنید، این نکات به شما کمک میکند تا از مصرف دادههای زیاد ویندوز 10 جلوگیری کنید.
در صورتی که شما نکته دیگری برای کاهش مصرف اینترنت در ویندوز 10 می دانید، با ما در قسمت نظرات به اشتراک بگذارید و به تکمیل مقاله ما کمک کنید.
سوالات متداول:
چگونه می توان به تسک منیجر دسترسی داشت؟
می توانید به کمک کلید های CTRL+SHIFT+ESC به تسک منیجر دسترسی داشته باشید.







