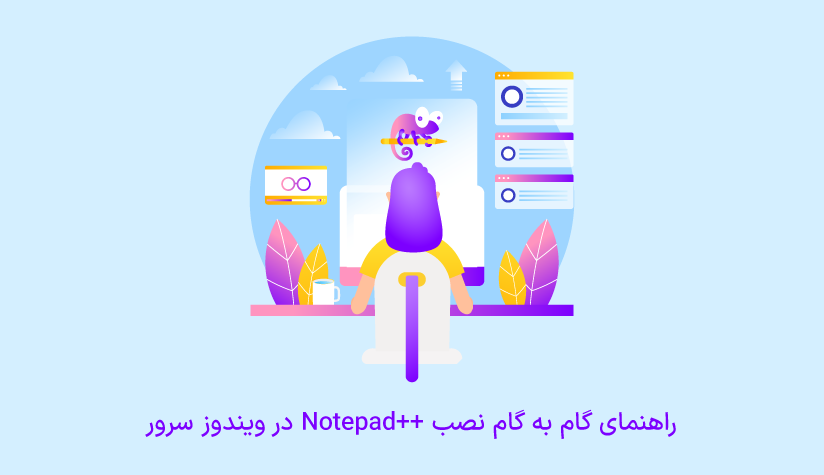
 1404/03/22
1404/03/22 راهنمای گام به گام نصب ++Notepad در ویندوز سرور
شاید برای انجام کارهای ویرایشی ساده، Notpad توسعه یافته توسط خود مایکروسافت برایتان کافی باشد ولی اگر به یک ویرایشگر متنی پیشرفته نیاز دارید که از زبان های برنامه نویسی مثل HTML ،CSS ،JavaScript ،Python و … هم پشتیبانی کند، بهتر است به فکر نصب ++Notepad در ویندوز سرور باشید.
برای اینکه ویندوز سرور خود را به ویرایشگر ++Notepad مجهز کنید، کافیست فایل نصبی ویندوز آن را دانلود کنید و سپس، مراحل نصب را طبق دستورالعمل های فایل exe آن جلو ببرید.
اگر می خواهید صاحب یک ویندوز سرور قدرتمند و حرفه ای باشید که از پتانسیل لازم برای میزبانی از ویرایشگرهای حرفه ای مثل ++Notepad برخوردار باشد، می توانید به صفحه خرید سرور مجازی ویندوز (Buy Windows VPS) مراجعه کنید.
ویژگی های برجسته ویرایشگر ++Notepad
- متن باز و رایگان
- رنگ بندی سینتکس
- پشتیبانی از بیش از ۵۰ زبان برنامه نویسی
- تکمیل خودکار کلمات و توابع زبان های برنامه نویسی
- رنگ بندی متن کدها بر اساس زبان برنامه نویسی
- امکان باز کردن و ویرایش چند فایل به طور همزمان و در کنار هم
- امکان توسعه عملکرد ویرایشگر با استفاده از افزونه ها
- امکان تنظیم رابط کاربری بر اساس نیازهای کاربر
- جستجو و جایگزینی پیشرفته
- قابلیت ضبط و اجرای ماکروها
- پشتیبانی از یونیکد
- قابلیت ذخیره خودکار (Auto-Save)
- …
پیش نیازهای نصب ++Notepad در ویندوز سرور
- ویندوز سرور 2008 به بعد
- دسترسی ادمین (Administrator)
- دسترسی به اتصال اینترنتی پایدار
نحوه نصب ++Notepad در ویندوز سرور
بهترین روش برای نصب ++Notepad در ویندوز سرور، دانلود فایل installer و اجرای آن می باشد ولی اگر می خواهید این کار را با CMD انجام دهید، دستور نصب ++Notepad را هم در انتهای این آموزش در اختیار شما قرار داده ایم.
مراحل نصب گرافیکی ++Notepad در ویندوز سرور
- به صفحه دانلود ++Notepad مراجعه کنید و روی نسخه موردنظر (ترجیحاً آخرین نسخه) کلیک کنید.

- نسخه ویندوز سرور خود را بررسی کنید و بعد متناسب با نسخه آن، روی installer موجود در قسمت 64bit یا 32bit کلیک کنید.
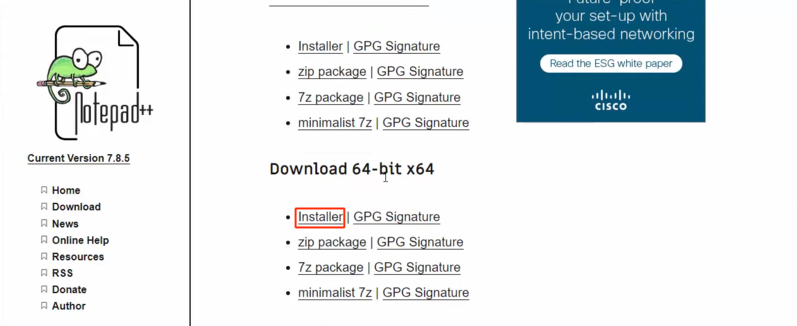
- دانلود فایل نصبی ++Notepad شروع می شود و کافیست صبر کنید تا تکمیل شود.
- روی فایل دانلود شده کلیک کنید تا اجرا شود.
- در پنجره UAC روی Yes کلیک کنید.
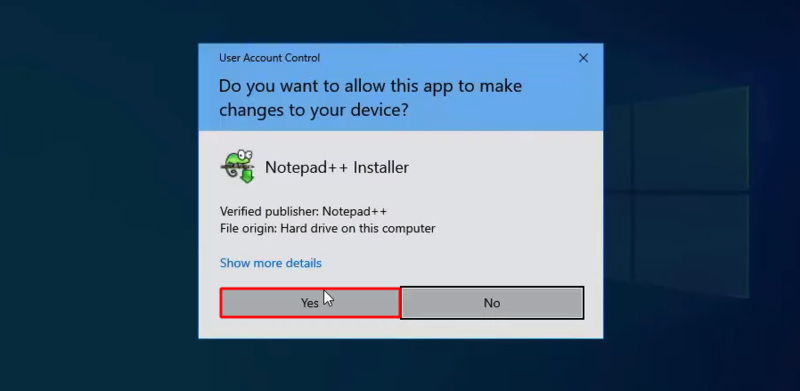
- زبان موردنظر (ترجیحاً English) را انتخاب کنید و روی ok کلیک کنید.
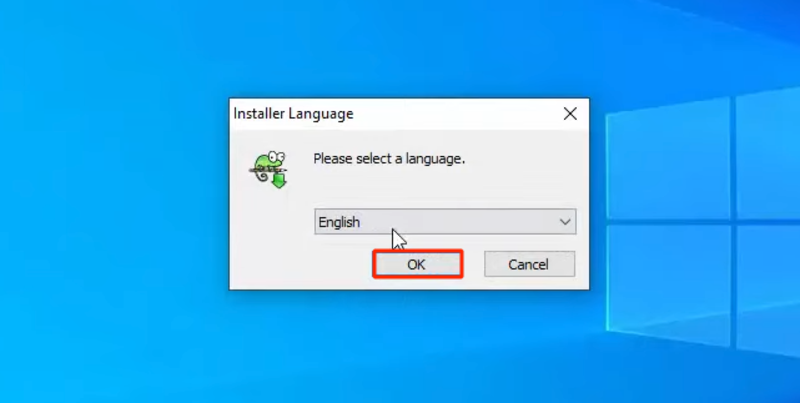
- پنجره اول Setup را با کلیک روی Next رد کنید.
- در پنجره License Agrement روی I Agree کلیک کنید.
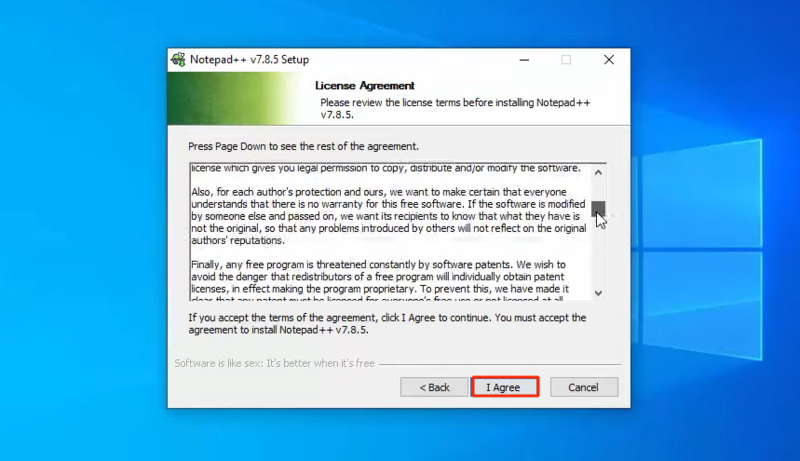
- مسیر نصب ++Notepad را تعیین کنید یا اینکه اجازه دهید همان مسیر پیش فرض باقی بماند و روی Next کلیک کنید.
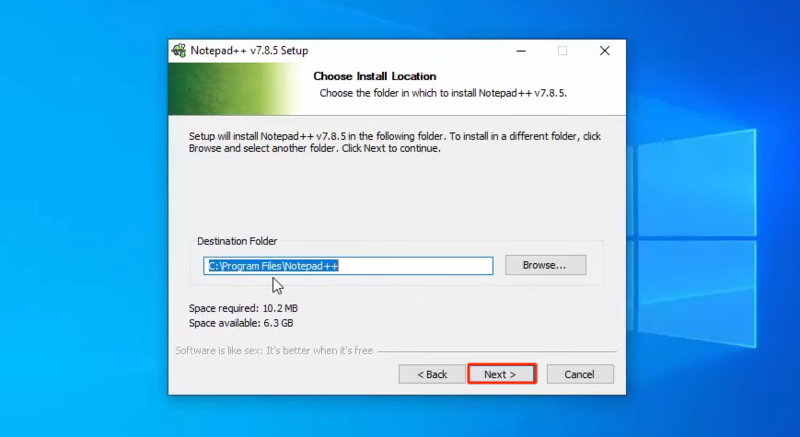
- در پنجره Components، تمام اجزای مربوط به ++Notepad علامت زده شده اند که اگر نمی خواهید این قسمت را متناسب با نیاز خود سفارشی سازی کنید، کافیست فقط روی Next کلیک کنید تا تمام component ها انتخاب شوند.
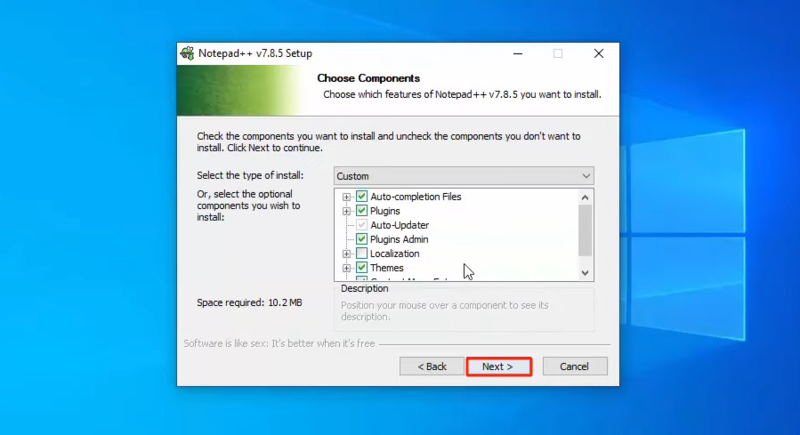
- گزینه Create Shortcut on Desktop را علامت بزنید و روی Install کلیک کنید.
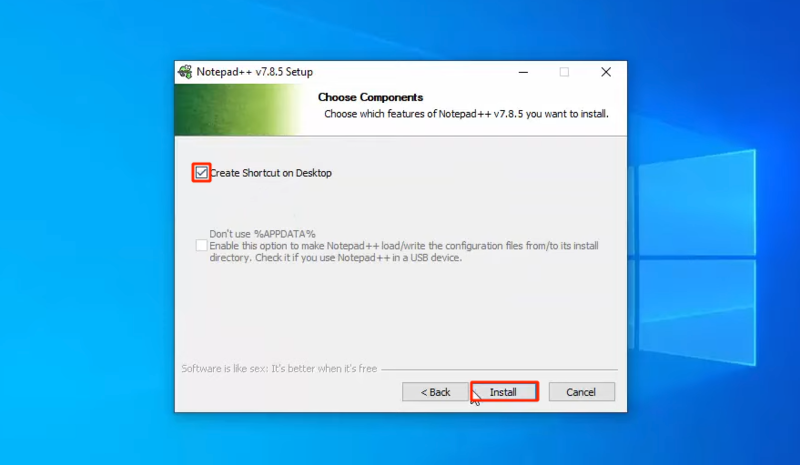
- در نهایت روی Finish کلیک کنید تا پروسه نصب ++Notepad در ویندوز سرور تکمیل شود.
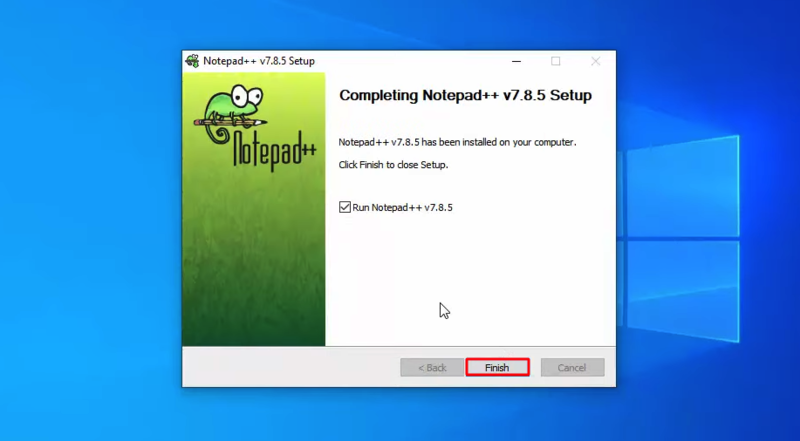
++Notepad باز می شود و آماده استفاده شما است.
با کلیک روی File و انتخاب گزینه New، می توانید اولین فایل متنی را ایجاد کنید و آن را به شکل دلخواه خود ادیت کنید.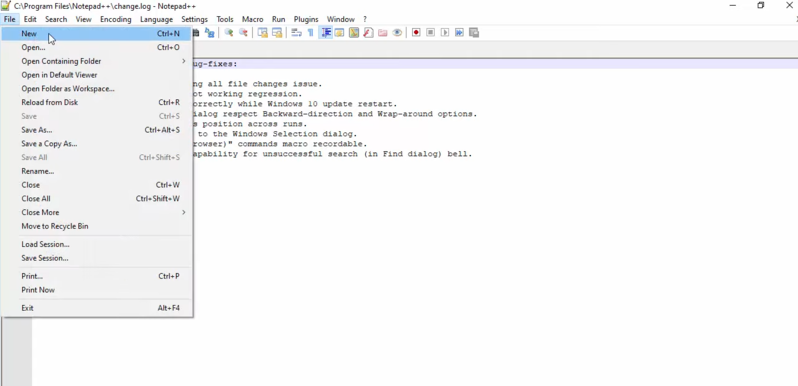
دستور نصب ++Notepad در ویندوز سرور
اگر نمی خواهید درگیر پروسه نصب گرافیکی ++Notepad شوید، می توانید طبق مراحل زیر جلو بروید:
- فایل نصبی ++Notepad را دانلود کنید.
- CMD را به صورت Run as administrator باز کنید.
- با دستور cd به مسیر دانلودها که فایل نصبی ++Notepad در آن قرار دارد، بروید:
cd C:\Downloads- اسم فایلی که دانلود کرده اید را به طور دقیق کپی کنید و در دستور زیر لحاظ کنید تا نصب شود:
npp.8.0.Installer.x64.exe /Sاین دستور، برنامه ++Notepad را در مسیر پیش فرض یعنی ++C:\Program Files\Notepad نصب می کند.
اگر می خواهید مسیر نصب ++Notepad را هم در دستور لحاظ کنید، آپشن D را هم به آن اضافه کنید:
npp.8.0.Installer.x64.exe /S /D=C:\Notepad++بعد از چند ثانیه، نصب ++Notepad در ویندوز سرور تکمیل می شود و می توانید میانبر مربوط به آن را در دسکتاپ خود ببینید.
نحوه باز کردن ++Notepad در ویندوز
اگر می خواهید با استفاده از این ویرایشگر، یک فایل متنی جدید ایجاد کنید، ۲ راه دارید:
- روی میانبر موجود در دسکتاپ دو بار کلیک کنید.
- روی منوی استارت کلیک کنید و برنامه ++Notepad را جستجو و باز کنید.
سپس با کلیک روی File و انتخاب گزینه New، فایل جدید ایجاد کنید.
اگر می خواهید فایل موردنظر خود را با ++Notepad باز کنید، ۲ راه دارید:
- برنامه ++Notepad را به شکل دلخواه باز کنید و سپس با کلیک روی File و open، فایل موردنظر خود را انتخاب و باز کنید.
- روی فایل موردنظر راست کلیک کنید و از طریق گزینه open with، برنامه ++Notepad را انتخاب کنید.
با بررسی تک تک منوها و گزینه های موجود در صفحه Home برنامه ++Notepad می توانید با امکانات و قابلیت های متنوع این ویرایشگر ( از ویرایش متن گرفته تا نصب افزونه هایی مثل Emmet و NppFTP) آشنا شوید و با امتحان کردن هر کدام از آنها، متوجه شوید که با نصب ++Notepad چه لطفی در حق خود انجام داده اید.
نحوه حذف ++Notepad از ویندوز سرور
اگر بعد از یک مدت استفاده از ویرایشگر ++Notepad متوجه شدید که نیازی به آن ندارید یا می خواهید ویرایشگر دیگری مثل VSCode را جایگزین آن کنید، با استفاده از مراحل زیر می توانید آن را حذف نصب کنید:
- روی استارت کلیک کنید، Control Panel را تایپ کنید و برنامه مربوط به آن را باز کنید.
- روی programs کلیک کنید.
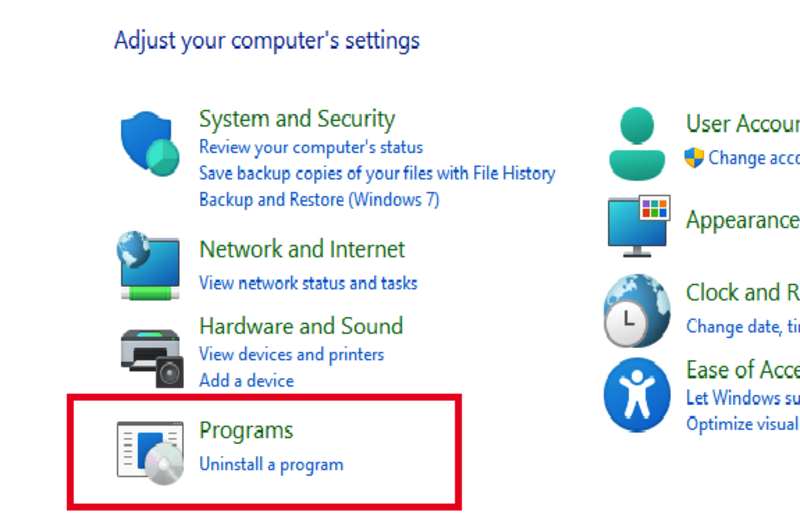
- از لیست برنامه های موجود، برنامه ++Notepad را پیدا کنید.
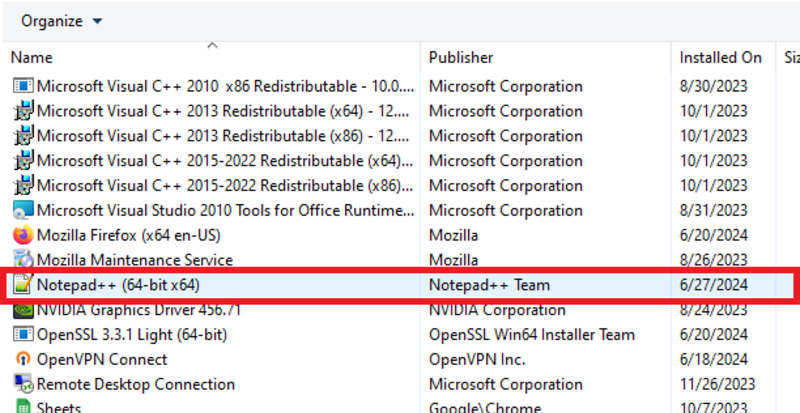
- روی آن راست کلیک کنید و گزینه Uninstall را انتخاب کنید.
- از پنجره حذف نصب ++Notepad، روی دکمه Uninstall کلیک کنید.
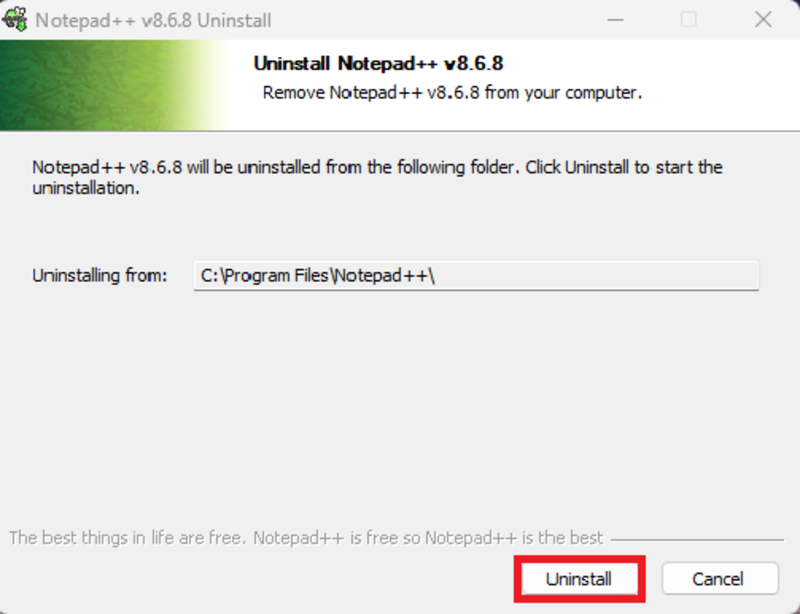
- پاپ اپ ظاهر شده را با کلیک روی No ببندید.
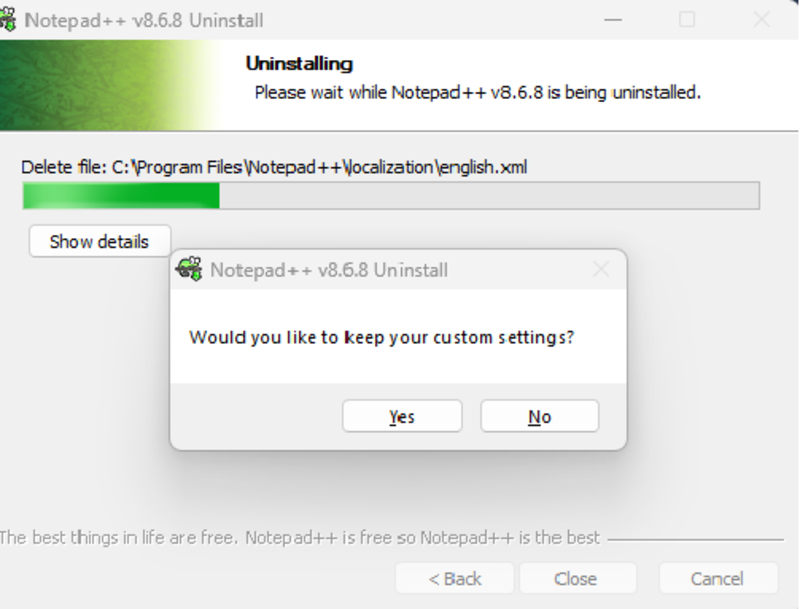
- صبر کنید تا این برنامه به طور کامل از ویندوز سرور شما حذف شود.
- در آخر، روی Close کلیک کنید تا ویزارد مربوط به برنامه ++Notepad بسته شود.
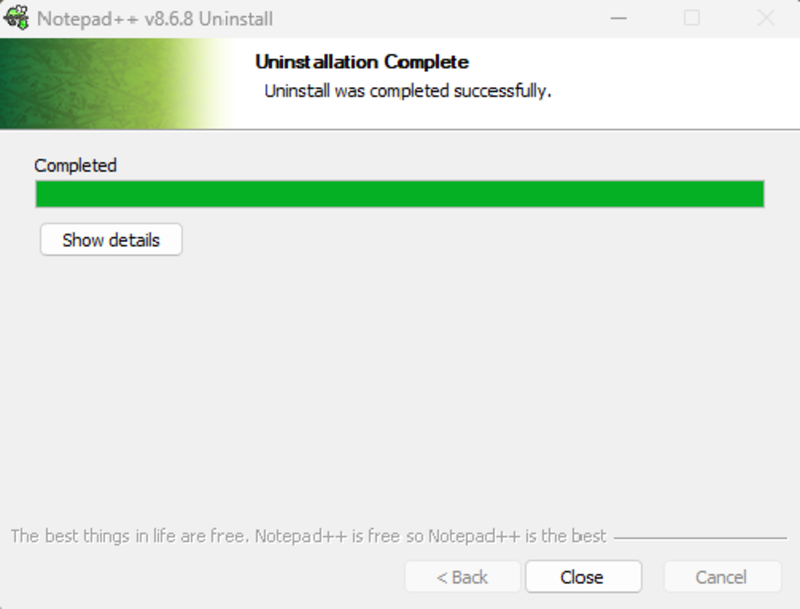
سخن آخر
با نصب ویرایشگر ++Notepad می توانید از قابلیت های فراتری نسبت به ویرایشگرهای ساده ای مثل notpad بهره مند شوید. برای نصب ++Notepad می توانید فایل نصبی آن را دانلود کرده و سپس این فایل را به صورت گرافیکی یا دستوری نصب کنید.








عالی بودممنون