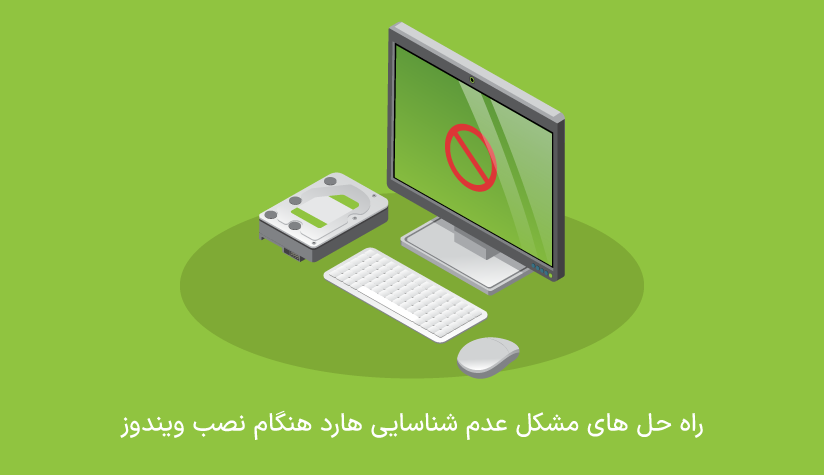1403/03/30
1403/03/30 آموزش نصب Bash لینوکس در ویندوز ۱۰ و ۱۱
جای هیچ بحثی نیست که نصب Bash لینوکس در ویندوز، چقدر می تواند برای کاربران آشنا با لینوکس خوشایند باشد. تصور کنید که در حال کار کردن با سیستم ویندوز هستید ولی از یک طرف هم به پوسته bash لینوکس دسترسی دارید و می توانید دستورات لینوکس را در داخل همان ویندوز و بدون نیاز به نصب ماشین مجازی یا ابزارهای شبیه سازی مثل Cygwin اجرا کنید.
اگر هدف اصلی شما یادگیری و استفاده از دستورات لینوکس/یونیکس در یک محیط لینوکسی است، نصب Wsl در ویندوز می تواند شما را به هدفتان برساند که این کار در ۳ مرحله، فعال سازی developer mode، فعال سازی WSL و نصب توزیع لینوکس از طریق فروشگاه مایکروسافت انجام می شود.
اگر هم می خواهید صاحب یک سرور لینوکس قدرتمند و بدون محدودیت شوید، می توانید از صفحه خرید سرور مجازی لینوکس (Linux VPS Hosting) دیدن کنید.
Bash لینوکس در ویندوز چه کاربردی دارد؟
Bash لینوکس حاصل مشارکت شرکت Canonical و Microsoft است که با استفاده از ابزار Windows Subsystem for Linux (WSL) ارائه می شود. هدف اصلی از راه اندازی این ابزار، ترکیب قدرت دو سیستم عامل ویندوز و لینوکس است که با نصب آن می توانید حس واقعی لینوکس را در ویندوز ایجاد کنید.
حالا چه کارهایی را می توان با WSL در ویندوز انجام داد؟
- اجرای دستورات و برنامه های لینوکس
- مدیریت فایل ها، اسکریپت ها و پیکربندی ها با استفاده از دستورات bash
- اتوماسیون تسک های مدیریتی مختلف مثل مدیریت شبکه
- مدیریت سرور و شبکه با استفاده از ابزارهایی مثل Ansible و SSH
- استفاده از ابزارهای کنترل نسخه مثل گیت
- استفاده از اپلیکیشن های گرافیکی لینوکس مثل LibreOffice
- اجرای اسکریپت های شل مخصوص لینوکس
- …
پیش نیازهای نصب Bash لینوکس در ویندوز
- نسخه ویندوز شما حتماً باید ۶۴ بیتی باشد.
برای بررسی این موضوع می توانید از آموزش تشخیص ۳۲ یا ۶۴ بیتی بودن ویندوز کمک بگیرید.
- باید از ویندوز ۱۰ نسخه 1607 یا ویندوز ۱۱ استفاده کنید چون فقط این نسخه ها از WSL پشتیبانی می کنند.
اگر از ویندوز ۱۱ استفاده می کنید که نیازی به بررسی نسخه نیست چون کلاً ویندوز ۱۱ از WSL پشتیبانی می کند.
اما برای اطلاع از نسخه ویندوز ۱۰ می توانید طبق مراحل زیر جلو بروید:
– کلید ترکیبی Win + R را فشار دهید، winver را تایپ کرده و روی ok کلیک کنید.
– با بررسی اعدادی که جلوی version قرار دارد، می توانید از پشتیبانی ویندوز خود از WSL مطمئن شوید.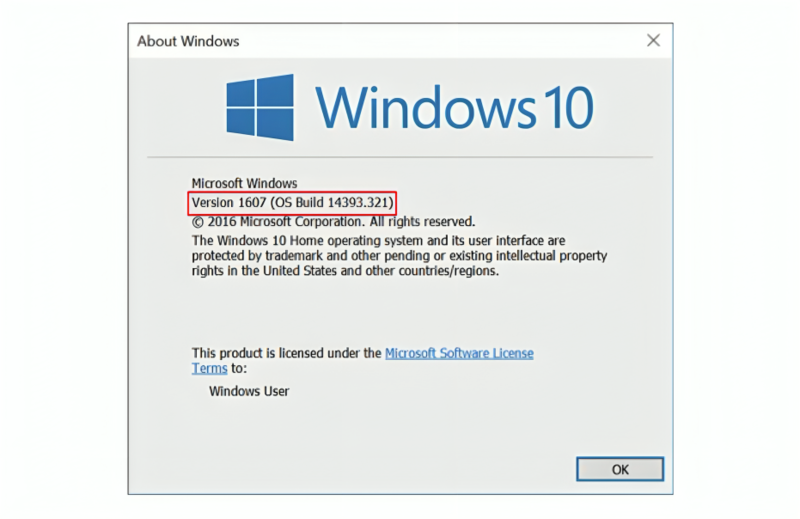
* اگر متوجه شدید که ویندوز شما از این ابزار پشتیبانی نمی کند، بهتر است نسبت به آپدیت ویندوز خود به آخرین نسخه موجود اقدام کنید.
- باید حالت Developer را فعال کرده باشید.
- باید از یک حساب با دسترسی ادمین استفاده کنید.
نحوه نصب WSL در ویندوز
اگر مراحل زیر را به صورت قدم به قدم طی کنید، در نهایت موفق به نصب Bash لینوکس در ویندوز خواهید شد:
۱. حالت Developer را فعال کنید.
- برنامه Setting را باز کنید.
- روی Update & Security کلیک کنید.
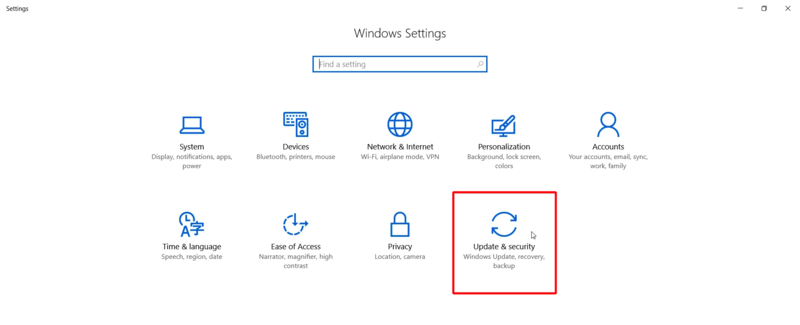
- For developers کلیک کنید و سپس گزینه Developer mode را علامت بزنید.
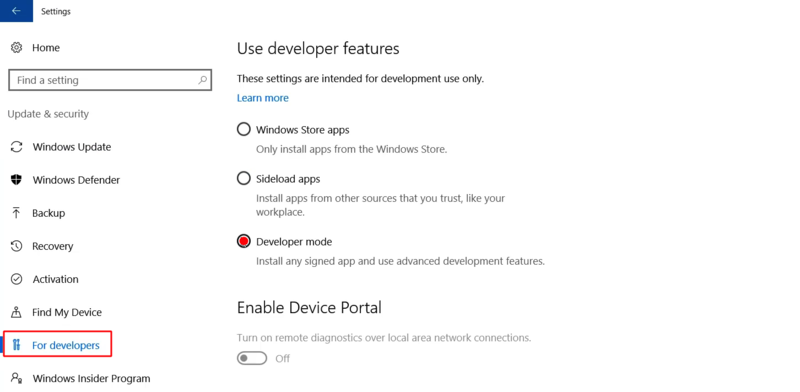
- روی Yes کلیک کنید.
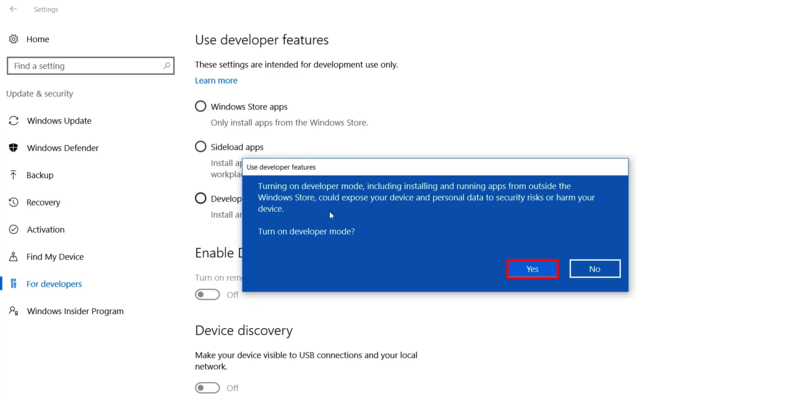
- صبر کنید پکیج Developer mode فعال شود.
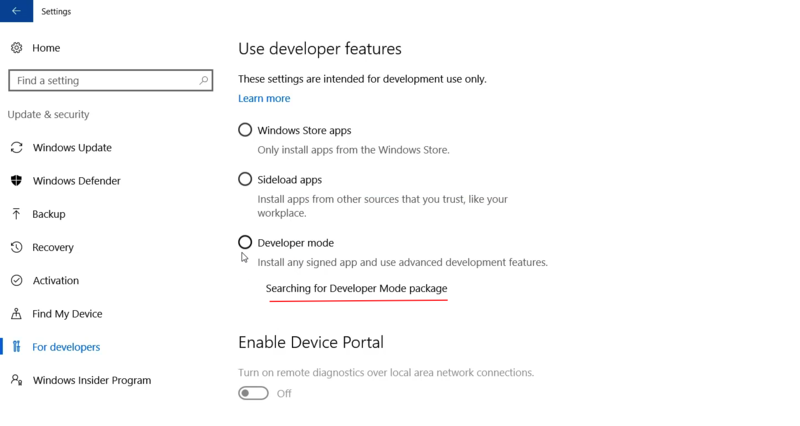
- در نهایت، حالت developer با موفقیت فعال خواهد شد.
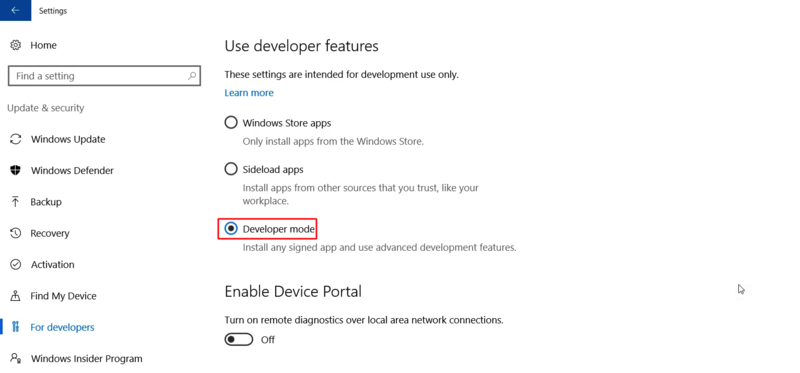
۲. WSL را فعال کنید.
بعد از فعال سازی Developer نوبت به فعال سازی WSL می رسد تا ویندوز بتواند یک لایه سازگاری برای اجرای باینری های لینوکس فراهم کند.
پس مراحل زیر را هم برای فعال سازی زیر سیستم لینوکس برای ویندوز اجرا کنید:
- روی استارت کلیک کنید و عبارت Turn Windows features on or off را تایپ کرده و اولین برنامه پیشنهادی را باز کنید.
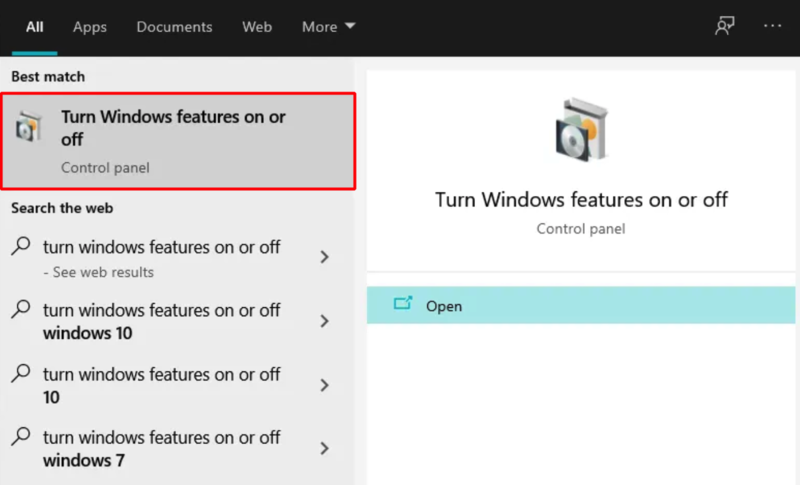
- از لیست موجود، گزینه Windows Subsystem for Linux را پیدا کرده و آن را علامت بزنید.
- سپس روی ok کلیک کنید.
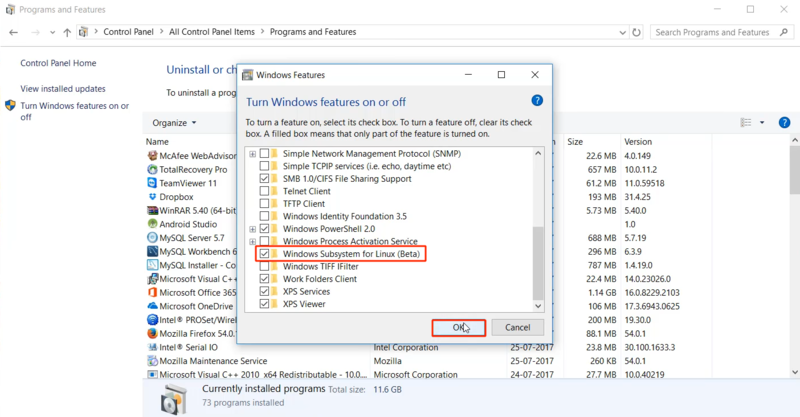
- صبر کنید تا عملیات جستجوی فایل ها و اعمال تغییرات به طور کامل انجام شود.
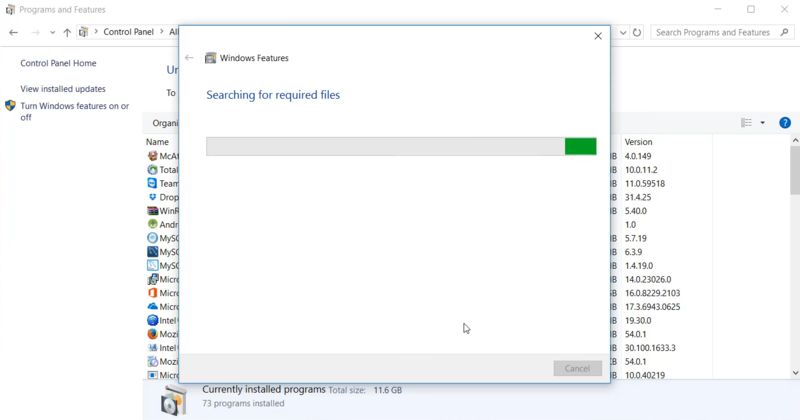
- روی دکمه Restart now کلیک کنید.
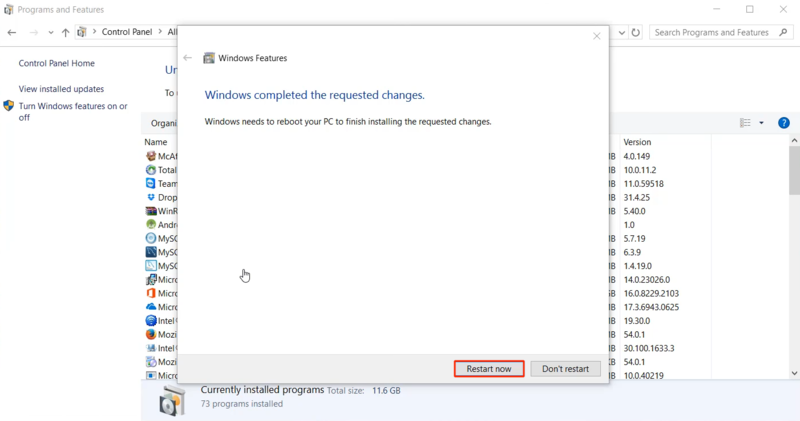
۳. توزیع لینوکس موردنظر را طریق فروشگاه مایکروسافت نصب کنید.
- روی استارت کلیک کنید، Microsoft Store را تایپ و برنامه مربوط به آن را اجرا کنید.
- در قسمت جستجو، Linux را وارد کرده و اینتر را بزنید.
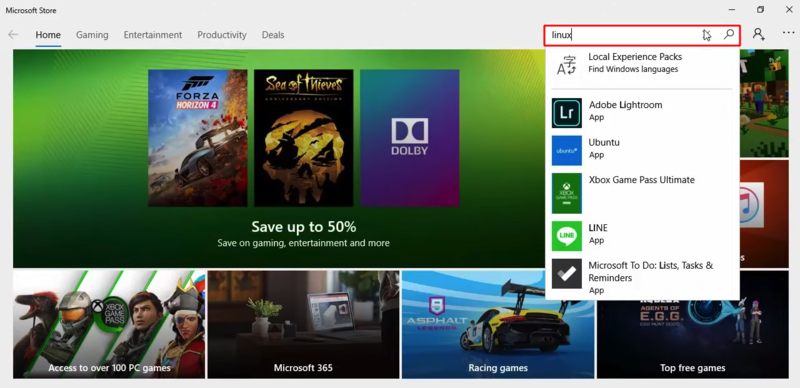
- از بین توزیع های موجود در نتیجه جستجو، توزیع موردنظر مثلاً Ubuntu را انتخاب کنید.
- روی دکمه Get کلیک کنید.
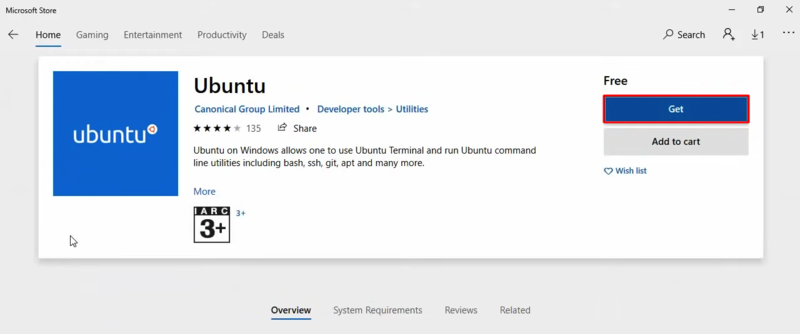
- در صورت مواجه شدن با پاپ اپ زیر، روی no thanks کلیک کنید.
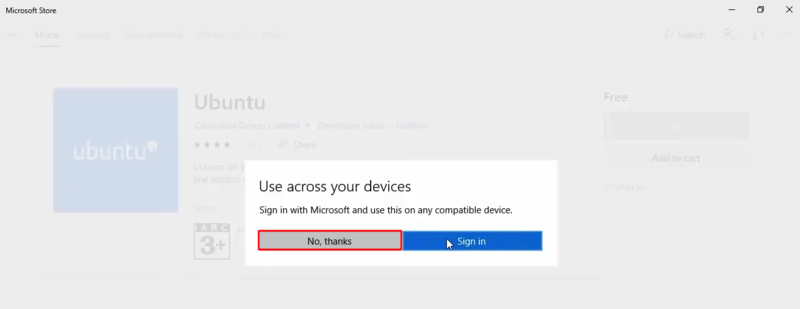
- صبر کنید تا اوبونتو به طور کامل دانلود و نصب شود.
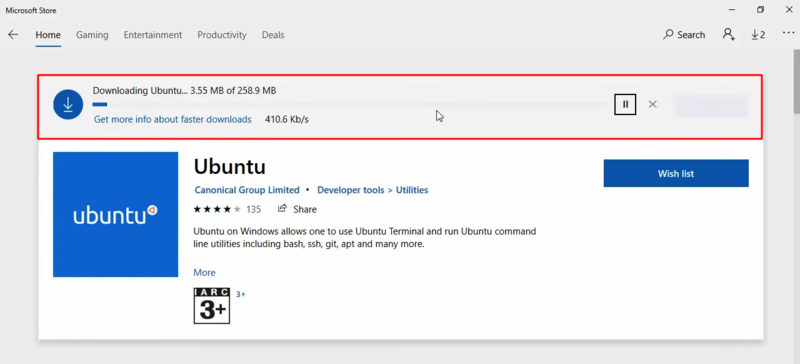
- بعد از اتمام دانلود، روی Launch کلیک کنید تا اجرا شود.
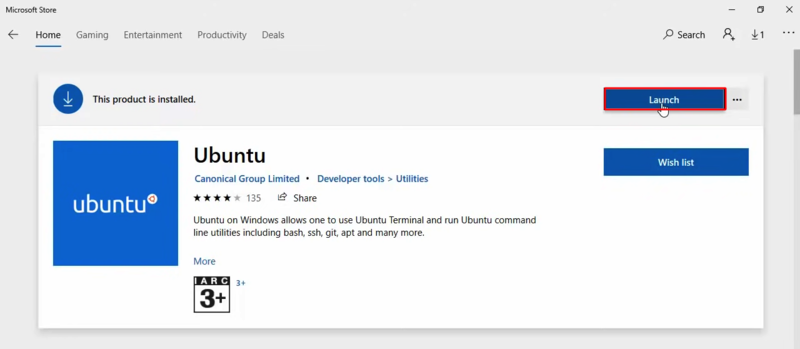
اگر هم به طور تصادفی این پنجره را بستید، می توانید روی استارت کلیک کنید، Ubuntu را جستجو کرده و روی برنامه مربوط به آن کلیک کنید.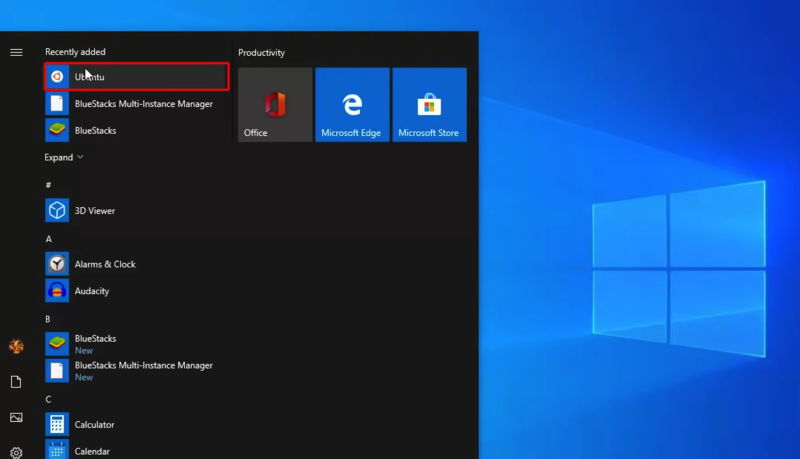
- صبر کنید تا این ترمینال به طور کامل راه اندازی شود.
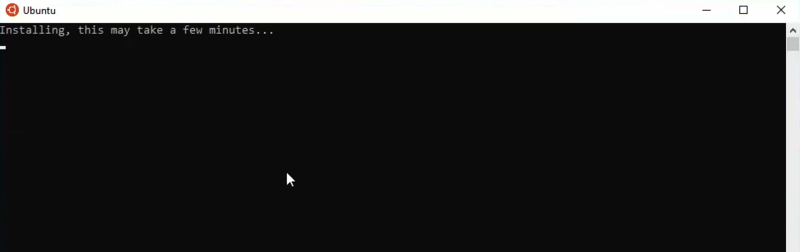
در اولین ورود، خط فرمان از شما می خواهد که یک کاربر یونیکس جدید ایجاد کنید.
- ابتدا نام کاربری دلخواه را وارد کنید و اینتر را بزنید.
* سعی کنید از یک نام کاربری و رمز جدید و متفاوت با اطلاعات کاربر ویندوز استفاده کنید.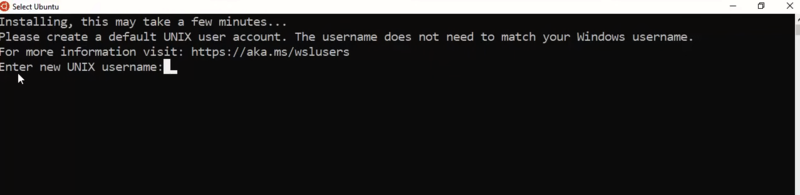
- سپس، رمز موردنظر را برای این کاربر وارد کنید و کلید Enter را فشار دهید.
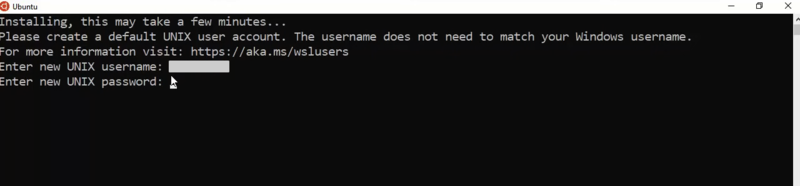
- رمز را مجدداً تکرار کنید و اینتر را بزنید تا تایید شود.
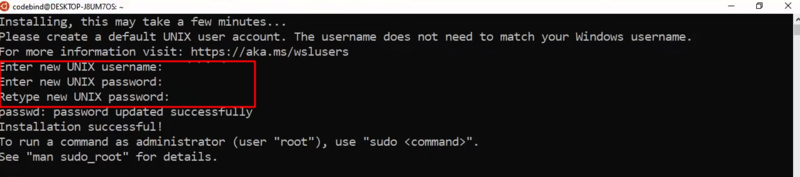
اکنون توانستید به خط فرمان دسترسی پیدا کرده و از آن استفاده کنید. بهتر است استارت کار خود را با دستورات پرکاربرد لینوکس بزنید و عملکرد Bash shell لینوکس را بررسی کنید البته به شرطی که اوبونتو نصب کرده خود را با دستورات زیر آپدیت کنید:
sudo apt update
sudo apt full-upgradeنحوه تغییر ظاهر ترمینال Bash لینوکس در ویندوز
برای اینکه ظاهر ترمینال لینوکس را کمی کاربرپسند تر کنید و جلوه جذاب تری به آن بدهید می توانید از قسمت تنظیمات ترمینال Bash کمک بگیرید.
در WSL 1 روی آیکون اوبونتو راست کلیک کنید و گزینه propreties را انتخاب کنید.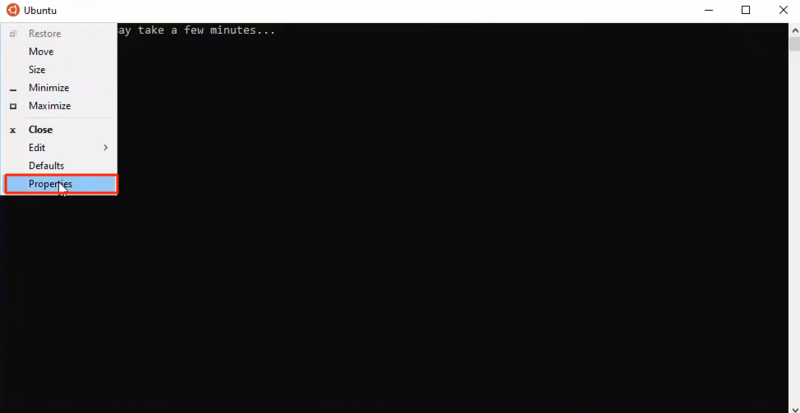
در WSL 2 روی فلش بالایی کلیک کنید و گزینه Setting را انتخاب کنید.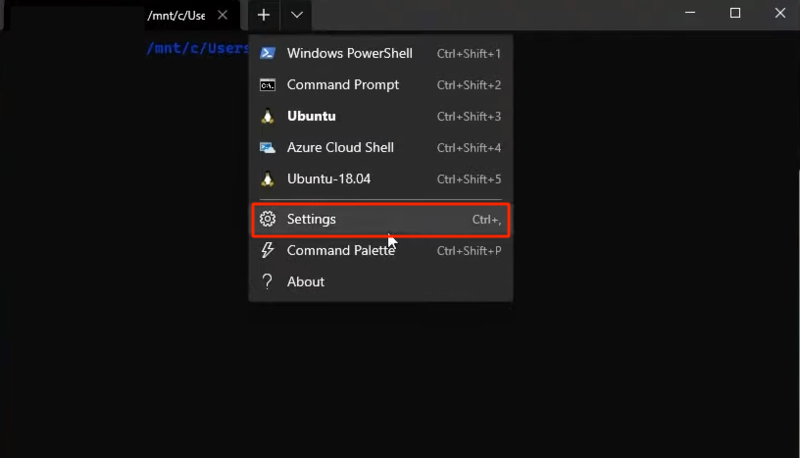
با چند تب مختلف روبرو می شوید که هر کدام حاوی یک سری تنظیمات خاص هستند.
مثلاً از طریق تب Font می توانید اندازه و نوع فونت را تغییر دهید.
از طریق تب Layout، می توانید از بین طرح های تعریف شده، گزینه دلخواه را انتخاب کنید یا طرح دلخواه خود را به صورت سفارشی ایجاد کنید.
تب Colors هم برای تغییر رنگ پس زمینه، نوار عنوان، هایلایت و … قابل استفاده است.
اگر گزینه های مربوط به هر تب را بررسی کنید، متوجه می شوید که قابلیت های زیادی در اختیار شما قرار دارد که با استفاده از آنها می توانید ترمینال را به شکل دلخواه خود دربیاورید.
البته برای سفارشی سازی بهتر ترمینال لینوکس می توانید از ابزار oh my posh هم استفاده کنید.
نکات مهم در مورد استفاده از Bash لینوکس در ویندوز
- با نحوه اجرای دستورات لینوکس آشنا شوید.
- موقع وارد کردن مسیر در برخی از دستورات مثل cd، به جای فرمت مسیر ویندوز (C:\Users\YourUsername\Documents\MyFile.txt) از فرمت مخصوص یونیکس (/home/yourusername/Documents/myfile.txt) استفاده کنید.
- دو نسخه از WSL وجود دارد که هر کدام ویژگی های خاص خود را دارند.
مقایسه کلی WSL 1 و WSL 2
| ویژگی | WSL1 | WSL2 |
| معماری | ترجمه فراخوانی های سیستمی | ماشین مجازی سبک با کرنل واقعی لینوکس |
| نوع عملکرد با فایل های سیستمی ویندوز | سریع تر | کندتر |
| نوع عملکرد با بارهای کاری محاسباتی | کندتر | سریع تر |
| پشتیبانی از فراخوانی های سیستمی | محدودیت در فراخوانی های پیچیده | کامل |
| پشتیبانی از برنامه های گرافیکی | نیاز به برنامه شخص ثالث | مجهز به ابزار WSLg |
| استفاده از منابع | کمتر | بیشتر |
| سازگاری با نرم افزارها | کمتر | بیشتر |
| پشتیبانی کامل از کرنل لینوکس | ناقص | کامل |
| پشتیبانی از systemd | عدم پشتیبانی | پشتیبانی کامل |
| پشتیبانی از ipv6 | پشتیبانی | پشتیبانی |
جهت اطلاع از نسخه WSL می توانید از دستور زیر کمک بگیرید:
wsl -l -vدر صورت تمایل به تغییر ورژن WSL خود هم می توانید دستور زیر را اجرا کنید:
wsl --set-default-version 1
یا
wsl --set-default-version 2- اگر چند توزیع لینوکس را نصب کرده اید، می توانید از دستور wsl -s برای سوئیچ بین آنها استفاده کنید.
- می توانید از مدیربسته های لینوکس موردنظر برای نصب و مدیریت بسته ها استفاده کنید.
- فایل پیکربندی WSL به اسم wslconfig. در پوشه home ویندوز برای اعمال هر گونه تغییرات مثل حافظه رم و پردازنده لازم برای WSL آماده است.
- سعی کنید دائم توزیع لینوکس و WSL را آپدیت کنید.
- WSL به دستگاه های USB دسترسی مستقیم ندارد.
- سیستم فایل ویندوز و WSL متفاوت است و همین باعث کند شدن برخی از عملیات مربوط به فایل ها می شود.
- این امکان وجود دارد که برخی از برنامه ها و ابزارهای لینوکسی در WSL به درستی کار نکنند.
- …
سخن آخر
با نصب Bash لینوکس در ویندوز ۱۰ و ۱۱ یک فضای لینوکسی برای اجرای دستورات و برنامه های لینوکس فراهم می کنید و بدون اینکه که نیازی به بوت های دوگانه یا راه اندازی ماشین های مجازی باشد، می توانید از این فضا برای اجرای تسک های موردنظر خود استفاده کنید.