
 1403/10/15
1403/10/15 روش حل مشکل روشن نشدن بعد از sleep در ویندوز
حالت sleep ویندوز برای صرفه جویی در مصرف باتری استفاده می شود. به این صورت که موقع استراحت های کوتاه مدت، لزومی ندارد سیستم خود را خاموش کنید بلکه با استفاده از این گزینه می توانید کاری کنید که سیستم شما به حالت خواب برود و بعد از فشار دادن یک کلید از همان جایی که رها کرده اید، به استفاده از سیستم ویندوز خود ادامه دهید.
اکثر مشکلات روشن نشدن سیستم بعد از sleep ناشی از کارکرد نادرست کیبورد (یا ماوس) و درایورهای نمایشگر است که هر کدام از آنها با یک سری مراحل ساده و کوتاه قابل حل هستند.
حالا اگر بعد از فشار دادن کلید، سیستم از حالت sleep بیرون نیامد، نیازی به نگرانی نیست چون راه حل هایی که در ادامه بررسی می کنیم، تست شده اند و در حل چنین مشکلاتی موثر هستند:
دلیل مشکل روشن نشدن بعد از sleep در ویندوز چیست؟
با این که گزینه sleep به اندازه Restart و Shut down کاربرد ندارد ولی استفاده از آن باعث صرفه جویی در مصرف برق می شود. با این گزینه دیگر نیازی نیست که هر بار برای انجام کارهای دیگر، سیستم خود را خاموش کنید و دوباره همان برنامه ها را باز کرده و به کار کردن ادامه دهید.
گزینه Sleep هم در pc و هم در سرور ویندوز وجود دارد و راه حل مشکلات هر کدام از آن ها تقریباً یکی است. پس اگر به دنبال روش های حل مشکلات ویندوز سرور خود هستید، می توانید این روش های ارائه شده در این مقاله را امتحان کنید.
دلیل روشن نشدن سیستم ویندوز بعد از sleep می تواند یکی از موارد زیر باشد:
- غیرفعال بودن ماوس یا کیبورد
- تمام شدن شارژ باتری
- بروز نبودن درایورها
- تنظیمات سیستمی نادرست
- آپدیت نبودن کارت گرافیک
- فعال بودن Screen Saver
- تداخلات مربوط به Fast startup
- ناسازگاری درایور نمایشگر
روش های حل مشکل روشن نشدن بعد از sleep در ویندوز برای سرور مجازی ویندوز هم کارساز هستند. پس اگر متناسب با نیاز خود یک پلن مناسب برای خرید سرور مجازی ویندوز (Windows VPS) انتخاب کرده اید تا در ازای هزینه مقرون به صرفه صاحب یک سرور قدرتمند شوید ولی به هر دلیلی موقع فعال کردن حالت sleep به مشکل برخوردید، می توانید همین روش ها را برای رفع مشکل sleep امتحان کنید.
دیگر وقت آن رسیده است که روش های رفع خطای روشن نشدن سیستم بعد از sleep را بررسی کنیم:
روش های رفع مشکل روشن نشدن بعد از sleep در ویندوز
رفع مشکل ماوس و کیبورد
وقتی سیستم به حالت sleep می رود، اولین کاری که انجام می دهیم فشار دادن یکی از کلیدهای کیبورد یا ماوس است. اگر با هیچکدام از آنها نتوانستید سیستم خود را روشن کنید، به احتمال زیاد باید در بخش power management آنها یک تغییر ساده ایجاد کنید:
– Win+R را فشار دهید و در کادر متنی مربوط به Run، عبارت devmgmt.msc را وارد کرده و Ok را بزنید.
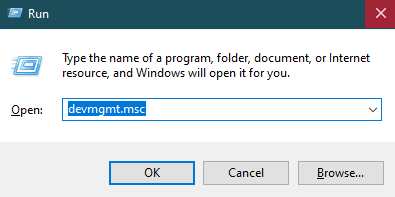
– بعد، لیست مربوط به درایورهای نصب شده نمایش داده می شود که باید به بخش keyboard بروید و روی درایور مربوط به آن دو بار کلیک کنید.
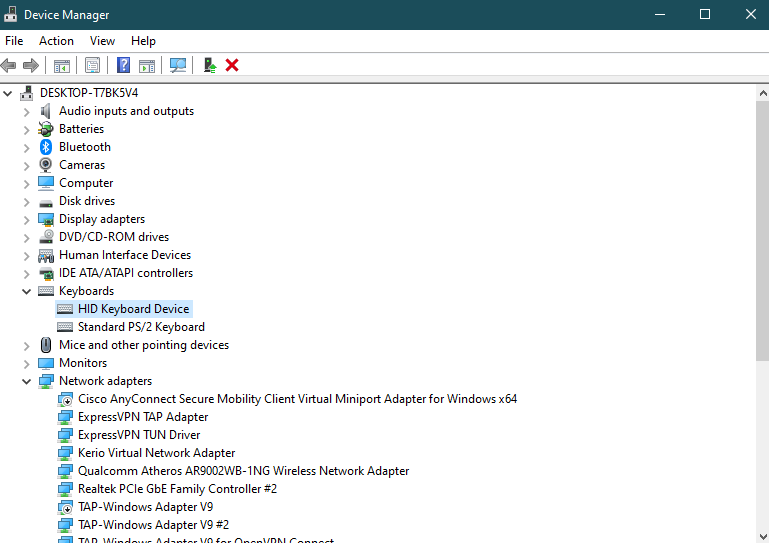
– از پنجره مربوط به به کیبورد، روی تب Power Management کلیک کنید و گزینه Allow this device to wake the computer را علامت بزنید و در آخر روی Ok کلیک کنید.
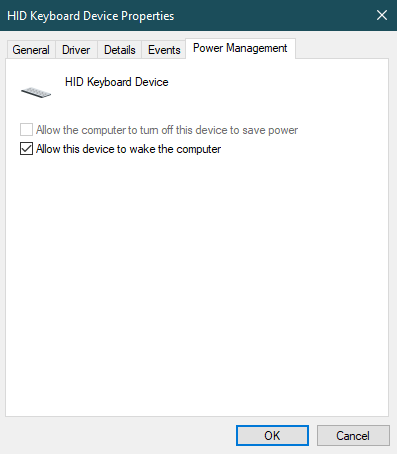
– در ادامه از لیست مربوط به درایورها Mice and other pointing devices را پیدا کنید و روی فلش کناری آن کلیک کنید.
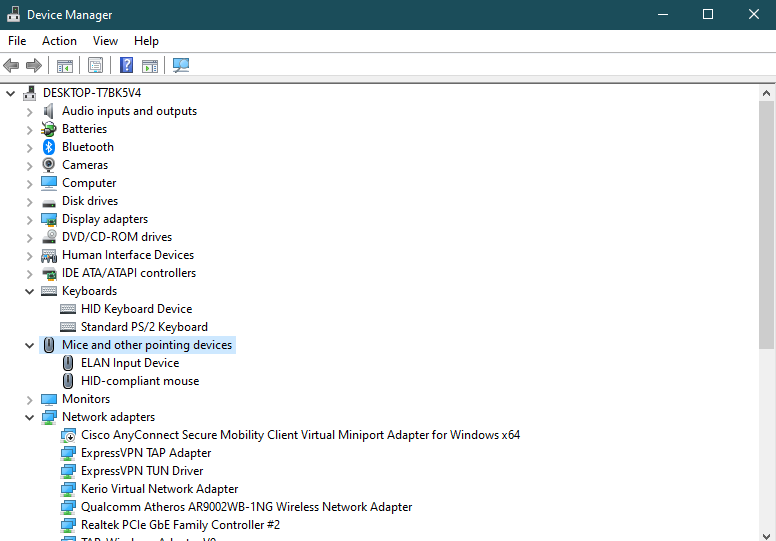
– روی درایور ماوس دوبار کلیک کنید و از تب Power Management تیک مربوط به گزینه Allow this device to wake the computer بزنید و در آخر روی Ok کلیک کنید.
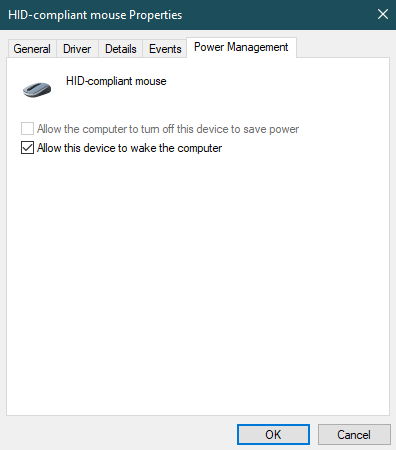
بعد این که مراحل بالا را انجام دادید، یک بار دیگر سیستم خود را در حالت Sleep قرار دهید و برای روشن کردن آن، کیبورد و ماوس خود را امتحان کنید.
غیرفعال کردن ویژگی Fast Startup
طبق گزارشات برخی از کاربران ویندوز، گاهی اوقات فعال بودن ویژگی Fast Startup می تواند حالت Sleep سیستم را دچار مشکل کند. پس بهتر است مراحل زیر را اجرا کنید تا ببینید مشکل شما ناشی از این ویژگی است یا نه:
– کنترل پنل را باز کنید.
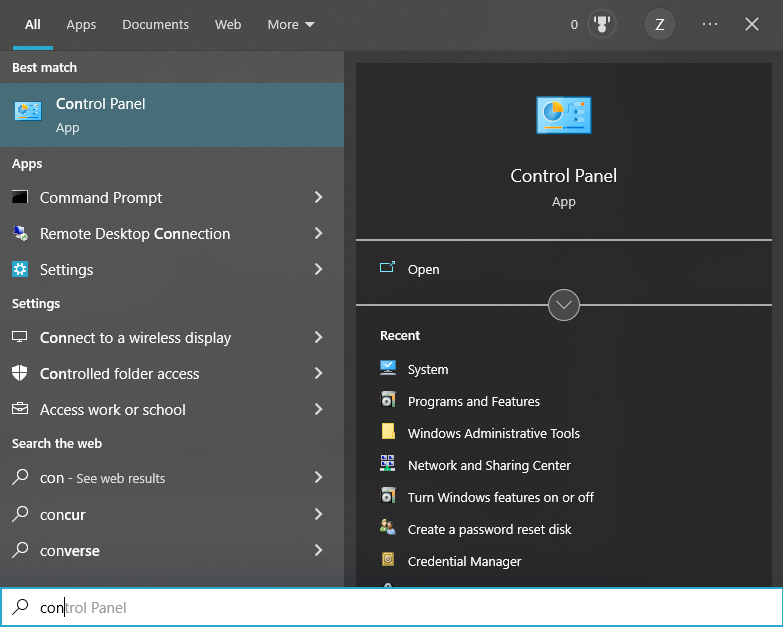
– از منوی کنترل پنل، Power options را انتخاب کنید.
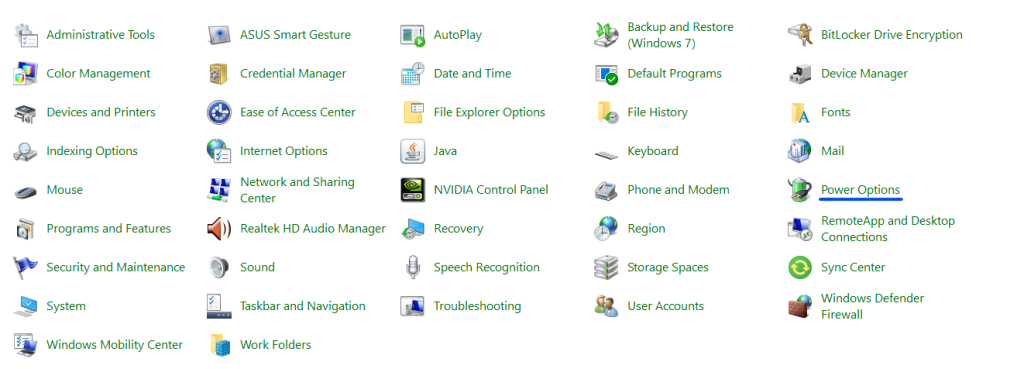
– روی Choose what the power buttons do کلیک کنید و بعد Change settings that are currently unavailable را انتخاب کنید.
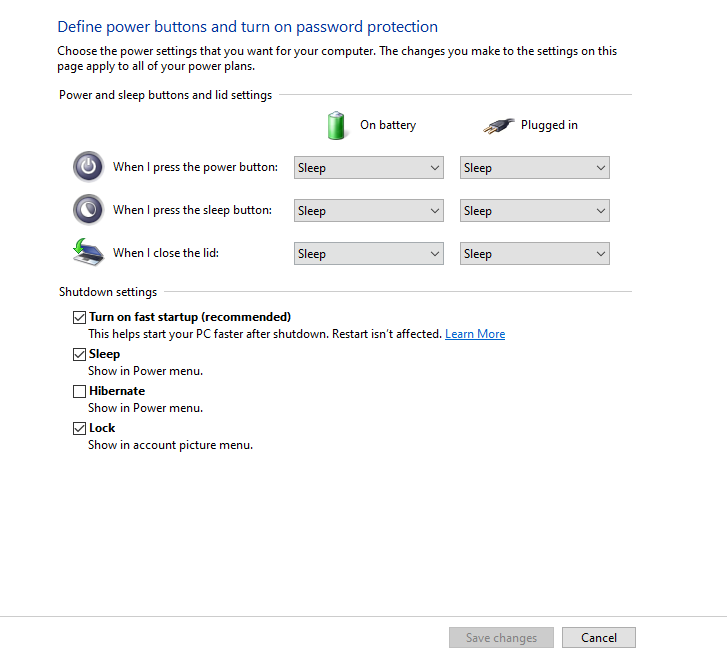
– بعد تیک مربوط به گزینه Turn on fast startup را بردارید و روی Save Changes کلیک کنید.
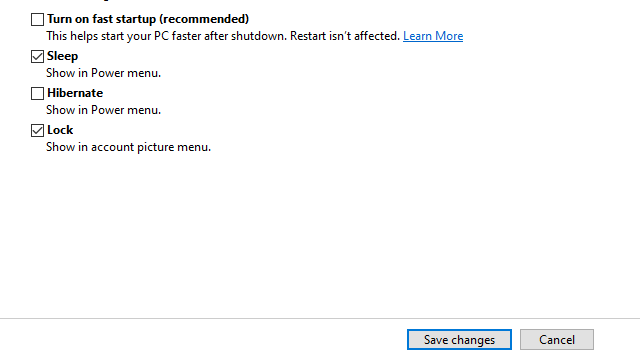
– در آخر سیستم خود را ری استارت کنید و بررسی کنید که مشکل حل شده است یا نه.
آپدیت درایورها
موقعی که سیستم به حالت sleep می رود برای روشن شدن و ارائه رابط کاربری از سخت افزار گرافیکی استفاده می کند. اگر درایورهای گرافیکی به خوبی نصب نشده باشند یا خراب و قدیمی باشند می توانند باعث روشن نشدن سیستم ویندوز بعد از حالت sleep شوند.
– کلید ترکیبی Win+X را فشار دهید و بعد Device manager را انتخاب کنید تا لیست درایورها باز شود.
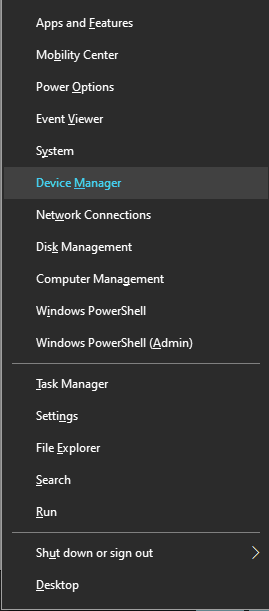
– Display adaptor را انتخاب کنید. روی درایور مربوط به آن راست کلیک کنید و گزینه update driver را انتخاب کنید.
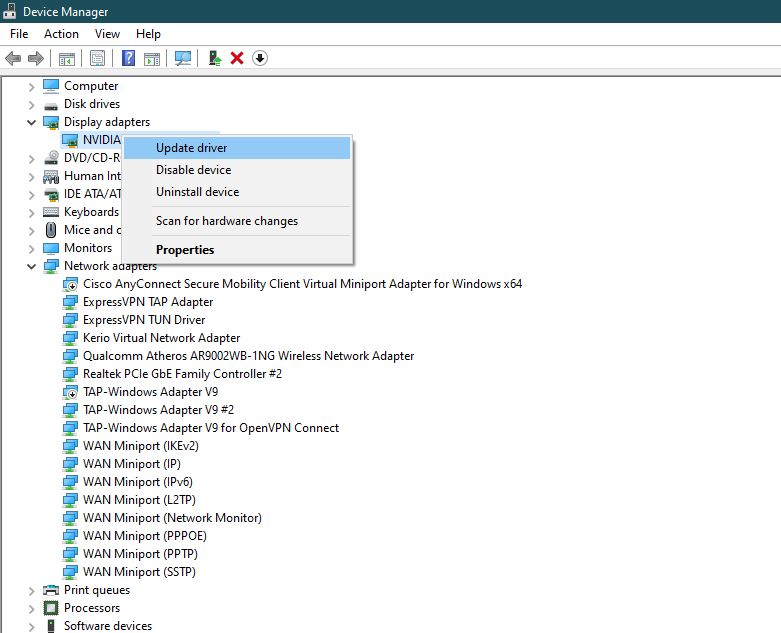
– Search automatically for updated driver را انتخاب کرده و دستورالعمل های بعدی را دنبال کنید.
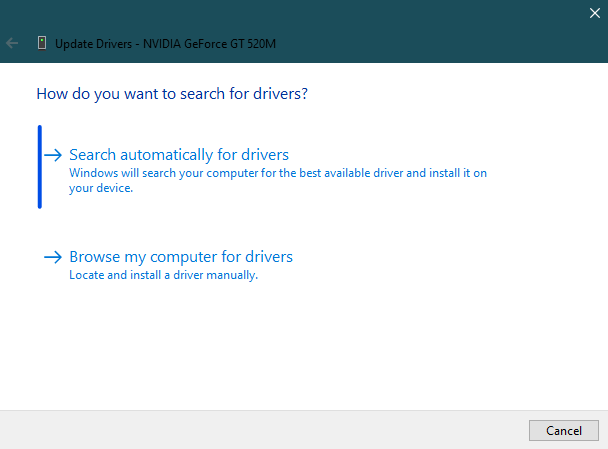
اگر این کار باعث رفع مشکل sleep نشد می توانید درایور را حذف کرده و دوباره نصب کنید.
– طبق مراحل بالا به بخش Display Adapters بروید و بعد از راست کلیک روی درایور، گزینه device Uninstall را انتخاب کنید.
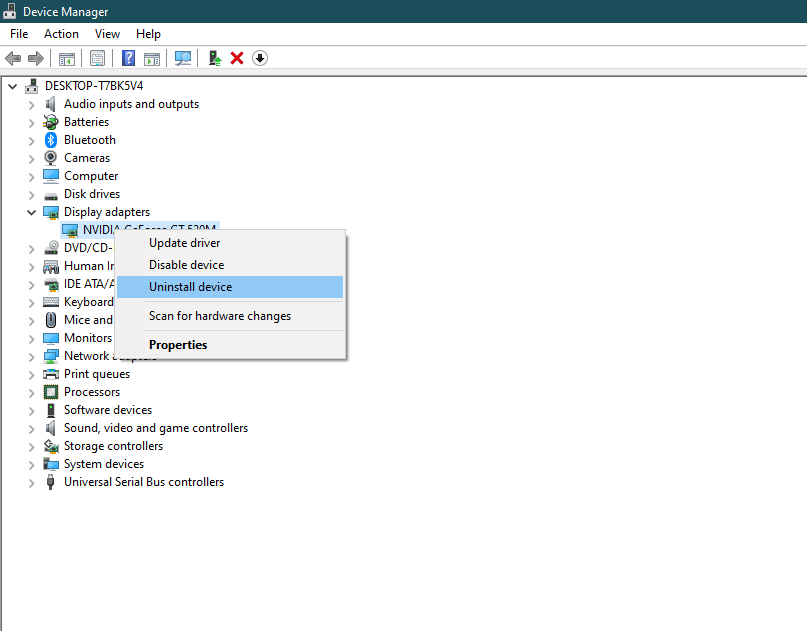
– به صفحه رسمی سازنده سیستم خود مراجعه کنید و آخرین نسخه درایور را دانلود و نصب کنید.
ریست Power Plan
بعضی مواقع، مشکل روشن نشدن بعد از sleep در سیستم ویندوز می تواند ناشی از تنظیم نادرست پلن مصرف انرژی باشد. در چنین حالتی اگر تنظیمات این پلن را به حالت پیش فرض برگردانید، احتمالاً مشکل روشن نشدن صفحه رفع هم می شود.
– دکمه ترکیبی Win+R را فشار دهید و بعد در کادر متنی Run، عبارت powercfg.cpl را وارد کرده و روی Enter کلیک کنید.
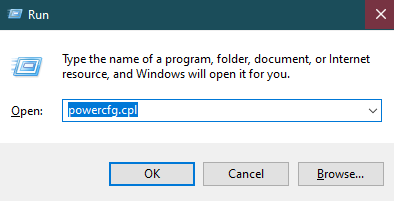
– روی Choose plan power کلیک کنید و بعد Change plan settings را انتخاب کنید.
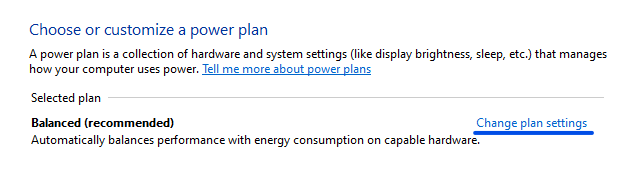
– بعد روی Change advanced power settings کلیک کنید.
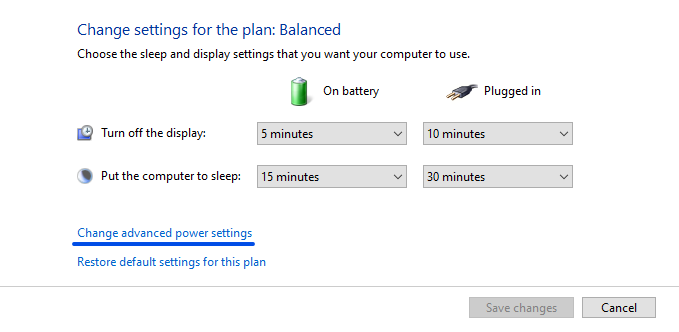
تنظیمات بخش sleep را به صورت زیر تغییر دهید و روی ok کلیک کنید (مقدار Never قبل از شماره 1 قرار دارد).
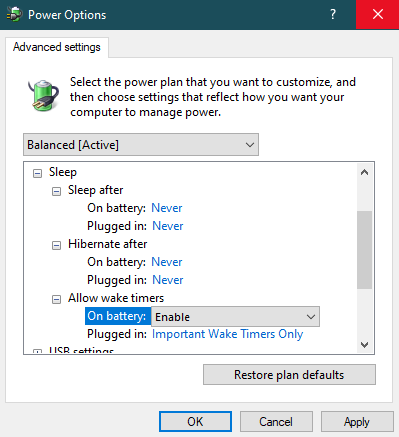
– در صورت تمایل، برای بازگشت به حالت پیش فرض می توانید روی گزینه Restore plan setting کلیک کنید و بعد از کلیک روی Apply و Ok، این روش را تکمیل کنید.
در آخر سیستم خود را ری استارت کنید و یک بار دیگر حالت sleep را امتحان کنید.
فعال سازی مجدد Hibernation
Hibernation یک حالت صرفه جویی در مصرف انرژی است و می تواند باعث مشکل روشن نشدن بعد از sleep در ویندوز شود. در واقع، Hibernation یک حالت متضاد با sleep است و به شما کمک می کند که کارهایی که با ویندوز خود انجام می دادید( حتی کارهای چند هفته پیش سیستم) را از سر بگیرید.
– CMD را به صورت Run as Administrator اجرا کنید.
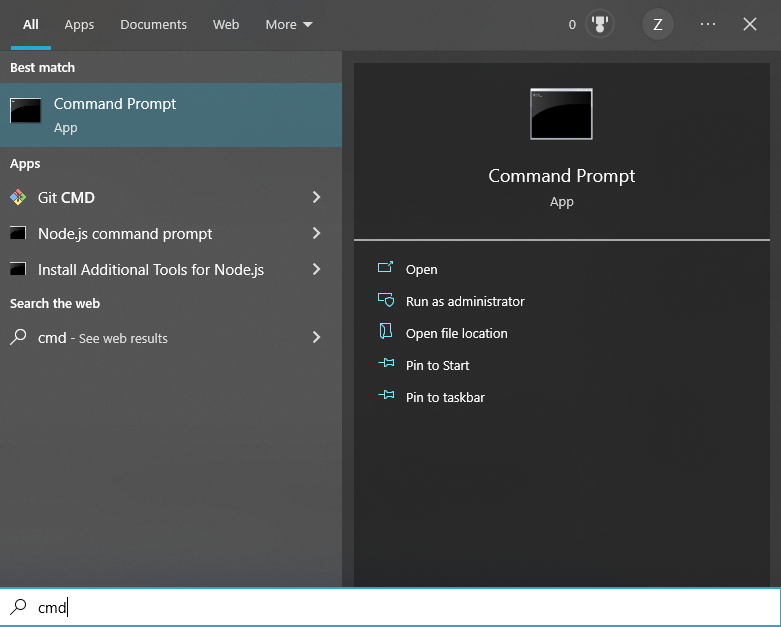
– دستور زیر را وارد کرده و Enter را بزنید.
powercfg.exe /hibernate off && powercfg.exe /hibernate on
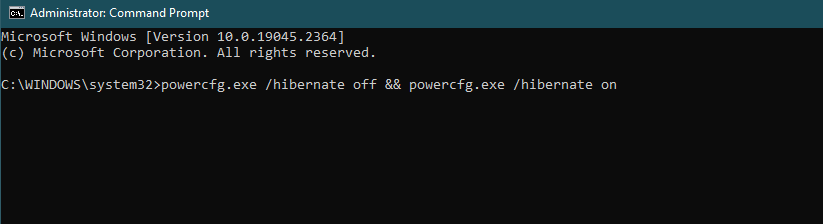
– سیستم را ری استارت کنید و بررسی کنید که مشکل sleep حل شده است یا نه.
عیب یابی بخش مصرف انرژی
اجرای Power Troubleshooter تمام خطاها و تنظیمات نادرست power plan را به صورت خودکار شناسایی و رفع می کند.
– setting را باز کنید و از منوی مربوط به آن، Update & Security را انتخاب کنید.
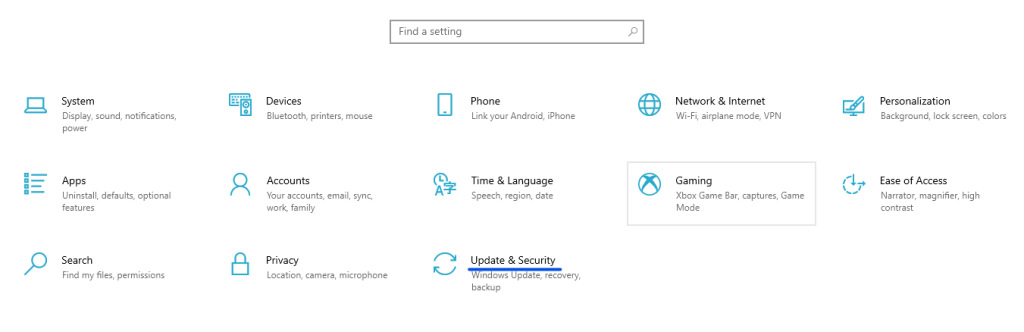
– روی Troubleshoot کلیک کرده و Additional Troubleshoot را انتخاب کنید.
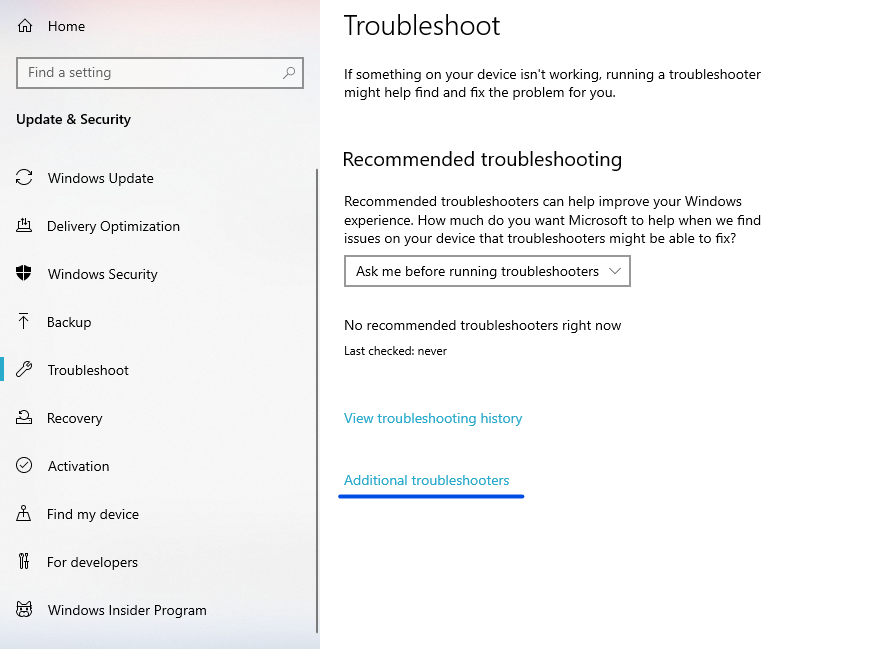
– به سمت پایین اسکرول کرده و Power را پیدا کنید. بعد Troubleshoot آن را اجرا کنید.
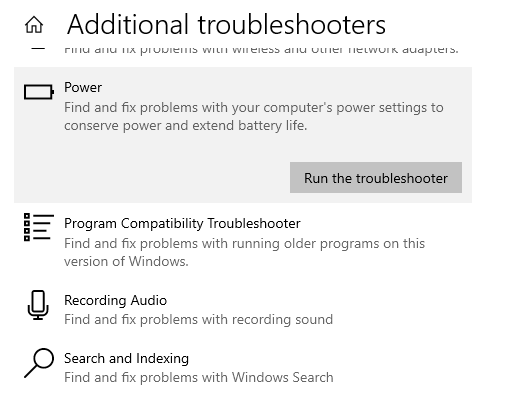
– بعد اجازه دهید که خطایابی و رفع اشکلات به صورت خودکار انجام شوند.
تنظیمات بایوس
یکی دیگر از راهکارهایی که می توانید برای حل مشکل روشن نشدن بعد از sleep در ویندوز استفاده کنید با مراجعه به بخش بایوس قابل انجام است.
– وارد بایوس شوید و به بخش Wake Up Events and Settings بروید.
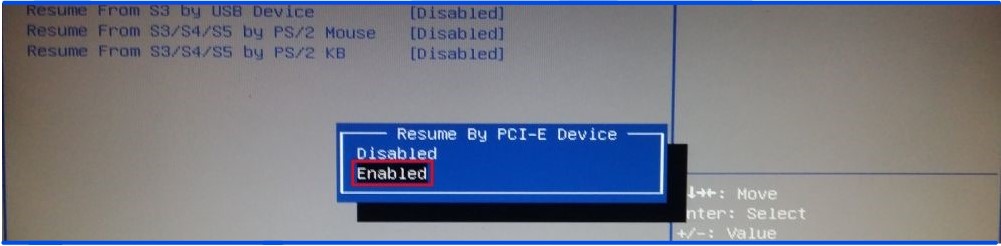
Resume From S3/S4/S5 by PS/2 Mouse
و
Resume From S3/S4/S5 by PS/2 KB
را روی Enabled تنظیم کنید.
– همه تغییرات را ذخیره کنید و از فضای بایوس خارج شوید.
تغییر رشته CsEnabled
این روش، آخرین روشی است که می توانید برای حل مشکل sleep استفاده کنید. با اجرای مراحل زیر می توانید این روش را هم امتحان کنید:
– از بخش استارت سیستم، Registry Editor را جستجو کرده و آن را اجرا کنید.
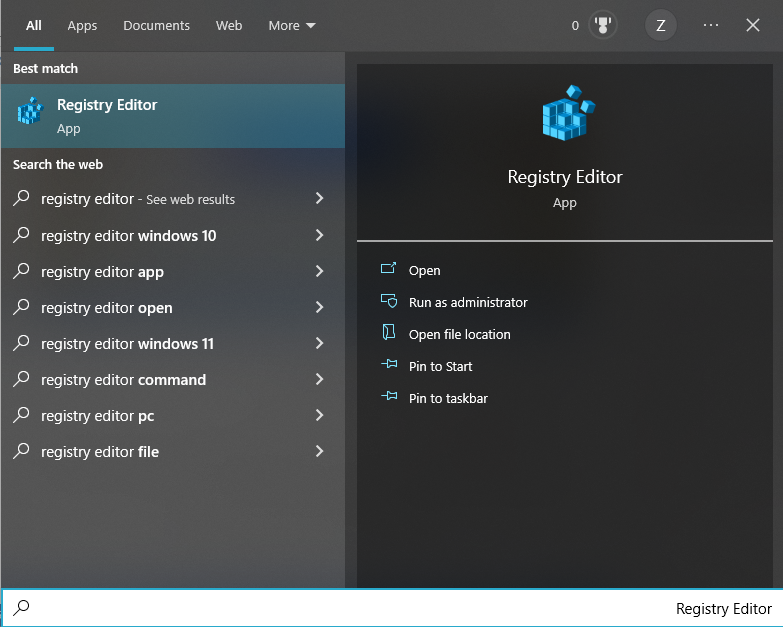
– به مسیر زیر بروید.
HKEY_LOCAL_MACHINE\SYSTEM\CurrentControlSet\Control\Power
و CsEnabled را انتخاب کرده و مقدار 0 آن را به 1 تغییر دهید.
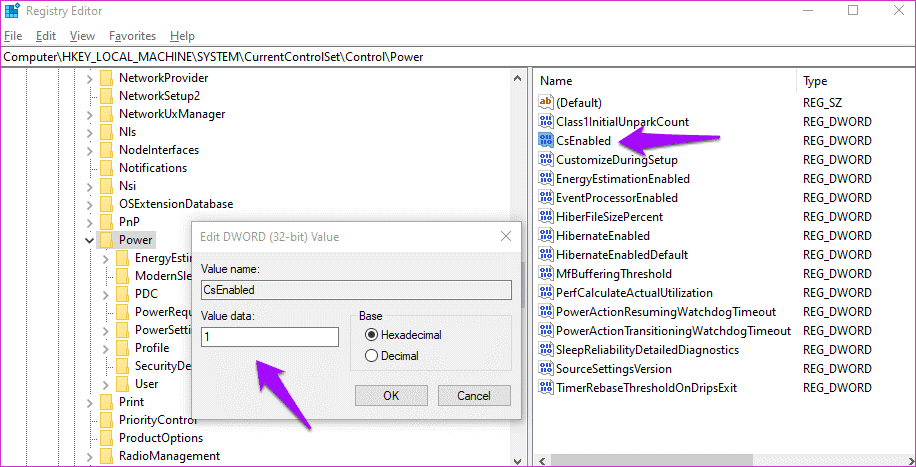
اگر در این لیست گزینه CsEnabled را پیدا نکردید باید آن را ایجاد کنید.
– در بخش خالی همان صفحه راست کلیک کنید و با استفاده از new یک dword جدید ایجاد کنید.
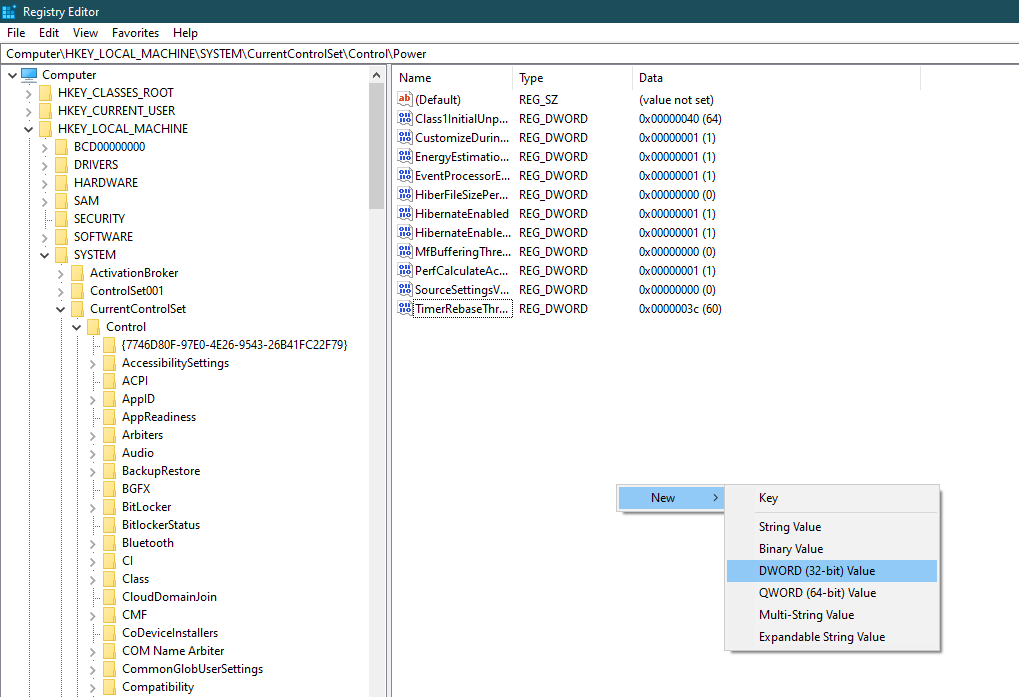
اسم آن را CsEnabled و مقدار آن را هم 1 بگذارید.
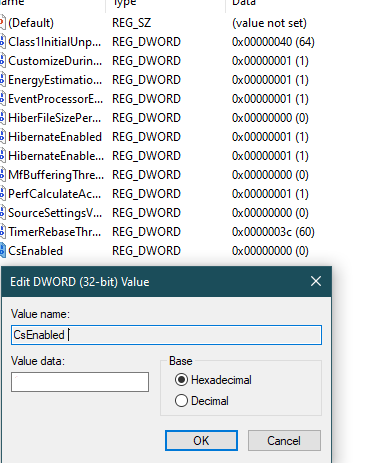
بعد ok را بزنید و سیستم خود را ری استارت کنید.
کلام آخر
sleep یکی از گزینه های پرکاربرد کاربران ویندوز است. مخصوصاً اگر به خاطر برنامه ریزی یا استراحت های کوتاه مدت مجبور هستید سیستم خود را خاموش کنید تا مصرف باتری آن کمتر باشد ولی دوست دارید با روشن کردن مجدد آن، درست با همان پنجره های که باز بود به کار خود ادامه دهید باید از sleep استفاده کنید. اگر به هر دلیلی با مشکل روشن نشدن بعد از sleep در ویندوز روبرو شدید، می توانید با تست راهکار های ارائه شده در این مقاله مشکل خود را حل کنید.
از اینکه تا انتهای مقاله با ما همراه بودید، از شما متشکریم. امیدواریم که مطالعه این مقاله برای شما مفید واقع شده باشد. در صورت داشتن هرگونه سوال، درخواست و نیاز به راهنمایی، می توانید با ثبت نظر خود، با ما وارد ارتباط شوید تا هر چه زودتر به شما پاسخ دهیم.
سوالات متداول:
سیستم ویندوز حداکثر چقدر می تواند در حالت sleep بماند؟
بی نهایت. اما اگر سیستم برای مدت طولانی در حالت خواب بماند می تواند باعث وقوع مشکلات گرمایشی شود و به مادربورد آسیب برساند. درکل، حالت اسلیپ برای استراحت های کوتاه مدت مناسب است و برای دوره های طولانی تر، بهتر است سیستم را خاموش نگه دارید.








سلام، ممنون از توضیحات کاملتون🙏 تک تک مراحل رو انجام دادم ولی متاسفانه درست نشد سیستم رو که رو حالت sleep میزارم بعد از اینتر زدن روشن میشه ولی تصویر نمیاد و باید ریست کنم رو ویندوز ۱۰ این مشکل رو نداشتم، تازه ۱۱ ریختم که این مشکل پیش اومد اگه راه حل دیگه ای دارید ممنون میشم بهم بگید با تشکر
سلام ممنون. به احتمال زیاد مربوط به کارت گرافیک و پلن مصرف برقه که اگر روش های مربوط به اون رو اجرا کردید و از این موارد مطمئن هستید. دستور sfc /scannow را اجرا کنید تا فایل های سیستمی خراب و معیوب رو تعمیر کنید. یک clean boot انجام بدید و ببینید که سیستم به خوبی از حالت sleep خارج میشه یا نه. اگ اینطوری بود پس تضاد نرم افزاری وجود داره و باید حل بشه.
سلام خیلییی ممنون از مطالب ارزشمند و مفیدتون به عنوان کسی که این مشکلو داشتم و پنج روز درگیر درست کردنش بودم مقالتون بهم خیلی کمک کرد دوست دارم یه سری نکات تکمیلی برای بقیه دوستان بگم که استفاده کنن ....مهم ترین دلیل sleep اینه که ویندوزتون یا درایور ها بروزنیست بنظرم بهتره اول اینو همه امتحان کنن اول اینترنت رو روشن کنن و از منوی استارت windows update رو سرچ کنن و ویندوز رو آپدیت کنن قطعا مشکل حل میشه و اگر حل نشد بنظرم بعدش برن سروقت درایور ها برای درایور ها هم اصلا از manege driver استفاده نکنن چون هم ارور میده هم اذیت میکنه بنظرم بهتره نرم افزار Driver booster رو نصب کنن (نسخه کرک شدش رو نحوه نصب نرم افزار های کرک شده رو هم از اینترنت ببینن تا با موفقعیت نصب کنن) بعد نصب اینترنت رو روشن کنن و فیلتر شکن و آنتی ویروس رو غیر فعال کنن ( نحوه غیر فعال کردن آنتی ویروس رو هم از اینترنت مشاهده کنن چون طولانی میشه این هارو نمینویسم ) و بعد برنامه رو که اجرا کنن همه درایور های خراب یا قدیمی شناسایی و با بروزرسانی و تعمیر رفع میشن این از تجربه بنده راجب این مشکل بود به عنوان یه مبتدی که شناخت عمیقی از کامپیوتر و نرم افزار ها ندارم گفتم اینجا بگم تا مشکل بقیه دوستان حل بشه امیدوارم مفید واقع شده باشه بازم ممنون از سایت خوبتون