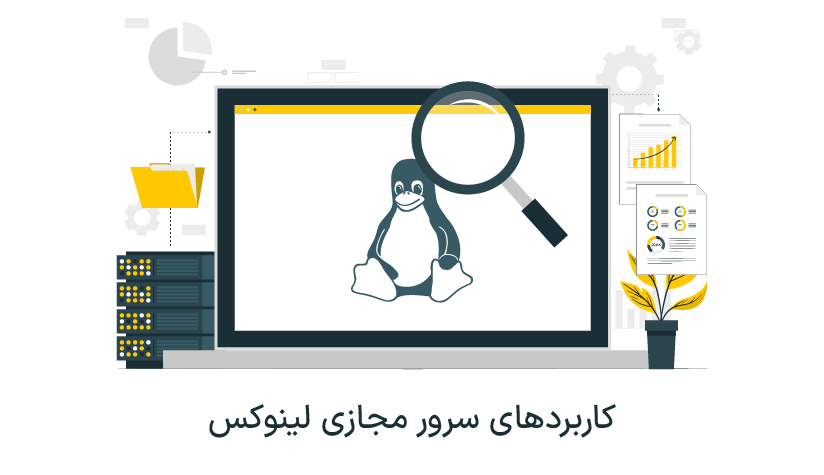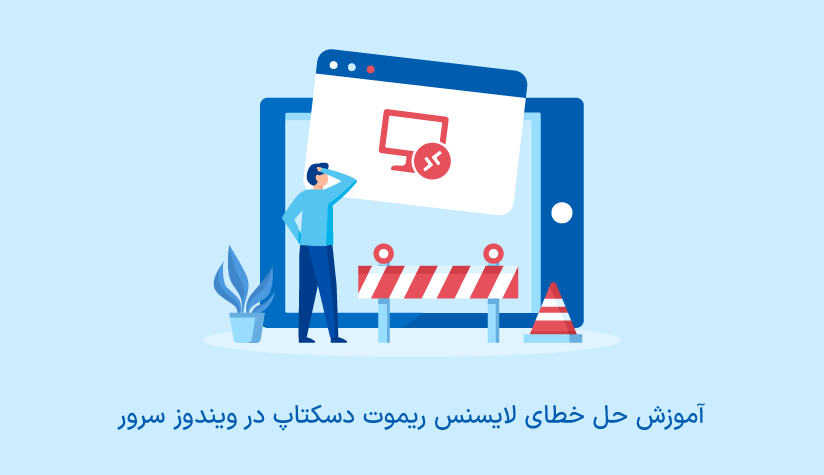
 1403/08/05
1403/08/05 آموزش حل خطای لایسنس ریموت دسکتاپ در ویندوز سرور
اگر موقع استفاده از ریموت دسکتاپ با خطاهایی مثل No Remote Desktop License Servers مواجه شدید، احتمالاً کلاینت قادر به دریافت مجوز از سرور لایسنس ریموت دسکتاپ نیست و شما باید به فکر برطرف کردن خطای لایسنس ریموت دسکتاپ در ویندوز سرور باشید تا ارتباط بین آنها برقرار شود.
با راهکارهایی مثل تغییر تنظیمات لایسنس سرور، تنظیم سرور لایسنس با Group Policy، حذف کلید Grace Period از رجیستری و … می توانید خطای No Remote Desktop License Servers available را برطرف کرده و اتصال ریموت را با موفقیت برقرار کنید.
دلایل بروز خطای لایسنس ریموت دسکتاپ در ویندوز سرور
خطای License می تواند مربوط به مشکلات سمت کلاینت یا سرور باشد.
دلایل زیر هم مربوط به سمت سرور هستند:
- تمام شدن مهلت مجوز ریموت دسکتاپ
- فعال نبودن سرور لایسنس
- قطع شدن ارتباط با لایسنس سرور
- همگام نبودن ساعت و تاریخ کلاینت و سرور
- خرابی فایل های مربوط به لایسنس
- آپدیت نبودن ویندوز سرور
مشکلات زیر هم مربوط به سمت کلاینت هستند:
- نصب نادرست ریموت دسکتاپ
- محدودیت های شبکه
- ناسازگاری نسخه سرور و کلاینت
- مجوزهای نامناسب کلاینت
اگر می خواهید تمام این مشکلات و خطاهای مربوط به آنها را از ریشه حل کنید، خرید سرور مجازی ویندوز ایده بسیار خوبی است. پیکربندی آماده و عدم به نیاز به مدیریت مستقیم لایسنس ها از مزایای داشتن سرور مجازی است که به شما کمک می کند بدون هیچ دردسری از امکانات ریموت دسکتاپ بهره مند شوید.
۴ راهکار اصلی برای حل مشکل لایسنس ریموت دسکتاپ در ویندوز سرور
- تعیین سرور لایسنس و حالت مجوزدهی برای ریموت دسکتاپ
- تنظیم دسترسی کاربران به ریموت دسکتاپ
- همگام سازی ساعت/تاریخ کلاینت ریموت دستکاپ و سرور
- حذف کلید Grace Period
حالا وقت آن است راهکارهای بالا را در ویندوز سرور ۲۰۱۲ به بالا امتحان کنید تا در نهایت بتوانید با موفقیت از سرویس ریموت دسکتاپ بهره ببرید:
۱. مجوزهای سرویس های ریموت دسکتاپ را پیکربندی کنید.
برای این کار کافیست از ویندوز سرور Group Policy کمک بگیرید:
- کلید ترکیبی Win + R را فشار دهید، gpedit.msc را وارد کنید و اینتر را بزنید.
- طبق مسیر زیر جلو بروید:
Computer Configuration > Administrative Templates > Windows Components > Remote Desktop Services > Remote Desktop Session Host > Licensing
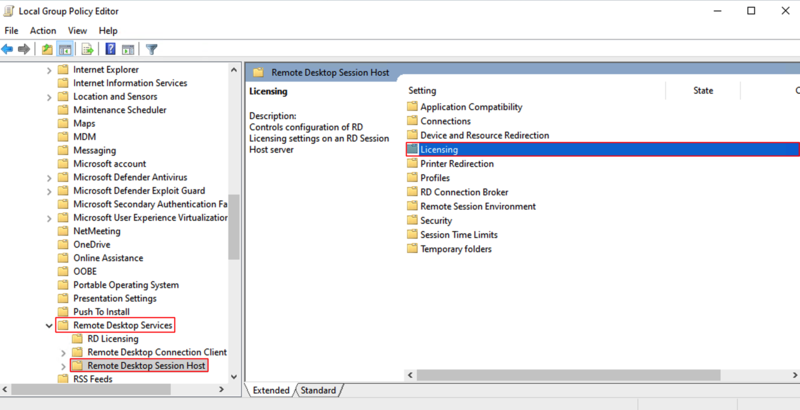
- دو بار روی گزینه Use the specified Remote Desktop license servers کلیک کنید.
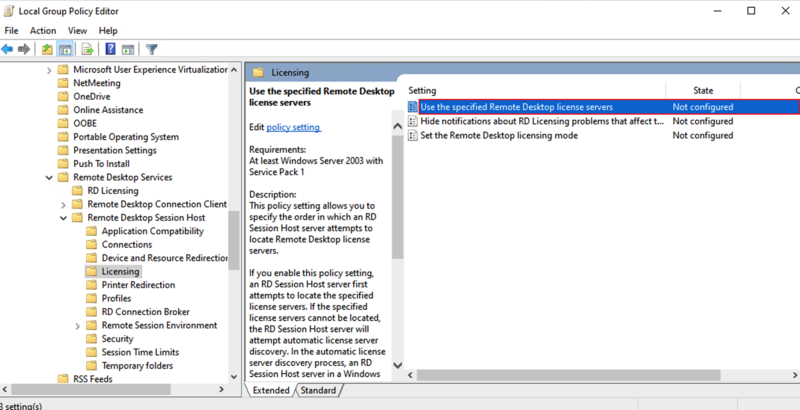
- گزینه Enabled را علامت بزنید.
- اسم یا آدرس آی پی سرور لایسنس را وارد کنید.
* لایسنس سرور همان سروری است که مجوزهای ریموت دسکتاپ را تامین می کند.
* اگر چند سرور لایسنس دارید، اسم آنها را با کاما (,) جدا کنید.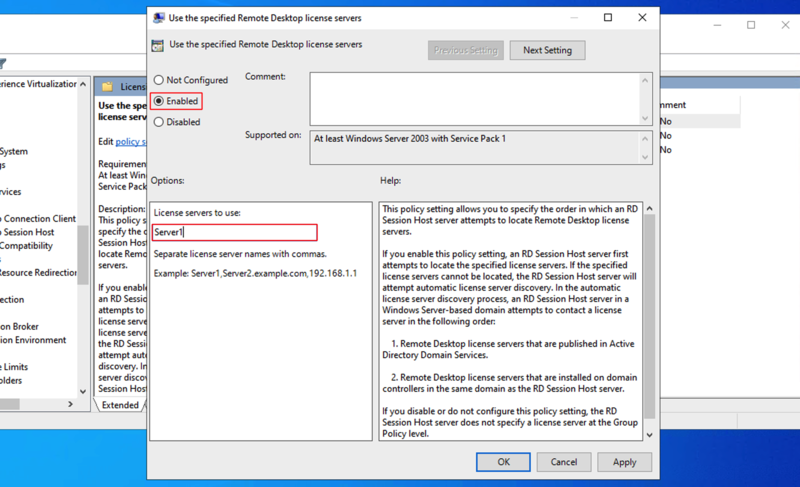
- روی Apply و Ok کلیک کنید.
این تنظیمات به شما اجازه می دهند که لایسنس سرور مشخصی را برای RD Session Host تعریف کنید تا مجوزهای دسترسی را از آن دریافت کنید.
- این بار هم از همان پنجره روی Set the Remote Desktop Licensing Mode دو بار کلیک کنید.
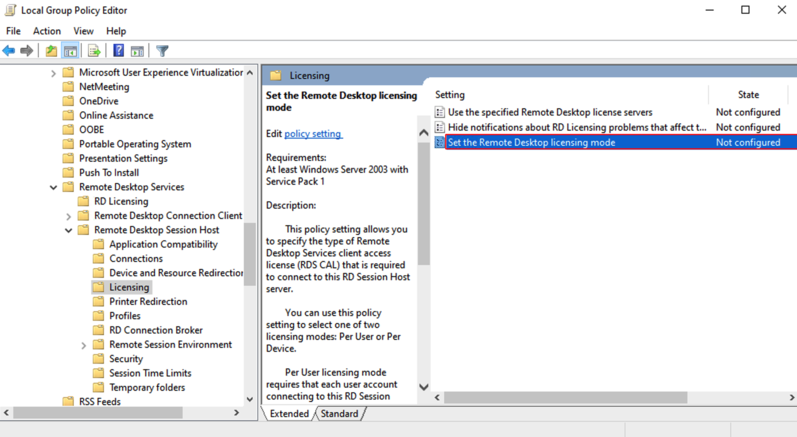
- گزینه Enabled را علامت بزنید و از بخش پایینی هم گزینه Per User یا Per Device را به دلخواه انتخاب کنید.
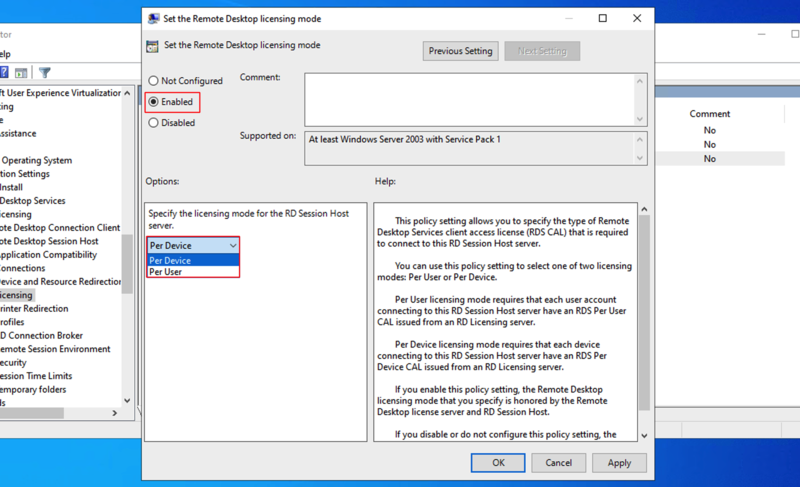
* گزینه Per User برای هر کاربر یک مجوز صادر می کند، فارغ از اینکه کاربر از چند دستگاه استفاده می کند.
* گزینه Per Device هم برای هر دستگاه یک مجوز صادر می کند و توجهی به تعداد کاربران آن دستگاه نمی کند.
- روی Apply و Ok کلیک کنید.
با این مراحل هم، Licensing Mode را تعیین کردید تا مجوز ها به صورت بهینه و مطابق با نیاز مدیریت شوند.
برای اینکه این تنظیمات اعمال شوند و شما هم بررسی کنید که مشکل لایسنس حل شده است یا نه، باید سیستم خود را یک بار ریستارت کنید.
اکنون می توانید بررسی کنید که خطای No Remote Desktop License Servers available برطرف شده است یا نه.
۲. دسترسی کاربران به ریموت دسکتاپ را تنظیم کنید.
اگر کاربران موقع اتصال ریموت به ویندوز سرور با خطا مواجه می شوند و نمی توانند به آن دسترسی داشته باشند، شاید اصلا اجازه این کار را ندارند، پس می توانید مجوز دسترسی ریموت آنها را طبق مراحل زیر تنظیم کنید:
- کلید ترکیبی Win + R را فشار دهید، gpedit.msc را وارد کنید و اینتر را بزنید.
- طبق مسیر زیر جلو بروید:
Computer Configuration > Windows Setting > Security Setting > Local Policies > User Rights Assignment
- از پنل سمت چپ گزینه Allow log on through Remote Desktop Services را پیدا کنید و روی آن دو بار کلیک کنید.
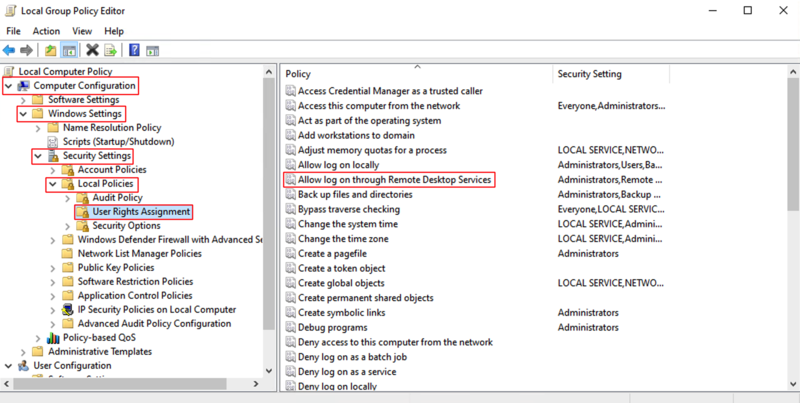
- روی دکمه Add User or Group کلیک کنید.
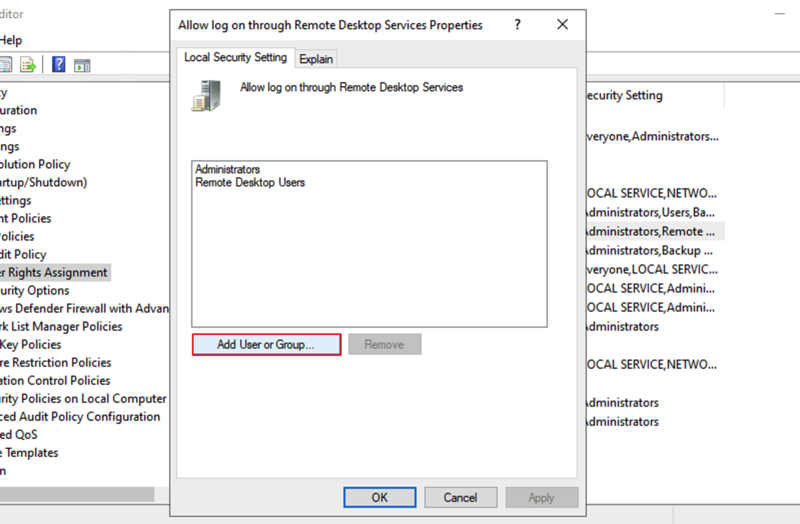
- اسم کاربر یا گروه موردنظر که می خواهید به از طریق سرویس ریموت دسکتاپ به ویندوز سرور متصل شوند را وارد کنید و روی Ok کلیک کنید.
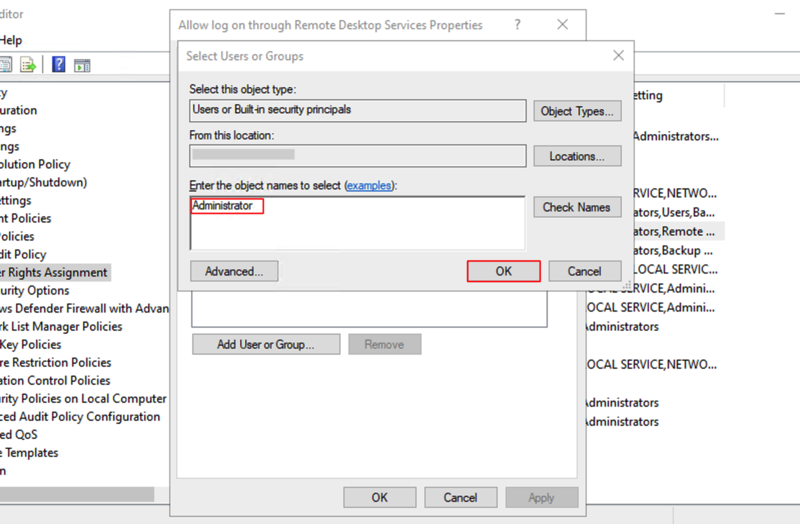
- به ترتیب روی Apply و ok کلیک کنید.
۳. از همگام بودن ساعت/تاریخ کلاینت ریموت دسکتاپ و سرور مطمئن شوید.
یکی بودن ساعت و تاریخ کلاینت ریموت دسکتاپ و سرور هم می تواند تاثیر زیادی در حل مشکلات مربوط به لایسنس ریموت دسکتاپ داشته باشد چون این هماهنگی برای ایجاد و حذف اتصال بین آنها بسیار ضروری است.
به این صورت که اگر زمان آنها فرق داشته باشند، گواهینامه ها به اشتباه نامعتبر تشخیص داده می شود که این هم باعث اختلال در اعتبارسنجی و بروز خطاهای امنیتی می شود.
برای جلوگیری از چنین مشکلی می توانید ۲ راهکار زیر را امتحان کنید:
- ساعت و تاریخ سرور و کلاینت را به صورت دستی بررسی کنید و در صورت نیاز، تنظیم کنید.
- هم سرور و هم کلاینت را به یک سرور NTP متصل کنید تا ساعت و تاریخ آنها به صورت خودکار و دقیق همگام شود.
۴. کلید رجیستری Grace Period را حذف کنید.
کلید Grace Period مربوط به دوره مهلت رایگان است که به سرور اجازه می دهد بدون مجوز رسمی به مدت ۱۲۰ روز به کاربران خدمات ریموت دسکتاپ ارائه دهد.
پس با وجود این کلید، کاربران می توانند بدون نیاز به مجوزهای CAL به صورت ریموت به ویندوز سرور وصل شوند ولی بعد از پایان این دوره، اگر سرور نتواند به یک سرور لایسنس متصل شود، کاربران با خطاهایی مثل “No Remote Desktop License Servers available” مواجه خواهند شد.
ولی حذف این کلید می تواند باعث شود سرور دوباره برای دریافت مجوز تلاش کند و مشکل لایسنس حل شود.
اما قبل از هر گونه تغییری در رجیستری، بهتر است یک نسخه پشتیبان از آن تهیه کنید تا بعدا اگر مشکل غیرمنتظره ای رخ داد، بتوانید آن را import کنید و سیستم را به وضعیت بهینه برگردانید.
کلید ترکیبی Win + R را فشار دهید، regedit.exe را وارد کنید و اینتر را بزنید.
- طبق مسیر زیر جلو بروید:
HKEY_LOCAL_MACHINE\SYSTEM\CurrentControlSet\Control\Terminal Server\RCM\GracePeriod
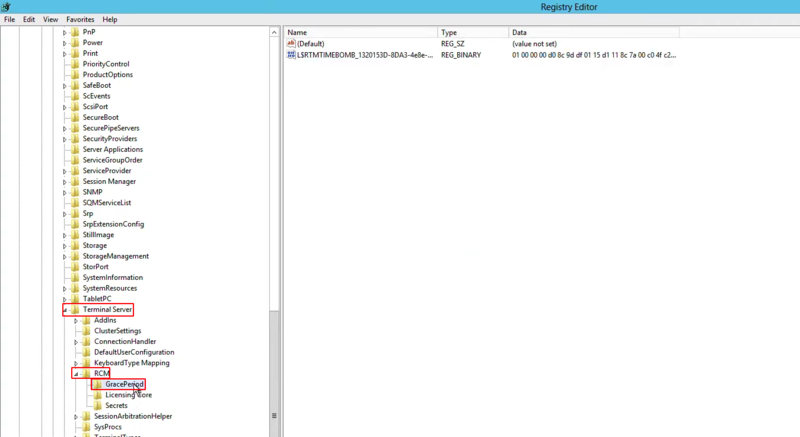
- از بخش File گزینه Export را انتخاب کنید.
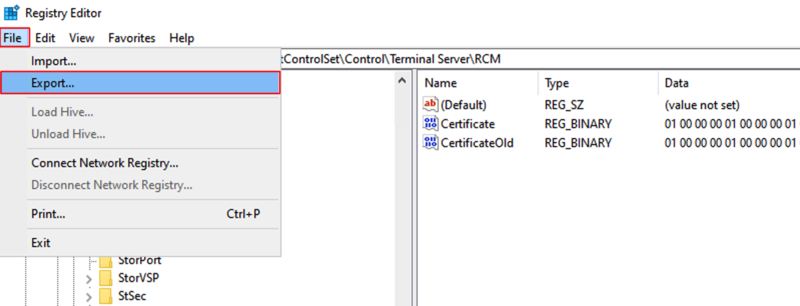
- سپس فایل بکاپ آن را در مسیر دلخواه ذخیره کنید.
بعد از بکاپ گرفتن از رجیستری، می توانید با مراحل زیر ادامه دهید:
- از همان مسیر روی L$RTMTIMEBOMB راست کلیک کنید و گزینه Delete را انتخاب کنید.
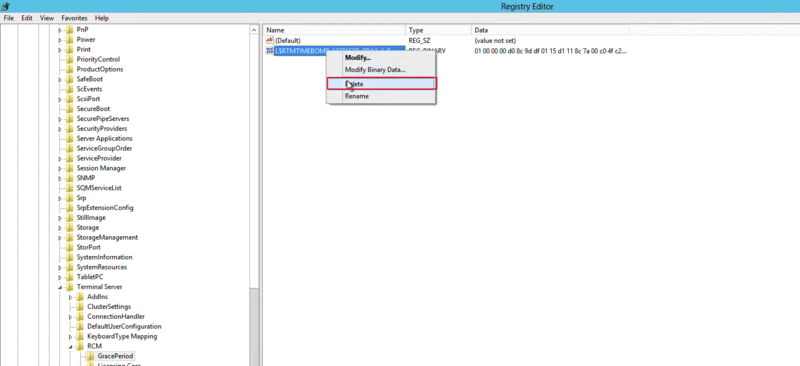
- پاپ اپ مربوط به حذف را هم با کلیک روی Yes تایید کنید.
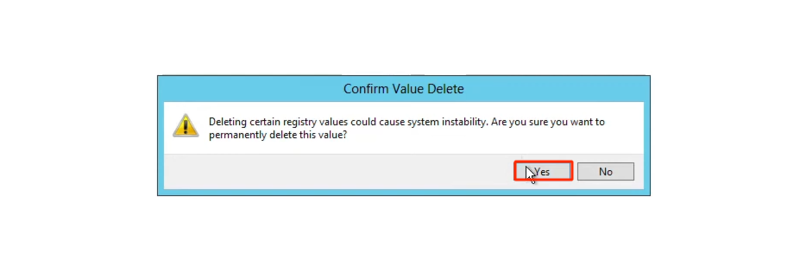
در ادامه، سیستم خود را ریستارت کنید تا این کلید ریست شود و مهلت استفاده بدون مجوز ریموت دسکتاپ مجدداً به ۱۲۰ روز تغییر پیدا کند.
با اینکه به احتمال زیاد با راهکارهای بالا به نتیجه خواهید رسید ولی اگر باز هم با خطای لایسنس ریموت دسکتاپ در ویندوز سرور مواجه بودید، بهتر است راهکارهای حل مشکل اتصال به ریموت دسکتاپ در ویندوز را هم امتحان کنید و ببینید که برای حل این مشکل کارساز هستند یا نه.
سخن آخر
تنظیم مجوزهای ریموت دسکتاپ، تنظیم دسترسی کاربران، همگام سازی ساعت/تاریخ کلاینت و سرور و حذف کلیدهای مربوط به گواهینامه از اصلی ترین راهکارهای برطرف کردن مشکل لایسنس در ریموت دسکتاپ ویندوز سرور است ولی اگر باز هم موفق به حل آن نشدید، می توانید راهکارهای سمت کلاینت را امتحان کنید.