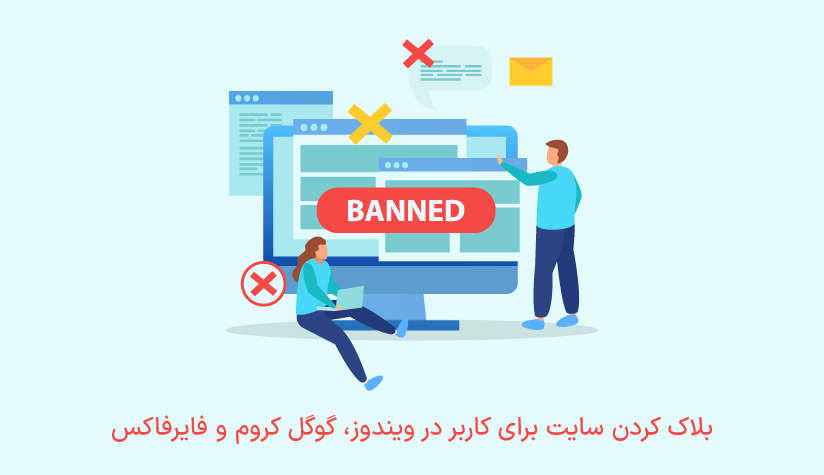
 1404/01/29
1404/01/29 بلاک کردن سایت در ویندوز، گوگل کروم و فایرفاکس
با اینکه زندگی اکثر ماها با اینترنت به سطح بالاتری رسیده است ولی بعضی وقت ها سایت های مزاحم یا نامناسب می توانند تجربه بدی را برای شما رقم بزنند. در چنین مواقعی کاملاً حق دارید که به فکر بلاک کردن سایت موردنظر باشید.
دلایل متنوعی برای بلاک کردن یک سایت وجود دارد. کنترل زمان فعالیت در اینترنت، حفظ حریم خصوصی و افزایش امنیت از مهم ترین معیارهایی هستند که باعث می شوند بعضی از کابران به دنبال راه های مسدود کردن یک وبسایت باشند و برای این کار می توانند از ویندوز، مرورگرها یا سایر نرم افزارهای مدیریتی استفاده کنند. یکی از بهترین روشها برای بلاک کردن سایت در کروم استفاده از افزونه blocksite است.
بهتر است بدانید که با روش های مختلفی می توانید این کار را انجام دهید. مرورگرهایی مثل فایرفاکس و گوگل کروم دارای افزونه ها خاصی را برای بلاک کردن وبسایت هستند که می توانید از آنها استفاده کنید. همچنین نرم افزارهای مسدود کننده زیادی وجود دارند که می توانند این پروسه را برای شما راحت تر کنند.
البته، اگر به خاطر اهداف مهمی مثل ترید، راه اندازی پروژه یا اپلیکیشن موردنظر خود قصد دارید که با خرید سرور مجازی (Buy VPS)، شروع قوی تری را رقم بزنید و به خاطر افزایش امنیت یا کنترل ترافیک ورودی و خروجی سرور مجازی به فکر مسدودسازی یک وبسایت خاص هستید، روش های دیگری مثل پیکربندی فایروال، تنظیمات سرور و استفاده از برنامه های مدیریت سرور هم وجود دارند که می توانند به شما کمک کنند.
دیگر وقت آن است که با روش های بلاک کردن سایت آشنا شویم تا هر چه سریع تر این پروسه دلهره آور را پشت سر بگذارید:
چه مواقعی بلاک کردن یک سایت ضروری است؟
شرایط خاصی وجود دارند که می توانند شما را مجبور به مسدود کردن سایت های خاصی کنند. در ادامه به مهم ترین آنها اشاره می کنیم:
افزایش امنیت
بعضی از وبسایت ها صرفاً جهت ایجاد مزاحمت یا اعمال حملات فیشینگ طراحی شده اند و فعالیت شما در چنین سایت هایی می تواند به ضرر شما تمام شود. بلاک کردن این وبسایت ها می تواند از ورود بدافزارها و خطرات احتمالی این وبسایت ها جلوگیری کند.
کنترل ترافیک
اگر سرور شما به هر دلیلی در معرض ترافیک زیاد و البته بیهوده ای قرار می گیرد و به همین دلیل می خواهید ترافیک ورودی و خروجی سرور خود را کنترل کنید، بلاک کردن وبسایت هایی که مسئول این ترافیک هستند می تواند به رفع مشکلات سرور شما کمک کنند. همچنین، بلاک کردن ترافیک غیرضروری در میزان مصرف پهنای باند و فضای دیسک هم تاثیر گذار است و می تواند هزینه های سرور را تا حد زیادی کاهش دهد.
حفظ سلامت روانی
بعضی از وبسایت ها با هدف ایجاد تاثیرات مخرب و منفی در روحیه کاربران ایجاد شده اند. حتی سایت هایی وجود دارند که به خاطر ارائه محتوای نامناسب، صلاحیت این را ندارند که در دسترس کودکان قرار بگیرند. اینجاست که بلاک کردن وبسایت های نامناسب می تواند به حفظ سلامتی روحی شما و کودکانتان کمک کنند.
کنترل میزان فعالیت اینترنتی
کاربرانی که قصد دارند روی موضوعات خاصی تمرکز کنند و بعضی از سایت ها باعث حواسپرتی آنها می شوند، می توانند با مسدودسازی این وبسایت ها، زمان بیشتری برای تمرکز روی موضوعات و کارهای مهم خود داشته باشند. مثلاً دانش آموزان و دانشجویانی که باید زمان بیشتری را صرف مطالعه کنند، با این ترفند می توانند بازده مطالعه خود را بالا ببرند.
حالا که با دلایل بلاک کردن وبسایت آشنا شدید، وقت آن است که روش های مسدود کردن وبسایت ها را بررسی کنیم:
بلاک کردن سایت در ویندوز
یکی از کارآمدترین راه ها برای اطمینان از بلاک شدن وبسایت های موردنظر، تغییر فایل هاست است. این فایل بخشی از تنظیمات IP سیستم شماست که با ادیت آن می توانید وبسایت های موردنظر خود را در لیست بلاک قرار دهید.
برای این کار کافیست مراحل زیر را طی کنید:
File Explorer را باز کنید و بعد اینکه مسیر زیر را در نوار جستجو وارد کردید، اینتر را بزنید.
C:\Windows\System32\drivers\etc\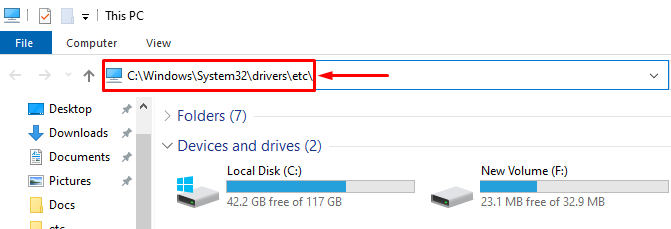
روی فایل hosts راست کلیک کنید و از منوی باز شده، گزینه Properies را انتخاب کنید.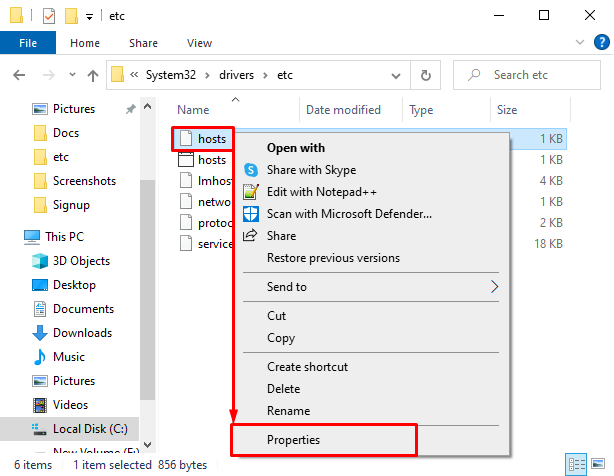
از تب Security، گزینه ALL APPLICATION PACKAGES را انتخاب کنید و بعد روی Edit کلیک کنید.
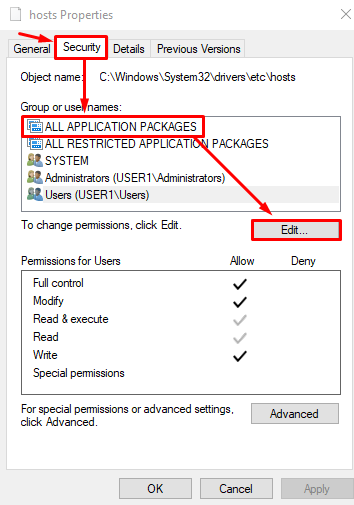
بعد مجدداً ALL APPLICATION PACKAGES را انتخاب کنید و از بخش Permissions تمام مجوز ها را علامت بزنید.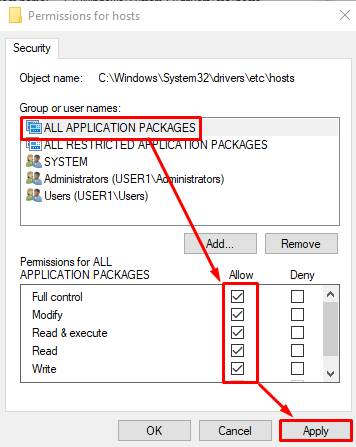
در آخر، روی Apply و Ok کلیک کنید تا این فایل آماده ویرایش و دستکاری باشد.
بعد روی فایل hosts راست کلیک کنید. سپس روی Open with کلیک کنید و از بین گزینه ها، Notepad را انتخاب کنید.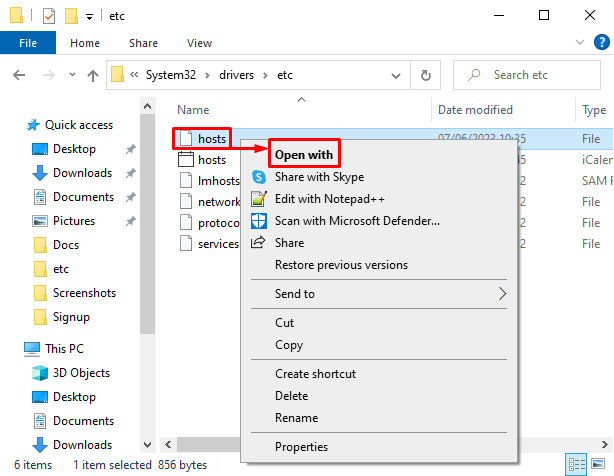
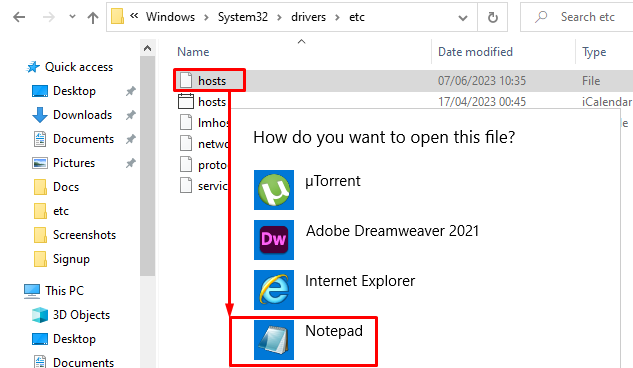
آدرس وبسایت موردنظر را بعد از آدرس آی پی پیش فرض ۱۲۷.۰.۰.۱ وارد کنید و به انتهای فایل اضافه کنید. مثلاً اگر می خواهید گوگل را بلاک کنید، باید آدرس آن را به صورت زیر در فایل لحاظ کنید:
127.0.0.1 www.google.com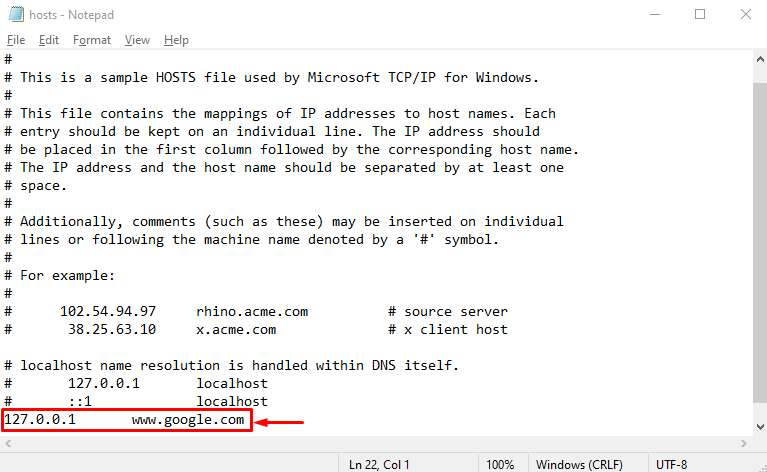
بعد اینکه آدرس سایت های موردنظر را به این فایل اضافه کردید، کلید ترکیبی Ctrl + S را فشار دهید تا این تغییرات ذخیره شوند.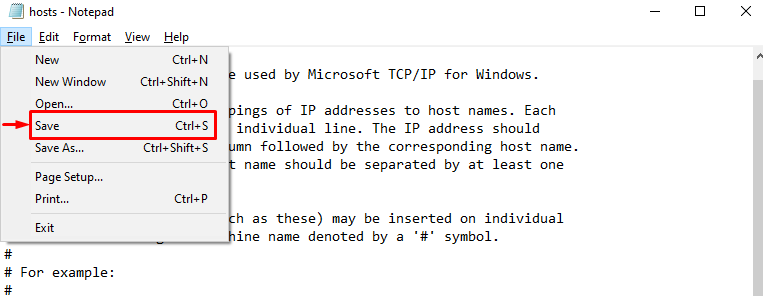
حالا اگر آدرس گوگل را در نوار آدرس وارد کنید، با چنین صفحه ای مواجه خواهید شد.
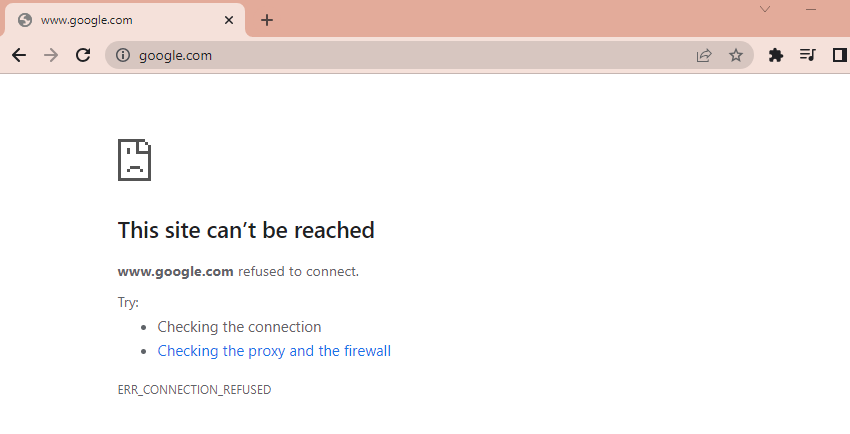
اگر بعد از این تغییر، باز هم سایت موردنظر برای کاربران سیستم شما در دسترس بود، به احتمال زیاد نیاز به این دارید که یک بار کش DNS را پاک کنید که برای این کار می توانید از دستور زیر استفاده کنید:
ipconfig /flushdnsدر صورت تمایل برای حذف سایت از لیست بلاک هم کافیست فایل هاست را باز کنید و خط مربوط به سایت موردنظر را حذف کنید و فایل را ذخیره کنید.
بلاک کردن وبسایت با Defender Firewall ویندوز
قابلیت های امنیتی ویندوز مخصوصا ویندوز ۱۰ و ویندوز ۱۱ باعث شده است که برای بلاک کردن سایت در ویندوز هم راه های زیادی در اختیار داشته باشید. به این صورت که اگر فایروال سیستم شما به سایت های مشکوک و مضر اجازه دسترسی می دهد، می توانید تنظیمات را طوری تغییر دهید که از این دسترسی ها جلوگیری شود.
جهت بلاک کردن برنامهها و وبسایتها در فایروال ویندوز کافیست مراحل زیر را اجرا کنید:
کنترل پنل را باز کنید و بعد از کلیک روی System and Security گزینه Windows Defender Firewall را انتخاب کنید.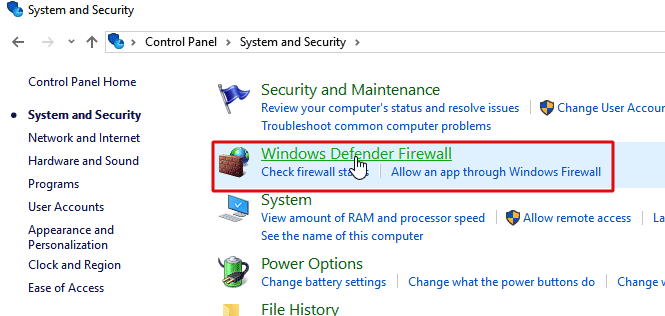
روی Advanced Settings کلیک کنید.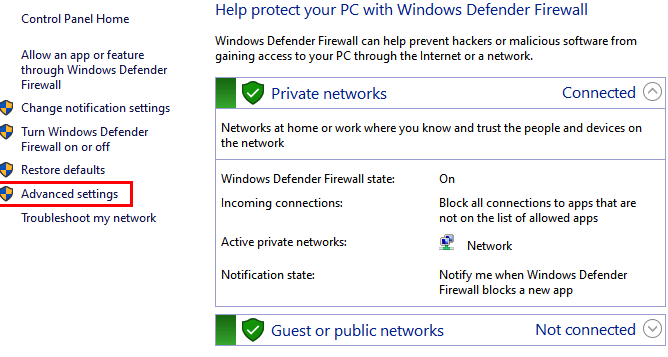
روی Outbound Rules راست کلیک کنید و New Rule را انتخاب کنید.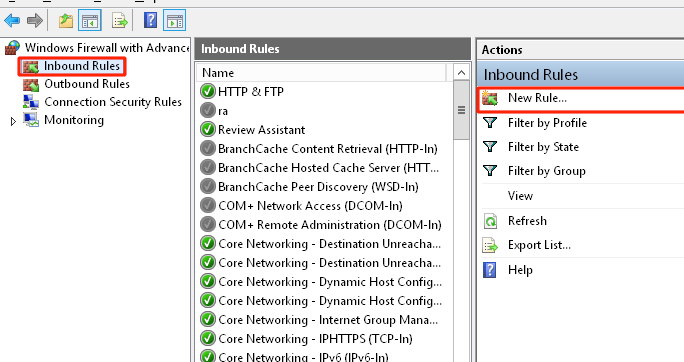
بعد اینکه پنجره wizard باز شد، گزینه Custom را علامت بزنید و روی Next کلیک کنید.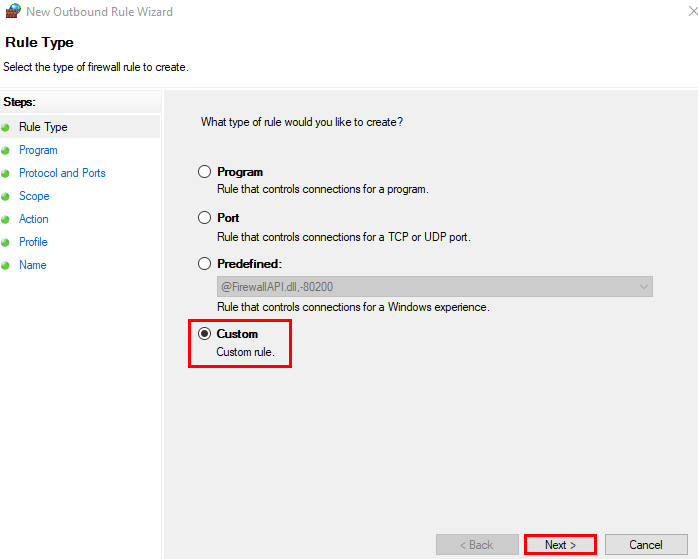
All programs را انتخاب کنید و باز روی Next کلیک کنید.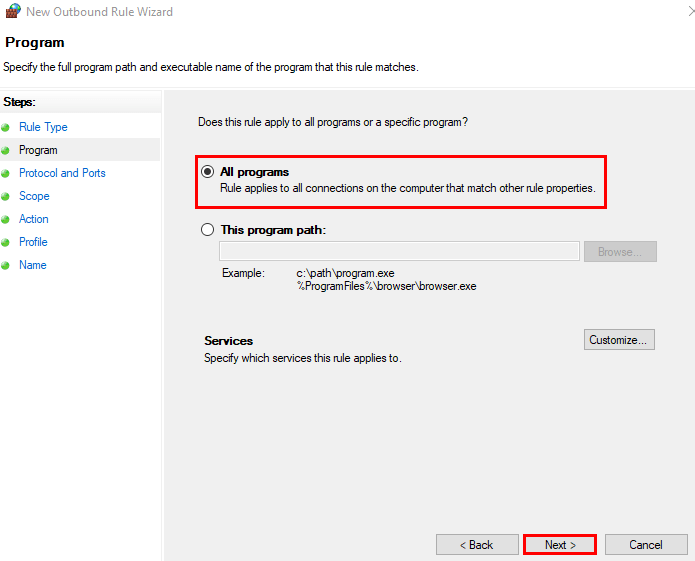
از قسمت Which remote IP addresses does this rule apply to گزینه These IP addresses را انتخاب کنید.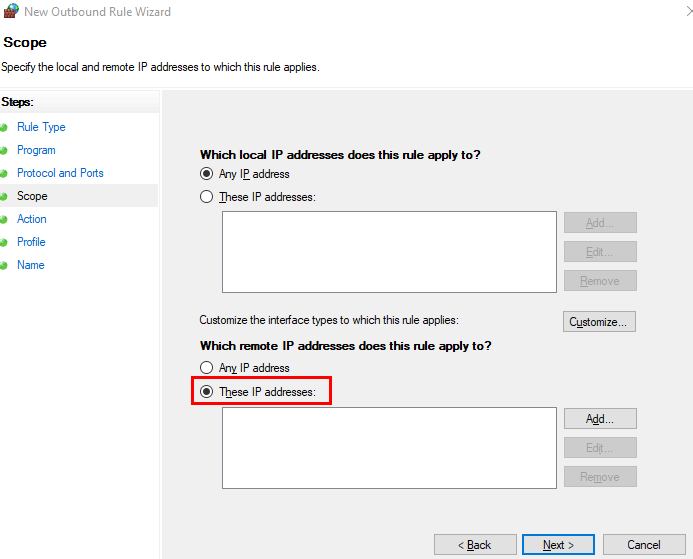
روی add کلید کنید و آدرس آی پی وبسایت هایی که می خواهید بلاک کنید را وارد کنید. در آخر روی Next کلیک کنید.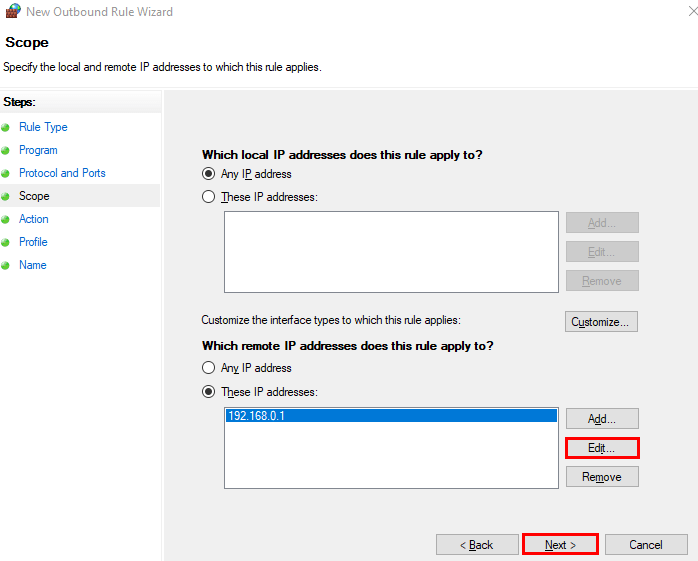
برای دسترسی به آدرس آی پی وبسایت موردنظر، می توانید از دستور nslookup استفاده کنید. مثلا برای پیدا کردن آدرس آی پی سایت گوگل می توانید از دستور زیر استفاده کنید:
nslookup www.google.comگزینه Block the connection را انتخاب کنید و روی Next کلیک کنید.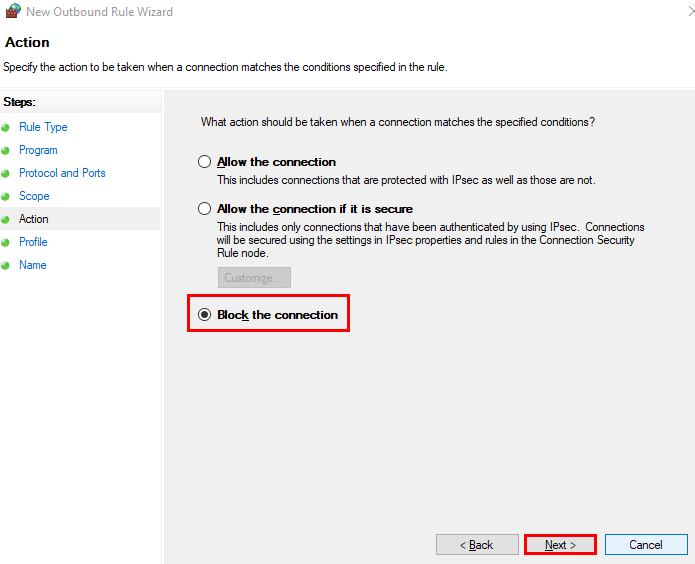
در بخش Profile، هر ۳ گزینه را علامت بزنید و روی Next کلیک کنید.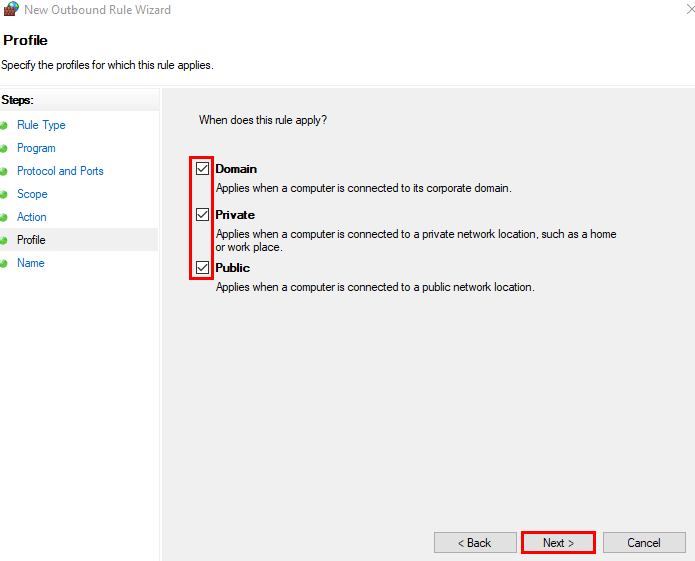
اسم و توضیحات دلخواه خود را برای این قانون تعیین کنید و روی Finish کلیک کنید.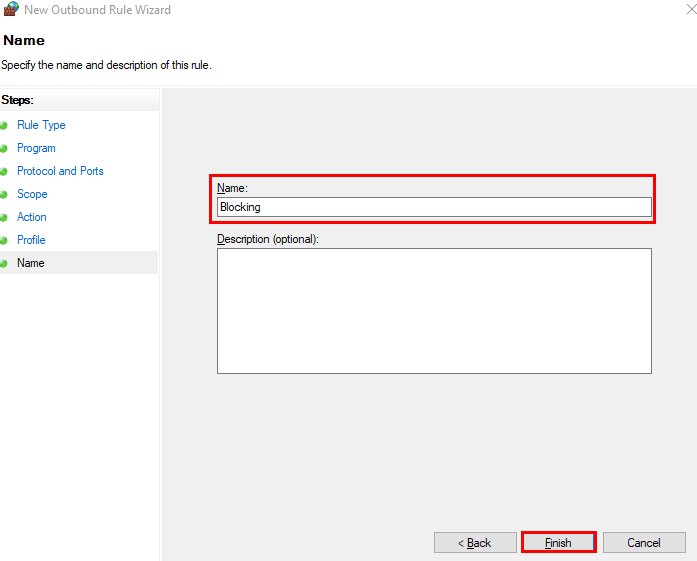
بعد از این مراحل، آدرس آی پی هایی که وارد کردید، از طریق هر مرورگر موجود در سیستم شما غیرقابل دسترسی هستند.
مسدود کردن وبسایت ها با استفاده از نرم افزارهای بلاک کننده
علاوه بر افزونه هایی که بعداً برای مرورگرهای گوگل کروم و فایرفاکس معرفی می کنیم، نرم افزارهایی هم هستند که می توانید دانلود و نصب کنید و آدرس های وبسایت موردنظر را در آنها ثبت کنید تا از طریق هیچ کدام از مرورگرهای موجود در سیستم قابل دسترس نباشند.
در این بخش به ۳ مورد از این نرم افزارها اشاره میکنیم:
URL Disabler
این ابزار یک روش ساده برای مسدود کردن سایت ها در مرورگرهای گوگل کروم، فایرفاکس و مایکروسافت edge ارائه می دهد. کافیست آن را دانلود کنید و در مسیر موردنظر اکسترکت کنید.
بعد روی فایل exe آن دوبار کلیک کنید تا برنامه باز شود.
آدرس وبسایت موردنظر خود را در نوار آدرس وارد کنید و سپس روی دکمه + کلیک کنید.
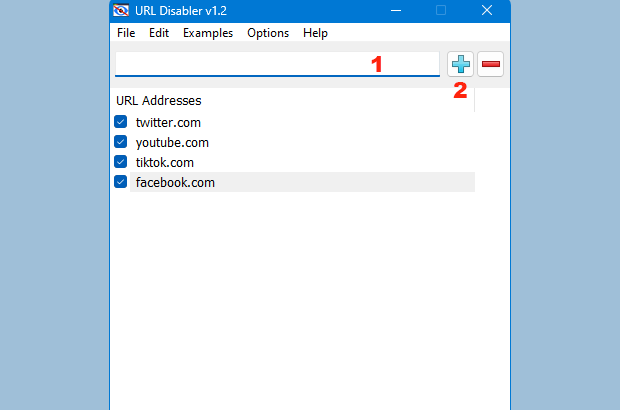
حتی می توانید از بخش Options > Password Properties یک پسورد مناسب برای این برنامه لحاظ کنید تا فقط کاربرانی که رمز دارند بتوانند به برنامه و بلاک لیست دسترسی پیدا کنند.
Freedom
با استفاده از این ابزار می توانید وبسایت های خاصی را برای یک مدت معین بلاک کنید. گزینه Schedule برنامه Freedom این امکان را به شما می دهد که مدت زمان مسدود ماندن وبسایت ها را خودتان تنظیم کنید.
کافیست این برنامه را دانلود کنید و بعد از طی پروسه نصب آن، وبسایت های موردنظر خود را با کلیک روی Add site به لیست بلاک اضافه کنید.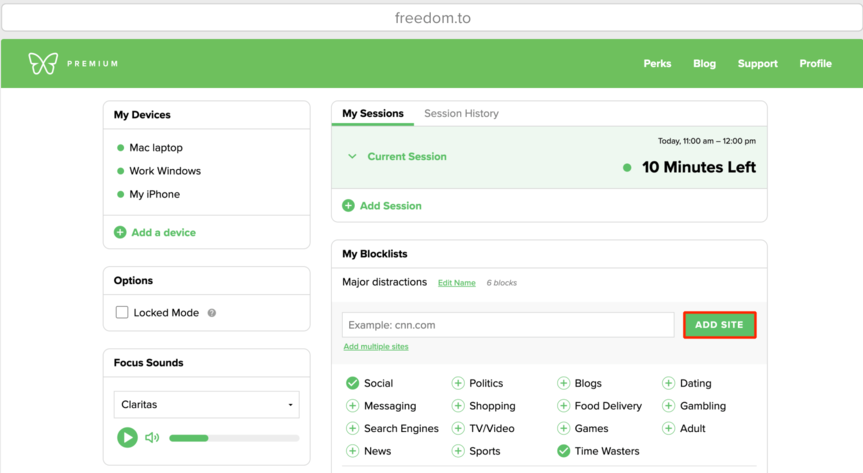
بعداً اگر خواستید وبسایت های موردنظر را از این لیست حذف کنید، کافیست روی Pause کلیک کنید.
Cold Turkey
Cold Turkey هم یکی از بهترین ابزارهای مسدود کردن وبسایت ها است که با استفاده از آن می توانید قوانین خاصی را برای مرورگرهای خود تنظیم کنید. این ابزار در سیستم های ویندوز و مک قابل استفاده است و با بلاک کردن وبسایت های موردنظر به صورت موقت، تمرکز شما را تا حد زیادی بالا می برد.
برای بلاک کردن وبسایت های موردنظر خود کافیست روی blocks کلیک کنید و از بخش websites، آدرس وبسایت موردنظر را وارد کنید و روی add کلیک کنید. در آخر هم روی Save کلیک کنید تا لیست وبسایت های بلاک شده به طور کامل ذخیره شوند. 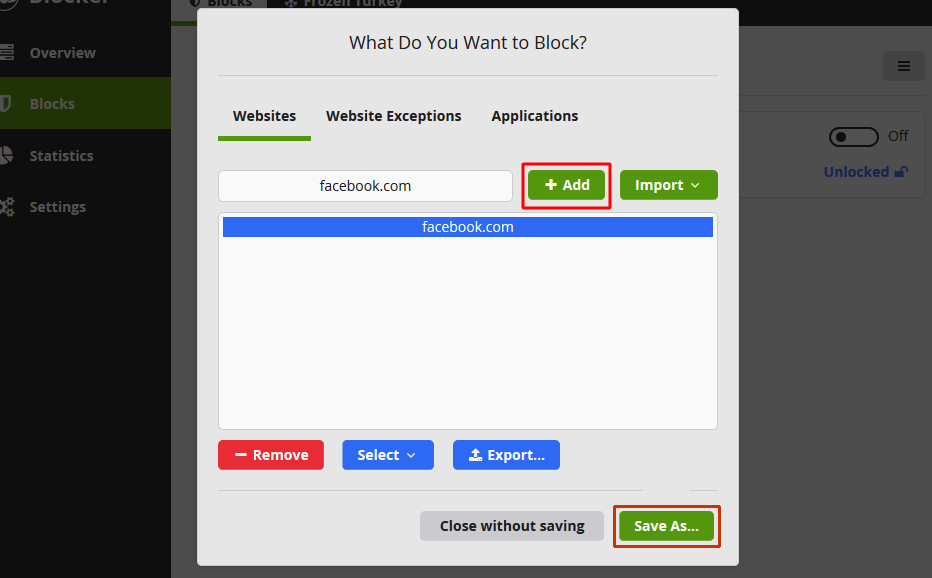
بلاک کردن سایت در کروم با افزونه ها
افزونه ها یکی از ساده ترین و مطمئن ترین راه ها برای مسدود کردن وبسایت ها هستند. این افزونه های بلاک سایت کار خود را بر اساس فیلتر کردن لیست سیاه یا فیلتر کردن بر اساس الگوهای سیاه و سفید جلو می برند.
فیلتر بر اساس لیست سیاه اینگونه کار می کند که آدرس وبسایت هایی که کاربر نمی خواهد با مرورگر به آنها دسترسی داشته باشد را دریافت می کند و آن آدرس های را در لیست سیاه قرار می دهد تا بلاک شوند و در دسترس قرار نگیرند.
فیلتر بر اساس الگوی سیاه و سفید هم با تعریف الگو انجام می شود و مسدودسازی وبسایت ها هم بر اساس این الگوها انجام می شود. به عنوان مثال، می توانید الگویی ایجاد کنید که تمام وبسایت های حاوی کلمه Game را فیلتر و بلاک کند.
تنها عیب استفاده از افزونه ها این است که فیلترها را فقط برای مرورگر موردنظر مثلا گوگل کروم اعمال می کنند.
حالا بیایید با چند مورد از افزونه های محبوب گوگل کروم آشنا شویم:
مسدود کردن سایت با افزونه Block Site در کروم
افزونه بلاک سایت این امکان را به شما می دهد که بعضی از صفحات یا وبسایت ها را بلاک کنید و بر اساس روش لیست سیاه کار می کند که البته می توانید روش لیست سفید را هم فعال کنید که این ویژگی در اکثر افزونه های دیگر هم قابل فعال سازی است. همچنین، با تعیین یک پسورد برای این افزونه می توانید از دسترسی هر نوع کاربری به لیست سایت های بلاک شده جلوگیری کنید. مخصوصاً والدینی که به دنبال راهی برای جلوگیری از دسترسی کودکان خود به محتوای نامناسب هستند با خیال راحت می توانند این افزونه استفاده کنند.
برای شروع استفاده از این ابزار کافیست مراحل زیر را دنبال کنید:
۱. به صفحه دانلود افزونه Block Site برای کروم مراجعه کنید.
۲. روی Add to Chrome و سپس Add extension کلیک کنید.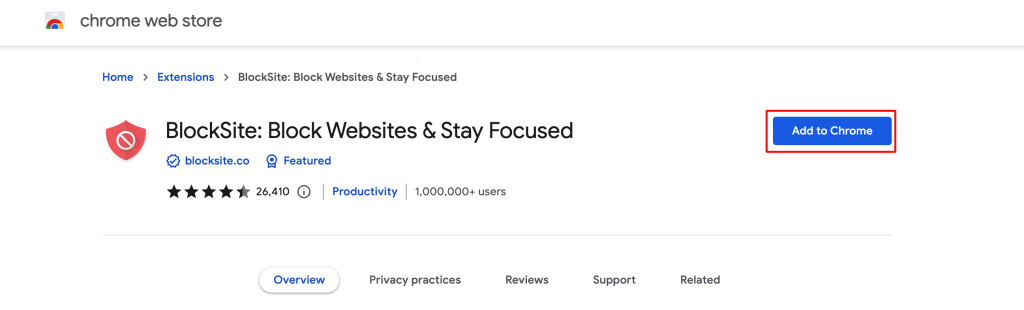
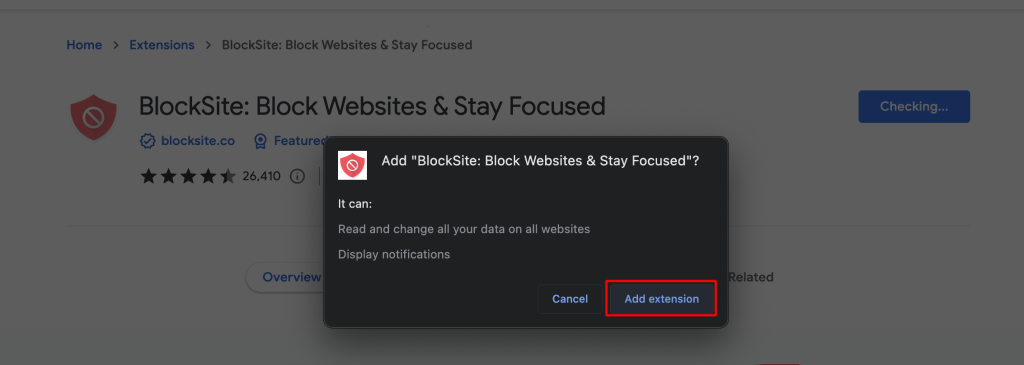
۳. بعد از تکمیل دانلود فایل این افزونه با صفحه زیر مواجه می شوید که نیازی نیست کاری انجام دهید و کافیست صفحه زیر را ببندید.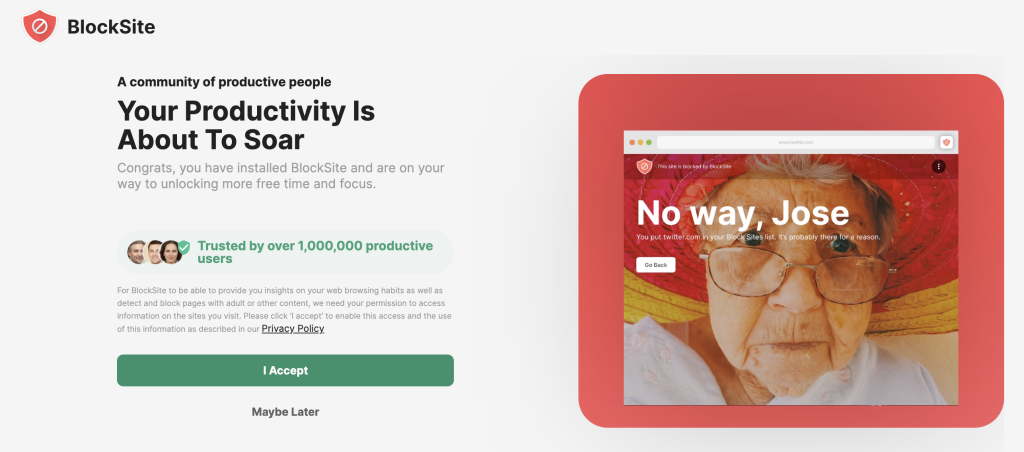
۴. بعد روی آیکون بلاک سایت که در کنار نوار آدرس قرار دارد کلیک کنید.
اگر این آیکون را نمی بینید، روی آیکون پازل کلیک کنید و آیکون مربوط به این افزونه را پین کنید.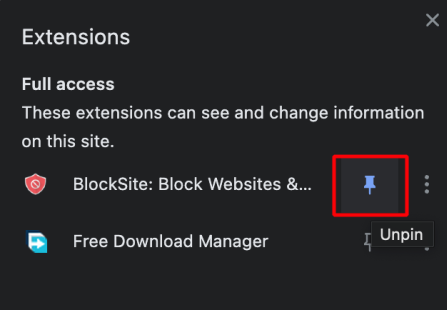
۵. روی آیکون تنظیمات کلیک کنید تا صفحه اصلی باز شود.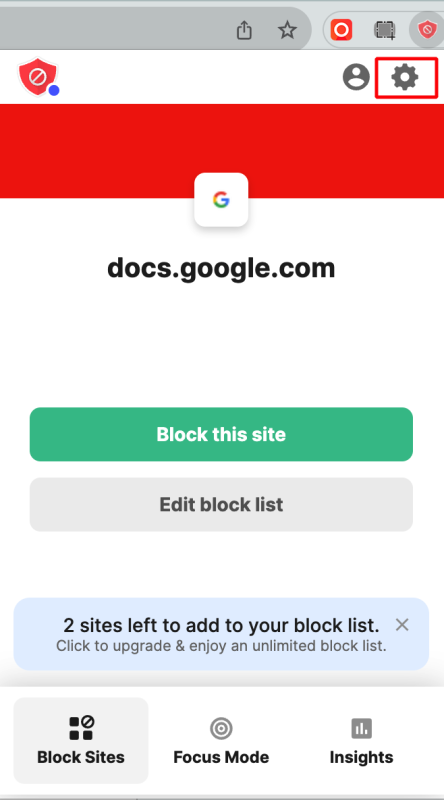
۶. روی add to block list کلیک کنید.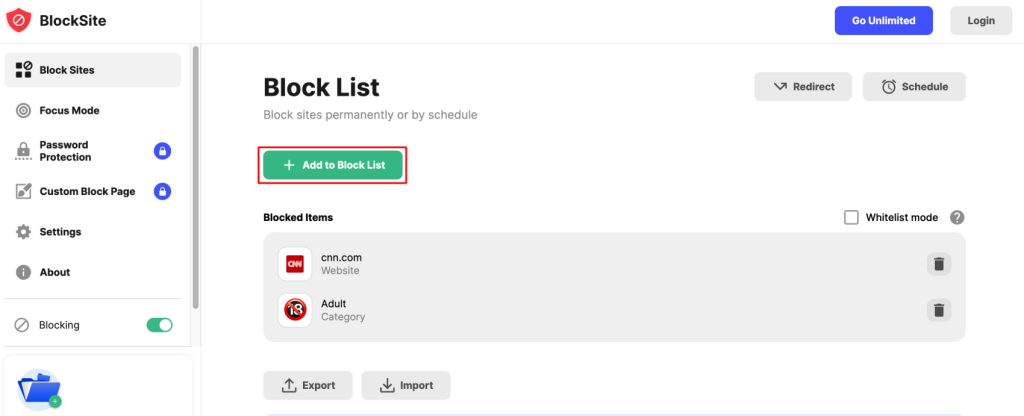
۷. آدرس وبسایتی که قصد بلاک کردن آن را دارید، وارد کنید و روی done کلیک کنید.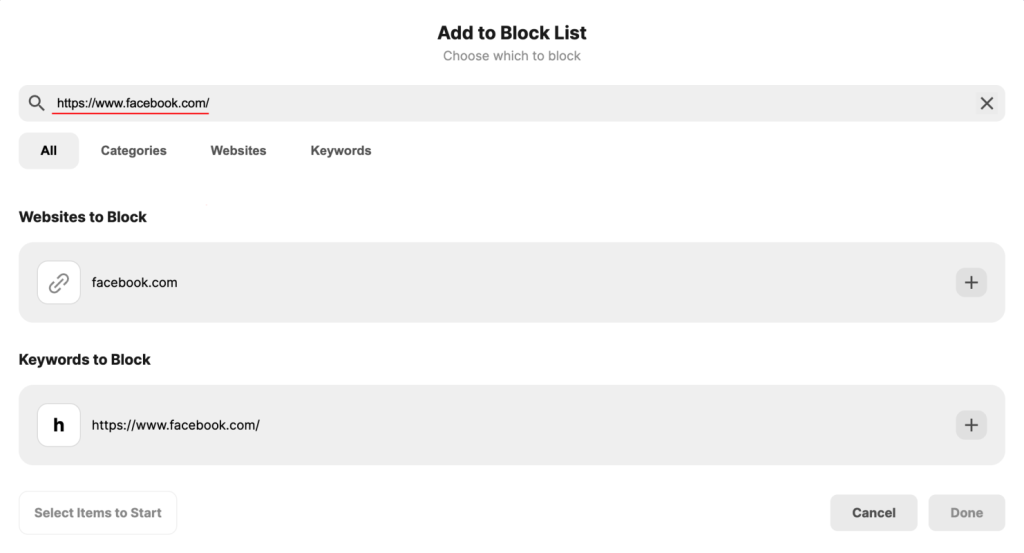
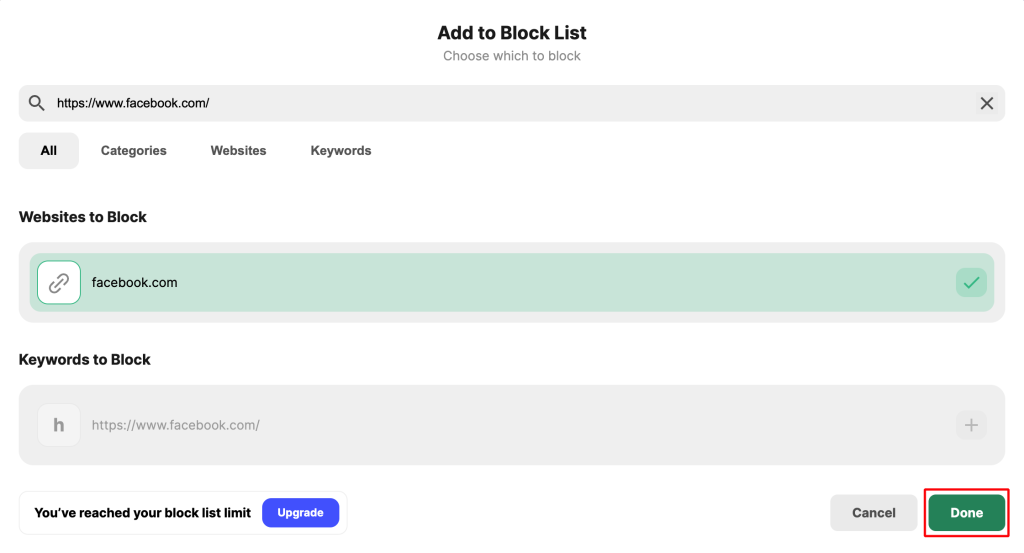
می بینید که این آدرس به لیست بلاک اضافه شد.
۸. با استفاده از Schedule می توانید این فیلترهای خود را زمان بندی کنید. 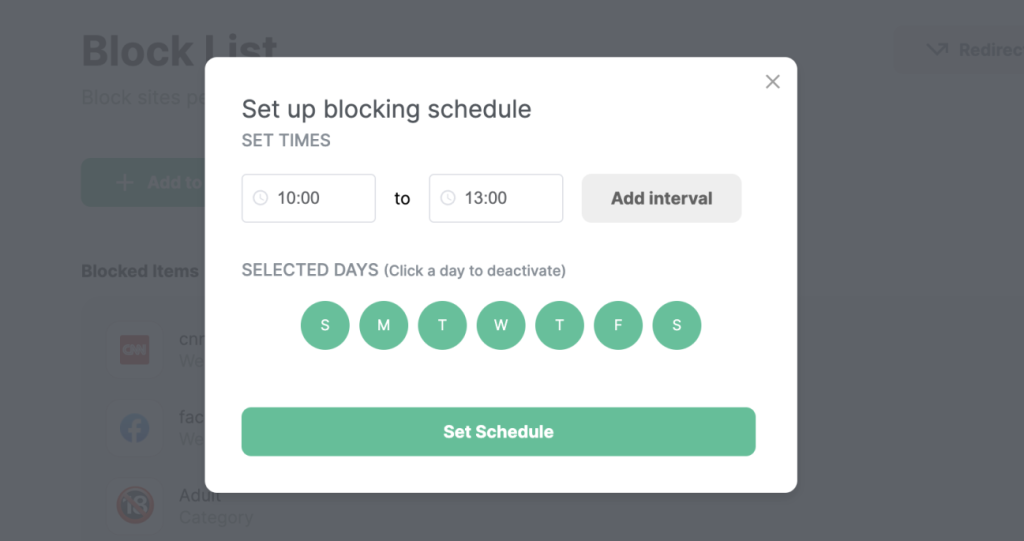
۹. البته بخش Redirect هم برای هدایت کاربر از وبسایت های بلاک شده به آدرس وبسایت موردنظر شما لحاظ شده است.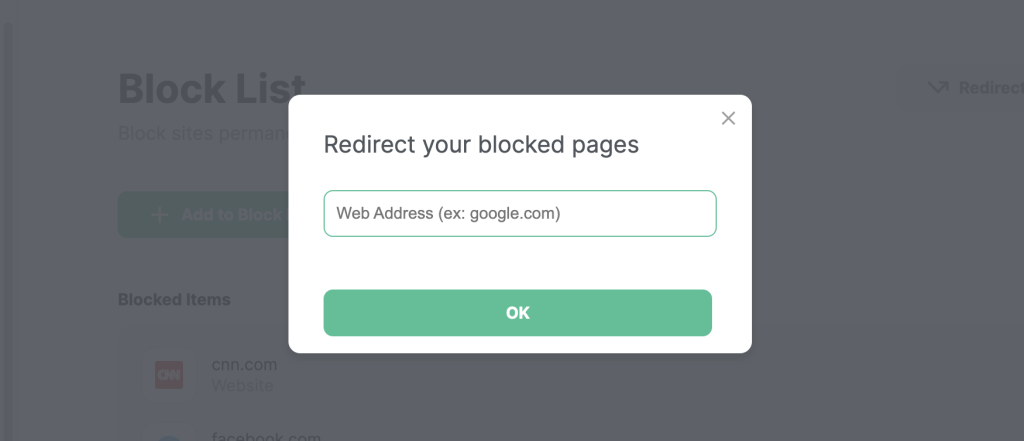
با کشف سایر امکانات Block Site می توانید کارایی این ابزار را به حداکثر برسانید.
StayFocused
StayFocusd یکی از افزونه های رایگان بلاک سایت در گوگل کروم است که مسدود کردن وبسایت ها را برای کاربران راحت تر کرده است. این ابزار هم مثل block site کار خود را با لیست سیاه از سایت های مسدود شده و زمان بندی آنها پیش می برد. یک ویژگی جالب این ابزار این است که اگر نتوانستید خود را کنترل کنید و از بلاک کردن وبسایت منصرف شدید، یک مرحله چالش بر انگیز دارد که باید آن را رد کنید تا سایت یا صفحه موردنظر از وضعیت بلاک دربیاید.
به این صورت که یک متن طولانی و سخت را در اختیار شما قرار می دهد و شما هم قبل از هر کاری باید آن را به صورت کامل و درست تایپ کنید و بعد نسبت به حذف بلاک سایت موردنظر اقدام کنید
بعد از اینکه به صفحه دانلود افزونه StayFocused رفتید و مثل Block Site، آن را هم به لیست افزونه های خود اضافه کردید.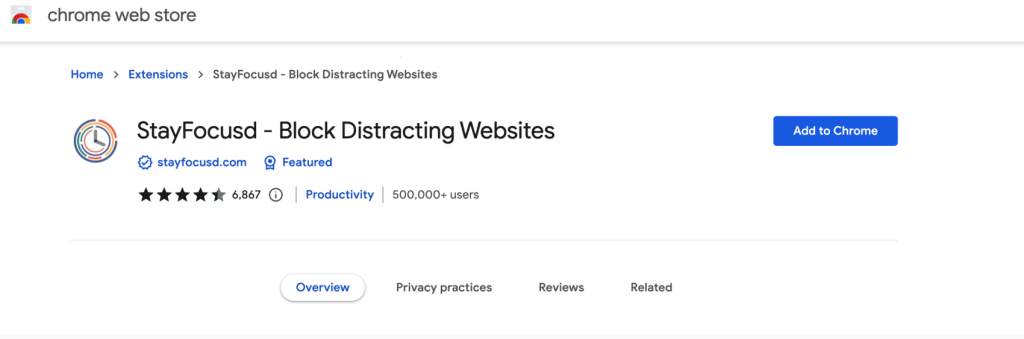
صفحه اصلی آن باز می شود.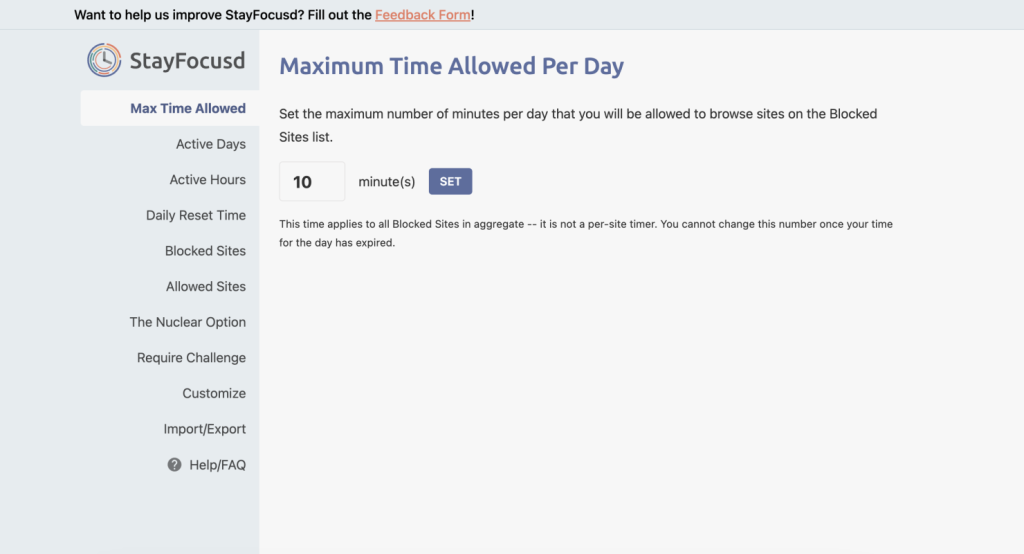
برای اضافه کردن وبسایت های موردنظر به بلاک لیست، روی Blocked sites کلیک کنید.
بعد آدرس سایت های موردنظر را در کادر مربوطه وارد کنید و بعد از هر آدرس یک اینتر بزنید تا آدرس ها از هم تفکیک شوند.
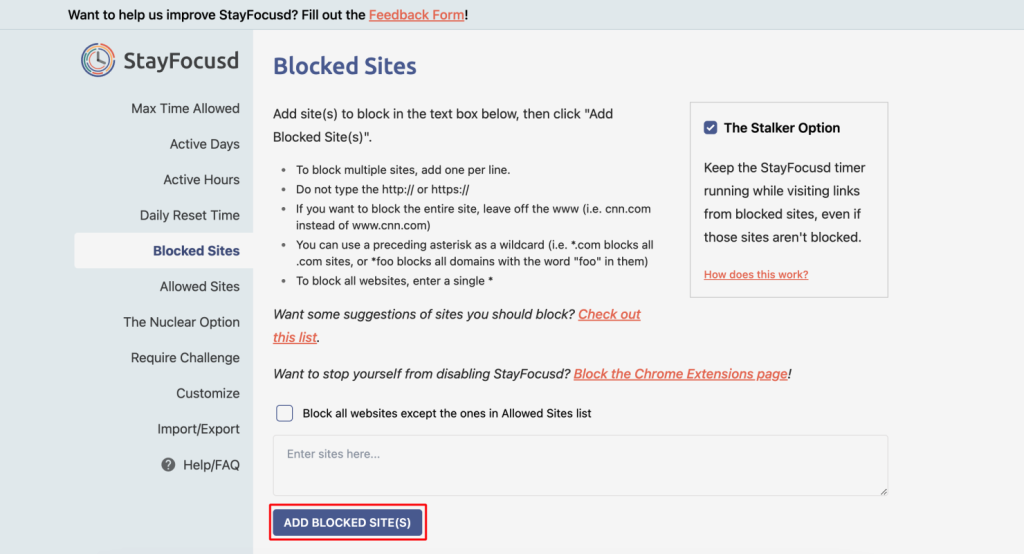
بعد هم که آدرس های موردنظر را وارد کردید روی ADD BLOCKED SITE(S) کلیک کنید.
حتی می توانید کل سایت ها را مسدود کنید و آدرس سایت های موردنظر را به بخش Allowed Sites اضافه کنید تا فقط به آنها دسترسی داشته باشید.
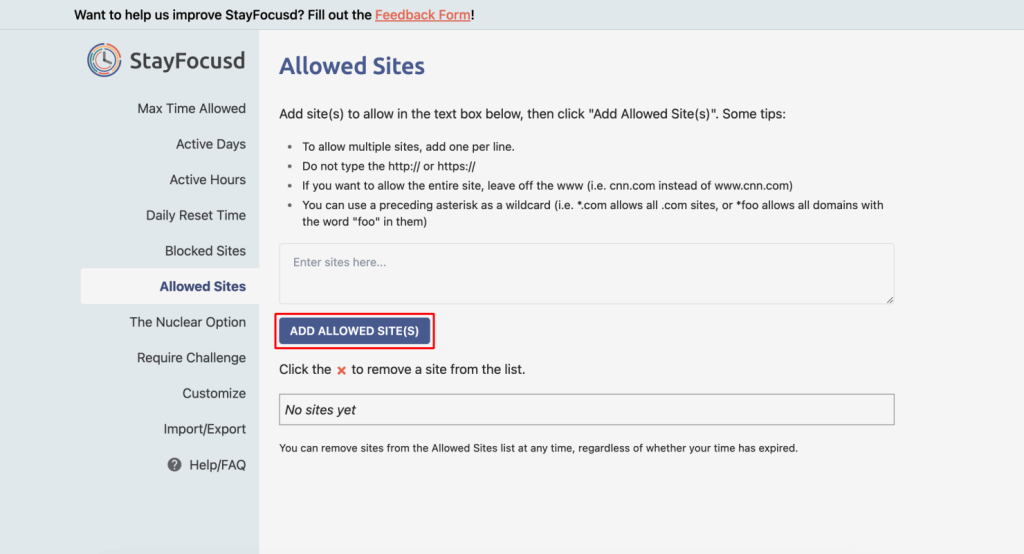
البته ویژگی چالشی که اشاره کردیم، به طور پیش فرض غیرفعال است و برای فعال کردن آن باید از بخش Require Challenge اقدام کنید.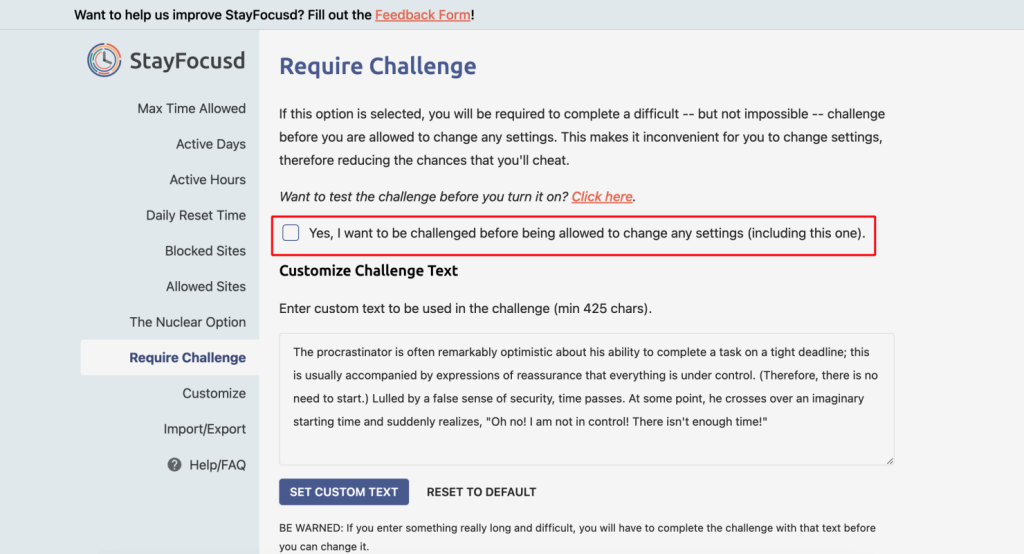
Otto
Otto یکی از جالب ترین افزونه های بلاک کردن وبسایت است که کار خود را با زمانبندی پومودور جلو می برد. به این صورت که برای تمرکز یا همان بلاک ماندن آدرس های موردنظر و استراحت زمان تعیین می کنید و بر اساس آن برنامه ریزی می کنید. گزارشات مربوط به میزان استفاده از وبسایت ها هم می تواند در برنامه ریزی درست با این ابزار به شما کمک کند. البته این افزونه دارای نسخه رایگان و پولی است و نسخه پولی ویژگی های پیشرفته تری را در اختیار شما می گذارد.
برای استفاده از این ابزار، مثل همه افزونه های دیگر اول باید آن را دانلود کنید پس به صفحه دانلود otto مراجعه کنید.
بعد که مراحل نصب آن را مثل افزونه های بالا طی کردید، روی آیکون آن کلیک کنید.
چون هدف آموزش بلاک کردن سایت است پس روی آیکون بلاک این افزونه کلیک کنید.![]()
بعد آدرس صفحه یا وبسایت موردنظر را وارد کنید و روی Block کلیک کنید.
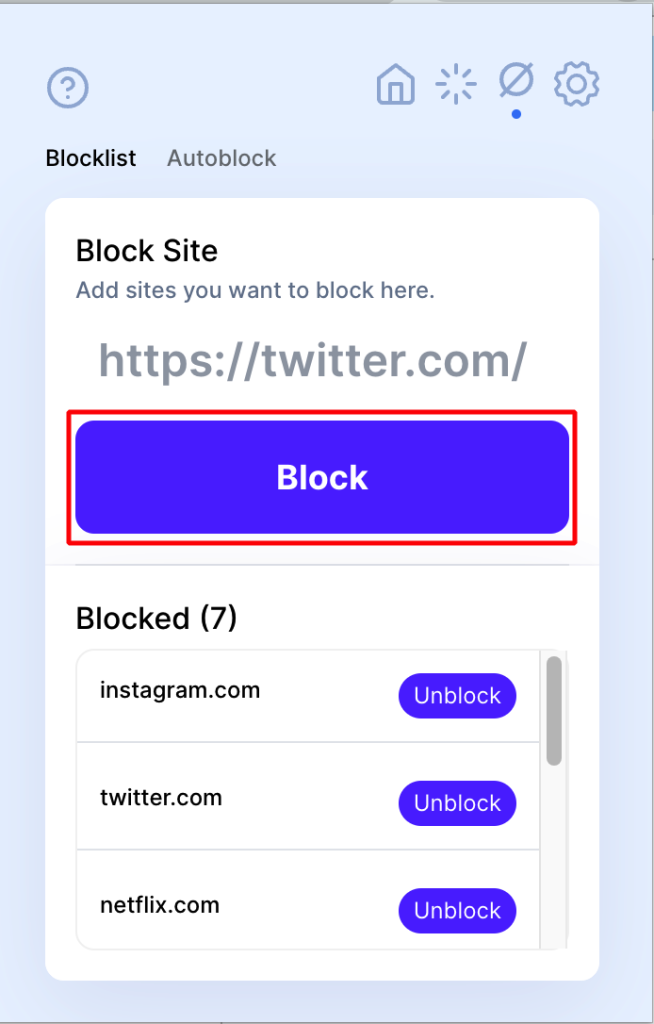
البته، آدرس موردنظر شما باید به طور کامل، همراه با پیشوندهای http یا https وارد شود.
امکانات جذاب این ابزار می تواند به شما کمک کند که تمرکز خود را به سطح بالاتری برسانید و از زمان و انرژی خود به نحو احسن استفاده کنید.
بلاک کردن وبسایت ها با افزونه های مرورگر فایرفاکس
فایرفاکس هم دارای افزونه هایی فوق العاده ای است که می توانند در مسدود کردن سایت های موردنظر به شما کمک کنند. BlockSite یکی از بهترین افزونه هایی است که با مرورگر فایرفاکس هم سازگار است و در قسمت افزونه های مرورگر کروم به آن اشاره کردیم.
برای دانلود و نصب این افزونه می توانید به صفحه دانلود blocksite در فایرفاکس مراجعه کنید و با کلیک روی add to firefox آن را به مرورگر اضافه کنید.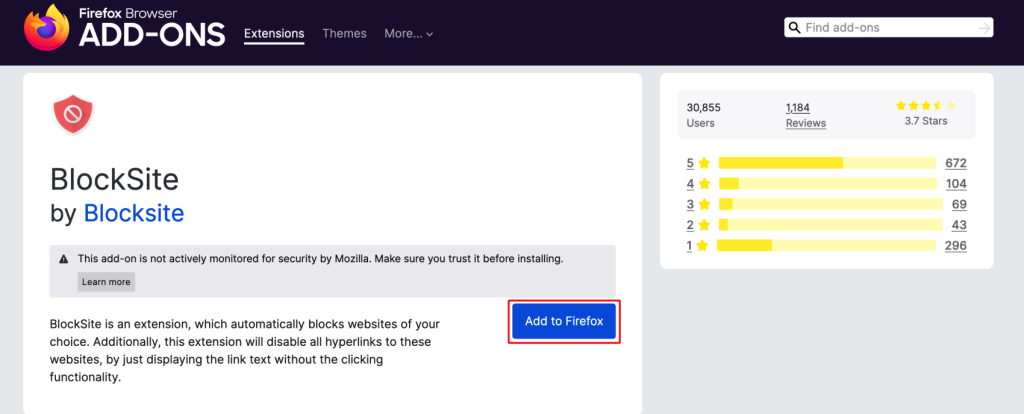
بعد که روی add کلیک کردید شرایط را هم پذیرفتید، با صفحه اصلی زیر مواجه خواهید شد.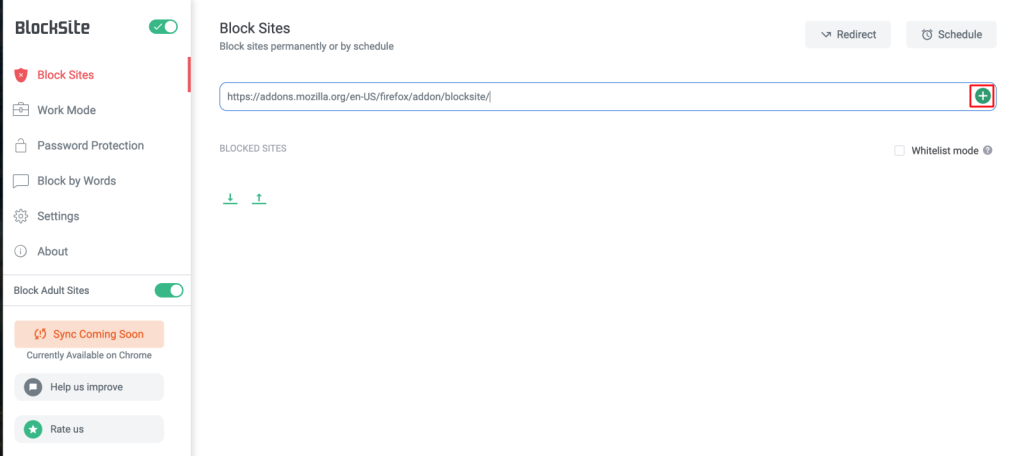
برای اضافه کردن سایت ها، کافیست آدرس آن را وارد کنید و روی علامت + کلیک کنید.
امکاناتی مثل password protection، زمانبندی و ری دایرکت هم برای افزایش کارایی این افزونه لحاظ شده اند که می توانید آنها را هم اعمال کنید.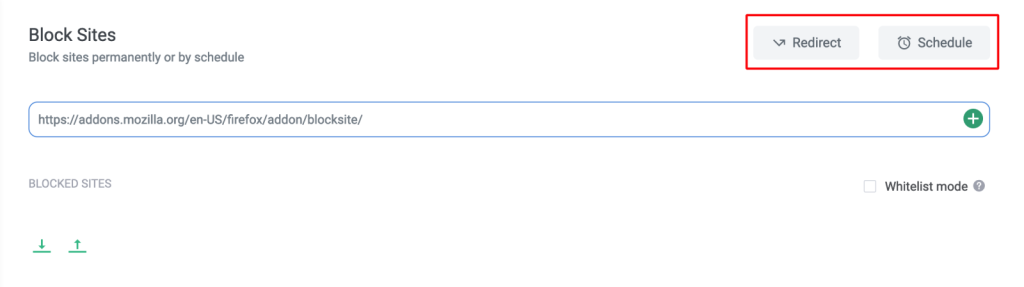
LeechBlock NG
این افزونه هم یکی از بهترین ابزارها برای بلاک کردن سایت در فایرفاکس است. ویژگی هایی مثل تعریف یک لیست سیاه و سفید برای هر وبسایت، تعیین زمان برای دسترسی به سایت ( مثلا ۱۰ دقیقه در هر ساعت)، ارائه انواع قالب ها برای بلاک کردن وبسایت ها و … باعث محبوبیت این افزونه شده اند.
برای شروع استفاده از این افزونه می توانید آن را از صفحه دانلود LeenchBlock NG دانلود و نصب کنید.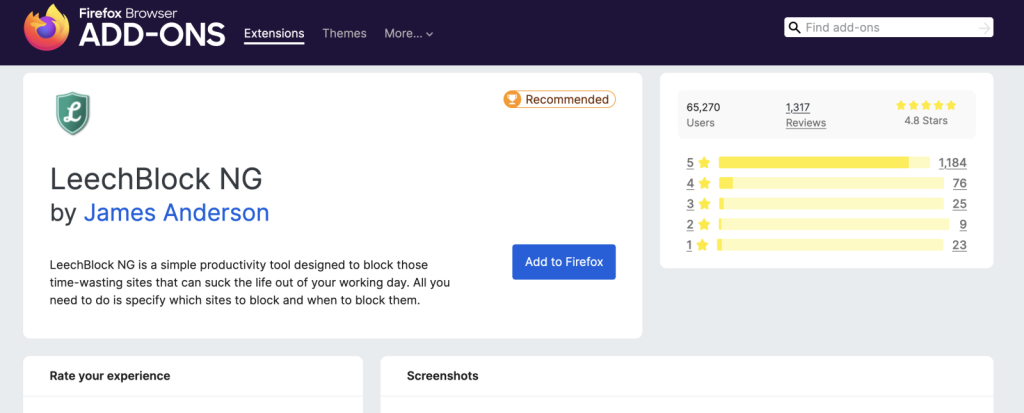
روی آیکون پازل کلیک کنید و LeechBlock NG را انتخاب کنید.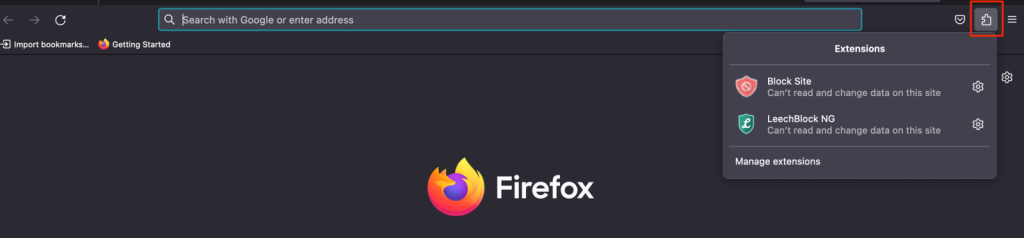
بعد روی Options کلیک کنید.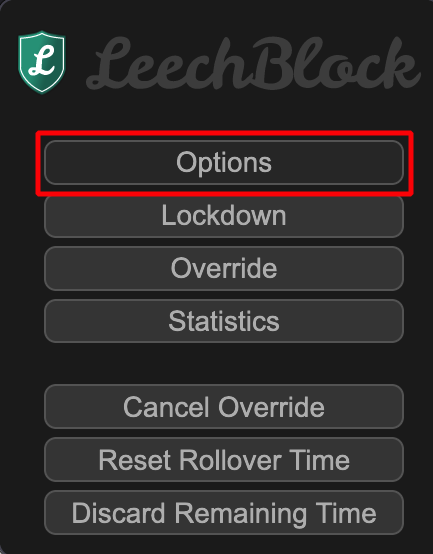
با صفحه زیر مواجه خواهید شد که بخش اول یعنی What to Block محل وارد کردن آدرس های وبسایت ها است.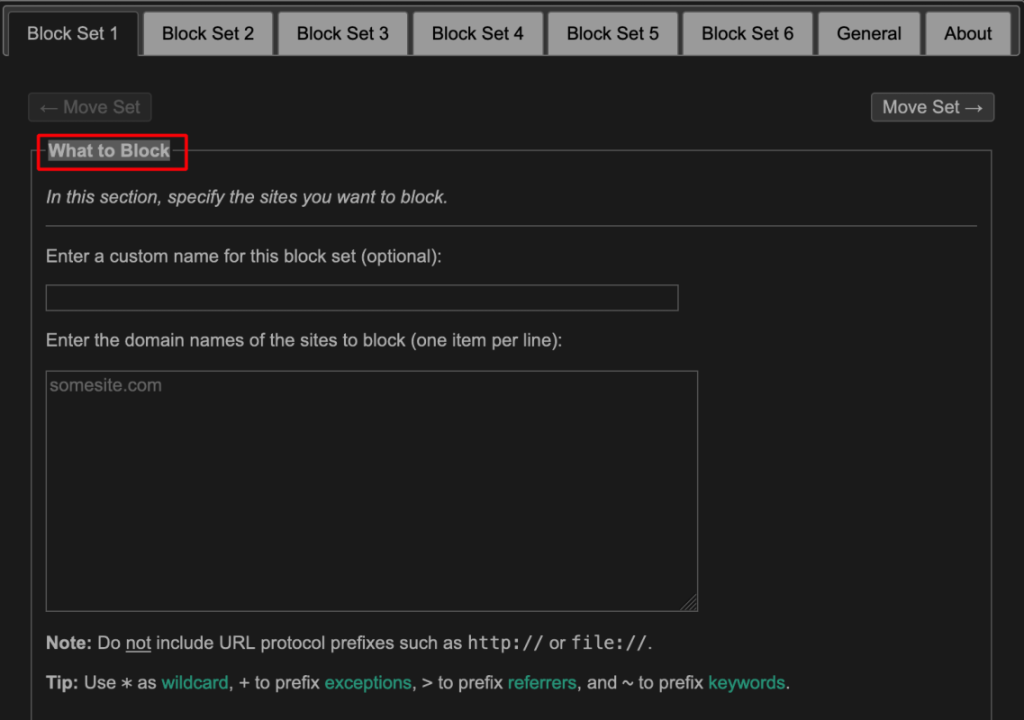
بخش دوم یعنی When to Block برای تعیین محدود زمانی موردنظر برای مسدود ماندن وبسایت ها است.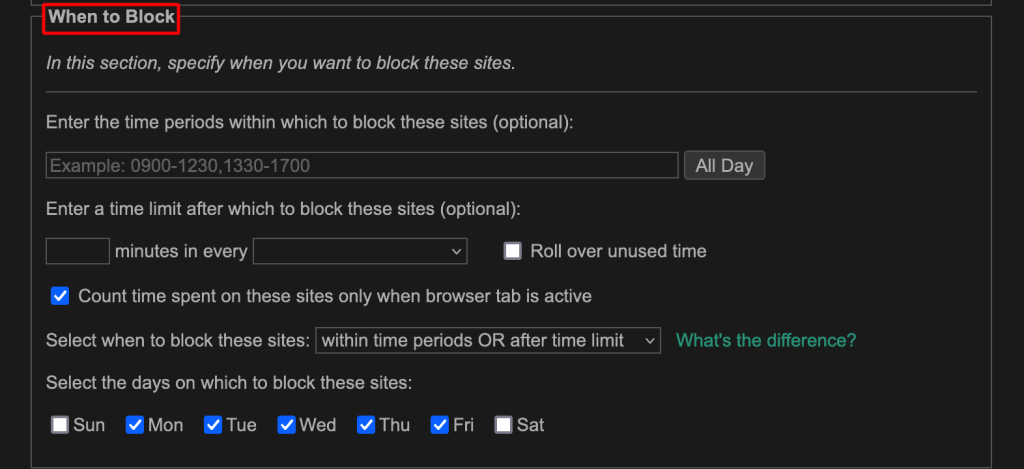
بخش سوم یعنی How to Block هم برای اعمال مواردی مثل ری دایرکت است. 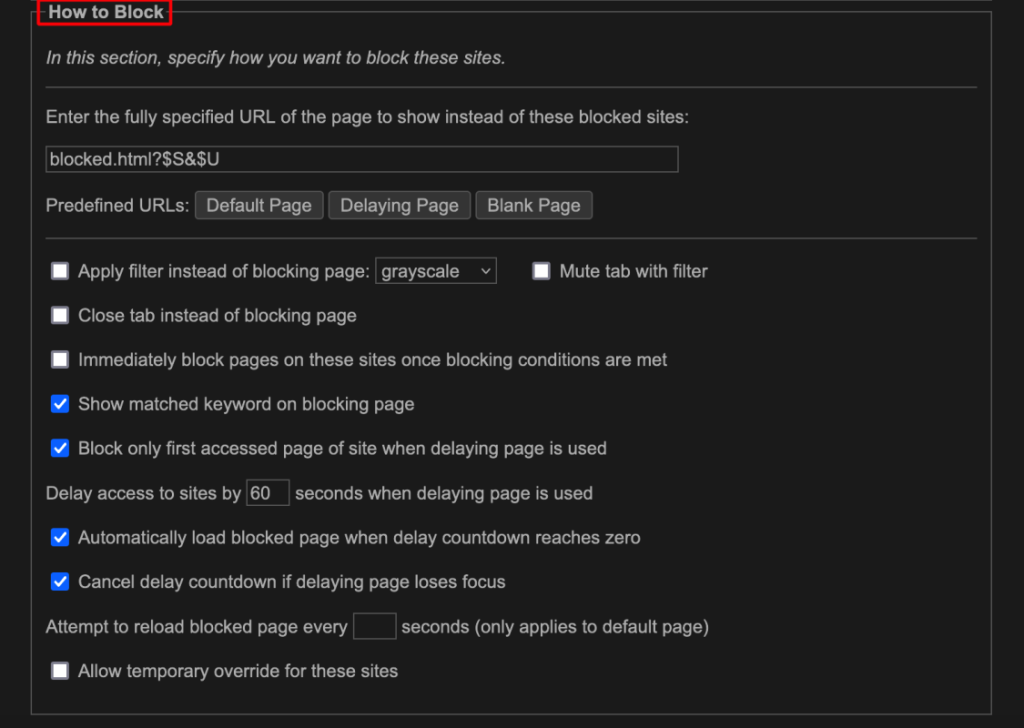
البته هر کدام از این بخش ها امکانات و فیلترهای خاصی دارند که با استفاده از آنها می توانید کیفیت کار خود را بالا ببرید.
Impulse Blocker
این افزونه که در مرورگر کروم هم در دسترس است برای بلاک کردن وبسایت ها و بهبود مهارت های مدیریت زمان طراحی شده است. امکان تعریف یک لیست سیاه از وبسایت ها، تنظیم زمان دسترسی به وبسایت ها و تنظیم پیام موقع دسترسی به وبسایت های محدود از امکانات مهم این افزونه هستند.
برای دانلود و نصب این افزونه می توانید به صفحه دانلود Impulse Blocker مراجعه کنید. 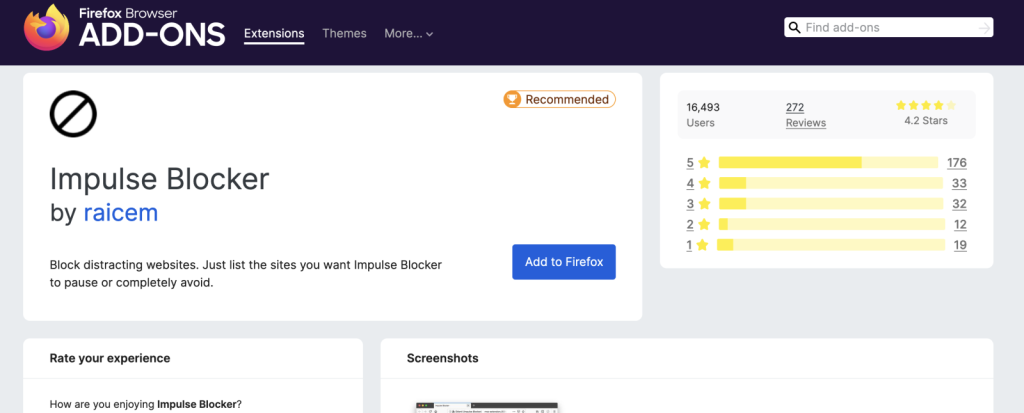
روی آیکون آن کلیک کنید و بعد هم روی تنظیمات کلیک کنید.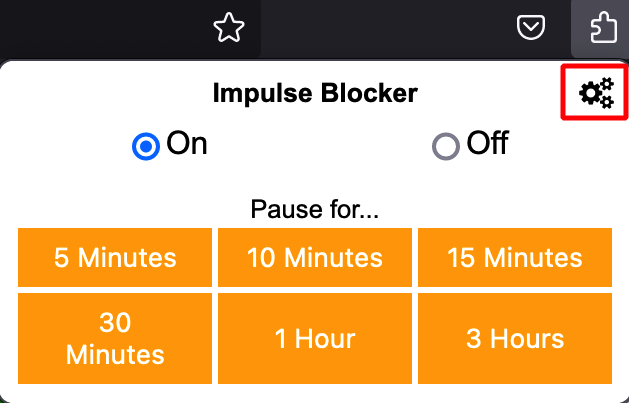
در صفحه باز شده، آدرس سایت موردنظر را در کادر add a site to the blocklist وارد کنید و روی block کلیک کنید.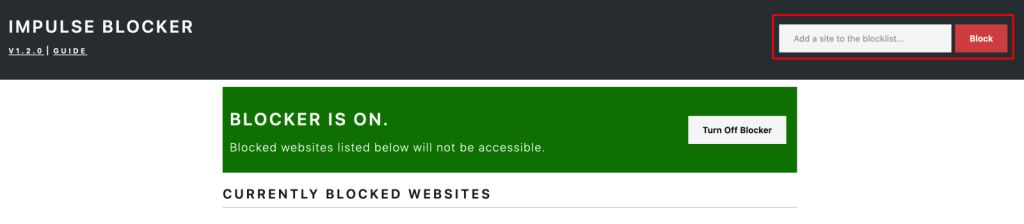
در آخر، اگر به دنبال بلاک کننده ای هستید که با تمام مرورگرها مثل کروم، فایرفاکس، مایکروسافت edge و safari سازگار باشد، BlockSite بهترین گزینه برای شماست. اگر هم ترجیح می دهید از افزونه دیگری استفاده کنید، می توانید از web store مرورگر موردنظر خود به دنبال بلاک کننده های وبسایت باشید. مهم این است که به بهترین شکل ممکن موفق به مسدود کردن سایت های موردنظر شوید و بازده کار خود را به حداکثر برسانید.
بلاک کردن سایت در اندروید
اگر از دستگاه اندرویدی خود زیاد استفاده می کنید و دوست دارید سطح دسترسی به وبسایت ها کنترل کنید یا اینکه محدودیت های لازم برای استفاده کودکان از گوشی را اعمال کنید، راه های زیادی برای شما سراغ داریم.
استفاده از افزونه های گوگل کروم
گوگل کروم یکی از محبوب ترین مرورگرهای مورداستفاده در دستگاه های اندرویدی است و به همین دلیل، راحت ترین راهی که می توانید برای مسدود کردن سایت ها امتحان کنید، افزونه های خود مرورگر هستند.
افزونه هایی که در بخش بلاک کردن سایت با افزونه های گوگل کروم بررسی کردیم، در گوشی های اندرویدی هم قابل استفاده هستند. اگر بخواهیم یک گزینه مناسب را پیشنهاد بدهیم، این گزینه چیزی نیست جز: BlockSite.
استفاده از Google Family Link
Family Link، برنامه اختصاصی گوگل برای فیلترسازی سایت های نامناسب برای کودکان است که والدین با استفاده از آن می توانند محتوای مناسب بزرگسالان را از کودکان دور نگه دارند و فعالیت های مربوط به آنها را نظارت و کنترل کنند.
بلاک کردن سایت ها یکی دیگر از ویژگی های Google Family Link است که در کنار ویژگی های دیگر مثل تعیین محدودیت استفاده، حفاظت از حریم خصوصی و …، این سرویس را به یکی از بهترین ابزارهای کنترلی والدین تبدیل کرده است.
برای شروع استفاده از این ابزار کافیست مراحل زیر را طی کنید:
برنامه Google Family Link را از گوگل پلی دانلود و نصب کنید.
حساب گوگلی که می خواهید برای آن محدودیت اعمال کنید را انتخاب کنید.
روی بخش controls کلیک کنید، Content Restrictions را انتخاب کنید و Google Chrome را در لیست پیدا کنید.
سپس از بخش manage setting وبسایت هایی که می خواهید تایید یا بلاک کنید یا انتخاب کنید.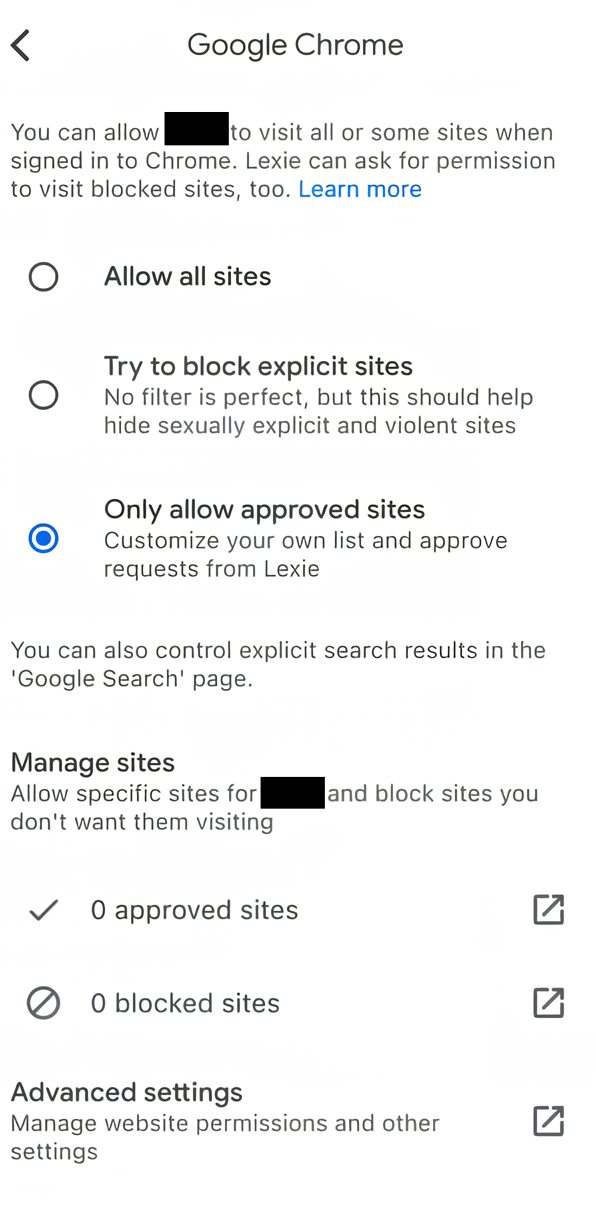
برای بلاک کردن سایت موردنظر، کافیست روی blocked list کلیک کنید و روی گزینه Add a website کلیک کنید و آدرس سایت مودنظر را وارد کنید.
در آخر روی close کلیک کنید تا سایت موردنظر شما در لیست بلاک قرار بگیرد.
استفاده از اپلیکیشن های امنیتی
اپلیکیشن های اندروید زیادی وجود دارند که با استفاده از آنها می توانید میزان استفاده از برنامه یا سایت های مجاز را محدود کنید. یکی از این ابزار BlockSite است. BlockSite نه تنها در قالب افزونه مرورگر ، بلکه در قالب اپلیکیشن اندروید هم ارائه شده است که با مراجعه به گوگل پلی می توانید آن را دانلود و نصب کنید.
نسخه اندروید این ابزار هم مثل نسخه افزونه دارای قابلیت های بلاک کردن سایت ها و زمان بندی است که با استفاده از آنها می توانید سایت های موردنظر را از دسترس خارج کنید.
AppBlock ،Mobicip ،FamiSafe ،BlockApp و Freedom از دیگر اپلیکیشن های بلاک کردن سایت در اندروید هستند که متناسب با نیاز و سبک خود می توانید اپلیکیشن ایده آل خود را انتخاب کنید.
مسدودسازی سایت با فایروال
دسترسی و ترافیک وبسایت شما تحت کنترل فایروال ها هستند و با ایجاد قوانین درست و به جا می توانید داده های مربوط به وبسایت ها غیرمجاز را مسدود کنید. در واقع، فایروال ها مثل حصاری هستند که بین دستگاه شما و اینترنت قرار می گیرند و ورود و خروج ها را کنترل می کنند.
برای اینکه از فایروال سیستم خود برای مسدود کردن سایت ها استفاده کنید، می توانید از ابزارهایی مثل NoRoot Firewall استفاده کنید.
کافیست این ابزار را دانلود و نصب کنید و سپس، بدون توجه به اینکه به داده تلفن همراه وصل هستید یا وای فای، وبسایت های موردنظر را با طی مراحل زیر مسدود کنید:
NoRoot Firewall را باز کنید و تب Global Filters را انتخاب کنید.
بعد، آدرس سایت موردنظر را وارد کنید (هر دو آدرس http و https) و از منوی کشویی فیلد port هم * را انتخاب کنید.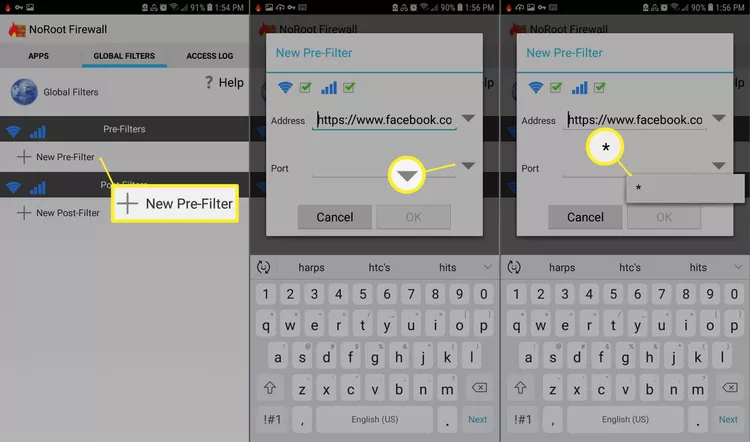
سپس روی ok کلیک کنید تا ترافیک مربوط به این سایت مسدود شود.
برای شروع فیلتر سازی هم باید روی تب home کلیک کنید و روی Start بزنید.
کلام آخر
فعالیت های مخرب و مشکوک بعضی از وبسایت ها، مدیریت زمان و افزایش تمرکز از مهم ترین دلایلی هستند که می توانند باعث شوند به دنبال راه های بلاک کردن وبسایت ها باشید. ما در این مقاله، بهترین روش ها و افزونه ها را در اختیار شما قرار دادیم تا هر چه سریع تر مشکل خود را حل کنید و با قدرت و کیفیت به کار خود ادامه دهید.
از اینکه تا انتهای مقاله با ما همراه بودید، از شما متشکریم. امیدواریم که مطالعه این مقاله برای شما مفید واقع شده باشد. در صورت داشتن هرگونه سوال، درخواست و نیاز به راهنمایی، می توانید با ثبت نظر خود، با ما وارد ارتباط شوید تا هر چه زودتر به شما پاسخ دهیم.
سوالات متداول:
آیا در مک هم می توانم هاست فایل را تغییر دهم و آدرس سایت های بلاک را اضافه کنم؟
بله. همان مراحلی که برای ویندوز آورده ایم، برای سیستم مک هم قابل استفاده هستند و باعث بلاک کردن وبسایت های موردنظر شما می شوند.






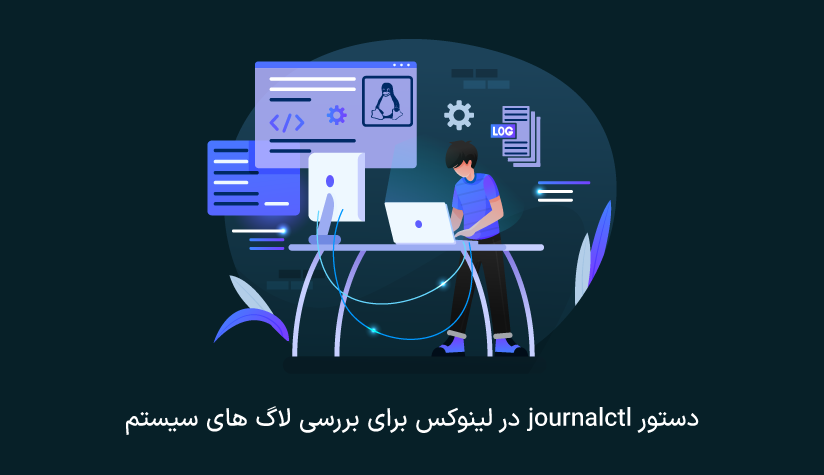

سلام عرض ادب یک سایت خودش به صورت اتوماتیک فیلم دانلود میکنه ازبسته اینترنت کم میکنه این من چجور مسدود کنم.تشکر از خانم پیرجانی
روش ادیت فایل هاست و روش رول گذاشتن برای فایروال رو امتحان کردم هیچکدوم کار نکردن در ضمن وقتی با nslookup ای پی ادرس بگیری ادرس یکسان برای کلی سایت معروف میده مثلا تو این روش ادرس سایت ایکس یا توییتر سابق همون ادرس پورن هاب رو میده وکلی سایت دیگه ولی از طریق اینترنت ادرس سایت رو در اوردم ولی باز هم کار نمیدن این روش ها
نظر شما پس از تایید قابل مشاهده خواهد بود.